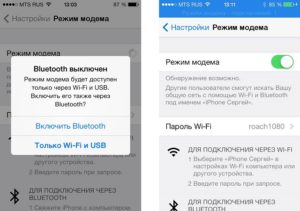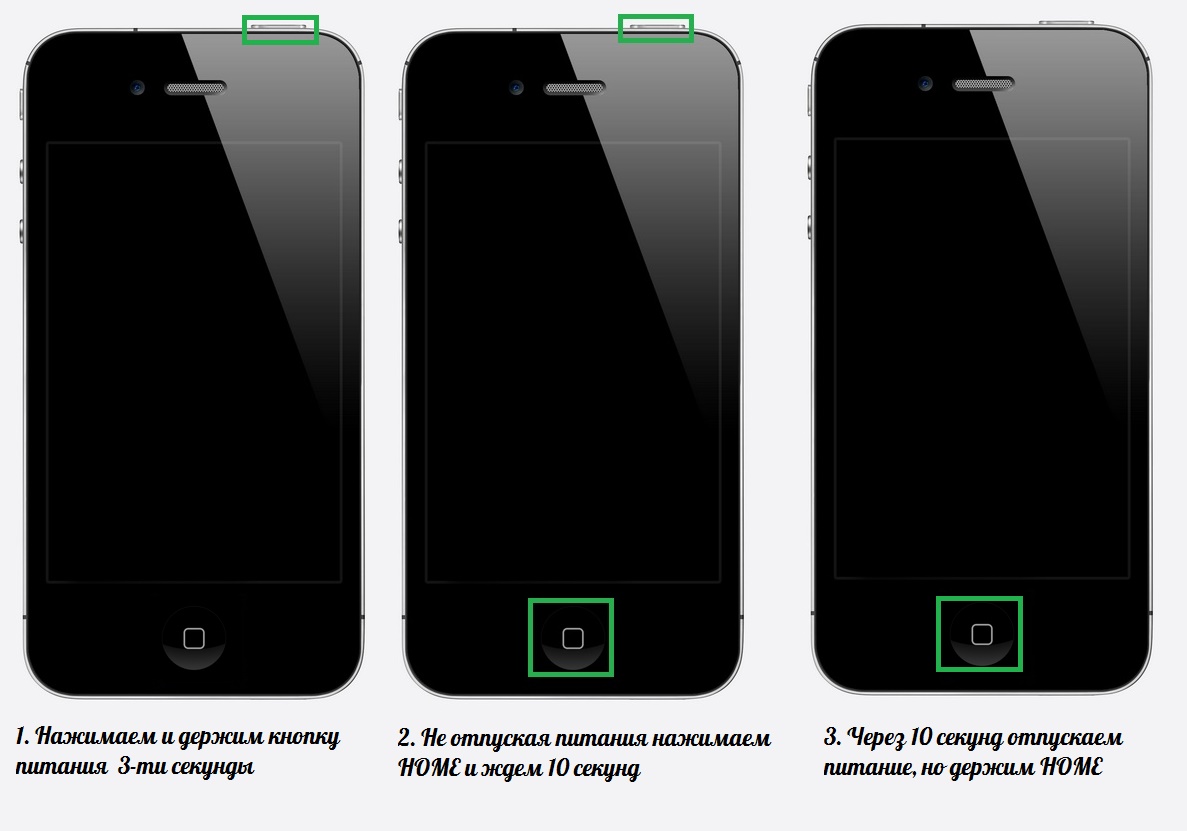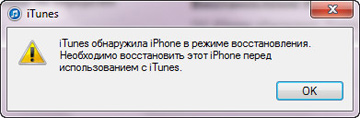Как ввести или вывести iphone в режим dfu? (все модели, включая iphone 12)
Содержание:
- Как перевести iPhone в режим восстановления?
- Режим восстановления на iPhone X / 8 / 8 Plus
- Понятие о режиме DFU
- Как перевести Айфон в режим DFU
- Как включить Recovery Mode через компьютер?
- Как запустить айфон в режим восстановления
- Режим DFU на iPhone X / 8 / 8 Plus
- Как ввести iPhone и iPad в режим восстановления
- Вход в режим восстановления iPad и iPhone
- Краткий обзор
- Что такое Recovery Mode и для чего он нужен
- Как вызвать экстренную помощь на iPhone
Как перевести iPhone в режим восстановления?
В ходе эволюции аппаратного обеспечения iPhone на протяжении многих лет произошли некоторые изменения. Некоторые из этих изменений в той или иной форме повлияли на то, как устройства работают сегодня. Все, начиная с удаления физической кнопки «Домой» на моделях iPhone 7 и iPhone 8 и заканчивая ее полным отсутствием, начиная с iPhone X, аппаратное обеспечение iPhone претерпело заметные изменения. И именно это изменение в оборудовании требует, чтобы вы выполнили другой набор шагов, в зависимости от вашей модели, чтобы перевести iPhone в режим восстановления.
При этом, за исключением предпоследнего шага, который включает нажатие комбинации кнопок, остальные начальные шаги остаются одинаковыми для каждой модели iPhone.
Общие шаги для перевода iPhone в режим восстановления
1. Если вы используете более старую версию macOS, вам нужно использовать iTunes для восстановления вашего iPhone. Точно так же, если вы используете компьютер с Windows, единственный способ восстановить ваше устройство – это iTunes. Так что в любом случае убедитесь, что у вас установлена последняя версия iTunes. Кроме того, если вы используете macOS Catalina и выше, вы можете восстановить свой iPhone с помощью Finder.
2. Нажмите и удерживайте кнопку питания, пока не увидите ползунок. Перетащите ползунок отключения питания с надписью «ползунок для выключения», Чтобы выключить iPhone.
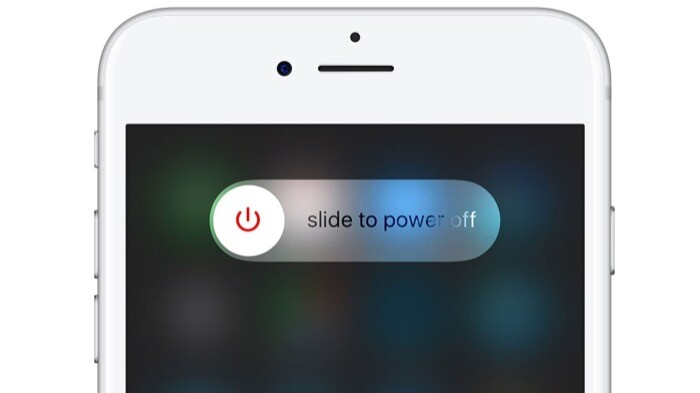
3. Подключите iPhone к компьютеру с помощью кабеля Lightning.
4. Теперь, в зависимости от операционной системы вашего компьютера, откройте iTunes или Finder.
Эти действия применимы ко всем моделям iPhone. Однако, поскольку аппаратные различия между этими моделями различаются, предпоследний этап процесса включает несколько иной набор этапов.
Действия по переводу iPhone в режим восстановления, зависящие от модели
1. iPhone 8 и новее: если у вас есть одна из следующих моделей iPhone: iPhone 8, 8 Plus / iPhone X, XR, XS Max / iPhone 11, 11 Pro, 11 Pro Max / iPhone 12, 12 mini, 12 Pro, 12 Pro Max, шаг к перевести iPhone в режим восстановления аналогично.
Нажмите и быстро отпустите кнопку увеличения громкости, а затем нажмите и быстро отпустите кнопку уменьшения громкости. Наконец, нажмите и удерживайте кнопку питания (боковую), пока не увидите экран режима восстановления iPhone.

2. iPhone 7, 7 Plus: Хотя модели iPhone 8 и iPhone 7 оснащены статической чувствительной к усилию кнопкой «Домой», набор шагов, необходимых для перевода этих двух моделей в режим восстановления, отличается.
Одновременно нажмите и удерживайте кнопку питания (боковую) и кнопки уменьшения громкости и удерживайте их, пока не увидите экран режима восстановления.
3. iPhone 6 и старше: Модели iPhone, такие как iPhone 6 и 6 Plus / iPhone 6S и 6S Plus, iPhone 5S и т. д., имеют физическую кнопку «Домой», в отличие от последующих обновлений, и, следовательно, включают другую комбинацию нажатий кнопок для входа в режим восстановления.
Одновременно нажмите и удерживайте кнопку «Домой» и кнопку питания. Держи их. В процессе вы увидите логотип Apple. Продолжайте удерживать две кнопки, пока не увидите экран режима восстановления.
После подключения в режиме восстановления у вас все готово для восстановления вашего iPhone.

Примечание: Когда вы переводите устройство в режим восстановления, у вас есть 15 минут на его восстановление. Если загрузка программного обеспечения занимает более 15 минут, iPhone автоматически выходит из режима восстановления, и вам необходимо снова перевести его в режим восстановления.
С помощью шагов, перечисленных выше, вы сможете перевести свой iPhone в режим восстановления и сбросить его, чтобы восстановить его функциональность до нормального состояния. Как мы уже упоминали, поскольку при восстановлении iPhone выполняется чистая установка, одним из лучших способов избежать потери ценных данных является регулярное резервное копирование.
Режим восстановления на iPhone X / 8 / 8 Plus
Теперь будем разбираться, как включить режим восстановления. Следуем инструкции:
- Первое обязательное требование — наличие актуальной версии iTunes на вашем компьютере. Если его нет, то скачать можно ТУТ.
- Если iTunes (тунец) установлен и запущен — нужно его выключить. После этого подключаем телефон к компьютеру по кабелю. Подключили? Тогда запускаем «тунца».
- Сейчас нужно выполнить 3 пункта из предыдущей инструкции (как выполнить принудительную перезагрузку).
- Если вы всё сделали правильно, то на экране телефона появится изображение кабеля Lightning и лого iTunes. Не стоит переживать если сначала появится надкушенное яблоко. Держите дальше кнопку включения до тех пор, пока не увидите что режим восстановления включен.
Смотрим на экран компьютера. В «тунце» появится окошко, в котором предлагается либо «Обновить» девайс (данные не будут удалены), либо «Восстановить» его (абсолютно все данные будут безвозвратно удалены из телефона).
Тут у нас всё. Идём дальше. DFU mode.
Понятие о режиме DFU
Само понятие DFU является аббревиатурой. Расшифровывается как Device Firmware Update.
Здесь речь идёт о специальном низкоуровневом режиме обновления и восстановления прошивки для телефонов производства компании Apple, работающих на базе мобильной операционной системы iOS.
ВАЖНО. Важной особенностью работы в этом режиме является то, что графическая оболочка устройства не загружается, и девайс никак не реагирует на нажатия клавиш.. Учитывая функциональное назначение, позволяющие восстановить мобильную операционную систему, DFU путают с режимом восстановления, то есть Recovery Mode
Но даже внешне разница между ними внушительная. Когда устройство запускается в режиме ДФУ, никаких значков и символов на дисплее смартфона не отображается. Если же активировать режим восстановления, тогда на экране появится графический индикатор соединения с компьютером
Учитывая функциональное назначение, позволяющие восстановить мобильную операционную систему, DFU путают с режимом восстановления, то есть Recovery Mode. Но даже внешне разница между ними внушительная. Когда устройство запускается в режиме ДФУ, никаких значков и символов на дисплее смартфона не отображается. Если же активировать режим восстановления, тогда на экране появится графический индикатор соединения с компьютером.

Режим восстановления, то есть Recovery Mode, используется для восстановления мобильной операционной системы устройств Apple программным методом. Все данные остаются на своих местах. А вот системные файлы восстанавливаются за счёт применяемой оригинальной прошивки, либо отката (бэкапа) до рабочей версии.
Что же касается DFU, то тут речь идёт о режиме восстановления в режиме загрузчика. При этом происходит полное стирание всех файлов, а данные перезаписываются за счёт оригинальной заводской прошивки.
Фактически режим восстановления можно сравнить с загрузкой бэкапа типа Time Machine, в то время как DFU это полноценная переустановка мобильной операционной системы. Это легко сопоставить с работой компьютера. Его можно откатить назад, используя точку восстановления, либо же полностью переустановить ОС. Разницу понять не сложно.
Тезисно стоит сделать такие выводы:
- Режим восстановления используется, чтобы выполнить мягкое восстановление мобильной операционной системы, когда серьёзных сбоев и ошибок не происходило.
- DFU позволяет вернуть ОС к жизни даже при сильном повреждении и сбое.
- Для перехода в меню восстановления не нужно отключать девайс. Этот режим активируется через iOS.
- DFU работает только в сочетании с программой iTunes.

Потому не стоит путать эти 2 понятия.
ВНИМАНИЕ. Переход в режим DFU считается крайней мерой при устранении неполадок на iPhone.. Так что сначала следует опробовать альтернативные методы, прежде чем полностью переустанавливать мобильную операционную систему
Так что сначала следует опробовать альтернативные методы, прежде чем полностью переустанавливать мобильную операционную систему.
Как перевести Айфон в режим DFU
На самом деле ничего сложного нет – достаточно одновременно зажать в нужное время определенные клавиши.
Очень важное примечание! После завершения процесса восстановления гаджет обновится до последней версии прошивки iOS (максимально доступной на данном устройстве), а вся информация будет стерта. Не забудьте перед началом процедуры сделать резервную копию в iCloud или проверить работоспособность этой функции, чтобы не потерять доступ к фотографиям, документам, сохраненным паролям и другой личной информации
Если советы выше не помогли, то выберите из списка ниже подходящую модель и загрузите программу iTunes с официального сайта Apple (или другую имеющуюся, но подходящую для этих целей утилиту).
Как ввести iPhone 6 и ниже в режим DFU
Следуйте этой инструкции:
- Подсоедините гаджет к ПК через кабель USB;
- Запустите программу Айтюнс;
- Одновременно удерживайте «Home» и блокировку несколько секунд до того момента, пока экран Айфона полностью не потухнет (примерно 10-15 секунд);
- После того, как дисплей погаснет, отпустите кнопку питания, но не отпускайте «Home» приблизительно 15 секунд.
Чтобы узнать, что процедура завершилась успешно, iTunes уведомит пользователя сообщением, что гаджет на данный момент запущен в режиме восстановления. Подтвердите действие, нажав на ОК.
Как перевести модели iPhone 7 и 7 Plus, iPhone 8 и 8 Plus в режим DFU
Смартфоны iPhone 7/8 и iPhone 7 Plus/8 Plus являются единственными девайсами в «яблочной» линейке, которые получили свою собственную модификацию, запускающую режим «ДФУ».
- Подсоедините 7/8 или 7 Plus/8 Plus устройства к компьютеру на Windows или Mac;
- Включите iTunes;
- Выключите гаджет обычным способом, удерживая кнопку блокировки и потянув по экрану вправо на полоске и дождитесь потухания картинки;
- Снова удерживайте клавишу блокировки сбоку, затем начните удерживать кнопку понижения громкости, которая находится на левой части корпуса в течение 10 секунд;
- Прекратите держать клавишу «Питание» и продолжайте держать нижнюю клавишу громкости примерно 5 секунд;
- Далее убедитесь, что устройство от выполненных действий не запустилось. Если iPhone остался в нерабочем состоянии, значит, что «ДФУ» запустился. Об этом уведомит сообщение о том, что Айтюнс обнаружила телефон в режиме восстановления. Восстановите гаджет от компании Apple, нажав на ОК.
В случае, если во время процесса загорелся значок яблока, придется вводить аппарат в режим DFU заново с первого шага. Это может случиться потому, что вы удерживали клавиши дольше указанного времени. Во время всего процесса экран должен быть черным и не включаться.
Если высвечивается логотип iTunes с изображением USB провода, значит, что вы запустили Recovery Mode. Ничего страшного, просто отсоедините устройство и попробуйте ввести гаджет в «ДФУ» снова.
Как ввести iPhone X и более старшие модели в режим DFU
За отсутствием механической и сенсорной клавиши «Домой» на моделях iPhone X и более новых, задействованы все остальные кнопки. И вот какая их последовательность нужна, чтобы перевести гаджет в «ДФУ»:
- Выключите Айфон стандартным методом – удержание «Питание» и нижней клавиши громкости;
- Подсоедините гаджет к ПК на Windows или Mac при помощи подходящего провода USB;
- На боковой панели слева удерживайте кнопку увеличения громкости несколько секунд, далее отпустите ее;
- Точно также задержите клавишу уменьшения звука и отпустите ее через несколько секунд;
- Далее сразу же начните держать клавишу блокировки примерно 10 секунд. Телефон при этом не должен запускаться;
- Продолжайте удерживать кнопку «Питание» и нажмите на уменьшение громкости, не отпуская ее примерно 5 секунд;
- Перестаньте держать кнопку блокировки, но не отпускайте нижнюю клавишу громкости в течение десяти секунд;
- Когда на экране компьютера появится уведомление о том, что Айфон перешел в режим восстановления, значит, процедура прошла успешно и вы сделали все правильно.
Как и в прошлой инструкции, любая модель не должна запускаться в течение всего процесса. Если это произошло, значит, вы допустили ошибку. Ничего страшного – выполните вышеописанные действия снова и повторите шаги более внимательно.
Как включить Recovery Mode через компьютер?
Устанавливаете Adb Run, а также необходимые драйвера. Подключаете устройство к компьютеру, запускаете на компьютере командную строку, вводите команду adb reboot recovery и нажимаете клавишу Enter.
Android система имеет большие преимущества для пользователей, поскольку эта операционная система всегда открыта для изменений и улучшений. Самое лучшее здесь это то, что вы можете легко настроить и оптимизировать работу android-устройства для улучшения скорости, продления жизни батареи или даже для замены стокового программного обеспечения на пользовательское или неофициальное. Но для того, чтобы сделать это, вы должны сначала провести дополнительные операции, которые обеспечат доступ к внутренней системе смартфона или планшета. Как вы увидите, для каждой задачи потребуется использование образа для восстановления; поэтому в этом руководстве мы расскажем вам, как легко вручную войти в режим восстановления (recovery mode) на рутированных и нерутированных телефонах андроид.
Все android смартфоны и планшеты имеют стоковый образ восстановления, предварительно установленный в их системах. Стоковое восстановление может быть использовано для многочисленных операций, такие как: установка приложений с SD-карты, резервное копирование данных, выполнение процедур технического обслуживания и так далее. Но, когда вы имеете дело с неофициальными методами, такими как или ядра (kernel), стоковое восстановление бесполезно. В этом случае, следует заменить стоковое восстановление на пользовательское, операция, которая обычно требует корневого доступа (хотя и не всегда).
Образы пользовательского восстановления обладают большими возможностями и опциями, которые могут быть использованы пользователями андроид, пытающимися настроить свои телефоны. Таким образом, эти инструменты полезны только, если вы хотите выполнить сложные операции на телефоне/планшете, в противном случае замена стокового образа восстановления на пользовательский будет бессмысленной. Как уже упоминалось пользовательское восстановление необходимо использовать при попытке обновиться на бета, неофициальную или пользовательскую прошивку или при установке пользовательских ядер — после чего, вы сможете смартфона или планшета для улучшения скорости или для модернизации срока службы батареи.
Наиболее часто используемые пользовательские образы восстановления для андроид — это CWM и TWRP, последний из которых является сенсорной версией первого инструмента. Есть много других приложений для восстановления, которые могут быть установлены на систему андроид, но мы рекомендуем вам вышеупомянутые инструменты.
Как уже говорилось выше, при попытке установки пользовательского восстановления, может потребоваться рут-доступ. В таком случае, сначала нужно разблокировать смартфон/планшет (), затем установить приложение и, наконец, вернуться сюда и узнать, как загрузить android-устройство в режим восстановления. Имейте в виду, при рутировании телефона гарантия аннулируется, и для восстановления к первоначальному состоянию вам придется откатиться до стоковой прошивки или обновиться официальным релизом программного обеспечения андроид.
Данное руководство подходит как для рутированных, так и для заблокированных смартфонов и планшетов на андроид, что означает, что вы можете узнать, как без проблем войти в режим восстановления. Этот метод будет работать почти на всех android-устройствах, так что это универсальное руководство. Итак, нужно ли вам войти в стоковое восстановление или пользовательское восстановление (CWM или TWRP) используйте наши инструкции и узнайте, как это сделать.
Как правило, для входа в режим восстановления, необходимо нажать комбинацию кнопок на телефоне. Во-первых, нужно выключить устройство, подождать несколько секунд, а затем нажать на кнопку питания и регулировки громкости вверх одновременно в течение нескольких секунд. После этого должен отобразиться режим восстановления. Если это для вас не работает, следуйте инструкциям ниже.
Войти в режим восстановления (recovery mode) на рутированных android-устройствах
- Этот метод проще простого. Состоит из малого количества шагов. Скачайте приложение Quick Boot.
- Установите это приложение на телефоне или планшете.
- Запустите приложение.
- В меню вы увидите следующие пункты: Recovery, Reboot, Bootloader и Power Off. Выберите Recovery.
- Теперь ваше устройство перезагрузится в режиме восстановления.
Как запустить айфон в режим восстановления
Recovery Mode – режим восстановления iOS
Думаю, практически все владельцы iPhone, iPod и iPad, хотя бы раз, но попадали в ситуации, когда после установки очередного твика или просто во время выполнения джейлбрейка гаджет или системного сбоя просто отказывается загружаться в нормальном режиме. Что делать, как быть и куда обращаться за помощью? Не спешите, восстановить работоспособность iДевайса можно самостоятельно в домашних условиях, как говорится: «Recovery Mode вам в помощь».
Восстановить рабочее состояние iPhone, iPod или iPad можно практически в любой ситуации, конечно если причина поломки программная. Для этого и предусмотрены режимы восстановления, в число которых входят: DFU-режим (Device Firmware Update) — режим обновления прошивки устройства и Recovery Mode — режим восстановления.
Recovery Mode (в переводе с английского означает «режим восстановления») — режим, предназначенный для
-
Восстановления рабочего состояния iOS при возникновении программных сбоев, повлекших отключение аппарата и невозможность его загрузки в нормальном режиме. В процессе восстановления выполняется:
- проверка целостности файловой системы;
- команда на сброс контента и настроек.
-
Обновления iOS до актуальной версии. В процессе обновления выполняется:
- проверка целостности файловой системы;
- прошивка дополнительных модулей, если это необходимо;
- прошивка системных разделов.
Режим восстановления, как и DFU Mode, относится к специальным режимам предусмотренным производителем, поэтому за сохранность гарантийных обязательств при входе в эти режимы можно не переживать.
Режим восстановления используется тогда, когда гаджет не загружается в нормальном режиме (дисплей не подает признаков жизни, аппарат не реагирует на нажатия кнопок управления).
Режим DFU на iPhone X / 8 / 8 Plus
Вот и настало время рассказать вам о режиме DFU (Device Firmware Update). Если вдруг ничего из выше перечисленного не помогло — остается только надежда на этот режим. Самостоятельно вы больше ничего сделать не сможете. Потом только в официальный сервисный центр.
Этот режим для того, чтобы «с нуля» установить операционную системы, так сказать «Из под BIOS’а». Исходя из этого, всё что хранилось в телефоне до этого будет удалено безвозвратно.
Режим «Device Firmware Update» поможет в тех случаях, когда айфон зацикливается на этапе загрузки (цикличная перезагрузка), или в том случае когда телефон иногда выдает синий или красный «экран смерти».
Перед тем как приступать к действию, ВНИМАТЕЛЬНО прочитайте что написано ниже чтобы представлять и понимать всё в полной мере, как и что должно делаться. Приступаем.
- Требуется подключить iPhone к компу, и впоследствии запустить iTunes. Обязательно должна быть установлена последняя версия. Если нету, то качаем с официального сайта Apple.
- Одновременно нажмите на кнопку выключения аппарата (Side button) и кнопку понижения громкости (Volume DOWN). Держите их 10 сек.
- По истечении 10 секунд отпустите кнопку выключения (Side button), и продолжайте держать «Громкость Вниз» еще 15 секунд.
В «тунце» должно выскочить окошко, в котором будет написано, что «Обнаружен iPhone в режиме восстановления». При всём этом экран телефона должен быть выключенным.
Вы всё сделали, но ничего не произошло или на дисплее телефона что-то появилось? Значит, что вы сбились в подсчете секунд. Нужно выполнить все пункты заново.
На это всё. По правде говоря, режим DFU на iPhone X и 8 активируется в точности также, как м на iPhone 7. Перезагрузка и режим восстановления — по-новому.
Со временем мы все привыкнем к новым комбинациям, и у нас с этим не будет возникать проблем.
P.S. Надеюсь данная информация была вам полезна!

Как ввести iPhone и iPad в режим восстановления
Иногда обновление операционной системы любимого гаджета по воздуху может произойти с ошибкой. А бывает пользователь забывает свой код-пароль для разблокировки гаджета. Кроме того, могут случиться и другие неприятности с операционной системой, когда гаджет начинает внезапно выключаться, зависать, при запуске постоянно показывает логотип в виде надкушенного яблока, не загружая далее систему или завис надолго с индикатором выполнения обновления под этим самым логотипом.
Во всех этих случаях необходимо восстановление прошивки с помощью компьютера. Если это Windows ПК, то на нем необходимо иметь установленную программу iTunes. Также iTunes потребуется и владельцам Mac, на которых установлена не самая последняя операционная система. У тех же счастливых обладателей яблочных компьютеров, на которых установлена macOS Catalina iTunes отсутствует, и все действия выполняются через Finder.
Изначально необходимо “подружить” гаджет с компьютером. Для этого подключаем устройство к ПК по USB и открываем iTunes или Finder на macOS Catalina. Компьютер выдаст запрос на синхронизацию с iPhone или iPad. Нужно подтвердить наше намерение, а далее уже на самом гаджете подтвердить наше желание “Доверять этому компьютеру” и ввести код-пароль для разблокировки.
Запрос компьютера на синхронизацию iPad
Подтверждаем наше намерение на iPad
Для того, чтобы перевести iPhone и iPad в режим восстановления (он же Recovery Mode) необходимо подключить гаджет к компьютеру и открыть iTunes (Finder на macOS Catalina). Далее все зависит от модели нашего устройства.
На iPhone 6s, iPhone SE первого поколения (2016 г) и старее, а также всех iPad с кнопкой “Домой” нужно одновременно нажать и удерживать кнопку “Домой” и боковую (верхнюю) кнопку. Экран погаснет, затем появится логотип Apple. Ни в коем случае не отпускаем, продолжаем удерживать кнопки, пока не отобразится экран восстановления гаджета.
Экран восстановления (Recovery mode) выглядит именно так
На iPhone 7 одновременно нажимаем и удерживаем боковую кнопку и кнопку уменьшения громкости до тех пор пока не появится экран восстановления. На iPhone 8 и новее, а также на iPad Pro 2018 и 2020 г (с Face ID) будет такой алгоритм действий:
- нажимаем и быстро отпускаем кнопку увеличения громкости;
- нажимаем и быстро отпускаем кнопку уменьшения громкости;
- нажимаем и удерживаем на iPhone боковую, а на iPad верхнюю кнопку до появления экрана режима восстановления.
Компьютер покажет окно, в котором предложит восстановить либо обновить iPhone.
Finder в macOS Catalina предлагает восстановить или обновить iPhone
iTunes в Windows также предлагает восстановить или обновить iPhone
Для выхода из режима восстановления, если мы передумали проводить какие-либо процедуры с гаджетом при помощи компьютера, необходимо нажать и подержать боковую (верхнюю) кнопку до тех пор пока экран не погаснет. Отпускаем кнопку и нажимаем ее еще раз, чтобы гаджет запустился в нормальном режиме. Кстати, если устройство остается подключенным к компьютеру по USB, то повторно нажимать боковую (верхнюю) кнопку не обязательно. Аппарат сам включится и начнет загружать операционную систему в штатном режиме.
Вход в режим восстановления iPad и iPhone
Мы уже говорили о том, как войти в режим DFU и восстановить операционную систему к ее первоначальному заводскому состоянию. Для этого нужно зажать клавишу питания и клавишу «Домой», подождать 10 секунд, отпустить клавишу питания и продолжать удерживать клавишу «Домой» в течение еще 10 секунд. Далее отпускаем клавишу и переходим в режим DFU – все это время смартфон/планшет должен оставаться подключенным к компьютеру.
Для того чтобы войти в режим восстановления на iPad или iPhone (режим Recovery Mode), необходимо выполнить действия иного характера. Для начала полностью выключаем устройство – его экран должен стать черным. Далее нажимаем на кнопку «Домой» и подключаем смартфон/планшет к компьютеру. Спустя пару секунд на дисплее устройства появиться иконка приложения iTunes – режим восстановления активирован. Нажав на соответствующую кнопку в самом iTunes, вы запустите восстановление операционной системы.
Здесь мы видим еще одно отличие режима восстановления от режима DFU – в содержимом экрана. Если вы войдем в режим DFU, экран будет черным, а о работе в данном режиме оповестит iTunes. В режиме восстановления (Recovery Mode) на экране будет изображен значок приложения iTunes с подключенным кабелем. Кроме того, при входе в режим восстановления iTunes на компьютере должен быть выключен – запустите его после того как на экране появится логотип этого приложения.
Краткий обзор
Прежде, чем говорить о переходе в DFU, нужно разобраться, что он представляет. DFU – особый режим, при котором происходит восстановление или обновление операционной системы мобильного устройства. Айфон при использовании опции загружать не рекомендуется.
В DFU экран мобильного телефона полностью светлеет или темнеет в зависимости от особенностей модели. Другие признаки на работу опции не указывают.
Отличие DFU от аппаратного восстановления
Большинство пользователей iPhone путают DFU с Recovery Mode, но это два разных режима. Главное отличие – отображение USB-кабеля и логотипа iTunes при включении второй опции. В случае активации DFU телефон не реагирует ни на что. Экран смартфона пустеет, напоминая полное выключение техники.
Сходство обоих – улучшение работы мобильного устройства. Но опции действуют по-разному. Recovery Mode напоминает откат. Так, например, подобный режим в операционной системе Windows восстанавливает работу ОС в той точке, где еще не произошел сбой. При этом целостность файлов сохраняется, но устройств также восстанавливает первоначальные настройки.
DFU Mode, скорее, загрузчик. Применение опции напоминает переустановку операционной системы. В результате все элементы ОС создаются заново. Вернуть работоспособность Айфона пользователь может самостоятельно, этот вариант как раз для подобных действий предусмотрен.
Что такое Recovery Mode и для чего он нужен
Recovery Mode или режим восстановления &mdash, специальный режим, предназначенный для восстановления работоспособности iPhone. Эта возможность пригодится при возникновении критической программной ошибки, сбое в работе устройства или при неудачном Jailbreak.
Однако не стоит путать софтовую проблему с зависанием индикатора загрузки iOS. Зачастую замедление этого процесса происходит из-за записи или чтения большого количества файлов. Может показаться, что девайс завис, хотя это не так. Проверить работоспособность iPhone можно нажатием на любую кнопку. В связи с этим при обновлении/сбросе устройства не следует применять Recovery Mode.

Режим восстановления нужно использовать в следующих случаях:
- iPhone не загружается или виснет на значке яблока без индикатора загрузки
- На экране отображается надпись «Подключитесь к iTunes»
- iTunes некорректно распознает iPhone
Как вызвать экстренную помощь на iPhone
Мы неоднократно писали на нашем сайте, как часы Apple Watch и iPhone спасают жизни людей. Да, с каждым из нас может произойти несчастный случай или жизненная ситуация, в которой нам очень может потребоваться посторонняя помощь. Именно поэтому стоит не полениться и в приложении Здоровье на iPhone заполнить свою Медкарту. Здесь помимо группы крови, аллергических реакций и препаратов, применяемых на постоянной основе обязательно следует указать номер телефона близкого человека, на который аппарат совершит вызов в чрезвычайной ситуации.

В медкарте указываем контакт для связи на случай ЧП и проверяем настройку Автовызова
Можно указать несколько таких телефонных номеров с указанием того, кем приходится вам тот или иной человек. У меня, например, указан номер жены. При этом в настройках “Экстренный вызов — SOS” можно задать “Автовызов” при этом при удержании комбинации кнопок iPhone начнет обратный отсчет и выполнить вызов на указанный номер. Кроме того, iPhone отправит на указанный номер текстовое сообщение и передаст геопозицию. Очень удобная и замечательная функция, которая лишний раз указывает нам о том, как Apple заботится о своих пользователях.
Для того, чтобы воспользоваться функцией на iPhone 7 и старее быстро нажимаем боковую (или верхнюю) кнопку пять раз. Перед нами появится знакомый нам экран выключения, но нем будут еще два ползунка: “Медкарта” и “Экстренный вызов”. Для совершения вызова нужно сдвинуть соответствующий ползунок вправо. На iPhone 8 и более новых устройствах следует нажать и удерживать боковую кнопку и одну из кнопок регулировок громкости. При появлении экрана с нужными ползунками можно продолжить удерживать нажатыми кнопки, и тогда начнется обратный отсчет с подачей звукового сигнала. Если продолжать удерживать кнопки, по окончании обратного отсчета iPhone наберет искомый номер.

Так можно послать экстренный вызов в чрезвычайной ситуации