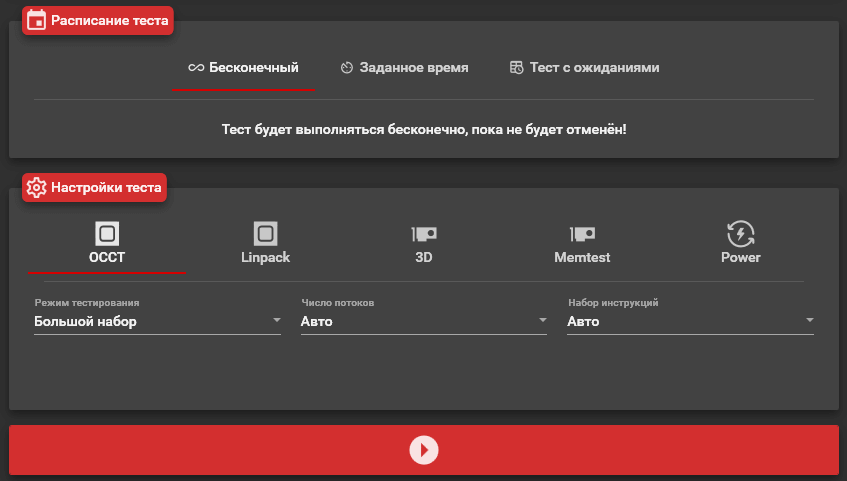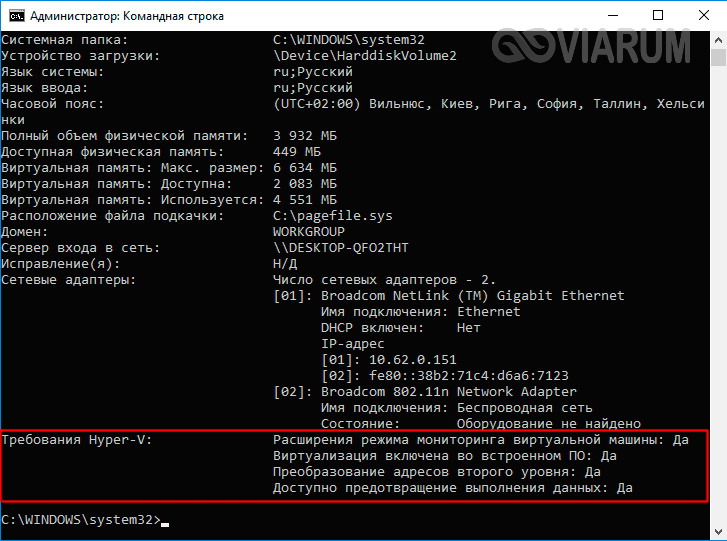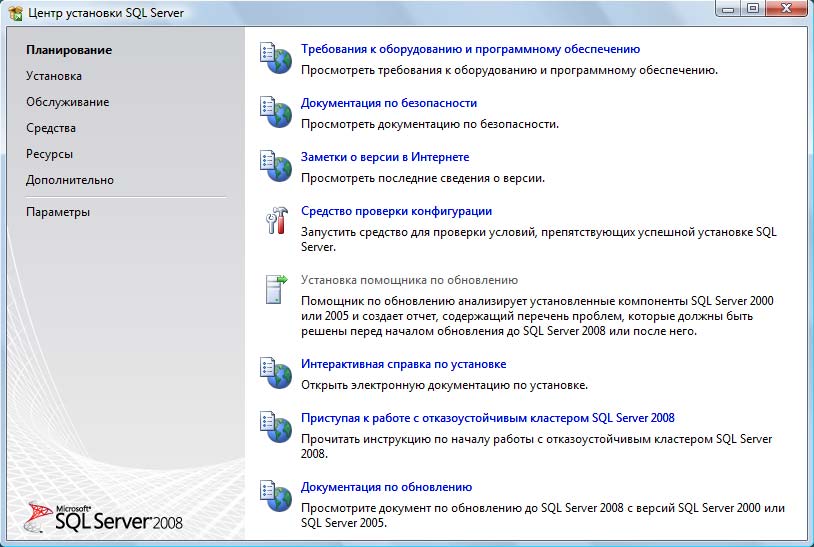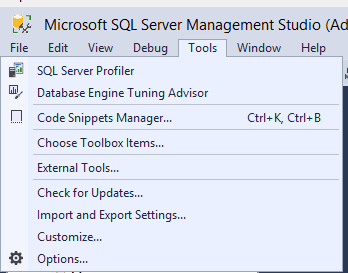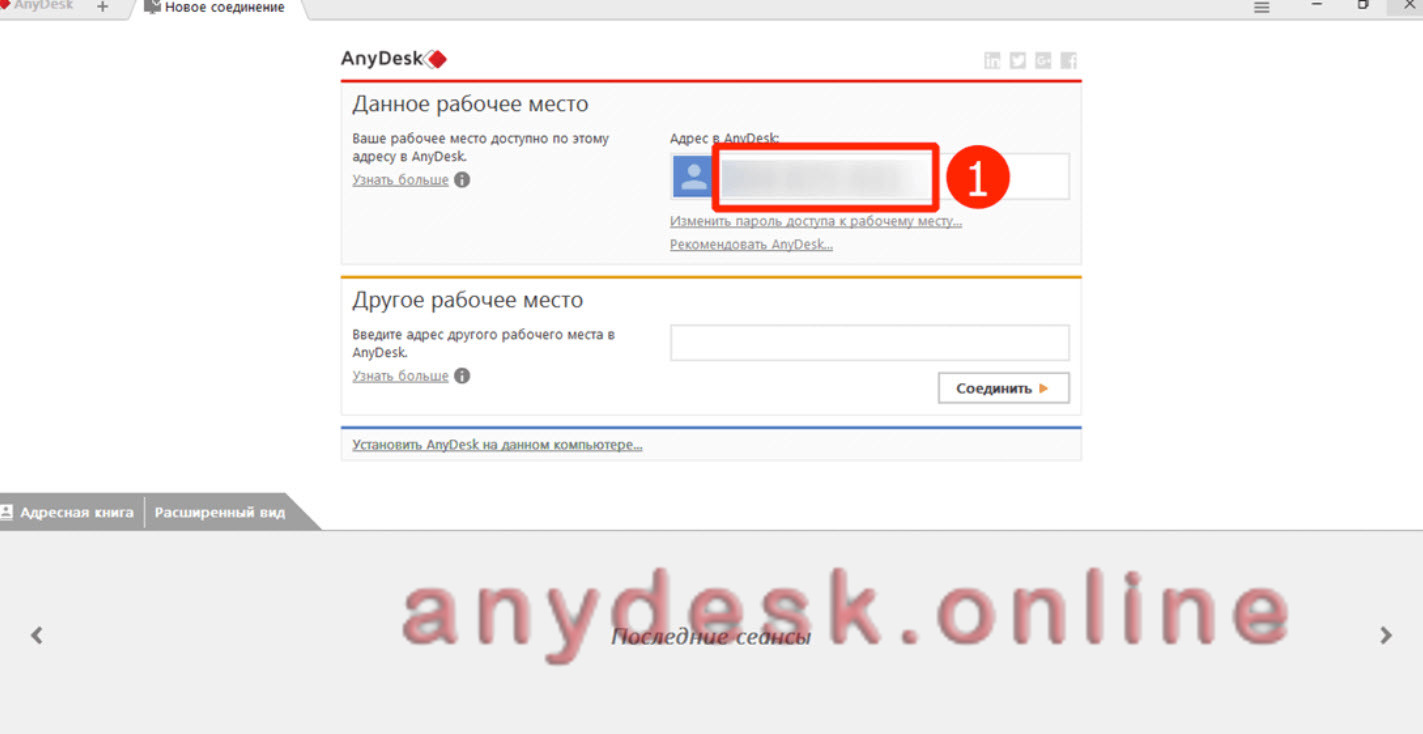Что это за программа rivatuner statistics server и как её использовать?
Содержание:
- Что это за программа RivaTuner Statistics Server и как её использовать? RivaTuner Statistics Server — что это за программа
- Настройка внешнего вида OSD RivaTuner
- RTSS сканер
- Другие процессы
- Программа RivaTuner Statistics Server: как её установить и использовать
- Основные возможности
- RivaTuner Statistics Server: что это за программа и ка её использовать?
- Rivatuner Statistics Server получает поддержку Vulkan
- Не работает рива тюнер на виндовс 10. Настраиваем RivaTuner Statistics Server
- Лучшие практики для исправления проблем с RTSS
- RivaTuner Statistics Server — что это за программа
- Описание программы
- Что такое Cap FPS?
- Что такое RivaTuner Statistics Server? Как установить, настроить и пользоваться программой?
Что это за программа RivaTuner Statistics Server и как её использовать? RivaTuner Statistics Server — что это за программа
Среди геймеров давно стала известна утилита Rivatuner, которая позволяет сделать тонкую настройку частот ядра, памяти аппаратной части видеокарты. Кроме этого, утилита следит за и частоты практически всех параметров.
С помощью Rivatuner пользователь может настроить работу куллера и монитора по собственному желанию.
Она распространяется абсолютно бесплатно и подойдет для разгона , AMD.
Rivatuner поддерживает абсолютно все видеоадаптеры, начиная с семейства Riva TNT и заканчивая – GeForce, а также широкий круг драйверов Nvidia: от самого первого Detonator 2.08 до самого последнего представителя семейства драйверов – ForseWare.
Также существует поддержка видеоадаптеров, которые основаны на графическом процессоре ATI.
Как пользоваться Rivatuner
Любое вмешательство в работу видеокарты может повлечь за собой ее выход из строя или некорректную работу, поэтому не стоит перегибать палку при работе с Rivatuner.
Для начала следует скачать утилиту на свой компьютер и установить ее.
Запускаем установленную утилиту Rivatuner.
Теперь переходим в настройки видеокарты. Для этого щелкаем на треугольник, который находится под названием видеокарты справа.
Нажимаем из вывалившейся панели на кнопку с лупой. Это необходимо для того, чтобы посмотреть общие показатели производительности видеокарты.
Просматриваем графики температурных и частотных показателей параметров видеокарты.
После этого нажимаем, опять же, на треугольник, который находится в строке «ForceWaare detected», и выбираем первую кнопку из выпавшей панели. На ней изображена маленькая видеокарта.
После этого откроется окно с системными настройками видеокарты. Переходим во вкладку «Fan».
После этого в правом верхнем углу выставляем значение «Direct control», что означает «Разгон на уровне драйвера», и нажимаем кнопку внизу окошка «Apply».
После этого нажимаем на кнопку с изображением дискеты, чтобы создать данную настройку и сохранить в строке «Custom fan profile». Таких настроек частот ядра нужно создать порядка четырех штук со значением 40%, 60%, 80%, 100%.
После этого выставляем первое значение в 40% и нажимаем кнопку «Ок». Переходим во вкладку «Launcher».
Нажимаем на зеленый плюс, выбираем «Regular item» и нажимаем кнопку «Ок».
После этого появится окно, где необходимо задать параметры ускорения видеокарты. Для этого прописываем в строке «Name» — 40%.
Ниже ищем параметр «Associated fan profile», выставляем значение 40%, а также выставляем «Driver-level» и жмем «Ок». Таким же образом задаем значения для 60%, 80% и 100%.
Переходим в следующую вкладку «Scheduler».
Здесь выставляем 40% в поле для «Name». Нажимаем строку «Run task…» и выбираем «On hardware monitoring range event».
Выпадут дополнительные настройки режима. Здесь мы устанавливаем «Core temperature» и выбираем цвет для графика. Он стоит по умолчанию в красном цвете, но мы его поменяли на зеленый.
RivaTuner Statistics Server — это специальная программа, которая обеспечивает тонкую настройку и разгон графических ускорителей от NVIDIA и AMD. В графическом интерфейсе этого софта вы следите за температурными показателями, частотой ядра и скоростью памяти видеокарты.
Утилита управляет основными настройками видеоадаптера. В программе вы регулируете скорость вращения вентилятора, активируете специальный режим, который лучше охлаждает устройство, а также подбираете «интенсивность» работы системы охлаждения (в процентах) в зависимости от режима разгона.
Этот софт создан с простой оболочкой и настройками, которые подходят для неопытных пользователей. В утилите есть опции для настройки яркости и контрастности дисплея, а также выбор гаммы под определённый цветовой канал.
Для опытных пользователей в программе есть конфиги OpenGL. Подбирая оптимальный уровень разгона видеокарты, вы сменяете частоту ядра, памяти и шейдерного блока. После изменения всех настроек вы увидите результат, запустив игру. В программе есть параметры частоты для 2D и 3D, которые снижают нагрузку на графический ускоритель, если запущено не ресурсоёмкое приложение.
Настройка внешнего вида OSD RivaTuner
На скриншоте ниже красным выделен блок, отвечающий за настройку внешнего вида OSD в игре:
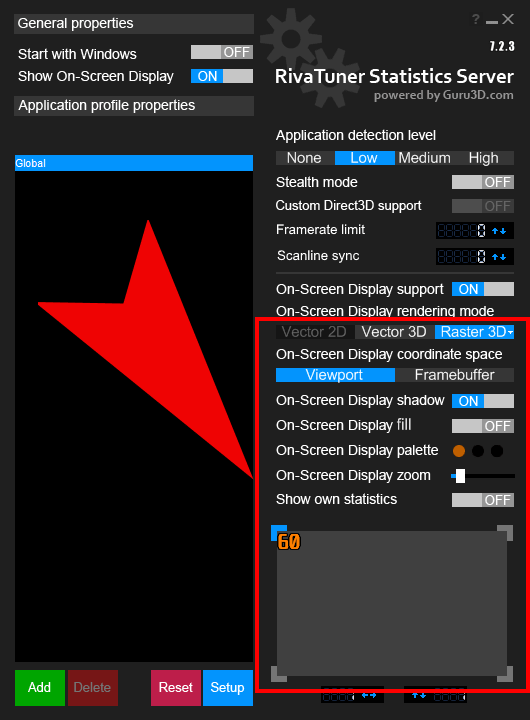
Кнопка «Raster 3D» отвечает за выбор шрифта и его размера. Кнопки Viewport и Framebuffer трогать без особой надобности не стоит. Они пригодятся, если есть какие-нибудь проблемы с правильным определением местоположения OSD программой.
Кнопка Vector 3D включает векторное отображение шрифтов вместо растрового. Использовать не рекомендую, так как такие шрифты читать совсем не удобно. Лучше всего включить Raster 3D, и настроить шрифт по своему вкусу.
Переключатель On-Screen Display shadow включает или выключает тени шрифтов. Лучше этот пункт оставить включенным. Он улучшает восприятие шрифтов, делая их более контрастным по отношению к фону.
Переключатель On-Screen Display fill включает и выключает фоновый цвет для еще большей контрастности. Выглядит это как темная полупрозрачная подложка:

Цвет и прозрачность подложки тоже можно сменить. Для этого нажмите на правую точку On-Screen Display palette:
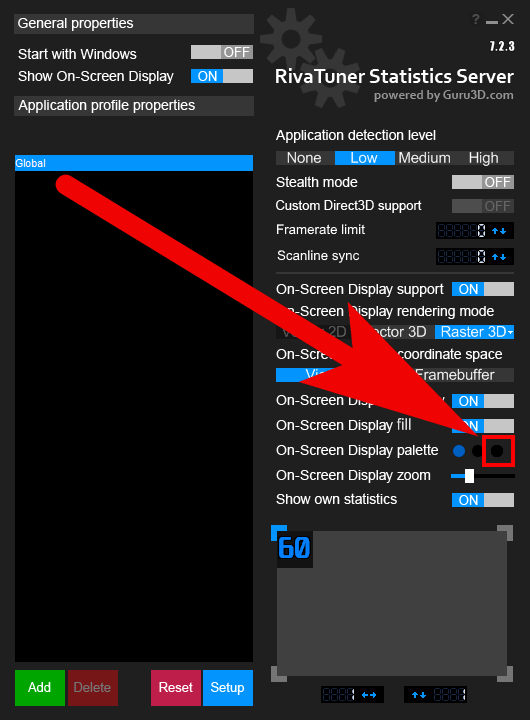
Остальные 2 точки ни на что не влияют. Они работают только тогда, когда вы используете RivaTuner как самостоятельное приложение. В связке с какой-нибудь программой, типа MSI Afterburner они не работают.
Ползунок On-Screen Display zoom отвечает за масштабирование размеров счетчиков. Если они вам кажутся слишком мелкими или слишком крупными, отрегулируйте их размер.
На скриншоте ниже отрегулирован цвет и прозрачность подложки, а также масштабирование интерфейса:
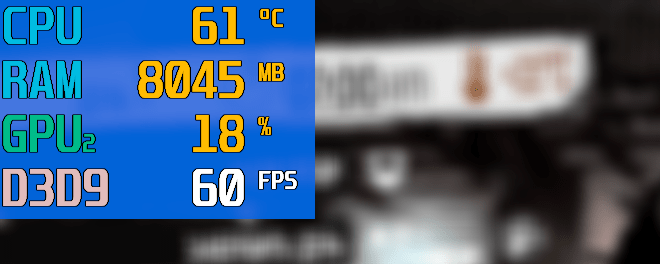
RTSS сканер
Security Task Manager показывает все запущенные сервисы Windows, включая внедренные скрытые приложения (например, мониторинг клавиатуры или браузера, авто вход). Уникальный рейтинг надежности указывает на вероятность того, что процесс потенциально может быть вредоносной программой-шпионом, кейлоггером или трояном.
Бесплатный aнтивирус находит и удаляет неактивные программы-шпионы, рекламу, трояны, кейлоггеры, вредоносные и следящие программы с вашего жесткого диска. Идеальное дополнение к Security Task Manager.
Reimage бесплатное сканирование, очистка, восстановление и оптимизация вашей системы.
Другие процессы
winuapentry.exe postgres.exe servicehostappupdater.exe RTSS.exe yahooauservice.exe skypeapp.exe ieview.wlx uphclean.exe curseclientstartup.ccip mpcmdrun.exe wsmsvc.dll
Программа RivaTuner Statistics Server: как её установить и использовать
Программа RivaTuner Statistics Server предназначена для геймеров, которые хотят повысить производительность ПК и при этом не навредить ему. Она автоматизирует разгон и позволяет контролировать температуру и другие показатели, чтоб они не зашкаливали.
Как работать с приложением RivaTuner Statistics Server.
Что это такое
Приложение Rivatuner Statistics Server управляет графическим адаптером, позволяя выставить нужные пользователю параметры без вреда для оборудования – вот что это за программа. Она работает как с NVIDIA, так и с AMD. Интерфейс выглядит довольно просто, все функции визуализированы в виде кнопочек, шкал и рычажков – это сделано для того, чтоб с приложением могли работать все, независимо от знаний о ПК и устройствах. При этом есть режим для продвинутых пользователей.
Принцип работы
Данная программа позволяет легко «добраться» до тех функций графического адаптера, к которым сложно получить доступ, имея под рукой стандартный набор ресурсов. Её опции дают возможность следить за драйверами и записями в реестре. Чтобы повысить производительность, внутрь оболочки встроены мини-утилиты, связывающиеся с центральным и графическим процессорами, и задающие им нужные команды. Программа подходит для всех версий Windows, начиная с 7-ой и выше, и для всех известных видеоадаптеров, не вышедших из употребления.
Функции Rivatuner Statistics Server
При включении игры окошко программы остается в зоне видимости, чтобы вы могли следить за изменением производительности и расходом ресурсов. Приложение способно:
Разгонять графический адаптер, одновременно раскручивая и вентилятор, чтобы избежать перегрева.
Поддерживать высокую продуктивность видеокарты и ЦП, что позволяет с комфортом играть в игры и пользоваться другим ресурсозатратным ПО (например, для анимации).
Суммировать показатели продуктивности в разных приложениях и предлагать наглядную статистику.
Быстро и удобно делать скриншоты и конвертировать их в нужное расширение.
Делать видеозапись экрана.
Менять показатели количества кадров в секунду, что особенно важно для игр, где композиция построена от первого лица, т. е. игрок смотрит на всё как бы глазами персонажа.
игрок смотрит на всё как бы глазами персонажа.
Установка и настройка утилит
Дистрибутив программы RivaTuner Statistics Server распространяется не сам по себе, а вместе с другим приложением для повышения производительности – MSI Afterburner. Последнее показывает все данные о внутреннем оборудовании ПК, и работают утилиты исключительно в тандеме, поэтому устанавливать придётся и ту, и другую. Скачать инсталлятор можно на официальном сайте разработчика.
Основные возможности
- настройки памяти/частоты ядра/шейдерного блока;
- управление показателями скорости вращения кулеров;
- осуществление разгона видеокарт (через драйвер либо путем прямого доступа к «железу»);
- мониторинг параметров температуры, частот, напряжений и др.;
- настройки монитора: гамма, контраст, яркость и т. д.;
- контроль над системой охлаждения;
- отображение детальных отчетов о характеристиках видеокарт;
- разблокирование блоков графических процессоров.
Плюсы и минусы
Плюсы:
- бесплатность;
- русскоязычное меню;
- детальная настройка всех параметров видеокарты;
- изменение недокументированных записей реестра;
- создание профилей для запуска игр;
- встроенный диагностический модуль.
Минусы:
нерегулярные обновления.
Похожие приложения
ATITool. Бесплатный инструмент для разгона видеокарт. Осуществляет мониторинг всех параметров, контролирует скорость, температуру, удаляет ограничения, поставленные для предотвращения разгона, сканирует его визуальные возможности и др.
AMD OverDrive. Бесплатная универсальная программа для настройки, тестирования и разгона материнских плат AMD. Предоставляет сведения о памяти, процессоре, видеокарте. Тестирует производительность системы, дает возможность управлять определенными характеристиками.
Принципы работы
После установки и запуска программы откроется следующее окно:
 Интерфейс
Интерфейс
В его верхней части будет указана модель вашей видеокарты. Для того чтобы отслеживать ее частоту и температуру, откройте окно мониторинга, щелкнув по специальному значку в меню:
 Мониторинг
Мониторинг
Здесь вы увидите графическое отображение температур и частоты:
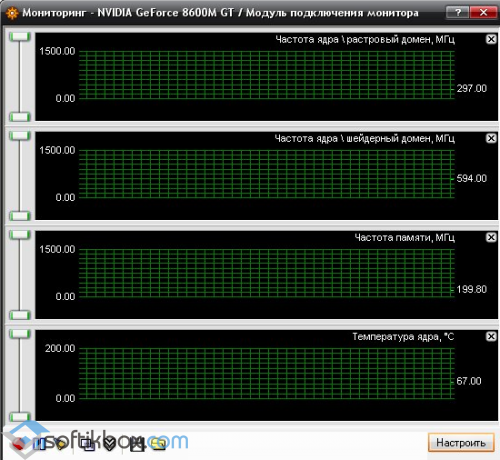 Отображение температуры и частоты
Отображение температуры и частоты
Для выполнения разгона в том же треугольнике в меню выберите пункт «Системные настройки». Далее откроется такое окошко:
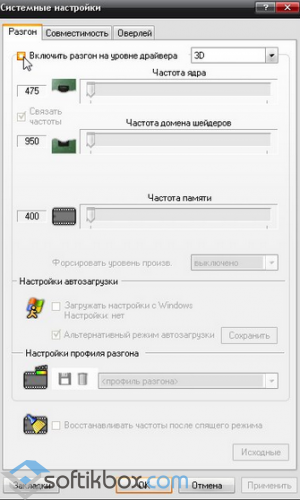 Системные настройки
Системные настройки
Отметьте галочкой пункт «Включить разгон на уровне драйвера» и воспользуйтесь кнопкой «Определение». Затем поставьте отметку в пункте «Связать частоты» и, передвигая ползунок вправо, увеличьте частоту ядра.
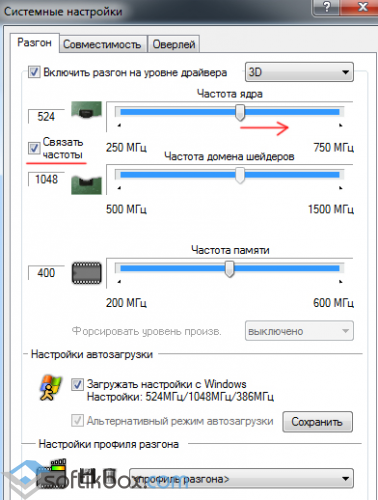 Увеличение частоты
Увеличение частоты
Аналогичную процедуру выполните с частотой памяти. В конце отметьте надпись «Загружать настройки с Windows»:
 Автозагрузка
Автозагрузка
Для тестирования стабильности можно использовать аналогичную программу ATITool.
Подробнее о разгоне с RivaTuner:
RivaTuner – отличное решение для разгона. С помощью этой программы вы сможете значительно улучшить производительность видеокарты.
RivaTuner Statistics Server: что это за программа и ка её использовать?
› Настройка › Программы
07.08.2018
RivaTuner Statistics Server — это специальная программа, которая обеспечивает тонкую настройку и разгон графических ускорителей от NVIDIA и AMD. В графическом интерфейсе этого софта вы следите за температурными показателями, частотой ядра и скоростью памяти видеокарты.
Утилита управляет основными настройками видеоадаптера. В программе вы регулируете скорость вращения вентилятора, активируете специальный режим, который лучше охлаждает устройство, а также подбираете «интенсивность» работы системы охлаждения (в процентах) в зависимости от режима разгона.
Этот софт создан с простой оболочкой и настройками, которые подходят для неопытных пользователей. В утилите есть опции для настройки яркости и контрастности дисплея, а также выбор гаммы под определённый цветовой канал.
Для опытных пользователей в программе есть конфиги OpenGL. Подбирая оптимальный уровень разгона видеокарты, вы сменяете частоту ядра, памяти и шейдерного блока. После изменения всех настроек вы увидите результат, запустив игру. В программе есть параметры частоты для 2D и 3D, которые снижают нагрузку на графический ускоритель, если запущено не ресурсоёмкое приложение.
Функции Rivatuner Statistics Server
- обеспечивает высокую производительность «FPS» в современных играх и мультимедийных приложениях,
- показывает статистику за «игровой сеанс» (эта информация находится в окне программы или в текстовом файле);
- итоговые данные по нагрузке на видеочип и рабочая статистка устройства;
- создание снимков экрана в игре или приложении в популярном графическом формате;
- запись видео с экрана в программе или игре.
- удобное управление настройками с панели уведомлений OS Windows.
Особенности программы
RivaTuner Statistics Server можно скачать с различных софт порталов. Этот «инструмент» работает «в паре» с известным «разгонщиком» MSI Afterburner. После установки этих утилит, вы просмотрите технические данные о «железе».
MSI Afterburner показывает уровень нагрузки на видеопамять, производительность оперативной памяти, процессора и других компонентов компьютера. RivaTuner Statistics Server не работает в «автономном режиме», поэтому её необходимо установить вместе с MSI Afterburner.
Установка и настройка утилит
Процесс инсталляции MSI Afterburner, а также Rivatuner Statistics Server для OS Windows 10, простой и понятный для любого пользователя. В установщике программы есть пошаговый мастер, в котором разберется даже новичок.
- Во вкладке «Мониторинг» и в подразделе «Активные графики мониторинга» укажите нужный тип данных, которые отображаются программой в режиме «геймплея», например, «Загрузка видеоядра».
- Выставьте галочку «Показывать в Оверлейном Экранном Дисплее», чтобы программа отображала значение на мониторе.
- В этом окне вы меняете имя для каждого показателя. Поставьте галочки, активировав поля для ввода, и внесите в них новые данные.
После настройки основного «разгонщика», переходите к отладке RivaTuner Statistics Server. Для этого воспользуйтесь системным треем OS Windows и откройте скрываемые элементы, дважды щелкнув по значку «софта».
В этом окне воспользуйтесь параметрами и настройте тень, цвет, масштаб и место отображения счётчика кадров.
Утилита блокирует оверлей игровых клиентов: решение проблемы
Иногда этот софт запрещает вывод картинки (оверлей) в Steam или Uplay. Сделайте некоторые настройки и устраните эту неполадку:
- Запустив утилиту, щелкните на значок с «плюсом».
- В появившемся окне, выберите exe. файл программы или игры с проблемным оверлеем Steam.
- Потом, переставьте опцию «Custom Direct3D support» с «OFF» на «ON».
- После этих отладок оверлей выводится в нормальном режиме.
Rivatuner Statistics Server получает поддержку Vulkan
февраля
Утилита Rivatuner Statistics Server изначально была разработана как маленькое фоновое приложение, которое помогает работе основной графической утилиты RivaTuner.
Теперь же, когда MSI Afterburner пришла на смену RivaTuner, утилита RTSS превратилась в средство мониторинга, вывода текста на экран во время игры и сервис захвата видео и изображений из игры.
Алексей Николайчук, автор утилиты, выпустил её обновление за номером 6.6.0, главным изменением в которой стала поддержка API Vulkan.

Полный список изменений RTSS 6.6.0 представлен ниже:
- Добавлена поддержка OSD , захвата экрана и захвата видео при использовании Vulkan.
- Исправлена функция валидации кэша в Direct3D12.
- Улучшена совместимость с приложениями Direct3D , которые динамически пересоздают Direct3D устройства.
- Во вкладке «Основное» добавлена настройка совместимости «Свойства ввода». В частности, добавлена настройка задержки ввода, которая позволяет отключить отложенный ввод данных для приложений, использующих 64-битные оверлеи Steam и Origin. Также добавлена кнопка «Сброс кэша», которую можно использовать при возникновении проблем без переустановки приложения.
- Добавлен новый API управления профилями. Он позволяет третьим приложениям читать, создавать или изменять профили RTSS, а также создавать собственные встраиваемые GUI для управления профилями RivaTuner Statistics Server.
- Обновлён образец кода RTSSSharedMemorySample, который демонстрирует использование API управления профилями и показывает, как настроить позицию On-Screen Display и цвет в глобальном профиле RivaTuner Statistics Server из третьего приложения.
- Обновлён список профилей.
Для работы RivaTuner Statistics Server вам потребуется операционная система Windows XP, Windows Vista, Windows 7, Windows 8 или Windows 10 с полными правами администратора.
7994420702;horizontal
Не работает рива тюнер на виндовс 10. Настраиваем RivaTuner Statistics Server
Скачать RivaTuner для Windows 10 стоит только тем пользователям, у кого в компьютере установлена видеокарта nVidia. Эта утилита работает только с данными видеокартами, позволяя их оптимизировать и настроить. Если у вас видеокарта от другого производителя, то вы можете смело пройти мимо этой утилиты. А счастливые обладатели карт nVidia GeForce могут порадоваться, ведь аналогов RivaTuner просто не существует. Благодаря этой небольшой утилите вы сможете провести тонкую настройку своей видеокарты, что в конечном итоге приведет к улучшению работы всей системы, а также к повышению производительности видеокарты.
RivaTuner – инструмент тонкой настройки видеокарт nVidia на Windows 10
карты nVidia – это одни из самых популярных видеокарт на компьютерах на Windows 10. Разработчики RivaTuner учли это, и выпустили продукт, который специализируется именно на этих картах. Жаль, что для других карт эта утилита не пригодна, зато владельцы nVidia смогут ощутить всю мощь утилиты. Благодаря RivaTuner вы сможете:
- Получить исчерпывающую информацию о своей видеокарте;
- Провести любые настройки работы видео чипа;
- RivaTuner позволяет улучшить работу видеокарты;
Не стоит относить RivaTuner к утилитам для разгона видеокарты.
Хотя тонкие настройки позволяют улучшить производительность вашей видеокарты, но основное предназначение утилиты все же в другом. Утилита позволяет настроить работу видеокарты. Можно сказать, что программа работает только с тем, что имеется в ее распоряжении. Это намного безопаснее и надежней, чем разгонять карту по-настоящему. Более того, без предварительной настройки карты, а также без предварительной оптимизации, разгон – крайне опасная затея.
Даже если вы не разбираетесь в настройках видеокарт, вы все равно можете смело скачать RivaTuner для Windows 10.
Эта утилита подарит вам удобный инструмент, и самое главное, очень понятный, благодаря которому вы сможете настроить работу видеокарты, даже если вы не разбираетесь в этом вопросе. Последняя версия RivaTuner поддерживает автоматическую настройку, а также включает в себя подробную инструкцию и рекомендации по настройке видеокарты. Вы можете оптимизировать работу любой видеокарты, даже устаревшей. Главное, чтобы у вас на компьютере были установлены все необходимые
– утилита для управления параметрами видеокарт, работающих на чипсетах фирм NVideo и AMD.
Для новых видеокарт нужно использовать «MSI Afterburner» – программу, созданную на основе RT.
Преимущества и недостатки RivaTuner
Детальная настройка параметров видеокарт;+ продвинутая регулировка системы охлаждения;+ русскоязычный интерфейс;+ возможность изменения недокументированных параметров драйверов;+ создание отдельных профилей для каждой программы;– программа более не поддерживается разработчиком;
– неопытный пользователь может повредить видеокарту.
Основные возможности
- настройка параметров видеокарт, работающих на чипсетах NVideo и AMD;
- детальное отображение текущих характеристик видеокарт;
- изменение оборотов кулеров;
- слежение за напряжением и температурой видеокарты;
- обход блокировок элементов карт семейства GForce;
- изменение параметров драйверов через доступ к реестру;
- наблюдение за температурным режимом;
- автоматическое обновление;
- настройка основных параметров монитора.
*Внимание! При скачивании стандартного установщика вам потребуется предустановленный архиватор, его можно
Начинающие геймеры неоднократно замечали в обзорах игр техническую информацию, находящуюся в углу экрана. Она включает в себя сведения о загруженности системы, частоту обновления кадров и т.д. Эту функцию реализует одно очень интересное приложение — RivaTuner Statistics Server. Что это за программа и как ее настроить давайте выясним в этой статье.
Лучшие практики для исправления проблем с RTSS
Аккуратный и опрятный компьютер — это главное требование для избежания проблем с RTSS. Для этого требуется регулярная проверка компьютера на вирусы, очистка жесткого диска, используя cleanmgr и sfc /scannow, удаление программ, которые больше не нужны, проверка программ, которые запускаются при старте Windows (используя msconfig) и активация Автоматическое обновление Windows. Всегда помните о создании периодических бэкапов, или в крайнем случае о создании точек восстановления.
Если у вас актуальные проблемы, попробуйте вспомнить, что вы делали в последнее время, или последнюю программу, которую вы устанавливали перед тем, как появилась впервые проблема. Используйте команду resmon, чтобы определить процесс, который вызывает проблемы. Даже если у вас серьезные проблемы с компьютером, прежде чем переустанавливать Windows, лучше попробуйте восстановить целостность установки ОС или для Windows 8 и более поздних версий Windows выполнить команду DISM.exe /Online /Cleanup-image /Restorehealth. Это позволит восстановить операционную систему без потери данных.
RivaTuner Statistics Server — что это за программа

Отдельно никогда не устанавливал программу RivaTuner Statistics Server. Она устанавливается с полезной программой MSI Afterburner и дополняет её функциональность. Например, без компонента RTSS в мониторинге нет возможности выбрать счётчик количества кадров.
Эта статья расскажет, что это за программа RivaTuner Statistics Server. Её античиты в играх часто путают с читерскими программами. А она позволяет непросто вывести мониторинг, а тонко настроить его вид. Присутствует полезная возможность ограничения частоты кадров в играх.
Что такое RivaTuner Statistics Server
Программа RTSS напрямую взаимодействует с оборудованием и может вносить изменения в его конфигурацию. В режиме низкого уровня он программирует реестр графического процессора.
Многие производители интегрировали RivaTuner Statistics Server в своё программное обеспечение. Например, топовые программы MSI Afterburner, EVGA Precision и ASUS GPU Tweak.
- Добавляет поддержку мониторинга непосредственно частоты кадров и времени выполнения для клиентских приложений. Статистические данные могут отображаться в меню или предоставляться приложениям, которые подключённым к серверу.
- Предоставляет статистику использования 3D-ускорения для клиентских приложений. Они уже могут использовать статистику в своих задачах, например, чтобы определить, запущены ли сейчас какие-нибудь игры. Ну и в зависимости от этого применять нужные профили.
- Обеспечивает высокопроизводительную поддержку захвата видео в режиме реального времени и захвата экрана на рабочем столе или в игре для клиентских приложений. Больше нет нужды покупать специальный софт для захвата видео с экрана.
- Включает поддержку ограничения частоты кадров во время игр. Это может уменьшить энергопотребление и улучшить игровой процесс путём устранения эффекта микротормозов, вызванных колебаниями частоты кадров.
Минимальные требования. Работает с любыми видеокартами, которые совместимы с API DirectX, OpenGL или Vulkan. Поддерживает все операционные системы с полными правами администратора. Даже последние версии Windows 10 (как x86, так и x64).
Как пользоваться & Настройка RTSS
По умолчанию параметры применяются глобально ко всем приложениям. Если же нужно настроить отдельную игру, тогда добавляете её выполняемый файл. Все возможные функции собраны в одном месте. Слева видим интерфейс самой программы, а справа её настройки.
- Application Detection Level — это собственно уровень обнаружения приложением. Некоторые игры не запускаются во время работы ПО RivaTuner Statistics Server и MSI Afterburner. Именно настройка этого параметра может исправить проблему.
- Stealth Mode — скрытый режим для программы. Поскольку некоторые игры воспринимают этот софт как читы и вредоносное ПО. Нужно полностью закрыть игру, включить стелс режим и заново её запустить (больше актуально для онлайн игр).
- Custom Direct3D support — пользовательская поддержка Direct3D обычно используется, когда блокируются оверлеи, например, в Discord, Steam или Uplay. Нужно добавить определённую игру и перетянуть ползунок в положение включено.
- Framerate limit — это ограничение частоты/времени кадров. Позволяет переключаться между режимами ограничения частоты и времени кадров. В режиме ограничения предел задаётся как целевое время с точностью до 1 микросекунды.
- Scanline sync — позволяет переключаться между режимами одиночной, двойной или половинной синхронизации со сканлиниями. Простыми словами убирает разрывы изображения при горизонтальном перемещении без инпутлага.
Все доступные ниже параметры On-Screen Display позволяют настроить внешний вид и положение счётчика FPS. Выберите удобный стиль: указав размер, тени, фон, цвет и многое другое под себя. Можно указать точное положение оверлея.
Перейдите в расположение Параметры > Приложения > Приложения и возможности. В списке установленных найдите RivaTuner Statistics Server и нажмите два раза Удалить. Теперь запустится деисталятор для удаления программы RTSS. Просто нажмите кнопку Удалить.
Заключение
RTSS первоначально разработанный как вспомогательное приложение для ПО графических карт RivaTuner. Сейчас же он стал полноценным средством мониторинга частоты кадров и захвата экрана для других утилит. На сайте guru3d.com можно получить больше информации.
Описание программы
Итак, что же это такое RivaTuner, как настроить программу и пользоваться нею? Сервер статистики RivaTuner (RTSS) изначально разрабатывался как соответствующее программное обеспечение для RivaTuner. Но позже его роль сместилась к эффективному контролю частоты кадров и некоторых других параметров ПК. RTSS продолжает получать обновления и множество новейших API и видеокарт. Сервер позволяет работать с такими устройствами, как DirectX и OpenGL, собирать статистику по частоте и времени кадров. Клиенты также могут использовать программное обеспечение в качестве независимого решения для мониторинга частоты кадров.

Рассматриваемое приложение также обеспечивает поддержку высокопроизводительного захвата экрана в реальном времени для настольных компьютеров и поддержку захвата видео для живых игр. Оно поддерживает экраны во многих форматах, таких как BMP, JPG и PNG. Некоторые из уникальных функций включают пользовательское кодирование видео RTV1 и MJPG, стороннее кодирование на основе VFW-совместимых кодеков и многоисточниковый стереозвук с поддержкой push-to-talk.
Что такое Cap FPS?
В этом ответе FPS — это количество кадров в секунду, которые видеокарта отправляет на монитор, и на ПК, где FPS превышает частоту обновления монитора (например, 100 FPS на панели 60 Гц), это может быть разрыв экрана проблемы и сильно изменяющаяся частота кадров в секунду, которая может испортить игровой процесс и даже создать конкурентный недостаток, особенно в играх киберспортивного типа.
В большинстве игр лучший способ исправить это — включить вертикальную синхронизацию (V-Sync) или использовать совместимый монитор с переменной частотой обновления, хотя верно, что активация V-Sync в играх может вызвать довольно большую задержку входа.
С помощью Cap FPS мы можем установить частоту кадров в секунду прямо на частоте обновления экрана, заставляя их синхронизироваться. Если игра, в которую вы играете, предлагает ограничение FPS, очень вероятно, что вы захотите использовать это вместо Cap FPS в RivaTuner, но преимущество использования RivaTuner заключается в том, что вы настроите его. универсально , За все.
Что такое RivaTuner Statistics Server? Как установить, настроить и пользоваться программой?
Что это за программа? RivaTuner Statistics Server – утилита, входящая в пакет MSI Afterburner, и предназначенная для тонкой настройки и разгона видеокарт на основе графических процессоров производителей NVIDIA и AMD. Данная утилита способна управлять всеми основными настройками, доступными в видеоадаптере. Имеются такие опции как регулирование вращения вентилятора графического процессора, наблюдение за температурой, частотой и скоростью работы видеокарты.
Как скачать и установить?
Для того чтобы скачать и установить RivaTuner Statistics Server, вам понадобится загрузить на свой компьютер установочные файлы пакета MSI Afterburner, в состав которого входит рассматриваемая нами утилита. Для этого необходимо:
Как настроить программу?
После запуска программы RivaTuner Statistics Server вы увидите основное окно работы с ней. При сворачивании эта программа будет отображаться в системном трее Windows.
В правом нижнем углу основного окна можно увидеть следующие настройки:
Для добавления программы в автозагрузку переведите параметр «Start with Windows» в положение «ON».
Как пользоваться?
Как включить ФПС для игр и правильно настроить? Для настройки отображения FPS во время игры вам нужно перейти в настройки программы MSI Afterburner, нажав на ее иконку в меню «Пуск». После появления основного экрана работы этой программы, проделайте следующее:
Чтобы выбранная информация (такая как частота кадров и др.) отображалась в игре, не забудьте настроить утилиту RivaTuner Statistics Server, как было показано выше.
https://youtube.com/watch?v=jJZ1FN-qfAI
Помимо отображения значения FPS (частоты кадров) в игре, вы также можете выбрать отображение одного или нескольких параметров работы видеоадаптера из нижеперечисленных:
Некоторые значения, которые могут понадобиться вам во время пользования компьютера, не связанного с играми, можно сделать отображаемыми в системном трее операционной системы. Делается это следующим образом:
После этих действий вы будете постоянно наблюдать выбранный параметр (в данном примере – температуру центрального процессора) в трее Windows.
Как отключить программу? Для отключения RivaTuner Statistics Server вам необходимо перевести параметр «On-Screen Display support» в положение «OFF».
Отключение отображения информации в играх производится через основное окно утилиты RivaTuner Statistics Server, не путать с основным окном работы с пакетом MSI Afterburner.
Системные требования
RivaTuner Statistics Server предъявляет к компьютеру пользователя следующие системные требования:
Утилита RivaTuner Statistics Server, как и ее «материнский» пакет MSI Afterburner, являются отличными инструментами для тонкой настройки видеокарт. Помимо возможности наблюдения за частотой экрана и другой информацией для видеоадаптера во время игры, эти приложения будут полезны и для мониторинга многих других параметров. Особенно стоит отметить возможности работы не только с видеокартой, но и с центральным процессором и оперативной памятью компьютера.