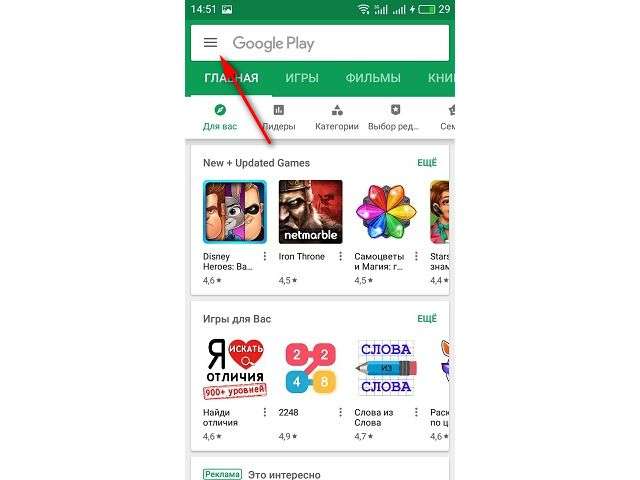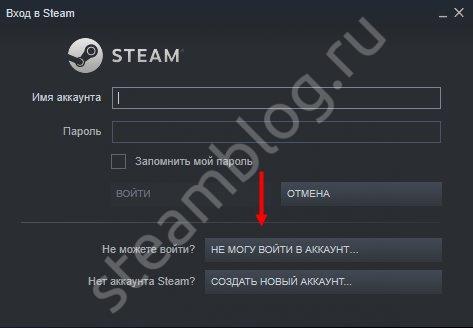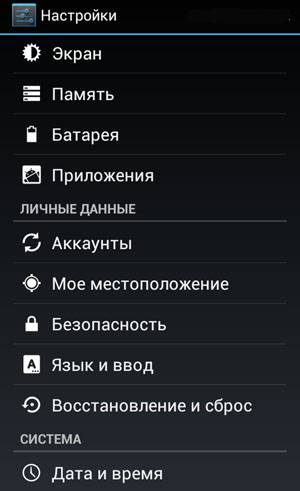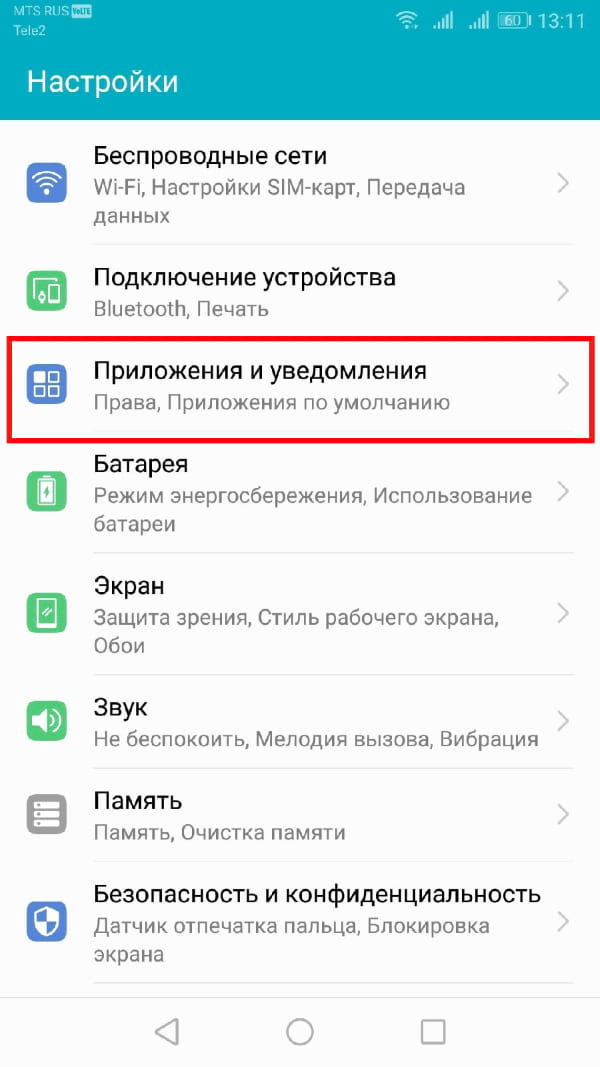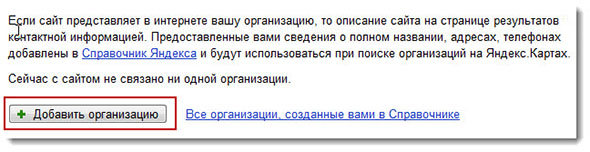Как настроить родительский контроль для существующего аккаунта google
Содержание:
- Установка приложения Family Link для родительского контроля на iPhone
- Откат к заводским настройкам
- Рейтинг лучших универсальных программ родительского контроля
- Программы для родительского контроля
- Отключение родительского контроля в сторонних программах
- Отлично подходит для социальных сетей: Qustodio
- Родительский контроль в Windows
- Настройка Семейной безопасности Windows Live
- Как работает родительский контроль
- Контроль средствами антивирусов
- Заключение
Установка приложения Family Link для родительского контроля на iPhone
Начнем с телефона родителей. Я пользуюсь iPhone, поэтому показывать установку программы буду на его примере. Нам необходимо приложение, которое называется «Family Link для родителей». Начинаем с добавления аккаунта Google.
Создание нового личного кабинета в сервисах Гугл я пропущу — думаю, у каждого второго точно есть свой профиль и почтовый ящик, хотя бы для просмотра того же Ютуба. Поэтому здесь в программе нам надо указать уже существующий почтовый адрес для авторизации.
После входа жмем на кнопку далее на приветственной странице
На следующем шаге нас уведомляют о будущих возможностях удаленного родительского контроля с телефона. Мы сможем:
- Управлять семейной группой
- Создавать аккаунты Google для детей
- Настраивать родительский контроль с помощью Family Link
- Добавить другого родителя для управления аккаунтами детей
После ознакомления жмем на кнопку «Начать»
Далее приложение спрашивает, если ли уже готовый аккаунт ребенка в Гугле? Если вы уже предварительно зарегистрировали для него отдельную почту, выбираем «Да». Я нажму «Нет», чтобы показать весь процесс от начала до конца.
Нам потребуется:
- Создать аккаунт для ребенка
- Подключиться к его устройству
Для регистрации указываем имя ребенка, год рождения, желаемый адрес почтового ящика и придумываем пароль.
После чего соглашаемся с правилами сервиса
Для подтверждения личности необходимо ввести данные банковской карты и привязать ее к платежной системе Google Pay. Видимо, это сделано для того, чтобы удостовериться, что вы совершеннолетний человек — другого объяснения привязке карты я не вижу.
Откат к заводским настройкам

Сброс настроек является радикальным способом. Следует сбросить телефон на Андроид к первоначальным настройкам, и сделать это несложно. Зайдите в настройки и отметьте пункт “Восстановление и сброс”. Внизу выберите пункт “Сброс настроек” и тапните по кнопке. Далее начнется автоматическое удаление данных с устройства, в том числе будет снят контроль. Но помните: во время отката к заводским настройкам удаляются все данные с устройства – используемые приложения, фото- и видеоматериалы, номера телефонов и пароли. Предварительно подготовьтесь и выпишите данные, чтобы не потерять их.
Рейтинг лучших универсальных программ родительского контроля
Norton Family Premier – универсальный и наиболее функциональный контроль
Эксперты с уверенностью называют данное приложение самым полным по функционалу на сегодняшний день.
Данная программа может устанавливаться отдельно, а может идти встроенным и бесплатным блоком при покупке антивирусного приложения Norton Security Premium.
 Среди возможностей Norton Family Premier:
Среди возможностей Norton Family Premier:
Фильтрация веб-контента
Ребенок свободно использует Интернет, при этом риск загрузки страниц неподходящего или потенциально опасного содержания отсутствует. Блокировка приложений и страниц производится на программном уровне.
В рамках данной возможности родители могут получать отчеты, содержащие обзор сайтов, посещаемых детьми, а также список загруженных на телефон и часто используемых приложений. Это дает возможность самостоятельно заблокировать запуск определенных утилит или ограничить загрузку страниц с некорректным, по мнению родителя, содержимым.

Ограничение времени, проводимого ребенком в сети
Не допустить бесконтрольного по времени пребывания в сети позволит ручное управление времени использования Интернета. Продолжительность устанавливается вручную родителем. Можно установить просто дневной лимит либо запрограммировать расписание, т.е. выход в Интернет в определенные часы.
Есть возможность отследить деятельность детей в сети.
Слежение за поведением детей в сети
Система отчетов и получения информации дает возможность родителю обсудить с ребенком то, чем он интересуется в сети, поговорить об опасности Интернета. Программа дает возможность отследить историю просмотренных видео роликов, отправленных и полученных SMS-сообщениях. Этот функционал родителем должен быть подключен отдельно.
Контроль местоположения ребенка
Встроенный GPS позволяет не потерять ребенка из виду.
Стоимость годовой подписки – 1240 рублей.
Приложение разработано для смартфонов на iOS (не ниже 9.0), Android (не ниже 4.0), а также может использоваться на ПК на Windows (не ниже 7 с пакетом обновлений).
Достоинства:
- Широкий функционал безопасности;
- Подключение различных контрольных функций и дополнительных приложений производится отдельно после оформления подписки. Это позволяет подключить только необходимый функционал;
- Есть бесплатная пробная версия программы на месяц.
Недостатки:
- Отслеживание роликов производится только на сайте YouTube.com, аналогичный ролик, размещенный в другом блоге или сайте, проконтролирован не будет;
- Есть определенные системные требования, при чем не только к версии ОС, но к аппаратному обеспечению.
Программа родительского контроля Qustodio
Данная программа бесплатна и работает, как интернет-фильтр. Удобство в том, что панель управления программой находится в интернете. Это означает то, что установив программу на любой ПК, количество их производитель не ограничивает, управлять или можно будет при помощи одной общей панели.

Функционал:
Мониторинг
Панель получает вывести сводку активности по выбранному устройству, где отразится информация о:
Помимо пассивного мониторинга, описанного выше, имеется возможность заблокировать определенные веб-сайты. Сайты можно выбирать, ориентируясь на их категорию, т.е. ограничить просмотр страницы, например, порнографического содержания. Есть возможность блокировать сайты, по которым нельзя точно определить содержание, т.е. страницы без категорий.
Есть возможность полного исключения выбранного сайта. Здесь потребуется выбрать не категорию, а полное название запрещенной страницы.
Функция безопасного поиска будет сразу исключать неподходящие сайты из результатов выдачи.
Контроль времени
Можно применять простое ограничение времени пребывания в сети в день либо установить расписание.
Функционал может отличаться в зависимости от того, на устройство с какой операционкой установлено приложение. Так при установке на смартфоны с ОС Android (min 4.0), iOS (min 9.0) будет доступна блокировка определенных приложений, а также запрет на покупку и запуск игр. Перечень запретных иконок устанавливает родитель.
На Андроид-смартфонах у ребенка появится дополнительный функционал — Panic Button Alerts, своего рода кнопка SOS, которая подаст сигнал об опасности на смартфон родителя.
Помимо указанных операционных систем, программа работает на Windows и Mac.
Популярным сервис делает его бесплатная загрузка.
Достоинства:
- Широкий функционал;
- Доступен для всех ОС;
- Возможность мониторить несколько устройств;
- Наличие дополнительных услуг (кнопка SOS).
Недостатки:

Программы для родительского контроля
Возможностей операционных систем часто может быть недостаточно – в том числе и в вопросе ограничения доступа детей к нежелательному контенту. Поэтому рекомендуется использовать как минимум одну из дополнительных программ, например:
1) Dr. Web. Это не только антивирус, но и мощный комплекс для обеспечения родительского контроля. Соответствующий модуль позволяет блокировать доступ к определенным сайтам, программам, играм, ограничивать проводимое за компьютером время, и так далее. Чтобы ребенок не отключил модуль родительского контроля, его можно защитить паролем.
2) KinderGate Родительский Контроль — интернет-фильтр, обеспечивающий надежную защиту от нежелательного контента.
3) Kaspersky Internet Security. Как и первая программа в этом списке, включает в себя модуль родительского контроля. При соответствующей настройке позволяет не только защищать детей от неподходящего по возрасту контента, но и контролировать переписку в мессенджерах и пересылку персональных данных.
Руководства по настройке указанных программ можно найти на сайтах компаний-производителей или в инструкции к ним.
Нельзя забывать, что разъяснение и аргументация всегда работают лучше запретов, и никакие технические функции родительского контроля не заменят воспитания и проведения времени с ребенком. К тому же, многие методы контроля можно обойти, например, при помощи изменения системных даты и времени, или использования VPN-сервисов, поэтому если вы хотите контролировать технически продвинутого подростка, полностью полагаться на них не стоит.
Описанные в статье методы рекомендуется при необходимости использовать только для детей дошкольного и младшего школьного возраста, чтобы они не заразили компьютер вредоносным ПО неосторожными действиями в Интернете, или не столкнулись с неподходящим по возрасту контентом.
Отключение родительского контроля в сторонних программах
Теперь рассмотрим, как снять родительский контроль, если он был включен не средствами ПК, а другими приложениями. Почти все антивирусы предлагают такую возможность, и люди ею охотно пользуются, чтобы эффективно контролировать сайты и загрузки. К сожалению, многие фаерволы слишком ревностно оберегают пользователя от информации, лишая его нужных в работе ресурсов.
Прежде всего проверьте, какой антивирус на вашем ПК – его значок отображается справа внизу под стрелочкой. А дальше действуем в зависимости от программы.
Для Dr.Web Security Space:
- Обязательно войдите в систему как администратор.
- Кликните по значку зеленого паука и нажмите на замочек в углу, чтобы он открылся.
- Найдите в меню «Родительский контроль» и выставьте «Отключить» напротив всех пунктов, какие вам мешают.
Для Kaspersky Internet Security:
- Откройте общее меню, выберите «Родительский контроль».
- Уберите отметки со всех пунктов или укажите более лояльные параметры.
- Сохраните изменения.
Для ESET NOD32 Smart Security:
- Откройте в меню раздел «Средства безопасности».
- Деактивируйте «Родительский контроль» движением ползунка.
В случае с подобными программами приходится действовать исключительно от имени администратора. Если настройки не меняются, то придётся удалить антивирус или подождать, пока срок его действия истечёт.
Отлично подходит для социальных сетей: Qustodio
Qustodio – это приложение для родительского контроля с высоким рейтингом, и, самое главное, оно бесплатное. Или, скорее, бесплатно до какого-то момента. Чтобы получить максимум, вам нужно будет заплатить, но, по крайней мере, вы можете сначала проверить основной продукт. То, придётся ли вам заплатить, зависит именно от того, что вы хотите от Qustodio.

Особенно полезна возможность управлять тем, сколько времени ваши дети тратят на доступ к социальным сетям, и это также не ограничивается вашим компьютером. Qustodio также может помочь контролировать доступ ваших детей к совместимым мобильным устройствам.
С Qustodio вы можете многое сделать, но если вы пытаетесь защитить детей старшего возраста и подростков, особенно тех, кто сейчас пользуется социальными сетями, это программное обеспечение, которое вам нужно.
Родительский контроль в Windows
Если у вас стоит Windows 7, как у меня, то можно будет поставить запрет на использование некоторых программ, игр и определить время, в которое дети смогут находиться за компьютером.

Если нужно поставить запрет не только на пользование самим компьютером, но и интернетом, то придется скачать дополнительные расширения на официальном сайте Microsoft, позволяющие увеличить возможности управления. Это бесплатно.
Если по какой-то причине вам не понравится этот метод, то можно будет установить другую дополнительную программу. Однако, в любом случае, для начала придется научиться создавать дополнительные аккаунты пользователей. Давайте с этим поскорее разберемся.
Создание новой учетной записи
Заходите в панель управления, чтобы создать новую учетную запись. Она нужна, чтобы контролировать только детей и не иметь проблем при использовании ноутбука самому.
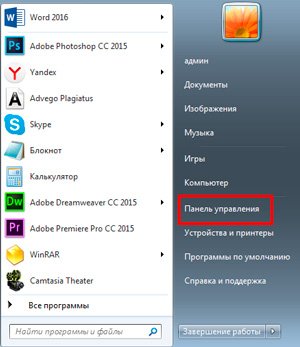
Теперь открываем вкладку «Родительский контроль».

И создаем новую учетную запись.

Для этой учетки не обязательно использовать пароль. Он нужен только вам (администратору), чтобы подростки не могли проникнуть в систему и перенастроить условия на более комфортные.
Ставить галочку или нет – решать вам, ну и, наверное, чаду. После того как введете имя кликните по «Создать».
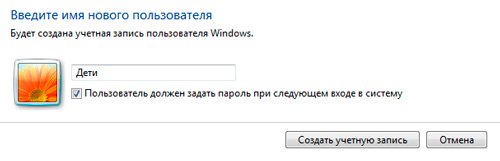
Готово. Давайте теперь настроим ее.
Ограничение по времени
Для того, чтобы применить дополнительные настройки нужно перейти к учетной записи, созданной для отпрыска. Нажмите на нее.
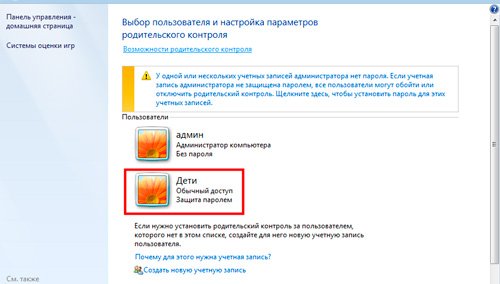
Вам не дадут перейти к следующему шагу, если пароль на аккаунт администратора не установлен.
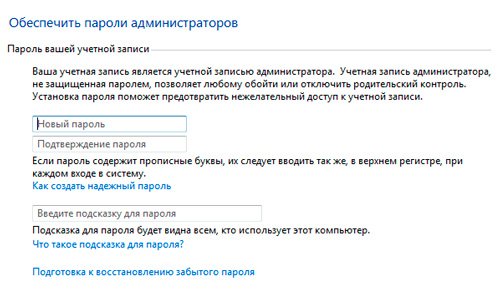
Ну вот и все. Вы там где нужно. Включите родительский контроль в верхней части открывшегося окна.
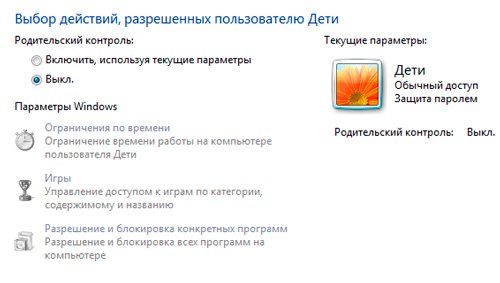
Без дополнительных программ можно ограничить ребенка по времени, в играх и используемых приложениях. Давайте щелкнем по первому параметру.

Будьте внимательны, синим вы помечаете время, в которое он не может находиться за компьютером. После завершения останется только нажать «ОК» и готово.

Запрет на игры
Все игры, которые устанавливаются на операционную систему имеют возрастные ограничения. Вы можете поставить защиту на подобный контент для ребенка. Пройдите по второй ссылке.
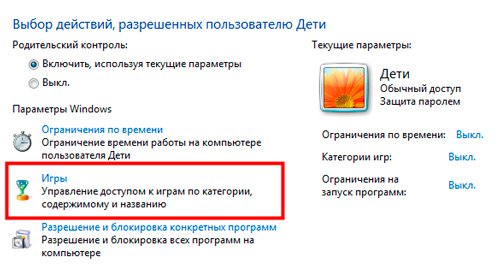
Теперь пройдите по «Категории игр».
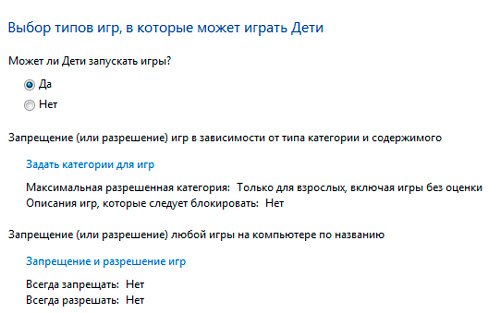
Обратите внимание, вы помечаете игры, в которые вашему малышу играть можно
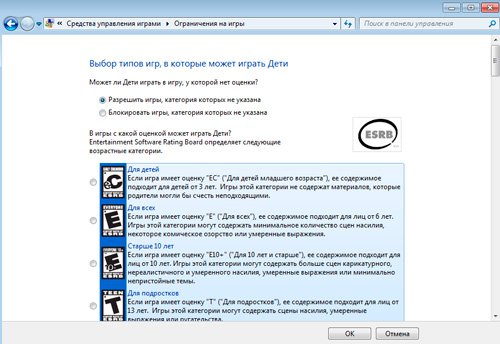
Сохраняете изменения и готово.
Приложения и программы
Вы также можете заблокировать ребенку доступ к определенным программам. Переходите к последней вкладке.
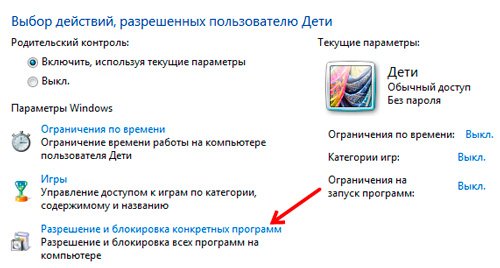
Подождите пока не отобразятся все файлы с расширением exe.
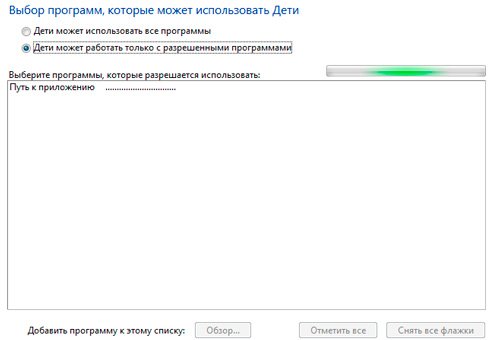
Ну и теперь осталось только пометить разрешенные. Все остальные программы просто не откроются.
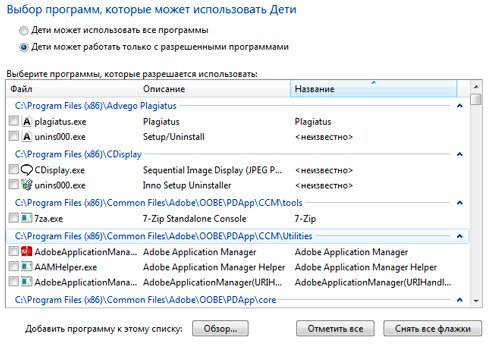
Ну а если он это все-таки сделает, то рекомендую все-таки поставить запрет на интернет.
Настройка Семейной безопасности Windows Live
Управление параметрами Семейной безопасности Windows Live происходит через веб-интерфейс учетной записи . Родитель может оперативно изменить настройки приложения для родительского контроля, войдя в Интернет на страницу сайта в раздел «Семья» с любого устройства.
Для запуска приложения из операционной системы Windows 7 сделайте следующее:
- Войдите в меню «Пуск», далее «Все программы», из папки «Windows Live» запустите «Семейная безопасность Windows Live».
- Использование компонента «Семейная безопасность Windows Live» возможно только при наличии учетной записи ». Введите данные от своей учетной записи (логин и пароль). Если у вас нет учетной записи, создайте новый профиль. Это не займет много времени. Учетную запись Microsoft можно создать заранее.
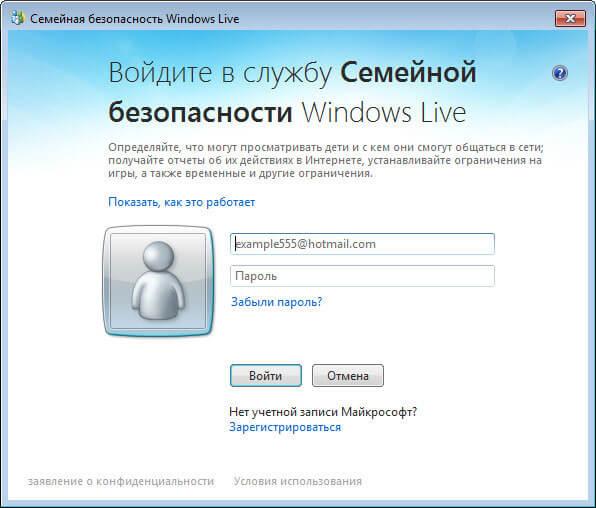
- В следующем окне выберите учетную запись для контроля. Нажмите на кнопку «Сохранить».
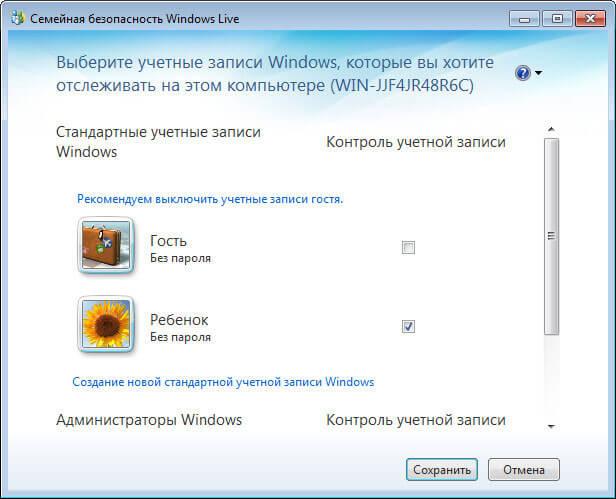
Параметры Семейной безопасности вступят в силу после следующего входа в систему.
Кликните по значку компонента семейной безопасности в области уведомлений. В открывшемся окне нажмите на ссылку famelysafety.microsoft.com.
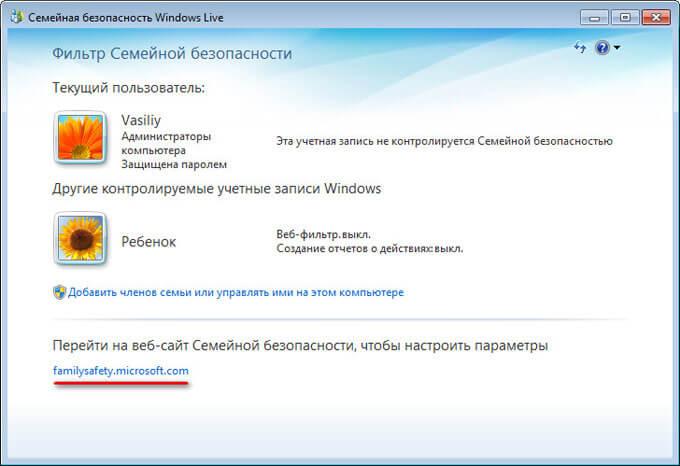
На официальном сайте введите данные от своей учетной записи для входа в свой профиль на странице сайта.
На веб-странице «Ваша семья» находятся учетные записи всех пользователей компьютера. Первым расположен контролируемый член семьи — учетная запись ребенка.
Отсюда можно скачать приложение Microsoft Launcher для устройства Android, с помощью которого можно отслеживать перемещения детей на карте.
Во вкладке «Недавние действия», в процессе использования родительского контроля, взрослый увидит таймер работы с устройством, историю просмотра веб-страниц, запущенные программы, в какие компьютерные игры играл ребенок. Данные о поведении детей поступают с некоторой задержкой.
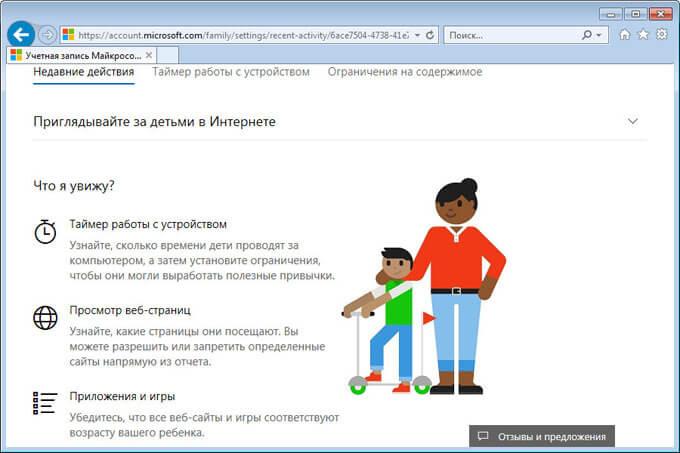
Из вкладки «Таймер работы с устройством» родители настраивают параметры расписания для экранного времени. Мы установили свое расписание когда, установили родительский контроль в Windows 7, поэтому здесь появилось ранее созданное расписание экранного времени. Взрослый может в любой момент поменять период времени, когда ребенок может получить возможность проводить время на ПК.
По истечении разрешенного промежутка времени, ребенок будет принудительно выведен из своей учетной записи.

Во вкладке «Ограничение на содержимое» укажите ограничение по возрасту для блокировки нежелательных игр, приложений и мультимедиа.
В разделе «Приложения, игры и мультимедиа» просмотрите разрешенные категории. Родители могут разрешить отдельные приложения или, наоборот, запретить использование программ, добавив их в списки: «Всегда разрешать» или «Всегда запрещать».
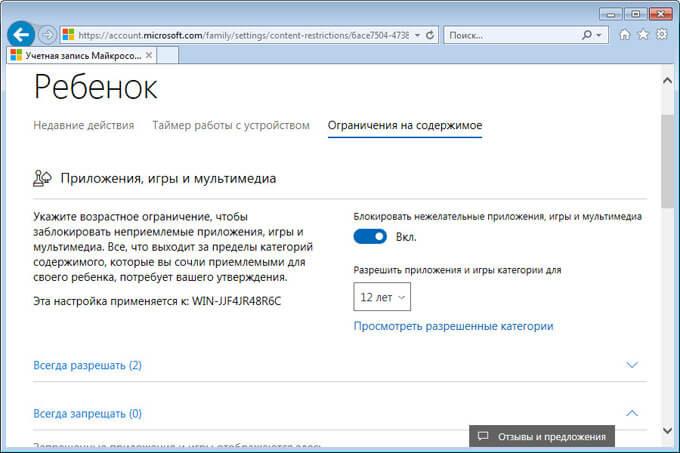
В разделе «Просмотр веб-страниц» взрослый устанавливает правила фильтрации интернет трафика для ребенка.
Включите параметр «Блокировать недопустимые веб-сайты». Взрослое содержимое заблокируется с помощью функции SafeSearchc (Безопасный поиск).
Блокировка неприемлемых сайтов в интернете работает в Windows 7 только с браузером Internet Explorer, поэтому в настройках родительского контроля необходимо заблокировать все другие браузеры, установленные на компьютере.
Здесь можно сформировать список всегда разрешенных сайтов, или, наоборот, список всегда запрещенных веб-сайтов. Есть возможность разрешить только некоторые интернет ресурсы, а все остальные сайты заблокировать.
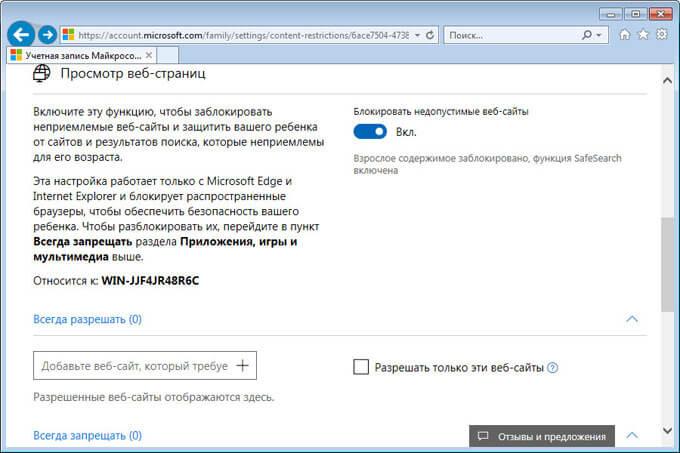
После завершения настроек, перезагрузите компьютер.
В настройках параметров родительского контроля, в разделе «Дополнительные элементы управления» появится элемент «Семейная безопасность Windows Live», в качестве поставщика фильтрации веб-содержимого и отчета о действиях ребенка.
Если ребенок попытается получить доступ к запретной информации, он увидит в браузере запрос разрешения для доступа к сайту.
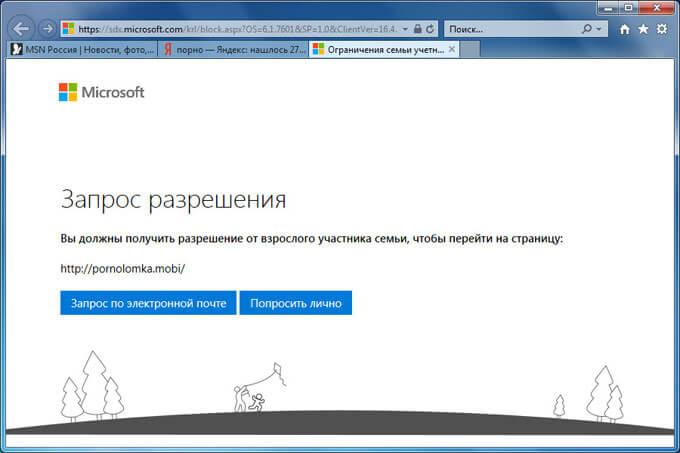
Как работает родительский контроль
Родительский контроль по-разному фильтрует приложения, игры, музыку, фильмы, сериалы и книги. Подробную информацию вы найдете в разделах ниже.
Примечание. В некоторых странах родительский контроль доступен не для всех типов контента. Например, если вы путешествуете в регионе, где функция не поддерживается, она начнет работать, только когда вы вернетесь домой.
Игры и приложения
При настройке родительского контроля для приложений и игр вы можете выбрать возрастное ограничение, и тогда покупать и скачивать контент с более строгим ограничением будет нельзя.
Однако при поиске приложений и игр или при переходе по прямым ссылкам вы все равно сможете увидеть запрещенный контент.
Примечание. Вам или вашему ребенку по-прежнему будут доступны приложения и игры, скачанные до настройки родительского контроля, даже если на них распространяется установленное возрастное ограничение. Если для управления аккаунтом ребенка используется Family Link, вы можете на его устройстве Android.
Как работает родительский контроль в Play Играх
Родительский контроль не распространяется на контент в Play Играх, в том числе на купленный и рекомендованный.
Если вы попытаетесь установить игру в этом приложении, откроется ее страница в Play Маркете. На ней родительский контроль может запретить доступ.
Фильмы
При настройке родительского контроля для фильмов вы можете выбрать возрастное ограничение, и тогда покупать, брать напрокат и воспроизводить контент с более строгим ограничением будет нельзя.
Однако при поиске фильмов или при переходе по прямым ссылкам вы все равно сможете увидеть запрещенный контент.
Если просмотр фильмов, в том числе купленных или взятых напрокат, невозможен из-за установленных возрастных ограничений, то такой контент будет скрыт в Play Маркете и Play Фильмах.
Чтобы фильмы снова стали видны, отключите родительский контроль.
Сериалы
При настройке родительского контроля для сериалов вы можете выбрать возрастное ограничение, и тогда покупать и воспроизводить контент с более строгим ограничением будет нельзя.
Однако при поиске сериалов или при переходе по прямым ссылкам вы все равно сможете увидеть запрещенный контент.
Если просмотр сериалов, в том числе купленных, невозможен из-за установленных возрастных ограничений, то такой контент будет скрыт в Play Маркете и Play Фильмах.
Чтобы сериалы снова стали видны, отключите родительский контроль.
Книги
При включенном родительском контроле для книг будет запрещено читать и покупать в приложениях «Play Маркет» и «Play Книги» большинство изданий с контентом для взрослых.
Однако при поиске книг или при переходе по прямым ссылкам вы все равно сможете увидеть запрещенный контент.
Чтобы книги с контентом для взрослых снова стали видны, отключите родительский контроль.
Функция не может заблокировать все книги с контентом для взрослых, однако большинство из них будет скрыто в Google Play.
Музыка
С августа покупка музыки в Google Play станет невозможной, так как музыкальный сервис начнет постепенно закрываться. Предзаказы, выполнение которых планировалось после даты закрытия сервиса, не будут выполнены, и плата за них взиматься не будет. Вы получите письмо с информацией о таких предзаказах. Все имеющиеся покупки (до 100 тысяч треков) можно перенести в YouTube Music. Подробнее о том, как перенести музыку из Google Play…
При включенном родительском контроле для музыки вам будет запрещено покупать треки с отметкой «18+».
Однако при поиске музыки или при переходе по прямым ссылкам вы все равно сможете увидеть запрещенный контент.
Родительский контроль для музыки работает только в приложении «Play Маркет». Он не скрывает треки в Play Музыке, в том числе купленные, загруженные и доступные по подписке.
Контроль средствами антивирусов
Если говорить о возможностях антивирусов в осуществлении родительского контроля, то стит отметить три крупных поставщика подобного обеспечения. Это отечественные Dr.Web и Лаборатория Касперского, а также немецкая компания Avira. Они предоставляют лучший функционал и обеспечивают качественный контроль за действиями ребенка.
Avira Family Protection Suite
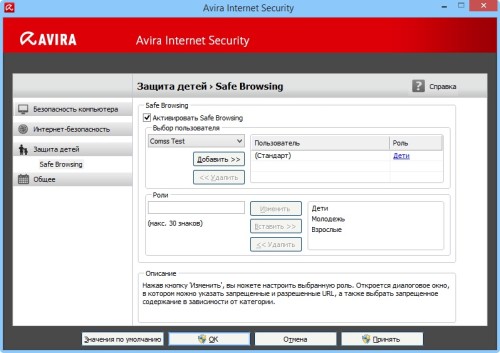
Родительский контроль Dr.Web
Модуль от Dr.Web имеет более широкий функционал и может ограничивать доступ ребенка к сайтам в интернете, папкам в локальной сети и содержимому вашего компьютера. Родители могут или сами задать список нежелательных сайтов, которые не хотели бы показывать своему чаду, или воспользоваться готовыми решениями от студии Dr.Web, где собраны актуальные тематические базы сайтов.

Блокировка сайтов осуществляется не только по прямым ссылкам. Можно ограничить доступ к ресурсу по наличию определенных ключевых слов (тематики оружия, насилия, игровых автоматов и прочего) или работать в автоматическом режиме и воспользоваться списками от компании «Доктор Веб».
Что касается доступа к данным в локальной сети и на компьютере в частности, то можно ограничивать возможность использования конкретных папок, устройств (Flash-накопителей), а также запрещать передачу данных по сети.
Дети не могут отключить родительский контроль, т.к. он защищается двумя паролями (от учетной записи администратора и внутренним паролем программы).
Контроль Kaspersky Internet Security
Среди антивирусов именно этот продукт сочетает в себе наибольший функционал во всех направлениях, но он является платным. С его помощью можно оградить своих детей от негативного влияния компьютера и всемирной паутины, ограничить посещение сайтов-“вонючек” и доступ к веб-ресурсам с неподобающим контентом.
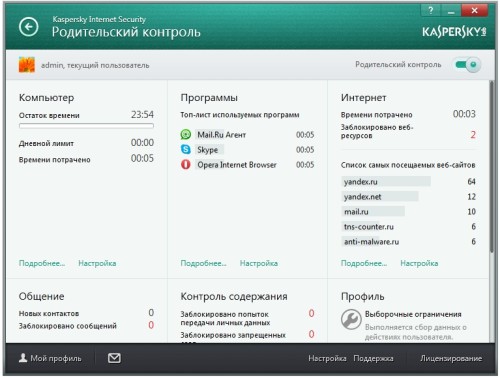
KIS позволяет контролировать использование компьютера каждым пользователем, запуск отдельных программ, использование интернета (можно установить ежедневный лимит на работу или разрешить использование в определенный период времени), разрешать или запрещать посещение веб-сайтов. Можно также установить типы файлов, которые нельзя будет загружать на компьютер.
Заключение

Контроль со стороны родителей имеет важное значение. В Интернет-пространстве присутствует огромное количество контента, встречаются файлы, отражающие жестокость, безнравственность и другие неприемлемые материалы
Они негативно влияют на психику ребенка, а благодаря родительскому контролю вы убережете чадо от нечаянного ознакомления с подобными материалами.
Разумеется, установка родительского контроля сегодня играет не последнюю роль, ведь благодаря различным программам закрывают доступ к неприемлемому контенту и отслеживают активность ребенка на сайтах обучающего и образовательного содержания. Но бывают ситуации, когда необходимо отключить функцию родительского контроля, и тут у пользователей возникает немало вопросов относительно того, какими программами и приложениями пользоваться, через какой браузер деактивировать контроль.
Мы рассказали о простых и часто встречающихся способах сброса родительского контроля с Андроид. Обычно указанные способы являются рабочими, выбор способа зависит от пожеланий пользователя, уровня назначенной защиты детского устройства.

ТОП 7 лучших детских планшетов: как выбрать гаджет для детей
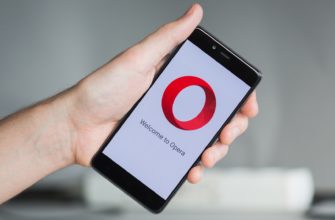
ТОП 7 лучших браузеров для Андроид – какой скачать, сравнение

Как отключить голосовую почту на телефоне – пошаговая инструкция
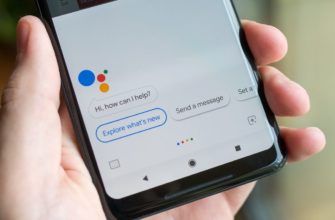
Гугл ассистент: как отключить на Андроиде Samsung, Xiaomi, Honor

Что делать если забыл графический ключ: как разблокировать телефон или планшет
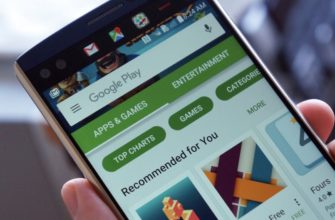
Не работает Play market на Андроид – причины и как исправить