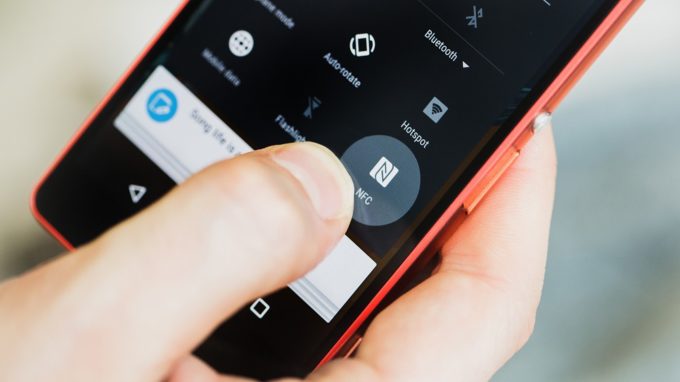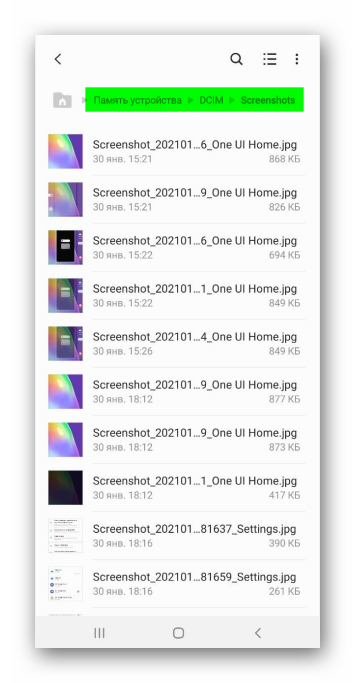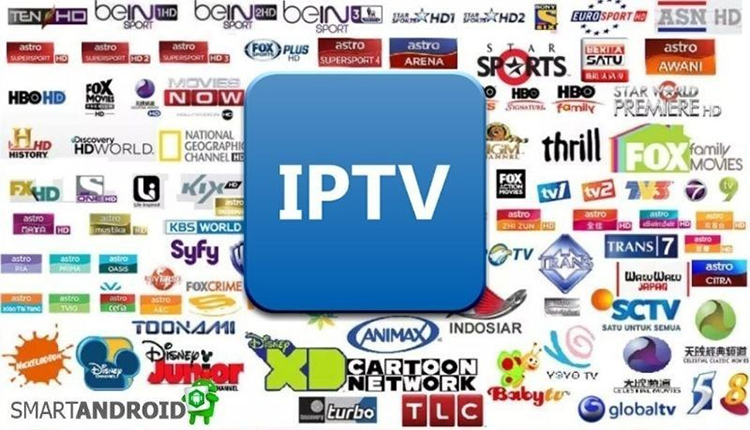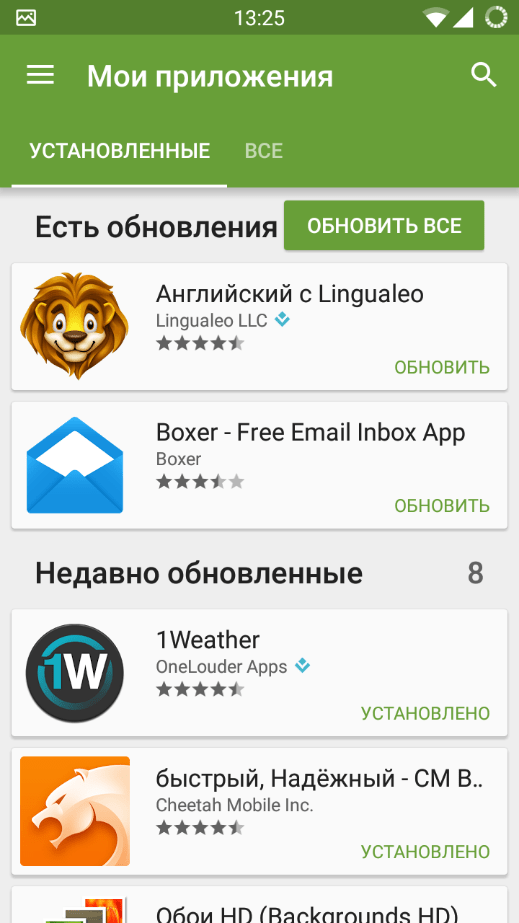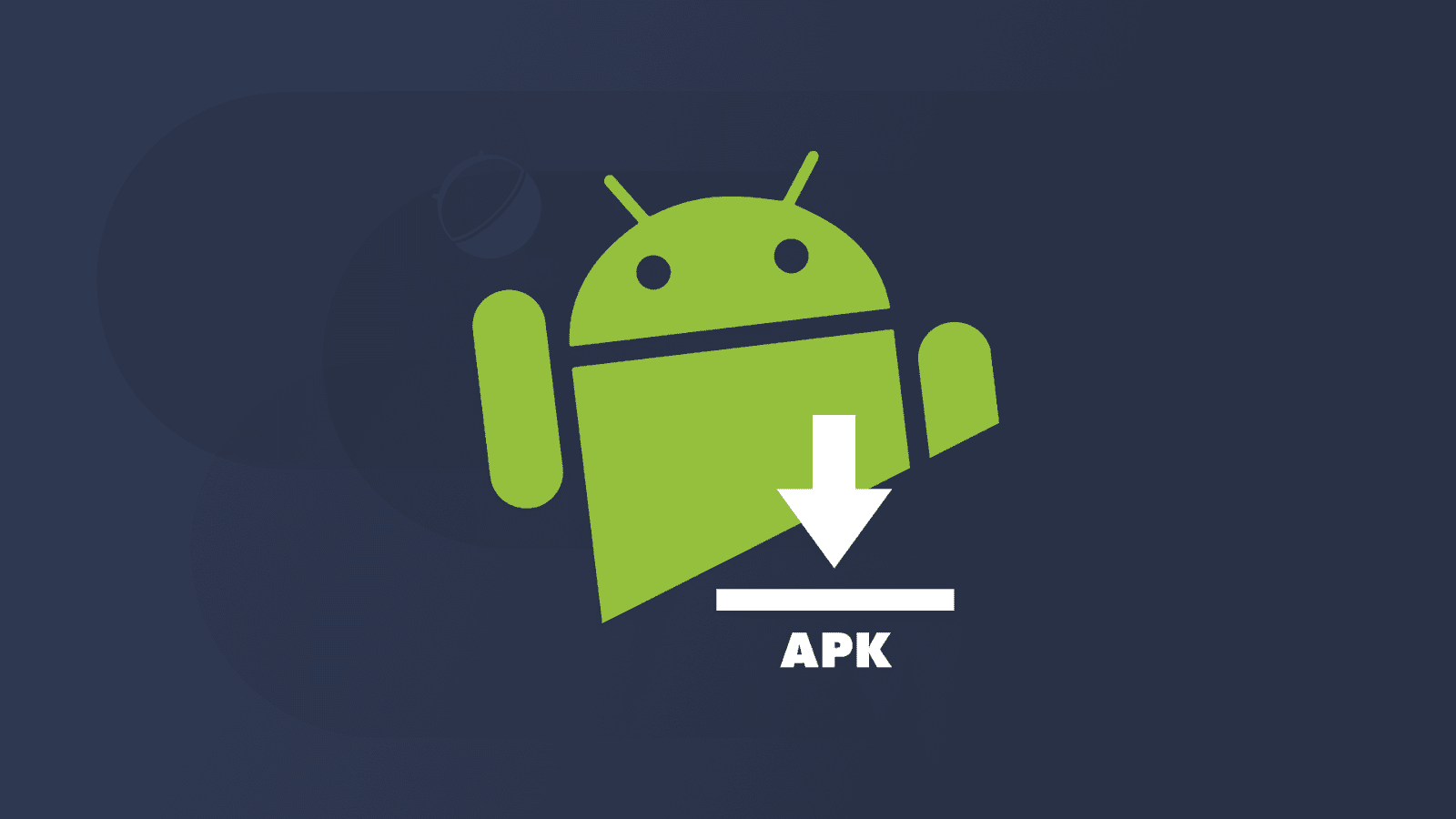9 способов включить родительский контроль на любом смартфоне
Содержание:
- Часть 8: Locategy
- Настройка Семейной безопасности Windows Live
- Как ограничить контент в Play Маркете?
- Родительский контроль от антивирусных вендоров
- Штатные функции Android
- Как удалить контроль в сторонних программах
- Приложения родительского контроля на Андроид — ТОП
- Как настроить роутер
- Что такое Family Link?
- 3 способа установить контроль на телефон ребенка
Часть 8: Locategy
Locategy — это прежде всего семейное приложение для отслеживания местоположения телефонов Android. Оно позволяет вам прослеживать локацию ваших детей в любое время с помощью единственной кнопки. Вы можете настроить приложение таким образом, чтобы получать оповещение, когда ваши дети достигнут определенного пункта назначения.
Родители могут загрузить детальный отчет обо всех действиях своих детей, в том числе о том, сколько они проговорили по телефону, сколько времени провели в соцсетях и т.д.
Основываясь на этой информации, вы можете принять решение о блокировке определенных приложений или же ограничить время, отведенное для их использования. Такая функция особенно важна, когда дети находятся в школе или когда они спят, а вам бы хотелось устранить все отвлекающие факторы.
Приложение Locategy позволяет настроить для слежки несколько родительских устройств, чтобы сразу несколько человек могли следить за ребенком.
Настройка Семейной безопасности Windows Live
Управление параметрами Семейной безопасности Windows Live происходит через веб-интерфейс учетной записи . Родитель может оперативно изменить настройки приложения для родительского контроля, войдя в Интернет на страницу сайта в раздел «Семья» с любого устройства.
Для запуска приложения из операционной системы Windows 7 сделайте следующее:
- Войдите в меню «Пуск», далее «Все программы», из папки «Windows Live» запустите «Семейная безопасность Windows Live».
- Использование компонента «Семейная безопасность Windows Live» возможно только при наличии учетной записи ». Введите данные от своей учетной записи (логин и пароль). Если у вас нет учетной записи, создайте новый профиль. Это не займет много времени. Учетную запись Microsoft можно создать заранее.
- В следующем окне выберите учетную запись для контроля. Нажмите на кнопку «Сохранить».
Параметры Семейной безопасности вступят в силу после следующего входа в систему.
Кликните по значку компонента семейной безопасности в области уведомлений. В открывшемся окне нажмите на ссылку famelysafety.microsoft.com.
На официальном сайте введите данные от своей учетной записи для входа в свой профиль на странице сайта.
На веб-странице «Ваша семья» находятся учетные записи всех пользователей компьютера. Первым расположен контролируемый член семьи — учетная запись ребенка.
Отсюда можно скачать приложение Microsoft Launcher для устройства Android, с помощью которого можно отслеживать перемещения детей на карте.
Во вкладке «Недавние действия», в процессе использования родительского контроля, взрослый увидит таймер работы с устройством, историю просмотра веб-страниц, запущенные программы, в какие компьютерные игры играл ребенок. Данные о поведении детей поступают с некоторой задержкой.
Из вкладки «Таймер работы с устройством» родители настраивают параметры расписания для экранного времени. Мы установили свое расписание когда, установили родительский контроль в Windows 7, поэтому здесь появилось ранее созданное расписание экранного времени. Взрослый может в любой момент поменять период времени, когда ребенок может получить возможность проводить время на ПК.
По истечении разрешенного промежутка времени, ребенок будет принудительно выведен из своей учетной записи.
Во вкладке «Ограничение на содержимое» укажите ограничение по возрасту для блокировки нежелательных игр, приложений и мультимедиа.
В разделе «Приложения, игры и мультимедиа» просмотрите разрешенные категории. Родители могут разрешить отдельные приложения или, наоборот, запретить использование программ, добавив их в списки: «Всегда разрешать» или «Всегда запрещать».
В разделе «Просмотр веб-страниц» взрослый устанавливает правила фильтрации интернет трафика для ребенка.
Включите параметр «Блокировать недопустимые веб-сайты». Взрослое содержимое заблокируется с помощью функции SafeSearchc (Безопасный поиск).
Блокировка неприемлемых сайтов в интернете работает в Windows 7 только с браузером Internet Explorer, поэтому в настройках родительского контроля необходимо заблокировать все другие браузеры, установленные на компьютере.
Здесь можно сформировать список всегда разрешенных сайтов, или, наоборот, список всегда запрещенных веб-сайтов. Есть возможность разрешить только некоторые интернет ресурсы, а все остальные сайты заблокировать.
После завершения настроек, перезагрузите компьютер.
В настройках параметров родительского контроля, в разделе «Дополнительные элементы управления» появится элемент «Семейная безопасность Windows Live», в качестве поставщика фильтрации веб-содержимого и отчета о действиях ребенка.
Если ребенок попытается получить доступ к запретной информации, он увидит в браузере запрос разрешения для доступа к сайту.
Как ограничить контент в Play Маркете?
В случае, если ребенку все же придется периодически пользоваться смартфоном взрослого, но при этом требуется ограничить его возможность скачивать приложения из Плей Маркета, можно просто ограничить доступ к магазину. Выполните вход в свою учетку Гугл. Затем запустите приложение Play Store (при этом все еще находясь в учетной записи основного пользователя на телефоне или планшете) и нажмите «гамбургер» – кнопка выдвижного меню в виде трех горизонтальных линий вверху слева.
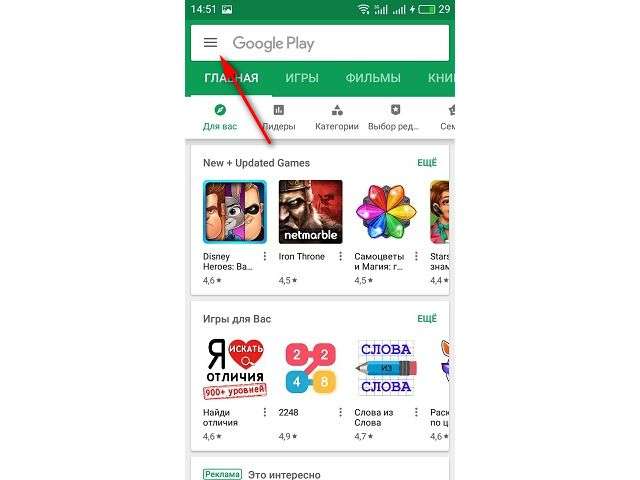
Откроется выдвижной список меню данного приложения. Прокрутите вниз и нажмите «Настройки», затем продвигайтесь по списку до тех пор, пока не увидите «Родительский контроль». Нажмите на данный пункт. Вам нужно будет создать PIN-код. Введите это дважды.
Теперь, когда данная настройка включена, просто прикоснитесь к одной из категорий настройки приложения, чтобы указать, насколько серьезными функции ограничения должны быть для каждого из них. Если ограничения касаются приложений и игр – напротив вы увидите цифры, относящиеся к возрасту. Например, нажмите PEGI 7 – это ребенок от четырех до семи лет.
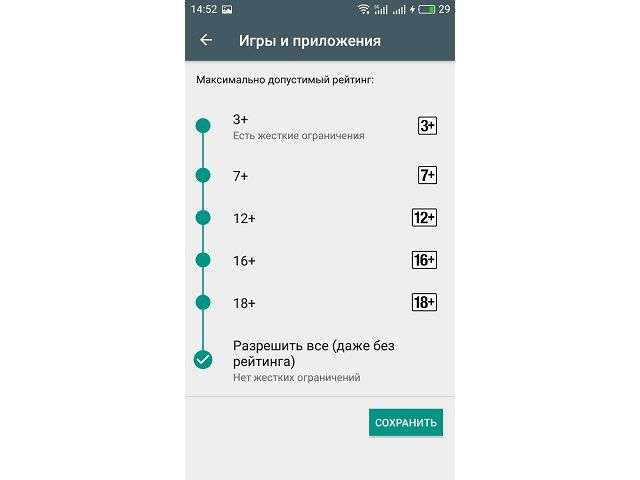
Обратите внимание
После выполнения всех манипуляций с ограничением доступа обязательно нажмите «СОХРАНИТЬ» в нижнем углу при настройке отдельного приложения. В противном случае все ваши старания по обеспечению безопасности для малыша пройдут напрасно. Ниже главного меню «мастера родительского контроля» будет визуально доступен статус о принятых изменениях и ограничениях каждого приложения.
Считая, что ребенок не должен покупать какой-либо платный контент в магазине, можно ввести небольшое ограничение, установив соответствующее ограничение в виде PIN-кода. Теперь ребенку придется спрашивать разрешения на покупку, ведь без секретного кода выполнить покупку будет просто невозможно, тем самым вы обезопасите себя от несанкционированных или случайных растрат.
Просто перейдите в главное меню Плей Маркета и установите переключатель на позиции «Требовать аутентификацию для покупок».
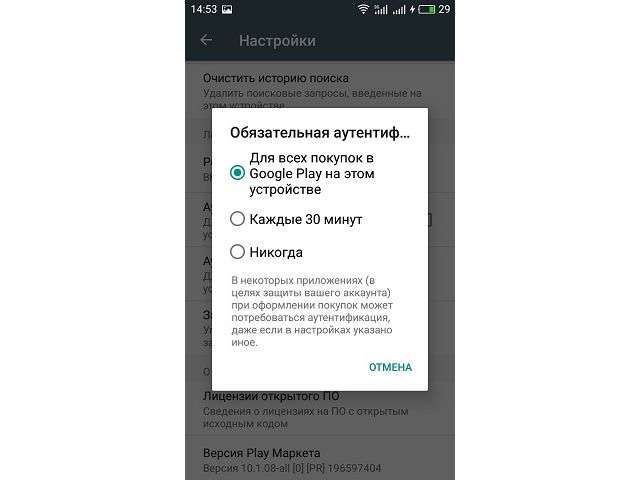
Плей Маркет – это далеко не главная площадка, где можно загружать интерактивные приложения и игры. В интернете полно сайтов, которые предлагают аналоги приложений, а сами выглядят точной копией исходной торговой площадки. Такие ресурсы называются несанкционированными источниками, которые также можно заблокировать.
Родительский контроль от антивирусных вендоров
Контролировать использование устройств Андроид можно с помощью специальных антивирусных программ, которые уже могут быть установлены по умолчанию, например, F-Secure SAFE и Quick Heal Total Security.
Для дополнительной защиты существуют отдельные приложения от создателей антивирусных программ. Инсталлируйте антивирусный вендор, и ограничьте скачивание вредоносных программ, таким образом вы защитите себя от неприятностей.
Kaspersky Safe Kids
Бесплатная версия приложения для русскоязычных пользователей. Софт поддерживает много полезных функций: блокировка программ, сайтов, отслеживание использования смартфона и планшета, ограничение времени эксплуатации.
За дополнительную плату можно воспользоваться другими функциями: определения месторасположения, отслеживания активности ВК, мониторинг звонков и сообщений.
Для контроля использования ребенком устройства достаточно бесплатной версии софта.

Установка данного приложения на устройстве, которым пользуется ребенок, позволит сделать следующее: ввести ограничение возраста, указать имя ребенка, создать учетную запись родителей, установить специальные разрешения Андроид, которые позволят осуществлять контроль над устройствами и запрет удаления программ.
Инсталляция программы на смартфон родителей поможет отслеживать активность детей в Интернете и установить правила эксплуатации программ, интернета и других устройств.

Во время подключения к сети интернет на телефоне ребенка можно контролировать его деятельность с устройства родителей. Внеся некоторые изменения, родители смогут оградить детей от посещения нежелательных сайтов.
Norton Family parental control (Symantec)
Программное обеспечение поможет защитить ребенка от посещения нежелательных сайтов в интернете, а также вовремя обнаружить угрозы, перед тем, как они станут проблемой.
Также это позволит вам делать следующие вещи:
- Контролировать использование сети. Родители всегда будут в курсе того, какие сайты посещал их ребенок, блокировать опасные сайты.
- Контролировать использование программ. Вы узнаете о том, какие именно игры скачали дети с интернета, и сможете сделать доступными для пользования только те, которые посчитаете нужными. Также узнаете всю информацию о сайтах, которые посещают дети чаще всего.
- Просмотр ключей. Пересмотрев ключевые фразы, которые вводятся для поиска информации, родитель сможет узнать, чем интересуется его чадо.

С помощью приложения вы сможете научить детей разумно использовать телефон и отсеивать ненужную информацию. Это возможно благодаря установке ограничений по времени в использовании сети интернет.
Родители могут настроить ограничения во времени или указать расписание для использования устройства в своих целях. Также вы сможете получать информационные письма на электронную почту или на родительский портал о действиях своих детей.
С помощью Norton Family вы сможете развить у ребенка полезные привычки по использованию сети. Научите ребенка безопасно использовать сеть. Объясните ему, что не все сайты полезны и несут хорошую информацию. Если узнаете о том, что ребенок пытался зайти на запрещенный сайт объясните, почему его нельзя посещать.
Благодаря отслеживанию медиаресурсов вы сможете узнать, какие именно видеоролики смотрели дети, и если что-то вам не понравится, сначала обсудите просмотренное, а потом заблокируйте доступ к сайту.
Norton Family позволит научить ребенка безопасному смс-общению и оградит его от ненужных потрясений.Также вы всегда сможете узнать, где находятся дети, благодаря программе слежения.
Bitdefender Parental Control
Поможет защитить детей от пагубного влияния всемирной сети, путем ограничения посещения сайтов и времени, потраченного на них.

Положительные стороны:
- Многофункциональность (осуществляется не только блокировка сайтов, но и ведется журнал посещения социальных сетей);
- Программа функционирует на ПК, мобильных телефонах и планшетах типа Андроид;
- Мобильная версия программы дает возможность отслеживать местонахождения ребенка.
Негативные стороны:
- Условно-бесплатная эксплуатация, через девяносто дней за подальше использование нужно платить деньги.
- Нет русской локализации.
Штатные функции Android
Данная операционная система имеет собственный функционал, позволяющий заблокировать нежелательный контент на YouTube, в браузере, или других приложения. Также мы можем запретить устанавливать определенные игры и программы из Google Play. Давайте разбираться подробнее, как включить родительский контроль.
Встроенные функции родительского контроля Андроид
Система Андроид и встроенные приложения от Гугл не богаты востребованными функциями родительского контроля. Но все же кое-что можно настроить и не прибегая к сторонним программам.
Стоит знать: расположение опций указано для чистого Андроид. На некоторых планшетах с собственными лаунчерами настройки могут располагаться в другом месте и разделе, например, в разделе “Дополнительно”.
Родительский контроль в Play Маркет
Плей Маркет дает возможность установить родительский контроль для ограничения установки и приобретения программ.
- кликните по кнопке «Меню» в Плей Маркет и зайдите в настройки;
- откройте вкладку «Родительский контроль», переведите пунсон в положение «Вкл.», и укажите свой пин-код;
установите ограничения по отфильтровыванию игр и приложений, фильмов и музыки по возрасту;
чтобы не осуществлялись платные покупки программ без ввода пароля учетной записи Гугл в настройках Плей Маркет используйте раздел «Аутентификация при покупке».
Родительский контроль в YouTube
Благодаря определенным настройкам можно ограничить просмотр видео в Ютуб для детей. В самой программе кликните по кнопке меню, зайдите в «Настройки», перейдите в раздел «Общие» и активируйте пункт «Безопасный режим».
В Гугл Плей присутствуют программы от Гугл «YouTube для детей», здесь уже установлены параметры ограничения и отключить его нельзя.
Родительский контроль Screen Time
Приложение имеет русский интерфейс и пользуется популярностью среди пользователей.
Функции программы доступны бесплатно только на протяжении двух недель. По истечению данного срока доступными остаются только базовые опции, которые ограничиваются историей просмотра сайтов в интернете.

Ограниченные профили пользователей на Android
Функция создания ограниченного профиля существует довольно давно, но почему-то она не стала популярной и доступна только на некоторых планшетах. На смартфонах данная функция отсутствует.
Вы можете отыскать данную опцию, зайдя в «Настройки», далее выберите «Пользователи» перейдите в «Добавить пользователяпрофиль» и «Профиль с ограниченным доступом». Если во время настройки сразу запускается создание профиля, значит на вашем устройстве функция ограничения профиля отсутствует.

Как удалить контроль в сторонних программах
Существует ряд специализированных программ, которые помогают родителям ограничивать доступ ребенка к сомнительным материалам и просто уменьшать время взаимодействия с мобильным телефоном или планшетом.
Среди них наиболее популярными считается Kaspersky Safe Kids, а также Family Link. Более подробно, как снимать ограничение с этих двух программ, рассматривается далее.
Kaspersky Safe Kids
Как уже было сказано, «Касперский» является одним из наиболее популярных и функциональных вариантов обеспечения родительского контроля. Основное преимущество заключается в том, что с его помощью можно ограничивать доступ даже с другого устройства, а также через личный кабинет на сайте производителя.
Отключить блокировку «Касперского» можно как через телефон ребенка, так и через устройство родителя. В первом случае инструкция по отключению выглядит следующим образом:
- Зайти в настройки мобильного устройства.
- Открыть раздел с личными данными, а послу выбрать пункт «Безопасность».
- Необходимо найти раздел «Административные», а после «Администраторы устройства».
- Среди представленного списка нужно будет выбрать именно Kaspersky Safe Kids.
- В появившемся окне нужно будет ввести логин и пароль пользователя (первое может быть вбито автоматически).
- После того как нужная информация будет введена правильно, следует вернуться обратно к строчке «Kaspersky Safe Kids» и нажать на кнопку «Отключить». Подтвердить действие.
На данном этапе программа будет отключена. При желании ее можно будет даже полностью удалить с телефона, как обычное приложение.

Отключение режима в Kaspersky Safe Kids
Family Link
Сбросить родительский контроль в «Фамилия линк» можно следующем образом:
- Открыть само приложение и перейти в личный аккаунт.
- Открыть блок «Семейная группа», выбрав профиль, на котором включено ограничение.
- Нажать на иконку в виде 3 точек и открыть информацию о конкретном пользователе.
- Найти внизу функцию «Удалить аккаунт».
- Подтвердить действие, проставив галочки в соответствующих местах.
Приложения родительского контроля на Андроид — ТОП
Google Family Link
Адрес: Google Family Link
Качественное, бесплатное решение от самой компании Google для реализации родительского контроля на смартфонах и планшетах под управлением Android. Включает в себя самые необходимые функции, которые могут понадобиться родителям и реализует их максимально эффективно.
Покажет все приложения, которыми пользуется ребенок, время использования и какими чаще. Позволит установить ограничение на использование смартфона по времени, а также удаленно блокировать устройство при необходимости. И, конечно же, отслеживать где на данный момент находится ваше чадо.
Особенности:
- Бесплатно и на русском языке
- Без негативных последствий встраивается в систему
- Блокировка установки приложений и игр
- Установка ограничений на время использования
- Удаленная блокировка
- Отслеживание местоположения по геолокации
- Создание семейных групп
- Контроль за использованием всего, что установлено на устройстве
- Показывает рекомендованное ПО для родителей
- Поддержка крайне живо отвечает на все вопросы пользователей в Google Play
Kaspersky SafeKids
Адрес: Kaspersky SafeKids
Крайне мощное программное обеспечение по родительскому контролю и, по заверениям разработчиков, воспитанию ребенка в целом. Обладает целым рядом интересных и крайне эффективных инструментов, благодаря которым можно всегда быть уверенным, что с вашим малышом все в порядке.
Касперский блокирует любой нежелательный контент, позволяет установить безопасную область / периметр, проинформирует о странном онлайн поведении. Есть возможность запретить пользоваться отдельными программами и играми или ограничить время из использования.
Особенности:
- Бесплатно и на русском языке, есть премиум версия
- Установка безопасного периметра, если ребенок выйдет за него — вам поступит уведомление
- Уведомит о странных запросах / поведении в сети
- Установка ограничений на использование устройства и отдельных приложений
- Удаленный просмотр заряда батареи
- Блокировка опасных сайтов
- Советы от профессионального психолога
Screen Time Parental control
Адрес: Screen Time Parental control
Довольно популярное и функционально решение, чтобы обезопасить своего ребенка от негативного влияния различного контента. Позволяет контролировать время, которое ваше чадо будет тратить на свой смартфон. Работает довольно быстро и легко настраивается.
Удобной окажется функция запрета каких-либо игр в определенное время, к примеру, ночью. Также за хорошее поведение можно устанавливать награды в виде увеличения времени, которое ребенок сможет потратить на какое-либо приложение.
Особенности:
- Бесплатно и на русском языке, есть премиум версия
- Установка лимитов
- Блокировка контента и приложений
- Можно установить запрет на запуск игр ночью
- Давать больше времени на игры за хорошее поведение
- Просмотр того, что чаще всего ребенок запускает на устройстве и сколько времени проводит в определенных программах
- Просмотр посещаемых сайтов
- Получение ежедневных отчетов о том, что ваше чадо делало на своем мобильном
Kidslox
Адрес: Kidslox
Еще одно очень популярное во всем мире приложение родительского контроля. Обладает рядом полезных инструментов и функций и позволяет быть уверенным в безопасности своего ребенка.
Удобная функция отслеживания местоположения по геолокации, так вы всегда будете знать, где на данный момент находится ваш ребенок и точно не потеряете его. Также можно установить запрет на просмотр контента для взрослых.
Особенности:
- На русском
- Блокировка приложений и интернет контента
- Установка дневного лимита
- Функция расписания
- Управление доступа ко всему, что установлено на устройстве
- Запрет на материалы 18+
- Отслеживание местоположения
Parental Control Kroha — Screen time
Адрес: Parental Control Kroha — Screen time
Мощное решение родительского контроля. Включается в себя множество различных функций, которые могут пригодиться каждому. Интерфейс программы прост в освоении и сама она работает очень быстро даже на старых Андроид устройствах.
Особенности:
- На русском языке
- Блокировка приложений — вообще и по времени
- Установка дневного лимита
- Информация о местоположении
- Блокировка веб-сайтов
- Ночной режим и защита глаз
- Мониторинг мессенджеров
- Экранное время по расписанию
- Управление телефонной книгой
- Удаленный контроль за последними сделанными фотографиями
- Просмотр заряда устройства
В заключение
Это одни из лучших решений, которые есть на данный момент в Google Play. Можете скачать и попробовать все из них, и определить для себя, какое подходит вам лучше всего.
Как настроить роутер
Настройка роутера – это, наверное, самый сложный способ поставить запрет на сайты от детей, но при этом самый надёжный и удобный. Настроив роутер вы защитите от нежелательного контента сразу весь свой дом. Отныне любое устройство, подключенное к вашему домашнему интернету, будет находиться под действием ограничений
И неважно компьютер это или мобильник
Какой-то определённой инструкции для этого метода, к сожалению, не существует, так как есть много разных моделей роутеров для каждого из которых будут свои нюансы. Однако порядок действий для всех одинаковый:
- Попасть в настройки.
- Найти раздел с настройками DNS.
- Ввести адреса DNS-серверов из раздела про настройку через Windows.
Самое сложное здесь попасть в настройки и сориентироваться в них. С этим вам может помочь только инструкция. Обычно такие инструкции выдаются вместе с самим роутером при его покупке. Но если у вас на руках её нет, можно поискать её в электронном формате. Нужно только указать модель вашего роутера, которая в свою очередь должна быть указана на его корпусе.
Теперь вы знаете все способы как включить детский режим в Яндекс.Браузере. Как вы могли заметить, многие из них выполняют разные функции, а потому рекомендуется использовать сразу несколько методов защиты.
Благодарим за интерес к статье Если она оказалась полезной, то просьба сделать следующее:
Всего вам доброго!
Что такое Family Link?
Family Link – приложение, предназначенное для ограничения неподходящего для детей младше 13-ти лет контента. Отличная задумка, ведь в интернете можно найти все, а нужно ли об этом знать ребенку – вопрос спорный. Поэтому родители, стремясь обезопасить свое чадо, устанавливают Family Link на его мобильный телефон.
Но несмотря на действенность приложения, некоторые функции смартфона с ним стали недоступны, так что пользование им переставало быть комфортным. Это наводит пользователей на мысль о том, чтобы удалить Family Link, но как сделать это правильно знают немногие.
Для чего предназначено это приложение?
Приложение Фэмили Линк в первую очередь предназначено для контроля за активностью ребенка в телефоне. Вот основные функции этой программы:
- Самое главное – возможность следить за местоположением ребенка;
- Контролировать его мобильные покупки. А для полной уверенности, что малыш не заплатит за что-то ненужное, можно и вовсе запретить ему скачивать платные приложения в Play Market, ограничив к ним доступ;
- Установить экранное время. Это позволит ограничить количество часов, проведенных за мобильным телефоном;
- Следить за действиями, совершенными ребенком. Family Link позволяет получать подробный отчет о его манипуляциях в смартфоне.
Важной деталью также является и то, что ребенок, даже при условии того, что нашел приложение, самостоятельно его удалить не сможет. Его попытка сделать это обречена на провал, так как устройство заблокируется системой менеджера, а возможность разблокировать есть только у смартфона с “родительским контролем”
Что нужно, чтобы удалить приложение Family Link
Для удаления родительского контроля Family Link или аккаунта ребенка вам понадобится использовать это приложение. Не спешите удалять профиль ребенка в сервисе Google
Это очень важно. Сначала необходимо выйти из аккаунтов ребенка на устройствах, в которых был произведен вход
Только после этого нужно удалить его в сервисе. Если сделать наоборот, то аккаунты на мобильных устройствах будут заблокированы.
Давайте рассмотрим правильную последовательность действий:
- Запустите Family Link на устройстве, которым управляет ребенок.
- Выберите вверху слева пиктограмму меню, нажмите её и выберите «Удалить аккаунт».
- Укажите свой аккаунт. Введите от него пароль.
Если это делать при помощи своего устройства в приложении Family Link, вам необходимо выбрать профиль ребенка и найти карточку устройства вашего ребенка. Далее в настройках укажите «Сбросить пароль и удалить данные».
Если ребенок не заходил ни на одном устройстве в аккаунт:
- Запустите Фэмили Линк у себя на устройстве.
- Откройте аккаунт ребенка.
- Выберите пункт «Настройки», «Информацию об аккаунте».
- Нажмите пункт «Удалить аккаунт» и следуйте подсказкам, которые видите на экране.
Можно также удалить профиль ребенка на странице https://families.google.com/families. Для этого вы можете использовать веб-браузер компьютера. Здесь необходимо найти и указать аккаунт ребенка.
3 способа установить контроль на телефон ребенка
Существуют 3 совершенно разных способов как установить ребенку на телефон родительский контроль. Вы должны выбрать для себя, какой именно контроль Вам нужен? Что в итоге Вы хотите получить – запрет или контроль, ограничение или слежение.
Способ 1. Установить контроль за ребенком на телефоне с Play Market
 С Плей Маркета можно бесплатно установить программу и на телефон ребенка. Существует огромное количество приложений, среди которых самыми популярными являются:
С Плей Маркета можно бесплатно установить программу и на телефон ребенка. Существует огромное количество приложений, среди которых самыми популярными являются:
- Kaspersky Safe Kids
- Norton Family Parental Control
- ESET Parental Control
- Kidslox
- Mobile Fence Parental Control
Все эти приложения для родительского контроля из Play Market имеют функции:
- ограничения времени использование Интернета;
- запрет на установку платных приложений;
- запрет на просмотр видео 16+;
- запрет на скачивание игр с маркировкой 16+;
- определение местоположения.
Такой функционал позволит ограничить ребенка от просмотра и установки определенного контента и не более того. Это будет довольно ограниченное наблюдение за телефоном. Как установить:
- Скачать приложение на телефон ребенка с Play Market бесплатно.
- Выбрать режим работы и устанавливаете его.
- Войти в учетную запись или в аккаунты Google и на своем телефоне и телефоне ребенка.
- Установить нужные параметры.
- Активировать слежение.
Способ 2. Установить контроль за ребенком на телефоне Андроид
 Существует полноценный родительский контроль для телефона Андроид — приложение VkurSe, которое позволит родителям видеть:
Существует полноценный родительский контроль для телефона Андроид — приложение VkurSe, которое позволит родителям видеть:
- где находится ребенок в данный момент времени;
- где он ходил весь день (маршрут);
- кто ему звонил (детализация всех принятых и не принятых звонков);
- с кем и о чем он разговаривал (запись звонков);
- с кем и о чем переписывается (перехват переписки);
- какие смс получает/отправляет (перехват смс);
- какие фото хранит на телефоне;
- какие фото получает/отправляет через Интернет, а потом удаляет;
- на какие сайты заходит (история браузера);
- в какие игры играет (скриншоты экрана);
- о чем пишет в чатах игры (перехват клавиатуры);
- и многое другое.
Кроме того, установив ребенку на телефон VkurSe Вы сможете дистанционно:
- включать запись окружения (диктофон);
- перезагружать телефон;
- блокировать приложения на время;
- делать фото с камеры;
- отсылать команду на определение текущего местоположения;
- блокировать на время вход в приложения;
- и многое другое.
Как Вы видите – это действительно многофункциональное слежение за ребенком на телефоне Андроид. Как установить:
- Пройти быструю регистрацию на сайте (зарегистрироваться). Откроется Ваш персональный кабинет.
- Скачать установочный файл со страницы «Загрузка«.
- Установить приложение по руководству со страницы «Руководство«.
- Скрыть приложение, перезагрузить телефон и отдать ребенку.
- Заходить в кабинет и просматривать полученную от программы информацию.
Способ 3. Установить слежку за ребенком на iPhone
 Вышеописанные программы для родительского контроля, устанавливаются только на телефон/планшет Андроид. На операционной системе iOS они работать не будут.
Вышеописанные программы для родительского контроля, устанавливаются только на телефон/планшет Андроид. На операционной системе iOS они работать не будут.
Контроль за ребенком на телефоне Айфон тоже существует. На операционной системе iOS 12 некоторые функции родительского контроля уже встроены. К ним можно отнести:
- Контроль за входом в приложения. В настройках Айфона найти пункт «Экранное время» и установить необходимые ограничения.
- Запрет на добавление друзей и игр (в настройках Game Center). Перед тем, как установить контроль на телефон iPhone нужно все игры подключить к Game Center и потом уже спокойно ограничивать к ним доступ.
- Лимит на приложения («Экранное время» — «Часто используемые» — лимит).
- Блок на использование голосового помощника Siri.
- Блок на покупки в магазинах App Store и iTunes Store.
- Установка ограничений 16+ или 18+.
Таким образом, у Вас появится полноценный слежение за ребенком на iPhone 5s и iPad Air.
А как установить контроль ребенка на старом Айфоне? Чтобы поставить программу на телефоне ребенка Айфон 4s, 5 и 5С нужно скачать программу OurPact. Она позволит:
- блокировать доступ к интернету;
- выключать телефон по расписанию;
- ставить ограничение по времени;
- посылать уведомление об установке нового приложения;
- блокировать вход на определенные сайты;
- и много другого.
Кроме того, эта программа позволит найти украденный телефон ребенка, определив его местоположение.
Итак, как же правильно установить родительский контроль на телефоне? Все зависит от Ваших ожиданий – если Вам нужен запрет, тогда скачивайте приложения родительского контроля с Плей Маркета. Если же вы хотите вести полноценный контроль (переписка, звонки, диктофон, фото, геолокация), тогда скачивайте на телефон ребенка программу VkurSe.