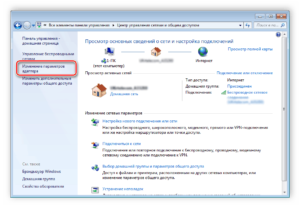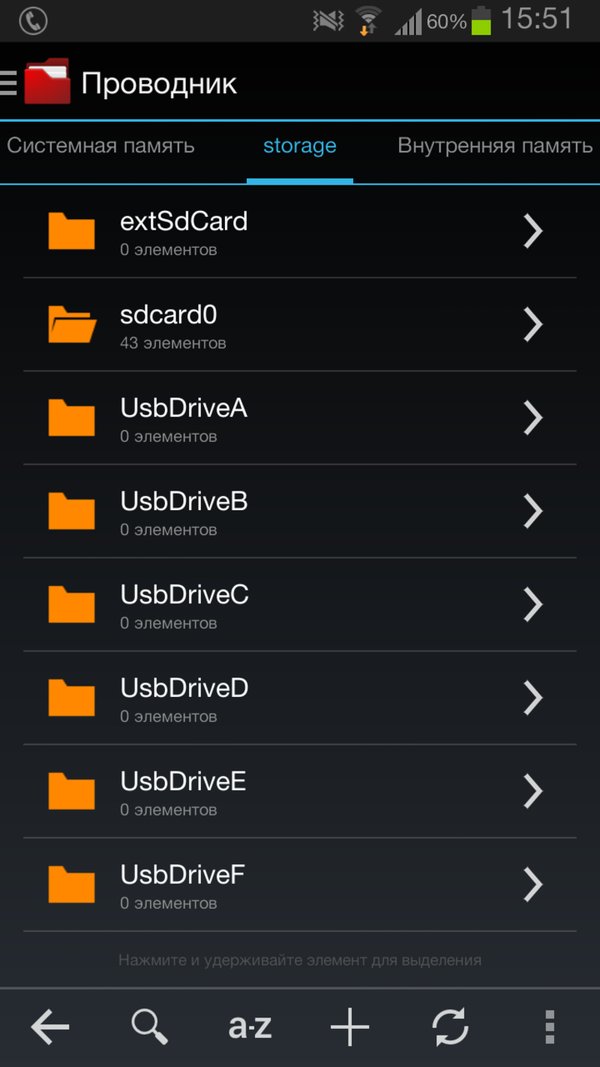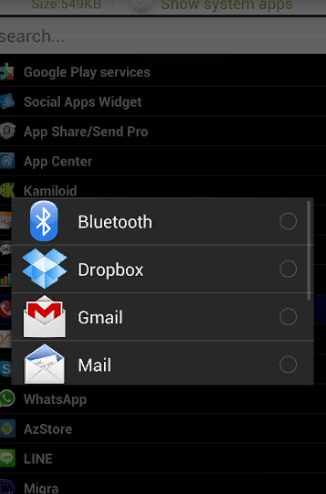Как подключить роутер ростелеком к компьютеру
Содержание:
- Схема подключения:
- Стоит обратить внимание
- Настройки роутеров ADSL технологии
- Как подключить роутер
- TP-Link TL-WR842ND
- IPTV | Настройка оборудования
- Схемы подключения вай-фай роутера от Ростелеком
- Как настроить роутер
- Проблемы с входом
- Мастер настройки Ростелеком
- Какое оборудование необходимо для интернета от Ростелекома, в зависимости от типа подключения
Схема подключения:
Общая схема подключения такая:
Провод провайдера, приходящий в квартиру включается в WAN-порт WiFi-роутера, который подключается к сети провайдера и раздает интернет подключенным устройствам — компьютерам, ТВ-приставкам, телевизорам и сетевым хранилищам по проводному соединению, а ноутбукам, планшетам и смартфонам — через WiFi.
Первым делом, настоятельно рекомендую проверить правильность подключения устройства, как это описано в инструкции здесь.
Вкратце, смысл её в том, LAN-кабель от компьютера или ноутбука Вы должны подключить в один из LAN-портов устройства. К WAN-порту подключаться нет смысла:
Ещё один очень важный момент — не нужно включать кабель провайдера в LAN-порт роутера — это не правильно. У некоторых провайдеров это может даже привести к сбою работы домовой сети. Замечу, что как правило WAN-порт отличается от LAN-портов даже по цвету, а так же он обычно подписан как Internet или WAN. В своей практике я встречал настройщиков у нескольких крупных провайдеров, которые просто включали WAN-кабель в LAN-порт и настраивал соединение на компьютере, делая из роутера простой бестолковый коммутатор. Это неправильно и так быть не должно!
Стоит обратить внимание
Первое на что нужно обратить внимание это то, что сверху страницы есть вкладки. Одна из которых очень полезная и нужная для пользователя: «Настройки интерфейса», через которую и осуществляется вход во вкладку «Интернет»
Пользователю так же стоит знать, что значения провайдера Ростелеком VPI и VCI отличаются по региональной принадлежности. Поэтому их наличие, а так же аспекты подключения нужно сначала уточнить у консультанта на горячей линии компании.
Так же стоит отметить, что в разделе «Режим подключения» существующая комбинация из букв дает возможность для подключения и использования беспроводной сети Wi-Fi. Если же пользователю не требуется данное подключение, то у него есть возможность поставить галочку в пункте «Режим сна».
Для того чтобы окончательно закончить настройку, пользователю нужно сохранить внесенные изменения. Для этого нужно нажать на «Сохранить».Настроить интернета на Ростелеком одна из тех задач с которыми пользователи справляются не сразу. Однако придерживаясь пошаговой инструкции можно настроить работу глобальной сети самостоятельно. Стоит лишь внимательно вникнуть и ознакомиться с пошаговой инструкций для подключения. Так же, если пользователь не в состоянии сам осуществить процедуру подключения по какой-либо причине он всегда может позвонить на горячую линию Ростелеком и оставить заявку на вызов мастера.
Настройки роутеров ADSL технологии
Такие устройства используются довольно редко, так как подключение с помощью Ethernet-кабелей типа «витая пара» постепенно вытесняет их. ADSL-модуль действует в качестве принимающего или WAN-порта. Представляет собой разъем стандарта RJ-11, обеспечивающий подключение к интернету посредством телефонной аналоговой линии. Нередко такие роутеры снабжены несколькими портами LAN для возможности создания локальной проводной сети между стационарными устройствами.
Startnet AR800
Этот модем «Ростелеком» используется преимущественно при подключении в МРФ «Дальний Восток». С большой вероятностью является обновленной версией модели ZTE ZXDSL 831 II, известной своей надежностью. Некоторые старые устройства работают исправно и по сей день.
Для настройки роутера необходимо подсоединить его патч-кордом к компьютеру, открыть интернет-браузер, ввести адрес интерфейса устройства по умолчанию 192.168.1.1, нажать клавишу Enter или Return. При этом появится окно ввода учетных данных. Если настройки роутера не менялись, логин и пароль – admin.
Далее, если устройство еще не сконфигурировано для работы с «Ростелекомом», необходимо это сделать самостоятельно. Примерная последовательность:
- Во вкладке Advanced зайти в подраздел WAN раздела WAN-Service, удалив существующие соединения.
- Настроить новое соединение, нажав кнопку New Connection.
- Service Name заполняется произвольно, это имя создаваемого соединения.
- Поля VPI и VCI заполняются согласно принадлежности к определенному филиалу «Ростелекома».
- Тип подключения выбирается в поле Select WAN service type, в зависимости от обстоятельств бывают ситуации, когда:
- Bridging, если используется режим моста.
- PPP over Ethernet (PPPoE), если используется схема подключения типа «точка-точка», например, от маршрутизатора к роутеру.
- Настройки инкапсуляции выставляются в поле Encapsulation Type, в данном случае оставляется значение LLC.
- DHCP включен, чтобы не назначать вручную адреса каждому устройству.
- Если вместе с роутером абоненту выданы данные для входа, они вводятся в поля PPP username и PPP Password. PPP Connection оставлен в режиме Always online, чтобы иметь постоянное подключение к сети.
D-Link серии DSL
Популярные модели с ADSL-портом и преимущественно четырьмя LAN. Подходят для создания малых сетей в офисах или дома. Из-за того, что любой LAN-порт используется для подключения к выделенной линии, устройство обладает достаточной универсальностью, не теряя актуальности и позволяя пользоваться «вайфаем».
Далее рассмотрим, как зайти в настройки роутера от «Ростелекома». Они находятся в браузере по адресу 192.168.0.1. Меню интерфейса интуитивно, набор функций во многом повторяет прошлый пример.
Вкладка «Сеть» отвечает за настройку и управление параметрами подключений. Там уже содержится сохраненное в программном обеспечении (ПО) соединение с именем, повторяющим название модели роутера. Удалить его невозможно.
Вкладка Wi-Fi управляет беспроводными соединениями. Здесь задаются SSID и кодовая фраза для подключения, добавить нежелательные устройства в MAC-фильтр, настроить тип, частоту и диапазон сигнала. В этой же вкладке настраивается WPS-соединение с помощью стандартного пин-кода роутера.
Обновление программного обеспечения роутера вынесено во вкладку «Система».
Во вкладках «Дополнительно» и «Межсетевой экран» содержатся настройки, как правило, ненужные обычным пользователям, а предназначенные для обслуживания роутера «Ростелекома» и его тонкой настройки.
Если пользователь интересуется, как настроить роутер «Ростелеком», основанный на D-Link серии DSL, сделать это можно так: перейти во вкладку «Сеть», задать название подключения. Здесь же выбирается его тип, вводятся дополнительные данные от «Ростелекома» в случае использования протокола «точка-точка».
Zyxel Keenetic DSL
Этот Wi Fi роутер от РТК «Ростелеком» имеет немного отличающиеся настройки в зависимости от версии встроенного ПО. Разница в наличии и отсутствии некоторых пунктов, функций и пароле интерфейса настройки (в старых – 1234, в новых — admin). В остальном роутер от «Ростелекома» настраивается аналогично параметрам других устройств.
Qtech
Этот вид распространен на Урале и в Саратове. Является универсальным роутером «Ростелекома». Серийно выпускается на совместном российско-китайском производстве. Адрес интерфейса настроек: 192.168.1.1, имя и пароль к роутеру «Ростелеком» – admin. Процесс первичной настройки повторяется как у предыдущих устройств.
Как подключить роутер
Первым делом
выбранное устройство следует подключить к линии провайдера. Ростелеком по
умолчанию подводит линию интернета «до двери». Вам следует проложить кабель к
роутеру и непосредственно подключить его в прибор.
Любой маршрутизатор имеет порты WAN и LAN, первый (представленный обычно в единственном экземпляре) служит для подключения к внешней сети, последние – для разводки «локалки». Отличить WAN не составит труда – он выделен цветом и соответствующей подписью (возможные варианты – WAN, INTERNET, ETHERNET):
Если Ростелеком предоставляет подключение с помощью кабеля Ethernet, все, что вам остается сделать – вставить разъем кабеля в порт WAN. В случае, если интернет подводится через телефонную линию, потребуется ADSL-модем. Ростелеком предолставляет пользователям маршрутизаторы с встроенным ADSL-модемом, в этом случае разъем кабеля необходимо поместить в соответствующий порт:
Если вы приобрели самостоятельно роутер без модема, потребуется ADSL-модем в виде отдельного внешнего устройства:
Установка софта роутера будет выполнена онлайн или с диска, который прилагается к устройству.
TP-Link TL-WR842ND
- Запустите любой веб-обозреватель.
- В строке адресации необходимо ввести «192.168.0.1» (это локальный адрес вашего устройства по умолчанию) и нажать Энтер.
- Перед вами откроется всплывающее окно авторизации. Здесь необходимо указать ваши администраторский логин (по умолчанию «admin») и пароль (тоже «admin»). Если базовые персональные данные были изменены, и вы испытываете затруднения с входом в систему – попробуйте сбросить настройки роутера до заводских с помощью специальной кнопки на корпусе.
- Сразу после входа вы попадете на главную страницу интерфейса для работы с маршрутизатором. В левой части окна располагается навигационное меню. Откройте вкладку с названием Network» («Сеть»).
- Здесь необходимо выбрать самый последний раздел, который называется «IPTV».
- Переведите параметр «IGMP Proxy» в режим «Enable» («Включить»).
- Параметру «Mode» («Режим») требуется задать значение «Bridge» («Мост»).
- В графе «IPTV Port» («Порт для ТВ») укажите номер порта, через который вы намереваетесь подключить провод, идущий от приставки. Вы можете выбрать «LAN4» или «LAN3 и LAN4», если хотите подключить 2 ТВ-приставки.
- Щелкните по кнопке «Save» («Сохранить»), чтобы подтвердить внесенные изменения, и закройте браузер.
IPTV | Настройка оборудования

19 августа 2019

Вот только чуть более месяца назад в нашем филиале началась миграция на новое программное обеспечение для IPTV, а прошивка Wink для приставок Ростелеком уже успела сменить достаточно много версий. Ранее я уже выкладывал версию 7.7.4, а на сегодняшний день актуальная уже версия 7.10.9. Она прошла проверку и рекомендуется к установке. Поддерживаемые модели приставок: SmartLabs SML-5050, SmartLabs SML-482, Hybroad Z123, switron 1500, Промсвязь HD mini, Infomir MAG-250 и Motorolla VIP 1963. Далее, по мере появления новых версий прошивки Wink, я буду по возможность добавлять ссылки на них в статью. Читать далее →
8 августа 2019

С начала 2019 года в разных филиалах ПАО Ростелеком стали появляться новые IPTV-приставки Z123. Несколько позже выяснилось, что эта модель выпущена китайской компанией Hybroad Vision по заказу непосредственно для этого провайдера. Насколько мне известно, у других операторов нет устройств данного производителя. В начале лета появилась она в нашем филиале и так совпало, что стала предвестником массового перехода ТВ-приставок на платформу Wink. Перед установкой STB Hybroad Z123 заранее прошивалась на новое Linux-based программное обеспечение через USB-флешку и клиент получал уже новый интерфейс Интерактивного телевидения. Читать далее →
25 июня 2019

С начала 2019 года Ростелеком активно продвигает свой облачный сервис Wink как приложение для телевизоров Смарт ТВ, мобильных устройств и ПК. Пользователям интерактивного телевидения через меню STB-приставки предлагался в подарок промо-код для бесплатного просмотра 160 телеканалов по тарифу «Легкий промо» в течение целого года. Изначально это был как бы ответ провайдера на аналогичный сервис Movix у Дом.ru. Но в данном случае решено было развиваться дальше. И вот пришло то время, когда Wink станет единой платформой для всего набора услуг телевидения Ростелеком с полным обновлением программного обеспечения современных моделей приставок. В июне очередь МРФ Волга. Как будет проходить миграция на новый софт в остальных филиалах у меня пока информации нет. Читать далее →
22 июня 2019

Я уже достаточно давно собирался сделать инструкцию как настроить универсальный пульт Дом.ру для телевизора, да всё как-то не было времени. Наконец-таки решил наверстать упущенное. Компания Эр-Телеком (бренд Дом.ru) ещё с 2012 года предлагает абонентам услугу «Цифровое телевидение», являясь при этом самым основным конкурентом для Ростелекома. Все остальные операторы связи не имеют аналогичной по численности абонентской базы IPTV. Основная особенность предоставления услуги — это использование специальной приставки, которая с одной стороны подключается к телевизору, а с другой — к домашнему маршрутизатору. Для управления приставкой используется специальный универсальный пульт. Его же можно настроить для управления телевизором — громкость, включение/выключение, переключение видео-входов. Как это сделать я сейчас и расскажу.Читать далее →
3 апреля 2019
Схемы подключения вай-фай роутера от Ростелеком
 У ADSL-абонентов Ростелекома есть два способа устройства беспроводного интернета. Первый – приобрести модем с функцией Wi-Fi, который будет одновременно принимать трафик и раздавать его по беспроводной сети. Такое устройство можно получить в офисе провайдера при подключении, или обменять на него свой старый модем (при условии, что он тоже был получен в Ростелекоме).
У ADSL-абонентов Ростелекома есть два способа устройства беспроводного интернета. Первый – приобрести модем с функцией Wi-Fi, который будет одновременно принимать трафик и раздавать его по беспроводной сети. Такое устройство можно получить в офисе провайдера при подключении, или обменять на него свой старый модем (при условии, что он тоже был получен в Ростелекоме).
Второй вариант — подключение роутера к модему Ростелеком, чтобы устройства работали в паре. Роутер вы также можете взять у провайдера, либо приобрести самостоятельно. Перед покупкой обязательно проконсультируйтесь со специалистами компании относительно модели и производителя устройства. Техники Ростелекома располагают настроечными данными только для ограниченного списка приборов. Если купленный вами роутер в него не попадает, получить помощь от техподдержки можно будет только на платной основе, и то не всегда.
Как подключить вай фай роутер к интернету от Ростелеком
Рассмотрим первый вариант подключения беспроводной сети, когда роутер исполняет функции модема. Для примера возьмем одну из самых популярных моделей сетевых устройств — D-Link DIR-300. На других устройствах настройки будут проводиться похожим образом, главное – понять логику действий.
Для начала необходимо установить проводное подключение к интернету от Ростелеком через роутер. Найдите на задней панели прибора разъем с надписью INTERNET (обычно он дополнительно выделен цветом) и подключите к нему сетевой кабель, который протянет в вашу квартиру провайдер. К порту с цифрой 1 присоедините Ethernet-кабель (идет в комплекте с роутером), другой конец которого воткните в разъем сетевой карты вашего компьютера.
Говоря о том, как правильно подключить роутер Ростелеком, стоит упомянуть, что все шнуровые соединения обязательно должны проводиться при отключенном питании. Только присоединив все провода, можно подключать питание роутера. Дождитесь, когда индикатор WLAN будет гореть стабильно, и начинайте настраивать маршрутизатор по алгоритму ниже.
Начинаем с сетевой карты. Через кнопку «Пуск» нужно попасть в «Панель управления», а затем в «Центр управления сетями и общим доступом». Кликаем по иконке доступной сети, жмем в выпавшем меню на последний пункт – «Свойства». Здесь в подразделе «Общие» выберите в перечне строчку «Протокол интернета (TCP/IP)» и дважды кликните по ней мышкой. Поставьте «птички» напротив строк «Получить IP-адрес автоматически» и «Получить адрес DNS-сервера автоматически» и нажмите кнопку «Сохранить». Первый этап закончен, все окна можно закрыть.
Перед тем, как установить роутер Ростелеком, уточните адрес веб-интерфейса для проведения настроек. Как правило, он указан в инструкции или на этикетке с обратной стороны прибора и выглядит как комбинация цифр и точек. Для рассматриваемой нами модели D-Link DIR-300 адрес может быть таким — //192.168.0.1 или //192.168.1.1
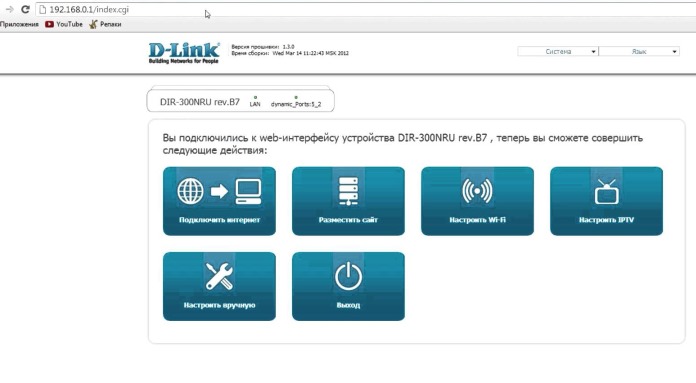
Вбейте эти цифры в адресную строку любого браузера, чтобы увидеть таблицу настроек. Система запросит у вас логин и пароль – в обе графы введите «admin». Откроется окно, в нем выберите раздел «Сеть», а затем — WAN. Кликните по соединению с динамическим IP, в свойствах сети установите IGMP – «активно», напротив DNS выберите «автоматически». Остальные конфигурации изменять не нужно, просто нажмите кнопку «Сохранить», а в следующем окне «Добавить». Перед вами откроется окно с несколькими разделами, в каждом из которых нужно будет выставить значения определенных параметров.
Раздел «Главные настройки»:
- Тип соединения – PPPoE;
- Порт – Port5;
- Имя – придумайте любое название для своей сети;
- параметр «Разрешить» активировать.
Раздел «Ethernet»:
- MTU – 1500;
- MAC – выберите адрес в соответствии с инструкцией к роутеру.
Раздел «PPP»:
- Имя пользователя и пароль – берется из договора с Ростелекомом;
- Алгоритм аутентификации – AUTO;
- MTU – 1492;
- LCP интервал – 30;
- LCP провал – 3;
- Keep alive – поставьте «птичку» напротив.
В разделе «Разное» отметьте галочками пункты «NAT» и «Сетевой экран», далее нажмите кнопку «Сохранить».
Как настроить роутер
Перед первым
подключением роутера, посмотрите на его нижнюю панель – там должна быть
этикетка, на которой казан адрес роутера в сети, логин и пароль для авторизации.
Для удобства рекомендуем выписать или сфотографировать эти данные. Если
этикетка отсутствует, смотрите эти данные в инструкции.
При использовании роутера, бывшего в употреблении или сбое настроек маршрутизатора рекомендуется начинать наладку со сброса к заводским настройкам. На задней понели прибора (где находятся порты подключения) расположена предназначенная для этого кнопка RESET. На некоторых моделях кнопка сброса может быть «утоплена» в корпус и для ее нажатия понадобится, например, авторучка.

Включив
маршрутизатор в сеть и дождавшись загрузки, нажмите кнопку сброса и удерживайте
ее в течение 10-15 сек. О сбросе сообщит погасание и повторное включение
световых табло устройства. После этой процедуры можно приступать
непосредственно к настройке.
Настраивают
роутер с помощью подключенного к нему устройства. При подключении беспроводного
устройства следует найти в списке доступных точек WiFi вновь созданную сеть. Называется она по умолчанию
аналогично модели роутера. Пароль для входа или не требуется (эту ситуацию в
последующем обязательно нужно исправить, установив пароль), или указан в
документации маршрутизатора.
Запустив устройство и подключив его к сети интернет, откройте любой браузер и введите в адресную строку выписанный ранее адрес роутера. На экране должна появиться форма авторизации, куда следует ввести логин и пароль, как правило, и то, и другое – слово admin строчными буквами латиницей.
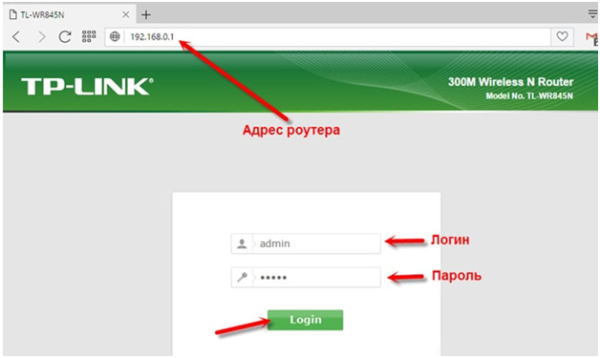
При
подключении к маршрутизатору через кабель в подавляющем большинстве случаев
никаких дополнительных действий со стороны пользователя не требуется. Если же
операционная система не «видит» точку доступа, проверьте наличие установленного
драйвера сетевой карты.
Переходим в Панель управления – раздел «Сеть и интернет» (в различных версиях может называться иначе, например, «Параметры сети и общего доступа»).
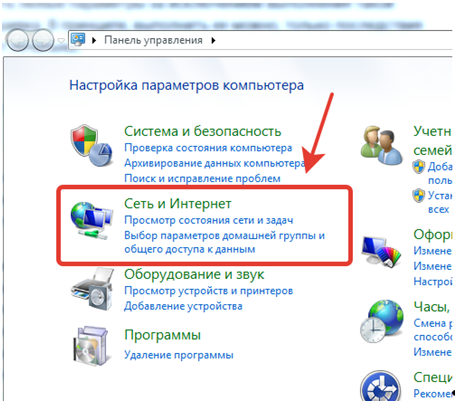
Открываем свойства проводного соединения и находим свойства IP-v4. В открывшейся форме указываем автоматическое получение адресов для IP и DNS.
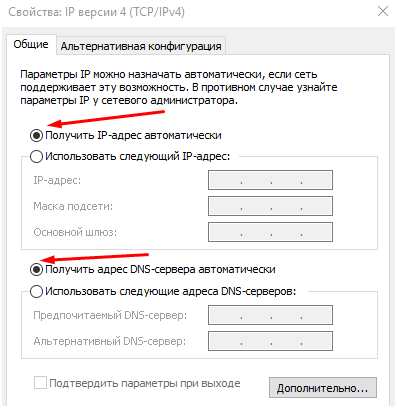
Если после этого роутер не заработал, придется обратиться в техническую поддержку Ростелеком.
Проблемы с входом
При входе в веб интерфейс роутера Ростелеком бывают некоторые проблемы, самые распространенные:
- невозможно открыть сайт по адресу маршрутизатора;
- устройство не принимает ваш логин или пароль.
Причины:
- Устройство, с которого вы выполняете вход на роутер Ростелеком, не подключено к Wi-Fi сети маршрутизатора, поэтому открыть нужную страницу авторизации невозможно;
- Если не подходит адрес 192.168.1.1, вход в роутер Ростелеком производим после поиска айпи через командную строку (об этом чуть позже);
- Неподходящий логин admin, пароль user для авторизации.
Находим IP-адрес роутера для входа
Обычно такие данные провайдер предоставляет своим абонентам. Узнаем IP-адрес устройства посредством ПК:
- Открываем командную строку кнопкой «Пуск» рабочего стола.
- Копируем, вставляем в нее команду ipconfig/all, нажимаем «Enter».
- Наблюдаем строку «Основной шлюз», где напротив указан ip адрес 192.168.0.1, чтобы выполнить вход в роутер Ростелеком.
Протокол интернета
Протокол интернета является основой для передачи данных, подключения сети.
Рассмотрим настройку примером ОС Windows 10:
- Через «Панель управления» заходим в «Центр управления сетями и общим доступом».
- В открывшемся окне нажимаем «Создание и настройка нового подключения или сети».
- Следующее появившееся окно предполагает выбор строки «Подключение к интернету». Нажимаем кнопку «Далее».
- Следующее окно предполагает выбор «Высокоскоростное (с PPPoE)».
- В консоли вводим имя пользователя и пароль из договора поставщика услуг, нажимаем «Подключить».
- После этого настройка протокола интернета готова.
Логин и пароль не подходят
Что делать, когда не подходят логин и пароль, при этом никак не войти в роутер Ростелеком? Во-первых, еще раз проверяем правильность ввода данных, сравниваем с информацией на нижней крышке модема и в договоре. Зачастую стандартные настройки предполагают использование логина «admin», а пароль «user». В некоторых случаях провайдеры могут оставить строку «Пароль» без ввода символов, то есть пустой. Гадать можно долгое время, но так ничего и не выйдет, поэтому сбрасываем все настройки до стандартного набора.
Сброс до заводских настроек
Такой способ является радикальным, когда подбор и поиск пароля, логина занимает слишком много времени.
На любом маршрутизаторе вы найдете маленькую кнопку «Reset»
Обычно она расположена на задней панели рядом с кнопкой включения и выключения и утоплена в корпус.
Возьмите что-нибудь маленькое и тонкое (обломанную зубочистку или скрепку), нажмите на кнопку и удерживайте ее в течение 7-10 секунд.
Обратите внимание на индикаторы маршрутизатора – все они погаснут и вновь загорятся после перезагрузки. Это означает, что сброс произведен успешно и настройки по умолчанию указаны по всему интерфейсу.
После возврата к заводскому функционалу доступ к настройкам в личный кабинет Ростелеком открыт с использованием стандартного логина и пароля, который указан на нижней крышке роутера и в руководстве пользователя к устройству.
Мастер настройки Ростелеком

Ростелеком относится к числу крупнейшего провайдера. В числе пользователей находиться более 13 миллионов абонентов, которые имеет доступ посредством оптоволоконного провода. Это позволяет осуществлять ежедневно скоростной доступ к интернету. При этом никто не думает, как все работает, какая скорость передачи запросов. Обычный пользователь этим иногда не интересуется. Но не лишним будет изучить мастер настройки Ростелеком, что позволяет восстановить доступ при слетевшем соединении. К тому же самостоятельно все данные вносятся пользователем при покупке нового оборудования. Советы инструкции позволят выполнить все действия моментально и без задержек, чем например вызов мастера технической поддержки.
Какое оборудование необходимо для интернета от Ростелекома, в зависимости от типа подключения
Для подключения интернета от «Ростелекома» необходимо произвести закупку и настройку оборудования. Его можно также взять в аренду у провайдера, с правом последующего выкупа. В зависимости от технологии подключения меняется и состав оборудования.
Оборудование для подключения по телефонной линии
При подключении по телефонной линии понадобится ADSL-модем.

Выберите и подключите в сеть ADSL-модем
ADSL-модемы разных типов подключаются к интернету после установки специального фильтра, который называется сплиттер. Он служит для разделения аналогового голосового сигнала и цифрового интернет-сигнала, что позволяет одновременно пользоваться телефоном и интернетом.

Подключите сплиттер в сеть перед модемом
Видео: подключение и настройка ADSL-модема
Модем должен быть оборудован Wi-Fi-устройством для того, чтобы иметь возможность поддерживать работу нескольких устройств в сети.
Оборудование для подключения по оптоволоконной линии
При подключении по оптоволоконной линии понадобится GPON-модем.
Такой модем может совмещать в себе функции Ethernet и Wi-Fi-маршрутизатора. Если есть возможность, то лучше всего сразу установить маршрутизатор для организации внутридомовой сети.

Приобретите и подключите в сеть маршрутизатор
Он поможет разделить интернет-сигнал на несколько устройств, таких как ноутбук, планшет, смартфон, телевизор, телефон и другие. Разделение можно осуществить по проводам, подключённым к LAN-разъёмам маршрутизатора или через Wi-Fi-соединение. Настроить маршрутизатор можно через любой браузер на сайте стандартных настроек, например, 192.168.100.1.
Видео: подключение интернета по оптоволоконному кабелю
«Ростелеком» использует несколько типов маршрутизаторов, с производителями которых у него заключён договор.
Оборудование для подключения по Wi-Fi-технологии
При подключении по Wi-Fi-технологии к частному домовладению понадобится комплект оборудования.
Как правило, комплект указывается в договоре или на сайте дистрибьютора компании «Ростелеком».

Выберите необходимое оборудование для подключения к интернету
В комплект входят:
- LTE-антенна, предназначенная для приёма беспроводного сигнала интернета от точки доступа большого радиуса действия;
- Wi-Fi-маршрутизатор, предназначенный для приёма и разделения сигнала;
- переходники-адаптеры для проводных соединений;
- кабель соединительный для подключения антенны к маршрутизатору и внутренней разводки;
- стеновые крепления для кабеля.
Видео: принцип работы оборудования при подключении по беспроводной технологии
Для подключения Wi-Fi в квартире необходим маршрутизатор со встроенным радиомодулем. Он будет распределять сигнал между имеемыми у пользователя устройствами беспроводной связи. К маршрутизатору подключается кабель провайдера и после настройки передача сигнала идёт при помощи радиоволн заданного диапазона.
Оборудование для подключения к интернету по технологии 3G и 4G
Интернет от «Ростелекома» можно также подключить при поддержке технологии 3G и 4G, если позволяют технические условия. Для такого подключения используются сети мобильного оператора «Ростелеком» и LTE-антенны. Подключение осуществляется при помощи специального модема, распространяемого в формате USB, снабжённого SIM-картой со специальным тарифом или переносного устройства с радиомодулем.

Выберите 3G-модем или 4G-модем для подключения к интернету
3G-модем может поддерживать скорость до 3,4 мегабита в секунду, а 4G-модем до 30 мегабит в секунду. В будущем производитель обещает увеличение скорости до 1 гигабита в секунду.
Видео: Ростелеком обеспечит Россию связью 4G
Оборудование для подключения к интернету по телевизионному кабелю
Если технические условия в регионе позволяют, то подключение к интернету можно произвести по технологии DOCSIS, используя телевизионный кабель в качестве проводника интернет-сигнала.

Арендуйте модем у компании «Ростелеком»
Модем для подключения по телевизионному кабелю можно арендовать у компании «Ростелеком». Такой модем оборудуется встроенным в прошивку ключом. Ему не требуется дополнительная настройка и сразу же после подключения к телевизионному кабелю он декодирует телесигнал в Ethernet-сигнал.