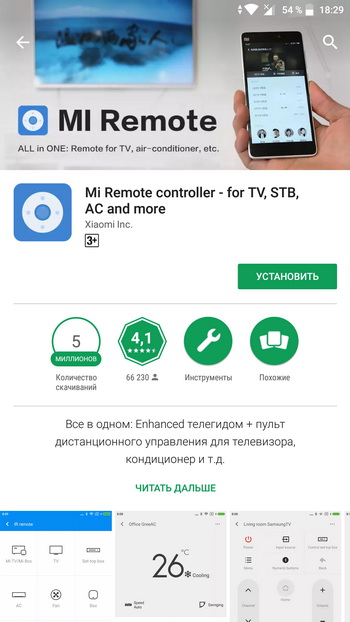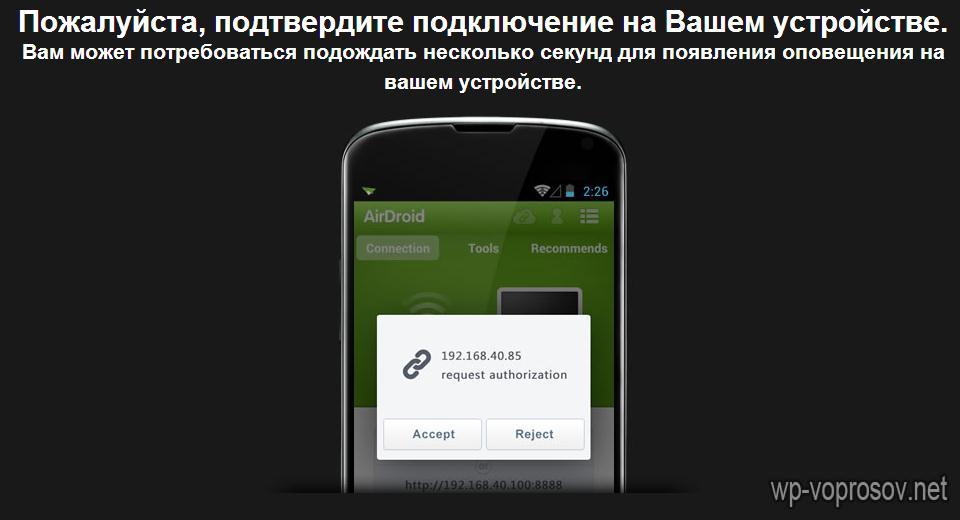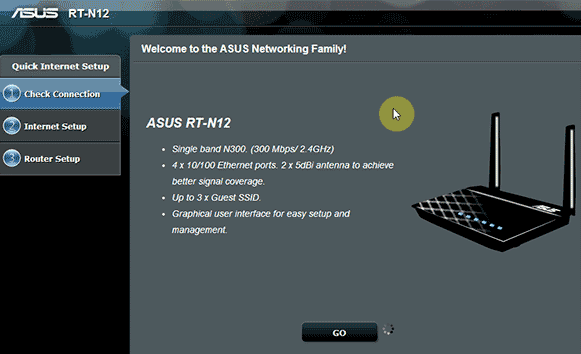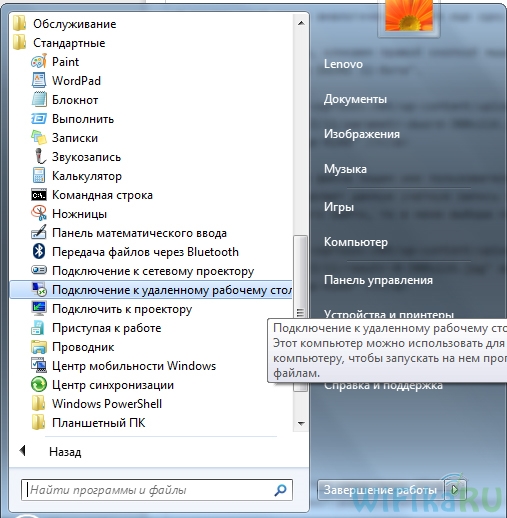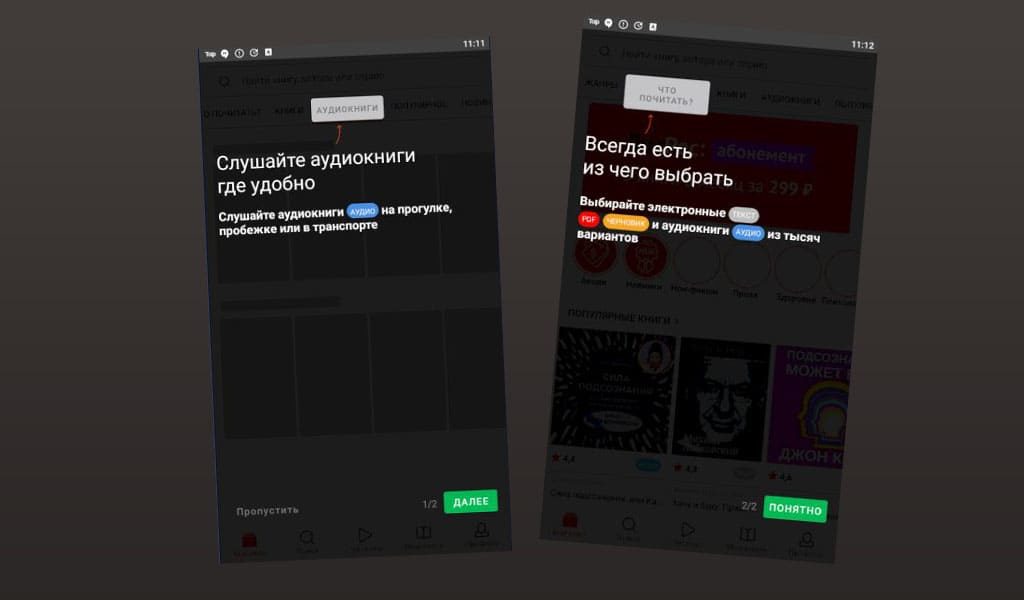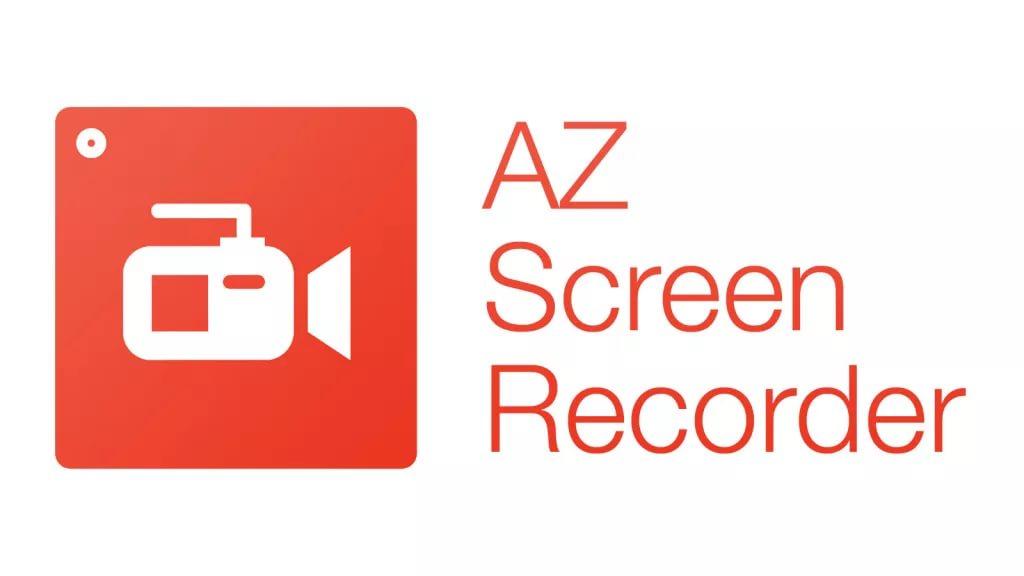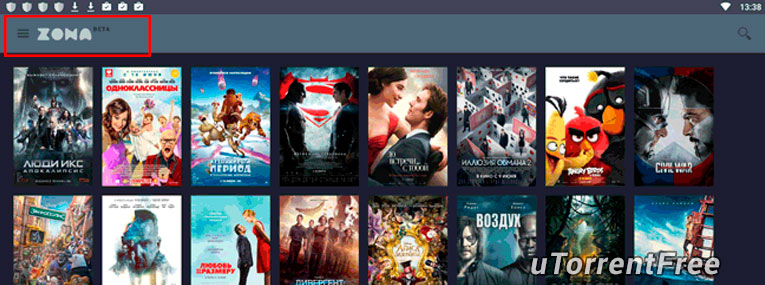Приложение asus router: управление роутером asus со смартфона (android, ios)
Содержание:
- Советы по настройке беспроводного соединения
- Общие сведения
- Как выбрать роутер Асус для дома
- Отличия рассматриваемых роутеров
- ASUS ROUTER APP FEATURES:
- Локальная сеть
- Как настроить базовые параметры роутеров ASUS
- Зайти в панель управления
- Шаг 3: включение адаптера
- Инструкция быстрой установки и настройки
- Настройка роутера «Асус» в режиме повторителя
- Настройка сети на роутере Asus
- Настройка через мобильное приложение
- Особенности роутеров компании
Советы по настройке беспроводного соединения
- Установите роутер так, чтобы на пути сигнала было как можно меньше стен, мебели и прочих препятствий.
- Избавьтесь от устаревших медленных клиентов в беспроводной сети, чтобы WiFi-адаптеры всех ваших устройств работали в одном стандарте. Или используйте поддерживающий Airtime Fairness роутер.
- Чтобы добиться максимальной полосы пропускания сети Wi-Fi стандарта 802.11n, используйте защиту WPA2 с алгоритмом шифрования AES. Стоит отметить, что маршрутизаторы ASUS при выборе одного из методов проверки подлинности WPA2 не позволяют использовать шифрование TKIP.
-
Если эфир заполнен беспроводными сетями, поможет уменьшение ширины канала. В роутерах ASUS это делается так:
- Следует хотя бы раз в месяц проверять наличие обновлений прошивки роутера, т.к. они привносят улучшения производительности, устранение возможных ошибок, обновление систем безопасности и настроек совместимости с провайдерами, а иногда и совершенно новые функции. Перейти в раздел проверки наличия обновлений прошивки можно кликнув на текущую версию прошивки вверху основного экрана интерфейса. По нажатию соответствующей кнопки роутер сам проверит обновления и при их наличии предложит скачать и установить их.
- Проверьте актуальность драйверов Wi-Fi адаптеров ваших компьютеров. Довольно часто причиной низкой скорости являются ошибки в программном обеспечении.
Общие сведения
Знание того, как подключить и настроить это устройство, дает пользователю множество возможностей. Он сможет не только пользоваться роутером, но и вводить всю необходимую информацию. Это может быть смена личных данных, настройка интернета, возможность изменять настройки.
Подключение и настройка происходят по простой схеме:
- Пользователь подключает роутер, после чего заходит в настройки.
- ASUS предоставляет возможность быстрой настройки с помощью специальных функций.
- При невозможности настройки через мастера можно обратиться к провайдеру WAN.
- Ввод личных данных, установка пароля и смена имени при необходимости.
- Смена пароля.
 Общий алгоритм подключения роутера Асус
Общий алгоритм подключения роутера Асус
Чтобы настроить маршрутизатор, понадобятся дополнительные сведения. Пользователю необходимо знать, какой тип соединения провайдер использует. В случае, если он применяет PPTP или L2TP, будет нужна информация о личных данных, об IP-адресе. Чтобы получить все необходимые данные, достаточно обратиться к провайдеру.
Как выбрать роутер Асус для дома
Широкий ассортимент выбора и множество параметров лишь усложняют задачу рядовому пользователю при покупке устройства. Нюансов здесь много, поэтому приобретая роутера для дома нужно погрузится в ряд технических моментов:
- какой тип WAN порта используется;
- параметры беспроводной передачи данных;
- наличие LAN и USB портов;
- стоимость и т.д.
Каждый из этих пунктов может стать определяющим при выборе. Ведь вне зависимости от того какую скорость предлагает ваш интернет провайдер, asus предлагает модели под любую производительность и цели.
Тип WAN порта
Наиболее распространенный тип WAN разъема — Ethernet со стандартным коннектором RJ-45. Практически все современные модели оснащены именно таким портом. Тем не менее, также бывают ADSL (низкоскоростной) и GPON (высокоскоростной) разъемы. Поэтому при покупке маршрутизатора надо узнать какой тип порта предоставляет провайдер.
Читайте еще: Как перезагрузить роутер tp link, d link, asus и zyxel?
Параметры беспроводной передачи данных
К таким характеристикам относится поддерживая частота, скорость передачи данных и зона действия сети. Современные модели работают в двух диапазонах частот (2.4 и 5 ГГц), способны передавать данные со скоростью выше 1 Гбит/сек. Площадь покрытия необходимо подбирать с учетом размером квартиры или дома.
Также нужно уделить внимание протоколам шифрования данных и другим элементам безопасности. Ориентироваться нужно на современные решения, так как они предоставляют большую защиту
Наличие LAN и USB портов
LAN порты нужны для проводного подключения (компьютера или ноутбука). При этом отличия могут быть в количестве и скоростях передачи данных (100 Мбит/с и 1 Гбит/с). Если дома планируется подключить приставку и несколько абонентов, лучше брать модель с 4 и более портами.
USB порт позволяет подключить внешнюю периферию. При этом можно быстро отправить файл на печать или скопировать настройки. Также некоторые модели могут работать без проводного подключения, за счёт USB модема и 3G/4G сети мобильной связи.
Отдельно можно отметить ориентированность на определенную категорию людей и дополнительные возможности конкретной модели. Некоторые роутеры специально созданы для геймеров, а значит они наилучшим образом подойдут для стримеров и любителей онлайн-игр. Другие модели не оснащаются LAN портами, но обеспечивают высокий сигнал и работу в двух диапазонах частот. Поэтому выбор роутера Асус напрямую зависит от площади помещения, сценария использования и количества подключаемых устройств.
Отличия рассматриваемых роутеров
- Бренд TP-LINK предлагает почти в 1,5 раза больше моделей, чем его оппонент.
- ASUS предлагает ряд моделей, позволяющих объединить в бесшовную сеть несколько устройств. Переход в данной сети от одной ячейки к другой происходит без кратковременного обрыва связи.
- Ряд маршрутизаторов ASUS поддерживают протоколы скачивания файлов из интернета (BitTorrent, HTTP, NZB, ed2k) на съёмный носитель без использования компьютера, который используется только для запуска процесса скачивания и после этого может быть выключен.
- Некоторые маршрутизаторы ASUS имеют функцию принт-сервера, позволяющую подключить всех пользователей сети данного устройства к одному сетевому принтеру. Устройства его оппонента данный функционал не предлагают.
- TP-LINK предлагает несколько вариантов мобильных карманных маршрутизаторов, которые оснащены аккумуляторами для многочасовой работы без подключения к электросети. Они предназначены для беспроводного приёма и передачи данных.
- Маршрутизаторы ASUS, в сравнении с его оппонентом, поддерживают в 1,5 раза большее число протоколов безопасности.
- Среди маршрутизаторов TP-LINK можно подобрать модели с электропитанием не только от электросети, но и от USB-порта или встроенного аккумулятора. Практически все устройства его оппонента могут подключаться только к электросети.
- Маршрутизаторы TP-LINK поддерживают почти в 2 раза больше режимов передачи беспроводных сигналов по сравнению со своим оппонентом. Под данными режимами понимается возможность работы роутера в качестве распределителя WI-FI трафика, точки передачи данных от другого устройства и т. п.
- Ряд маршрутизаторов ASUS обеспечивают в 2 раза большую скорость беспроводной передачи данных по сравнению со своим оппонентом.
- TP-LINK предлагает большее количество бюджетных моделей маршрутизаторов по сравнению со своим оппонентом.

ASUS ROUTER APP FEATURES:
Asus Router App is loaded with multiple features so that Users can manage Asus router settings easily both from the Home location as well as from the Remote location. Asus App features are as follow :
- NETWORK MAP: The user can check the number of devices that are connected with the Asus router wired or wirelessly.
- GAME BOOST: The game boost feature can be activated from the Asus app itself so that the client can get better-optimized speed and bandwidth on Gaming devices.
- PARENTAL CONTROLS: Parental control feature allows users to add or block a certain group of webpages as per user requirement.
- FIRMWARE UPDATE: Asus router firmware can be easily updated by using the Asus Router App.
- WIFI SHARING: Users can share wifi with guests or other users using the Wi-Fi sharing option for a certain time duration.
- NETWORK DIAGNOSTIC: Network diagnostic tool allows users to check and troubleshoot Network issues.
- EASY SETUP: The client can setup Asus Router using the Asus router app easily, moreover the user can set up the Mesh network using the Asus router application.
Локальная сеть
Конфигурации локальной сети вынесены в отдельный раздел меню роутера Asus. Здесь можно все оставлять по умолчанию.
IP роутера
Однако бывают ситуации, когда нужно поменять IP адрес основного роутера, чтобы он не пересекался с другим маршрутизатором в одной сети. Это можно сделать в разделе «LAN IP»
DHCP
В рубрике «DHCP» указываются начальный и конечный IP адрес, которые роутер Asus будет автоматически присваивать новым подключающимся к сети устройствам.
При желании DHCP сервер на маршрутизаторе можно вообще отключить. Тогда на каждом ПК, ноутбуке, телефоне, ТВ, приставке и т.д. придется вручную задавать уникальный IP адрес. Эта настройка актуальна в условиях офиса, когда за каждым рабочим место закреплены те или иные параметры доступа к внутренним ресурсам локальной сети. Или для создания сложной системы видеонаблюдения с множеством камер. В условиях домашнего использования отключать DHCP это не нужно
IPTV
Настройка подключения к IPTV на роутере Asus производится в одноименном разделе верхнего меню второго уровня. Здесь нужно указать сетевой разъем, в который будет вставлен провод от IPTV приставки, и задать требующиеся параметры для ее работы, которые выставляются в зависимости от вашего провайдера.
Как настроить базовые параметры роутеров ASUS
Главным базовым параметром любого роутера является правильная настройка интернет-соединения и установка пароля, если сеть беспроводная. Для этого вы можете использовать быструю или ручную настройки, чтобы подогнать параметры под себя. Как включить wi-fi и настроить с ноутбука Асус, можно посмотреть здесь
После первого входа в конфигуратор и первоначальной настройки, измените пароли: и к роутеру и к сети.
Быстрая настройка
Чтобы начать автоматическую экспресс-настройку маршрутизатора, cледуйте следующим инструкциям:
- Нажимаем кнопку «Быстрая настройка интернета» в левом верхнем углу, чтобы перейти на стартовый экран;
- Далее нажимаем кнопку «Перейти»;
- В первую очередь установите пароль для входа: для этого переходим во вкладку «Проверка соединения» и устанавливаем новый пароль на роутер. После этого нажимаем «Далее»;
- На вкладке «Настройки роутера» измените название точки доступа, если это необходимо. После этого нажимаем кнопку «Применить», после — «Применить», чтобы роутер подключил компьютер к интернету;
- Далее переходите во вкладку «Настройки роутера», которая содержит характеристики сети. Чтобы продолжить настройку, нажмите «Далее». Вот здесь, пример настройки роутера Асус
Пароль можно изменить в разделе «Дополнительные настройки» вкладка «Администрирование».
Чтобы закончить настройку, во всплывающем окне «Войдите в систему» впишите имя пользователя и пароль, которые вводили ранее и нажмите «Вход в систему».
Также для настройки роутера можно установить приложение для мобильного телефона — Asus Router. Оно доступно в магазинах Play Market и AppStore.
Нужно отметить, что не все роутеры совместимы с этой программой.
Как только вы запустили приложение в работу, он сразу начинает поиск роутера: Asus Router может определить его точную модель и IP-адрес.
Чтобы начать настраивать маршрутизатор, введите логин пароль и нажмите «Войти».
Главным преимуществом использованием программы считаются дополнительные настройки:
- Резервное копирование параметров: оно позволит быстро перенести их в случае сбоя работы системы;
- Возможность регулярного обновления прошивки;
- Тесты на уязвимость сети;
- Клиент общего доступа к файлам под названием Sambo;
- Возможность поделиться подключением, отправляя логин и пароль через социальные сети;
- Графики расхода трафика и контроль за его потреблением.
Ручная настройка подключения к интернету
Если вы хотите устанавливать подключение к интернету самостоятельно, следуйте инструкции:
- Переходите в раздел «Дополнительные настройки» и найдите вкладку «Интернет»;
- Разрешите для WAN, NAT, UРnP автоматическое подключение к вашему DNS-серверу. Однако если вы используете сторонний сервер, то в разделе «Настройка DNS WAN» отметьте «Нет»;
- В основных настройках отметьте тип подключения, который использует провайдер.
Далее параметры настройки зависят от выбранного типа подключения:
- Автоматический IP — заполнять графы больше не нужна
- Статический IP — в графах настройка IP-адреса WAN и настройка DNS WAN впишите данные, которые были выданы провайдером (их можно найти на задней панели роутера или в одном из документов);
- РРРоЕ — впишите имя пользователя и пароль, которые были получены от провайдера;
- РРТР, L2TP — пропишите логин и пароль от провайдера, а также адрес VPN-сервера. Если у провайдера имеется привязка по МАС-адресу, его также нужно ввести в соответствующее поле.
Ручная настройка беспроводной сети
При настройке беспроводного wi-fi-соединения на роутер Асус, требуется:
В разделе «Общее» перейдите во вкладку «Карта сети»
Обратите внимание на раздел «Состояние системы»: здесь отражаются основные характеристики беспроводных и проводных сетей, которые можно изменить. После внесения данных нажимаем «Применить»
Однако если требуется более детальное редактирование функционала, переходите в раздел «Дополнительные настройки» и нажимайте «Беспроводная сеть». Далее продолжаем работать с разделами этой вкладке:
- Общее — при необходимости изменяем ширину и номер канала;
- Профессионально — доступна настройка дополнительных параметров беспроводной сети. Однако стоит отметить, что система рекомендует использовать все значения по умолчанию. Здесь можно изменить частотный диапазон, включить радио модуль, беспроводной планировщик и т.д.
Зайти в панель управления
После успешного подключения пользователю необходимо открыть браузер, которым он обычно пользуется.
В адресной строке нужно написать следующее: 192.168.1.1. Если все сделано верно, настройки сразу же откроются. Появится окно «Добро пожаловать в ASUS». Внизу экрана будет кнопка «Перейти».
После нажатия поступит предложение написать пароль, который поможет защитить настройки устройства. Специалисты советуют внимательно отнестись к надежности вводимых данных, пароль должно быть сложно взломать. Все необходимые данные лучше записать на листе бумаги, чтобы в дальнейшем не было проблем со входом. В окне будут всплывать подсказки «Слабый», «Надежный», «Очень надежный». Рекомендуется в пароле сочетать заглавные и прописные буквы в сочетании с цифрами.
Нажав «Далее», появится окно «Параметры беспроводной сети». Обязательно нужно указать уникальное имя сети, также можно использовать SSID (идентификатор беспроводной сети)
Важно заполнить поле «Сетевой ключ», в котором указать надежный пароль для подключения. Он не должен дублировать пароль, заданный для роутера
Эти данные понадобятся для идентификации беспроводной сети пользователя, их также рекомендуется записать на листе бумаги.
Некоторое время придется подождать, роутер должен перезагрузиться. Теперь появится окно с тем именем, которое было указано ранее. Нужно нажать на кнопку «Подключение» и ввести пароль. Рекомендуется поставить галочку возле «Подключаться автоматически».
Как только подключение произойдет, нужно вновь вернуться к «Быстрая настройка Интернет», пункт «Настройки роутера». Там будет отражена вся необходимая информация по подключению. Пользователь должен нажать «Далее».
Появится окно «Войдите в систему». Нужно указать те данные, которые были прописаны ранее в настройках. Нажав кнопку «Вход в систему», процесс подключения и настройки роутера пользователь успешно завершит.
Шаг 3: включение адаптера
Рассмотрим, как включить встроенный беспроводной модуль, если он отключен. Сделать это можно разными способами: системными средствами Windows, специальной утилитой, горячими клавишами и т.д.
При помощи переключателя
На некоторых моделях ноутбуков есть специальная кнопка для включения и выключения модуля. Делается это в целях экономии автономного питания.
Осмотрите устройство с разных сторон. Кнопка может находится как на передней панели, так и сбоку.
 или
или
Нажмите на неё для включения. Если она в виде переключателя, то передвиньте его в другую сторону (в положение «On»). Должен загореться индикатор и появиться значок беспроводной сети в трее.
В редких случаях на передней панели может располагаться сенсор для управления устройством.
Горячими клавишами
Для быстрого включения и отключения вай фая также применяются горячие клавиши. У каждого производителя и модели они индивидуальны, точную комбинацию можно узнать только в инструкции на официальном сайте.
Ниже я привел таблицу с наиболее популярными сочетаниями. Знак + означает совместное нажатие, то есть нажали первую клавишу и, не отпуская ее, вторую.
| Производитель | Сочетание клавиш |
| HP | Fn + F12 |
| ASUS | Fn + F2 |
| Acer | Fn + F3 |
| Toshiba | Fn + F12 |
| Samsung | Fn + F9 |
| Dell | Fn + F2 |
Нажав верную комбинацию, на экране отобразится системное уведомление, и в трее появится иконка Wi-Fi.
На заметку. Клавиша Fn в сочетании с одной из верхних кнопок (F1-F12) предназначена для выполнения системных задач. Например, для активации беспроводного модуля, регулировки звука, настройки яркости и т.д.

С помощью фирменной утилиты
Иногда быстрых клавиш для включения сети может не оказаться. Для подобных устройств требуется фирменная утилита управления, которую можно загрузить на сайте производителя. Для примера рассмотрим две утилиты: для ноутбуков Sony и HP.
VAIO Smart Network для Sony
- Откройте утилиту в меню Пуск или в системном трее ().
- Переведите переключатель «Wireless LAN» в положение «On».
HP Connection Manager для HP
- Запустите приложение с Рабочего стола или из меню Пуск.
- Для включения вай фая кликните по специальной иконке .
Средствами Windows
Windows 10
1. В меню Пуск перейдите в «Параметры».
2. Откройте раздел «Сеть и Интернет».

3. На вкладке «Wi-Fi» переведите переключатель настройки беспроводной сети в положение «Вкл».
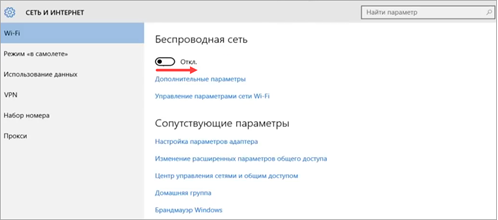
В любой версии Windows через Панель управления
1. Печатаем в меню пуск Панель управления, и открываем приложение.

2. Выбираем настройку «Центр управления сетями и общим доступом».

3. Жмём на настройку «Изменение параметров адаптера».
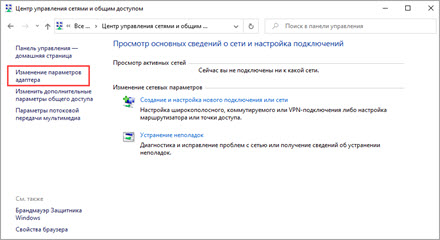
4. Кликаем правой кнопкой мыши по адаптеру беспроводной сети и выбираем пункт «Включить».

Через Биос
В редких случаях модуль может быть отключен в Биосе (микропрограмме управления компьютером). Как проверить:
- При включении ноутбука/компьютера нажмите специальную клавишу для входа в BIOS. Чаще всего это клавиша Delete или F2.
- Зайдите в раздел конфигураций и убедитесь, что «Wireless LAN» установлен в режим «Enabled».
- Сохраните конфигурацию и перезагрузитесь.
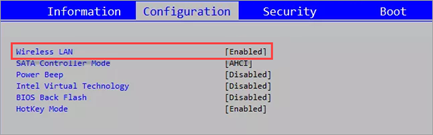
Инструкция быстрой установки и настройки
Для начала нам надо подключить устройство в розетку. Сразу же вставьте интернет провод в WAN порт – имеет голубой или синий цвет. Далее всё зависит от того как именно вы будете к нему подключаться. Я бы советовал подключить с помощью провода. Он есть в коробке. Один конец в LAN порт (это порты жёлтого цвета), а второй в ноутбук или компьютер.

Но можно подключиться и с телефона или планшета. Для включения Wi-Fi сети нажмите на кнопку WPS сзади. Ищем Wi-Fi сеть роутера и подключаемся. Если запросит пароль – то он находится под корпусом на этикетке. Или просто опять нажмите на эту кнопочку.
- Теперь открываем браузер и вписываем адрес – 192.168.1.1.
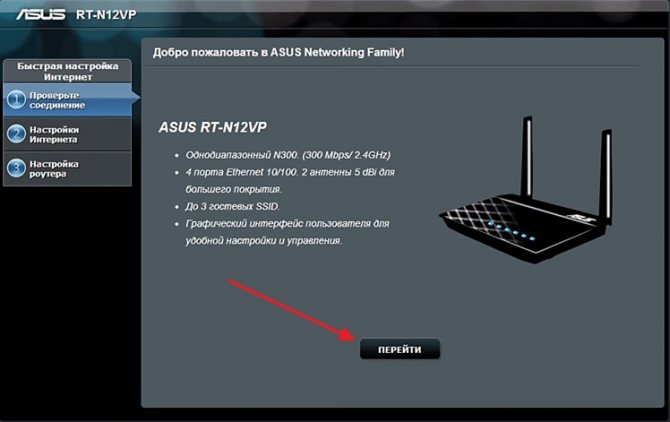
- Нажимаем «Перейти».
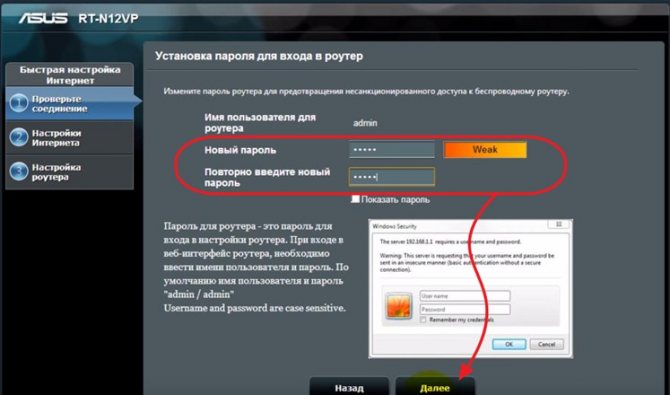
- Теперь вас попросят ввести пароль от этой администраторской панели. Запомните его, чтобы в дальнейшем можно было зайти и изменить настройки.
- Далее будет раздел «Настройка интернета». Если ваш провайдер использует динамический IP, то роутер сам всё настроит. Если нет, то вылезет окно с дополнительными настройками. Там вам надо будет выбрать тип подключения – который использует ваш провайдер. Об этом написано в договоре от вашего провайдера. Но можно также позвонить в техническую поддержку. Там ничего сложного нет, просто введите данные из договора, и роутер сам всё сделает.

- Далее вводим имя вай-фай сети и пароль от неё.

- В самом конце будет выведено окно с успешной конфигурацией и установкой.
Если вы захотите изменить настройки интернета или Wi-Fi, то слева в главном меню есть соответствующие разделы, которые так и называются: «Интернет» и «Беспроводная сеть».
Настройка роутера «Асус» в режиме повторителя
Чтобы настроить домашний роутер в режиме повторителя, изначально необходимо сменить режим его работы. После этого требуется выполнить следующие действия:
- Выбрать вкладку меню «Администрирование» – «Режим работы».
- Активировать переключатель возле строки «Режим повторителя».
- Нажать кнопку «Сохранить».
- На экране появится окно со списком доступных сетей вай-фай.
- Нужно выбрать ту, которую требуется расширить.
- Указать пароль от вай-фай и кликнуть кнопку «Подключение».
- Оставить галочку около пункта «Используйте настройки по умолчанию».
- Нажать кнопку «Применить».
- В конце появится окно с записями о том, что были внесены некоторые изменения и сеть сконфигурирована.
При необходимости можно отключить повторитель и подключать роутер к нормальной работе. Для этого в настройках рекомендуется выбрать «Беспроводной роутер (по умолчанию)», после чего нажать кнопку «Сохранить». В появившемся окошке необходимо указать имя новой сети и пароль. После этого роутер перезагрузится, а настроить его снова возможно будет по стандартному адресу 192.168.1.1.

Беспроводная сеть настраивается очень быстро, если соблюдать все правила
В некоторых ситуациях может понадобиться сбросить настройки и состояние роутера. Для этого есть два способа:
- Включить устройство, подождать одну минуту, после чего нажать кнопку Restore и подержать ее 7 секунд.
- Выбрать вкладку «Администрирование», затем перейти к «Управлению настройками», найти пункт «Восстановить» и нажать. В итоге роутер обновится.
Маршрутизаторы «Асус» довольно просты в управлении. При желании можно самостоятельно установить домашнее соединение и подключить раздачу вай-фай сигнала не только на телефон, но и на компьютер либо ноутбук. Некоторые модели роутеров требуют подключения через провод только в первый раз, после чего их можно также применять через Wi-Fi.
Выбор способа и условий установки маршрутизатора зависит от предпочтения пользователя. Все необходимые данные для того, чтобы настроить работу прибора, легко найти в документах, предоставляемых провайдером.
Если при подключении и настройках возникают проблемы, то рекомендуется также обратиться к специалистам, а не пытаться сделать все самостоятельно. В целом, маршрутизаторы «Асус» отличаются простыми схемами работы, поэтому с подключением могут справиться даже новички. Выбор модели также зависит от предпочтений пользователя. Стоит внимательно изучить все особенности и инструкции перед тем как подключить роутер «Асус» к интернету.
Последнее обновление — 2 ноября 2020 в 07:24
Все о IT
Самое интересное и полезное. информационно-коммуникационные технологии Ежедневно новое ПЕРЕЙТИ телеграмм канал ITUMNIK
Настройка сети на роутере Asus
Чтобы начать настройку, введите IP роутера в программе, которую вы используете для просмотра сайтов. IP своего роутера вы можете найти здесь. После запроса авторизации укажите стандартный логин и пароль (можно узнать здесь). Первой страницей, которая откроется в интерфейсе, будет «Карта сети». Здесь представлены основные данные подключения, информация о клиентах и USB-устройствах, подключенных к Asus. Некоторые из этих данных вы можете изменить прямо на этой странице, без перехода в специализированные разделы. Например, параметры авторизации в сети Wi-Fi меняются на вкладке «Состояние системы», в разделах «2.4GHz» и «5GHz».
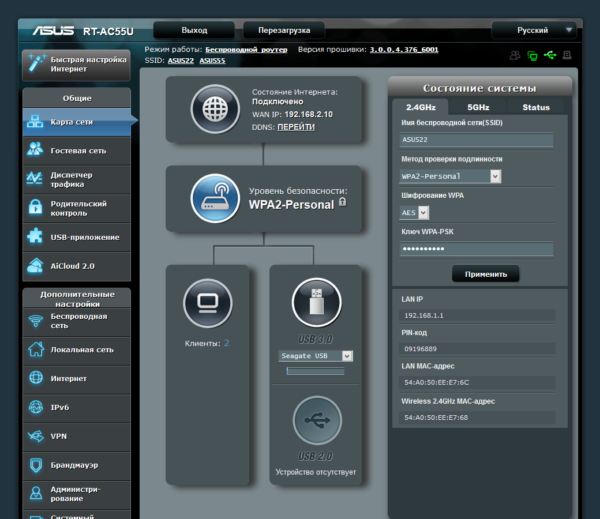
Чтобы подключить Wi-Fi роутер Asus к Интернету, перейдите в меню «Дополнительные настройки -> Интернет». При этом полезно будет найти договор на подключение, который вы заключали с провайдером. В нём содержится необходимая информация. В разделе «Основные настройки» выберите вид подключения. Любая модель Asus работает со всеми распространёнными технологиями, которые используются для доступа в Интернет. Если ваш провайдер использует нестандартную технологию, она может быть реализована в одной из пользовательских прошивок, которую можно скачать отдельно.
В пункте «Настройка IP-адреса WAN» выберите автоматическое получение IP-адреса или введите его вручную, если провайдер предоставил вам статический IP и он указан в договоре. В разделе «Настройка учётной записи» укажите логин и пароль, которые используются для подключения к Интернету. Если провайдер предоставляет дополнительные данные для подключения (например, доступ производится через VPN), укажите их во вкладке со специальными требованиями.

В том же пункте «Интернет» на отдельной вкладке можно настроить переадресацию портов. Одной из особенностей Wi-Fi роутеров Asus является большой список предустановленных настроек программ для проброса портов. Выбрать программу можно в пункте «Список избранных игр». Все это можно сделать в ручном режиме, воспользовавшись кнопкой «Добавить/Удалить» в нижней таблице.
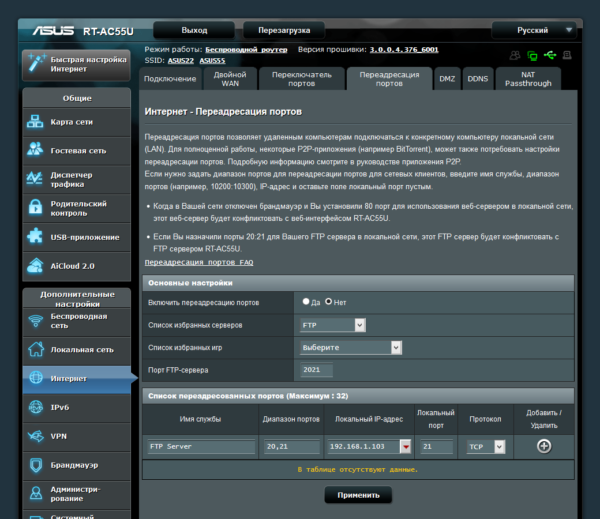
После отладки соединения перейдите в меню «Локальная сеть». На вкладке «LAN IP» можно изменить адрес маршрутизатора. Раздел «DHCP-сервер» позволяет задать протокол автоматического назначения IP-адресов для всех устройств. Для неопытных пользователей целесообразно оставить DHCP-сервер включенным, и при необходимости задать диапазон адресов, которые будут назначаться сетевым устройствам. При этом в указанный диапазон не должен входить адрес самого Wi-Fi роутера, иначе могут возникнуть конфликты, если данному устройству и одному из компьютеров будет назначен один IP.
При отключении DHCP-сервера возникает необходимость назначать IP-адреса вручную. Для идентификации сетевых устройств в этом случае используется MAC-адрес. Также вы можете установить ручную адресацию только для определённых клиентов, добавив их в нижнюю таблицу. Такая настройка понадобится для корректной работы некоторых приложений, взаимодействующих с локальной сетью.
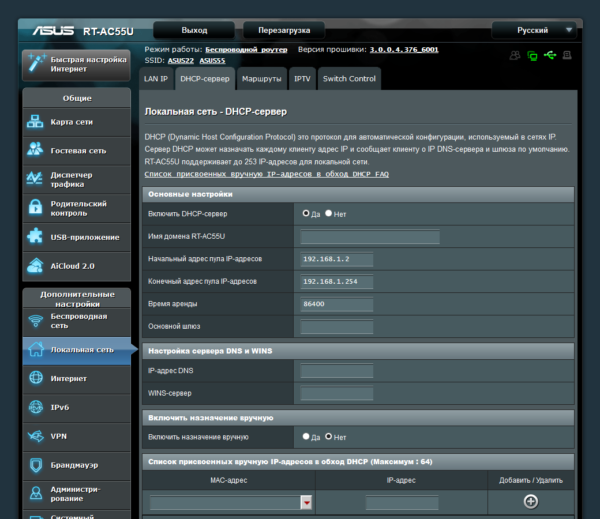
Настройка через мобильное приложение
Asus Router – очень полезная программа для телефона. Она позволяет подключиться к роутеру Asus и настроить его даже в тех случаях, когда под рукой нет компьютера или ноутбука. Установить её можно как на Android, так и на iOS. Стоит заметить, что далеко не все роутеры с ней совместимы, лучше перед установкой свериться с официальным сайтом и проверить свою конкретную модель.
После запуска приложение сообщит, что оно нашло совместимое устройство и предложит сразу его настроить.
Оно определит точную модель и IP-адрес для входа в программу настроек.
После этого можно вводить логин и пароль и нажимать кнопку «Войти» – устройство будет настроено автоматически.
Кроме того, в приложении есть ещё несколько довольно полезных функций:
- Резервное копирование настроек роутера для быстрого переноса их в случае непреднамеренной смены или программного сбоя. «Слепок» системы сохраняется в память смартфона.
- Обновление прошивки через телефон.
- Слежение за распределением аппаратных ресурсов – загрузкой процессора и оперативной памяти.
- Тест на уязвимость сети – проверяются самые типовые уязвимости и даются рекомендации по их устранению.
- Управление FTP-сервером. Только для поддерживающих эту функцию устройств – в основном с USB-портом в комплекте.
- Samba – клиент общего доступа к файлам, которые находятся на внешнем диске, подключенном к USB.
- Пункт «Поделиться подключением» – быстрая отправка логина и пароля точки доступа через социальную сеть или мессенджер доверенному лицу.
- График расхода входящего и исходящего трафика – контроль за потреблением, не распознаёт зашифрованное содержимое, а потому полезен лишь в числовом выражении.
- Экспериментальная функция WI-Fi ECO – снижение мощности сигнала антенн для экономии потребления электроэнергии. Эффективность сомнительна, так как дополнительно обещается более низкий уровень влияния излучения на организм.
Также здесь можно задавать лимиты скорости для каждого из подсоединённых клиентов, изменять адреса DNS для умного блокирования нежелательных сайтов и опасной рекламы, а также менять параметры входа в админку.
Приложение можно защитить паролем или настроить вход по отпечатку пальца для тех устройств, которые поддерживают такой метод аутентификации пользователя.
Особенности роутеров компании
Главное отличие маршрутизаторов Asus от конкурентов – образцовая поддержка. Прошивки выходят долго и стабильно, есть множество фирменных утилит, которые дополняют функциональность устройств. А программа настройки – рай для любителя создания устройства под себя.
Главные отличия от конкурентов:
- Удобный мастер быстрой настройки.
- Удобная утилита для поиска любого сетевого устройства от компании в сети – Asus Device Discovery.
- Отличное приложение для популярных мобильных платформ, в котором производится любая настройка – Asus Router App.
- «Геймерские» модели – с оптимизацией беспроводной сети для стриминга и понижения задержек в онлайн-играх.
- Большинство современных моделей отлично оптимизированы под интеграцию систем «умный дом».
Поддержка не ограничивается прошивками и утилитами. На сайте компании размещена настоящая энциклопедия по всем аспектам параметров любого роутера, даже давно вышедшего из производства.
Инструкция, которая приводится в статье, универсальна и применима ко всему модельному ряду компании. Например, к моделям ASUS RT-AC51u, ASUS RT-N16, ASUS RT N10 и другим.