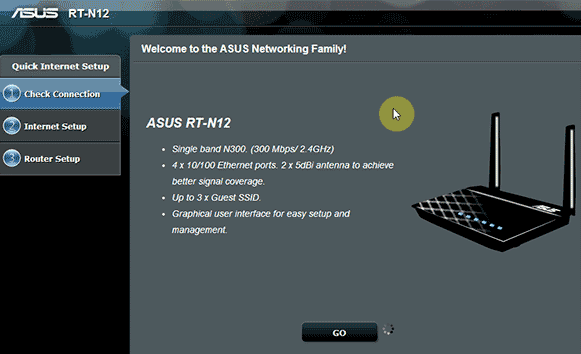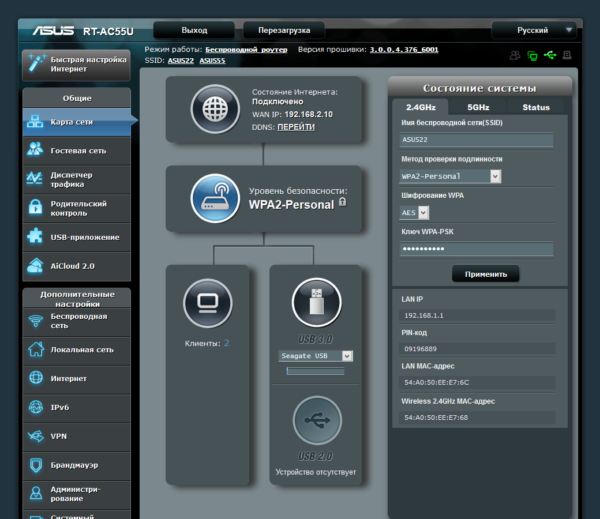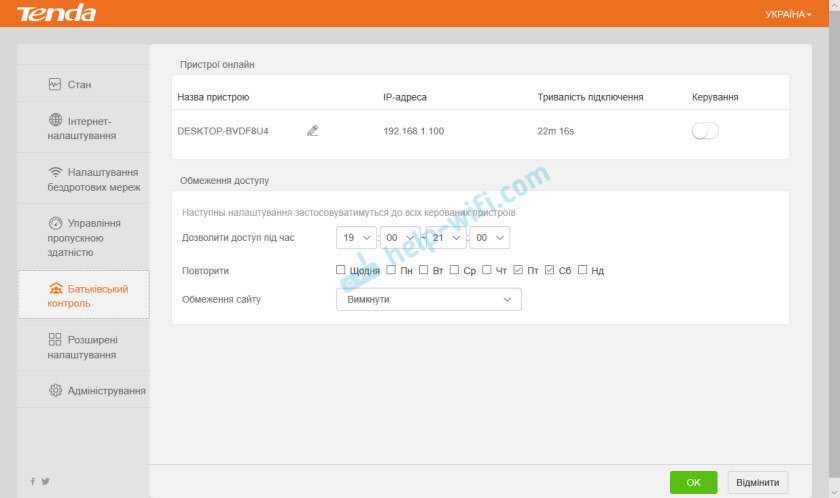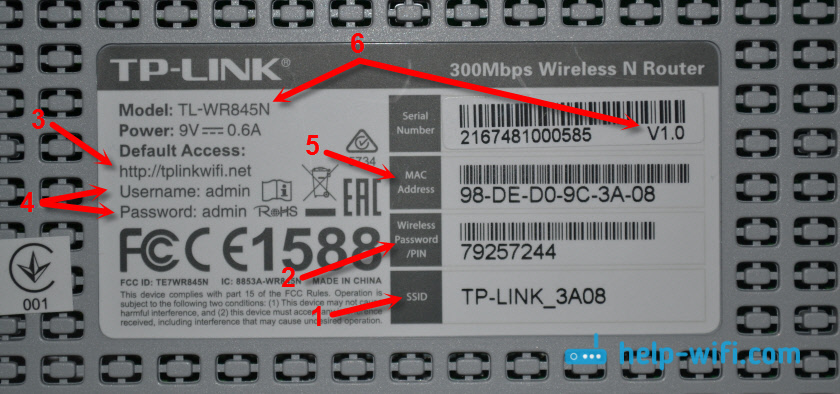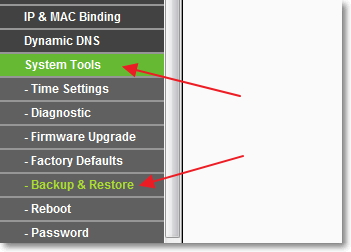Как зайти в настройки роутера asus?
Содержание:
- Сброс настроек роутера на заводские
- Подключение с использованием средств Windows
- Зайти в панель управления
- Ручная настройка роутера ASUS RT-N12
- Почему ASUSCOMM.COM не работает? Недопустимый IP адрес и Несанкционированный запрос на регистрацию
- Автоматическая настройка роутера ASUS RT-N12
- Как обеспечить доступ к настройкам
- Службы безопасности роутера
- Подключение роутера ASUS
- Локальная сеть
- Получаем доступ к настройкам маршрутизатора Asus
- Бесплатный VPN сервер на роутере ASUS
- Steps to follow for setting up your router:
- Маршрутизатор TP-Link
- Как зайти в роутер Asus и выполнить его настройку
- Особенности роутеров компании
Сброс настроек роутера на заводские
 Самый эффективный способ — сбросить настройки роутера ASUS до заводских. Для этого зажать специальную кнопочку Restore или Reset на оборотной стороне корпуса. Если кнопка «утоплена», использовать иголку или другой тонкий предмет. Держать кнопку нажатой 10 секунд, когда индикатор замигает, отпустить, затем подождать 1-2 минуты.
Самый эффективный способ — сбросить настройки роутера ASUS до заводских. Для этого зажать специальную кнопочку Restore или Reset на оборотной стороне корпуса. Если кнопка «утоплена», использовать иголку или другой тонкий предмет. Держать кнопку нажатой 10 секунд, когда индикатор замигает, отпустить, затем подождать 1-2 минуты.
Теперь доступ к роутеру будет осуществляться по логину и паролю – admin. Восстановить параметры роутера ASUS возможно также из интерфейса:
- Перейти в раздел «Администрирование» на вкладку «Управление настройками».
- Нажать кнопку «Восстановить», ожидать окончания процесса.
Подключение с использованием средств Windows
Предпочтительный вариант получения доступа, который позволяет безошибочно определить точный адрес модема. Зайти на роутер можно открыв меню управления доступом. Для этого необходимо нажать комбинацию клавиш Win + R и ввести в открывшемся окне ncpa.pl. После этого действия откроются все доступные устройства к подключению и среди них найти интересующий нас Asus (он может иметь и другое название, если данные были ранее изменены).
Затем необходимо кликнуть правой кнопкой мыши на названии устройства и выбрать подпункт меню «Status» или «Статус» (в русифицированной версии Windows). При клике на статус откроется еще одно дополнительное окно, в котором будет меню «Details» или «Подробнее». Нажав на эту кнопку, появятся данные подключения. Там необходимо найти строку IPv4 Default Gateway или «Шлюз по умолчанию» и адрес, указанный рядом. Это и есть IP адрес модема, по которому происходит подключение. Необходимо скопировать этот IP в адресную строку браузера, после чего появится вход в панель администратора. Снова вводим логин и пароль. Панель администратора открыта.
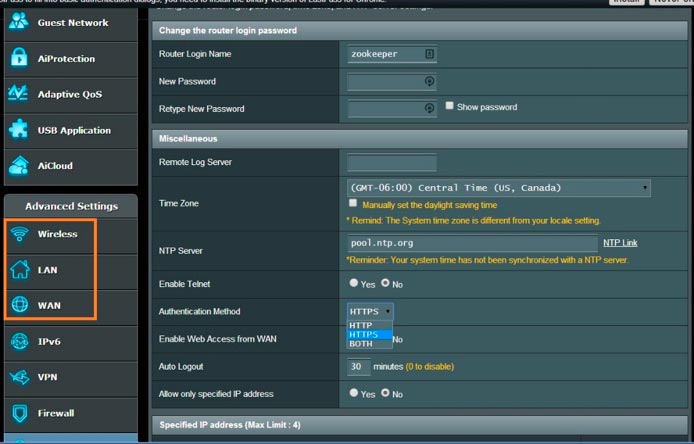
Зайти в панель управления
После успешного подключения пользователю необходимо открыть браузер, которым он обычно пользуется.
В адресной строке нужно написать следующее: 192.168.1.1. Если все сделано верно, настройки сразу же откроются. Появится окно «Добро пожаловать в ASUS». Внизу экрана будет кнопка «Перейти».
После нажатия поступит предложение написать пароль, который поможет защитить настройки устройства. Специалисты советуют внимательно отнестись к надежности вводимых данных, пароль должно быть сложно взломать. Все необходимые данные лучше записать на листе бумаги, чтобы в дальнейшем не было проблем со входом. В окне будут всплывать подсказки «Слабый», «Надежный», «Очень надежный». Рекомендуется в пароле сочетать заглавные и прописные буквы в сочетании с цифрами.
Нажав «Далее», появится окно «Параметры беспроводной сети». Обязательно нужно указать уникальное имя сети, также можно использовать SSID (идентификатор беспроводной сети)
Важно заполнить поле «Сетевой ключ», в котором указать надежный пароль для подключения. Он не должен дублировать пароль, заданный для роутера
Эти данные понадобятся для идентификации беспроводной сети пользователя, их также рекомендуется записать на листе бумаги.
Некоторое время придется подождать, роутер должен перезагрузиться. Теперь появится окно с тем именем, которое было указано ранее. Нужно нажать на кнопку «Подключение» и ввести пароль. Рекомендуется поставить галочку возле «Подключаться автоматически».
Как только подключение произойдет, нужно вновь вернуться к «Быстрая настройка Интернет», пункт «Настройки роутера». Там будет отражена вся необходимая информация по подключению. Пользователь должен нажать «Далее».
Появится окно «Войдите в систему». Нужно указать те данные, которые были прописаны ранее в настройках. Нажав кнопку «Вход в систему», процесс подключения и настройки роутера пользователь успешно завершит.
Ручная настройка роутера ASUS RT-N12
После завершения автоматической настройки следует проверить работу Интернета на компьютере. Если интернет есть, то никакая дополнительная ручная настройка уже не нужна. Все что от вас требовалось в плане настройки роутера вы уже сделали на этапе автоматической настройки.
Но, довольно часто случаются ситуации, когда после завершения автоматической настройки Интернет не работает. Наиболее распространенные проблемы — это неправильное определение или настройка типа подключения и привязка к MAC. Сейчас мы рассмотрим оба этих случая.
Настройка типа подключения к Интернету
Для того чтобы вручную настроить тип подключения к Интернету вам необходимо перейти в раздел настроек «Интернет». Ссылка на данный раздел настроек находится в левом боковом меню веб-интерфейса, в блоке «Дополнительные настройки».

В разделе «Интернет» можно настроить все параметры, которые касаются вашего подключения к Интернету. Разные интернет провайдеры используют разные настройки. Поэтому вы должны выяснить у техподдержки вашего Интернет провайдера, какие настройки вам нужно использовать.
Самое главное не ошибиться с выбором типа подключения (на скриншоте внизу выделено красным). После выбора типа подключения меняется список доступных настроек. Поэтому если вы правильно укажете тип подключения, то дальнейшая настройка пойдет для вас намного проще. Для примера демонстрируем, как должны выглядеть настройки для Интернет провайдера Билайн (см. скриншот ниже).
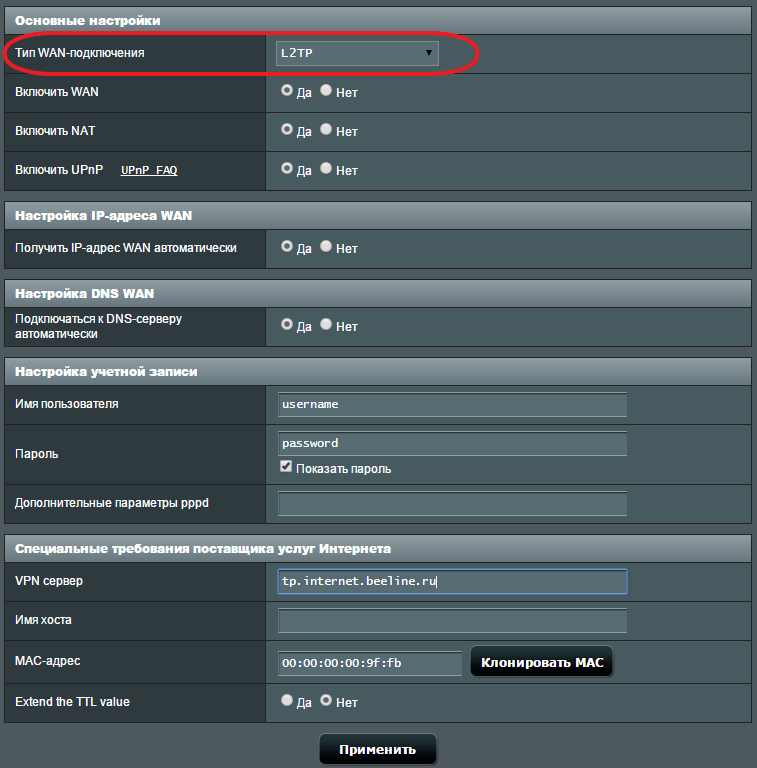
Настройка MAC адреса
Не редко автоматическая настройка роутера ASUS RT-N12 правильно определяет тип подключения, но Интернет все равно не работает из-за того, что Интернет провайдер привязан к другому MAC адресу. Для того чтобы решить эту проблему вам нужно изменить MAC адрес в настройках роутера.
Для этого вам нужно зайти в все тот же раздел настроек «Интернет», о котором мы говорили выше. В самом низу страницы «Интернет» есть поле «MAC адрес» в которое можно ввести тот MAC адрес, к которому привязан ваш Интернет провайдер.

Если Интернет провайдер привязан к MAC адресу компьютера, с которого вы выполняете настройку, то вы можете просто нажать на кнопку «Клонировать MAC». В этом случае роутер автоматически скопирует нужный MAC адрес и вам останется только нажать на кнопку «Применить».
Почему ASUSCOMM.COM не работает? Недопустимый IP адрес и Несанкционированный запрос на регистрацию
Регистрация в DDNS имеет смысл только в том случае, если у вас внешний белый IP адрес от провайдера — без разницы, статический или динамический. Подробнее про то, как это узнать, я написал в другом посте — прочитайте, если не знаете, что это такое.
Ваше мнение — WiFi вреден?
Да
24.19%
Нет
75.81%
Проголосовало: 9510
В ином случае будут появляться ошибки типа «Недопустимый IP адрес» или «Несанкционированный запрос на регистрацию». Если у вас серый внешний айпишник, то сервис DDNS от Asus функционировать не будет.
Если же asuscomm.com не работает после перезагрузки, это означает, что когда роутер подключился к интернету, то у него поменялся серый айпишник на другой, и все настройки сбились.
Автоматическая настройка роутера ASUS RT-N12
Рекомендуем вам пользоваться автоматической настройкой роутера. В большинстве случаев автоматической настройки будет вполне достаточно для того чтобы удачно настроить роутер ASUS RT-N12.
Для того чтобы запустить автоматическую настройку роутера ASUS RT-N12 достаточно просто открыть браузер. Если вы правильно подключили все кабели к роутеру, то автоматическая настройка должна сама появиться окне браузера. Если в окне браузера появилось вот такое окно, как на скриншоте ниже, значит все нормально. Нажимайте на кнопку «Перейти» и продолжайте настройку роутера в автоматическом режиме. Если же по каким-то причинам автоматическая настройка не запустилась, то введите в адресную строку браузера IP адрес роутера 192.168.1.1 и страница с автоматической настройкой роутера должна появиться. Если роутер уже настраивался ранее, то запустить автоматическую настройку можно с помощью кнопки «Быстрая настройка Интернета» в веб-интерфейсе.
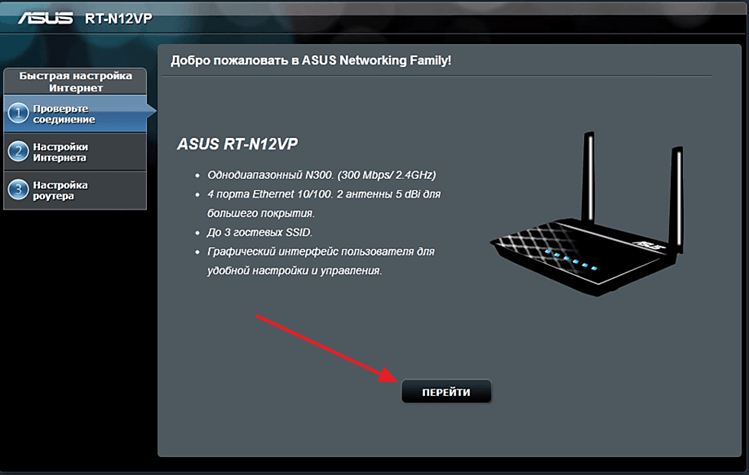
После нажатия на кнопку «Перейти» появится страница для установки пароля. Здесь нужно выбрать новый пароль для входа в роутер. Данный пароль пройдется вводить каждый раз, когда вы захотите изменить настройки роутера. Поэтому нужно выбрать что-то такое, что вам будет легко запомнить. При этом пароль не должен быть слишком короткими или слишком простым. Вводим пароль и нажимаем на кнопку «Далее» для того чтобы перейти к следующему этапу автоматической настройки.
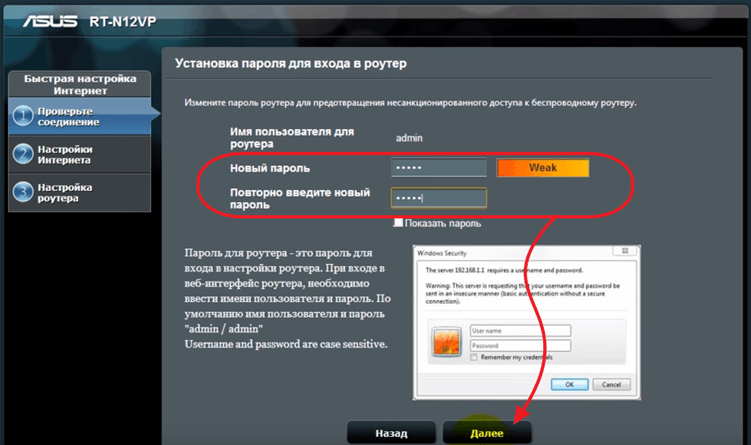
Дальше роутер запустит автоматическое определение типа подключения. В зависимости от способа подключения вашего провайдера этот шаг может пройти в автоматическом режиме или появится окно с требованием ввести данные для подключения. В нашем случае определение типа подключения прошло автоматически. Нужно отметить, что в некоторых случая определение типа подключения может ошибаться и вбирать не тот тип подключения, который нужен. Но, это всегда можно исправить в ручном режиме.
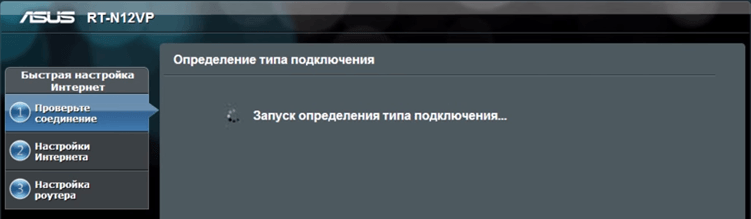
Следующий шаг — это настройка Wi-Fi сети. Здесь нужно ввести только название вашей Wi-Fi сети (можно оставить просто ASUS или ввести любое другое имя) и пароль для доступа к Wi-Fi (сетевой ключ). Остальные настройки роутер установит автоматически. По умолчанию, используется способ защиты WPA2-Personal AES. Данный способ защиты является оптимальным для домашнего использования. Поэтому в большинстве случаев никаких ручных настроек после завершения работы автоматической настройки – не требуется.
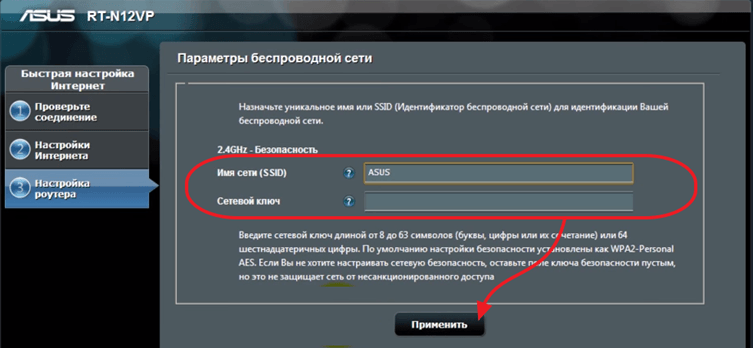
На этом автоматическая настройка роутера ASUS RT-N12 завершена. На экране появится информация о текущих настройках. Здесь просто нажимаем на кнопку «Далее».
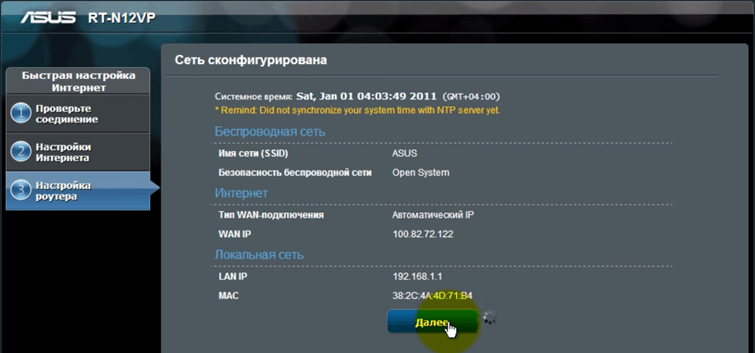
После нажатия на кнопку «Далее» откроется окно с предложение ввести логин и пароль для входа в роутер. Введите логин admin (логин не менялся на этапе автоматической настройки) и пароль, который вы выбрали. После ввода логина и пароля на экране появится веб-интерфейс роутера.
Как обеспечить доступ к настройкам
Сначала требуется обеспечить кабельное соединение. Для этого необходимо сделать несложные действия:
кабель роутера установить в LAN разъем (это важно, не следует путать с WAN );
другой конец шнура установить в сетевой разъем ПК;
подключить маршрутизатор к электросети.
 Если отсутствует сетевой кабель у роутера, то единственный выход это войти, используя беспроводное соединение вай-фай.
Если отсутствует сетевой кабель у роутера, то единственный выход это войти, используя беспроводное соединение вай-фай.
Подключение к нему не составит труда, если маршрутизатор использовался ранее. А в случае нового устройства, как только включите его в электрическую розетку, роутер тут же приступит к трансляции. При этом для подключения в сети Wi-Fi ввод защитного кода не потребуется (по умолчанию наименование сети «Asus» ).
Службы безопасности роутера
Как в любом современном роутере, в Asus целый раздел посвящен настройкам безопасности системы. Они сосредоточены в меню «Брандмауэр»

- Фильтр URL-адресов — здесь мы можем указать список слов, которых не должно быть в домене посещаемых сайтов. Можно указать маски на все возможные нежелательные для посещения ресурсы сомнительного содержания, которые будут заблокированы.
Или наоборот, создать белый список из сайтов, на которые пользователи сети смогут заходить. А доступ ко всем остальным будет запрещен
- Фильтр сетевых служб — блокировка по расписанию работы тех или иных групп программ, запускаемых на пользовательских компьютерах. Каждое приложение или сразу несколько используют для связи с интернетом определенный порт. По номеру этого порта можно систематизировать их выход в интернет.
Подключение роутера ASUS
Любой современный роутер имеет на борту управляемый коммутатор, который позволяет подключать клиентов при помощи кабеля — витой пары UTP8, беспроводного модуля, который обеспечивает функционирование сети Wi-Fi и интерфейса для подключения интернет-канала. Фирма ASUS выпускает маршрутизаторы для трёх основных типов канала интернет: кабельные, xDsl и 3G-роутеры. В зависимости от типа интернет-канала меняется схема подключения роутера.
Кабельные (классические) роутеры
В таких устройствах интернет-провайдер подключается кабелем такого же стандарта, что и проводные клиенты: витой парой UTP-8. Кабель провайдера подключается к разъёму, подписанному Internet, компьютеры к сетевым разъёмам LAN1-LAN4, беспроводные устройства — с помощью сети Wi-Fi.

Порт для подключения кабеля провайдера обозначен цветом и подписан
xDSL роутеры
Роутер xDSL — комбинированное устройство, которое содержит в одном корпусе ADSL-модем и беспроводной маршрутизатор. Схема подключения такого немного сложнее, так как в качестве интернет-канала провайдер использует обычную телефонную линию. К телефонной розетке подключается специальное устройство — сплиттер, а уже к нему кабелем присоединяется adsl-порт маршрутизатора. Компьютеры-клиенты подключаются так же, как и в классическом кабельном роутере.
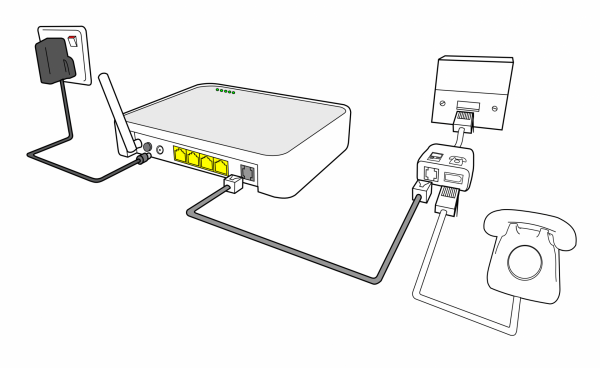
Схема подключения ADSL роутера чуть сложнее и включает в себя частотный разветвитель — сплиттер
3G роутеры
В качестве 3G-роутера может выступать как специализированное устройство, так и любой универсальный роутер, оснащённый портом USB. Интернет-канал организовывается посредством USB-модема, который подключается к роутеру.

3G-модем подключается к порту USB маршрутизатора
Старшие модели роутеров ASUS поддерживают беспроводную настройку при помощи смартфона под управлением Android. Для этого нужно установить из магазина приложений PlayStore программу Asus Router. Перед запуском программы убедитесь, что беспроводной модуль маршрутизатора не отключён кнопкой или переключателем на задней панели.
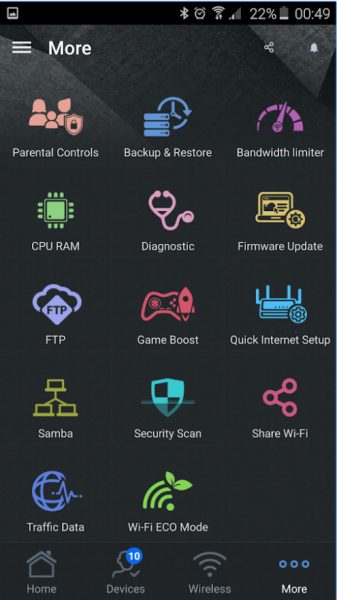
Главное меню программы Asus Router
Доступ к интерфейсу маршрутизатора: адрес, пароль администрирования
Перед подключением маршрутизатора к компьютеру, убедитесь что сетевая карта настроена на автоматическое получение адреса TCP/IP.
-
Нажмите на кнопке «Пуск» правой клавишей мыши и из меню пользователя выберите пункт «Сетевые подключения».
-
В окне сетевых подключений выберите нужный адаптер и при помощи правой клавиши мыши откройте его свойства.
-
Из списка протоколов выберите TCP/IP и двойным щелчком мыши вызовите его настройки.
-
Настройте автоматическое получение сетевого адреса и адреса сервера DNS и нажмите кнопку ОК.
Открыв адрес 192.168.1.1 в любом браузере вы попадёте на стартовую страницу ASUSWRT.
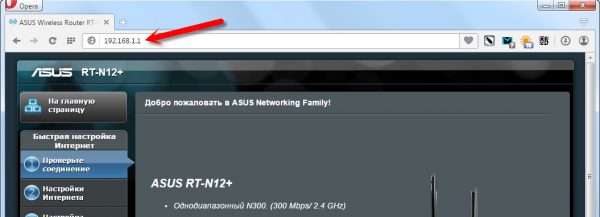
Веб-интерфейс можно открыть при помощи любого браузера
Перед первой же попыткой внести изменения в настройки маршрутизатор запросит параметры авторизации. По умолчанию это admin/admin. Если роутер не новый — пароль могли изменить. В этом случае надо сбросить устройство до заводских настроек.

Наклейка на нижней части роутера содержит все важные сведения о нем
Локальная сеть
Конфигурации локальной сети вынесены в отдельный раздел меню роутера Asus. Здесь можно все оставлять по умолчанию.
IP роутера
Однако бывают ситуации, когда нужно поменять IP адрес основного роутера, чтобы он не пересекался с другим маршрутизатором в одной сети. Это можно сделать в разделе «LAN IP»

DHCP
В рубрике «DHCP» указываются начальный и конечный IP адрес, которые роутер Asus будет автоматически присваивать новым подключающимся к сети устройствам.

При желании DHCP сервер на маршрутизаторе можно вообще отключить. Тогда на каждом ПК, ноутбуке, телефоне, ТВ, приставке и т.д. придется вручную задавать уникальный IP адрес. Эта настройка актуальна в условиях офиса, когда за каждым рабочим место закреплены те или иные параметры доступа к внутренним ресурсам локальной сети. Или для создания сложной системы видеонаблюдения с множеством камер. В условиях домашнего использования отключать DHCP это не нужно
IPTV
Настройка подключения к IPTV на роутере Asus производится в одноименном разделе верхнего меню второго уровня. Здесь нужно указать сетевой разъем, в который будет вставлен провод от IPTV приставки, и задать требующиеся параметры для ее работы, которые выставляются в зависимости от вашего провайдера.

Получаем доступ к настройкам маршрутизатора Asus
Если вы уже подключены к своему роутеру, то прокрутите страницу немного ниже. Процесс подключения можете пропустить. Если же нет, то нужно установить соединение по кабелю, или по Wi-Fi. Давайте сначала рассмотрим как подключится к роутеру Asus с помощью сетевого кабеля.
Все очень просто. Берем кабель, который идет в комплекте с роутером, и подключаем его к маршрутизатору в LAN разъем (смотрите внимательно, не подключите в WAN, они подписаны). А на компьютере, или ноутбуке, подключите кабель в сетевой разъем. Примерно так:

Включите питание роутера (если еще не включили) и можно продолжать. Если к роутеру подключен еще WAN кабель, то его можно не отключать, она нам мешать не будет.
Подключение по Wi-Fi
Если вы уже настраивали свой роутер, то подключитесь к свой беспроводной сети. Думаю, вы знаете как это сделать (если нет, смотрите эту статью). Если же роутер у вас новый, то сразу после подключения к нему питания, он начнет транслировать беспроводную сеть со стандартным названием. Скорее всего, она будет называться «Asus» и будет без пароля. Просто подключитесь к ней с того устройства, с которого будете заходить в панель управления.
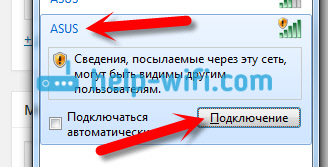
Как зайти в настройки, если забыли пароль от Wi-Fi?
Если вы забыли пароль от беспроводной сети, и у вас нет подключенных устройств, с которых можно было бы зайти в панель управления и посмотреть пароль, то вы можете зайти в настройки по кабелю. А если такой возможности нет, то можно сделать сброс настроек вашего роутера Asus (на 10 секунд нажать кнопку RESET) и настроить его заново (wi-fi сеть будет без пароля).
Переходим по адресу 192.168.1.1
После того, как мы подключились к маршрутизатору, открываем браузер и в адресной строке набираем адрес 192.168.1.1. Перейдите по нему. Если роутер еще не настраивался, то скорее всего сразу откроется страница с настройками, там будет мастер быстрой настройки Asus-а. Если появится запрос логина и пароля, то стандартные — admin и admin. Если вы их еще не меняли. А если вы сменили пароль для входа в панель управления и забыли его, то придется делать сброс настроек.
Стандартные данные для доступа к настройкам указаны снизу самого роутера.
Что делать, если не заходит в настройки роутера Asus?
Все зависит от того, какая проблема (ошибка) и на каком этапе у вас появляется. У многих проблемы появляется еще на стадии подключения к маршрутизатора. Или, после подключения, в браузере просто не открываются настройки «Страница недоступна», невозможно перейти по адресу 192.168.1.1. Это самые популярные проблемы.
Попробуйте сделать следующее:
- Посмотрите статью по этой проблеме: что делать, если не заходит в настройки роутера на 192.168.0.1 или 192.168.1.1?
- Обязательно проверьте настройки получения IP при подключении по локальной сети и Wi-Fi.
- Если в настойках IP выставлено автоматическое получение, а проблема осталась, то проверьте, правильно ли вы подключили кабель к компьютеру и роутеру. Или, подключены ли вы к Wi-Fi сети роутера. Проверьте, включено ли питание на роутере (должен гореть индикатор питания).
- Попробуйте зайти в панель управления с другого устройства.
- Если не заходит в настройки маршрутизатора Asus при подключении по кабелю, то попробуйте подключится по Wi-Fi. И наоборот.
- Сделайте сброс настроек на роутереи попробуйте снова открыть адрес 192.168.1.1.
355
Бесплатный VPN сервер на роутере ASUS
Когда с этой настройкой закончили, переходим в раздел «VPN сервер». Данную функцию поддерживают маршрутизаторы с установленным ПО версии не ниже 3.0.0.3.78. Здесь ставим галочки в положение «Да» на «Включить сервер PPTP» и «Network Place (Samba) Support».
Далее придумываем логин и пароль, по которым мы будем подключаться к локальной сети через VPN. Их надо вписать в соответствующие текстовые поля и нажать на «+». Эти имя и пароль будут в дальнейшем использоваться для подключения клиентов к VPN-серверу. Поддерживается одновременно до 10 клиентов, поэтому можно создать столько же учётных записей. Нажимаем «Применить».

Далее заходим на вторую вкладку в разделе «VPN-сервер» — она называется «Подробнее о VPN». Здесь проставляем следующие значения:
- Поддержка трансляции — «Both»
- Аутентификация — «Авто»
- Шифрование MPPE — «MPPE-128» и «MPPE-40»
- Подключаться к DNS-серверу автоматически — «Да»
- Подключаться к WINS-серверу автоматически — «Да»
- IP-адрес клиента — по умолчанию.

Сохраняем конфигурацию кнопкой «Применить». Вот и все — настройка VPN сервера на роутере Asus завершена. Теперь можно переходить к подключению нему с компьютера или смартфона. Для этого в качестве адреса указываем зарегистрированный в DDNS адрес и авторизуемся под созданной для VPN учётной записью. Подробности о том, как это сделать, читайте тут или тут.
Steps to follow for setting up your router:
You can connect to the router by two methods. One is wired and another is wireless.
Note: It is recommended to use a wired connection to avoid any setup problem that might occur while the setup process.
Check the following things before starting up the router process for your ASUS wireless router:
- Disconnect the router if you have any connected router before. Replacement cannot be possible if the existing router remains plugged in.
- Next is to disconnect the modem also by removing all the wires from the power outlet. Also, remove the backup battery of your modem.
- Reboot or restart your computer and modem.
Steps to follow to have a wired connection for the router setup:
- 1. Put the AC adapter of your wireless router to the DC-IN port and plugged in the adapter in the power source.
- 2. To the LAN port of your wireless router connect your computer using the bundled network cable.
- 3. In the WAN port of the wireless router connect the modem using another bundled network cable.
- 4. Insert your modem’s AC adapter to the DC-IN port and plug it into a power outlet.
After following these four steps, the setup process is complete. If you get any problem, check the connections of the wires. Steps to follow to have a wireless connection for the router setup:
- 1. Plugin your wireless router after inserting the AC adapter of the router in the DC-IN port.
- 2. Connect modem and wireless router with the help of a bundled network cable into the WAN port of your wireless router. ( router.asus.com )
- 3. In the DC-IN port, insert the AC adapter of the modem and then plug it into the power source.
- 4. On your computer, install an IEEE 802.11a/b/g/n/AC WLAN adapter.
You can also log into the web GUI by following some steps. ASUS router comes up with GUI (Graphical User Interface). GUI makes easy for the user to interact with the router and it is also easy to change the settings through GUI. In short, it is user-friendly.
Steps to follow:
-
- 1. Open a web browser, and type http://router.asus.com in the address bar of the browser window. The browser can be Internet Explorer, Mozilla Firefox or Google Chrome.
- 2. A login page appears. Enter the username and password in the username and password fields respectively. By default, the username is admin and password is password. ( router.asus.com )
Маршрутизатор TP-Link
Все маршрутизаторы tp link имеют похожую конфигурацию, поэтому инструкция подойдет для всех моделей устройств. Зайти в настройки конфигурации достаточно просто.
- Для начала необходимо подключить компьютер к маршрутизатору по сети вай-фай ;
- Как только подключение будет установлено, проверьте, работает ли интернет – это показатель того, что маршрутизатор работает в привычном режиме;
- Воспользуйтесь любым установленным на компьютере браузером. В адресную строку введите адрес 192.168.0.1 или 192.168.0.1. Адрес для доступа в системную панель управления маршрутизатором указан на нижней панели устройства. После ввода в адресную строку локального адреса необходимо нажать клавишу Ентер. Появиться следующее окно:

Окно входа в систему управления роутером
- В окне необходимо ввести логин и пароль для входа. Как правило, это admin и admin. Если данное сочетание не подошло, проверьте нижнюю панель маршрутизатора или инструкцию пользователя. Там должны быть указаны данные для входа;
- После ввода логина и пароля появиться панель управления. Она выглядит следующим образом:

Внешний вид панели управления
Как зайти в роутер Asus и выполнить его настройку
Если маршрутизатор уже подключен к вашему компьютеру, лучше всего пропустить этот пункт. Если же гаджет еще не был подключен к ПК, соединение может быть установлено при помощи привычного нам кабеля, либо используя сеть Wi-Fi. В большинстве случаев маршрутизатор подключается именно сетевым кабелем.
Вход в роутер Асус и его подключение выполняется крайне просто. Необходимо найти кабель, который предоставляется в комплекте с маршрутизатором, и выполняем его подключение при помощи LAN разъема. После этого необходимо включить питание оборудования и перейти к следующему пункту. Если к вашему маршрутизатору также подключен кабель WAN, его можно не трогать, поскольку они никаким образом не помешает грамотно отладить работу оборудование.
Особенности роутеров компании
Главное отличие маршрутизаторов Asus от конкурентов – образцовая поддержка. Прошивки выходят долго и стабильно, есть множество фирменных утилит, которые дополняют функциональность устройств. А программа настройки – рай для любителя создания устройства под себя.

Главные отличия от конкурентов:
- Удобный мастер быстрой настройки.
- Удобная утилита для поиска любого сетевого устройства от компании в сети – Asus Device Discovery.
- Отличное приложение для популярных мобильных платформ, в котором производится любая настройка – Asus Router App.
- «Геймерские» модели – с оптимизацией беспроводной сети для стриминга и понижения задержек в онлайн-играх.
- Большинство современных моделей отлично оптимизированы под интеграцию систем «умный дом».
Поддержка не ограничивается прошивками и утилитами. На сайте компании размещена настоящая энциклопедия по всем аспектам параметров любого роутера, даже давно вышедшего из производства.
Инструкция, которая приводится в статье, универсальна и применима ко всему модельному ряду компании. Например, к моделям ASUS RT-AC51u, ASUS RT-N16, ASUS RT N10 и другим.