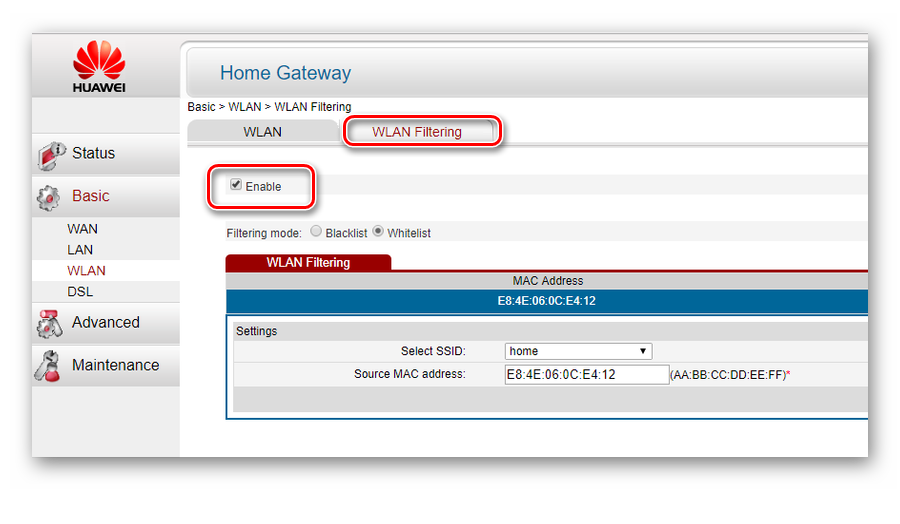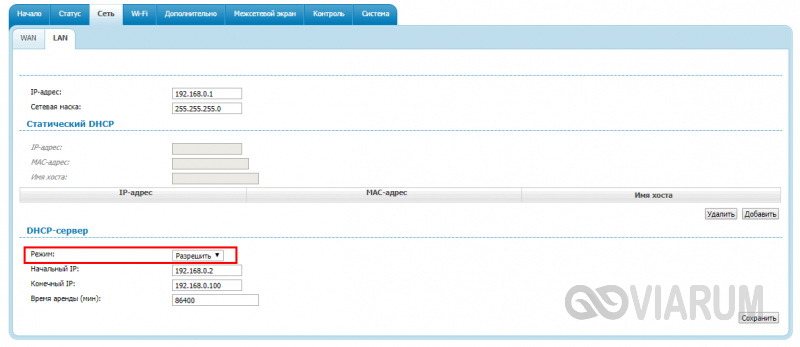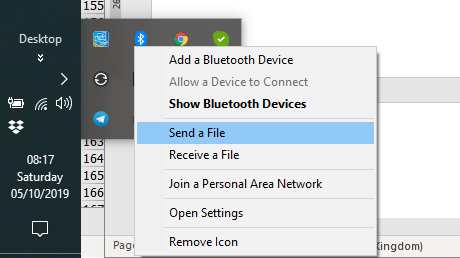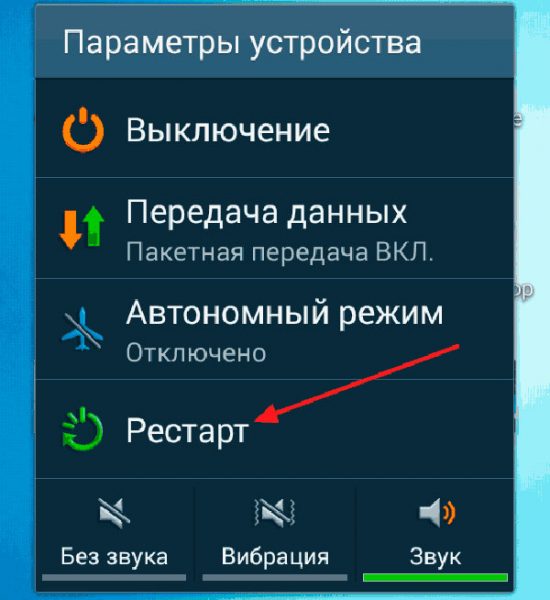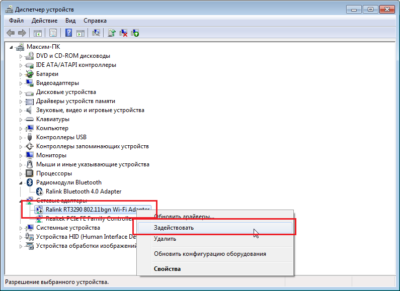Плохо работает wifi — решение
Содержание:
- Методы увеличения ширины канала
- Настройка оптимального канала передачи
- Настройка и подготовка роутера к работе
- Почему не работает интернет по Wi-Fi при раздаче с ноутбука?
- Вступление
- Нестабильная работа вай-фай — признаки
- Сторонние программы
- Устройство подключается к Wi-Fi сети, но не выходит в Интернет.
- Проблемы с роутером
- Идентификация
- Настройка и подготовка роутера к работе
- Основные причины появления проблем с раздачей интернета по Wi-Fi
- Роутер интернет не раздает, но по проводу от провайдера интернет работает
- Ноутбук к Wi-Fi подключен, но доступа в интернет нет
- Что делать, если роутер перестал раздавать интернет по Wi-Fi?
- Способы улучшения мощности раздачи сигнала
- Способы улучшения мощности раздачи сигнала
- Основные свидетельства сбоев в работе беспроводной сети
- Устранение неисправностей доступа в интернет по Wi-Fi
Методы увеличения ширины канала
Стандарт 802.11n, на котором работает большинство современных роутеров, позволяет увеличить ширину канала до 40 МГц, и в большинстве случаев данный параметр будет установлен автоматически при подключении маршрутизатора.
Но канал на 40 МГц в большей степени подвержен помехам, которые будут его забивать, негативно влияя на работу роутера. Поэтому в большинстве случаев смена ширины канала на 40 МГц или даже на 80 МГц может привести только к ухудшению Wi-Fi. Высокая мощность маршрутизатора на таких широтах возможна только в случае отменного качества связи.
Даже если в настройках по умолчанию стоит 40 МГц и более, и при этом связь часто обрывается, рекомендуется изменить этот параметр на 20 МГц.
Настройка оптимального канала передачи
В работе домашнего маршрутизатора задействован принцип передачи беспроводного сигнала Wi Fi по одному из 12 установленных в нем каналов связи. Их выбор происходит в автоматическом режиме и может (случайно) совпасть с режимом работы роутера одного из соседей, что вызовет сбои в его работе и значительное снижение качества (скорости) сигнала. Чтобы исправить ситуацию, необходимо:
- Через свой компьютер войти в настройки роутера введя в адресную строку его IP-адрес.
- После ввода логина и пароля зайти в раздел настройки беспроводного подключения.
- В списке каналов выбрать и активировать автоматический режим.
- Перезагрузить устройство.
Проведение данной процедуры обычно бывает достаточно, чтобы роутер снова вышел в оптимальный режим работы по раздаче Wi Fi сигнала.

Настройка и подготовка роутера к работе
Подключение и установка Wi Fi роутера не относится к сложной процедуре, требующей вызова специалиста, но предусматривает соблюдение определенных правил. Они выглядят следующим образом:
- Ввод IP-адреса в строку браузера компьютера пользователя.
- Настройка канала передачи данных.
- Запись значений DNS.
Сам роутер, предварительно, подключается к кабелю провайдера интернет и к электрической сети. После появления на устройстве соответствующего значка подключения к Wi Fi, необходимо указать название своей сети и защитить ее от несанкционированного подключения личным паролем.
Большинство производителей Wi Fi маршрутизаторов упростили до минимума процесс подключения. Сеть устанавливается в автоматическом режиме и пользователю достаточно зайти в раздел «мастер настроек» своего гаджета. Выбрать запрос «подключить», присвоить сети название (не обязательно) и установить пароль (при необходимости).

Почему не работает интернет по Wi-Fi при раздаче с ноутбука?
Давайте начнем с самой популярной причины, из-за которой может не работать интернет, раздача которого настроена в Windows.
1
Открываем общий доступ к интернету.
В каждой статье по настройке hotspot, я писал об очень важно моменте – открытии общего доступа к интернету для запущенной Wi-Fi сети. Именно из-за настроек общего доступа, чаще всего не работает интернет
Созданная сеть появляется, мы к ней без проблем подключаемся, но соединение, через которое к вашему ноутбуку подключен интернет не разрешает использовать выход в интернет.
Поэтому, в свойствах вашего подключения к интернету (скорее всего, это обычное подключение по сетевому кабелю, или через 3G/4G модем)
, нужно разрешить общий доступ к интернету для созданного нами подключения. В статьях, ссылки на которые я давал выше, эта информация есть. Но, давайте еще раз разберемся, как же открыть общий доступ к интернету. Как в Windows 7, так и в Windows 10, это делается примерно одинаково. Покажу на примере Windows 7.
Нажимаем на значок подключения к интернету правой кнопкой мыши, и выбираем пункт Центр управления сетями и общим доступом.
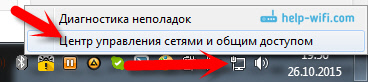
Открываем Изменение параметров адаптера
.

Нажимаем правой кнопкой мыши на тот адаптер, через который ваш ноутбук подключен к интернету. Выбираем Свойства
.

Перейдите на вкладку Доступ, установите галочку возле «Разрешить другим пользователям сети использовать подключение к Интернету данного компьютера»
и в списке выберите созданную нами сеть. Скорее всего, она будет иметь название «Беспроводное сетевое соединение
» с какой-то цифрой в конце. Жмем Ok
.
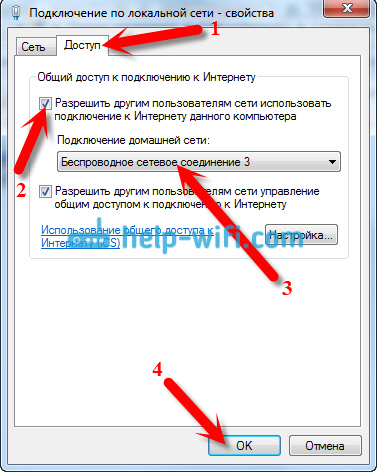
После этих действий, интернет должен заработать. Если не работает, то попробуйте еще перезагрузить ноутбук, и запустить раздачу Wi-Fi заново.
2
Отключаем антивирус и брандмауэр.
Антивирусы очень часто блокируют именно подключение вашего устройства к ноутбук. В таких случаях появляется ошибка типа «Не удалось подключится», все время идет получение IP-адреса», или бесконечное подключение к Wi-Fi.
Но, может быть и такое, что из-за антивируса, или установленного фаервола на вашем ноутбуке, с которого вы раздаете интернет, доступа к интернету не будет. Поэтому, нужно просто попробовать отключить антивирус. На время. Можно отключить только встроенный брандмауэр. На разных антивирусах, это делается по-разному.
3
Проверьте, работают ли другие устройства.
Может быть, что проблема не в ноутбуке, который раздает интернет, а в устройстве, которое вы пытаетесь подключить к интернету. Если есть возможность, просто возьмите другое устройство, и подключите к созданной вами сети. Посмотрите, будет ли там доступ к интернету.
Если проблема появляется при подключении ноутбука с установленной Windows 7, то можете еще почитать инструкцию по . Если у вас Windows 10, и статус «Ограниченно», то смотрите .
4
Особенности подключения к интернету.
Понятное дело, что для раздачи интернета с ноутбука, он должен быть подключен к интернету. Именно это подключение он и раздает на ваши другие устройства. Так вот, если доступа к интернету нет, то это может быть из-за особенностей вашего подключения к интернету. Особенно, это может быть при подключении через 3G/4G модем.
У меня нет возможности проверить работу виртуальной Wi-Fi сети, с разными подключениями к интернету. Поэтому, если у вас никак не получается превратить свой ноутбук в Wi-Fi роутер, то это может быть из-за подключения к интернету.
На вкладке «Доступ», где мы открываем общий доступ к подключению к интернету, нужно нажать на кнопку «Настройка», и в новом окне поставить галочку возле «DNS-сервер».

Нажимаем Ok, и смотрим результат. Интернет на устройствах, которые вы подключили к ноутбуку, должен появится. Если нет, то попробуйте еще перезагрузить компьютер и запустить раздачу заново.
7
Обновление:
еще один совет из комментариев. Если ваш компьютер состоит в домашней сети, то попробуйте выйти из нее. Это должно помочь, и ваш ноутбук начнет раздавать интернет на другие устройства.
Заходим в устройства вашего подключения к интернету (как я показывал выше в статье)
, и снимаем галочку с пункта «Разрешить другим пользователям сети использовать…». Нажимаем Ok. Дальше, снова открываем свойства этого подключения, и ставим галочку возле «Разрешить другим пользователям сети использовать…» и из списка выбираем наше подключение (беспроводное сетевое соединение с цифрой в конце)
. Нажимаем Ok. Интернет на устройствах должен заработать.
Вступление
Wi-Fi-роутер нужен для того, чтоб распределять интернет от провайдера между несколькими устройствами. При наличии в доме обилия техники маршрутизатор просто необходим. Но время от времени без видимой причины роутер прекращает раздавать Wi-Fi, при этом по кабелю интернет работает.

Вместо того, чтобы обрывать телефон поддержки и выбрасывать деньги на вызов мастера, попробуем разобраться самостоятельно, в чём причина. Решение на самом деле несложное, достаточно сделать несколько несложных операций.
Итак, почему роутер не раздаёт интернет по Wi-Fi? При этом вы не можете подсоединиться к беспроводной сети вообще, или при активном подключении невозможно открыть ни одну страницу.
Нестабильная работа вай-фай — признаки
Понять, что роутер стал работать с перебоями, можно по ряду следующих признаков:
- Прибор периодически отключается от сети. Это может быть внезапный обрыв связи, когда на гаджете появляется надпись «Без доступа в интернет», а через некоторое время связь восстанавливается самостоятельно.
- Гаджеты не подключаются к сети с первого раза, либо вообще не видят сеть.
- Wi-Fi пропадает полностью на несколько секунд, потом вновь появляется.
- Очень низкая скорость передачи данных.
- Подключение к вай-фай возможно только в непосредственной близости к роутеру.
- Постоянная смена уровня сигнала.
Сторонние программы
Если сложно разобраться с тем, как раздать интернет через телефон, тогда рекомендуется воспользоваться сторонним софтом от разных разработчиков. В данном случае нужно понимать, что все действия ранее проводились вручную и при помощи команд. Поэтому создатели утилит сделали красивые программы с понятным меню, которые помогают создавать сеть при помощи одного или нескольких нажатий кнопок. По сути приложения помогают сделать аналогичные действия автоматически, чтобы пользователь не разбирался с особенностями настроек.
Portable Wi-Fi Hotspot
Данная утилита отлично выполняется основную задачу, которая связана с раздачей Wi-Fi. С ее помощью существенно упрощается включение точки доступа на смартфонах с Андроид. Следует выделить тот факт, что для создания доступа можно не использовать установку софта, поскольку все действия доступны при помощи системы Google. Для выполнения потребуется применять следующее руководство:
- Перейти в меню настроек и нажать на раздел «Общий модем и сети».
- Выбрать вкладку «Точки доступа Wi-Fi».
- Нажать на строку создания точки доступа.
После этого все будет готово для работы. Описанная программа позволяет сделать точку доступа при помощи 1-2 нажатий, что считается удобнее всего.
Wi-Fi Hotspot
Данное приложение аналогично описанному, основное отличие заключается в использование виджета, у которого есть цветной индикатор. Если он горит красным, значит, возможность использования сети отключена, при голубом цвете функция будет активирована, а если моргает зеленый или голубой цвет, то проводится процесс подключения.
Такой софт рекомендуется использовать владельцам гаджетов, которые хотят постоянно следить за состоянием работы утилиты.
Wі-Fі Key Recovery
Не менее удобная программа для раздачи интернета, которая может отобразить пользователю пароли от всех возможных сетей, что были ранее в использовании или раздаются для других людей.
Для работы потребуется:
- Установить и запустить программу.
- Посмотреть на «SSID», после чего найти название точки доступа.
- В «psk» размещается пароль.
Сразу необходимо выделить, что использование программы возможно только после получения прав администратора.
FoxFi
Программа помогает сделать минимальное количество движений для активации точки доступа. Для этого нужно скачать в Плей Маркете утилиты и перейти в нее. После этого указывается имя сети, проводится ее запуск.
Osmino
Приложение характеризуется простотой, понятным основным меню, которое полностью русифицировано. Однако кроме раздачи интернета утилита больше ничего не позволяет сделать.
Устройство подключается к Wi-Fi сети, но не выходит в Интернет.
Иногда встречается, что подключение устройство почти как выполнено, но вместо выхода в Интернет нам приходиться какое-то время видеть на экране сообщение «Получение IP-адреса», а потом снова выполняется повторное подключение. Если вы столкнулись с таким reconnect, то это говорит о том, что подключаемые устройства к Wi-Fi роутеру не могут получить IP-адрес в следствии того, что на сетевом устройстве не включена функция DHCP-сервера.
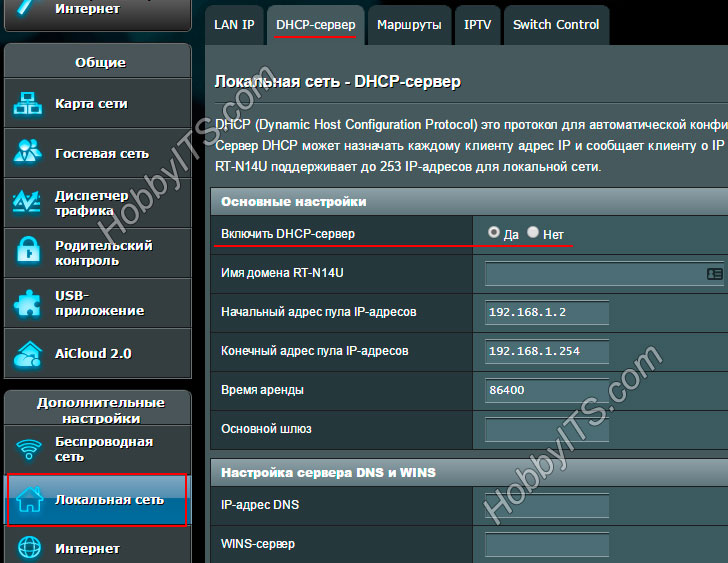
Если все же функция DHCP-сервера активирована, а роутер не раздает Интернет по Wi-Fi сети, то это может свидетельствовать о наличии проблем с DNS-серверами. Дело в том, что служба доменных имен может работать неустойчиво, присваивать DNS неправильно или не назначать вовсе. Однако выход все же есть. Нужно прописать DNS от Яндекс 77.88.8.8 или Coogle 8.8.8.8. Прописать DNS нужно руками в настройках подключаемого устройства. Ранее я упоминал как прописать DNS для планшета или смартфона и описывал как присвоить статический IP-адрес. На компьютере под управлением Windows куда пройти и где прописать, показал на скриншоте.

Или пропишите публичные DNS-сервера в настройках роутера.

Мы рассмотрели с вами самые распространенные варианты из-за которых роутер не раздает Интернет по Wi-Fi или не подключает клиента к беспроводной сети. Безусловно бывают случаи, когда вам придется сделать полный сброс на маршрутизаторе и вернуть все к заводским установкам, а потом все настроить заново. Как правило, описанное выше помогает решить проблему в большинстве случаев. Желаю удачного подключения клиента к Wi-Fi сети.
Проблемы с роутером
Если роутер перестал раздавать Wi-Fi сеть, следует выполнить повторную настройку устройства. Перед началом работы необходимо исключить физическую поломку сетевого оборудования.
Выполняют проверку следующим образом:
- Проверить, подключено ли к роутеру электричество.
- Соединить кабель LAN с ПК. Появление доступа к глобальной сети указывает на неисправность оборудования для раздачи интернет-сигнала.
- Подключение другого компьютера к роутеру через кабель. Активный выход в сеть с ПК, и его отсутствие на смартфоне, говорит о сбое настроек Wi-Fi соединения
- Проверка работы беспроводного модуля роутера. С помощью кнопки Wi-Fi, которую нажимают и удерживают 3-5 секунд, следует включить модуль и проверить доступность соединения.
Эти простые способы помогут быстро проверить роутер, и исключить возможные проблемы в работе устройства. Теперь можно переходить к настройке оборудования.
Идентификация
Идентификация, которая не заканчивается успешно, обычно указывает на проблемы в получении IP-адреса. Часто на компьютере выставлен какой-то определенный адрес или вовсе отключено определение настроек сети в автоматическом режиме. Или в настройках роутера не включено DHCP – выдача адресов всем девайсам. Значит, следует отправиться в настройки и включить функцию или выставить параметры на ПК вручную.

Делается это так:
- Переходим в «Центр управления сетями и общим доступом»
- Дальше выбираем «Изменение параметров адаптера»
- Находим значок «Подключение по локальной сети» или Ethernet
- Красный крестик указывает на то, что кабель не вставлен в разъем. Если у вас также – проверьте его. Когда кабель подключен, крестик исчезнет.
- Нажимаем на нем правой кнопкой мыши, «Свойства»
- Теперь «Протокол интернета версии (TCP/IPv4)» > «Свойства»
- Отмечаем опцию «Получить IP-адрес автоматически»
- Нажимаем «ОК».
- Перезагружаем ПК.
Теперь интернет должен работать. Когда роутер не раздает интернет по кабелю, необходимо убедиться в наличии установленных драйверов на адаптер. Если они не установлены, вы не обнаружите нужный вам адаптер в «Центре управления сетями». Когда драйвер установлен, но адаптер по-прежнему в списке нет, возможно, он неисправен.
Проверяем сетевую карту так:
- Нажимаем Win+R и в строке программы «Выполнить» вписываем devmgmt.msc. На экране откроется список установленных в системе устройств
- Находим раздел «Сетевые адаптеры». Открываем его.
- Убеждаемся, что сетевая карта установлена и исправно работает: возле названия не должно быть желтого восклицательного знака. Ваш адаптер – это устройство, в наименовании которого есть что-то по типу Family PCI-E.
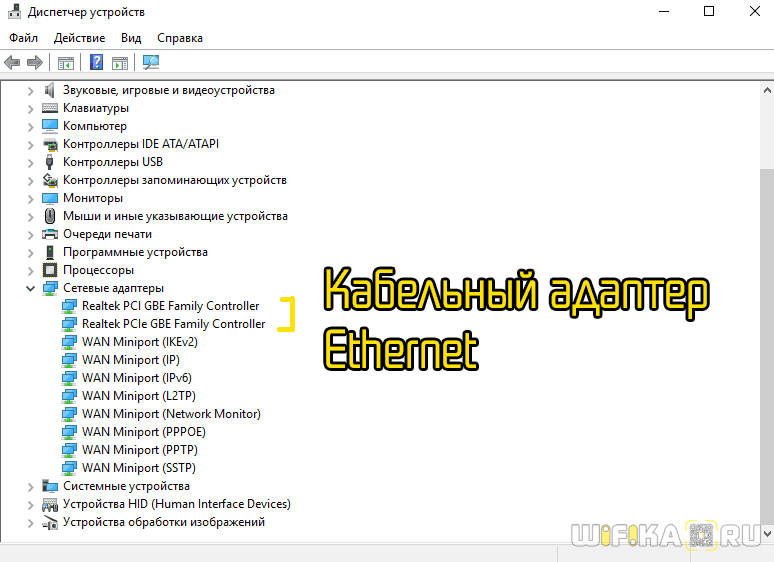
Не обнаружив карту, но найдя неопознанное устройство с желтым восклицательным знаком, установите для него драйвер. Если у вас ноутбук – находим программу на сайте изготовителя устройства. Если стационарный компьютер – на сайте производителя материнской платы. Ничего не помогает? Остается купить и установить новую сетевую карту.
Не помогло
Настройка и подготовка роутера к работе
Подключение и Wi Fi роутера не относится к сложной процедуре, требующей вызова специалиста, но предусматривает соблюдение определенных правил. Они выглядят следующим образом:
- Ввод IP-адреса в строку браузера компьютера пользователя.
- Настройка канала передачи данных.
- Запись значений DNS.
Сам роутер, предварительно, подключается к кабелю провайдера интернет и к электрической сети. После появления на устройстве соответствующего значка подключения к Wi Fi, необходимо указать название своей сети и защитить ее от несанкционированного подключения личным паролем.
Большинство производителей Wi Fi маршрутизаторов упростили до минимума процесс подключения. Сеть устанавливается в автоматическом режиме и пользователю достаточно зайти в раздел «мастер настроек» своего гаджета. Выбрать запрос «подключить», присвоить сети название (не обязательно) и установить пароль (при необходимости).
Добавить в заметки чтобы посмотреть позже?
Основные причины появления проблем с раздачей интернета по Wi-Fi
Если интернет-соединение на используемом устройстве, в том числе персональном компьютере, активно, но страницы загружаться не хотят, нужно найти причину сбоя.
Самые распространенные причины отключения беспроводной Wi-Fi сети:
- Неисправность роутера.
- Неполадки в оборудовании оператора.
- Сбой настроек.
- Плохой сигнал.
Для уточнения причины, по которой отсутствует раздача сигнала по Wi-Fi, следует подключить устройство к ПК с помощью кабеля. Если после этого появилась сеть и компьютер получил доступ к глобальной сети, это указывает на проблемы со стороны роутера.
Исключить поломку оборудования провайдера можно с помощью звонка в центр абонентской поддержки. После соединения с оператором нужно назвать причину обращения, указать свой адрес и попросить оператора протестировать оборудование в удаленном режиме. Это позволит подтвердить или опровергнуть наличие постоянных или периодических проблем в работе поставщика услуг. Если подтвердилась поломка оборудования компании, станет понятно, почему не раздается интернет через роутер.
Важно выяснить, почему нет Wi-Fi от роутера. В случае сбоя настроек необходимо выполнить повторное создание конфигурации параметров работы устройства
Правильные настройки обеспечат пользователя стабильным выходом в глобальную сеть.
При периодическом снижении качества сигнала можно попробовать переместить роутер и/или модем ближе к окну. В глубине квартиры сигнал может пропадать, и локальная домашняя сеть переставать работать. Можно исправить положение путем, расположив роутер на возвышенности. Стены домов и металлические конструкции создают помехи, которые существенно снижают уровень принимаемого сигнала.
Роутер интернет не раздает, но по проводу от провайдера интернет работает
Это то, о чем я писал выше. Когда через роутер интернет не работает, а при подключении кабеля от провайдера напрямую к компьютеру доступ к интернету есть.
В этом случае, первым делом я рекомендую пройтись по этим пунктам:
Перезагрузка роутера.
Проверка подключения кабеля в WAN-порт роутера.Можете вытянуть кабель и вставить его обратно.
Посмотрите на индикатор WAN (интернет). В зависимости от роутера, он может выглядеть и работать по-разному. Но обычно у него три режима: не горит – кабель в WAN порт не подключен. Горит – кабель подключен. Мигает – идет передача данных. На роутерах TP-Link (возможно, не только на них), когда кабель подключен, но к интернету роутер не подключен – индикатор WAN горит оранжевым цветом.Бывают случаи, когда кабель от провайдера в WAN-порт роутера подключен, но роутер его не видит. Индикатор не горит. В то время, как этот же кабель компьютер видит и интернет работает. Проблема в этом случае может быть как с WAN портом роутера (он может сгореть) так и с самим кабелем и оборудованием провайдера (нужно вызывать мастеров). Больше информации на эту тему вы найдете в статье Роутер не видит интернет кабель. Не работает WAN порт.
Нужно проверить настройки подключения к интернету (провайдеру) в веб-интерфейсе маршрутизатора. Возможно, они слетели. Или вообще слетели все настройки роутера. У меня такое недавно было. Нужно зайти в настройки роутера и задать параметры подключения к интернету. Тип подключения и т. д. Все эти настройки можно уточнить у своего интернет-провайдера. Для примера: на роутерах TP-Link эти настройки можно проверить в разделе Сеть – WAN
Или Сеть – Интернет (в новом веб-интерфейсе).Очень важно правильно указать все параметры! Иначе роутер не сможет установить подключение к интернету и раздавать его на ваши устройства. Можете еще почитать статью: почему роутер не подключается к интернету.
Если же моя статья не помогла, проблема осталась, то вы можете оставить комментарий, в котором подробно описать все нюансы, прикрепить фото/скриншоты, и я постараюсь вам помочь.
13
Сергей
Ошибки и поломки
Ноутбук к Wi-Fi подключен, но доступа в интернет нет
Если проблема появилась только на ноутбуке, или стационарном компьютере, то нужно проверить некоторые настройки. После подключения, у вас скорее всего будет желтый восклицательный значок возле иконки подключения, и статус «Без доступа к интернету», или «Ограниченно».
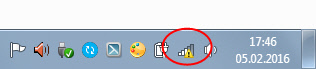
А при попытке открыть сайт, мы увидим ошибку «Страница недоступна».

У нас на сайте уже есть большая статья по решению ошибки «Без доступа к интернету» в Windows 7. Если у вас Windows 10, то смотрите эту статью.
Первым делом я бы советовал перезагрузить ноутбук, и проверить выставлено ли автоматическое получение IP-адреса в свойствах беспроводного соединения. Сделать это можно так:

В статьях, ссылки на которые я давал выше, этот процесс я описывал подробнее. Так же, там есть другие варианты решения.
Обратите внимание. Возможно, у вас в браузере появляется ошибка DNS, или что-то в этом роде
В таком случае, смотрите отдельную статью по решению ошибки «Не удается найти DNS-адрес сервера».
Что делать, если Wi-Fi на телефоне (планшете) подключен, но интернет не работает?
На мобильных устройствах, которые работает на Android, iOS, или Windows Phone, точно такая же ситуация. Подключение к беспроводной сети может быть установлено, но страницы в браузере открываться не будут.
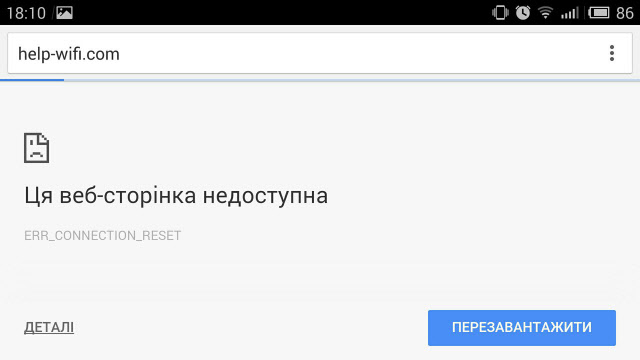
Кстати, на Android устройствах значок подключения к Wi-Fi может быть серым вместо синего. В таком случае, проверьте, правильно ли выставлена дата и время. Если вы уверены, что проблема именно в вашем устройстве, а не в Wi-Fi сети, то перезагрузите своем мобильное устройство, и попробуйте подключится заново. Так же, проверьте как будет работать интернет при подключении к другим беспроводным сетям.
Обязательно посмотрите советы из статьи почему на Android планшете, или смартфоне не работает интернет по Wi-Fi?
2442
Сергей
Решение проблем и ошибок
Что делать, если роутер перестал раздавать интернет по Wi-Fi?
Имеется ввиду, что проблема с подключением только по Wi-Fi сети. По кабелю от маршрутизатора интернет работает (без запуска подключения к интернету на компьютере!).
Здесь может быть два случая:
- Когда устройства вообще не находят Wi-Fi сеть.
- Когда устройства находят Wi-Fi сеть, происходит подключение, но интернет не работает.
Основные моменты: возможно Wi-Fi сеть отключена кнопкой на роутере. Возможно на роутере слетели настройки и теперь имя сети изменилось на заводское и вы просто не замечаете свою сеть. Роутер по какой-то причине не может подключится к интернету. Об этом я подробно рассказывал в отдельной статье: Роутер не раздает интернет по Wi-Fi. Что делать?
И еще отдельные инструкции:
- Роутер Asus не раздает интернет по Wi-Fi сети.
- TP-Link: не работает Wi-Fi. Роутер не раздает Wi-Fi сеть.
- Почему роутер Tp-Link не раздает интернет по Wi-Fi?
Обращайте внимание на индикаторы на самом роутере. У меня на фото ниже все ok: к интернету подключен, Wi-Fi раздает.Индикатор WAN (интернет) и Wi-Fi
По их поведению можно понять в чем причина. Когда на роутере полностью отключена Wi-Fi сеть – индикатор Wi-Fi вообще не горит. Режимы работы индикаторов должны быть расписаны в инструкции к вашему маршрутизатору. Вот инструкция для TP-Link: Индикаторы (лампочки) на роутере TP-Link. Какие должны гореть, мигать и что означают?
Способы улучшения мощности раздачи сигнала
Факторов, почему роутер по дому плохо раздает Wi-Fi, множество, но со всеми ними можно бороться. Чтобы улучшить мощность работы роутера, рекомендуется провести следующие манипуляции:
- Приобрести более мощный роутер — это самый действенный способ, если вай-фай, несмотря на изменения в настройках маршрутизатора и перемещения его на более выгодное место, не показывает положительной динамики в работе, и в помещениях остаются мертвые зоны.
- Переставить маршрутизатор — роутер рекомендуется устанавливать как можно выше, посредине жилища, например, в коридоре, и вдали от бытовой техники.
- Изменить канал — если технические характеристики роутера позволяют, рекомендуется сменить частоту 2,4 ГГц на 5 ГГц, тогда будет меньше препятствий для прохождения волн, что значительно увеличит покрытие.
- Минимизировать негативное влияние окружающих предметов — изделия из металла, например, двери, утеплители на стенах, емкости с водой — аквариумы, зеркала — все эти предметы быта значительно понижают производимость роутера. Рядом с маршрутизатором их быть не должно.
- Обновить программное обеспечение — программное обеспечение с каждым выходом становится усовершенствованным, и при его регулярном обновлении будет усиливаться работа маршрутизатора.
- Установить ретранслятор — необходим повторитель в том случае, когда вай-фай не достает до дальних помещений, например, до кухни.
- Защитить сеть — помимо установки пароля, который защитит сеть от несанкционированного ее использования посторонними лицами, можно установить лимит на количество подключаемых гаджетов.

Замена старого роутера на новый, более мощный — самый надежный способ сделать беспроводную сеть сильной
Способы улучшения мощности раздачи сигнала
Факторов, почему роутер по дому плохо раздает Wi-Fi, множество, но со всеми ними можно бороться. Чтобы улучшить мощность работы роутера, рекомендуется провести следующие манипуляции:
- Приобрести более мощный роутер — это самый действенный способ, если вай-фай, несмотря на изменения в настройках маршрутизатора и перемещения его на более выгодное место, не показывает положительной динамики в работе, и в помещениях остаются мертвые зоны.
- Переставить маршрутизатор — роутер рекомендуется устанавливать как можно выше, посредине жилища, например, в коридоре, и вдали от бытовой техники.
- Изменить канал — если технические характеристики роутера позволяют, рекомендуется сменить частоту 2,4 ГГц на 5 ГГц, тогда будет меньше препятствий для прохождения волн, что значительно увеличит покрытие.
- Минимизировать негативное влияние окружающих предметов — изделия из металла, например, двери, утеплители на стенах, емкости с водой — аквариумы, зеркала — все эти предметы быта значительно понижают производимость роутера. Рядом с маршрутизатором их быть не должно.
- Обновить программное обеспечение — программное обеспечение с каждым выходом становится усовершенствованным, и при его регулярном обновлении будет усиливаться работа маршрутизатора.
- Установить ретранслятор — необходим повторитель в том случае, когда вай-фай не достает до дальних помещений, например, до кухни.
- Защитить сеть — помимо установки пароля, который защитит сеть от несанкционированного ее использования посторонними лицами, можно установить лимит на количество подключаемых гаджетов.
Замена старого роутера на новый, более мощный — самый надежный способ сделать беспроводную сеть сильной
Основные свидетельства сбоев в работе беспроводной сети
Чаще всего, когда люди сталкиваются с ошибками в работе сети Wi-Fi, они винят в их возникновении сам роутер и считают, что его необходимо заменить. Однако в большинстве случаев проблема кроется не в самом устройстве, а в его неправильной настройке и настройке компьютера. Рассмотрим основные свидетельства неисправности:
- Устройство не может найти сигнал Wi-Fi;
- Wi-Fi постоянно переподключается;
- Беспроводное соединение обеспечивает очень медленную скорость интернета;
- Бесконечное подключение к роутеру;
- Устройство подключено к сети Wi-Fi, однако доступ в интернет отсутствует;

Рисунок 2. Основные свидетельства сбоев в работе беспроводной сети
В том случае, если Вы столкнулись с одной из выше перечисленных неисправностей, прежде чем ставить крест на маршрутизаторе, рекомендуется тщательно проверить и перенастроить роутер и то устройство, к которому он подключён.
Устранение неисправностей доступа в интернет по Wi-Fi
Если компьютер подключился к Wi-Fi, но доступа в интернет нет, почти наверняка проблема заключается в неверной настройке конфигурации операционной системы. Если ранее компьютер был подключен к сети другого провайдера, то, скорее всего, в его настройках сохранился прежний IP-адрес и адрес DNS-сервера. Чтобы их перенастроить проделайте следующие шаги:
Шаг 1.
На панели задач в правом углу найдите значок беспроводного интернет-соединения, щёлкните по нему правой кнопкой мышки и из появившегося меню выберите строчку «Центр управления сетями и общим доступом».
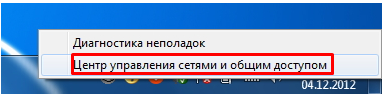
Рисунок 1. Устранение неисправностей доступа в интернет по Wi-Fi
Шаг 2.
В развернувшемся окошке слева кликните по строке «Изменить параметры адаптера», после чего щёлкните правой кнопкой мышки по иконке беспроводного соединения и выберите «Свойства».

Рисунок 2. Устранение неисправностей доступа в интернет по Wi-Fi
Шаг 3.
В развернувшемся окошке потребуется найти в списке строчку «TCP/IPv4 протокол», щёлкнуть по нему правой кнопкой мышки и также выбрать строчку «Свойства».

Рисунок 3. Устранение неисправностей доступа в интернет по Wi-Fi
Шаг 4.
Перед Вами откроются настройки сетевой карты. В данном окне можно вручную прописать IP и адреса DNS-серверов. Однако, для корректной работы беспроводного соединения рекомендуется установить маркеры напротив строк «Получить IP-адрес автоматически» и «Получить адрес DNS-сервера автоматически».
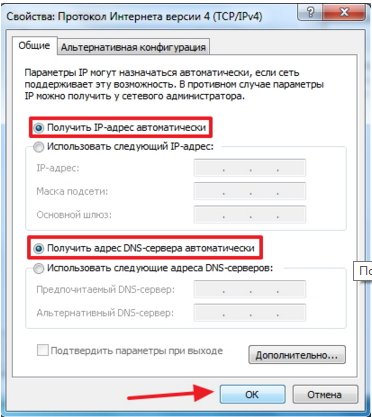
Рисунок 4. Устранение неисправностей доступа в интернет по Wi-Fi
После выбора пунктов нажмите два раза кнопку «ОК» для завершения настройки и перезагрузите компьютер. После перезагрузки попробуйте подключиться к интернету по Wi-Fi.