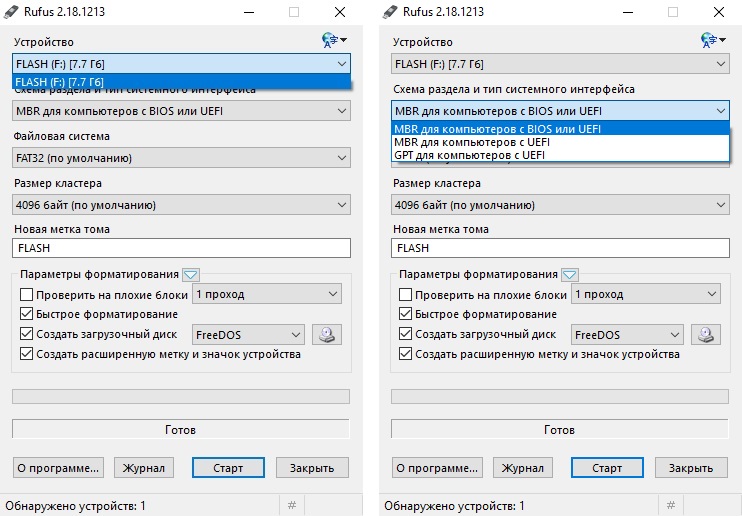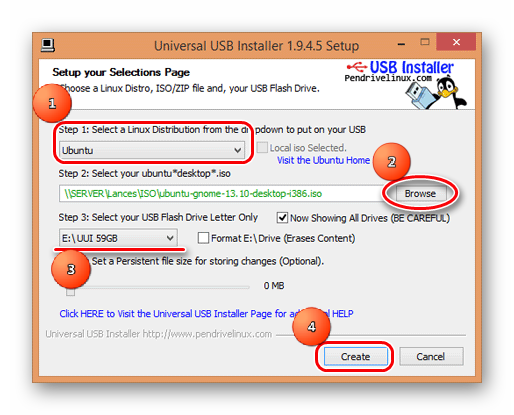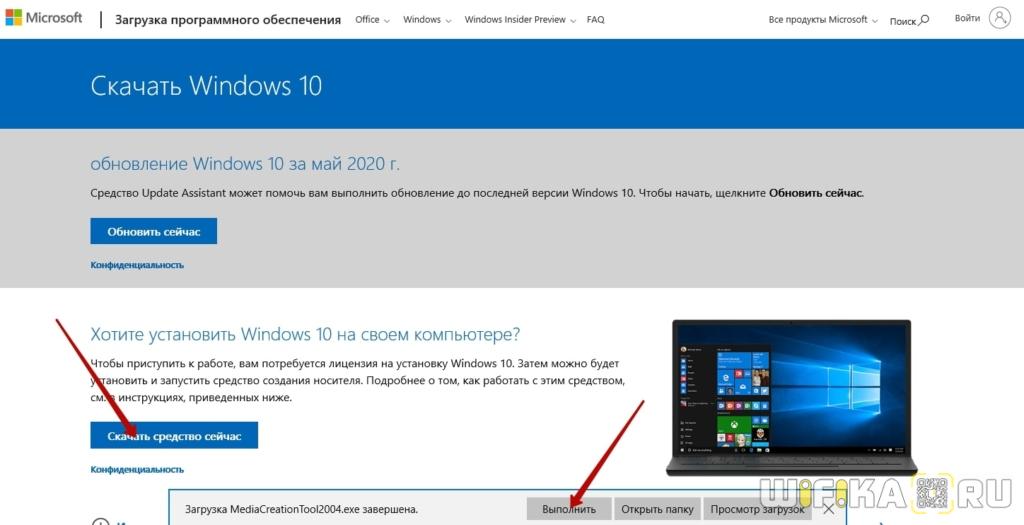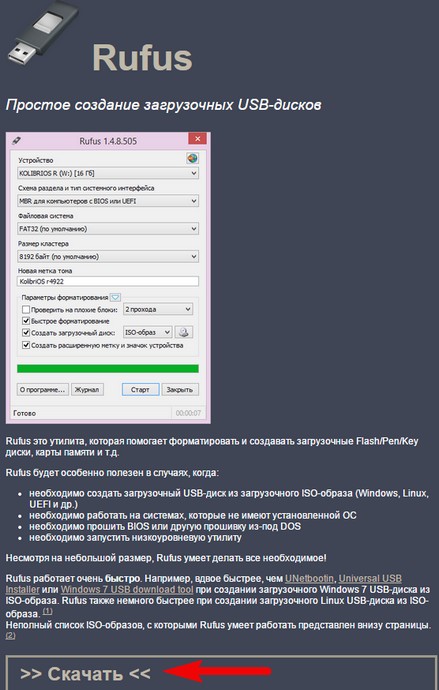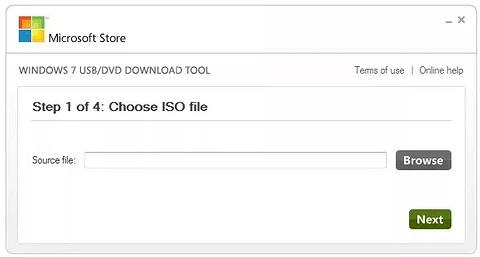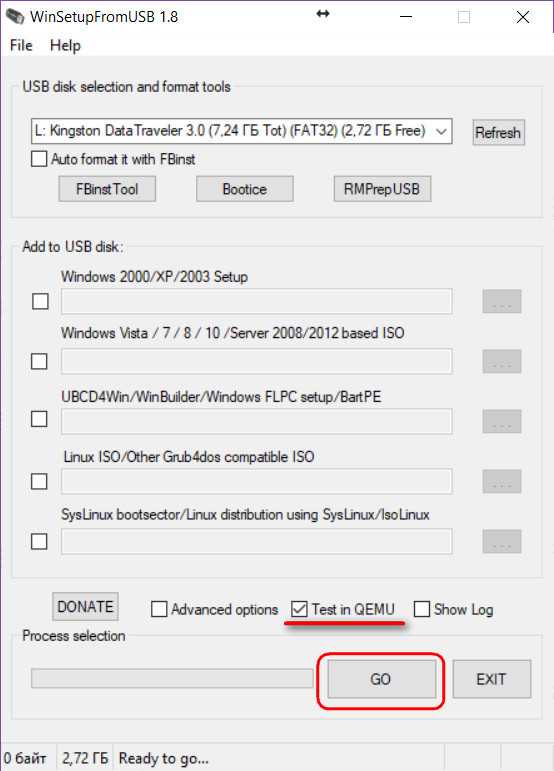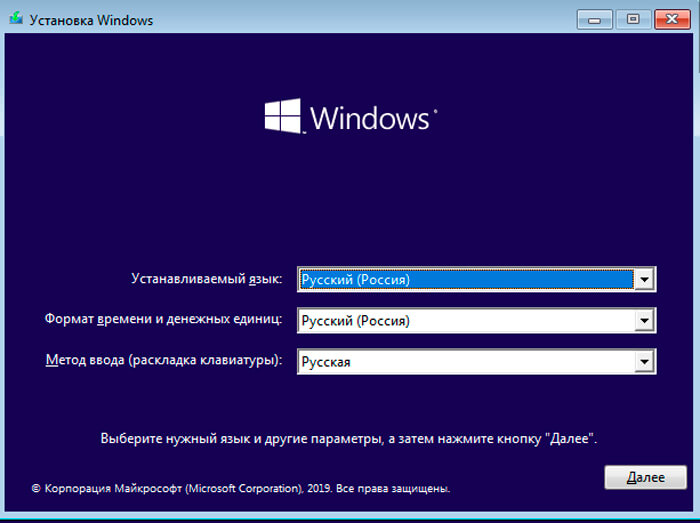Rufus для windows
Содержание:
- Программа Rufus 3.х: как пользоваться
- Donazioni
- Как записать образ диска Windows 10 на флешку через программу Rufus?
- Rufus for Linux Alternative 3: Startup Disk Creator(Ubuntu)
- Rufus for Linux Alternative 2: Gnome Multi-Writer
- Download
- Lista de modificări(in engleză)
- Возможности
- Как сделать загрузочную флешку Windows 7?
- Bağışlar
- Benutzung
- Как сделать загрузочную флешку Rufus
- Как пользоваться программой
- Kullanım
- Usage
- Лицензионное соглашение Rufus
- Features of Rufus for Linux
- Запись загрузочной флешки — Rufus 3.6.1551 Final + Portable
- (1) Rufus ve diğer uygulamalar arasındaki hız karşılaştırması
- Rufus for Linux Alternative 1: UNetbootin
Программа Rufus 3.х: как пользоваться
Что изменилось в Rufus
Существенно в программе не изменилось ничего. Rufus 3.х – это по-прежнему небольшая, узконаправленная программка, которая может делать только то, что она может, и больше ничего. Она по-прежнему бесплатная, по-прежнему существует в обычной версии для инсталляции в среду Windows и в версии портативной. И по-прежнему её можно скачать на сайте создателей:
Но есть и изменения. Rufus больше не поддерживает создание загрузочных носителей с Windows XP и Vista. Если понадобится их записать, для этого придётся использовать любую старую версию Rufus 2.х. Старые версии можно скачать на том же, указанном выше официальном сайте программы, нажав ссылку ниже скачивания актуальной версии «Другие версии».
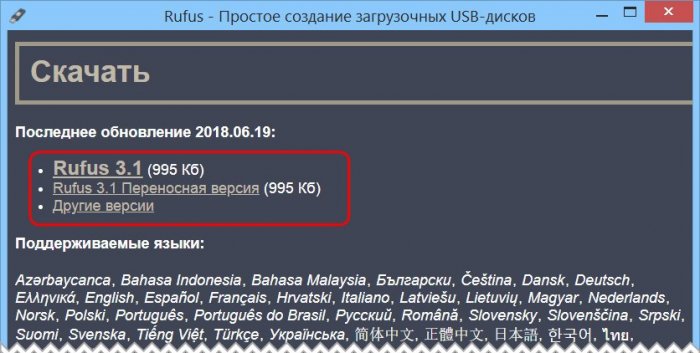
В Rufus 3.х появилась возможность вычисления контрольных сумм ISO-образа и переноса содержимого USB-носителей в файл виртуального диска VHD. К последней возможности мы ещё вернёмся.
Первое, что бросается в глаза – это изменённые интерфейс и организация Rufus 3.х. Программа стала более современной, под стать актуальным версиям Windows. Если к компьютеру подключено несколько внешних USB-носителей, мы, как и ранее, выбираем их в верхней графе «Устройство». А вот возможность выбора ISO-образа из нижней части окна программы сместилась наверх. И теперь называется «Метод загрузки». В качестве такого метода можем указать ISO-образы Windows и LiveDisk, а также обычные образы (не загрузочные), образы MS-DOS и FreDOS.

Изменился в Rufus и принцип выбора типа загрузочного носителя – для систем UEFI на GPT-дисках и для систем на MBR-дисках с BIOS Legacy. Теперь у нас есть единственный доступный выбор, единственный ориентир – схема раздела. Можем выбрать либо GPT, либо MBR. А Rufus уже сама определит тип системы – только UEFI или BIOS/UEFI-CSM, он же режим Legacy, и он же режим совместимости UEFI с Legacy. Т.е. разработчики сделали выбор типа флешки более простым и понятным. Как всё это работает?
Создание загрузочной флешки Legacy
Если нам, друзья, нужно создать загрузочную флешку для компьютера с обычной BIOS Legacy, в графе «Схема раздела» выбираем «MBR». Тип BIOS и файловая система NTFS при этом подтянутся автоматически. Далее просто жмём «Старт».
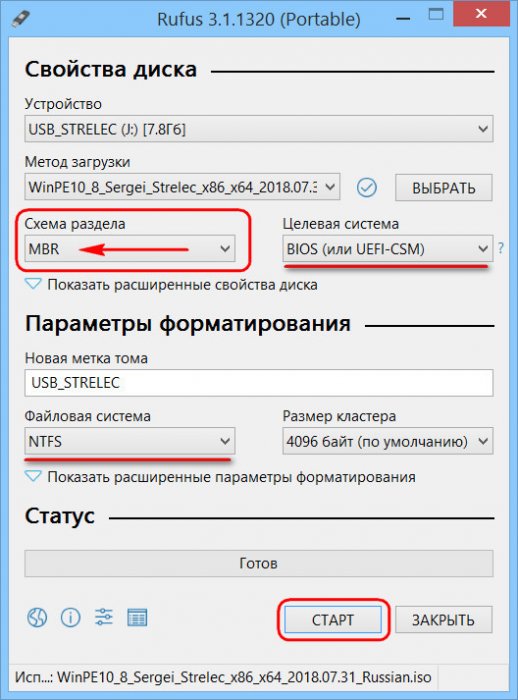
Создание загрузочной флешки UEFI
Если нужно создать флешку UEFI, в графе «Схема раздела» выбираем «GPT». Тип системы UEFI и файловая система FAT32, как и в предыдущем случае, будут установлены автоматически. Далее жмём «Старт».
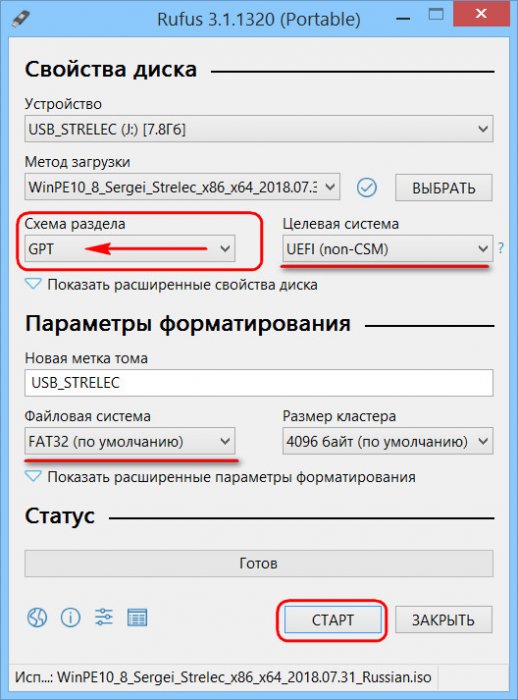
Создание загрузочной флешки UEFI с файловой системой NTFS
Rufus может создать загрузочную флешку UEFI с файловой системой NTFS, если на записываемом образе есть файлы, вес которых превышает 4 Гб.
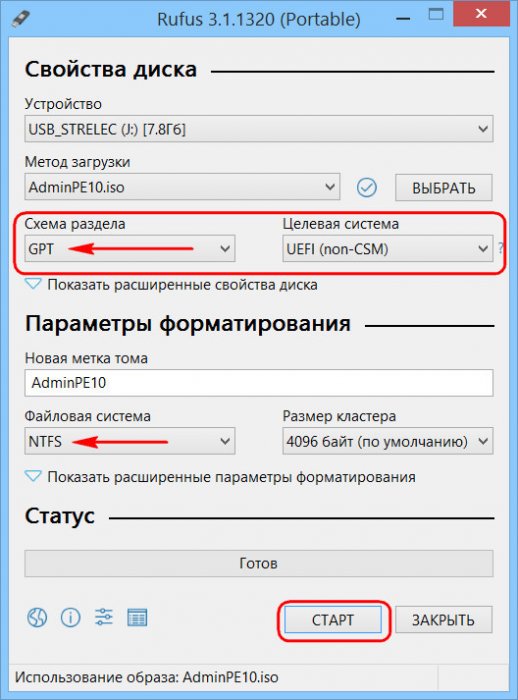
Такая флешка загрузится в режиме UEFI, но здесь принципиально важно отключить в BIOS безопасную загрузку. Отключать нужно вне зависимости от того, сертифицированное ПО мы загружаем или нет.
Создание Windows To Go
Как и версиях 2.х, Rufus 3.х может создавать Windows To Go. Если мы в графе «Метод загрузки» указываем ISO с процессом установки Windows, у нас появляется выбор – стандартная установка или Windows To Go.

Тип форматирования и проверка бэдов
Rufus 3.х унаследовала от предшествующих версий расширенные параметры форматирования USB-устройств. При создании носителей по умолчанию программа проводит их быстрое (поверхностное) форматирование. Но при необходимости можем снять галочку быстрого форматирования, чтобы активировать полное (глубокое) форматирование. И также при необходимости можем активировать опцию проверки носителя на бэд-блоки.
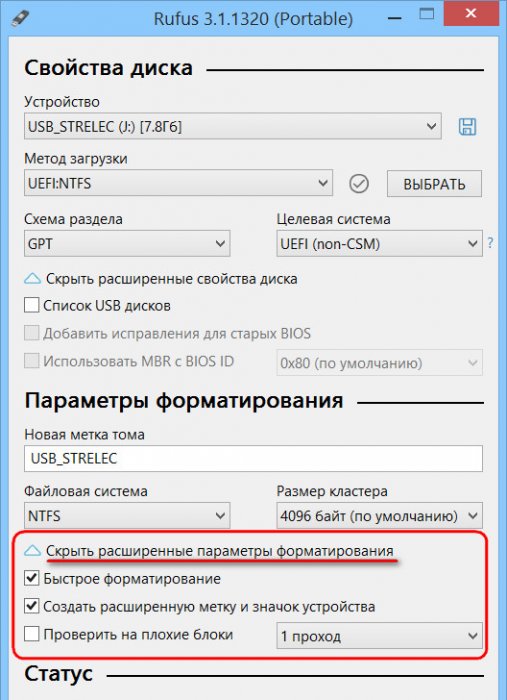
Перенос содержимого флешки в файл VHD
Если мы в окне Rufus раскроем расширенные свойства диска, возле графы «Устройство» появится значок в виде дискетки.

Это функция сохранения флешки – её структуры и содержимого – в файл виртуального диска VHD.
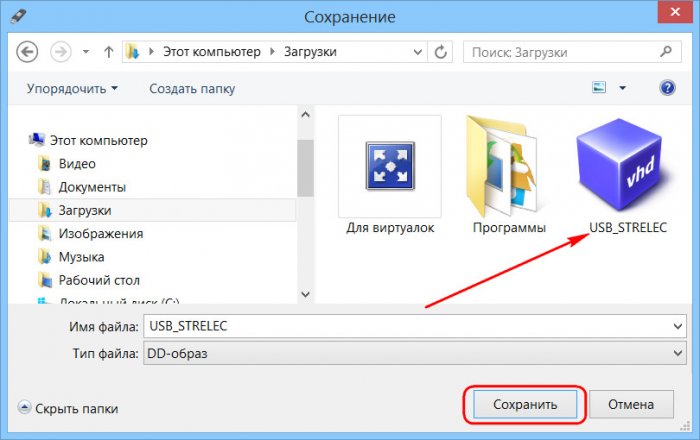
С такого файла VHD сможем запустить виртуальную машину, как если бы загрузили её с флешки. Также с этого файла VHD в будущем флешку можно восстановить. Подключаем VHD для отображения в системе.

Затем клонируем его структуру и содержимое любой программой для резервного копирования. Например, простеньким бэкапером R-Drive Image.
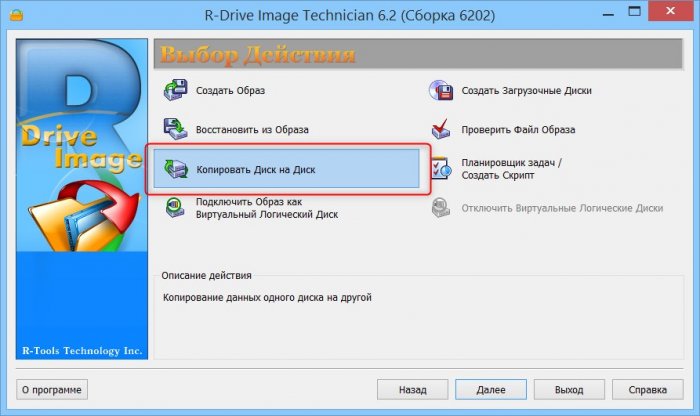
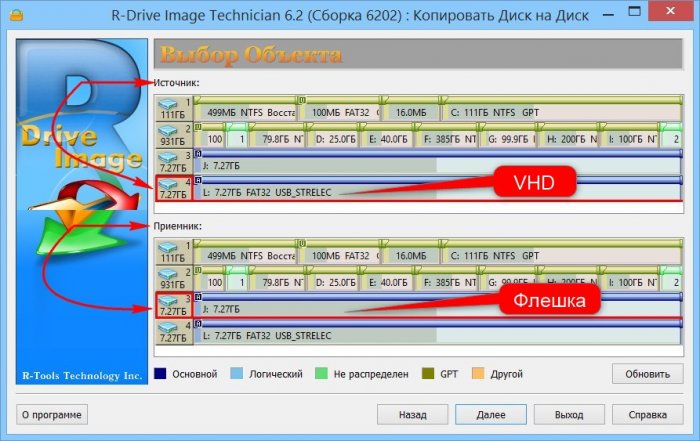
Donazioni
Dal momento che sto ricevendo di frequente richieste di chiarimenti, preciso che non c’è un pulsante per le donazioni in questa pagina.
La ragione principale è credo che il sistema di donazione non aiuta lo sviluppo di un programma e può erroneamente scoraggiare l’uso da parte gli utenti che non vogliono donare.
Se lo vuoi realmente, puoi sempre fare una donazione alla Free Software Foundation, visto che loro sono la ragione principale per cui software come Rufus sono possibili.
In ogni caso, voglio dirvi grazie per il vostro continuo supporto e l’entusiasmo riguardante questo piccolo programma. Tutto ciò è molto apprezzato!
Ma per favore continuate a mantenere Rufus gratuito ed esente da costi – non dovrete mai pagare per averlo!
Как записать образ диска Windows 10 на флешку через программу Rufus?
Для работы также потребуется уже готовый образ диска (ISO), который сохранен на компьютере. Запускаем приложение и выставляем настройки.
Выбираем устройство для записи — то есть, нашу флеш-карту

Выбираем файл образа Windows 10 с расширением «.ISO» на компьютере
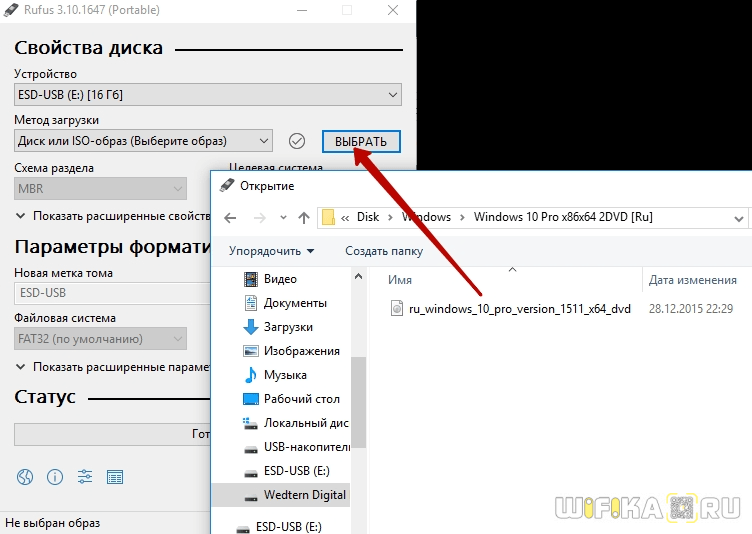
Выставляем схему загрузочного раздела:
- MBR — для устаревших систем BIOS с загрузкой Legacy/CSM (это когда в БИОСе синий экран)
- GPT — для современный систем UEFI (когда BIOS цветной)
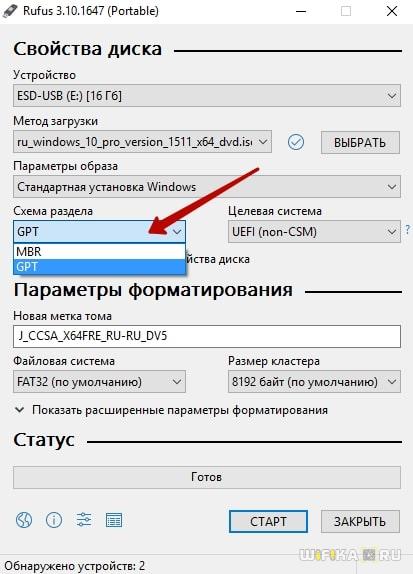
Наконец, на последнем шаге даем название своему диску (метка тома), которое будет отображаться при запуске установки Windows и назначаем файловую систему. Лучше использовать FAT32, которая стоит по умолчанию. И жмем на кнопку «Старт»
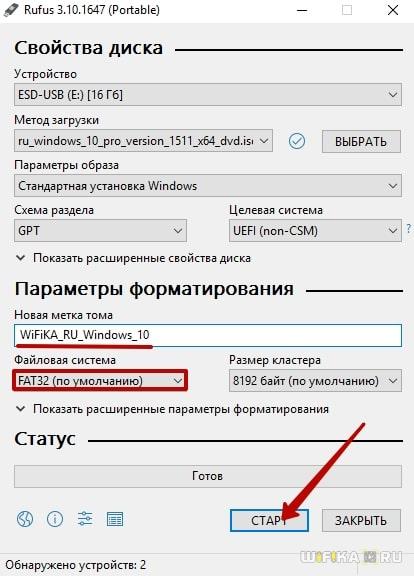
После окончания работы программы Rufus получим полноценную загрузочную флешку с Windows 10.

Rufus for Linux Alternative 3: Startup Disk Creator(Ubuntu)
Startup Disk Creator is a Linux application that comes pre-installed with Ubuntu OS for the sole purpose of creating bootable flash drives. If the ISO file that needs to be burned on the disk is downloaded, then follow the steps to burn the USB now.
Step 1: Search for Startup Disk Creator and launch it. In case it is not installed then open Terminal on your system and enter the following command to install Startup Disk Creator and then start it open:
sudo apt install usb-creator-gtk
Step 2: Insert an USB flash drive, which needs to be converted into a bootable drive then select the ISO file on the interface of Startup Disk Creator.
Step 3: If the correct flash drive is not selected, then manually change it and then finally hit the «Make Startup Disk» to begin the process.

Pros:
- Shipped default with Ubuntu Linux.
- Elegant user interface.
- Simple to use.
Cons:
- Lower burning speed.
- Less support for non-Debian based OS.
Rufus for Linux Alternative 2: Gnome Multi-Writer
Gnome Multi-Writer is another Rufus alternative for creating bootable USB flash drives on a Linux environment. Ideally, it is a multi-writer that is designed to ease up and speed up the process of burning multiple USBs with a single ISO image.
Step 1: Download Gnome Multi-Writer on the computer. Next, open the Terminal to install the app quickly entering the following command:
sudo apt install gnome-multi-writer
Step 2: Launch the Gnome Multi-Writer to open the interface. From the menu on the top-left of the window, hit «import ISO» to browse and select the ISO file that needs to be burned to the flash drive.
Step 3: Plug in as many flash drives as you want and wait for the app to recognize them. Once identified, tap on the «Start Copying» button in blue color. And then wait. Do not eject the flash drives before the app confirms completion.

Pros:
- Easy-to-understand interface.
- Support multiple USB drives.
- Fast and reliable.
Cons:
- No advanced booting options.
- Only for Linux based ISO files.
Download
Zuletzt aktualisiert am 2021.04.30:
- Rufus 3.14 (1.1 MB)
- Rufus 3.14 Portable (1.1 MB)
- Andere Versionen (GitHub)
- Andere Versionen (FossHub)
Unterstützte Sprachen:
| Bahasa Indonesia | , | Bahasa Malaysia | , | Български | , | Čeština | , | Dansk | , | Deutsch | , | Ελληνικά | , |
| English | , | Español | , | Français | , | Hrvatski | , | Italiano | , | Latviešu | , | Lietuvių | , | Magyar | , | Nederlands | , | Norsk | , |
| Polski | , | Português | , | Português do Brasil | , | Русский | , | Română | , | Slovensky | , | Slovenščina | , | Srpski | , |
| Suomi | , | Svenska | , | Tiếng Việt | , | Türkçe | , | Українська | , | 简体中文 | , | 正體中文 | , | 日本語 | , | 한국어 | , | ไทย | , |
| עברית | , | العربية | , | پارسی | . |
Systemvoraussetzungen:
Windows 7 oder neuer, egal ob 32 oder 64 Bit. Sobald heruntergeladen, ist die Anwendung einsatzbereit.
Hiermit nutze ich die Gelegenheit, meine Dankbarkeit gegenüber den Übersetzern auszudrücken, welche es ermöglicht haben, Rufus sowie diese Webseite in verschiedene Sprachen zu übersetzen. Falls Sie Rufus in Ihrer eigenen Sprache nutzen können, sollten Sie ihnen wirklich danken!
Lista de modificări(in engleză)
-
Versiune 3.13 (2020.11.20)
- Add a cheat mode (Alt-M) to accept disk images without a Boot Marker
- Add marquee operation progress to the taskbar icon
- Add zeroing/image writing progress to the log
- Switch to using and instead of and for low pass badblock check
- Switch to using fake/manufacturer units when computing the default label
- Fix overnumerous write retries on error when writing a disk image
- Work around Windows’ abysmal handling of removable drives that contain an ESP
- Improve mounting/unmounting of volumes
- Update UEFI:NTFS file system drivers to version 1.7
- Other internal fixes and improvements (VDS, error reporting, etc.)
- Alte versiuni
Возможности
Перед проверкой Roofus в деле важно ознакомиться с характерными особенностями и спецификой данной программы. Главная функция приложения – создание и запись ISO-образа на диске или Flash-накопителе
В качестве основы для «прожига» используются boot ISO файлы. Приложение поддерживает полный цикл работы с образами, включая их открытие и изменение содержания.
Руфус 3 создает полноценную копию «Винды», начиная от легендарной XP и заканчивая последней десятой версией. Кроме того, приложение работает с ISO-образами игр. Программа записывает на внешний носитель полноценный образ физического диска. Скорость «прожига» загрузочного девайса через Rufs на порядок выше, чем у аналогичных образцов (например, UltraISO).
Приложение обладает набором функций, выгодно отличающих его от конкурентов:
- Низкие системные требования, включающие поддержку большинства «операционок»: от Windows XP до Виндовс 10;
- Создание boot девайса для ноутбука или ПК независимо от встроенной BIOS;
- Возможность использования записанного USB-накопителя для восстановления доступа к системе или снятия защитного пароля;
- Запуск и работа на ПК без установленной операционной системы;
- Наличие portable версии продукта, где отсутствует процесс установки;
- Поддержка различных внешних носителей для «прожига» образа: начиная от флеш-карт и заканчивая компакт-дисками;
- Высокие показатели скорости при записи ISO на USB и чтении данных;
- Полностью бесплатный способ распространения.
Преимущества
Программисты Rufs выделяют 3 основных преимущества приложения:
- Предельно понятное и простое меню, по которому легко и приятно перемещаться;
- Специальная функция находит «битые» участки на «флешке» и предлагает форматировать носитель для полного восстановления работоспособности;
- Утилита позволяет быстро создать boot device. Полный цикл работы занимает намного меньше времени, чем при записи встроенными инструментами системы.
У миниатюрной, но важной утилиты имеется дополнительное полезное свойство, на которое редко обращают внимание. Чтобы скачать образ Windows на компьютер, совсем не обязательно бороздить просторы интернета в поисках нужного варианта. Для этого необходимо в меню «Свойства диска» переключить соответствующую вкладку «Выбрать» на значение «Скачать» и активировать данный пункт
Пользователю откроется специальное окно, где можно задать желаемые параметры для образа Виндовс ОС. После настройки характеристик и подтверждения действий она автоматически найдет подходящую копию «операционки», скачает ее на ПК и запишет на требуемый носитель информации
Для этого необходимо в меню «Свойства диска» переключить соответствующую вкладку «Выбрать» на значение «Скачать» и активировать данный пункт. Пользователю откроется специальное окно, где можно задать желаемые параметры для образа Виндовс ОС. После настройки характеристик и подтверждения действий она автоматически найдет подходящую копию «операционки», скачает ее на ПК и запишет на требуемый носитель информации.
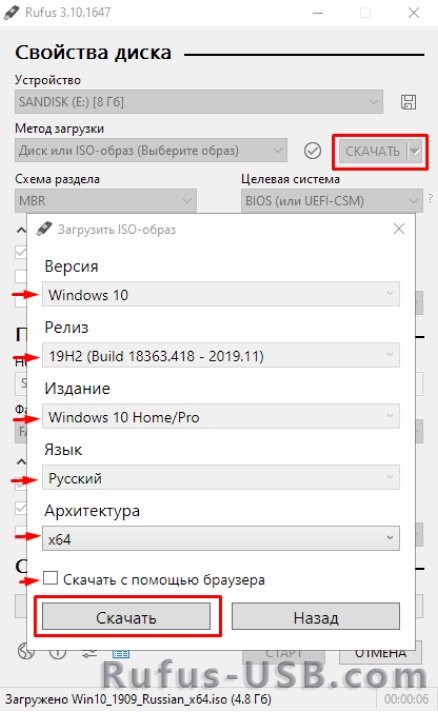
Полезно знать!
Скачать программу Rufus для Windows совершенно бесплатно можно по закрепленным на странице ссылкам. Кроме того, получить Руфус можно на torrent ресурсах, если скачать торрент файл.
Список ISO-образов, с которыми Rufus умеет работать
Нередко при записи ISO to flash пользователю требуются сторонние программы с функцией автозапуска при старте Windows OS
Здесь важно указать список совместимых образов, с которыми работает Руфус

Как сделать загрузочную флешку Windows 7?
Все выполняется предельно просто, поэтому никаких проблем не будет. Даже при условии, что вы решили создать загрузочную флешку первый раз.
На выбор предлагается 2 варианта – стандартная и portable-версия. Какая между ними разница? Никакой. Единственный нюанс – при запуске portable-версии рядом с ней появится файл настроек, а при запуске стандартной все параметры будут сохранены в реестре.
Установка Rufus, как уже упоминалось выше, не требуется. Просто запускаете сохраненный exe-файл, и программа запустится. В итоге перед Вами появится следующее окно (при условии, что USB-флешка еще не подключена к компьютеру или ноутбуку).
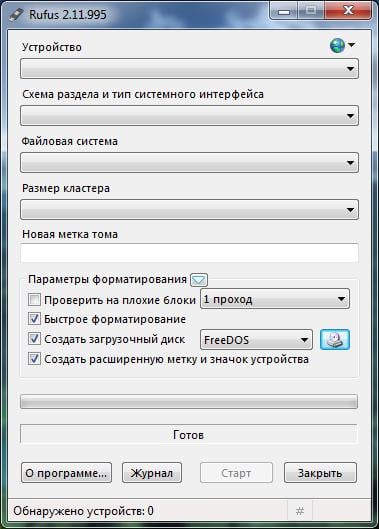
Подключаете USB-носитель, после чего окно программы должно выглядеть следующим образом:
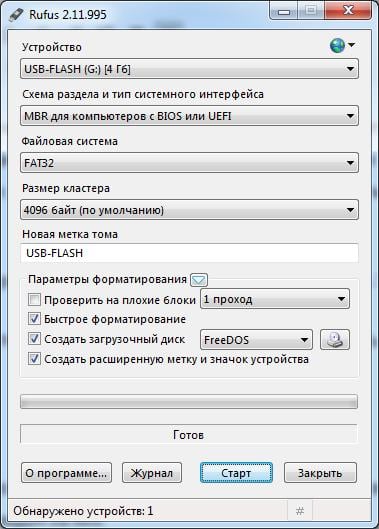
Как видите, Rufus автоматически нашел флешку и заполнил все поля. Но все же остановимся подробнее на каждом из них:
- В поле «Устройство» отображается ваша USB-флешка. Если у Вас несколько USB-носителей и случайно определился не тот, тогда выбираете в выпадающем списке нужный вариант.
- В поле «Схема раздела» на выбор предлагается 3 варианта:
- MBR для компьютеров с BIOS или UEFI. Стандартный вариант, который подходит в большинстве случаев. В том числе для ПК и ноутбуков со старым БИОС.
- MBR для компьютеров с UEFI. Подходит для ПК и ноутбуков с новым BIOS (его отличительная особенность – графический интерфейс).
- GPT для компьютеров с UEFI. Этот вариант следует выбирать, если у Вас установлен жесткий диск объемом более 2 Тб. Подходит для установки Windows 8 или 10 (хотя в данном случае можно выбрать и второй способ).
- В поле «Файловая система» рекомендуется выбирать пункт «NTFS». Хотя если образ Windows занимает менее 4 Гб, то можно выбрать пункт «FAT». Впрочем, программа Rufus заполняет это поле автоматически.
- Поле «Размер кластера» можно пропустить, оставив вариант по умолчанию.
Для полной поддержки UEFI и GPT (см. п.2) необходимо записывать загрузочную флешку на ПК с установленным Windows Vista и выше. То есть, на Win XP создать USB-флешку с 2-ым или 3-им вариантом записи не получится.
С настройками разобрались, идем дальше. Необходимо в строке «Создать загрузочный диск» выбрать пункт «ISO-образ» и нажать на значок диска.
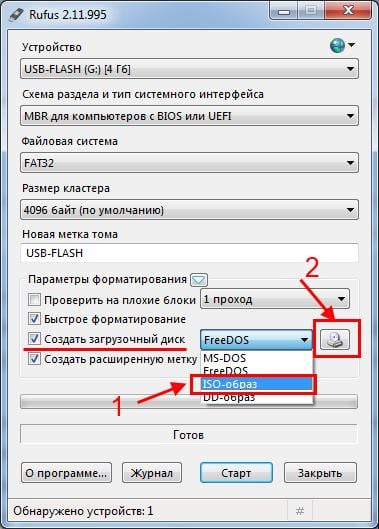
После этого откроется окно, где Вам нужно указать путь к установочному файлу Windows 7. Выбираете его и нажимаете кнопку «Открыть».
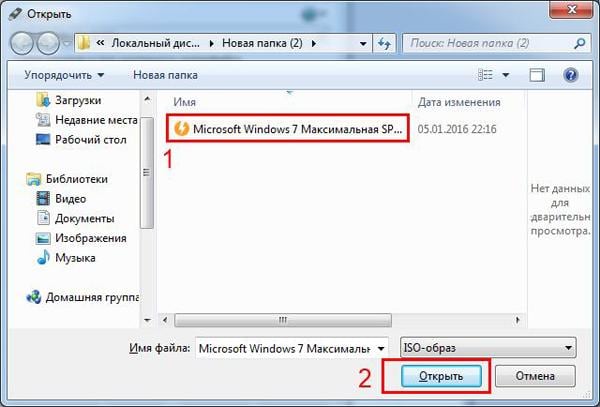
Для удобства в поле «Новая метка тома» можете написать свое название флешки (на латинице). Например, Windows 7 x64. Так сразу понятно, что на ней записано.
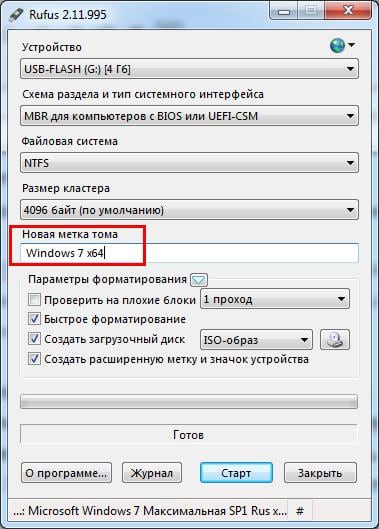
Все готово: теперь можно записать Windows на флешку через Rufus. Для этого нажимаете кнопку «Старт».
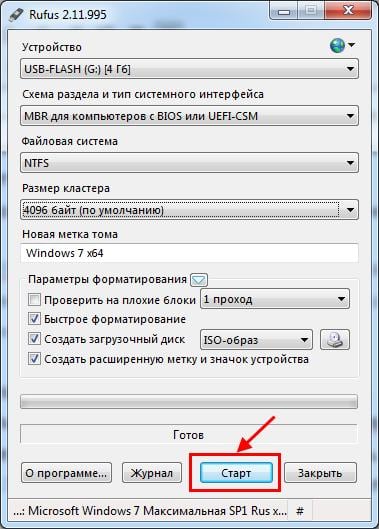
Программа предупредит, что вся информация на флешке в процессе записи будет стерта. Если Вы сохранили нужные файлы, нажимаете «ОК». Если вдруг забыли – выберите «Отмена» и обязательно сохраните их на компьютер или ноутбук.
Всего на запись уходит 5-10 минут. В то время как в других программах, этот процесс может идти 1 час и более (если компьютер слишком старый).
Точно таким же образом Вы можете записать Windows 10, 8 или XP. Виндовс 7 была использована лишь в качестве примера.
После завершения записи закрываете программу и можете приступать к установке Windows. Для этого Вам нужно загрузиться через BIOS или Boot Menu и изменить приоритет загрузки устройств (настроить, чтобы USB-флешка включалась первой).
Теперь Вы знаете, как сделать загрузочную флешку через Rufus. Несмотря на то, что статья получилась объемной, эта процедура много времени не займет.
И напоследок отмечу еще один интересный момент – запись флешки Windows To Go.
Bağışlar
Web sayfasında bağış ile ilgili bir buton yok ve bu konuda düzenli olarak bildirimler alıyorum.
Bunun temel sebebi bağış sisteminin, aslında yazılım geliştiricilerine yardımının olmaması hatta daha da kötüsü bağış yapmamayı tercih eden kullanıcılara suçluluk duygusu hissettirdiğini düşünmemdir.
Yine de ısrar ediyorsanız, Rufus gibi yazılımların varoluşunu mümkün kılan Free Software Foundation’a bağış yapabilirsiniz.
Ne olursa olsun, bu küçük program ile ilgili olarak devamlı desteğiniz ve heveslendiriciliğiniz için teşekkür ederim demeyi borç biliyorum. Bu çok takdir edici!
Asla böyle bir zorunluluğunuz yok. – Maddi olarak bir katkıda bulunmasanız da hiç bir suçluluk hissetmeden lütfen Rufus’u özgürce kullanmaya devam edin.
Benutzung
Laden Sie die Anwendung herunter und starten Sie sie – es ist keine Installation notwendig.
Die Anwendung ist digital signiert und die Signatur sollte Folgendes anzeigen:
- «Akeo Consulting» (v1.3.0 oder neuer)
- «Pete Batard — Open Source Developer» (v1.2.0 oder älter)
Anmerkungen zur DOS-Unterstützung:
Wenn Sie ein bootfähiges DOS-Medium erstellen und dabei eine Nicht-US-Tastatur verwenden, wird Rufus versuchen, ein Tastaturlayout entsprechend dem Gebietsschema Ihres Systems auszuwählen. In diesem Fall wird FreeDOS, welches die Standardauswahl ist, gegenüber MS-DOS empfohlen, da es mehr Tastaturlayouts unterstützt.
Anmerkungen zur ISO-Unterstützung:
Alle Versionen von Rufus seit v1.1.0 erlauben die Erstellung von bootfähigen USB-Medien aus einem ISO-Abbild (.iso).
Allerdings ist die Erstellung eines ISO-Abbilds von einer physischen Disk oder von einer Reihe von Dateien mittels CD-Brennsoftware sehr einfach, wie beispielweise den frei verfügbaren InfraRecorder oder CDBurnerXP.
Как сделать загрузочную флешку Rufus
Для того чтобы создать загрузочную флешку с образом операционной системы Windows 10 в последней версии рассматриваемой программы потребуется сделать следующее:
Запустите утилиту с помощью ярлыка (если используется вариант с установкой на компьютер) или с помощью файла «rufus-3.4p.exe», если в приоритете переносная/портативная версия.
Обратите внимание, что portable версия не находилась на том носителе, которые и будет преобразован в загрузочный.
Если к компьютеру подключено несколько носителей в строке «Устройства» выберите нужный вам вариант, ориентируясь на присвоенную букву и объём;
Далее, нажмите на кнопку «Выбрать» и отметьте нужный вам образом операционной системы;
В зависимости от такого, какого формата используемый вами образ, утилита самостоятельно выставит метод загрузки;
В блоке «Схема разделов» выберите «MBR» или «GPT», в зависимости от того, какая схема разделов применяется на компьютере, где будет использоваться полученный загрузочный носитель. «Целевая система» определиться автоматически на основе, сделанного вами выбора
Тут необходимо остановиться и пояснить несколько важных моментов, касающихся определения схемы разделов. Сразу стоит отметить, что преимущество «GPT и UEFI» над «MBR и BIOS» уже давно доказана и спорить с этим бессмысленно. Определённо, будущее именно за более современной и надёжной схемой.
Так или иначе, для того, чтобы загрузочный носитель мог осуществлять предусмотренный функционал на целевом компьютере, необходимо соответствие между используемыми ими стандартами.
Поэтому, если упомянутый целевой компьютер работоспособен и операционная система загружается предварительно проверьте используемую физическим носителем схемы разделов, а для этого сделайте следующее:
Кликните правой кнопкой мышки по иконке «Этот компьютер» и выберите «Управление»;
В открывшемся окне выберите раздел «Запоминающие устройства» — «Управление дисками»;
Кликните правой кнопкой мышки по диске, на который вы планируете устанавливать операционную систему и откройте «Свойства»;
Перейдите на вкладку «Тома» и в блоке «Сведение о диске» и обратите внимание на строку «Стиль раздела», где и будет указана требуемая информация. В качестве альтернативного варианта можно воспользоваться утилитой «diskpart»:
В качестве альтернативного варианта можно воспользоваться утилитой «diskpart»:
Нажмите комбинацию клавиш «WIN+R» и выполните команду «diskpart»;
В открывшейся консоли командной строки введите и выполните команду «Listdisk»;
Обратите внимание на строку с используемым вами диском и посмотрите есть ли «звёздочка (*)» в столбце «GPT»;
Если звёздочки нет, то схема «MBR», если звёздочка есть, соответственно, «GPT». После определения схемы раздела диска можно перейти к дальнейшим действиям по созданию загрузочного носителя:
После определения схемы раздела диска можно перейти к дальнейшим действиям по созданию загрузочного носителя:
- В разделе «Параметры форматирования», при необходимости, укажите желаемую метку тома;
- «Файловая система» будет определена автоматически, и в большинстве случаев это «NTFS»;
- В завершение, нажмите на кнопку «СТАРТ» и в появившимся окне подтвердите, что вы согласны с полным форматированием носителя.
Время работы утилиты будет зависеть от множества факторов, среди которых главенствующим является скорость работы самого носителя.
Дождитесь завершения записи и нажмите на кнопку «Закрыть».
Заключение
Итак, как видно из всего вышеизложенного, работа с утилитой «Rufus» максимальна проста. Для создания стандартного загрузочного носителя с одним образом операционной системы или какой-либо иным программным обеспечениям ничего лучше «Rufus» пока не придумали.
Завершить тему можно небольшой шуткой и игрой слов из известного комедийного ситкома: «My name is Rufus and that’s the Trufus», что переводится как «Моё имя Руфус, и это истина!», так как «trufus» это игра слов, от «true» (правда или истина) в данном случае истина. Идея разработчикам для девиза рассмотренного программного обеспечения. Ёмко, весело и точно придётся по душе пользователям.
Вам так же будет интересно:
- Лучшие бесплатные программы для Windows 10 (Офисные пакеты, Фоторедакторы, Видеоредакторы)
- Лучшие бесплатные программы для Windows 10 (Офисные пакеты, Фоторедакторы, Видеоредакторы)
- Отсутствует драйвер для сети windows 10 как исправить?
- Какие службы можно отключить в windows 7 для лучшего быстродействия?
- Почему долго загружается компьютер при включении на виндовс 7/10?
- Как повысить скорость обмена данными с жестким диском на windows
- Как проверить оперативную память в windows 10
Как пользоваться программой
Одно из преимуществ Rufus состоит в том, что эта утилита не требует установки. Все, что требуется от пользователя, это скачать архив (download), извлечь из архива exe-файл и двойным щелчком мыши запустить программу.
Чтобы системные процессы функционировали наиболее эффективно (это важно для Виндовс 7 и для Виндовс 10) в этом ПО используется самая свежая версия файла xinput1_3.dll!
Пошаговая инструкция по работе с Rufus будет следующей:
- Щелкните дважды по исполняемому exe-файлу. Откроется окно программы. Для корректной работы потребуется небольшая настройка.
- В поле «Устройство» нужно выбрать флешку, на которой будет создан установочный файл.
- Следующий важный параметр – «Метод загрузки». Укажите исходный ISO-образ, чтобы использовать его для работы. Для этого нажмите на стрелку, она находится в строке справа, а затем для поиска и выбора ISO используйте проводник Windows.
- Далее параметр «Схема раздела» предполагает два варианта – GPT или MBR. Какую именно схему разделов выбрать, решайте на свое усмотрение.
- Целевая система BIOS или UEFI.
- В разделе «Параметры форматирования» можно создать новую метку тома, выбрать файловую систему и размер кластера.
Это почти все, что потребуется сделать перед запуском.
Руфус может отображать дополнительные параметры. Например, если вы выбрали установочный ISO-образ Windows, вы можете получить возможность создать стандартный установочный диск Windows или настроить Windows TO GO.
- После того как все настройки сделаны, нажмите «СТАРТ», чтобы запустить процесс. Руфус проверит образ и сравнит его с тем объемом свободной памяти, которая имеется на флешке. Если памяти не хватает, на экране появится соответствующее уведомление. Если на USB уже содержатся файлы, то отобразится предупреждение о том, что все данные на диске будут удалены. Нажмите «ОК», чтобы продолжить, или «Отмена», чтобы остановить процесс и вернуться в главное окно программы.
Запись образа на флешку в приложении Rufus займет совсем немного времени. Продолжительность процесса зависит главным образом от размера ISO и скорости USB-накопителя.
Kullanım
İndirin ve çalıştırın – yüklemeye gerek yoktur.
Çalıştırılabilir dosya dijital olarak imzalanmıştır ve imza şu şekilde olmalıdır:
- «Akeo Consulting» (v1.3.0 ya da sonrası)
- «Pete Batard — Open Source Developer» (v1.2.0 ya da öncesi)
DOS desteği notları:
DOS önyüklenebilir bir sürücü oluşturacaksanız ve US(Amerikan İngilizcesi) olmayan bir klavye kullanıyorsanız, Rufus sistem diline göre bir klavye seçimini dener. Bu sayede varsayılan seçim olan FreeDOS, daha fazla klavye desteği ile MS-DOS’tan daha çok önerilir.
ISO desteği notları:
v1.1.0 sürümünden itibaren Rufus’un tüm sürümleri ISO yansımasından (.iso) önyüklenebilir USB oluşturmaya izin vermektedir.
Ücretsiz olarak erişebileceğiniz InfraRecorder ya da CDBurnerXP gibi CD yazdırma uygulamalarını kullanarak fiziksel bir sürücüden ya da bir takım dosyadan doğrudan ISO yansıması oluşturmak çok kolay.
Usage
Download the executable and run it – no installation is necessary.
The executable is digitally signed and the signature should state:
- «Akeo Consulting» (v1.3.0 or later)
- «Pete Batard — Open Source Developer» (v1.2.0 or earlier)
Notes on DOS support:
If you create a DOS bootable drive and use a non-US keyboard, Rufus will attempt to select a keyboard layout according to the locale of your system. In that case, FreeDOS, which is the default selection, is recommended over MS-DOS, as it supports more keyboard layouts.
Notes on ISO Support:
All versions of Rufus since v1.1.0 allow the creation of a bootable USB from an ISO image (.iso).
Creating an ISO image from a physical disc or from a set of files is very easy to do however, through the use of a CD burning application, such as the freely available InfraRecorder or CDBurnerXP.
Лицензионное соглашение Rufus
Программу Rufus распространяют по открытому лицензионному соглашению GNU (GPL) третьей версии или более поздней. Каждый имеет право свободно скачать, распространять, изменять и даже продавать с соблюдением лицензии GPLv3. Проект создан со 100% открытым кодом в среде MinGW32. Это помогает проекту постоянно развиваться и обрастать необходимыми и полезными функциями.
Открытый код в среде MinGW32 позволяет пользователю присылать свои патчи для Rufus (информация для изменения файлов). Это дает возможность пакету развиваться и приобретать новые, нужные функции, а ненужные исключать. Благодаря этой функции за последнее время появились нововведения:
- отображение в журнале внешних процессов, блокирующих доступ к диску;
- улучшение поддержки Windows 10 Creators;
- обновление GRUB (загрузчик операционной системы) до последней версии;
- улучшения стабильности программы;
- исправление ошибок.
Features of Rufus for Linux
I’m in search of a GUI that may make many OS’s ISO’s bootable as USB disks. Merely choose the Arch Linux ISO, the USB drive you need to create the bootable Arch Linux onto and click on START.
- Now we have already talked in regards to the five most excellent free Bootable media device for Home windows 10.
- Whereas Rufus for Linux features is open, insert the USB drive that you want to make Ubuntu bootable.
- I actually like Rufus on Home windows, however, it is not cross-platform and having tried Etcher after all of the posts online about it left me lower than impressed.
- Home windows, Varied Linux Distros, ESXi, and so forth.
Since Rufus doesn’t care if the drive is correctly formatted or not and supplies a GUI, it could be the best and most active device to make use it.
Also Read, Rufus for Mac free download
Запись загрузочной флешки — Rufus 3.6.1551 Final + Portable
 Rufus — небольшая утилита помогает отформатировать и создавать загрузочные USB флэш-накопители (USB ключи, карты памяти и т.д.). Несмотря на свои небольшие размеры, Rufus предоставляет все, что вам нужно для создания установочного USB носителя с загрузочными ISO (Windows, Linux и т.д.) или микропрограммами из DOS.Системные требования:Windows 7 or later. 32 or 64 bit doesn’t matter.Торрент Запись загрузочной флешки — Rufus 3.6.1551 Final + Portable подробно:Особенности:+ Rufus небольшая утилита помогает отформатировать и создавать загрузочные USB флэш-накопители быстрее аналогов. На домашней страничке приводятся результаты испытаний, согласно которым Rufus тратит чуть ли не втрое меньше времени на заливку на «свисток» дистрибутива Slackware, нежели небезызвестный UNetbootin.+ Пользователь может при желании выровнять разделы на флэшке (пункт Add Fixes for Old BIOSes, который скрывается в разворачивающемся меню Format Options). Если машинка у вас совсем старая и не определяет загрузочный USB-накопитель, попробуйте активировать эту опцию – может помочь.Возможности:+ Проверка флэшки на бэд-блоки (запись данных в несколько проходов, от 1 до 4, по умолчанию – 2).+ Что же касается создания «бутовых» носителей, то здесь возможны варианты: MS-DOS / FreeDOS (вшит в саму утилиту) либо SysLinux (набор загрузчиков «пингвиньего» ядра).+ Запись загрузочных ISO-образов+ Ведения логов, что тоже бывает полезно в особо тяжких случаях.+ Версия портативная, работает без инсталляции на компьютер.Заметки по поддержке DOS:Если вы создаете загрузочный DOS диск и используете не-US раскладку клавиатуры, Rufus попытается выбрать раскладку клавиатуры в соответствии с локализацией вашей системы. В этом случае рекомендуется выбирать FreeDOS (стоит по умолчанию), поскольку он поддерживает больше раскладок клавиатуры чем MS-DOS.Заметки по поддержке UEFI/GPT:Начиная с версии 1.3.2, Rufus поддерживает установочные носители UEFI/GPT, это означает, что она позволит вам установить Windows 7, Windows 8 или Linux в полном объеме режима UEFI/GPT. Однако, Windows Vista и более поздние версии Windows требуют полной поддержки UEFI/GPT. Из-за ограничения ОС Windows XP ограничивает создание загрузочных дисков в режиме UEFI/MBR.Rufus полезен, когда:+ Вам нужно создать установочный носитель USB из загрузочного ISOs (Windows, Linux, и т.д.)+ Вам нужно работать в системе, не имеющей установленнной ОС+ Вам нужен flash BIOS или других микропрограмм из DOS+ Вы хотите запустить низкоуровневые утилиты.ПереченьISOs с какими работает Rufus:Arch Linux, Archbang, BartPE/pebuilder, CentOS, Damn Small Linux, Fedora, FreeDOS, Gentoo, gNewSense, Hiren’s Boot CD, LiveXP, Knoppix, Kubuntu, Linux Mint, NT Password Registry Editor, OpenSUSE, Parted Magic, Slackware, Tails, Trinity Rescue Kit, Ubuntu, Ultimate Boot CD, Windows XP (SP2 or later), Windows Server 2003 R2, Windows Vista, Windows 7, Windows 8, Windows 8.1, Windows 10.Что нового:·Add support for persistent partitions ·(Note: The above won’t work with Ubuntu until Ubuntu bug #1489855 is properly fixed)·Add a mode to use VDS when partitioning/formatting (Alt-V) ·Add full extraction support for efi.img (Solus)·Fix listing of potentially blocking processes·Fix NTFS not being selectable when using Grub4DOS·Fix download script not being launched when the user name contains a space·Fix translated messages potentially being truncated (e.g. Thai)·Fix progress bar report for screen readers (Accessibility issue)·Fix a regression where Windows format prompts would not be suppressed·Improve(?) Windows To Go support by following Microsoft’s recommended partition order·Don’t enumerate Windows Sandbox VHDs·Disable ISO mode when Manjaro ISOHybrids are being used·Update embedded GRUB to version 2.04Особенности Portable:От разработчика, работает без инсталляции.
Rufus — небольшая утилита помогает отформатировать и создавать загрузочные USB флэш-накопители (USB ключи, карты памяти и т.д.). Несмотря на свои небольшие размеры, Rufus предоставляет все, что вам нужно для создания установочного USB носителя с загрузочными ISO (Windows, Linux и т.д.) или микропрограммами из DOS.Системные требования:Windows 7 or later. 32 or 64 bit doesn’t matter.Торрент Запись загрузочной флешки — Rufus 3.6.1551 Final + Portable подробно:Особенности:+ Rufus небольшая утилита помогает отформатировать и создавать загрузочные USB флэш-накопители быстрее аналогов. На домашней страничке приводятся результаты испытаний, согласно которым Rufus тратит чуть ли не втрое меньше времени на заливку на «свисток» дистрибутива Slackware, нежели небезызвестный UNetbootin.+ Пользователь может при желании выровнять разделы на флэшке (пункт Add Fixes for Old BIOSes, который скрывается в разворачивающемся меню Format Options). Если машинка у вас совсем старая и не определяет загрузочный USB-накопитель, попробуйте активировать эту опцию – может помочь.Возможности:+ Проверка флэшки на бэд-блоки (запись данных в несколько проходов, от 1 до 4, по умолчанию – 2).+ Что же касается создания «бутовых» носителей, то здесь возможны варианты: MS-DOS / FreeDOS (вшит в саму утилиту) либо SysLinux (набор загрузчиков «пингвиньего» ядра).+ Запись загрузочных ISO-образов+ Ведения логов, что тоже бывает полезно в особо тяжких случаях.+ Версия портативная, работает без инсталляции на компьютер.Заметки по поддержке DOS:Если вы создаете загрузочный DOS диск и используете не-US раскладку клавиатуры, Rufus попытается выбрать раскладку клавиатуры в соответствии с локализацией вашей системы. В этом случае рекомендуется выбирать FreeDOS (стоит по умолчанию), поскольку он поддерживает больше раскладок клавиатуры чем MS-DOS.Заметки по поддержке UEFI/GPT:Начиная с версии 1.3.2, Rufus поддерживает установочные носители UEFI/GPT, это означает, что она позволит вам установить Windows 7, Windows 8 или Linux в полном объеме режима UEFI/GPT. Однако, Windows Vista и более поздние версии Windows требуют полной поддержки UEFI/GPT. Из-за ограничения ОС Windows XP ограничивает создание загрузочных дисков в режиме UEFI/MBR.Rufus полезен, когда:+ Вам нужно создать установочный носитель USB из загрузочного ISOs (Windows, Linux, и т.д.)+ Вам нужно работать в системе, не имеющей установленнной ОС+ Вам нужен flash BIOS или других микропрограмм из DOS+ Вы хотите запустить низкоуровневые утилиты.ПереченьISOs с какими работает Rufus:Arch Linux, Archbang, BartPE/pebuilder, CentOS, Damn Small Linux, Fedora, FreeDOS, Gentoo, gNewSense, Hiren’s Boot CD, LiveXP, Knoppix, Kubuntu, Linux Mint, NT Password Registry Editor, OpenSUSE, Parted Magic, Slackware, Tails, Trinity Rescue Kit, Ubuntu, Ultimate Boot CD, Windows XP (SP2 or later), Windows Server 2003 R2, Windows Vista, Windows 7, Windows 8, Windows 8.1, Windows 10.Что нового:·Add support for persistent partitions ·(Note: The above won’t work with Ubuntu until Ubuntu bug #1489855 is properly fixed)·Add a mode to use VDS when partitioning/formatting (Alt-V) ·Add full extraction support for efi.img (Solus)·Fix listing of potentially blocking processes·Fix NTFS not being selectable when using Grub4DOS·Fix download script not being launched when the user name contains a space·Fix translated messages potentially being truncated (e.g. Thai)·Fix progress bar report for screen readers (Accessibility issue)·Fix a regression where Windows format prompts would not be suppressed·Improve(?) Windows To Go support by following Microsoft’s recommended partition order·Don’t enumerate Windows Sandbox VHDs·Disable ISO mode when Manjaro ISOHybrids are being used·Update embedded GRUB to version 2.04Особенности Portable:От разработчика, работает без инсталляции.
Скриншоты Запись загрузочной флешки — Rufus 3.6.1551 Final + Portable торрент:
Скачать Запись загрузочной флешки — Rufus 3.6.1551 Final + Portable через торрент:

rufus-3_6_1551-final-portable.torrent (cкачиваний: 3474)
(1) Rufus ve diğer uygulamalar arasındaki hız karşılaştırması
Aşağıdaki testler, Windows 7 x64, Core 2 duo/4 GB RAM, USB 3.0 kontrolcülü ve 16 GB USB 3.0 ADATA S102 flash sürücü ile gerçekleştirilmiştir.
| • | Windows 7 x64 | en_windows_7_ultimate_with_sp1_x64_dvd_618240.iso |
| Windows 7 USB/DVD Download Tool v1.0.30 | 00:08:10 |
| Universal USB Installer v1.8.7.5 | 00:07:10 |
| UNetbootin v1.1.1.1 | 00:06:20 |
| RMPrepUSB v2.1.638 | 00:04:10 |
| WiNToBootic v1.2 | 00:03:35 |
| Rufus v1.1.1 | 00:03:25 |
| • | Ubuntu 11.10 x86 | ubuntu-11.10-desktop-i386.iso |
| UNetbootin v1.1.1.1 | 00:01:45 |
| RMPrepUSB v2.1.638 | 00:01:35 |
| Universal USB Installer v1.8.7.5 | 00:01:20 |
| Rufus v1.1.1 | 00:01:15 |
| • | Slackware 13.37 x86 | slackware-13.37-install-dvd.iso |
| UNetbootin v1.1.1.1 | 01:00:00+ |
| Universal USB Installer v1.8.7.5 | 00:24:35 |
| RMPrepUSB v2.1.638 | 00:22:45 |
| Rufus v1.1.1 | 00:20:15 |
Rufus for Linux Alternative 1: UNetbootin
UNetbootin is a free and popular Linux bootable USB creator and it is the best Rufus alternative you can get on Linux. This open-source tool is totally free and can work on Linux, Windows and macOS. Besides, it is quite easy to use with a self-explanatory user interface. Follow the steps to find out how to use UNetbootin to create a bootable flash drive on Linux.
Step 1: First, download UNetbootin on Linux computer. Then open the Terminal on the desktop by either pressing Ctrl, Alt, and T together or navigating to Terminal from Accessories folder from Start menu.
Step 2: Type the following commands in the consecutive order to install UnetBootin app on Linux.
Step 3: Insert a blank USB flash drive into the computer and then launch the UNetbootin. If the ISO image is not downloaded, the user can alternatively use the same tool to download ISO and create a bootable USB directly. It requires the user to select the necessary OS from the options and version. Otherwise, from the second option, browse through the files to add the ISO file.
Step 4: Select the flash drive and then hit OK to begin the process. After completion, hit exit and remove the USB.
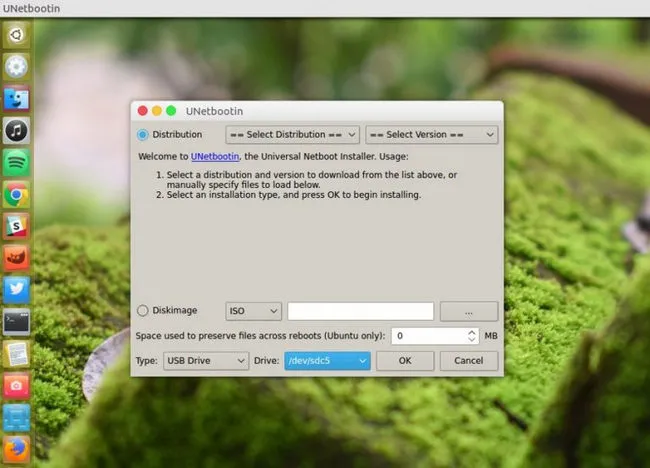
Pros:
- Cross-platform support.
- Able to Download Linux ISO.
- 100% free and no virus.
- Simple user interface.
Cons:
- No UEFI boot available.
- Bad support for Windows 10 ISO.