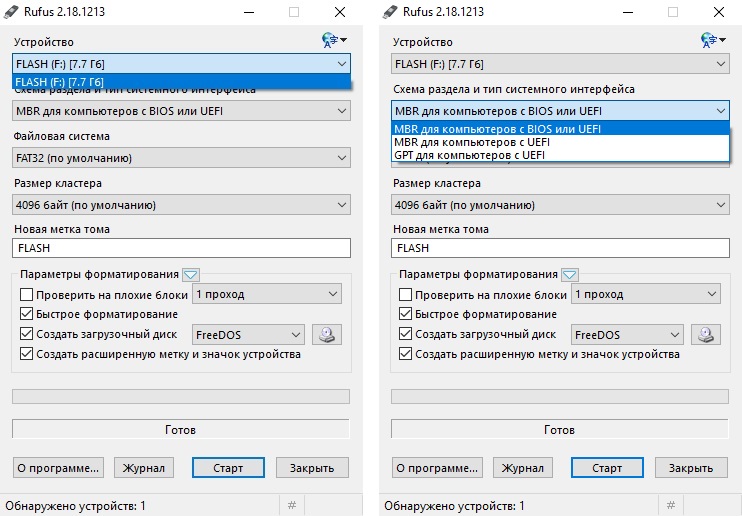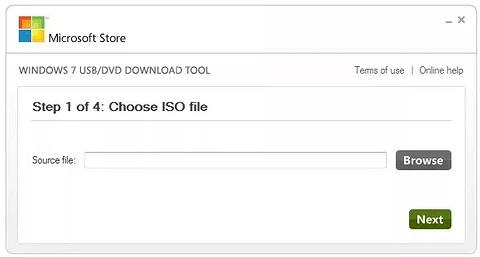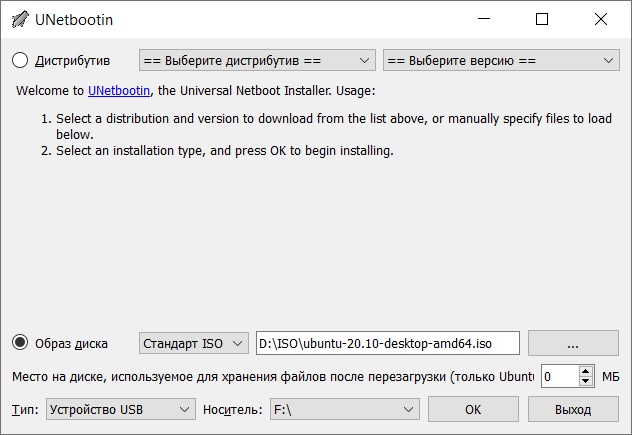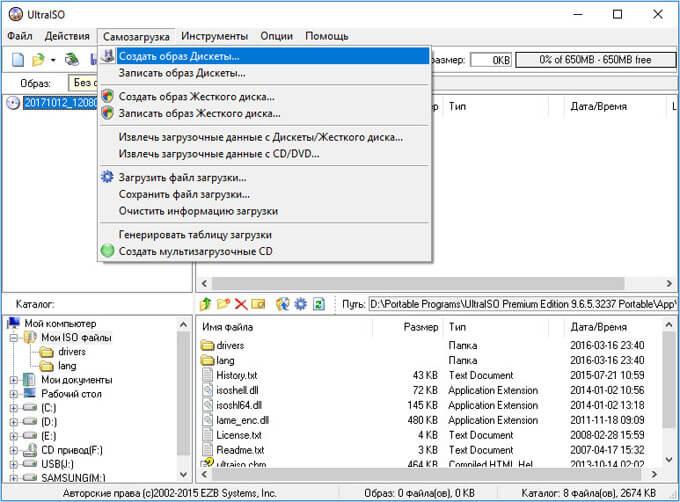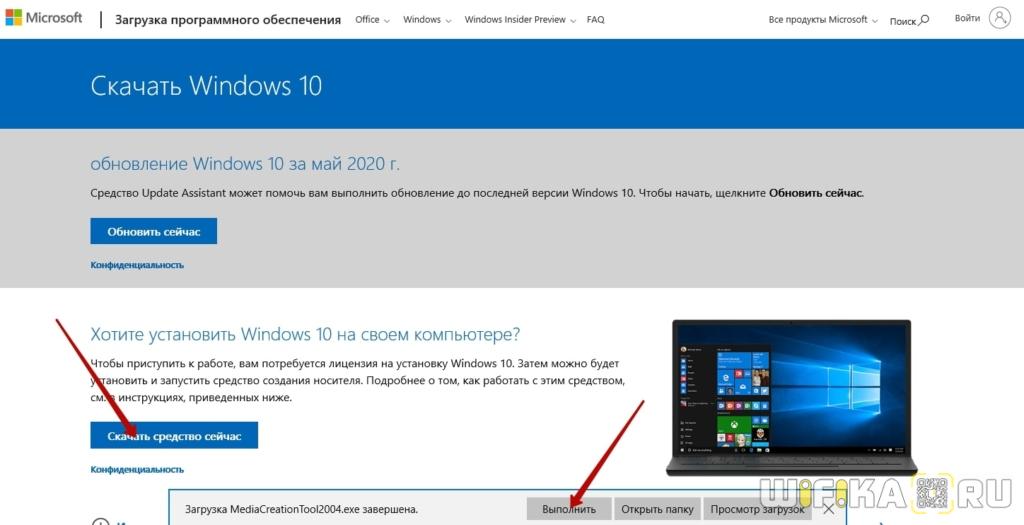Rufus — инструкция по созданию загрузочной флешки с любой операционной системой
Содержание:
- Преимущества и недостатки
- Как скачать программу Rufus?
- Donations
- Преимущества rufus
- Создание загрузочной флешки Windows 10 в Rufus
- Как создать загрузочную флешку Windows 8.1, 10 программой Rufus
- Перенос содержимого флешки в файл VHD
- Возможные нюансы и программы
- Rufus Скачать
- Как установить Windows 8.1 или 10 на флешку при помощи Windows To Go и программы Rufus
Преимущества и недостатки
Как и любое программное обеспечение, Rufus имеет свои плюсы и минусы. Среди преимуществ пользователи отмечают моменты:
- Программа создаёт носитель с образом операционной системы намного быстрее, чем другие аналогичные утилиты.
- Простой интерфейс, содержит только один экран для работы.
- Может сканировать флешки, находить битые сектора, восстанавливать или форматировать.
- Работает как с новым(UEFI), так и со старым БИОСом.
- Утилита весит очень мало, менее 1 Мб.
- Для работы с продуктом нет необходимости устанавливать Rufus на компьютер.
- Может использоваться даже на компьютерах без установленной ОС.
Среди недостатков отмечают отсутствие функции для создания мультизагрузочного накопителя. Но программа изначально не предназначена для этой цели.
Как скачать программу Rufus?
Чтобы начать пользоваться утилитой, требуется скачать Rufus, на нашем сайте скачивание происходит с официальной страницы rufus. Установка и скачивание доступно всем пользователям без ограничений.
Программа доступна в двух вариантах:
| № | Версии RUFUS | Скачать |
| 1 | Обычная версия 3.1 | Скачать RUFUS |
| 2 | Переносная версия 3.1 | Скачать RUFUS P |
Установив обычную версию, введенные параметры будут сохранены в реестре. При повторном использовании, система самостоятельно восстановит все настройки. Если есть необходимость внести поправки, то сделать это можно удалив из системного реестра сохраненные ключи.
Для этого нужно одновременно нажать: «Alt» и «R».
Если же скачать Rufus Portable (переносная версия), то для того, чтобы каждый раз не настраивать параметры, создается папка в корневом каталоге, где одновременно находятся файл запуска и использованные ранее настройки.
На торрент трекерах зачастую можно скачать программу rufus. Для этого нужно найти раздел программного обеспечения и найти название «руфус», скачать торрент на компьютер. Далее нужно запустить его с помощью любого подходящего приложения, и загрузить установочный файл.
Donations
Since I’m getting asked about this on regular basis, there is no donation button on this page.
The main reason is that I feel that the donation system doesn’t actually help software development and worse, can be guilt-inducing for users who choose not to donate.
Instead, I think that «mécénat»; or developer patronage, from companies which benefit most from a healthy FLOSS ecosystem, is what we should be aiming for. This is because, unless they are backed by a company, developers who want to provide quality Open Source software cannot realistically sustain full time development, no matter how generous their software users are.
Also, unless you are blocking them (hint, hint), you’ll notice that there are ads on this page, which I consider sufficient revenue enough.
Finally the fact that I have the freedom to develop Free Software in my spare time should indicate that I’m well-off enough, and therefore that you should direct your generosity towards people who need it a lot more than I do. If you really insist, you can always make a donation to the Free Software Foundation, as they are the main reason software like Rufus is possible.
At any rate, I’ll take this opportunity to say thank you for your continuing support and enthusiasm about this little program: it is much appreciated!
But please continue to feel free to use Rufus without any guilt about not contributing for it financially – you should never have to!
Преимущества rufus
Это может пригодиться в следующих ситуациях:
- для установки системы на компьютер;
- при серьёзных системных сбоях;
- для решения прочих задач, связанных с неполадками ПК.
http://rufus.akeo.ie/
Другие программы требуют покупки лицензии и, если вы не хотите тратить деньги, вам придётся тратить время на поиски различных кряков или ключей. С rufus это вам не понадобится: достаточно скачать утилиту, и вы сможете начать работу. Программа имеет очень маленький вес (менее 1 мб), а значит не будет занимать много места на диске. Есть две версии программы:
- обычная версия, для использования требуется установка на компьютер
- переносная (Portable) версия, не требует установки
Также программа доступна полностью на русском языке, а значит для понимания её интерфейса и функционала вам не потребуется знания других языков.
Скорее всего, Вам пригодится информация о программах для сжатия jpg файлов без потери качества.
Создание загрузочной флешки Windows 10 в Rufus
В моем примере будет продемонстрировано создание загрузочной флешки Windows 10, но и для других версий Windows, а также для других ОС и прочих загрузочных образов шаги будут теми же.
Вам потребуется образ ISO и накопитель, на который будет производиться запись (все имеющиеся на нем данные в процессе будут удалены), причем образ теперь можно скачать прямо в программе Rufus непосредственно во время создания загрузочной флешки:
- После запуска Rufus, в поле «Устройство» выберите накопитель (флешку), на который будем записывать Windows 10.
- Нажмите кнопку «Выбрать» и укажите образ ISO с Windows 10, если он у вас есть, если нет — смотрим пункт 3.
- Последняя версия программы позволяет не только выбрать образ диска ISO на компьютере, но и скачать официальные образы с сайта Майкрософт. Для этого нажмите по стрелке рядом с кнопкой «Выбрать» и выберите пункт «Скачать». Затем нажмите по кнопке «Скачать» и выберите конкретный образ для скачивания. Если стрелка не отображается или не получается что-то еще, см. отдельную инструкцию Как скачать образ Windows 10 и 8.1 в Rufus.
- В поле «Параметры образа» вы можете выбрать создание накопителя Wiundows To Go, т.е. такого накопителя, с которого производится не установка системы, а её запуск без установки.
- В поле «Схема разделов» выберите схему разделов целевого диска (на который будет устанавливаться система) — MBR (для систем с Legacy/CSM загрузкой) или GPT (для систем UEFI). Настройки в разделе «Целевая система» переключатся автоматически. Если вы не знаете, какую схему разделов выбрать, в видео ниже показано, как определить текущую схему разделов на компьютере.
- В разделе «Параметры форматирования» при желании укажите метку флешки.
- Вы можете указать файловую систему для загрузочной флешки, в том числе возможно использование NTFS для флешки UEFI, однако в этом случае для того, чтобы компьютер загрузился с неё потребуется отключить Secure Boot.
- После этого можно нажать «Старт», подтвердить, что вы понимаете, что данные с флешки будут удалены, а затем дождаться завершения копирования файлов из образа на USB накопитель.
- По завершении процесса нажмите кнопку «Закрыть», чтобы выйти из Rufus.
В целом, создание загрузочной флешки в Rufus осталось таким же простым и быстрым, как было в предыдущих версиях.
Видео инструкция
На всякий случай, ниже — видео, где весь процесс продемонстрирован наглядно.
Скачать Rufus на русском языке можно бесплатно с официального сайта https://rufus.ie (на сайте доступен как установщик, так и portable вариант программы).
Дополнительная информация
Среди прочих отличий (помимо отсутствия поддержки старых ОС и возможности скачать образ ISO Windows 10 и 8.1) в Rufus 3.6:
- Появились дополнительные параметры (в «Расширенные свойства диска» и «Показать расширенные параметры форматирования»), позволяющие включить отображение внешних жестких дисков по USB в выборе устройства, включить совместимость со старыми версиями БИОС.
- Появилась поддержка UEFI:NTFS для ARM64.
Возможные ошибки в Rufus при создании загрузочной флешки:
- 0x00000005 — по какой-то причине, из-за антивируса, контролируемого доступа к папкам или иным внешним факторам, Rufus запрещен доступ к накопителю.
- 0x00000015 — отключено автоматическое подключение томов в Windows. Запустите командную строку от имени администратора, введите команду mountvol /e и переподключите флешку. Также ошибка может возникать при подключении флешки через USB-хаб, заново подключите напрямую к компьютеру или ноутбуку.
USB диски являются наиболее удобными устройствами в настоящее время, когда речь заходит о загрузочных носителях. Создать загрузочную флешку с без какого — либо программного обеспечения Windows 10, читайте здесь: Как создать загрузочную флешку
Мы уже говорили о трех лучших бесплатных инструментах для создания загрузочной флешки Windows 10. Вы можете выбрать тот, который подходит вам лучше всего. Среди всех из них, RUFUS является самым популярным программным обеспечением для ОС Windows 10 загрузочного инструмента USB. Далее мы рассмотрим шаги создания загрузочной флешки в Rufus.
Как создать загрузочную флешку Windows 8.1, 10 программой Rufus
Разработчик Rufus специально старался и создал программу именно для простого пользователя. Загрузочная флешка в этой программе создаётся за пару кликов мыши, но тем не менее есть два параметра и если их неправильно указать, то при попытке установить с такой флешки операционную систему вы получите ошибку. Чтобы никаких ошибок у вас не было, давайте создадим загрузочную флешку Windows 8 вместе.
- Примечание : читайте нашу новую статью — .
- Если у вас что-то не заладится, вы можете создать загрузочную флешку Windows 8 программой или используйте нашу статью » «, в ней описано множество способов создания загрузочной флешки.
Rufus v1.4.3 (567 Кб)
Запускаем установщик программы
Запускаем программу. Программу Rufus не нужно устанавливать, она работает без установки. В первой графе Устройство выбираем букву нашей флешки.
Если вы создаёте загрузочную флешку Windows 8 и собираетесь установить операционную систему на компьютер или ноутбук с обычным БИОС, значит выбираем первый пункт MBR для компьютеров с БИОС или UEFI.
Если вы создаёте загрузочную флешку Windows 8.1, 10 и собираетесь установить операционную систему на компьютер или ноутбук с БИОСом UEFI, соответственно преобразовав ваш жёсткий диск в стандарт формата размещения таблиц разделов GPT, значит отмечайте третий пункт GPT для компьютеров с интерфейсом UEFI и обязательно в пункте Файловая система
выберитеFAT32 .
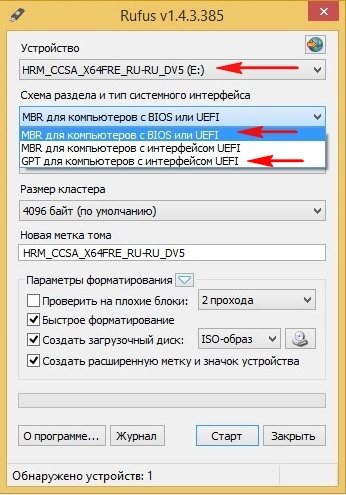
Файловая система .
Если вам нужно создать загрузочную флешку для ноутбука с интерфейсоом UEFI, то выбирайте файловую систему FAT32.
Если вам нужно создать простую загрузочную флешку, то есть не UEFI. Выбирайте файловую систему NTFS. Размер кластера оставляем (по умолчанию). Теперь выбираем ISO образ Windows 8. Нажимаем на значок CD/DVD привода
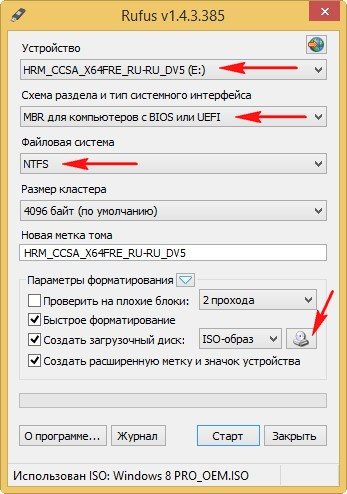
И находим в открывшемся окне проводника ISO образ Windows 8.1, 10. Нажимаем Открыть.
Старт.
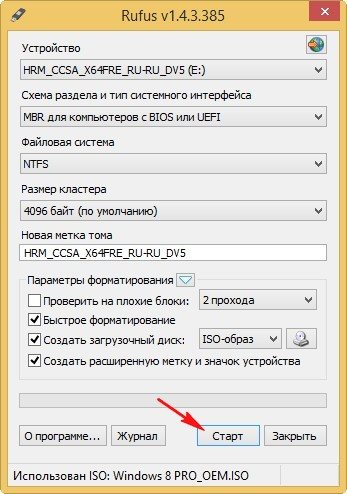
Происходит недолгий процесс 5-10 минут создания загрузочной флешки Windows 8.
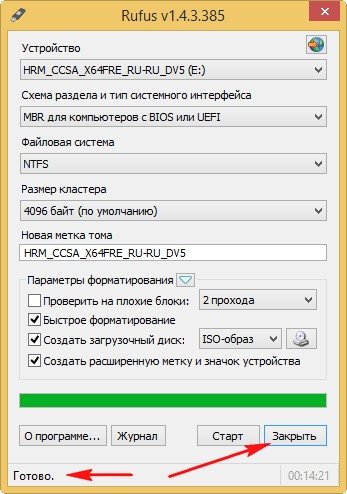
Вот мы и создали загрузочную флешку Windows 8 программой Rufus
, загружаем ваш компьютер или ноутбук с этой флешки Windows 8. Жмём при загрузке компьютера или ноутбука клавишу (у каждого производителя компьютера за это отвечает своя кнопка, это может быть Esc, F8 или F12, читайте нашу подробную статью ) и входим в меню загрузочных устройств, там выбираем нашу флешку и жмём Enter.
Если вы не можете войти в меню загрузки компьютера, значит нужно изменить приоритет загрузочного устройства в БИОС, выставив флешку на первую позицию, а жёсткий диск на вторую. После удачной загрузки с флешки вас ждёт процесс обычной установки Windows 8.
Если вы создали загрузочную флешку UEFI и устанавливаете Windows 8 на компьютер с UEFI БИОС и жёсткий диск стандарта размещения таблиц разделов GPT, значит настраиваем соответственным образом сам интерфейс UEFI, как это сделать написано в нашей статье .
Существует очень много вариантов создания загрузочной флешки с Windows 7
. В данном материале будет рассказано о методе с использованием утилиты Rufus. Помимо этого, рекомендую ознакомиться со следующими материалами, связанными с «семеркой»:
Если вы все еще сторонник Windows 7, то заходите в раздел сайта , там вы найдете множество статей о данной операционной системы, начиная с инсталляции и заканчивая настройкой параметров и программного обеспечения.
Перенос содержимого флешки в файл VHD
Если в программном окне откроете подробные свойства, то около категории «Устройство» будет находиться дискета.
Благодаря этой функции, можно сохранить структурирование и содержание флешки, помещая все в дисковый файл VHD.
С данного файла можно будет выполнить запуск виртуальную машину, будто бы она находится на переносном носителе. Также с его помощью сможете восстановить диск. Главное, подключите VHD так, чтобы он отобразился в системе.
Клонируйте целиком структурирование, содержание, чтобы выполнить резервное копирование. Это будет легко сделать, пользуясь любой специализированной для этого утилитой.

Возможные нюансы и программы
Что понадобится:
- Подготовьте USB-флешку с объемом памяти начиная от 8 ГБ. Переместите с нее важные файлы/документы на другой накопитель, компьютер или облачное хранилище. К “машинам” без стандартных ЮСБ, придется докупить переходник с USB Type-C на USB-A.
- Загрузите ИСО-образ операционной системы.
Относительно программ — весь представленный софт имеет похожий функционал, за несколькими исключениями.
Media Creation Tool
Это официальная утилита от Microsoft, после настройки которой начинается загрузка ОС на выбранную флеш. Процесс в деталях:
- Перейдите на сайт — https://www.microsoft.com/ru-ru/software-download/windows10.
- Опуститесь на странице вниз. В разделе «Хотите установить Windows 10 на своем компьютере», кликните по синей надписи «Скачать средство сейчас». Браузер начнет автоматическую загрузку приложения.
- Запустите утилиту после загрузки (тапните по иконке в браузере или найдите exe-файл в папке со скачанным контентом).
- На первой странице познакомьтесь с условиями лицензионного соглашения и тапайте по «Принять».
- Отметьте вторую строку «Создать установочный носитель», затем «Далее».
- Спустя 5-30 секунд откроется окно выбора, где нужно выбрать стандартный языковой пакет ОС и архитектуру между 32/64-разрядной или поставить галочку напротив «Использовать рекомендуемые параметры для этого компьютера».
- При переходе к следующему окну может появиться предупреждение от «Программы установки Windows 10». Проигнорируйте его, тапнув по кнопке «ОК».
- Теперь выберите носитель, выделив первую строчку с «USB-устройство флеш-памяти».
- В появившемся перечне выберите съемный накопитель для записи. Клацнув по «Далее», флешка форматируется с удалением всех имеющихся на ней данных.
- Следующий этап включает загрузку Windows 10 из сети и ее запись на флешку. Скорость этого процесса зависит от пропускной способности интернета и типа флеш-накопителя.
- В конце появится сообщение об успешном завершении записи. Остается нажать «Готово».
Windows 7 USB/DVD Download Tool
Релиз этой программы состоялся вместе с выходом Виндовс 7. После окончания поддержки ОС она была удалена с официального сайта Майкрософт, но до сих пор доступна для загрузки со сторонних ресурсов. Как работать с ПО:
- Запустите программу. Нажмите на «Browse» и укажите путь к образу ОС.
- Справа снизу жмите на «USB Device».
- В строке выбора девайса отметьте флеш-накопитель. Клацните по «Begin coping».
- Дождитесь, когда файлы будут перенесены на USB.
Rufus
Бесплатная утилита, которая доступна в виде полноценной программы и Portable-версии: последняя не требует установки и работает после запуска exe-файла. Перед запуском софта понадобится загрузить на компьютер ISO-образ операционной системы. После запуска программы установите следующие параметры:
- «Устройство» — выберите флеш-накопитель;
- «Метод загрузки» — нажмите напротив строки на «Выбрать», укажите путь к образу;
- «Параметры образа» — отметьте «Стандартная установка Windows»;
- «Схема раздела» и «Целевая система» — выберите исходя из параметров устройства, это касается комбинации MBR/GPT+UEFI или Legacy;
- Менять параметры «Файловой системы» и «Размера кластера» необязательно, они будут выставлены автоматически.
После клика по «Старт», начнется запись установочной флешки с Виндовс 10.
Без программ
Кому нужна установочная флешка под UEFI, необязательно использовать сторонний софт:
- Откройте компьютер и клацните по иконке USB-накопителя правой кнопкой мыши, в окне выберите «Форматировать».
- Установите файловую систему «FAT32» и запускайте форматирование.
- Перейдите в папку, где хранится ISO-образ.
- Откройте его, воспользовавшись архиватором WinRAR или его аналогом.
- Перенесите все имеющиеся в архиве файлы на флеш.
Альтернатива:
- Установите Daemon Tools.
- Поместите образ в виртуальный привод.
- Откройте его через компьютер, будто это диск.
- Перемещайте файлы с образа в накопитель.
Итоги
Создание установочной флешки с Windows 10 занимает около часа. Все зависит от выбранного способа, скорости интернета и мощностей ПК.
Rufus Скачать
Последнюю версию Rufus скачать для Windows с официального сайта. Инсталляция программы Rufus не требуется и готова к созданию загрузочной флешки для Windows 10, 8.1, 7. Интерфейс Rufus довольно прост, вы можете легко выбрать диск и схему секционирования. Вы также можете выбрать тип целевой системы и тип файловой системы.
Rufus довольно быстр, если сравнивать его со своими аналогами. Программа многоязычная и поддерживает практически все основные языки мира, так что вы можете использовать его с большей эффективностью. Rufus — отличный инструмент, чтобы сделать загрузочный USB-диск для Windows и Linux.
- Операционная система: Windows 10, 8.1, 7, XP
- Оперативная память (RAM): 256 МБ
- Пространство на жестком диске: 100 Мб свободного пространства.
- Процессор: Intel Pentium 4 или более поздняя версия
Rufus Скачать
Нажмите на кнопку ниже, чтобы начать скачивание Rufus бесплатно. Программа совместима с 32 битными и 64 битных версиями Windows.
Скачать Rufus
Как установить Windows 8.1 или 10 на флешку при помощи Windows To Go и программы Rufus
Скачать программу Rufus можно на её официальном сайте http://rufus.akeo.ie/
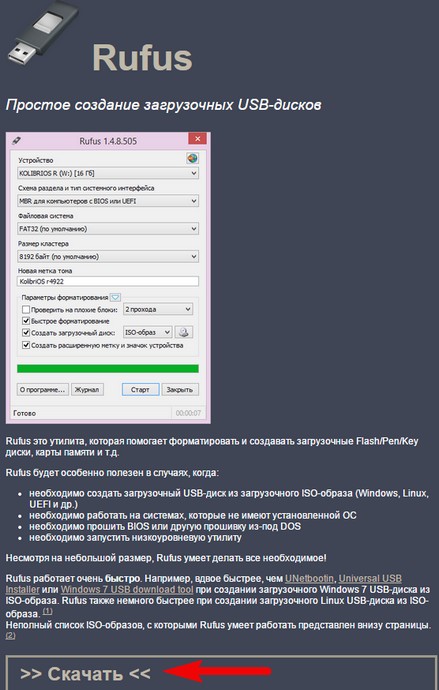
Rufusработает без установки.
Интерфейс программы.
Примечание: Если вместо флешки вы захотите использовать переносной жёсткий диск USB или «карман» и программа Rufus его не увидит, то это дело поправимое, просто используйте рекомендации из этой статьи: Как с помощью программы Rufus сделать загрузочным обычный жёсткий диск установленный во внешний корпус (HDD бокс) или в простонародье «карман» и установить с него Windows 7, 8.1, 10
Устройство.
Если к вашему компьютеру подсоединено несколько флешек, то выберите в первом пункте флешку, с которой будете работать.
Схема раздела и тип системного интерфейса.
Если Вы хотите установить Windows 7, 8.1, 10 на обычный компьютер или ноутбук без БИОСа UEFI, то в главном окне выберите «MBR для компьютеров с BIOS или UEFI»
Файловая система
NTFS
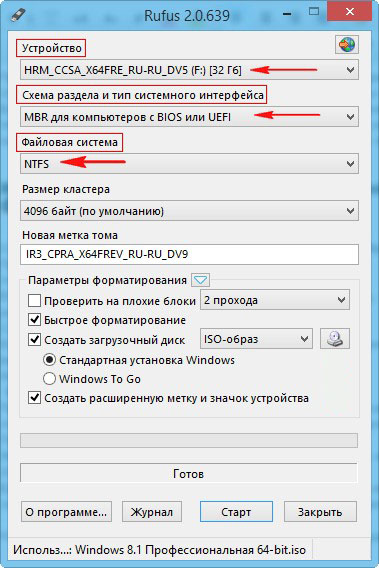
Если Вы хотите установить Windows 7, 8.1, 10 на компьютер или ноутбук с включенным БИОСом UEFI, то в опции Схема раздела и тип системного интерфейсавыберите «GPT для компьютеров с интерфейсом UEFI». Файловую систему выберите «FAT32»
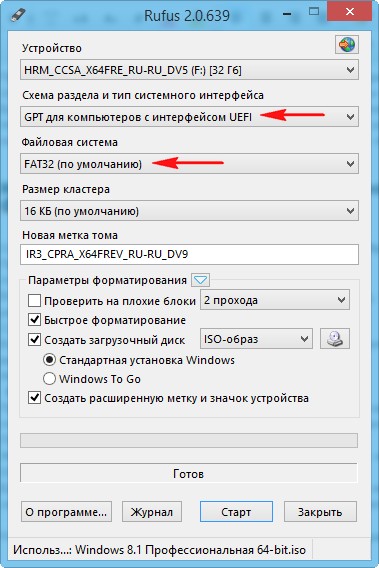
Параметры форматирования
Жмём на иконку диска
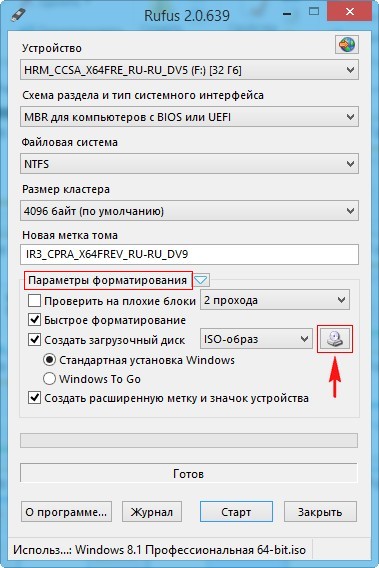
и открывается проводник, находим нужный ISO образ Windows, выделяем его левой мышью и жмём Открыть.
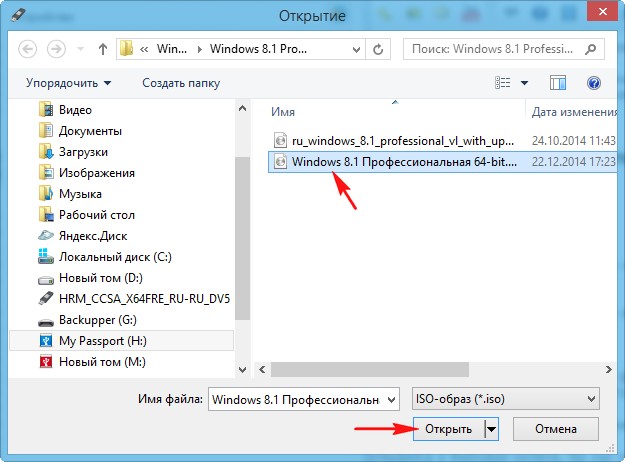
Ещё раз проверяем пункты «Схема раздела и тип системного интерфейса», «Файловая система», так как программа может их самовольно изменить и нажимаем на Старт.
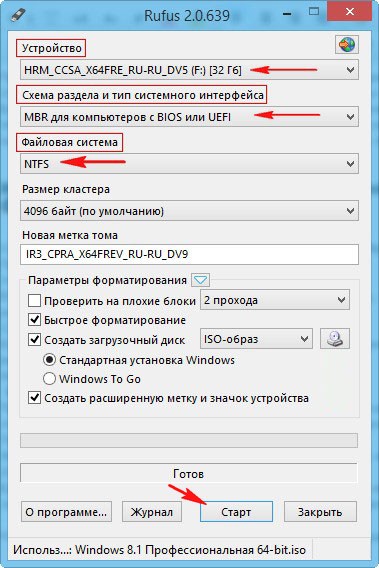
ОК
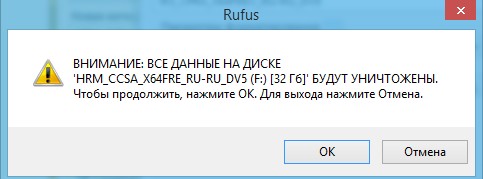
Начинается процесс создания загрузочной флешки.
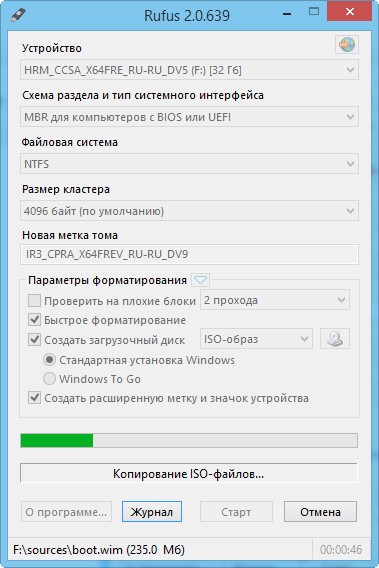
вот и всё, загрузочная флешка готова, жмём Закрыть.

Как установить Windows 8, 8.1, 10 прямо на флешку с помощью программы Rufus и кнопки Windows To Go
Технология Windows To Go (WTG) – способна установить Windows 8, 8.1, 10 прямо на флешку, с которой можно будет загрузить любой компьютер или ноутбук и в дальнейшем пользоваться операционной системой как автономной. В такую Windows можно инсталлировать софт и использовать как обычную систему, только получается, что она будет переносная.
Давайте для примера с помощью Windows To Go установим на флешку Windows 8.
Примечание: Флешку Windows To Go можно создать прямо в работающей Windows 8, 8.1, то есть без применения программы Rufus, но в таком случае флешка нужна интерфейса USB 3.0, объёмом 32 ГБ, и главное, флеш — накопитель должен быть сертифицирован от Майкрософт. Список подобных устройств перечислен на сайте TechNet
https://technet.microsoft.com/en-us/library/hh831833.aspx#wtg_hardware
Для Rufus подойдёт накопитель любого производителя, но флешка нужна обязательно интерфейса USB 3.0 и объёмом 32 ГБ, если создать Windows To Go на флешке USB 2.0, то работать она будет очень медленно.
Создание Windows To Go с операционной системой Windows 8 на флешке USB 3.0 Kingston объёмом 32 ГБ
Сразу замечу, что Windows To Go не сможет создать загрузочную флешку UEFI, поэтому настраиваем программу соответственно.
Параметры форматирования. Жмём на иконку диска,
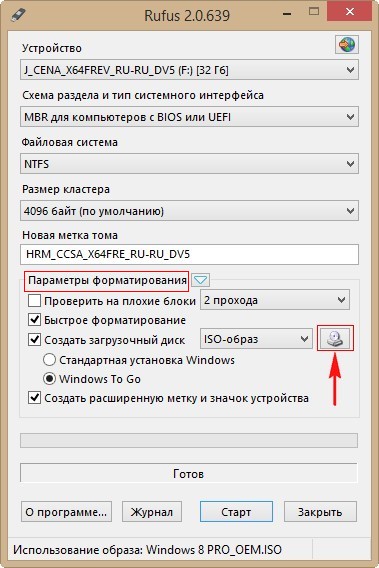
открывается проводник, находим в нём нужный ISO образ Windows 8, выделяем его левой мышью и жмём Открыть.
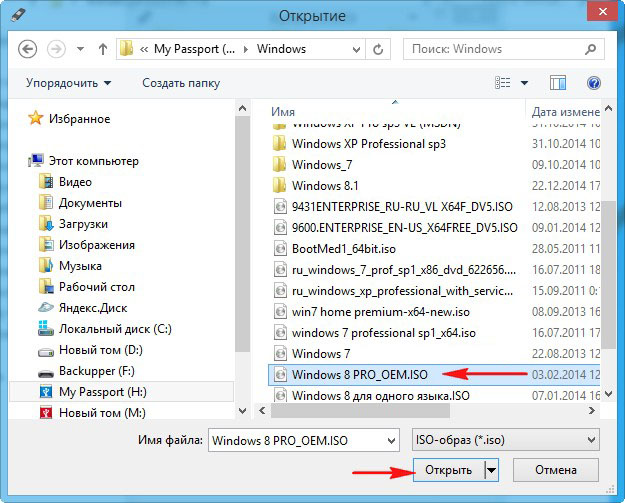
Схема раздела и тип системного интерфейса. «MBR для компьютеров с BIOS или UEFI»
Файловая система. «NTFS»
Параметры форматирования. Отмечаем пункт Windows To Go и жмём кнопку Старт.
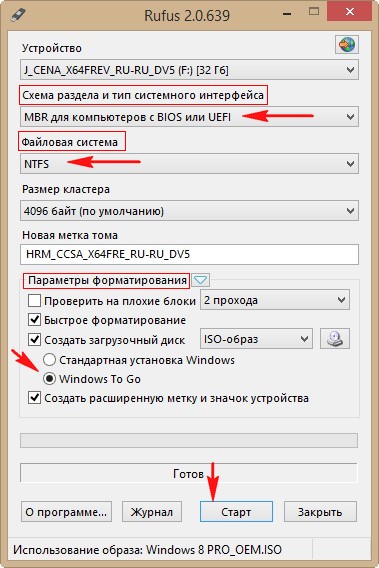
Да

ОК
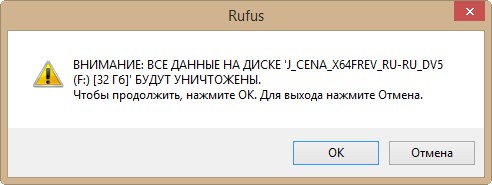
Начинается процесс создания флешки Windows To Go с операционной системой Windows 8,

который успешно завершается.
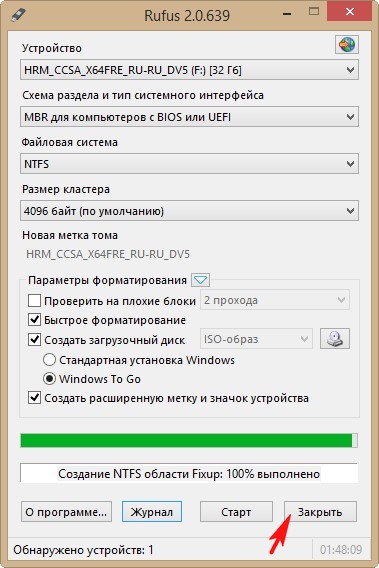
Осталось загрузить наш компьютер с такой флешки, но так как флешка Windows To Go у нас получилась не UEFI, то прежде чем загрузить с неё новый ноутбук нужно войти в БИОС UEFI и переключить его на режим расширенной загрузки Legacy, затем сохранить изменения и перезагрузиться,

после этоговходим в загрузочное меню ноутбука и загружаем его с созданной флешки Windows To Go.
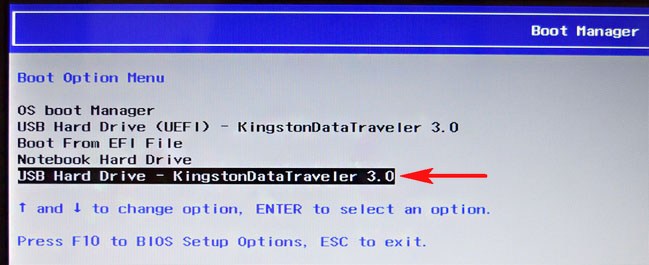

Перезагрузка.

Если есть ключ продукта вводите, если нет, жмите Пропустить.
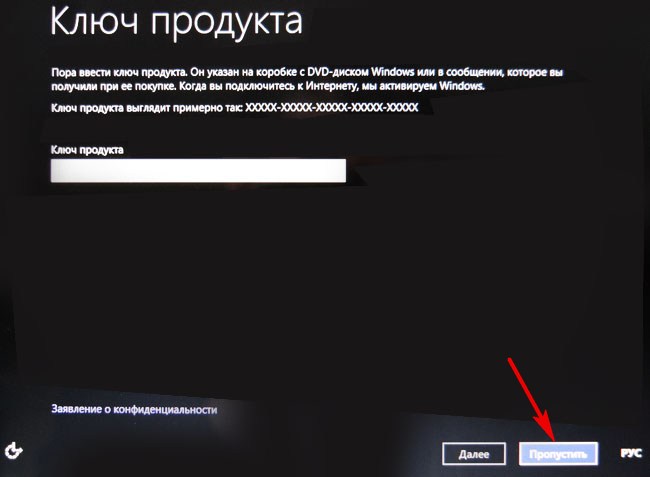
Принимаем условия лицензии.
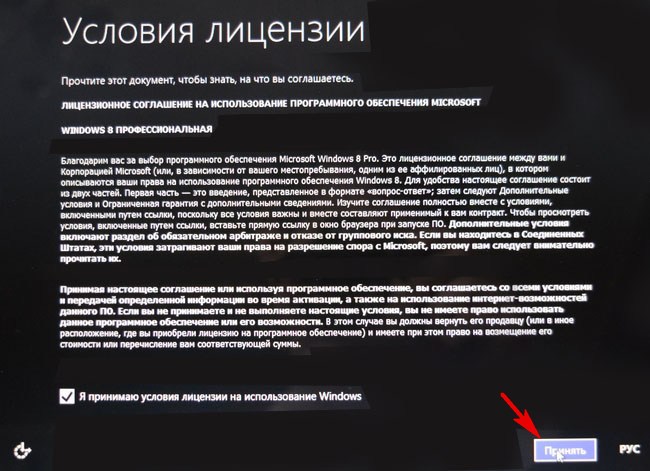
Вводим имя компьютера и жмём Далее
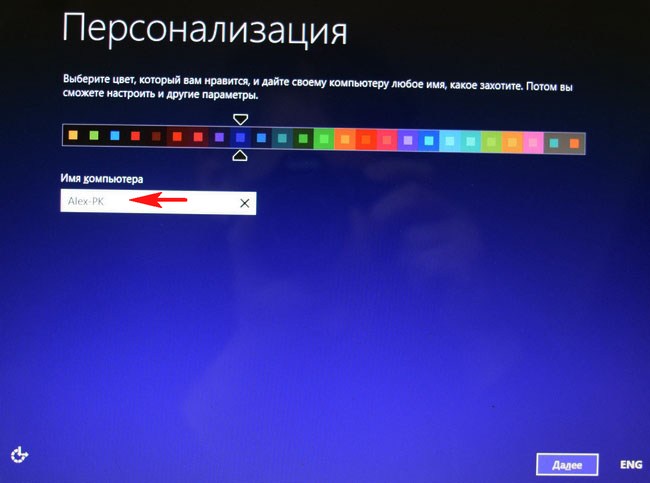
Подключиться к беспроводной сети позже

Использовать стандартные параметры
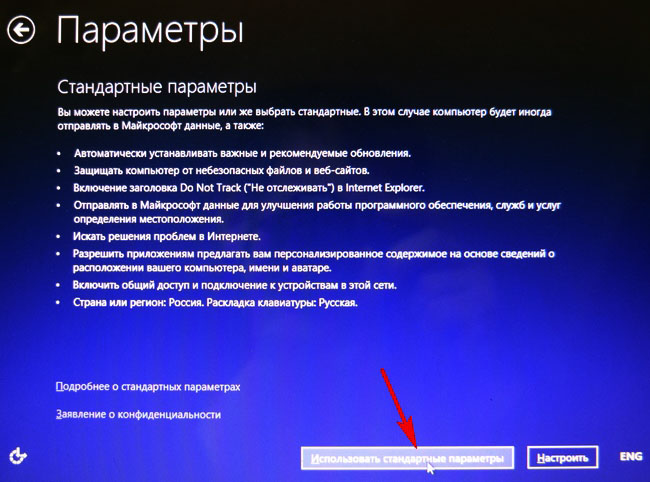
Вводим имя пользователя и жмём на кнопку Готово.
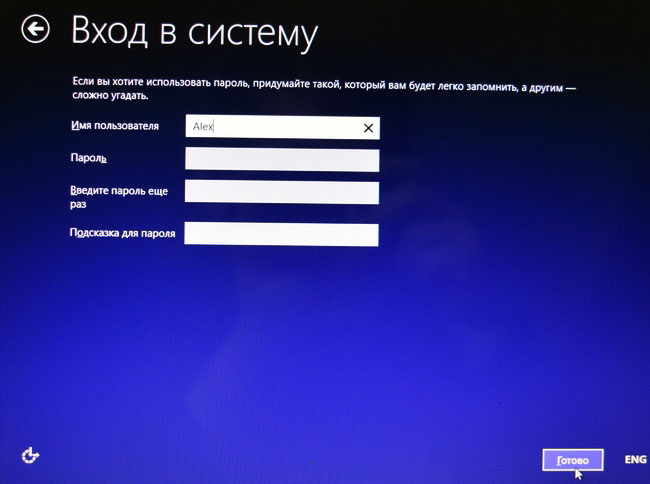


Закрыть
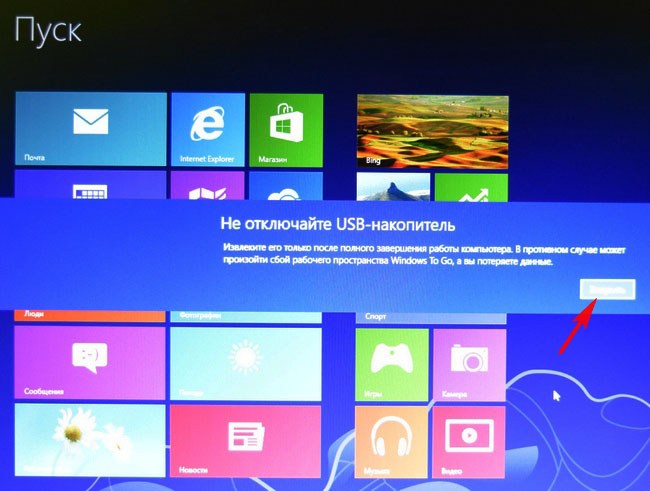
Входим на рабочий стол Windows 8,
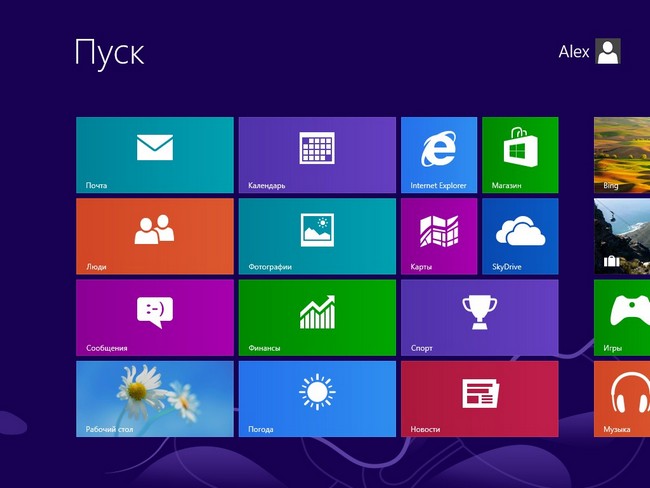
устанавливаем нужные программы, к сожалению не весь существующий софт установится на такую флешку.
Выходим в интернет, но опять же, получится это не всегда и в некоторых случаях Вам придётся установить в систему сетевой драйвер.
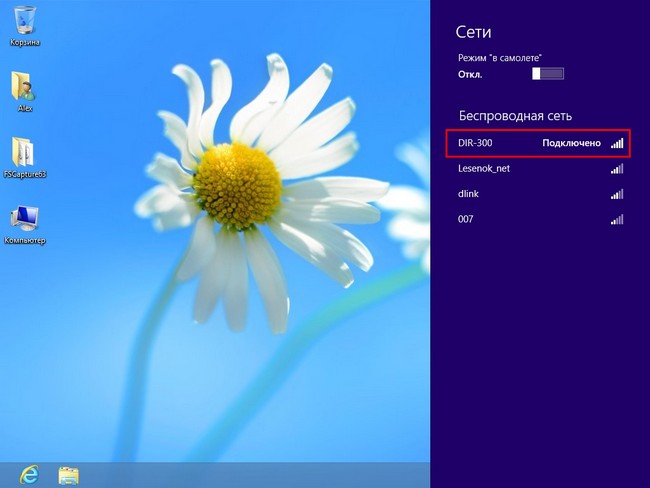

Вывод
Несомненно такая флешка может пригодиться в хозяйстве компьютерного энтузиаста, единственное что напрягает, при первой загрузке на определённом компьютере Windows To Go находит оборудование и устанавливает драйвера и это занимает 3-5 минут, зато второй раз загрузка происходит намного быстрее.

Статья по этой теме: Как установить Windows 10 на переносной жёсткий диск USB при помощи Windows To Go.