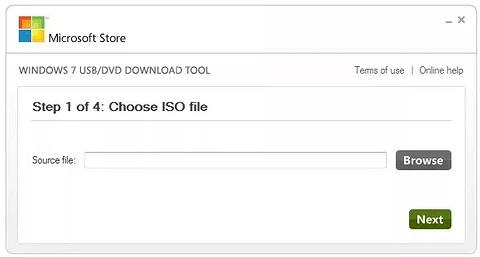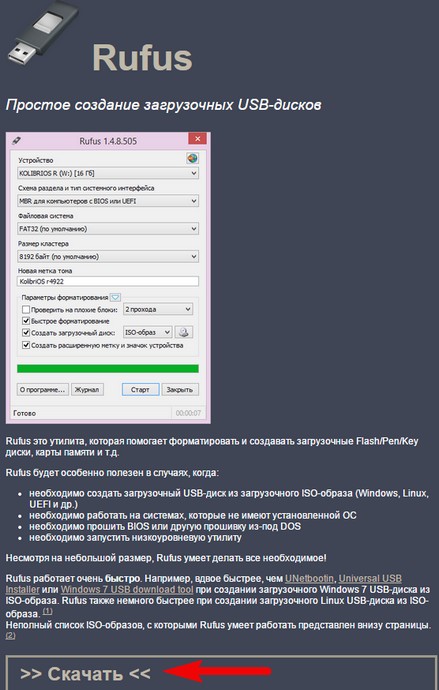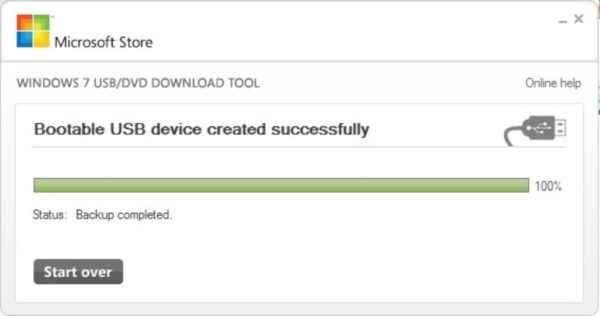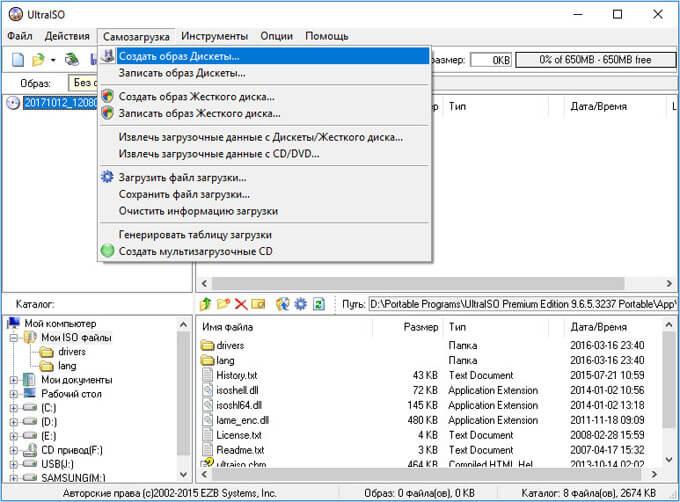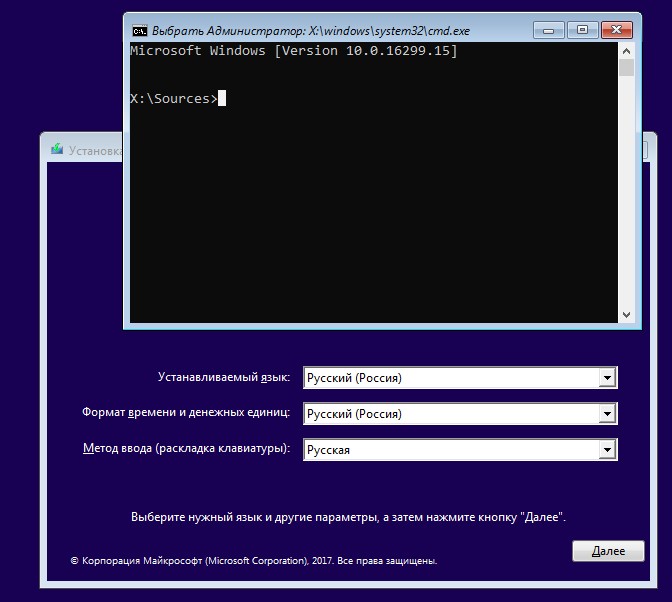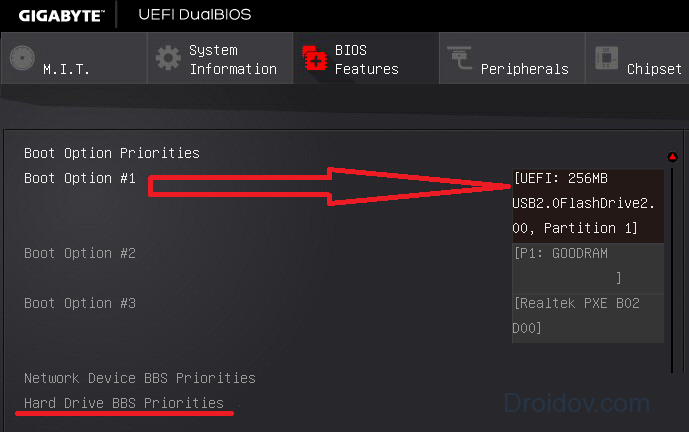Создание загрузочной флешки windows 10 c помощью rufus
Содержание:
- Rufus — как создать загрузочную флешку Windows
- Как сделать загрузочную флешку Rufus
- Rufus — отлично средство для создания загрузочных флешек
- Создание загрузочной флешки с Windows 10
- Что такое Windows to go?
- Возможные ошибки при создании загрузочной флешки Windows 10
- Пожертвования
- Системные требования
- Возможные нюансы и программы
- Дотошный обзор параметров.
- Изменения
- Ответы на вопросы читателей
- Пожертвования
Rufus — как создать загрузочную флешку Windows
торрент обновлен — 26-04-2019, 10:48
 Rufus
Rufus
| Версия: Rufus 3.5.149 |
| Разработчик: https://rufus.ie |
| Разрядность: 32 — 64 bit |
| Лечение: Не требуется |
| Язык: Русский |
| Размер: 1.95 Мб |
Утилита Rufus 3.5 даже в неумелых руках станет надежным помощником. Среди настроек имеется немалое количество полезных опций, которые требуются, исходя из ситуации. Рассмотрим пример записи образа Windows 10 на флешку Rufus. Подготавливаем непосредственно .iso файл, подключаем USB носитель к ПК и запускаем Rufus от имени администратора. Перед вами появляется всего одно меню, в котором будем выбирать следующее:
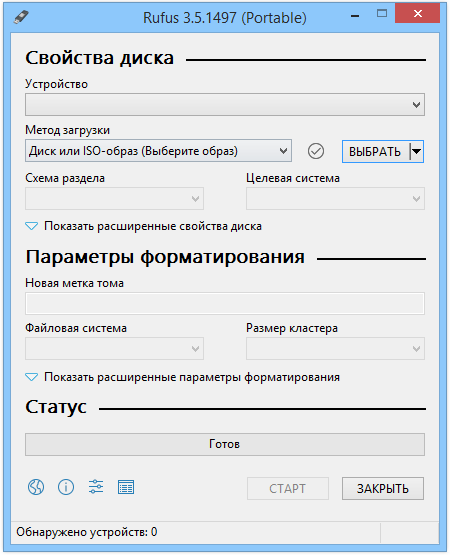
1. Устройство – здесь по умолчанию будет отображаться ваша флешка. Если их подключено несколько, поставьте галочку на пункт «Список USB дисков» и выберите тот, что вам нужен.2. Метод загрузки – здесь можно выбрать вариант операционной системы. Большая часть вариации предназначена для починки компьютера, прошивки или запуска специализированных низкоуровневых программ. Нас интересует .iso файл Windows 10. Для этого жмем соседнюю кнопку «ВЫБРАТЬ», в появившимся окне указываем нужный образ. Программа также умеет проверять контрольные суммы образа. Для этого нажмите на синюю галочку между этими двумя опциями.3. Параметры образа – существует два варианта: Стандартная Установка Windows и Windows to Go. Второй вариант позволит вам установить систему сразу на носитель и запускаться с нее на любом компьютере. Очень полезная функция, особенно, когда слетела ОС, а, к примеру, на рабочем столе остались важные файлы. Единственный минус этой опции – объем флешки должен быть не менее 32 ГБ. В нашем случае мы выберем «Стандартную».4. Схема раздела и Целевая система – один из важных пунктов, который как раз решает вопрос установки Виндовс 10 на MBR таблицу через флешку. На моем ПК таблица MBR, ее и выберем.• Если вы знаете, что ваш жесткий диск MBR, при ее выборе целевая система сменится на BIOS (UEFI-CMS). Это означает, что загрузчик будет работать в режиме Legacy или из-под UEFI.• Если диск имеет таблицу GPT, будет использована схема UEFI (non-CMS). Загрузка произойдет так же, как с DVD в режиме UEFI без Legacy Mode.Примечание: Разница между старой MBR и новой GPT таблицей заключается в скорости обмена данными. В MBR длина записи ограничивается 32 битами. Чем больше имеет объем жесткий диск, тем дольше происходит обращение и «пробег» по кластерам памяти. Кроме того, MBR не поддерживает раздел больше 2 ТБ памяти ЖД. Говоря простыми словами, если у вас HDD не более 2 ТБ, то GPT не имеет смысла.5. Добавить исправления для старых BIOS – ставим галочку, если у вас старый компьютер. Функция помогает обнаружить устройство USB при запуске.6. Использовать MBR с BIOS ID (0х80) – эта функция полезна при установке Windows XP через флешку. В других случаях она бесполезна.7. Файловую систему оставляем по умолчанию. В случае с GPT нужно использовать FAT32. В противном случае запуск с флешки не произойдет.8. Нажимаем «Старт» и ждем окончания записи.Точно таким же способом можно записать Windows 7 и 8 на флешку через Rufus, используя стандартный набор инструментов программы. Если вопрос касается авторской сборки, желательно ознакомиться с инструкцией самого разработчика. Теперь вы знаете как создать загрузочную флешку Windows 10 Rufus, главное перед записью определитесь какой скачать образ iso Windows 7, 8 или 10. А далее по инструкции создайте загрузочную флешку Windows 7 или 10 и запустите установку перезагрузив компьютер. Для начала потребуется скачать программу Rufus на русском и запустить от имени администратора, указать все параметры и Rufus создаст загрузочную флешку Windows 10.
Просмотрело: 50 919 | Комментариев: 6
+13
Как сделать загрузочную флешку Rufus
Для того чтобы создать загрузочную флешку с образом операционной системы Windows 10 в последней версии рассматриваемой программы потребуется сделать следующее:
Запустите утилиту с помощью ярлыка (если используется вариант с установкой на компьютер) или с помощью файла «rufus-3.4p.exe», если в приоритете переносная/портативная версия.
Обратите внимание, что portable версия не находилась на том носителе, которые и будет преобразован в загрузочный.
Если к компьютеру подключено несколько носителей в строке «Устройства» выберите нужный вам вариант, ориентируясь на присвоенную букву и объём;
Далее, нажмите на кнопку «Выбрать» и отметьте нужный вам образом операционной системы;
В зависимости от такого, какого формата используемый вами образ, утилита самостоятельно выставит метод загрузки;
В блоке «Схема разделов» выберите «MBR» или «GPT», в зависимости от того, какая схема разделов применяется на компьютере, где будет использоваться полученный загрузочный носитель. «Целевая система» определиться автоматически на основе, сделанного вами выбора
Тут необходимо остановиться и пояснить несколько важных моментов, касающихся определения схемы разделов. Сразу стоит отметить, что преимущество «GPT и UEFI» над «MBR и BIOS» уже давно доказана и спорить с этим бессмысленно. Определённо, будущее именно за более современной и надёжной схемой.
Так или иначе, для того, чтобы загрузочный носитель мог осуществлять предусмотренный функционал на целевом компьютере, необходимо соответствие между используемыми ими стандартами.
Поэтому, если упомянутый целевой компьютер работоспособен и операционная система загружается предварительно проверьте используемую физическим носителем схемы разделов, а для этого сделайте следующее:
Кликните правой кнопкой мышки по иконке «Этот компьютер» и выберите «Управление»;
В открывшемся окне выберите раздел «Запоминающие устройства» — «Управление дисками»;
Кликните правой кнопкой мышки по диске, на который вы планируете устанавливать операционную систему и откройте «Свойства»;
Перейдите на вкладку «Тома» и в блоке «Сведение о диске» и обратите внимание на строку «Стиль раздела», где и будет указана требуемая информация. В качестве альтернативного варианта можно воспользоваться утилитой «diskpart»:
В качестве альтернативного варианта можно воспользоваться утилитой «diskpart»:
Нажмите комбинацию клавиш «WIN+R» и выполните команду «diskpart»;
В открывшейся консоли командной строки введите и выполните команду «Listdisk»;
Обратите внимание на строку с используемым вами диском и посмотрите есть ли «звёздочка (*)» в столбце «GPT»;
Если звёздочки нет, то схема «MBR», если звёздочка есть, соответственно, «GPT». После определения схемы раздела диска можно перейти к дальнейшим действиям по созданию загрузочного носителя:
После определения схемы раздела диска можно перейти к дальнейшим действиям по созданию загрузочного носителя:
- В разделе «Параметры форматирования», при необходимости, укажите желаемую метку тома;
- «Файловая система» будет определена автоматически, и в большинстве случаев это «NTFS»;
- В завершение, нажмите на кнопку «СТАРТ» и в появившимся окне подтвердите, что вы согласны с полным форматированием носителя.
Время работы утилиты будет зависеть от множества факторов, среди которых главенствующим является скорость работы самого носителя.
Дождитесь завершения записи и нажмите на кнопку «Закрыть».
Заключение
Итак, как видно из всего вышеизложенного, работа с утилитой «Rufus» максимальна проста. Для создания стандартного загрузочного носителя с одним образом операционной системы или какой-либо иным программным обеспечениям ничего лучше «Rufus» пока не придумали.
Завершить тему можно небольшой шуткой и игрой слов из известного комедийного ситкома: «My name is Rufus and that’s the Trufus», что переводится как «Моё имя Руфус, и это истина!», так как «trufus» это игра слов, от «true» (правда или истина) в данном случае истина. Идея разработчикам для девиза рассмотренного программного обеспечения. Ёмко, весело и точно придётся по душе пользователям.
Вам так же будет интересно:
- Лучшие бесплатные программы для Windows 10 (Офисные пакеты, Фоторедакторы, Видеоредакторы)
- Лучшие бесплатные программы для Windows 10 (Офисные пакеты, Фоторедакторы, Видеоредакторы)
- Отсутствует драйвер для сети windows 10 как исправить?
- Какие службы можно отключить в windows 7 для лучшего быстродействия?
- Почему долго загружается компьютер при включении на виндовс 7/10?
- Как повысить скорость обмена данными с жестким диском на windows
- Как проверить оперативную память в windows 10
Rufus — отлично средство для создания загрузочных флешек
На сегодняшний день существует довольно много способов записывать загрузочный флеш-накопитель, однако наиболее полезным средством, представляется программа Rufus. Многие неопытные пользователи интересуются, rufus как пользоваться и выбрать нужные параметры? На самом деле, все очень просто
Создана она специально для этой цели и позволяет сделать процесс создания максимально простым и удобным, что особенно важно для новичков
Среди наиболее характерных особенностей утилиты, целесообразно выделить:
- Поддержка широкого спектра версий Windows;
- Быстрота выполнения операций;
- Поддержка UEFI, BIOS, а также различных стилей разделов жесткого диска;
- Малый вес приложения и простота освоения;
- Наличие русскоязычной локализации.
К явным недостаткам программы, можно отнести отсутствие возможности создавать мультизагрузочные носители, что несколько ограничивает возможности продвинутых пользователей. В то же время использование данной функции требуется крайне редко, что несколько нивелирует этот изъян.
Создание загрузочной флешки с Windows 10
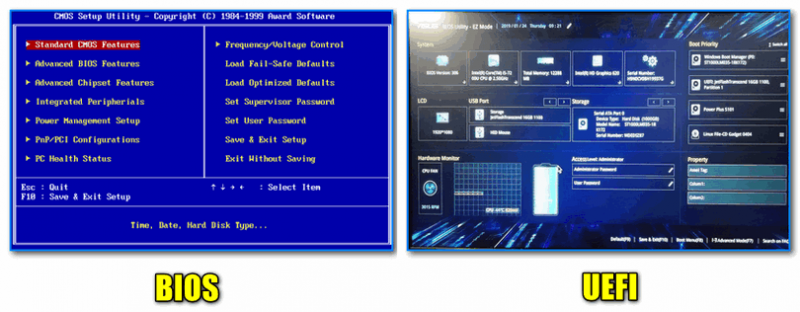
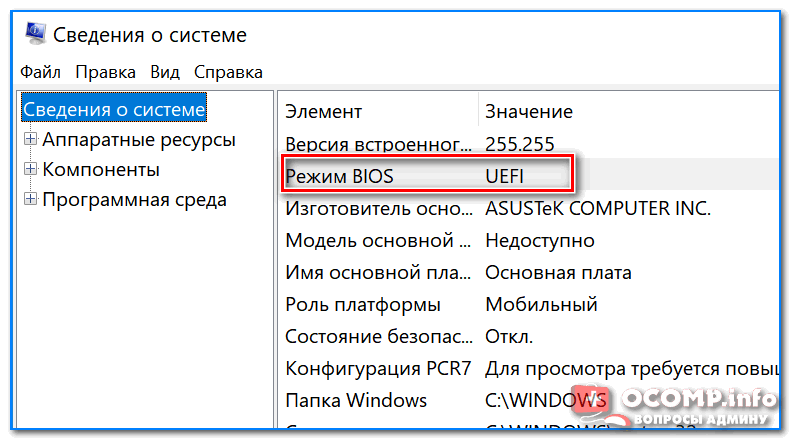
ШАГ 2: загрузите необходимый образ Windows 10
2) Постарайтесь не связываться с различными сборками от «народных» умельцев. Неизвестно, что там и как сконфигурировано, и какие фокусы ждут в будущем.
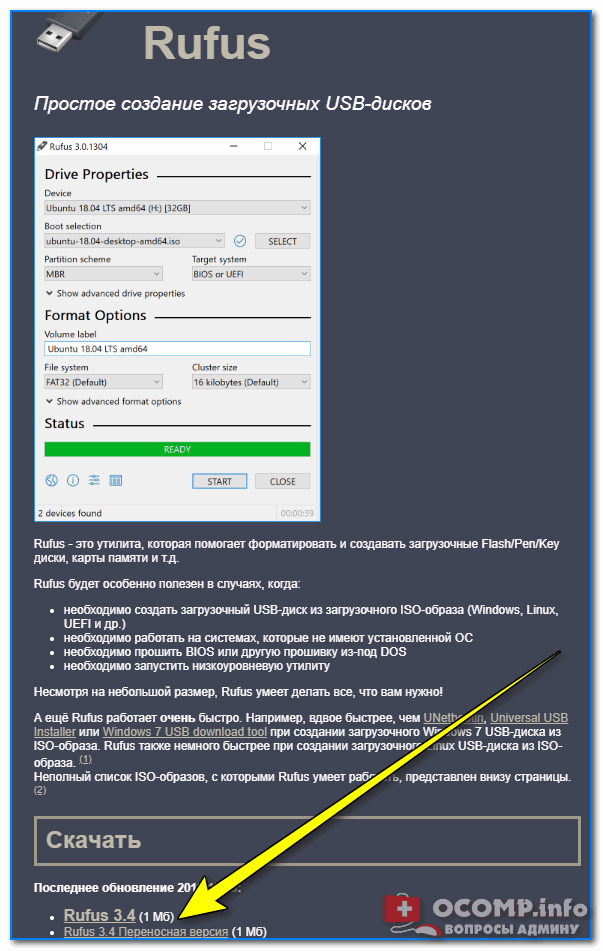
Скрин официальной странички Rufus
И так, после того как подключите флешку и запустите Rufus, необходимо:
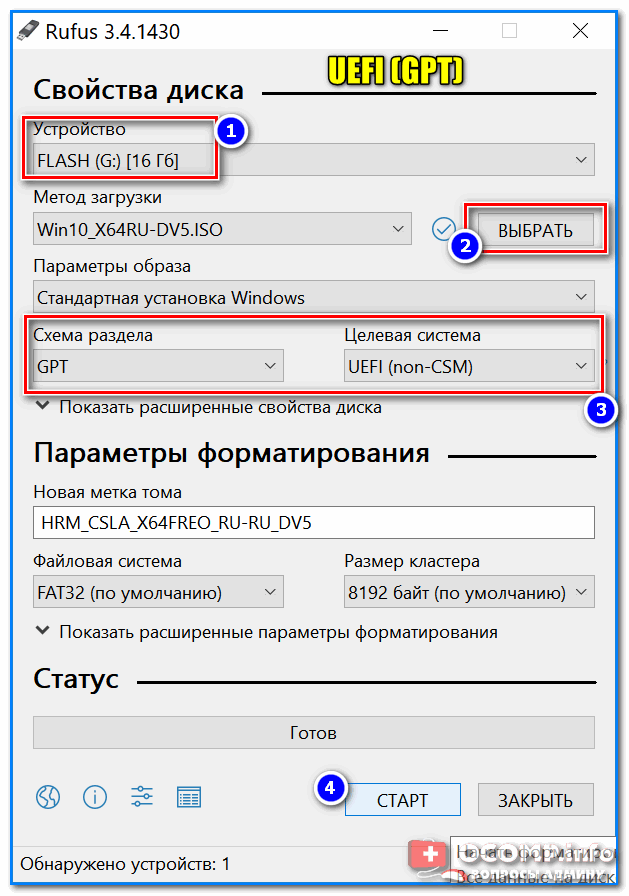
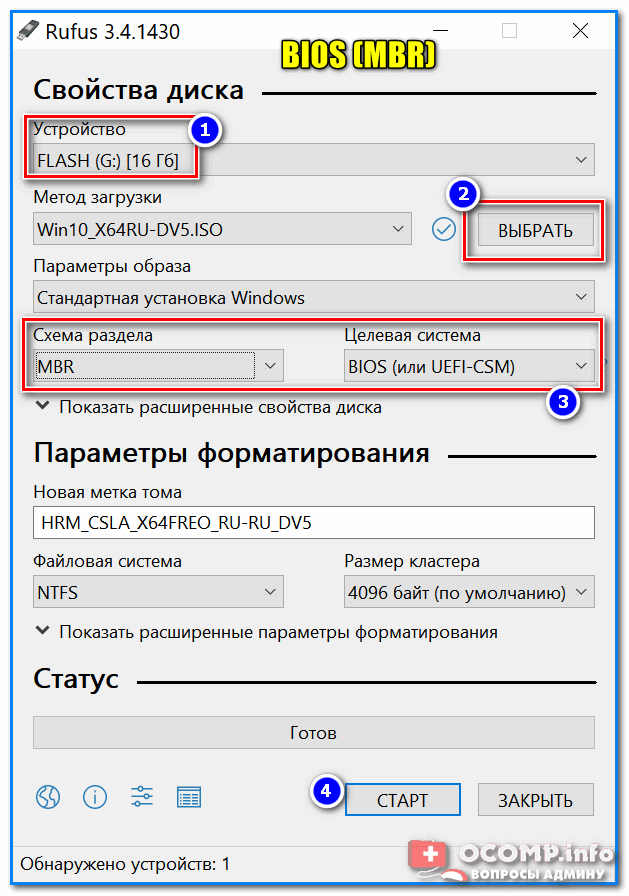

Предупреждение от Rufus

ШАГ 5: настройте BIOS/UEFI или воспользуйтесь загрузочным меню
На каждом ПК/ноутбуке могут быть свои кнопки для вызова загрузочного меню (обычно это F1, Esc, F12). У меня на блоге есть отдельная статья с кнопками для разных устройств: https://ocomp.info/goryachie-klavishi-dlya-vh-bios-boot-menu.html
Нажимайте несколько раз кнопку входа в Boot Menu (до и во время появления первого логотипа)
Загрузочное меню представляет из себя обычный список, из которого нужно выбрать один из накопителей и нажать Enter. Пример ниже.
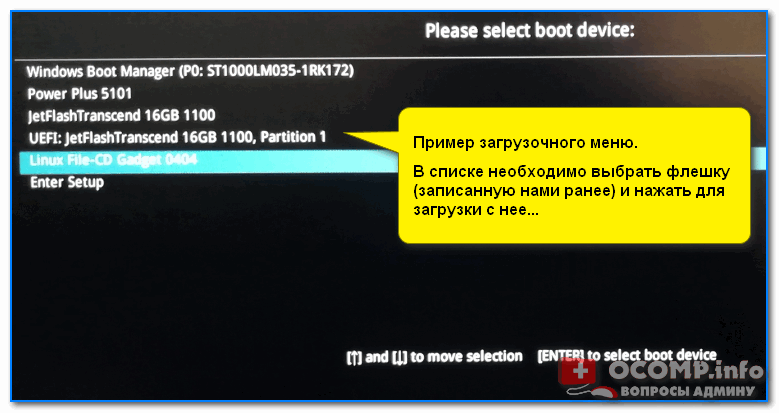
Пример загрузочного меню
Можно обойтись и без загрузочного меню (все выполнить через настройки BIOS/UEFI). Для этого необходимо войти в BIOS (как это сделать), и открыть вкладку «BOOT» ( «Загрузка» ).
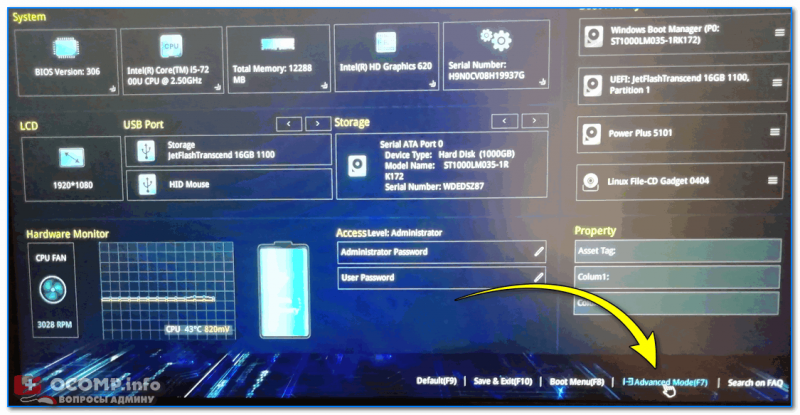
Advanced Mode (UEFI)
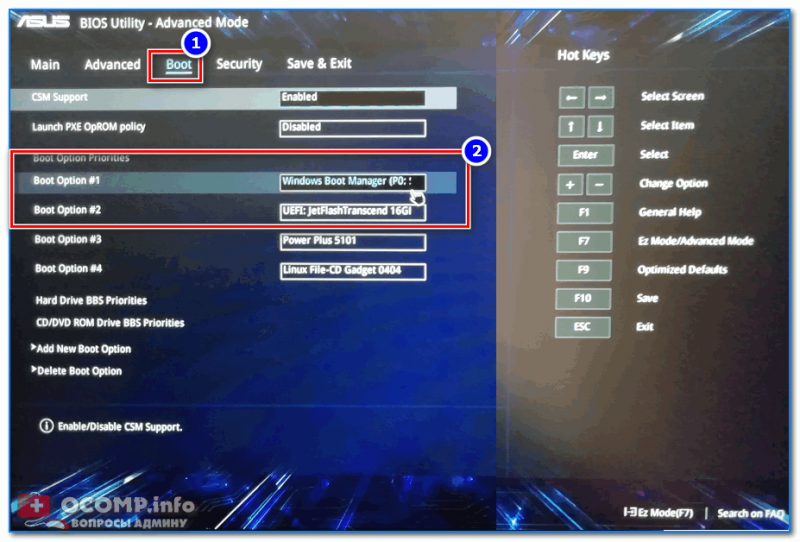
Источник
Что такое Windows to go?
Вместе с выходом восьмой и последующих версий Windows, у пользователей появилась возможность создать флешку с портативной версией системы. Разумеется, для подобной цели подойдут только носители с внушительным запасом свободного места и определенных производителей. Их список можно найти на официальном сайте Microsoft, однако, он далеко не полный и многие другие устройства могут использоваться для выполнения этой задачи. Установка подобной системы не требуется, так как накопитель будет выполнять роль системного раздела.
Разумеется, Rufus поддерживает данную возможность и появляется она в случаях, когда пользователь выбирает поддерживающую эту функцию операционную систему. Нужный параметр будет отображаться ниже значка диска, используемого для указания пути к образу системы. Если его выбрать и запустить процесс, будет установлена специальная версия ОС, своего рода портативный Windows, который можно запускать на различных устройствах используя созданный накопитель.
К сожалению, из-за различных факторов, эта функция не всегда работает стабильно, ввиду чего, её можно считать экспериментальной. Среди них — необходимость создания образа только на системе той же версии, эксплуатации совместимого оборудования и многие другие требования. Кроме того, в большинстве случаев, эта возможность остается невостребованной, ввиду чего, целесообразно использовать её только в случае реальной необходимости и уверенности в поддержке применяемого флеш-накопителя.
Возможные ошибки при создании загрузочной флешки Windows 10
Иногда программа Rufus, Windows 10 образ или системные ошибки не дают завершить создание установочного носителя. Причин этому может быть множество. Наиболее популярными среди них являются:
- Антивирус. Если Руфус вдруг вылетает с ошибкой или вообще не запускается, то причиной этому может быть насильственная блокировка процессов программы со стороны установленного антивируса или фаервола. Рекомендует добавить программу в исключения или на время создания установочной флешки отключить защитника.
- «Битый» образ OS. Если один ISO файл устанавливается так, как положено, а другой ни в какую не хочет и постоянно выдает ошибки, то, скорее всего, он «битый» или испорченный. Возможно, что человек, который его собирал, не рассчитал нюансов с совместимостью или попросту забыл добавить в него какие-либо файлы или параметры. Рекомендуется скачать аналогичный образ с другого проверенного сайта.
- Неправильно собранный образ системы. При сборке файлов самостоятельно есть риск что-то забыть и сделать неправильно. В результате создастся «кривой» ISO файл, который в Руфусе просто не будет открываться.

Ошибка приложения при работе с ISO
В этом материале было рассказано, как записать Виндовс на флешку через Rufus. На самом деле ничего сложного нет, ведь программа крайне простая и обладает минималистичным интерфейсом. Сделать с ее помощью загрузочный флеш-носитель – дело пары минут.
Пожертвования
Поскольку постоянно задаются вопросы о пожертвованиях, поясняю, что на странице нет кнопки пожертвовать.
Причина отсутствия возможности пожертвовать заключается в том, что, по моему мнению, пожертвования не помогают в разработке программного обеспечения, а только вызывают чувство вины у пользователей, которые не пожертвовали.
Если вы все же настаиваете, то всегда можете сделать пожертвование в Free Software Foundation, так как именно благодаря FSF является возможным создание Rufus.
В любом случае, я хочу вам сказать спасибо за вашу постоянную поддержку и энтузиазм, связанные с этой небольшой программой: для меня это очень важно!
Пожалуйста, продолжайте пользоваться Rufus безвозмездно, без каких-либо пожертвований – вы ничего не должны!
Системные требования
На каких системах Руфус будет функционировать, не вызывая проблем? Требований, на самом деле, совсем немного:
- Компьютер Apple или ПК, на котором установлена Windows 7 и выше, вне зависимости от разрядности 32 или 64 bit, или же Ubuntu (Mint и т.д.). Кстати, отметим, что новые версии Rufus уже не поддерживают платформы XP и Vista. А Windows To Go возможно использовать только с Windows 8 и более поздними версиями.
- Программа Rufus.
- ISO (Rufus умеет работать со многими ISO-образами, среди которых Arch Linux, Archbang, BartPE/pebuilder, CentOS, Debian, Fedora, FreeDOS и многие другие).
- USB-флешка с минимальным объемом памяти 8 Гб.
На официальном сайте rufus.ie можно всегда бесплатно скачать последнюю версию программы. На данный момент это Rufus 3.11, последнее обновление от 18 июня 2020. Также на своем усмотрение можно выбрать варианты – стандартный, portable, GitHub или FossHub.
Руфус имеет расширенную языковую поддержку, поэтому доступен интерфейс и на русском языке.
Еще один важный момент, по поводу которого часто задают вопросы пользователи, касается возможности создания мультизагрузочной флешки. Rufus не поддерживает такую опцию и, насколько известно, не планирует ее добавлять в ближайшем будущем, так как наличие нескольких загрузочных файлов на одном носителе – это источник вероятных проблем. Создать такую флешку можно известными любому сисадмину способами, с помощью Rufus этого сделать не получится.
Возможные нюансы и программы
Что понадобится:
- Подготовьте USB-флешку с объемом памяти начиная от 8 ГБ. Переместите с нее важные файлы/документы на другой накопитель, компьютер или облачное хранилище. К “машинам” без стандартных ЮСБ, придется докупить переходник с USB Type-C на USB-A.
- Загрузите ИСО-образ операционной системы.
Относительно программ — весь представленный софт имеет похожий функционал, за несколькими исключениями.
Media Creation Tool
Это официальная утилита от Microsoft, после настройки которой начинается загрузка ОС на выбранную флеш. Процесс в деталях:
- Перейдите на сайт — https://www.microsoft.com/ru-ru/software-download/windows10.
- Опуститесь на странице вниз. В разделе «Хотите установить Windows 10 на своем компьютере», кликните по синей надписи «Скачать средство сейчас». Браузер начнет автоматическую загрузку приложения.
- Запустите утилиту после загрузки (тапните по иконке в браузере или найдите exe-файл в папке со скачанным контентом).
- На первой странице познакомьтесь с условиями лицензионного соглашения и тапайте по «Принять».
- Отметьте вторую строку «Создать установочный носитель», затем «Далее».
- Спустя 5-30 секунд откроется окно выбора, где нужно выбрать стандартный языковой пакет ОС и архитектуру между 32/64-разрядной или поставить галочку напротив «Использовать рекомендуемые параметры для этого компьютера».
- При переходе к следующему окну может появиться предупреждение от «Программы установки Windows 10». Проигнорируйте его, тапнув по кнопке «ОК».
- Теперь выберите носитель, выделив первую строчку с «USB-устройство флеш-памяти».
- В появившемся перечне выберите съемный накопитель для записи. Клацнув по «Далее», флешка форматируется с удалением всех имеющихся на ней данных.
- Следующий этап включает загрузку Windows 10 из сети и ее запись на флешку. Скорость этого процесса зависит от пропускной способности интернета и типа флеш-накопителя.
- В конце появится сообщение об успешном завершении записи. Остается нажать «Готово».
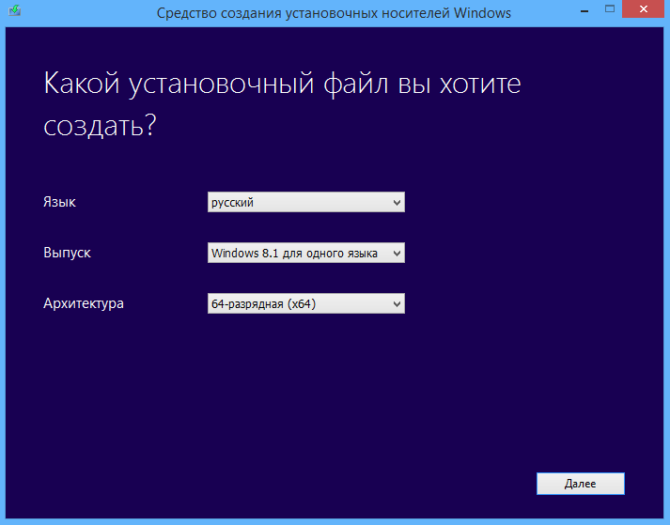
Windows 7 USB/DVD Download Tool
Релиз этой программы состоялся вместе с выходом Виндовс 7. После окончания поддержки ОС она была удалена с официального сайта Майкрософт, но до сих пор доступна для загрузки со сторонних ресурсов. Как работать с ПО:
- Запустите программу. Нажмите на «Browse» и укажите путь к образу ОС.
- Справа снизу жмите на «USB Device».
- В строке выбора девайса отметьте флеш-накопитель. Клацните по «Begin coping».
- Дождитесь, когда файлы будут перенесены на USB.
Rufus
Бесплатная утилита, которая доступна в виде полноценной программы и Portable-версии: последняя не требует установки и работает после запуска exe-файла. Перед запуском софта понадобится загрузить на компьютер ISO-образ операционной системы. После запуска программы установите следующие параметры:
- «Устройство» — выберите флеш-накопитель;
- «Метод загрузки» — нажмите напротив строки на «Выбрать», укажите путь к образу;
- «Параметры образа» — отметьте «Стандартная установка Windows»;
- «Схема раздела» и «Целевая система» — выберите исходя из параметров устройства, это касается комбинации MBR/GPT+UEFI или Legacy;
- Менять параметры «Файловой системы» и «Размера кластера» необязательно, они будут выставлены автоматически.
После клика по «Старт», начнется запись установочной флешки с Виндовс 10.
Без программ
Кому нужна установочная флешка под UEFI, необязательно использовать сторонний софт:
- Откройте компьютер и клацните по иконке USB-накопителя правой кнопкой мыши, в окне выберите «Форматировать».
- Установите файловую систему «FAT32» и запускайте форматирование.
- Перейдите в папку, где хранится ISO-образ.
- Откройте его, воспользовавшись архиватором WinRAR или его аналогом.
- Перенесите все имеющиеся в архиве файлы на флеш.
Альтернатива:
- Установите Daemon Tools.
- Поместите образ в виртуальный привод.
- Откройте его через компьютер, будто это диск.
- Перемещайте файлы с образа в накопитель.
Итоги
Создание установочной флешки с Windows 10 занимает около часа. Все зависит от выбранного способа, скорости интернета и мощностей ПК.
Дотошный обзор параметров.
Иногда прежде чем скачать программу хочется быть уверенным, что она обладает теми функциями которые нам нужны. быстро пройдёмся по ключевым параметрам которые можно изменить вручную.
«Устройство» — Выбор подключенных USB-устройств.
«Схема раздела и тип системного интерфейса» — Нам предлагается выбрать один из трех пунктов.(Рис.9)
- MBR для компьютеров с BIOS или UEFI (Вариант для большинства компьютеров с интерфейсом BIOS или UEFI)
- MBR для компьютеров с UEFI (Вариант для компьютеров с интерфейсом UEFI. При установке Windows XP c доступом к USB)
- GTP для компьютеров с UEFI (Вариант для компьютеров с интерфейсом UEFI. При установке Windows XP без доступа к USB)
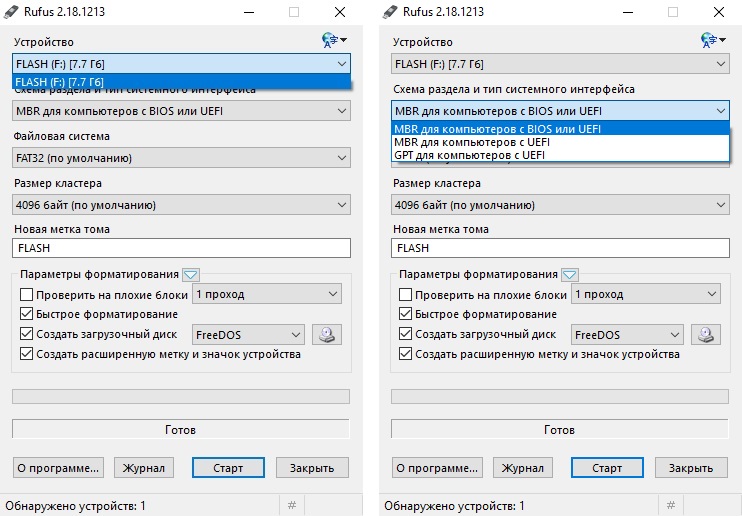 Рис.9 — Обзор Rufus. Подключенные USB-накопители и Схемы раздела и типы системного интерфейса
Рис.9 — Обзор Rufus. Подключенные USB-накопители и Схемы раздела и типы системного интерфейса
«Файловая система» — Выбор необходимой файловой системы. Предлагается выбрать один из четырёх пунктов.(Рис.10)
- Fat32 (по умолчанию)
- NTFS
- UDF
- exFAT
«Размер кластера» — Выбор минимального размера кластера, который занимает каждый блок данных.(Рис.10)
- 2048 байт
- 4096 байт (по умолчанию)
- 8192 байт
- 16 КБ
- 32 КБ
- 64 КБ
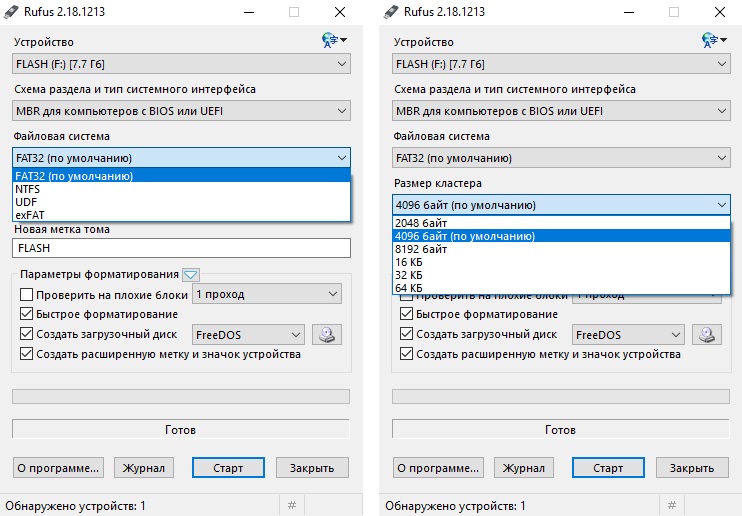 Рис.10 — Обзор Rufus. Выбор файловой системы и Выбор размера кластера.
Рис.10 — Обзор Rufus. Выбор файловой системы и Выбор размера кластера.
«Новая метка тома» — Даём флешке имя.
Доступные чекбоксы и списки в разделе «Параметры форматирования».(Рис.11)
«Проверить на плохие блоки» + «Выбор количества проходов от 1 до 4 — Проверка устройства на наличие плохих (повреждённых) блоков, с помощью таблицы байтов.
«Быстрое форматирование» — Быстрое/Полное форматирование.
«Создать загрузочный диск» + Список выбора «Метод загрузки»- По всей видимости можно отжать чекбокс и убрать функцию «Загрузочный диск»… Зачем? бред какой-то…
- Список «Метод загрузки»
- ISO-образ
- DD-образ
- Syslinux 4.07
- Syslinux 6.03
- ReactOS
- Grub 2.02
- Grub4DOS 0.4.6a
- UEFI:NTFS
«Создать расширенную метку и значок устройства» — Разрешить отображение меток с международными символами и задать значок устройства.(Создаётся autorun.inf)
Доступные чекбоксы и списки в разделе «Дополнительные параметры».
Дополнительные параметры можно открыть нажав на стрелку вниз справа от Параметры форматирования.
«Показывать внешние USB-накопители» — Не понимаю зачем это функция, не вижу где они показываются.
«Добавить исправления для старых BIOS» — Добавить дополнительный скрытый раздел и выровнять границы разделов. Это поможет улучшить обнаружение загрузчика в старых версиях BIOS.
«Использовать MBR с BIOS ID» + «Список идентификаторов» — Использовать MBR который разрешает выбор загрузчика и может маскироваться под идентификатором устройства в BIOS. Попробуйте замаскировать первый загрузочный USB-диск(обычно 0x80) как другой диск. Это необходимо для установки только Windows XP. — лично я с этим никогда не сталкивался.
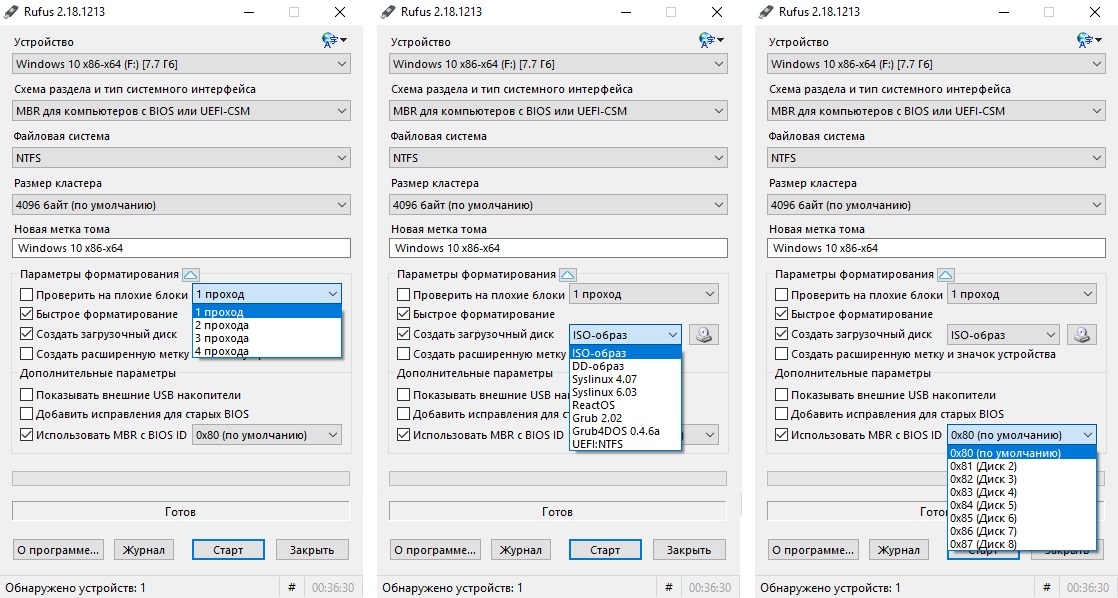 Рис.11 — Доступные чекбоксы и списки.
Рис.11 — Доступные чекбоксы и списки.
Обзор окончен! Могу сказать что в 99,9% случаев вам вряд ли пригодится то, что описано в Дотошном обзоре, Rufus для всех популярных систем автоматически выберет нужные параметры.
Поделиться публикацией
Была ли вам полезна статья? Есть возможность
поддержать проект.

Изменения
-
Версия 3.10 (2020.04.22)
- Improve support for Ubuntu 20.04
- Improve detection of FIXED drives with no mounted partitions
- Improve extfs formatting (courtesy of Marcos Mello)
- Update UEFI:NTFS file system drivers to v1.5
- Fix progress not being updated when using the German localization
- Fix primary GPT being overwritten when adding the protective MBR message
- Fix a regression with lousy security solutions that prevent the creation of an autorun.inf
- Fix an assert during FreeDOS drive creation when the Windows system locale is set to UTF-8
- Fix invalid label errors when using a non-Western locale
- Другие версии
Ответы на вопросы читателей
Что делать, если компьютер не видит флешку? Причин несколько: обесточен USB-порт на передней панели, отсутствует драйвер в системе, есть вирусы, которые нужно обнаружить и удалить. Проверьте сам накопитель информации на другом устройстве. Возможно, причина в нем.
то такое загрузочная флешка Windows 10 из ISO образа? Это съемный загрузочный носитель, обработанный программными средствами, включает дистрибутив операционной системы для дальнейшей установки на компьютер или ноутбук.
Почему БИОС не видит флешку больше 4 ГБ? Некоторые (старые) BIOS не видят большой NTFS. Попробуйте FAT32.
У меня проблема: в Bios в меню boot нет пункта загрузки с USB Решение: включить в BIOS пункты загрузки с внешних загрузочных USB – носителей. Вкладка Security пункт Secure Boot Control поставить значение Disabled. Вкладка Boot пункт Launch CSM поставить значение Enabled.
Зачем нужен загрузочный образ с утилитами? Это эффективное средство решения любых проблем, способных возникнуть во время работы за компьютером в результате действия вирусов, программного сбоя или конфликта приложений. Образ незаменим, если система не загружается привычным способом.
Какую утилиту лучше всего использовать новичку? Рекомендуем WinToFlash – есть мастер настройки, допустить ошибку не получится. Хорошим решением станет установка WinSetupFromUSB, если английский язык вам не страшен. Здесь есть инструмент для тестирования накопителя с образом на предмет его работоспособности.
Могу ли я создать загрузочный образ без программ? Вы можете это сделать командной строкой, смонтировав ISO файл и перенеся его содержимое на USB-накопитель. Но такой способ можем рекомендовать опытным компьютерным юзерам.
Пожертвования
Поскольку постоянно задаются вопросы о пожертвованиях, поясняю, что на странице нет кнопки пожертвовать.
Причина отсутствия возможности пожертвовать заключается в том, что, по моему мнению, пожертвования не помогают в разработке программного обеспечения, а только вызывают чувство вины у пользователей, которые не пожертвовали.
Если вы все же настаиваете, то всегда можете сделать пожертвование в Free Software Foundation, так как именно благодаря FSF является возможным создание Rufus.
В любом случае, я хочу вам сказать спасибо за вашу постоянную поддержку и энтузиазм, связанные с этой небольшой программой: для меня это очень важно!
Пожалуйста, продолжайте пользоваться Rufus безвозмездно, без каких-либо пожертвований – вы ничего не должны!