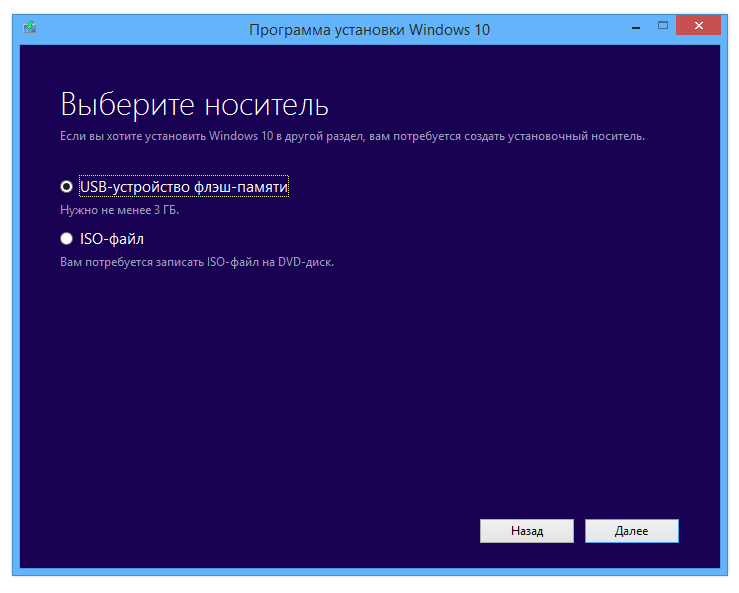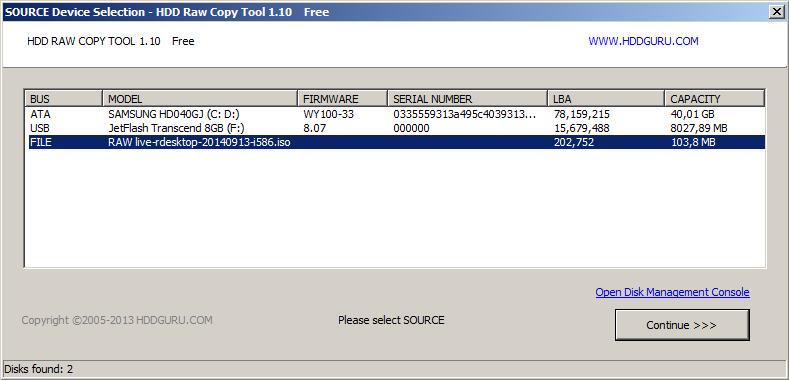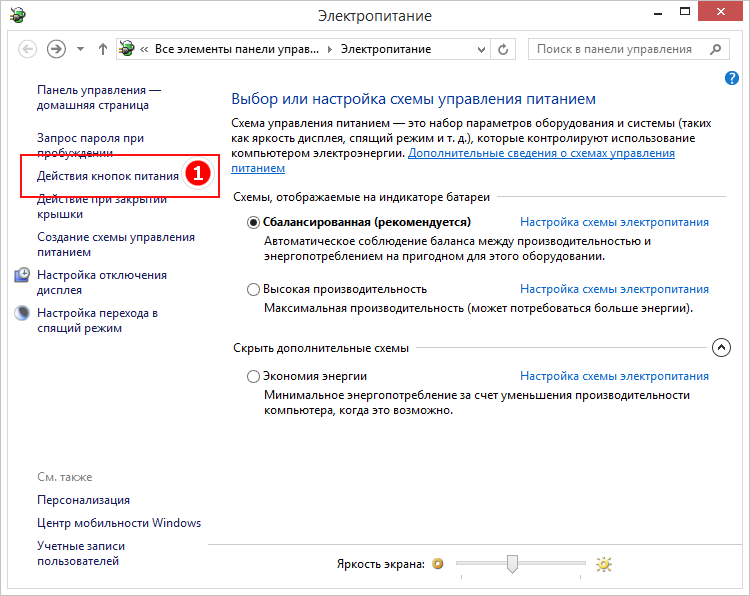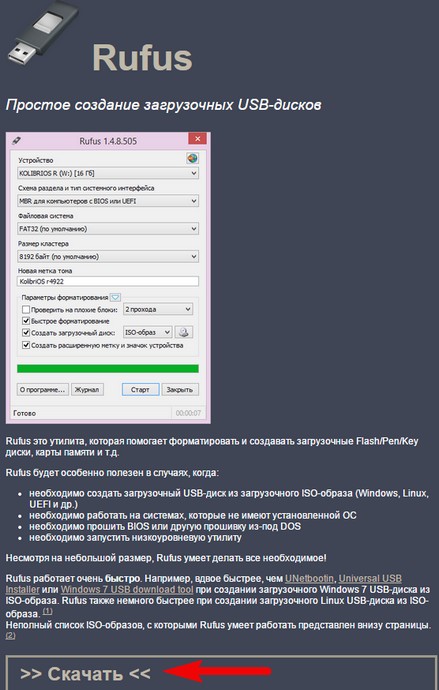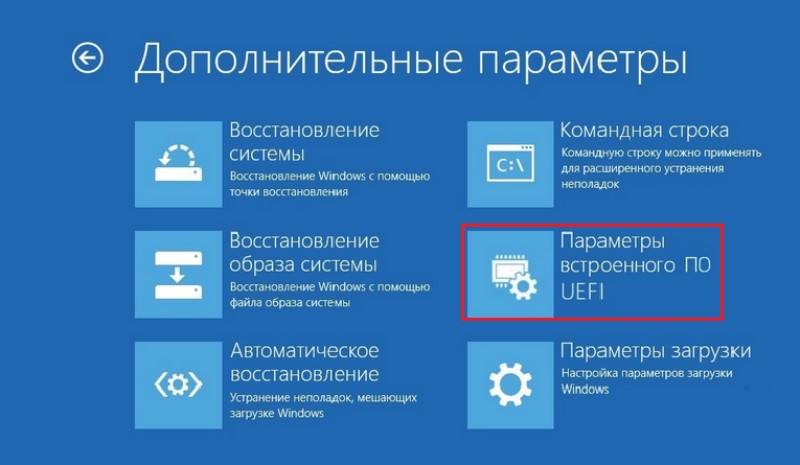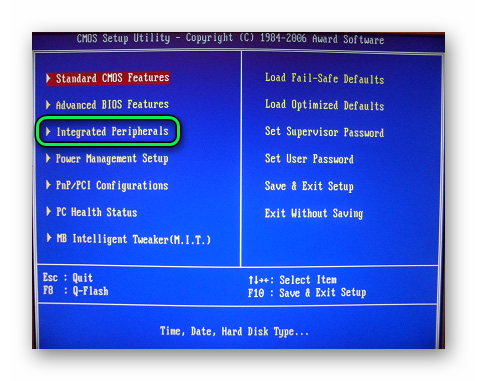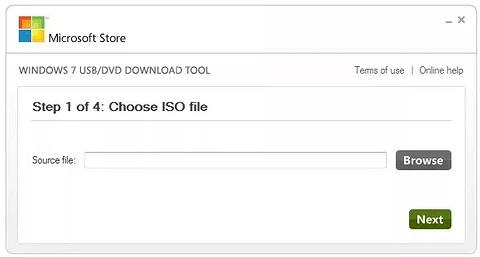Как создать загрузочную флешку windows 10 под uefi или bios в rufus (новая 3.x версия) [инструкция]
Содержание:
- Как сделать загрузочную флешку Rufus
- Программа Rufus 3.х: как пользоваться
- Возможные нюансы и программы
- Как создать загрузочный USB-носитель с помощью Rufus
- Как пользоваться программой
- Возможности Rufus
- Rufus: как пользоваться программой
- Где скачать и как установить Rufus
- Bootable USB в 2 клика
- Пожертвования
- Как скачать Windows 10 на флеш накопитель с сайта Microsoft?
- Возможные ошибки Rufus
- Что такое Rufus
- Возможности
Как сделать загрузочную флешку Rufus
Для того чтобы создать загрузочную флешку с образом операционной системы Windows 10 в последней версии рассматриваемой программы потребуется сделать следующее:
Запустите утилиту с помощью ярлыка (если используется вариант с установкой на компьютер) или с помощью файла «rufus-3.4p.exe», если в приоритете переносная/портативная версия.
Обратите внимание, что portable версия не находилась на том носителе, которые и будет преобразован в загрузочный.
Если к компьютеру подключено несколько носителей в строке «Устройства» выберите нужный вам вариант, ориентируясь на присвоенную букву и объём;
Далее, нажмите на кнопку «Выбрать» и отметьте нужный вам образом операционной системы;
В зависимости от такого, какого формата используемый вами образ, утилита самостоятельно выставит метод загрузки;
В блоке «Схема разделов» выберите «MBR» или «GPT», в зависимости от того, какая схема разделов применяется на компьютере, где будет использоваться полученный загрузочный носитель. «Целевая система» определиться автоматически на основе, сделанного вами выбора
Тут необходимо остановиться и пояснить несколько важных моментов, касающихся определения схемы разделов. Сразу стоит отметить, что преимущество «GPT и UEFI» над «MBR и BIOS» уже давно доказана и спорить с этим бессмысленно. Определённо, будущее именно за более современной и надёжной схемой.
Так или иначе, для того, чтобы загрузочный носитель мог осуществлять предусмотренный функционал на целевом компьютере, необходимо соответствие между используемыми ими стандартами.
Поэтому, если упомянутый целевой компьютер работоспособен и операционная система загружается предварительно проверьте используемую физическим носителем схемы разделов, а для этого сделайте следующее:
Кликните правой кнопкой мышки по иконке «Этот компьютер» и выберите «Управление»;
В открывшемся окне выберите раздел «Запоминающие устройства» — «Управление дисками»;
Кликните правой кнопкой мышки по диске, на который вы планируете устанавливать операционную систему и откройте «Свойства»;
Перейдите на вкладку «Тома» и в блоке «Сведение о диске» и обратите внимание на строку «Стиль раздела», где и будет указана требуемая информация. В качестве альтернативного варианта можно воспользоваться утилитой «diskpart»:
В качестве альтернативного варианта можно воспользоваться утилитой «diskpart»:
Нажмите комбинацию клавиш «WIN+R» и выполните команду «diskpart»;
В открывшейся консоли командной строки введите и выполните команду «Listdisk»;
Обратите внимание на строку с используемым вами диском и посмотрите есть ли «звёздочка (*)» в столбце «GPT»;
Если звёздочки нет, то схема «MBR», если звёздочка есть, соответственно, «GPT». После определения схемы раздела диска можно перейти к дальнейшим действиям по созданию загрузочного носителя:
После определения схемы раздела диска можно перейти к дальнейшим действиям по созданию загрузочного носителя:
- В разделе «Параметры форматирования», при необходимости, укажите желаемую метку тома;
- «Файловая система» будет определена автоматически, и в большинстве случаев это «NTFS»;
- В завершение, нажмите на кнопку «СТАРТ» и в появившимся окне подтвердите, что вы согласны с полным форматированием носителя.
Время работы утилиты будет зависеть от множества факторов, среди которых главенствующим является скорость работы самого носителя.
Дождитесь завершения записи и нажмите на кнопку «Закрыть».
Заключение
Итак, как видно из всего вышеизложенного, работа с утилитой «Rufus» максимальна проста. Для создания стандартного загрузочного носителя с одним образом операционной системы или какой-либо иным программным обеспечениям ничего лучше «Rufus» пока не придумали.
Завершить тему можно небольшой шуткой и игрой слов из известного комедийного ситкома: «My name is Rufus and that’s the Trufus», что переводится как «Моё имя Руфус, и это истина!», так как «trufus» это игра слов, от «true» (правда или истина) в данном случае истина. Идея разработчикам для девиза рассмотренного программного обеспечения. Ёмко, весело и точно придётся по душе пользователям.
Вам так же будет интересно:
- Лучшие бесплатные программы для Windows 10 (Офисные пакеты, Фоторедакторы, Видеоредакторы)
- Лучшие бесплатные программы для Windows 10 (Офисные пакеты, Фоторедакторы, Видеоредакторы)
- Отсутствует драйвер для сети windows 10 как исправить?
- Какие службы можно отключить в windows 7 для лучшего быстродействия?
- Почему долго загружается компьютер при включении на виндовс 7/10?
- Как повысить скорость обмена данными с жестким диском на windows
- Как проверить оперативную память в windows 10
Программа Rufus 3.х: как пользоваться
Что изменилось в Rufus
Существенно в программе не изменилось ничего. Rufus 3.х – это по-прежнему небольшая, узконаправленная программка, которая может делать только то, что она может, и больше ничего. Она по-прежнему бесплатная, по-прежнему существует в обычной версии для инсталляции в среду Windows и в версии портативной. И по-прежнему её можно скачать на сайте создателей:
Но есть и изменения. Rufus больше не поддерживает создание загрузочных носителей с Windows XP и Vista. Если понадобится их записать, для этого придётся использовать любую старую версию Rufus 2.х. Старые версии можно скачать на том же, указанном выше официальном сайте программы, нажав ссылку ниже скачивания актуальной версии «Другие версии».
В Rufus 3.х появилась возможность вычисления контрольных сумм ISO-образа и переноса содержимого USB-носителей в файл виртуального диска VHD. К последней возможности мы ещё вернёмся.
Первое, что бросается в глаза – это изменённые интерфейс и организация Rufus 3.х. Программа стала более современной, под стать актуальным версиям Windows. Если к компьютеру подключено несколько внешних USB-носителей, мы, как и ранее, выбираем их в верхней графе «Устройство». А вот возможность выбора ISO-образа из нижней части окна программы сместилась наверх. И теперь называется «Метод загрузки». В качестве такого метода можем указать ISO-образы Windows и LiveDisk, а также обычные образы (не загрузочные), образы MS-DOS и FreDOS.
Изменился в Rufus и принцип выбора типа загрузочного носителя – для систем UEFI на GPT-дисках и для систем на MBR-дисках с BIOS Legacy. Теперь у нас есть единственный доступный выбор, единственный ориентир – схема раздела. Можем выбрать либо GPT, либо MBR. А Rufus уже сама определит тип системы – только UEFI или BIOS/UEFI-CSM, он же режим Legacy, и он же режим совместимости UEFI с Legacy. Т.е. разработчики сделали выбор типа флешки более простым и понятным. Как всё это работает?
Создание загрузочной флешки Legacy
Если нам, друзья, нужно создать загрузочную флешку для компьютера с обычной BIOS Legacy, в графе «Схема раздела» выбираем «MBR». Тип BIOS и файловая система NTFS при этом подтянутся автоматически. Далее просто жмём «Старт».
Создание загрузочной флешки UEFI
Если нужно создать флешку UEFI, в графе «Схема раздела» выбираем «GPT». Тип системы UEFI и файловая система FAT32, как и в предыдущем случае, будут установлены автоматически. Далее жмём «Старт».
Создание загрузочной флешки UEFI с файловой системой NTFS
Rufus может создать загрузочную флешку UEFI с файловой системой NTFS, если на записываемом образе есть файлы, вес которых превышает 4 Гб.
Такая флешка загрузится в режиме UEFI, но здесь принципиально важно отключить в BIOS безопасную загрузку. Отключать нужно вне зависимости от того, сертифицированное ПО мы загружаем или нет.
Создание Windows To Go
Как и версиях 2.х, Rufus 3.х может создавать Windows To Go. Если мы в графе «Метод загрузки» указываем ISO с процессом установки Windows, у нас появляется выбор – стандартная установка или Windows To Go.
Тип форматирования и проверка бэдов
Rufus 3.х унаследовала от предшествующих версий расширенные параметры форматирования USB-устройств. При создании носителей по умолчанию программа проводит их быстрое (поверхностное) форматирование. Но при необходимости можем снять галочку быстрого форматирования, чтобы активировать полное (глубокое) форматирование. И также при необходимости можем активировать опцию проверки носителя на бэд-блоки.
Перенос содержимого флешки в файл VHD
Если мы в окне Rufus раскроем расширенные свойства диска, возле графы «Устройство» появится значок в виде дискетки.
Это функция сохранения флешки – её структуры и содержимого – в файл виртуального диска VHD.
С такого файла VHD сможем запустить виртуальную машину, как если бы загрузили её с флешки. Также с этого файла VHD в будущем флешку можно восстановить. Подключаем VHD для отображения в системе.
Затем клонируем его структуру и содержимое любой программой для резервного копирования. Например, простеньким бэкапером R-Drive Image.
Возможные нюансы и программы
Что понадобится:
- Подготовьте USB-флешку с объемом памяти начиная от 8 ГБ. Переместите с нее важные файлы/документы на другой накопитель, компьютер или облачное хранилище. К “машинам” без стандартных ЮСБ, придется докупить переходник с USB Type-C на USB-A.
- Загрузите ИСО-образ операционной системы.
Относительно программ — весь представленный софт имеет похожий функционал, за несколькими исключениями.
Media Creation Tool
Это официальная утилита от Microsoft, после настройки которой начинается загрузка ОС на выбранную флеш. Процесс в деталях:
- Перейдите на сайт — https://www.microsoft.com/ru-ru/software-download/windows10.
- Опуститесь на странице вниз. В разделе «Хотите установить Windows 10 на своем компьютере», кликните по синей надписи «Скачать средство сейчас». Браузер начнет автоматическую загрузку приложения.
- Запустите утилиту после загрузки (тапните по иконке в браузере или найдите exe-файл в папке со скачанным контентом).
- На первой странице познакомьтесь с условиями лицензионного соглашения и тапайте по «Принять».
- Отметьте вторую строку «Создать установочный носитель», затем «Далее».
- Спустя 5-30 секунд откроется окно выбора, где нужно выбрать стандартный языковой пакет ОС и архитектуру между 32/64-разрядной или поставить галочку напротив «Использовать рекомендуемые параметры для этого компьютера».
- При переходе к следующему окну может появиться предупреждение от «Программы установки Windows 10». Проигнорируйте его, тапнув по кнопке «ОК».
- Теперь выберите носитель, выделив первую строчку с «USB-устройство флеш-памяти».
- В появившемся перечне выберите съемный накопитель для записи. Клацнув по «Далее», флешка форматируется с удалением всех имеющихся на ней данных.
- Следующий этап включает загрузку Windows 10 из сети и ее запись на флешку. Скорость этого процесса зависит от пропускной способности интернета и типа флеш-накопителя.
- В конце появится сообщение об успешном завершении записи. Остается нажать «Готово».
Windows 7 USB/DVD Download Tool
Релиз этой программы состоялся вместе с выходом Виндовс 7. После окончания поддержки ОС она была удалена с официального сайта Майкрософт, но до сих пор доступна для загрузки со сторонних ресурсов. Как работать с ПО:
- Запустите программу. Нажмите на «Browse» и укажите путь к образу ОС.
- Справа снизу жмите на «USB Device».
- В строке выбора девайса отметьте флеш-накопитель. Клацните по «Begin coping».
- Дождитесь, когда файлы будут перенесены на USB.
Rufus
Бесплатная утилита, которая доступна в виде полноценной программы и Portable-версии: последняя не требует установки и работает после запуска exe-файла. Перед запуском софта понадобится загрузить на компьютер ISO-образ операционной системы. После запуска программы установите следующие параметры:
- «Устройство» — выберите флеш-накопитель;
- «Метод загрузки» — нажмите напротив строки на «Выбрать», укажите путь к образу;
- «Параметры образа» — отметьте «Стандартная установка Windows»;
- «Схема раздела» и «Целевая система» — выберите исходя из параметров устройства, это касается комбинации MBR/GPT+UEFI или Legacy;
- Менять параметры «Файловой системы» и «Размера кластера» необязательно, они будут выставлены автоматически.
После клика по «Старт», начнется запись установочной флешки с Виндовс 10.
Без программ
Кому нужна установочная флешка под UEFI, необязательно использовать сторонний софт:
- Откройте компьютер и клацните по иконке USB-накопителя правой кнопкой мыши, в окне выберите «Форматировать».
- Установите файловую систему «FAT32» и запускайте форматирование.
- Перейдите в папку, где хранится ISO-образ.
- Откройте его, воспользовавшись архиватором WinRAR или его аналогом.
- Перенесите все имеющиеся в архиве файлы на флеш.
Альтернатива:
- Установите Daemon Tools.
- Поместите образ в виртуальный привод.
- Откройте его через компьютер, будто это диск.
- Перемещайте файлы с образа в накопитель.
Итоги
Создание установочной флешки с Windows 10 занимает около часа. Все зависит от выбранного способа, скорости интернета и мощностей ПК.
Как создать загрузочный USB-носитель с помощью Rufus
Ни для кого не секрет, что USB-накопители являются наиболее удобными при создании загрузочных устройств. И, даже не смотря на то, что DVD/CD-диски сохраняют выгодную для себя дистанцию по скорости работы, флешки в свою очередь имеют ряд весомых плюсов, с которыми тяжело поспорить .

О каких же преимуществах мы говорим?
- Установка Flash-накопителя на ПК без встроенного DVD-привода.
- Большой объем памяти.
- Возможность быстрого изменения содержимого.
- По габаритам флешки значительно более компактны, нежели DVD-диски.
В этой статье мы рассмотрим процесс создания загрузочной флешки при помощи такого замечательного инструмента как Rufus. С помощью него и предустановленных в нем настроек вы сможете с легкостью безошибочно установить операционную систему на новый ПК.
Как пользоваться программой
Одно из преимуществ Rufus состоит в том, что эта утилита не требует установки. Все, что требуется от пользователя, это скачать архив (download), извлечь из архива exe-файл и двойным щелчком мыши запустить программу.
Чтобы системные процессы функционировали наиболее эффективно (это важно для Виндовс 7 и для Виндовс 10) в этом ПО используется самая свежая версия файла xinput1_3.dll!
Пошаговая инструкция по работе с Rufus будет следующей:
- Щелкните дважды по исполняемому exe-файлу. Откроется окно программы. Для корректной работы потребуется небольшая настройка.
- В поле «Устройство» нужно выбрать флешку, на которой будет создан установочный файл.
- Следующий важный параметр – «Метод загрузки». Укажите исходный ISO-образ, чтобы использовать его для работы. Для этого нажмите на стрелку, она находится в строке справа, а затем для поиска и выбора ISO используйте проводник Windows.
- Далее параметр «Схема раздела» предполагает два варианта – GPT или MBR. Какую именно схему разделов выбрать, решайте на свое усмотрение.
- Целевая система BIOS или UEFI.
- В разделе «Параметры форматирования» можно создать новую метку тома, выбрать файловую систему и размер кластера.
Это почти все, что потребуется сделать перед запуском.
Руфус может отображать дополнительные параметры. Например, если вы выбрали установочный ISO-образ Windows, вы можете получить возможность создать стандартный установочный диск Windows или настроить Windows TO GO.
- После того как все настройки сделаны, нажмите «СТАРТ», чтобы запустить процесс. Руфус проверит образ и сравнит его с тем объемом свободной памяти, которая имеется на флешке. Если памяти не хватает, на экране появится соответствующее уведомление. Если на USB уже содержатся файлы, то отобразится предупреждение о том, что все данные на диске будут удалены. Нажмите «ОК», чтобы продолжить, или «Отмена», чтобы остановить процесс и вернуться в главное окно программы.
Запись образа на флешку в приложении Rufus займет совсем немного времени. Продолжительность процесса зависит главным образом от размера ISO и скорости USB-накопителя.
Возможности Rufus
Главным отличием программы Rufus от большинства аналогов является возможность простой и быстрой записи загрузочного USB-накопителя не только для компьютеров с BIOS, но и для устройств с более новым интерфейсом – UEFI.
Кроме того, с помощью созданной в приложении флешки можно устанавливать Windows 7 (и другую ОС) на диски, имеющие стиль раздела как MBR, так и GPT (последний вариант используется на винчестерах объёмов больше 1 ТБ), и без особых проблем создать установочный накопитель для операционных систем на базе Linux, дисков для восстановления системы или пароля, и даже флешку-ключ.
Те же действия выполняются и в программе WinSetupFromUSB, но на это потребуется больше времени.

Rufus: как пользоваться программой
На самом деле тут все достаточно просто, программа имеет всего одно окно и настраивать особо нечего. Если быть кратким — нам нужно всего лишь выбрать носитель для записи, определиться с записываемым ISO образом и нажать «Старт» — дождаться окончания записи. Параметров по умолчанию вполне достаточно для 99% пользователей, а про каждый пункт меню мы сейчас с вами поговорим подробнее и попробуем записать загрузочную флешку на практике.
Обзор возможностей
Rufus — это проект, который постоянно развивается и обрастает поддержкой новых ISO образов и наращивает свой функционал. Помню для прошивки BIOS материнской платы Gigabyte очень долго искал чистую загрузочную флешку с MS-DOS, а Rufus умеет ее создавать в пару кликов (Для активации режима создания флешки с MS-DOS обязательно должна быть выбрана файловая система FAT32)
Все надписи на русском — все пункты логичны, что еще нужно неискушенному пользователю?
- Нам нужно выбрать флешку, из которой мы планируем создать загрузочный носитель
- MBR для компьютеров с BIOS или UEFI — это подойдет для абсолютного большинства материнских плат, обычно этот параметр выставляется автоматически с выбором нужного ISO образа.
- Отметив пункт «Создать загрузочный диск» мы можем выбрать наш ISO образ (кстати сейчас добавилась возможность добавлять VHD или IMG)
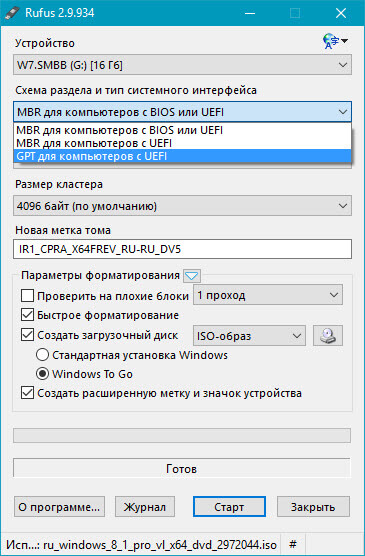
В новой версии Rufus 2.0 появилась одна очень интересная и полезная функция, с помощью которой можно создать не только носитель для установки, но и флешку Windows To Go, с которой можно загрузиться и работать прямо с нее без установки на жесткий диск (видимо по аналогичному принципу работают Windows PE от многих сборщиков мультизагрузочных флешек)
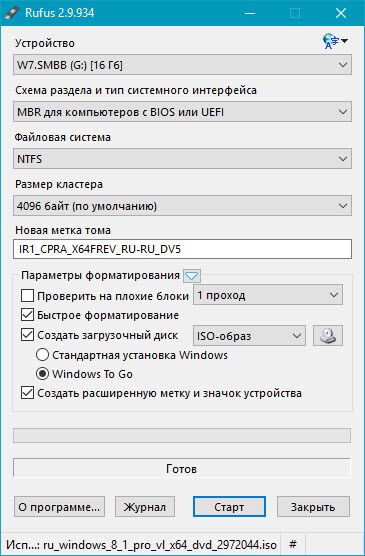
Если вы активируете данный пункт, то будьте готовы к длительному ожиданию — по факту произойдет не просто запись образа, а будет установлена полноценная Windows на вашу флешку. Кстати, эта функция активна только если запускать Rufus в Windows 8 и выше, да и не с любыми флешками работает — почему такая ситуация, я, к сожалению, объяснить не могу.
Создаем загрузочную флешку на практике
Сейчас мы с вами рассмотрим пошаговый процесс записи образа на флешку. Если разобраться — то станет понятно, что данная инструкция избыточна и острой необходимости в ней нет. Кликаем по кнопке с изображением диска и выбираем ISO образ дистрибутива операционной системы. Если вы хотите внести некоторые изменения — то пожалуйста, но обычно они не требуются. Просто жмем «Старт» и дожидаемся окончания записи на флешку. Обычно на запись дистрибутива Windows 10 уходит около 5 минут, в случае с Windows To Go процесс может значительно растянуться (как вы помните, по факту вы делаете чистую установку Windows на флешку)
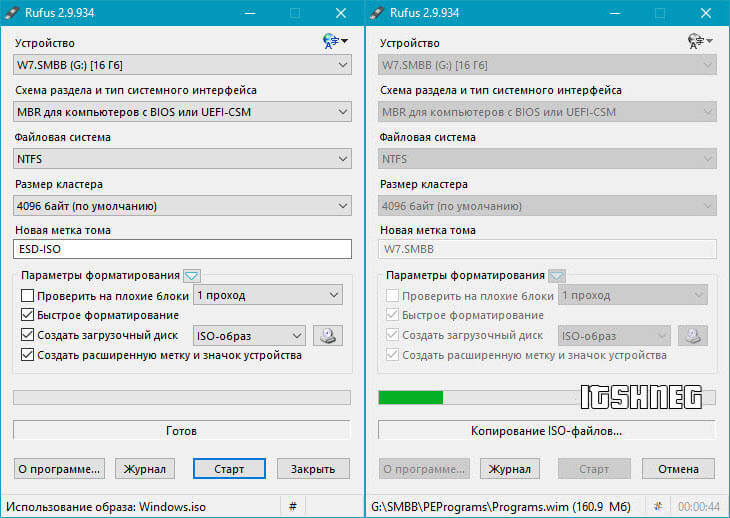
После завершения у вас появится рабочая загрузочная флешка, с которой вы сможете установить себе на компьютер операционную систему (как это модно говорить у нас — через BIOS)
Обратите ваше внимание, что все данные с флешки будут уничтожены без возможности восстановления
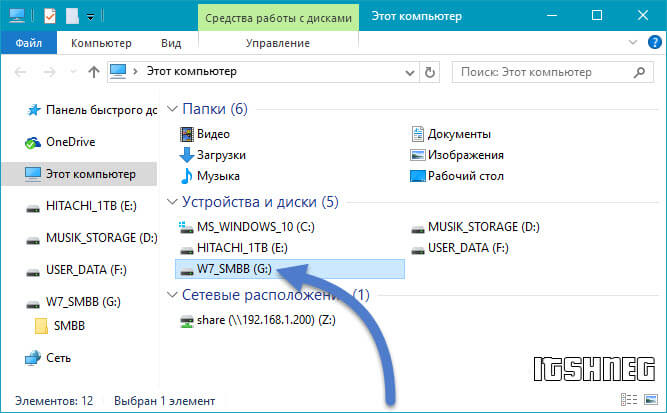
Вот таким нехитрым способом мы смогли создать загрузочную флешку, но почему именно Rufus завоевал народное признание? — об этом мы и поговорим в заключающей части статьи.
Где скачать и как установить Rufus
Для выбора доступно штатная версия, предполагающая установку утилиты на компьютер, и портативная версия, которую можно использовать на usb-носителе или внешнем жёстком диске.
Процесс установки не отличается своей сложностью, и занимает буквально несколько мгновений.
А после установки или запуска портативной версии каждому пользователю предоставляется:
- Создание загрузочного носителя из ISO-образа;
- Создание загрузочного носителя с прошивкой BIOS;
- Создание загрузочного носителя с низкоуровневой утилитой;
- Форматирование носителя.
Некоторые пользователи, уже давно, ожидают от разработчиков внедрения в «Rufus» функционала создания мультизагрузочного носителя, который бы вывел популярность утилиты на ещё более высокий и качественный уровень.
В остальном, как уже упоминалось ранее, «Rufus» является одним из лидеров в данной категории программного обеспечения по скорости работы, что неоднократно подтверждалось практическими тестами, с результатом которых можно ознакомиться на сайте разработчиков.
Bootable USB в 2 клика
Используя небольшую и абсолютно понятную утилиту rufus вам не составит труда сделать загрузочную флешку из ISO образа для windows 10, ниже о том, как это выполнить практически за несколько минут, учитывая, что скорость обработки данных в этом софте на порядок выше. Пошагово описываем:
- Вставьте флешку;
- Запустите утилиту;
- В выпадающем меню «Устройство» выберите необходимый usb – выполняется в случае подключенных usb-флеш более одного;
- По умолчанию в «Схема_раздела_и_тип_системного_интерфейса» будет установлено «MBR_для_компьютеров_с_BIOS_и_UEFI»;
- Файловая_система (далее возможно File system) по defalt’у установлена FAT, если объем одного файла свыше 4 GB, то только NTFS, во избежание ошибок – оставьте по умолчанию и Rufus сам изменит в случае необходимости;
- «Размер_кластера» оставляем неизменным;
- В поле «Новая_метка_тома» назначаем любую свободную букву;
- Оставляем галочку «Быстрое_форматирование»;
- Напротив «Создать загрузочный диск» → выпадающее меню «ISO-образ»;
Жмем на изображение «диск» → указываем путь → «Открыть»
Дождитесь окончания процесса.
Более современные motherboard сменили привычный BIOS на графический UEFI, поделимся как используя rufus загрузочную флешку с windows 10. Выполняем инструкцию выше и, дойдя до шага «Схема раздела…интерфейса» выбираем
- Указав «GPT_для_компьютеров_с_UEFI» сразу изменится тип file system на «FAT32»;
- Вбейте в поле «Новая метка тома» букву или имя;
- «Быстрое_форматирование» и «Создать…диск» — галочки оставляем;
- Далее жмем пиктограмму (с изображением диска) → указываем образ;
- Проверьте параметры по скрину → жмите «Старт»
Речь у нас идет именно о том, как сделать загрузочную флешку для window’s 10 в утилите rufus, именно поэтому другие возможности упомянем, но подробно остановимся на создании multiboot usb.
На скрине, представленном ниже — четко просматриваются различные вариации создания bootable дисков в Windows 10. Имея лишь в арсенале этот инструмент, вы можете закрывать много возникающих вопросов.
Зачастую спрашивают, как на флэшке организовать мульти-boot, чтобы все удобные программки были под рукой, рассказываем поэтапно.
- Схему раздела выбираем «MBR для компьютеров с BIOS или UEFI»
- Файловая система «NTFS»
- Быстрое форматирование также оставляем с галочкой
- « Создать…диск» → выбираем из списка необходимый, например «Grub02»
- Нажав на значок диска — выберите образ диска и жмите «Старт».
Наш портал содержит большой массив полезностей, в том числе, как:
- сделать загрузочную флешку для windows 10 в UltraISO;
- запускается командная строка от имени администратора.
USB диски являются наиболее удобными устройствами в настоящее время, когда речь заходит о загрузочных носителях. Создать загрузочную флешку с без какого — либо программного обеспечения Windows 10, читайте здесь: Как создать загрузочную флешку
Мы уже говорили о трех лучших бесплатных инструментах для создания загрузочной флешки Windows 10. Вы можете выбрать тот, который подходит вам лучше всего. Среди всех из них, RUFUS является самым популярным программным обеспечением для ОС Windows 10 загрузочного инструмента USB. Далее мы рассмотрим шаги создания загрузочной флешки в Rufus.
Пожертвования
Поскольку постоянно задаются вопросы о пожертвованиях, поясняю, что на странице нет кнопки пожертвовать.
Причина отсутствия возможности пожертвовать заключается в том, что, по моему мнению, пожертвования не помогают в разработке программного обеспечения, а только вызывают чувство вины у пользователей, которые не пожертвовали.
Если вы все же настаиваете, то всегда можете сделать пожертвование в Free Software Foundation, так как именно благодаря FSF является возможным создание Rufus.
В любом случае, я хочу вам сказать спасибо за вашу постоянную поддержку и энтузиазм, связанные с этой небольшой программой: для меня это очень важно!
Пожалуйста, продолжайте пользоваться Rufus безвозмездно, без каких-либо пожертвований – вы ничего не должны!
Как скачать Windows 10 на флеш накопитель с сайта Microsoft?
Начнем с самого очевидного способа создания загрузочной флешки с Windows 10. Для установки операционной системы на внешний диск сегодня нет необходимости пользоваться какими-либо сторонними программами. Разработчики из Microsoft специально для нашего удобства сделали отдельную программу, которая сама устанавливает Windows 10 на флешку. Называется она Media Creation Tool, скачать можно с официального сайта.
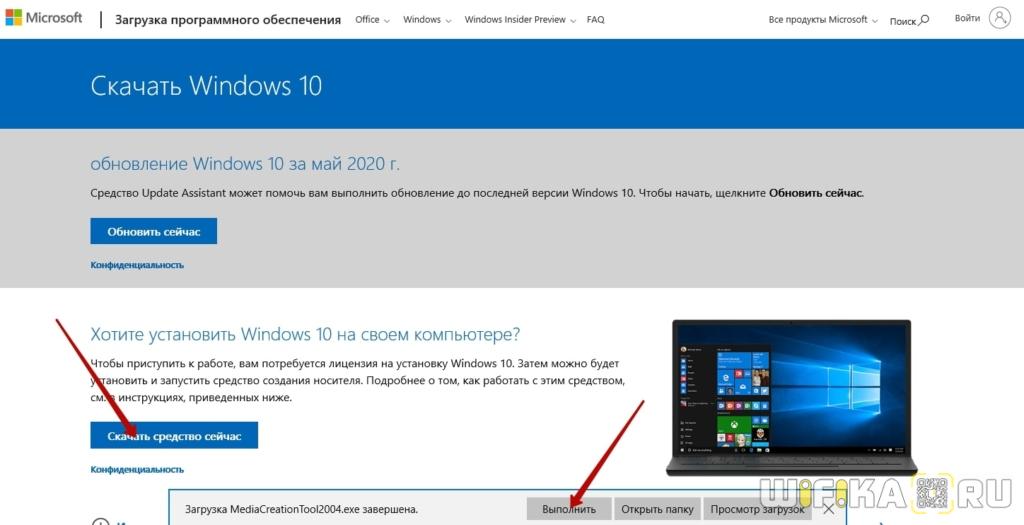
После загрузки запускаем утилиту из папки на компьютере

И принимаем условия использования
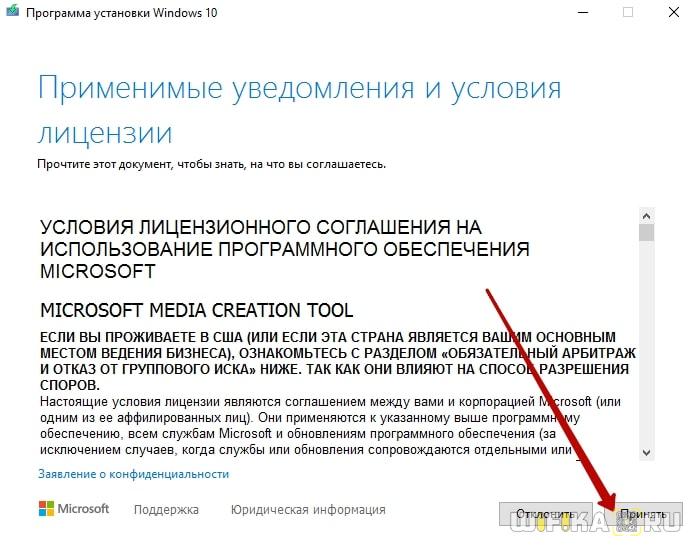
Далее будет раздел выбора языка скачиваемой операционной системы, но по умолчанию все настройки будут выставлены на соответствующие вашей текущей версии Windows 10
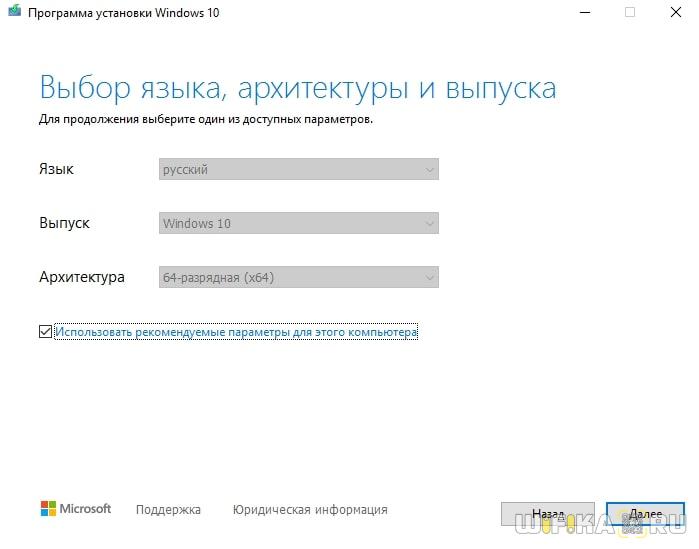
На следующем шаге еще раз отмечаем, что хотим создать установочный носитель (DVD диск или флешку) с Windows 10
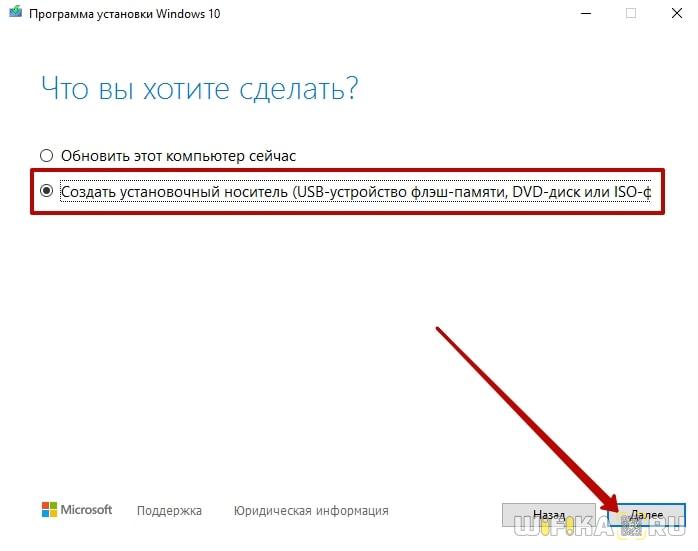
Далее выбираем, какой тип носителя мы хотим создать — загрузочную флешку или образ диска с Windows 10. Сейчас нам нужен первый вариант. Второй подходит для того, чтобы воспользоваться сторонними программами, о которых речь пойдет чуть ниже.
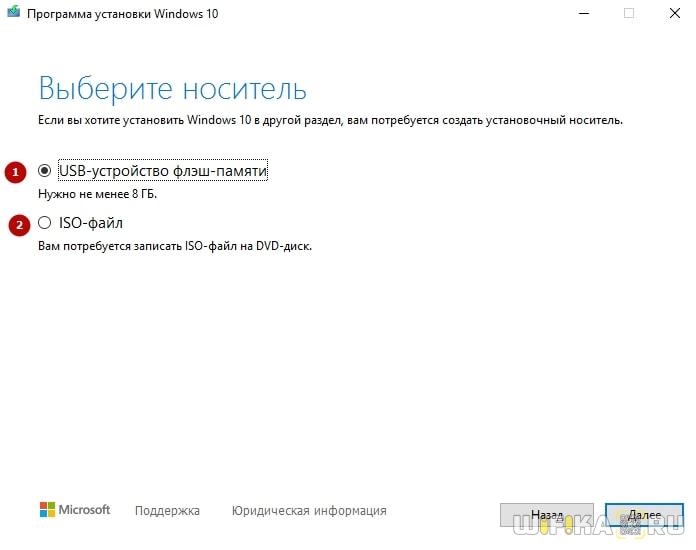
И выделяем нашу загрузочную флешку, на которую будет установлена Windows 10
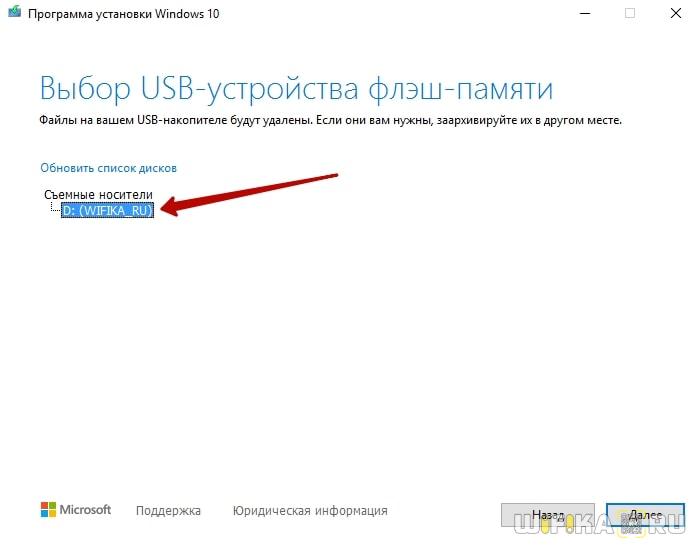
Ждем, пока система скачается с официального сайта Microsoft и установится на съемный носитель.
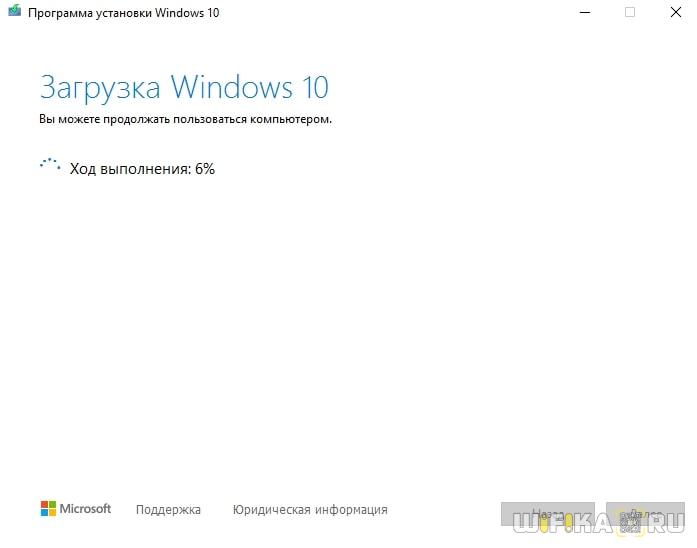
Окончание процесса ознаменуется соответствующим сообщением в окне программы
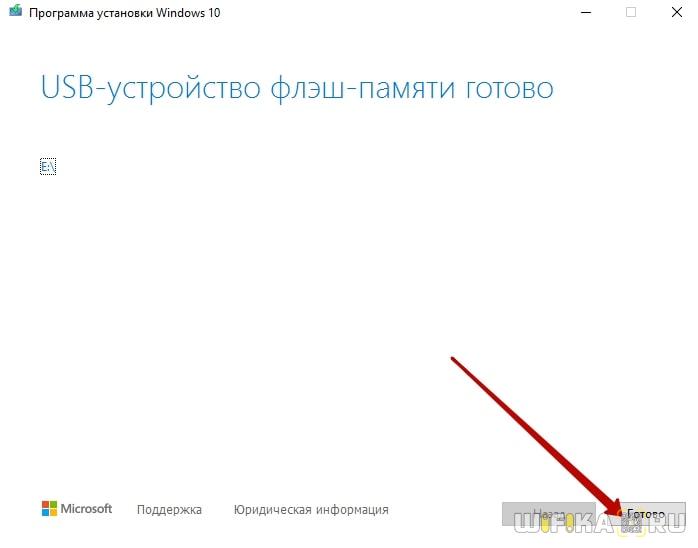
Все, теперь можно вынуть флеш-карту и устанавливать с нее Windows 10 на другой компьютер.
Возможные ошибки Rufus
К сожалению, не существует таких программ, которые могли бы работать всю историю своего существования без ошибок. Ниже мы рассмотрим самые основные и расскажем как их исправить.
Error: The device is not ready.
В большинстве случаев возникновение данной ошибки указывает на проблемы, связанные с аппаратным обеспечением, из-за чего USB-накопитель не может быть правильно подключен. Она появляется в случае если устройство было автоматически отключено или же произошел сбой в процессе форматирования.
Если вам довелось столкнуться с данной ошибкой, воспользуйтесь следующей инструкцией:
1. Откройте командную строку от имени администратора.
2. Введите команду mountvol /e и нажмите Enter.
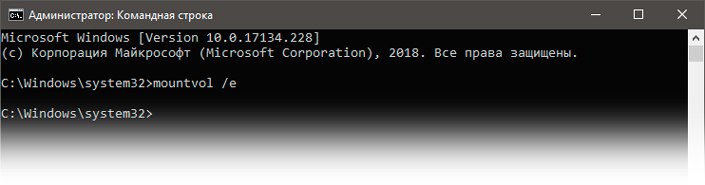
Возникновение ошибки 0x00000015 возможно и по другой, более редкой причине, — плохое подключение USB. Следовательно, использование внешнего кабеля или разъема для подключения высокоскоростного USB 3.0 настоятельно не рекомендуется.
Device eliminated because it appears to contain no media.
Если вам довелось столкнуться с этой ошибкой, попробуйте воспользоваться другим USB-устройством. Она сообщает о том, что выбранный вами накопитель больше не может перезаписывать данные (вышел из строя).
Error Access is denied.
Данная ошибка появляется в случае конфликта Rufus с другим сторонним программным обеспечением. Убедитесь, не блокирует ли ваш антивирус процесс работы установочного приложения.
Более того, если вы являетесь владельцем операционной системы Windows 10, вполне вероятно, что виновником в возникновении ошибки 0x00000005 может быть функция Controlled Folder Access.
Суть ее работы заключается в том, что она запрещает программам вести запись данных на диски, на которых она не установлена.
Чтобы отключить параметр Controlled Folder Access, воспользуйтесь следующей инструкцией:
1. Откройте меню Пуск > Настройки > Обновление и безопасность > Безопасность Windows.
2. Откройте Центр безопасность Защитника Windows.
3. Перейдите в раздел Защита от вирусов и угроз.
4. Откройте Параметры защиты от вирусов и других угроз.
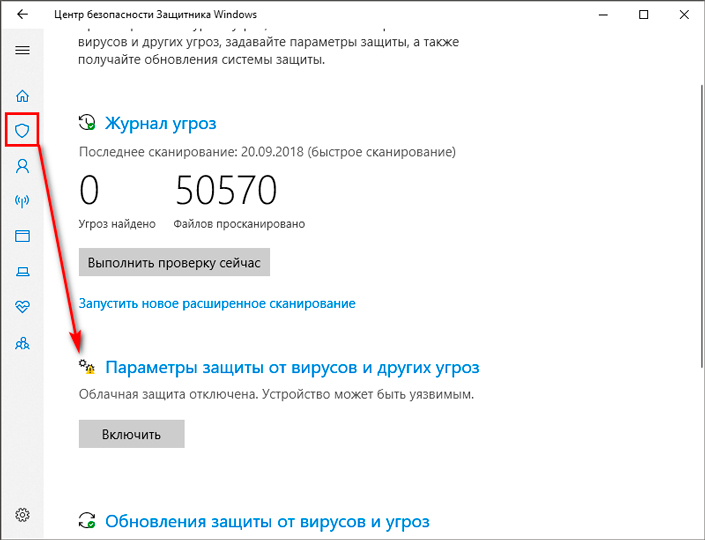
5. Перейдите к параметру Управление контролируемым доступом к файлам.
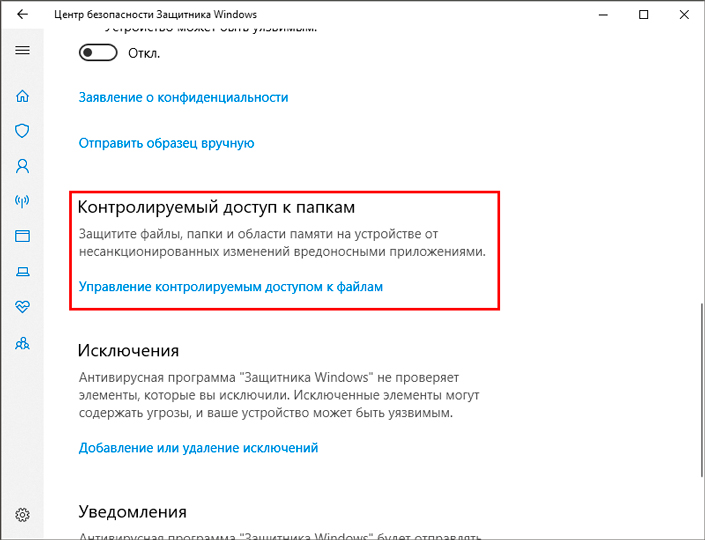
6. Отключите функцию.

Теперь вы гарантированно создадите загрузочную флешку, избежав любых возможных ошибок! Надеемся, статья оказалась вам полезной и помогла правильно создать загрузочный USB-накопитель.
Что такое Rufus
Прежде чем задаваться вопросом восстановления и архивации резервных копий ОС, а также пытаться создавать загрузочную флешку Windows 10 с помощью Rufus, необходимо разобраться, что собой представляет эта программа.

Официальный ресурс для скачивания
Итак, Rufus – это полностью бесплатное приложение для ОС Windows, которое предназначено для форматирования извлекаемых flash-носителей, работающих по технологии USB, создания загрузочных образов и флешек с самыми разными системами. От аналогов ее отличает простой и минималистичный интерфейс, который не теряет своей функциональности спустя годы. К тому же он поддерживает множество языков.
Важно! Также они отличны по способу хранения настроек. Обычная версия с этой целью обращается в реестр Виндовс, а переносная – к файлу rufus.ini, который создается в той директории, откуда запущена программа
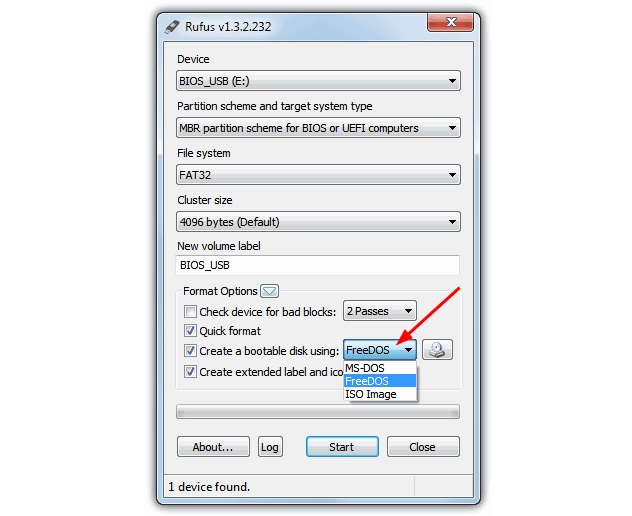
Старый интерфейс Rufus
Возможности
Перед проверкой Roofus в деле важно ознакомиться с характерными особенностями и спецификой данной программы. Главная функция приложения – создание и запись ISO-образа на диске или Flash-накопителе
В качестве основы для «прожига» используются boot ISO файлы. Приложение поддерживает полный цикл работы с образами, включая их открытие и изменение содержания.
Руфус 3 создает полноценную копию «Винды», начиная от легендарной XP и заканчивая последней десятой версией. Кроме того, приложение работает с ISO-образами игр. Программа записывает на внешний носитель полноценный образ физического диска. Скорость «прожига» загрузочного девайса через Rufs на порядок выше, чем у аналогичных образцов (например, UltraISO).
Приложение обладает набором функций, выгодно отличающих его от конкурентов:
- Низкие системные требования, включающие поддержку большинства «операционок»: от Windows XP до Виндовс 10;
- Создание boot девайса для ноутбука или ПК независимо от встроенной BIOS;
- Возможность использования записанного USB-накопителя для восстановления доступа к системе или снятия защитного пароля;
- Запуск и работа на ПК без установленной операционной системы;
- Наличие portable версии продукта, где отсутствует процесс установки;
- Поддержка различных внешних носителей для «прожига» образа: начиная от флеш-карт и заканчивая компакт-дисками;
- Высокие показатели скорости при записи ISO на USB и чтении данных;
- Полностью бесплатный способ распространения.
Преимущества
Программисты Rufs выделяют 3 основных преимущества приложения:
- Предельно понятное и простое меню, по которому легко и приятно перемещаться;
- Специальная функция находит «битые» участки на «флешке» и предлагает форматировать носитель для полного восстановления работоспособности;
- Утилита позволяет быстро создать boot device. Полный цикл работы занимает намного меньше времени, чем при записи встроенными инструментами системы.
У миниатюрной, но важной утилиты имеется дополнительное полезное свойство, на которое редко обращают внимание. Чтобы скачать образ Windows на компьютер, совсем не обязательно бороздить просторы интернета в поисках нужного варианта. Для этого необходимо в меню «Свойства диска» переключить соответствующую вкладку «Выбрать» на значение «Скачать» и активировать данный пункт
Пользователю откроется специальное окно, где можно задать желаемые параметры для образа Виндовс ОС. После настройки характеристик и подтверждения действий она автоматически найдет подходящую копию «операционки», скачает ее на ПК и запишет на требуемый носитель информации
Для этого необходимо в меню «Свойства диска» переключить соответствующую вкладку «Выбрать» на значение «Скачать» и активировать данный пункт. Пользователю откроется специальное окно, где можно задать желаемые параметры для образа Виндовс ОС. После настройки характеристик и подтверждения действий она автоматически найдет подходящую копию «операционки», скачает ее на ПК и запишет на требуемый носитель информации.
Полезно знать!
Скачать программу Rufus для Windows совершенно бесплатно можно по закрепленным на странице ссылкам. Кроме того, получить Руфус можно на torrent ресурсах, если скачать торрент файл.
Список ISO-образов, с которыми Rufus умеет работать
Нередко при записи ISO to flash пользователю требуются сторонние программы с функцией автозапуска при старте Windows OS
Здесь важно указать список совместимых образов, с которыми работает Руфус