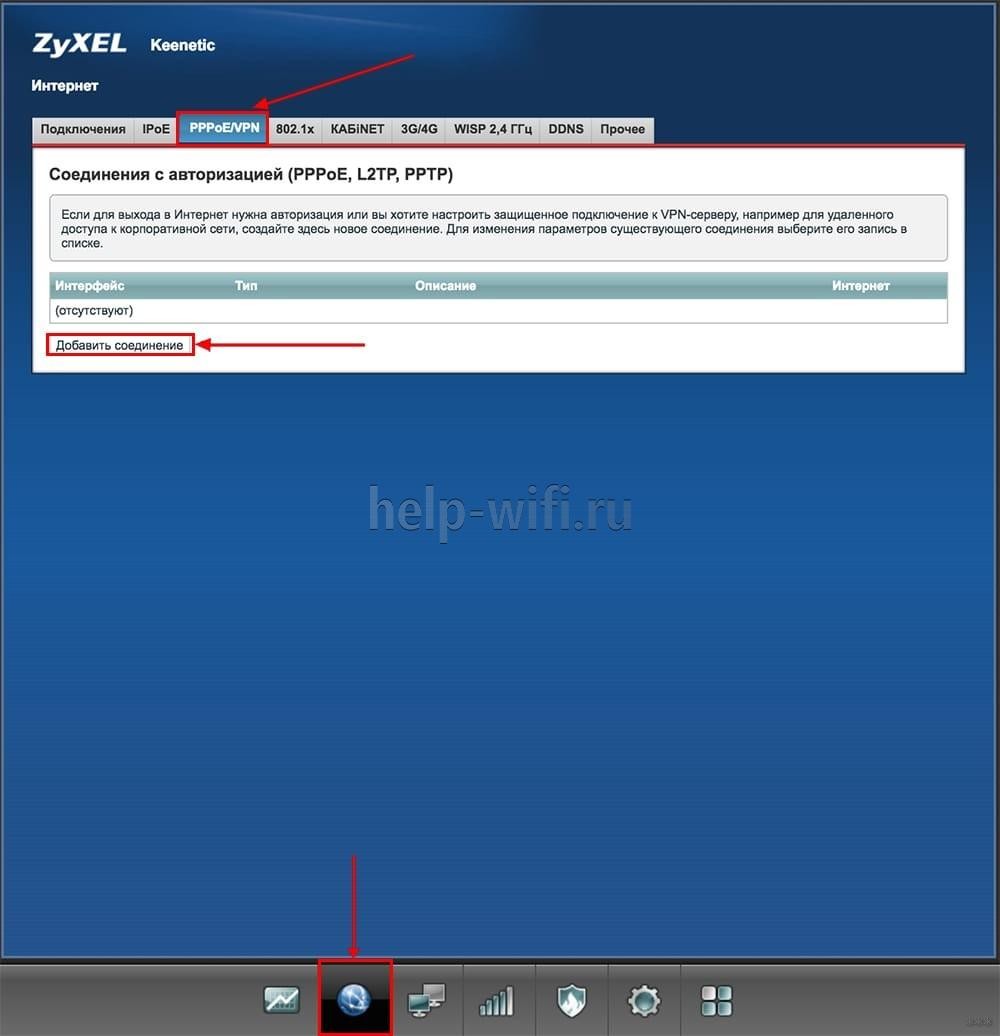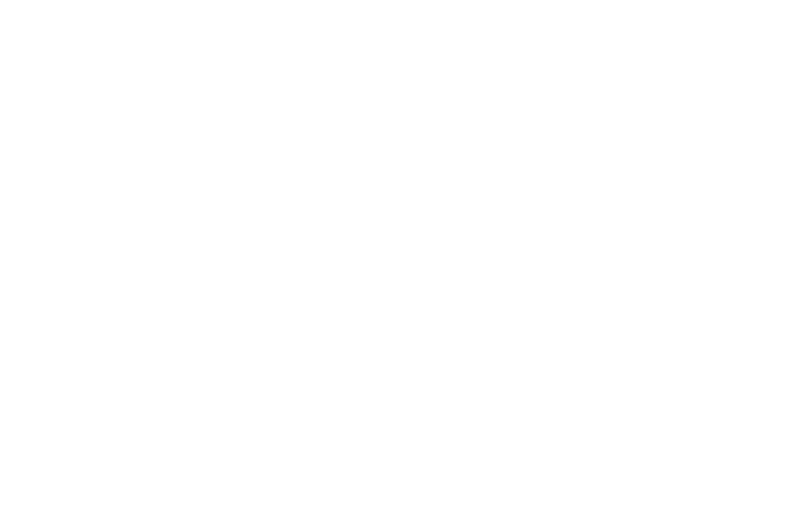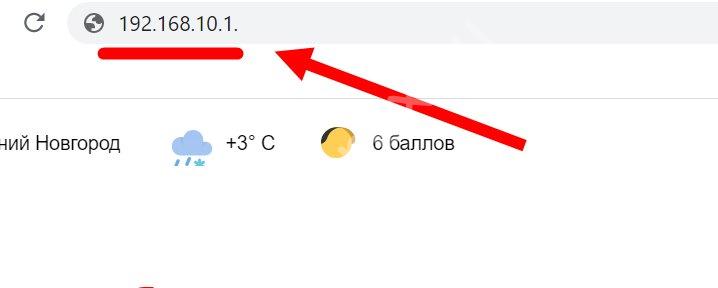Настраиваем роутер gpon (на примере устройства для мгтс)
Содержание:
- Инструкция по настройке оптического модема ONT. Настройка сети модема МГТС
- Настройка роутера Sercomm
- Настройка роутера ZTE F660 от МГТС: пошаговая инструкция
- Настройка роутера для МГТС
- Как подключить два роутера к одной сети
- Возможные проблемы
- Что такое роутер от МГТС
- Настройка WiFi на маршрутизаторе МГТС
- Быстрая настройка
- 192.168.1.254 admin interface
- Немного о портах Вашего маршрутизатора
- Настройка WiFi на маршрутизаторе МГТС
- Router models that use 192.168.1.254 as their default IP
- Обновление прошивки GPON-роутера Huawei HG8245
- Внешний вид
- Вход в веб-интерфейс
- Гигабитный маршрутизатор Sagemcom F@st 4320 v1
Инструкция по настройке оптического модема ONT. Настройка сети модема МГТС

Компания МГТС начала строительство оптоволоконных сетей в 2011 году, а уже в 2018м 1 949 000 абонентов выбрали GPON-интернет от МГТС.
При этой технологии соединение устанавливается по кабелю с пропускной способностью до 1 гигабита в секунду. Фактическая скорость составит от 200 до 1000 Мбит/с в зависимости от тарифа.
Даже минимального пакета достаточно для одновременного просмотра онлайн-видео в формате HD на 10 устройствах.
Чтобы получить доступ к услугам, нужно установить оптический модем. Мы бесплатно предоставляем подходящие устройства: например, ONT SERCOMM RV6688 или ONT ZTE ZXHN 660.
Все ONT-модемы имеют встроенный Wi-Fi модуль: подключайте к домашней беспроводной сети столько смартфонов, компьютеров и ноутбуков, сколько нужно.
Через оптический модем вы в любой момент можете воспользоваться другими услугами от МГТС: домашним телефоном, IP-телевидением или решениями для умного дома.
Подключение и настройка модема осуществляется бесплатно, но вы можете сделать это самостоятельно по нашей инструкции. Более точные рекомендации ищите в руководстве пользователя для вашей модели.
Как подключить оптический модем?
Перед тем, как зайти в настройки модема, его нужно установить:
1. Выберите место для установки модема.
2. Подключите кабель GPON к соответствующему порту на устройстве.
3. Подключите один конец Ethernet-кабеля к сетевой карте компьютера или ноутбука, а другой – к LAN-порту модема.
4. Присоедините прибор к электрической розетке с помощью адаптера и включите.
Всё необходимое для подключения уже есть в комплекте.
Как зайти в настройки модема?
Так же, как зайти в настройки роутера – через веб-интерфейс. У каждой модели терминала свой адрес. Для моделей Sercom это http://192.168.1.254/, для ZTE — http://192.168.1.1, для Huawei http://192.168.100.1. Настройка модема через браузер возможна после авторизации: введите логин и пароль (по умолчанию – admin/admin).
Настройка Wi-Fi для модема RV6688
Модем может поддерживать до 4 Wi-Fi сетей одновременно. Функция настраивается на вкладке «Беспроводная сеть»:
1. В разделе «Основные параметры» убедитесь, что пункт «Включить беспроводную сеть» отмечен галочкой.
2. В поле «ID сети (SSID)» введено заводское название Wi-Fi сети. Оно также написано на самом модеме. Вы можете переименовать вашу беспроводную сеть, используя латинские буквы, цифры, дефис и нижнее подчёркивание.
3. Дальше режимы: настройки модема позволяют выбрать один из основных стандартов a/b/g/n/ac. Мы советуем остановиться на 802.11b\g.
5. Задайте ключ сети. Пароль должен содержать цифры, заглавные и строчные буквы и состоять из 10 символов и более.
Все изменения нужно принять и перезагрузить модем.
Настройка Wi-Fi для модема ZTE F660
Сначала авторизуйтесь в веб-интерфейсе личного кабинета. После этого:
1. Откройте вкладку «Network», раздел «WLAN».
2. Выберите в графе «Wireless RF Mode» статус «Enabled», после нажмите кнопку «Submit».
3. В разделе «Multi-SSID» можно задать своё имя сети, а также отметить, скрывать ее или нет. Здесь же можно указать количество подключенных устройств от 1 до 32.
4. Тип аутентификации можно изменить в разделе «Security». По умолчанию установлено значение WPA/WPA2-PSK – это современный надёжный стандарт.
6. Выберите алгоритм шифрования в поле WPA Encryption Algorithm. При выборе WPA TKIP устройства, использующие устаревший протокол WPA, смогут подключаться к сети. Беспроводная сеть будет лучше защищена, если выбрать протокол AES.
7. Нажмите «Submit» и перезагрузите модем.
Настройка модема Huawei HG8245: подключение Wi-Fi
После авторизации в личном кабинете выполните шаги:
1. Перейдите в «WLAN», далее «WLAN Configuration» и поставьте в графе «Enable WLAN» галочку. Нажмите кнопку «NEW».
2. Введите имя сети в поле «SSID Name» (можно оставить название по умолчанию).
3. Убедитесь, что рядом с «Enable SSID» стоит галочка.
4. Associated Device Number – это максимальное количество подключенных клиентов. По умолчанию их 32.
5. Broadcast SSID даёт воможность скрыть точку доступа.
6. WMM Enable повышает приоритет мультимедийного трафика: включите эту функцию, если используете IP-телевидение.
8. Encryption Mode – режим шифрования. Выберите алгоритм шифрования WPA TKIP или AES.
9. Укажите пароль в поле WPA PreSharedKey. Он должен быть длиннее 10 символов, содержать латинские строчные и заглавные буквы, цифры.
Сохраните все изменения и перезагрузите модем.
Выберите вашу модель модема и скачайте инструкцию по настройке:
Настройка роутера Sercomm
Sercomm RV6688BCM в МГТС выдают всем новым клиентам, так что у вас, скорее всего, установлен именно он. Sercomm Rv6699 Роутер от МГТС Инструкция, wifi? Вам может понадобиться его перенастройка даже для того, чтобы просто сменить пароль. А провайдер вас уверяет, что своими руками это сделать непросто, не так ли? Что ж, посмею вас заверить, что это не правда – и в этом вы сейчас убедитесь.
Процедура осуществляется весьма просто. Действуйте согласно следующей инструкции:
- Если интернет отключился, первым делом проверьте, все ли провода правильно подключены к портам на задней панели устройства. В порты LAN включаются Ethernet-кабели для проводного подключения компьютеров (они могут быть пустыми, если вы подключаетесь к интернету по Wi-Fi), в порт GPON – оптоволоконный кабель.
- Лучше всего производить настройку по кабелю, даже если в дальнейшем он использоваться не будет. Возьмите стандартный Ethernet-провод (идет в комплекте с роутером) и соедините с его помощью LAN-порт устройства с сетевой картой компьютера. После этого на маршрутизаторе должна загореться лампочка LAN.
- Через браузер зайдите в интерфейс устройства, введя в адресную строку 192.168.1.254. Введите имя пользователя admin и пароль admin.
- Из главного меню сразу переходим на вкладку “Настройка”. В левом блоке нас интересует только пункт “Беспроводная сеть”, которую мы и будем настраивать.
- Настраиваем основные параметры. Здесь нужно поставить галочку “Включить беспроводную сеть”, указать имя сети (которое будет показываться в списке подключений). Остальные параметры лучше не трогать, если все будет работать и без того. Уровень сигнала, режим работы и канал следует менять, только если Wi-Fi работает плохо, постоянно разъединяется.
- Переходим в меню “Безопасность”. Выбираем стандарт шифрования (WPA2-PSK – лучший вариант) и устанавливаем пароль.
Таким образом можно настроить раздачу Wi-Fi с роутера Sercomm. Опции подключения к провайдеру вписаны в прошивку устройства, их менять не нужно.
Если после настройки ваш компьютер или смартфон видит сеть, но не получает IP-адрес, нужно включить сервер DHCP в основных параметрах LAN в интерфейсе маршрутизатора.
Настройка роутера ZTE F660 от МГТС: пошаговая инструкция
Роутер ZTE ZXA10 F660 – современное сетевое оборудование, необходимое для подключения к всемирной информационной сети по оптоволоконной линии (технология GPON). По своему функционалу это одновременно ONT терминал и Wi-Fi маршрутизатор, способный раздавать интернет как по Ethernet-кабелю, так и с помощью беспроводной связи с конечным устройством.
Помимо стандартных возможностей маршрутизатора ZTE ZXA10 F660 обеспечивает также функцию IP-телефонии и возможность создания локального Web-сервера на основе маршрутизатора.
И в данной статье представлена пошаговая инструкция по настройке роутера ZTE ZXA10 F660 от МГТС, а также рассмотрены некоторые тонкости подключения данного устройства.
Маршрутизатор ZTE ZXA10 F660: технические характеристики и особенности конструкции
Роутер gpon ont zxhn f660 представляет собой экономичный мобильный Wi-Fi передатчик с основной рабочей частотой 2,4 ГГц.
Функционал маршрутизатора обеспечивает скорость передачи данных по “вай фай до 300Мбит/сек, при этом устройство поддерживает до 4 SSID с одновременным подключением 128 пользователей к каждой сети.
Также роутер zte f660 поддерживает режим WPS, соответственно устройство может использоваться для расширения зоны WiFi другого маршрутизатора.
На тыльной стороне маршрутизатора расположены.
- — стандартные LAN-разъемы для подключения к zxa10 f660 устройств посредством Ethernet-кабеля;
- — два POTS разъема для реализации функции IP-телефонии (для подключения телефонного кабеля RJ-11);
- — два USB-разъема для подключения внешних носителей (в т.ч. для обновления прошивки девайса и организации локального Web-сервера);
- — разъем POWER для подключения адаптера питания;
- — кнопки включения/выключения функций WLAN и WPS;
- — кнопка RESET для сброса настроек маршрутизатора до заводских;
- — кнопка включения/выключения роутера.
Разъем для GPON для подключения предоставленного провайдером оптоволоконного кабеля может располагаться как на тыльной, так и на боковой панели роутера zte f660.
Подключение модема ZTE ZXA10 F660
Соблюдайте последовательность действий:
- Подключите блок питания (поставляемый в комплекте с устройством) в электрическую розетку 220В, а его штекер — в предназначенное для него гнездо на задней панели.
- Присоедините оптический кабель зеленым штекером в предназначенный для него порт, а другой его конец — в розетку.
- Вставьте штекер патчкорда (Ethernet-кабеля) в одно из четырех гнезд LAN, а другой его конец – в разъем сетевой карта компьютера, с которого будет осуществляться вход в настройки роутера МГТС gpon zte zxa10 f660.
Роутер ZTE ZXA10 F660: настройка WiFi
• Запустите любой установленный на компьютере интернет-браузер и введите в адресной строке http://192.168.1.1.
В появившемся поле укажите логин: admin, пароль: admin и войдите в интерфейс настройки вашего прибора.
• В открывшемся окне появится меню с вкладками: “Status”, “Network”, “Security”, “Application”, “Administration”.
• Перейдите во вкладку “network”, в подменю “WLAN и ее подраздел “Basic”.
В графе “Wireless RF Mode выберите вариант “Enabled”.
- Далее “Mode нужно поставить в режим “Mixed802.11b+g+n”.
- “Country/Region — “Russia”.
- “Chanel — “Auto”.
- “Transmitting power -“100%”.
• Нажмите кнопку “Submit”, после чего перейдите в подраздел “Multi-SSID Settings”.
В графе “Choose SSID выберите “SSID1”.
- Поставьте флажок в поле “Enable SSID (Проверьте, чтобы в других SSID данный флажок был снят).
- Придумайте имя вашей сети и впишите его в поле “SSID Name”.
• Вновь нажмите кнопку “Submit и перейдите в подраздел “Security”.
Здесь в “Choose SSID выберите первый вариант.
- В “Authentication type установите WPA2-PSK.
- Придумайте пароль сети Wi-Fi и введите его в поле “WPA Passphrase”.
Далее нажмите кнопку “Submit для сохранения установленных настроек.
Как изменить пароль от роутера МГТС zte f660
Чтобы установить уникальный пароль администратора, используемый для входа в настройки роутера МГТС gpon zte zxa10 f660, перейдите в меню “Administration и подменю “User Management”.
“User Right переключите в “Administrator”.
Введите старый пароль в поле “Old Password”, и новый пароль в поля “New Password и “Confirm Password”.
Также перед началом эксплуатации роутера zte f660 рекомендуется отключить функцию WPS. Для этого нажмите соответствующую кнопку на тыльной стороне девайса.
Настройка роутера для МГТС
Заключая контракт с компанией МГТС, пользователь получает в своё распоряжение роутер GPON.
Устройство уже настроено для работы с конкретным оператором и не требует дополнительных действий со стороны абонента – достаточно подключить к нему домашние (офисные) компьютеры и мобильные гаджеты.
Однако иногда происходит сброс настроек, для исправления последствий которого может понадобиться вызов специалиста. Хотя решить вопрос можно попробовать и самостоятельно.
Настройка маршрутизатора
Принцип настройки маршрутизаторов GPON, которые предоставляет МГТС, не слишком отличается от аналогичного процесса с любым другим роутером и состоит из:
- Обеспечения подключения маршрутизатора к ПК;
- Входа через браузер компьютера в меню настройки прибора;
- Настройки подключения;
- Создания беспроводной сети и её защита с помощью пароля.
В качестве МГТС-модема могут использоваться разные модели роутеров, с меню на русском или на английском языке и небольшими отличиями интерфейса программы настройки.
Однако основные действия будут для них примерно одинаковыми:
Первым этапом является подключение роутера к компьютеру с помощью обычного сетевого кабеля.
Пока беспроводное соединение не настроено (или не перенастроено, если оно сбилось из-за скачка напряжения, сбоя программного обеспечения или чьих-то действий), этот способ является единственным возможным.
После этого от пользователя требуется открыть любой браузер и ввести в адресной строке соответствующее значение адреса.
Его можно найти в договоре из инструкции по эксплуатации роутера, из наклейки на самом устройстве или же найти в сети по названию маршрутизатора. Обычно это 192.168.1.1 или 192.168.1.254.
Следует знать: Настройку роутера можно провести даже при отсутствии интернета. Хотя, если есть доступ к сети, результат правильной настройки будет нагляднее.
Зайдя в меню настроек, требуется ввести пароль и логин. По умолчанию, на большинстве роутеров они одинаковые – admin.
Иногда оператор МГТС устанавливает свои значения – например, mgts/mtsoao.
Желательно изменить эти значения, чтобы предотвратить доступ к вашей сети для посторонних – хотя сделать это обычно получается только с паролем.
Тип подключения устанавливать не следует – он уже заложен в прошивку маршрутизатора. Теперь следует настраивать только беспроводную сеть.
Настройка беспроводных сетей
Перед тем как проводить настройку беспроводного соединения пользователь должен проверить наличие DHCP-сервера, настроить который можно на вкладке LAN (раздел основных параметров).
Эта опция потребуется для правильной раздачи IP-адресов подключаемым к маршрутизатору устройствам.
После этого можно переходить непосредственно к самой настройке беспроводной точки доступа:
- Зайти в меню беспроводной сети;
- Перейти к её основным параметрам;
- Включить сеть, установив галочку напротив соответствующего пункта;
- Назначить имя SSID (узнать его можно из наклейки на самом роутере);
- Оставить остальные настройки без изменений.
Рис. 3. Настройка беспроводной сети на роутере МГТС GPON.
Следует знать: При наличии рядом других Wi-Fi-роутеров, работающих на тех же частотах, что и уже настроенный маршрутизатор, может понадобиться изменить его частоту. Кроме того, в зависимости от расстояния устройства до подключаемых к нему по беспроводной сети мобильных и стационарных компьютеров, смартфонов и планшетов, можно установить высокий или низкий уровень сигнала.
Настройка портов и безопасности беспроводного соединения
Отсутствие пароля на сети Wi-Fi может привести к тому, что доступ к вашей сети получат посторонние люди и даже злоумышленники.
Поэтому, одним из первых действия при настройке беспроводного подключения является установка секретной комбинации символов.
Избежать такой ситуации, и не уменьшать скорость своего Интернета из-за подключающихся к ней посторонних можно, выполнив следующие действия:
- Перейти к вкладке «Безопасность»;
- Выбрать имя только что созданной беспроводной точки;
- Изменить значение пароля. Все остальные параметры менять не требуется – беспроводная сеть будет работать и без этого;
- Сохранить установленную конфигурацию и выйти из меню настроек.
Рис. 4. Переход к параметрам безопасности на роутере GPON.
В качестве метода для шифрования данных стоит использовать WPA2-PSK – технологию, достаточно надёжно защищающую беспроводное соединение.
А при выборе пароля следует придумать одновременно довольно сложную, и вместе с тем запоминающуюся комбинацию.
Желательно пользоваться для этого словами и цифрами, имеющими значение только для пользователя, но исключить даты рождения и имена.
Как подключить два роутера к одной сети
Вот, собственно, и все. Причем вы можете использовать даже маршрутизаторы не одной и той же фирмы — это не имеет большого значения. Плюс, вам придется выполнять настройку всего одного из маршрутизаторов — дополнительного, который как раз и будет выступать в роли так называемого репитера или повторителя сигнала.
- Положите рядом с собой два маршрутизатора, которые будут расширять зону покрытия Wi-Fi.
- Возьмите сетевой кабель и подсоедините один конец в один из четырех LAN-портов на вашем главном маршрутизаторе.
- Второй конец подсоедините в WAN-портдополнительного роутера, который будет выступать в роли репитера.
- Подкиньте главный роутер к питанию и включите его, если тот еще не был включен. Сделайте то же самое и для второго маршрутизатора.
- Если вы все правильно сделали, то на главном маршрутизаторе подсветится специальный индикатор, который укажет подключение по LAN-порту. На дополнительном роутере, соответственно, засветится индикатор о подключении к WAN-порту.
Итак, для начала вам нужно пройти в веб-интерфейс маршрутизатора-репитера. Откройте браузер на любой устройстве, которое будет подключено к сети репитера, и введите в адресную строку его IP-адрес. Не знаете какой IP-адрес у вашего второго роутера?Как только выберите DHCP, сохраните настройки и закройте веб-интерфейс. Ниже выбора типа соединения появиться информация об IP-адресе, маске подсети и основного шлюза. Если эти данные проявились, то ваша работа по соединению двух роутеров завершена. Закройте веб-интерфейс с настройками и пользуйтесь зоной покрытий Wi-Fi сигнала от вашего главного маршрутизатора, который теперь успешно должен расширяться дополнительным роутером-репитером. Итак, давайте начнем рассматривать, что вам нужно сделать для того, чтобы установить WDS-мост между двумя роутерами. В этой инструкции мы точно также поделим два роутера на главный и дополнительный, который будет выступать в роли повторителя сигнала. Однако, для большинства роутеров вход в веб-интерфейс с настройками выполняется через IP-адрес 192.168.1.1. Если вы так и не смогли найти нужную вам информацию, то можете воспользоваться этим адресом. Итак, для начала давайте рассмотрим самый базовый метод подключения двух роутеров друг к другу, чтобы расширить зону покрытия для вашего Wi-Fi. Что же вам понадобится для этого:
Возможные проблемы
Каким бы опытным ни был пользователь, у каждого может возникнуть проблема даже с такой простой задачей, как смена пароля роутера. Самые популярные сложности:
- потеря данных для получения доступа к самому роутеру и его настройкам;
- не получается войти в веб-интерфейс роутера МГТС;
- после смены пароля ничего не изменилось и все входы, как и ранее, осуществляются по старому паролю;
- ряд пунктов в настройках недоступны для редактирования.
В первом и втором случае единственная причина — некомпетентность пользователя или его невнимательность. Как решить проблему, придется узнавать у службы поддержки по телефону.
Если смена пароля не сработала, скорее всего причина в том, что роутер не был перезагружен или пользователь внес изменения, но забыл их сохранить. Соответственно, следует или попробовать перезапустить оборудование, или проделать все шаги для смены пароля заново.
Последняя проблема скорее всего связана с политикой в телефонных сетях. Провайдер может принципиально не пускать пользователей в определенные настройки, чтобы он ничего не «сломал». Иногда ограничения получается снять звонком в службу поддержки.
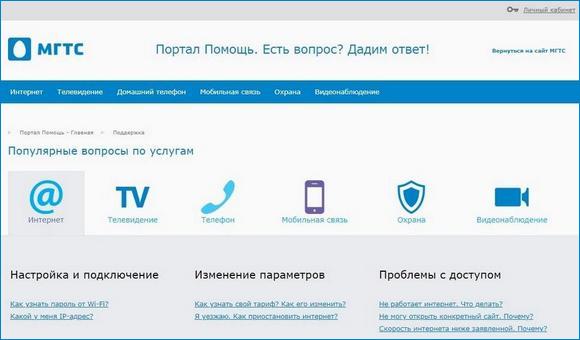
Что такое роутер от МГТС
Компания «Московская городская телефонная сеть» работает в сфере предоставления услуг интернета для физических и юридических лиц уже более 15 лет. Выдача своих маршрутизаторов началась только в 2013 году. Они обладали отличными техническими характеристиками и обеспечивали клиентов качественным интернет-соединением. Устройства, применяемые сегодня, также не отстают от рыночных аналогов по всем характеристикам.

Роутер от «Московской городской телефонной сети» – это сетевое устройство абонента, позволяющее подключаться к телефонной связи, получать доступ в глобальную сеть или смотреть интернет-телевидение. Основной функцией прибора является передача сигнала, который и дает возможность осуществить подключение.
На данный момент на выбор предоставляется несколько устройств. Выбрать можно самостоятельно, исходя из своих запросов, потребностей и возможностей. Это еще один плюс компании, так как есть возможность подобрать подходящий для конкретных условий роутер.
Важно! За сравнительно небольшую плату можно заказать устройство, работающее с высокоскоростными пакетами и обеспечивающее максимальную скорость. Кстати, минимальная скорость пакета равняется 30 Мбит/с, а максимально возможная – 200 Мбит/с
Как уже было сказано, установка и настройка интернет-маршрутизатора позволяет не только обеспечить круглосуточный доступ во всемирную паутину, но и получить возможность смотреть цифровое интернет-телевидение и подключить телефонную связь. Что касается IPTV, то от МГТС доступно около двухсот каналов в высоком качестве.
На данный момент используется несколько основных устройств. Среди них: ONT ZTE ZXHN 670, ZTE MF30, Sercomm RV6688 или SERCOM RV6699.
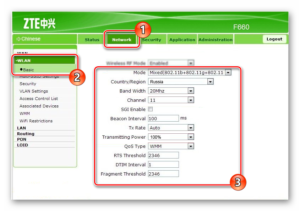
Настройка WiFi на маршрутизаторе МГТС
Никаких дополнительных параметров интернета указывать не нужно. Все, что необходимо, это настроить WiFi сеть. Для этого открываем раздел «Беспроводная сеть — Основные параметры».
- Здесь сначала необходимо поставить галочку на «Включить беспроводную сеть (WiFi)».
- Далее придумываем название для своего вай-фая SSID сети, которое будет отображаться на устройствах для подключения
- И выбираем диапазон частот для ретрансляции. Роутер Sercomm RV6699 от МГТС умеет работать как на 2.4 ГГц, так и на 5 ГГЦ.
- Также ставим флажок на «Broadcast SSID», чтобы сеть было видно в списке доступных для коннекта
- Остальное можно оставить по умолчанию, либо еще дополнительно поиграться с каналом WiFi.

После чего сохраняем одноименной кнопкой внесенные изменения.
Дополнительно есть возможность создать еще по 3 сети в каждом из диапазонов.
Быстрая настройка
Вкратце затронем тему быстрого конфигурирования сети, поскольку присутствующий в настройках Мастер точно пригодится начинающим пользователям и тем, кто не заинтересован в ручном изменении параметров, совершая их поиск в веб-интерфейсе. Для запуска быстрого конфигурирования откройте раздел «Мастер настройки» и запустите его, кликнув по специально отведенной для этого кнопке.
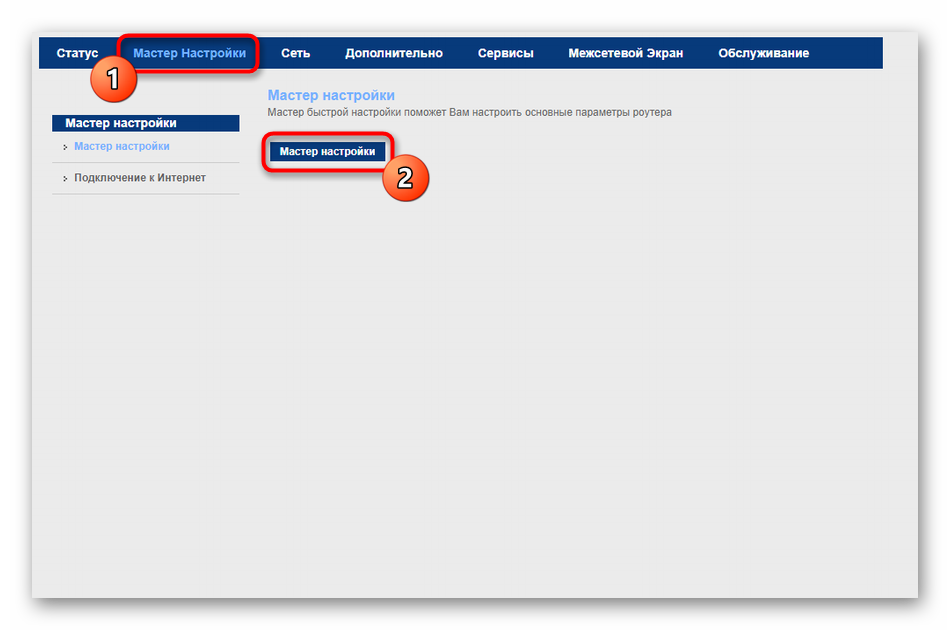
Следуйте отобразившимся на экране инструкциям, выбрав свой регион и поставщика интернет-услуг. Если провайдер был успешно определен, что происходит в большинстве случаев, никаких дополнительных действий выполнять не придется. Остается переместиться к разделу «Подключение к Интернет», чтобы там ввести авторизационные данные для подключения при использовании протокола PPPoE.
Если провайдер предоставляет Static IP, вместо этого указывается сам IP-адрес, маска подсети и дополнительные параметры. Заполняется форма в соответствии с рекомендациями от самого провайдера, поэтому мы не даем точных рекомендаций по этому поводу. Если вы не знаете, какие сведения вписывать в поля, просмотрите документацию, инструкции от компании или обратитесь напрямую в службу технической поддержки ради получения рекомендации.

К сожалению, текущая последняя версия прошивки позволяет Мастеру настройки обеспечить только проводное соединение, то есть точка доступа все еще будет недоступна, а также параметры локальной сети останутся в состоянии по умолчанию. Если вам необходимо дополнительно конфигурировать и эти технологии, переходите к ознакомлению с отдельными шагами ручной настройки.
192.168.1.254 admin interface
To access your router admin interface, type http://192.168.1.254 into the browser’s url fieldand press enter.
You can also click the following button to open the interface
Open http://192.168.1.254
Немного о портах Вашего маршрутизатора
И так, принесли Вы сию радость домой и.
Чего с ней делать то? Очевидно, что, в первую очередь стоит взглянуть на тыльную сторону устройства и обратить внимание на то, что за порты в нём есть. Обычно, если это маршрутизатор (а не простенький свитч) вы найдете в нём:
- Порт WAN;
- Порт LAN (или несколько);
- Порт питания;
- Кнопку перезагрузки.
Не будем сейчас говорить о том, что существует еще куча всяких кнопочек, начиная от WPS и заканчивая черт знает чем еще, – пока, в рамках этой статьи, нас будут интересовать лишь эти порты.
Выглядит это дело примерно следующим образом:
Где WAN отличается по цвету от LAN, порт питания это крупненькая.. ээ.. дырочка, а кнопка перезагрузки спрятана в корпусе роутера в виде такой себе пимпочки и, как правило, нажимается только чем-то достаточно острым.
Отлично, с этим разобрались. Что касается аббревиатур, Вы можете посмотреть нашу статью по терминологии компьютерной сети, – может так процесс будет чуть более понятен.
Настройка WiFi на маршрутизаторе МГТС
Никаких дополнительных параметров интернета указывать не нужно. Все, что необходимо, это настроить WiFi сеть. Для этого открываем раздел «Беспроводная сеть — Основные параметры».
- Здесь сначала необходимо поставить галочку на «Включить беспроводную сеть (WiFi)».
- Далее придумываем название для своего вай-фая SSID сети, которое будет отображаться на устройствах для подключения
- И выбираем диапазон частот для ретрансляции. Роутер Sercomm RV6699 от МГТС умеет работать как на 2.4 ГГц, так и на 5 ГГЦ.
- Также ставим флажок на «Broadcast SSID», чтобы сеть было видно в списке доступных для коннекта
- Остальное можно оставить по умолчанию, либо еще дополнительно поиграться с каналом WiFi.
После чего сохраняем одноименной кнопкой внесенные изменения.
Дополнительно есть возможность создать еще по 3 сети в каждом из диапазонов.
Router models that use 192.168.1.254 as their default IP
AboCom WAP354
Wireless Access Point
Default username:
admin
Default password:
(blank)
Loopcomm LP-9186
Wireless Router
Default username:
(blank)
Default password:
(blank)
BT Home Hub 5A
CPE, wireless router, dsl modem
Default username:
admin
Default password:
randomly generated
BT Home Hub 5B
CPE, wireless router, dsl modem
Default username:
admin
Default password:
randomly generated
AboCom WAP257
Wireless Access Point
Default username:
admin
Default password:
(blank)
Linksys WAP54GP
Wireless Access Point
Default username:
admin
Default password:
admin
2Wire 3600HGV
wireless router, dsl modem
Default username:
(blank)
Default password:
(blank)
Обновление прошивки GPON-роутера Huawei HG8245
Если возникают перебои в работе роутера GPON, возможно, на устройстве стоит неактуальная прошивка. Чтобы её поменять на новую, нужно выполнить такие шаги:
- Найдите точное название модели вашего роутера GPON, в нашем случае это Huawei HG8245. Через любую поисковую систему, например, через «Яндекс» отыщите новую версию прошивки для модели (перед этим посмотрите версию текущео ПО в веб-оболочке с настройками). Для загрузки используйте только проверенные сайты. На официальном сайте производителя Huawei, к сожалению, не размещены файлы прошивки роутеров. Поэтому и используем сторонние.
- Загрузите файл bin. Если он в архиве, распакуйте его.
- В веб-интерфейсе раскройте раздел System Tools. Перейдите в левом списке на блок Firmware Upgrade. Щёлкните по Browse и откройте через «Проводник» скачанный файл bin.
Нажмите на Browse и загрузите файл в оболочку с настройками
Внешний вид
Sercomm RV6699 выполнен в корпусе нестандартной геометрической формы из пластика белого или черного цвета. Размеры устройства: 90x154x40 мм, вес: 0,5 кг. На верхней панели с большим количеством вентиляционных отверстий – логотип компании и 10 светодиодных индикаторов:
- включения;
- сети GPON;
- присоединения оптического кабеля;
- подключения к Интернету;
- соединения с LAN-портом;
- состояния USB-порта;
- телефона;
- wi-fi (на частотах 2,4 ГГц и 5 ГГц);
- подключения в режиме WPS.
Оптический модем можно разместить горизонтально или вертикально. Для закрепления на стену предусмотрены отверстия на нижней части корпуса. Здесь же предусмотрен разъем для подключения оптического кабеля с системой его плавной укладки для защиты от переломов и прорезиненные ножки.
На задней панели расположены:
- USB-порт;
- кнопка Reset для возврата к заводским настройкам;
- телефонный разъем RJ11;
- 4 порта LAN для Ethernet-подключений;
- кнопка включения;
- разъем для подачи напряжения от сетевого адаптера.
На правой боковой панели находится кнопка включения Wi-Fi с возможностью активации режима WPS путем нажатия в течение 3-7 сек.
Вход в веб-интерфейс
Чтобы подключить домашний интернет, МГТС своим клиентам предоставляет один из двух моделей беспроводных Wi-Fi роутеров, что подключаются к оптоволоконной линии:
В зависимости от модели, установленной специально для вас, вход в настройки роутера будет отличаться. Чтобы подключить Вай-Фай роутер МГТС, проверьте:
- Сетевой кабель провайдера был подключен в порт GPON роутера.
- LAN-кабель соединял LAN-порт роутера и компьютер.
- Маршрутизатор и ПК были включены.
SERCOMM RV6699
Чтобы подключиться к GPON Wi-Fi роутеру SERCOMM RV6699 от МГТС:
- Откройте любой браузер и в поисковой строке введите 192.168.1.254.
- В поле «Имя пользователя» укажите admin.
- Пароль тоже
- Готово, вы авторизовались.
ZTE ZXHN 670
Чтобы зайти в настройки маршрутизатора МГТС ZTE ZXHN 670:
- Запустите Edge или альтернативный браузер и введите в строке 192.168.1.1.
- Логин и пароль для этого роутера: user, user.
- Готово, интерфейс открыт.
Краткое описание по настройке этого роутера найдете в следующем видео:
Гигабитный маршрутизатор Sagemcom F@st 4320 v1
С приходом в массы гигабитного FTTB стало ясно, что необходимо иметь в арсенале брендированные гигабитные роутеры. Один из таких — Sagemcom F@st 4320 v1 и v2. Это достаточно надёжные и производительные девайсы, неплохо себя зарекомендовавшие в работе.Второй значимый плюс — он двухдиапазонный. По факту это первый фирменный маршрутизатор Ростелеком, работающий в двух диапазонах WiFi — 2.4 ГГц и 5 ГГц. А учитывая использование антенн на 5 dBi — проблем с Вай-Фай быть не должно!Третья особенность — наличие порта для SIP. Насколько я знаю, версии v1 и v2 различаются количеством FXS портов — 1 и 2 соответственно. Прошивки опять же несовместимы. На последних версиях прошивки настройки SIP скрыты от обычного аккаунта admin и доступны только для суперадмина — superadmin.Так же у девайса есть USB-порт 2.0, к которому можно подключать флешки и модемы мобильных операторов связи. Списка поддерживаемых моделей пока нет.
Инструкция по настройке здесь — .