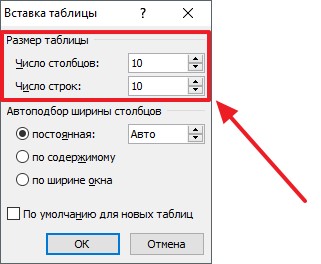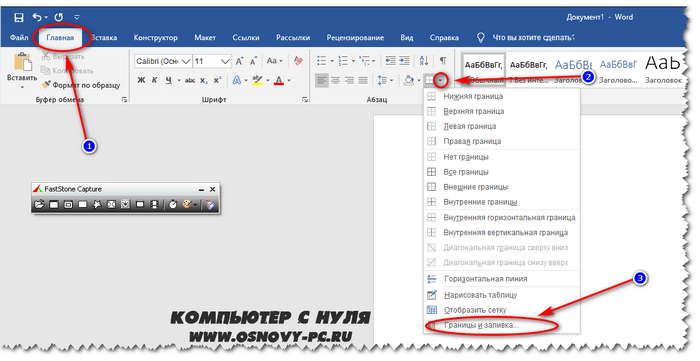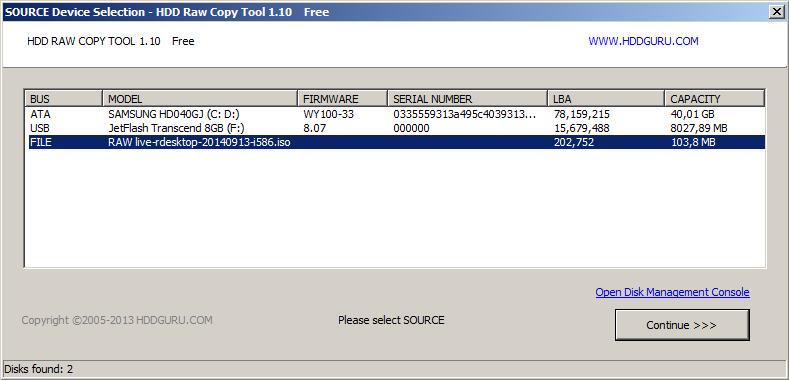Как сделать буклет в ворде: пошаговая инструкция
Содержание:
- Делаем все по шагам
- Цель создания буклета
- Разработка макета буклета
- Как создать брошюру в Word 2013? Шаблоны брошюр Word | World-X
- Буклет в Word 2013
- Как сделать буклет в «Word 2007/2010»?
- Детали при создании брошюры или буклета
- Прививка от COVID-19
- Пошаговая инструкция
- Принцип создания буклета
- Способ 2: Adobe Photoshop
- Что такое памятка?
- Создание буклета в PowerPoint для Интернета
- Свод правил для учащихся
- Заключение
Делаем все по шагам
- Откройте на ленте вкладку «Разметка страниц», перейдите в раздел «Параметры страниц» и в нижем правом углу нажмите на нужный значок (смотрите на скриншоте):
- В диалоговом окне Параметры страницы щелкните на закладку Поля. В разделе «Несколько страниц» в ниспадающем меню выберите Брошюра. В разделе Число страниц в брошюре выберите Все или укажите точное количество страниц, которое вы планируете для брошюры. В разделе Поля укажите размер Переплет для того, чтобы получить небольшой отступ. Переплет определяет расстояние между линией сгиба и границей текста.
- Теперь можно переходить к созданию содержимого для брошюры. При этом учитывайте, что при распечатывании оно будет выглядеть иначе, чем вы видите на мониторе. Страницы 1 и 4 будут напечатаны на одной стороне, а 2 и 3 распечатаются на противоположной стороне. Размер каждой страницы будет ужат до размера, равного половине стандартной страницы в альбомной ориентации. Рисунок, приведенный ниже, иллюстрирует это.
- Когда вы будете готовы перейти к тому, чтобы брошюры, щелкните Файл и затем Печать. Далее в разделе Страницы выберите Параметры печати, настройте параметры, поддерживаемые вашим принтером. Если ваш принтер поддерживает автоматическую печать на обеих сторонах, то используйте одну из опций для Двусторонней печати — Переворачивать страницы относительно длинного края или Переворачивать страницы относительно короткого края. Однако если вашей модели принтера требуется ручная подача для печати на обеих сторонах, то выберите Печать вручную на обеих сторонах.
Цель создания буклета
Главное, что нужно понимать – вы и ваша компания мало кому интересны.
Ваша продукция решает проблему, трудность человека. Я намеренно не употребляю слово «клиент», потому что за этим холодным и безликим словом скрывается живой человек со своими потребностями.
И потому ваша цель
- запомниться
- решить задачу человека.
Если вы просто хотите запомниться, то это слабый мотив. Вспомните, какие разные листовки вам дают при выходе из метро или на остановках. Они могут быть очень разнообразными, но не зацепили. Почему?
Потому что нужно решать конкретную задачу человека.
Если с самого начала вы это не уясните, то в будущем все лишние куски брошюры будете отметать.
Разработка макета буклета
При разработке макета буклета нужно придерживаться тех же требований что и для визиток, флаеров, листовок и т.д. Основным отличием является то, что в стандартном А4 буклете есть 2 сгиба и печать, как правило, двусторонняя. Нужно располагать важную информацию на определенном расстоянии от будущих сгибов. В нашем шаблоне это расстояние 5 мм, можно сделать меньше, но не менее 3 мм. Просто при печати с двух сторон не всегда совмещение идеальное и на линию фальца может попасть, например, текст.По той же самой причине на месте фальцовки лучше не делать резких цветовых переходов, стыков. Если с наружной части буклета фальц будет выглядеть аккуратно, то при наличии резкого цветового перехода на фальце внутри может быть непопадание и вид буклета будет немного испорчен.Советуем фон буклета делать таким, чтоб при фальцовке постпечатнику не приходилось попадать в цветовые переходы, а просто выдержать правильность фальцовки. Это может прозвучать как просьба постпечатника, но, поверьте, Ваш буклет только выиграет от этого.
Как создать брошюру в Word 2013? Шаблоны брошюр Word | World-X
Мы продолжаем знакомить вас, дорогие пользователи, с возможностями Word. В его обновлённой версии 2013 года появились дополнительные функции, благодаря которым можно создать, к примеру, красивую брошюру.
Брошюра — это эффектный способ рассказать о вашей деятельности или даже о вас, о том, что вам интересно. Брошюра пригодится для публичных выступлений как промо материал или для необычного поздравления.
Главное – фантазия и творческий подход!
Идём проверенным путём…
Создать брошюру в Word 2013 можно несколькими способами, но мы начинаем, если так можно сказать, со «стандартного». В каждом вордовском документе сбоку слева и сверху есть линейка. Вот по ней и кликаем левой кнопкой мыши. Таким образом нам открывается функциональное окно «параметры страницы». Нам понадобится, прежде всего, вкладка «Поля».
Здесь нас интересует рабочая область «страницы». Выбираем в выпадающей вкладке «брошюра». Ориентация в документе автоматически меняется на альбомную. Есть возможность также задать количество страниц в брошюре. Выбираем «все». Кроме того, можно выбрать размеры полей и бумаги, если не устраивает автоматическая настройка.
Нажимаем «ОК» и теперь перед вами чистая брошюра, на которой предстоит творить.
Так как экспериментировать с вариантами брошюр можно очень много и долго, в чём вы сможете убедиться на практике, мы рассмотрим процесс создания брошюры, представленной в качестве примера в конце этой статьи.
Выпадает вкладка с вариантами титульников (в нашем примере выбран Whisp). Дополнительные варианты титульных страниц можно скачать с Office.com. Для изменения цвета страницы используем вкладку Дизайн Цвет страницы.
Из выпадающей палитры выбираем нужный цвет и смотрим, что получается.
В активных полях страницы прописываем нужный текст, экспериментируя с его положением, шрифтами. Как добавить коллекцию красивых и разнообразных шрифтов в свой Word 2013 вы уже знаете.
Теперь пришло время для творчества на других страничках брошюры. В нашем случае в качестве области, где будет располагаться текст, применялись интересные текстовые поля (вкладка Вставка).
Клик по внутренней области панели даёт возможность работать в ней – менять цвет фона, шрифты, поля, расположение текста, добавлять текст и так далее. Пробуем!
Чтобы украсить страничку, добавляем фото: Вставка Рисунки.
Выбираем нужную картинку со своего устройства и, как только кликаем по ней уже в брошюре после добавления, появляется вкладка Формат, которая позволяет работать с рисунком – экспериментировать с его положением, эффектами, границами, стилями, выбирать рамки и многое другое. Таким же образом украшаем и следующие страницы, заполняя их нужной вам информацией.
Встроенные буклеты в Word 2013
Обновлённый текстовый редактор предлагает нам также воспользоваться уже добавленными в документ шаблонами буклетов. Смотрим и выбираем их из вкладки Файл — «Создать Буклет». Вариантов предложено не так много, но есть возможность выбрать наиболее подходящий и менять его под свои задачи. После выбора нужного буклета он откроется и сохранится как отдельный документ.
В заключение отметим, что какие бы задачи не предстояло решить с помощью Word, брошюра несомненно станет креативной альтернативой обычному документу, так что фантазируйте и творите смело, процесс увлечёт Вас без остатка!
обновлено: 7.06.2016 – 21:50
Буклет в Word 2013
Сделать буклет в ворде 2013 очень легко, есть несколько способов. Начнем с самого распространенного.
Каждый вордовский документ отображается в программе с линейкой, которая расположена с левой стороны. Кликаете левой кнопкой мыши на линейке, при этом откроется окно параметров страницы. Переходите на вкладку «Поля» и выставляете нужные вам параметры.
Выбираете вид страницы «Брошюра», при этом документ автоматически станет альбомной ориентации. Тут же можете выставить, сколько будет страниц в буклете и ширину полей документа. После этого нажимаете «Ок» и заполняете лист информацией.
Вариантов буклетов можно сделать большое количество, все зависит от вашей фантазии, мы же опишем один из способов.
Чтобы создать первую страницу буклета, используйте титульный лист. Для этого заходите в пункт меню «Вставка» в верхней панели управления программой и выбираете там пункт «титульная страница».
Появится окно, в котором предоставлены варианты титульных листов для выбора (в данном примере мы выбрали Whisp). Если вам не нравится ни один из предложенных вариантов, вы можете скачать другие темы оформления с официального сайта программы Office.com.
Чтобы изменить цвет фона листа, используйте меню «Дизайн», а в нем выберите пункт «Цвет страницы». Выпадет палитра цветов, в которой выбираете наиболее подходящий вам цвет и смотрите, что получилось.
Пишете текст в тех полях листа, которые активные. Можете экспериментировать с расположением текста, видом шрифта и размером.
Теперь можно оформлять следующие страницы документа. В данном примере область текста оформлена интересными текстовыми полями. Для этого нужно кликнуть на активное окно «текстовое поле», при этом откроются различные варианты оформления. Выбираете в панели сбоку вариант Whisp, при этом лист приобретет такой же дизайн, как на главной странице. Если кликнуть во внутреннюю область блока, вы сможете менять фоновый цвет, тип шрифтов, размер полей, размещение текстовой информации и так далее.
Для украшения страницы добавляете фотографии посредством меню «Вкладка» — «Рисунки». Выбираете нужное изображение из жесткого диска компьютера и добавляете в документ. После этого при нажатии на картинку откроется меню «Формат», при помощи которого можно обрабатывать рисунок – изменять его положение, добавлять эффекты, выставлять границы, задавать стили и так далее. Попробуйте, это очень увлекательное занятие.
Аналогично оформляете все остальные листы.
Второй вариант – это использовать готовые макеты, уже заложенные в программу.
Нажимаете на вкладку «Файл», в выпавшем меню выбираете «Создать буклет». Если мало вариантов, можно автоматически посмотреть и другие виды оформления, которые находятся на официальном сайте Word прямо из программы, и скачать его.
Теперь дело осталось за малым – заменить текст и изображения. Все готово!
Привет, читатели. Независимо от того, делаете ли вы школьное задание или создаете рекламные материалы, красивая брошюра всегда может пригодиться и вызвать у многих позитивные впечатления! Поэтому в этой статье я покажу вам, как несложным образом можно ее сделать.
Как сделать буклет в «Word 2007/2010»?
В «Word 2007/2010» брошюры делаются следующим образом:
Запустите программу. В верхнем меню нажмите на раздел «Разметка страниц», затем в разделе «Параметры страниц» в правом нижнем углу нажмите на стрелочку, как указано на картинке.

Как сделать брошюру в Ворде в книжном формате, буклет Шаблоны брошюр и буклетов для Word
Далее в раскрывшемся окне зайдите на вкладку «Поля». Напротив пункта «Переплёт» выберите размер – это будет расстояние между границами текста и линией изгиба брошюры. Ниже в разделе «Страницы» выберите в выпадающем меню пункт «Брошюра».

Как сделать брошюру в Ворде в книжном формате, буклет Шаблоны брошюр и буклетов для Word
Затем вам нужно будет заняться содержимым вашей брошюры. Посмотрите внимательно на скриншот. Это будет предварительный вид вашей брошюры, после распечатывания он будет выглядеть не так, как на экране. «Page 1» и «Page 2» будут со внутренней стороны брошюры, «Page 3” и «Page 4» — с обратной. Каждая страница равняется размеру от линии переплёта до края.

Как сделать брошюру в Ворде в книжном формате, буклет Шаблоны брошюр и буклетов для Word
Теперь документ можно распечатывать. В программе «Word 2007/2010» нажмите на «Файл-Печать-Страницы-Параметры печати». Затем распечатайте документ на принтере.
Детали при создании брошюры или буклета
- Бумажный носитель
Нужно сразу продумать, какой формат брошюры нравится вам или клиенту, для которого вы создаете брошюру.
Варианты могут быть очень разными.
Если это буклет, то обычно он небольшого размера: один, два сгиба.
- Буклеты с одним сгибом (фальцем) – имеют формат листов А6, А5, А4 или А3.
- Буклеты с двумя фальцами изготавливаются из листов форматом от А5 до А3 и вариантов сложения у них больше
- Буклет с тремя фальцами можно складывать страничками вовнутрь тремя различными способами, а также W-образной гармошкой или встречными фальцами, в сечении напоминающими птицу.
- Буклеты с четырьмя фальцами традиционно изготавливают гармошкой из листов форматом от А4 до А1.
Если это брошюра, она может быть больше размером. Кроме того, брошюра, в отличие от буклета скреплена между собой скрепкой, пружиной, или КБС (клеевое бесшвейное скрепление.)
Форматы брошюр бывают очень разные:
- Каталог А4: в готовом виде 210 х 297 мм, в развороте 297 х 420 мм
- Каталог А5: в готовом виде 148 х 210 мм, в развороте 210 х 297 мм
- Еврокаталог: в готовом виде 210 х 100 мм, в развороте 210 х 200 мм
- Плотность бумаги
Это важный элемент.
Плотная бумага всегда производит более богатое впечатление.
И наоборот, тонкая некачественная бумага – обратное.
- Используйте нестандартные ходы
— выберите нестандартную форму (квадратная форма, карманная брошюра)
— Несколько внутренних вставок из кальки
— дизайнерские бумаги для обложки
— тиснение
— выборочный лак на обложке
Нестандартные фото, размещения текста и размеров шрифта отлично запоминаются.
Прививка от COVID-19
Известно, что вакцинация — самый эффективный способ защиты от инфекционных заболеваний. В декабре эта мера профилактики стала доступна и против коронавирусной инфекции. Эксперты уверены: проведение вакцинации не менее 70% населения позволит создать коллективный иммунитет и победить пандемию COVID-19.
Кого прививают в первую очередь?
С 5 декабря 2020 года в России началась прививочная кампания. Конечно, 150 миллионов россиян невозможно привить одновременно. Для успешной борьбы с вирусом приоритеты были расставлены таким образом, чтобы в первую очередь защитить тех, кто подвержен наибольшему риску заражения. Это работники медицинских и образовательных организаций, социального обслуживания и многофункциональных центров. По долгу своей службы они ежедневно контактируют с большим количеством людей.
Кроме того, вакцинация необходима людям, для которых заражение коронавирусной инфекцией исключительно опасно — лица с хроническими заболеваниями, в том числе с заболеваниями бронхо-легочной системы, сердечно-сосудистыми заболеваниями, сахарным диабетом и ожирением. В последующие недели, по мере поступления новых партий вакцины, этот перечень будет расширен.
Как проходит вакцинация?
Прививка от COVID-19 делается в два этапа. Записаться нужно только на первую вакцинацию, на вторую вас запишут автоматически. Сама процедура занимает менее часа и состоит из предварительного осмотра, подготовки препарата, введения вакцины и наблюдения за состоянием вакцинированного в течение 30 минут после вакцинации. После процедуры выдаётся прививочный сертификат, подтверждающий факт прохождения вакцинации против COVID-19
Обратите внимание, что в нем должны быть отметки о двух полученных прививках, а также дата вакцинации, название вакцины, подпись врача и печать.

Какие вакцины могут быть использованы?
Для вакцинации на территории России перечисленных выше категорий граждан в настоящее время могут быть использованы две российские вакцины: Гам-Ковид-Вак (торговая марка «Спутник V»), разработанная Национальным исследовательским центром эпидемиологии и микробиологии имени Н.Ф. Гамалеи МЗ РФ и «ЭпиВакКорона», разработанная Государственным научным центром вирусологии и биотехнологии «Вектор» Роспотребнадзора. Оба препарата доказали свою эффективность и безопасность и уже зарегистрированы
Важно понимать, что вакцины не содержат вируса, поэтому от них невозможно заразиться.
Когда вакцина начинает действовать?
Для того, чтобы устойчивый иммунитет сформировался, должно пройти 3-4 недели после второй вакцинации.

Побочные эффекты
Как и после любой прививки, после вакцинации от COVID-19 возможно возникновение побочных эффектов: подъем температуры тела, ощущение озноба и «ломоты» в мышцах, головная боль, боль и припухлость в месте инъекции. Побочные эффекты свидетельствуют о том, что в организме началось формирование иммунного ответа и, как правило, проходят в течение 1-2 дней. Возникновение побочных эффектов после первого введения препарата не является противопоказанием к проведению второго этапа вакцинации.
Какова длительность иммунитета?
По имеющимся в настоящее время данным, прогнозный иммунитет составляет не менее года. Но более точно будет известно после дополнительных наблюдений за привитыми и переболевшими.
Можно ли заболеть после вакцинации?
Вакцинация не препятствует последующему попаданию вируса в организм человека, однако, в случае заражения, не дает развиться болезни.
Можно ли не соблюдать меры профилактики после вакцинации?
Любой человек, вне зависимости от того, вакцинирован он или нет, может выступить в роли переносчика вируса-возбудителя COVID-19
Поэтому, для защиты других людей, правильным и этичным является использование вакцинированными лицами стандартных мер предосторожности: ношения защитных масок, социального дистанцирования, соблюдения требований к гигиене рук.
Пошаговая инструкция
Данная процедура может вызвать затруднения в части правильного размещения информации. Небольшое пространственное воображение исключит трудности. В остальном порядок действий таков:
- В Word 2007, 2010 в блоке «Разметка страницы» выбираем альбомную ориентацию.
- Выставляем верхнее, нижнее, правое и левое поля по одному сантиметру.
- В этом же блоке «Разметка страницы», кнопка «Колонки».
- Выбираем три колонки (проспект делают и с другим количеством колонок).
- Если хотим видеть полосы между колонками ставим птичку на пункте «Разделить».
- В Word 2013 этот пункт расположен по пути как на рисунке.
Теперь страница разделена на три части.
Вносим нужную информацию. Первая страница:
- первая колонка — титульное изображение, логотип, название и т.п;
- вторая и третья колонки — текст, несущий содержание о продукте или услуге;
Вторая страница:
- первая колонка — контактные данные (телефоны, факсы, электронные адреса и адреса web-страниц (при складывании это последняя колонка проспекта);
- вторая колонка заполняется рисунком, либо общим фоновым цветом.
Для эстетики и привлекательности обе страницы заполняют фоновым рисунком. Также рекомендуем ознакомится с возможностями Word по написанию текста вертикально.
Важно! Положение фонового рисунка следует выбрать «за текстом». Следующий этап — отправка проспекта на печать
Настройки печати зависят от марки и модели принтера. При односторонней печати придется переворачивать страницу вручную
Следующий этап — отправка проспекта на печать. Настройки печати зависят от марки и модели принтера. При односторонней печати придется переворачивать страницу вручную.
Важно! При двусторонней нужно правильно выставить переплет — «Переворачивать страницы относительно короткого края». Если у вас возникли вопросы по продуктам Microsoft, напишите нам
Мы постараемся помочь
Если у вас возникли вопросы по продуктам Microsoft, напишите нам. Мы постараемся помочь.
Принцип создания буклета
Создание информационного листа с тремя графами
Первое, что должен сделать владелец ПК — установить на своём компьютере соответствующий текстовый редактор, затем создать новый документ, сменив книжную ориентацию на альбомную. Такого рода манипуляция необходима для того, чтобы можно было набирать текст, который бы располагался не поперёк, а вдоль страницы. Осуществить переход можно посредством нахождения категории «Разметка страницы» и нажатия на команду «Ориентация». В открывшемся списке расположены всего две позиции, среди которых нужно выбрать «Альбомный» вариант.
Во-вторых, следует по возможности сделать минимальными отступы, находящиеся по краям страницы. Несмотря на то, что этим действием можно пренебречь, пользователю лучше выполнять всё, что рекомендуется, в противном случае на готовом макете по всём четырём сторонам будут располагаться габаритные белые кромки, имеющие весьма неприглядный вид.
На расположенной в Ворде категории «Разметка страницы» предусмотрена команда «Поля», которая помогает редактировать размеры отступов, в связи с этим необходимо выбрать раздел «Узкие». На создаваемом буклете будут находиться поля, каждый из которых не превысит 1,27 см. Сделать отступ ещё меньшего размера поможет категория «Настраиваемые поля», с помощью которых можно создать поле указанного размера. В открывшемся на экране окне «Параметры страницы» пользователь сможет вручную прописать требуемые размеры.
Для того чтобы понять, как сделать буклет в Word, нужно обладать хотя бы минимальными знаниями, помогающими беспрепятственно пользоваться ПК. Третьим шагом по созданию собственно буклета должно стать разделение страницы с альбомной ориентацией на три равных графы (колонки). Юзеру необходимо в «Разметке страницы» найти категорию «Колонки» и остановит свой выбор на трёх колонках. В результате проведённой манипуляции на экране пользователя появится лист, который будет делиться на три равные части. Отследить деление можно с помощью линейки: заполнить, например, вторую графу можно только после того, как текст равномерно будет расположен по всей длине первой колонки. В случае, если нет необходимости вставлять информацию на всю длину листа, свободное пространство можно заполнить пробелами.
Кроме всего прочего, для создания буклета в Word не следует забывать о предварительной настройке разделителя. Подобного рода инструмент можно располагать непосредственно между колонками буклета. Осуществить действие поможет категория «Колонки», юзеру понадобятся в этот раз «Другие колонки». В открывшемся на экране окошке можно будет указать различные второстепенные настройки буклета, а также включить функцию «Разделитель». Однако следует учесть, что этот элемент появится только после того, как во всех трёх колонках будет расположен текст. Особенности программы таковы, что в пустом буклете разделитель отображаться не будет.
После активации параметра нужно отформатировать ширину не только колонок, но и всех имеющихся промежутков
Важно помнить, что в Ворде при создании буклета можно указать разные размеры для каждой графы. Если предусмотрена такая необходимость, нужно убрать галочку с функции «Колонки одинаковой ширины», после чего вручную указать ширину каждого отдельно взятого блока
После проделанной работы важно не забыть о сохранении применённых настроек посредством нажатия на кнопку «OK»
Создание информационного листа с большим количеством графов
Если есть нужда сделать буклет в Word не с тремя стандартными колонками, а с большим количеством графов, можно прибегнуть к помощи многофункционального инструментария текстового редактора. Пользователю следует найти раздел «Колонки», далее в подкатегории «Разметка страницы» найти «Другие колонки». Эта функция позволяет установить практически любое количество графов
После совершения манипуляции важно сохранить применённые настройки
Способ 2: Adobe Photoshop
Нельзя обойти стороной полноценный графический редактор под названием Adobe Photoshop, известный практически всем активным пользователям компьютера. Его преимущество заключается в универсальности — нет никаких ограничений в плане создания простых или даже полупрофессиональных буклетов с разным оформлением. Данная программа поддерживает обработку изображений, добавление текста и его форматирование, работу с направляющими и слоями
Другой наш автор максимально детально описал разработку буклета в Фотошопе, пошагово разобрав каждое важное действие
Подробнее: Верстаем буклет в Фотошопе
Что такое памятка?
Если обратиться к словарям, можно найти указанные ниже определения слова.
Словарь Ожегова говорит, что памятка – это листочек или книжка, где в краткой форме перечислены наставления и рекомендации на конкретный случай. Кроме того, присутствуют сведения о чем-либо по теме предмета, также указанные вкратце.
А вот если обратиться к словарю Ушакова, можно узнать, что это такой нравоучительный случай, который позволяет в будущем избежать сложной ситуации. Слово использовалось только в разговорном языке и сейчас считается устаревшим.
Еще одно значение: памятка – это вещь, которую хранят, чтобы дольше удержать воспоминания о человеке или ситуации, случае.
Наконец это книжица, в которой пошагово описано, как необходимо действовать. Также тут могут быть заметки о том, как функционирует некоторый предмет, описание события и того, по какому плану оно должно проходить.

Создание буклета в PowerPoint для Интернета
В Интернете можно легко и быстро создать буклет вот такого вида:

Выберите один из шаблонов буклетови откройте его в программе Office в Интернете, чтобы сделать ее для редактирования в Веб-приложение PowerPoint, а другие — в Word в Интернете ).
Совет: Если вы уже подключены к Веб-приложение PowerPoint, перейдите к шаблонам буклета, перейдя в меню файлВеб-приложение PowerPoint создать, а затем под изображениями шаблона нажмите Дополнительно в Office.com.

При работе с буклетом вы, возможно, захотите Переименовать файл и заменить замещающие рисунки рисунками, которые будут работать. Для этого щелкните правой кнопкой мыши ненужный рисунок, выберите команду Изменить картинку, затем выберите другое изображение.
Свод правил для учащихся
Наиболее актуальная памятка для учащихся – это базовые рекомендации по поведению, чтобы не пострадать, не травмироваться. Считается, что самые опасные места, где регулярно бывают школьники, – это дороги. Кроме того, высока вероятность поражения детей электрическим током.

Чтобы ребенок был в порядке, он должен усвоить следующие правила поведения:
- переходить улицу только на зеленый свет;
- пользоваться переходами над дорогой, под землей, ходить по зебрам;
- не кататься на скейтбордах, роликах в местах, для этого не предназначенных;
- совершая велопоездку, через дорогу всегда идти пешком;
- сперва смотрят налево, а затем, дойдя до середины дороги, направо. Двигаться можно, если машин поблизости нет.
Чтобы не получить травму электричеством, пригодится другая памятка. Это следующие рекомендации:
- не трогайте свисающие со столбов провода;
- не касайтесь проводов с плохой изоляцией, тем более оголенных;
- мокрыми руками не касайтесь электрических приборов, пока они включены в розетку, а также вилок, штепселей;
- не пользуйтесь электрической техникой в ванной комнате;
- при включении вилки проверьте, что она от нужного прибора;
- не применяйте неисправную технику.
Заключение
По сравнению с другими моими обзорами, например, со статьей со 108 примерами презентаций, этот обзор получился относительно коротким.
Тем не менее мы разобрали много примеров рекламных буклетов, и, думаю, они помогут вам создавать лучший визуальный контент.
Припомним наиболее важные советы:
Отражайте тему буклета в дизайне.
Используйте яркие значки и цвета для выделения призывов к действию.
Используйте фотографии в одном стиле.
Используйте значки для привлечения внимания к заголовкам разделов.
Отражайте корпоративную культуру компании в дизайне рекламного буклета.
Включайте в буклет фотографии сотрудников компании и представителей местного сообщества.
Во время работы над рекламным буклетом уделяйте достаточное внимание выбору шрифтов.
На самом деле, даже применив лишь часть советов из этого списка, вы сможете создать превосходный рекламный буклет.
Если хотите узнать больше о том, как создавать буклеты, то начните с этого руководства, почерпните немного дизайнерского вдохновения здесь и просмотрите остальные нашишаблоны рекламных буклетов здесь!