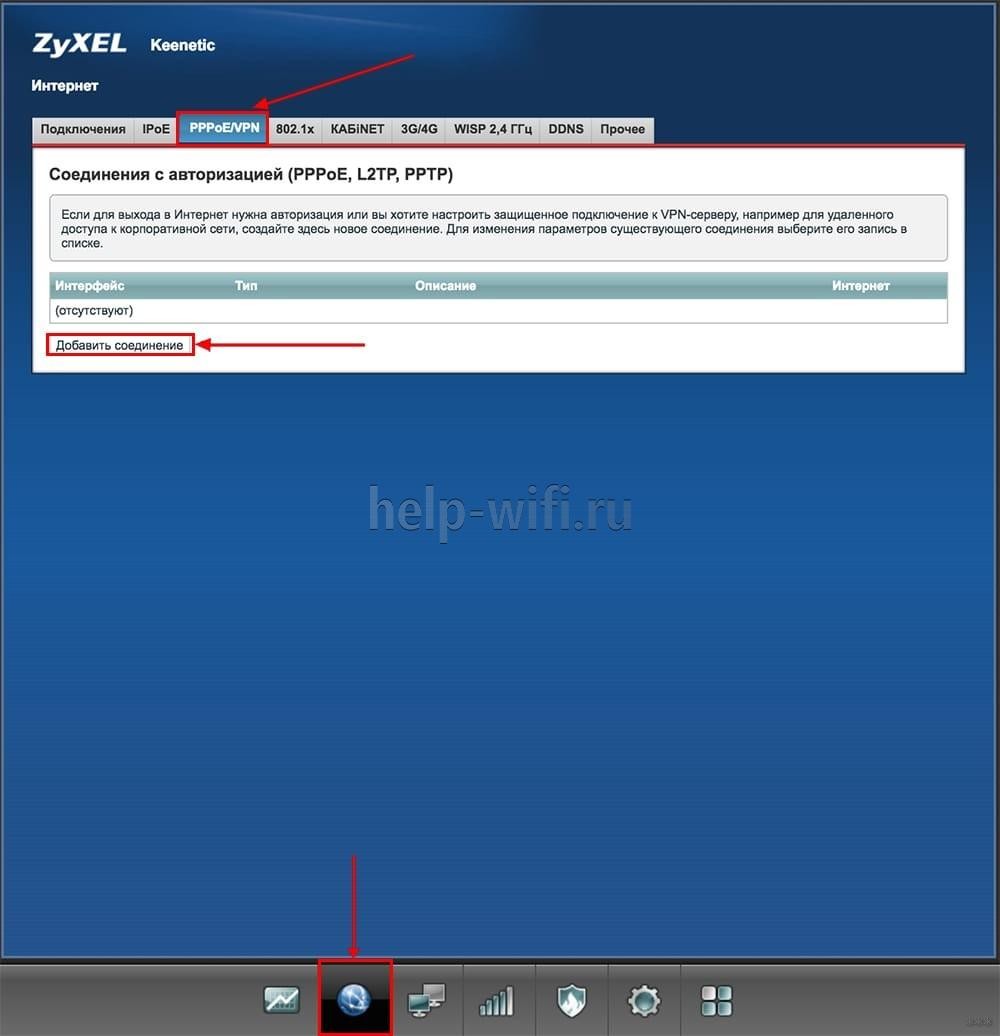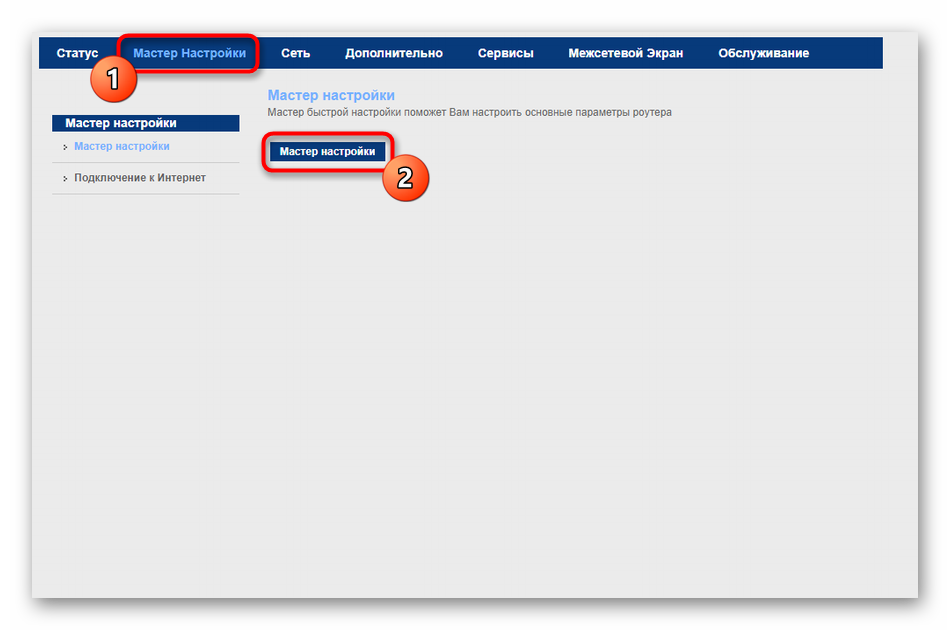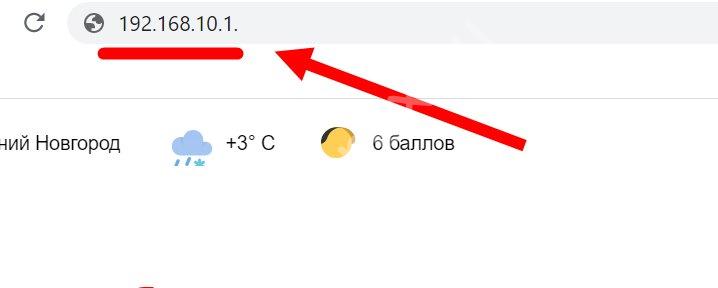Настраиваем роутер sagemcom fast 2804 v7 под соединение etth
Содержание:
- Резервный способ подключения к глобальной паутине
- Настройка по SSH
- Как подключить роутер Ростелеком f st 2804 к WiFi
- Технические характеристики и функциональные возможности
- Ручное подключение сети интернет и IPTV
- Как настроить роутер fast 2804 v7 вручную
- Чем грозит роутеру повторная прошивка
- Hardware
- Прошивка роутера Ростелеком Sagemcom 2804 v7
- Группировка интерфейсов
- Роутер Sagemcom от Ростелеком — что это за устройство
- Прошивка марштуризатора F@st 2804 v.7 HW 2704 на OpenWrt
- Подготовка роутера Саджемком
- Сброс основных настроек
- Первоначальное подключение роутера Ростелеком Sagemcom
- Настройка интернета
- Роутер sagemcom: пошаговая настройка для чайника
- Роутер sagemcom f st 1744 v1: характеристики
- Обновление прошивки и автоматическая настройка
Резервный способ подключения к глобальной паутине
В качестве резервного способа подключения к глобальной паутине в этом случае выступает сотовая сеть любого возможного оператора и модем стандарта 3G. Перед выбором последнего необходимо уточнить его совместимость с рассматриваемым сетевым шлюзом. Также понадобится стартовый пакет с сим-картой. В остальном же программная настройка модема Sagemcom F@ST 2804 v7 сводится к выполнению таких манипуляций:
-
На подключенном к сетевому шлюзу компьютере запускаем любой доступный к использованию браузер.
-
В адресной строке последнего необходимо набрать 192.168.1.1.
-
Затем в окне входа нужно набрать в обоих полях слово admin. Это и логин, это же и пароль.
-
После этого в обязательном порядке откроется интерактивный интерфейс, с помощью которого конфигурируются программные параметры рассматриваемого устройства.
-
Далее необходимо выбрать подпункт “Дополнительные настройки”. Потом заходим в подпункт “Конфигурация 3G” и задаем PIN-код сим-карты и прочие параметры беспроводного подключения.
-
Сохраняем внесенные значения.
-
Выходим из конфигурационного интерфейса.

Настройка по SSH
$ ssh root@192.168.1.1
OpenWrt по-умолчанию включает в себя только текстовый редактор Vi.
Для редактирования настроек потребуется всего несколько команд:
:w — записать изменения в файл (сохранить); :q! — выйти, не сохраняя текущие изменения; :wq! — выйти, сохранив изменения в файле.
Для перехода между режимами редактирования и ввода команд, используется клавиша ESC.
Открываем файл /etc/config/network и копируем в него следующий конфиг, поправив значения под своего провайдера:
$ vi etcconfignetwork config interface 'loopback' option ifname 'lo' option proto 'static' option ipaddr '127.0.0.1' option netmask '255.0.0.0' config interface 'lan' option ifname 'eth0.1' option force_link '1' option type 'bridge' option proto 'static' option ipaddr '192.168.1.1' option netmask '255.255.255.0' config switch option name 'eth0' option reset '1' option enable_vlan '1' config switch_vlan option device 'eth0' option vlan '1' option vid '1' option ports '1 2 3 8t' config switch_vlan option device 'eth0' option vlan '2' option vid '2' option ports '0 8t' config interface 'wan' option ifname 'eth0.2' option proto 'static' option ipaddr '10.XXX.XXX.151' #Ваш статический IP-адрес option netmask '255.255.252.0' #Маска подсети, выделенная провайдером option gateway '10.214.31.254' #Шлюз list dns '83.XXX.XX.1' # Здесь прописать пару DNS провайдера list dns '83.XXX.XX.2'
ВАЖНО!
По возможности не используйте сторонние DNS сервера от публичных компаний, даже таких именитых как Яндекс или Google. Используйте DNS предоставленные провайдером
Не вдаваясь в конкретные причины, могу сказать, что это избавит от многих проблем и аномалий.
Для настройки Wi-Fi редактируем файл /etc/config/wireless.
$ vi etcconfigwireless config wifi-device radio0 option type mac80211 option channel 11 option hwmode 11g option path 'pci0000:00/0000:00:00.0/0000:01:00.0/bcma0:1' option htmode config wifi-iface option device radio0 option network lan option mode ap option ssid WIFI-Name # Название Wi-Fi сети option encryption mixed-psk+ccmp # Тип шифрования option key Password! option macaddr 7c:03:XX:XX:XX:XX # Здесь вписать свой MAC-адрес
MAC-адрес можно посмотреть в наклейке на корпусе роутера.
Чтобы прошить второй роутер (HW 1704N_1864), нужно прошить админку следующим файлом:
Образ от Леонида с 4pda (предварительно распаковав архив), а позже обновиться с sysupgrade с сохранением параметров на https://downloads.openwrt.org/snapshots/trunk/brcm63xx/generic/openwrt-brcm63xx-generic-FAST2704N-squashfs-cfe.bin. \\:знающие люди, помогите слезть нам с транка.
Как подключить роутер Ростелеком f st 2804 к WiFi
Прошивка роутера Ростелеком f st 2804 v7 подразумевает изначальные настройки на беспроводное подключение. Чтобы их изменить, нужно проделать следующие операции:
- пункт основного меню «Настройка WLAN»;
- переходим в подменю «Основное»;
- выставляем галочку на пункте включения беспроводной связи;
- меняем SSID на любое понравившееся вам имя сети и сохраняем изменения;
- переходим в подменю «Безопасность»;
- отключаем WPS (слабое место беспроводного подключения, которое легко поддается взлому);
- проверяем, что выбрано наше имя сети и меняем стандартный пароль на придуманный нами (поле после пункта «Аутентификация»);
- сохраняем внесенные коррективы.
Вот и все, мы разобрались в том, как проводится настройка роутера Ростелеком Sagemcom f st 2804 своими силами.
Обобщив приведенный выше материал, можно сказать, что подключение роутера к интернету сводится к четырем шагам:
- сброс настроек;
- удаление стандартных подключений;
- создание нового PPPoE порта;
- изменение параметров WiFi.
Усвоив эти шаги, вы сами сможете настраивать и рассказывать другим, как подключить роутер Ростелеком f st 2804 к сети.
Весь описанный выше алгоритм наглядно продемонстрирован в данном видеоролике:
А какие еще вопросы в ходе настройки возникли у вас?
Технические характеристики и функциональные возможности
Роутер Sagemcom — современное устройство, необходимое для подключения компьютера, планшета или ноутбука к интернету, с помощью специального кабеля, телефонной линии или беспроводной связи Wi-Fi модуля. Это оборудование от Ростелеком при своей бюджетной стоимости выполняет все необходимые функции и имеет технические характеристики современного маршрутизатора — от настройки принт-сервера до возможности резервирования основного интернет-канала.
Кроме основных возможностей получения и передачи информации, роутер выполняет ряд дополнительных функций:
- обеспечивает создание и сопровождение дополнительного интернет-канала на случай проблем с электричеством по погодным условиям, или со стороны основного поставщика услуг;
- маршрутизатор может быть использован в качестве программного обеспечения или устройства, позволяющее группе пользователей проводных и беспроводных сетей совместно использовать принтер дома или в офисе;
- может быть использован в качестве сетевого накопителя, если подключить к нему жесткий диск, прибором можно пользоваться, как сервером.
Ручное подключение сети интернет и IPTV
Роутер Ростелеком Sagemcom f st 1744 v2 также можно настроить вручную. Для этого нужно перейти в пункт меню «Сеть», промотать страничку вниз и удалить оба подключения, находящиеся в таблице. Затем нажимаем кнопку «Добавить» и указываем все данные, как и в предыдущем пункте:
Для IP-телевидения:
- тип интерфейса – «Мост» или «Bridge»;
- Vlan ID узнаем у представителей филиала Ростелекома, с которыми заключали контракт;
- нажимаем «Добавить».
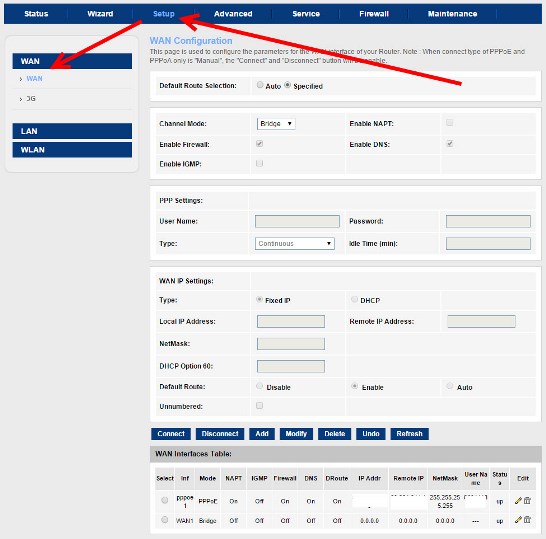
Для интернета:
- тип подключения PPPoE;
- Vlan ID для интернета;
- включаем фаервол выставлением галочки в соответствующем пункте;
- вводим имя пользователя из договора (обычно указано в нижней части) и пароль;
- нажимаем «Добавить».
Два подключения созданы, но настройка роутера Саджемком Ростелеком на этом не заканчивается. Чтобы выбрать, какой порт за какую связь отвечает, нужно перейти во вкладку «Дополнительно» основного меню, затем выбрать подменю «Группировка интерфейсов». Теперь в таблице снизу выбираем первую группу и из верхнего поля переносим в правую колонку (через кнопку «Добавить») название нашего интернет-подключения (обычно – pppoe). Из нижнего поля переносим номера портов для сети интернет. То же самое проделываем с названием IP-TV подключения и выделенными для этого портами (только добавляем их во вторую группу).
На этом все! Мы раскрыли ответ на вопрос, как настроить роутер Ростелеком Sagemcom. Осталось разобраться только с беспроводной сетью wi-fi (это нужно, если вы настраивали вручную).
Как настроить роутер fast 2804 v7 вручную
Маршрутизатор и сетевой адаптер компьютера можно настроить самостоятельно. Такая необходимость возникает при отсутствии установочного диска. Этот способ подойдет и опытным пользователям, которые предпочитают все делать своими руками. Настройка параметров адаптера на Windows 10 аналогична данной процедуре в других версиях ОС, разработанных корпорацией Microsoft.
Маршрутизатор Саджемком фаст 2804 поддерживает несколько вариантов подключения к интернету:
- ADSL.
- Высокоскоростным оптоволоконным кабелем по технологии FTTB.
- Построение домашней беспроводной сети.
- Работу в режиме принт-сервера.
В функциональные возможности модели входит прием сигнала IPTV, который можно настроить вручную с индивидуальной установкой желаемых параметров.
Ethernet-подключение
Для конфигурирования Ethernet-соединения в web-интерфейсе роутера нужно нажать на «Дополнительные настройки», перейти к ETH-сервису, выбрать пункт «eth0/eth0» и задать ему значение «VLAN/MUX». При выходе сохраняем изменения, нажав на соответствующую кнопку в нижней части окна. Отправляемся в «WAN-сервис», кликаем «Добавить» и в появившемся списке выбираем параметр «eth0/eth0».

На следующей странице присваиваем PPPoE-соединению значение «-1», прописав его в двух полях, расположенных ниже. Нажимаем «Далее». Здесь вводим логин и пароль из договора с провайдером. Отмечаем «Enable NAT» и «Firewall». Последующие страницы пропускаем, везде нажимая кнопку «Далее». При выходе из программы мастера установок сохраняем внесенные изменения.
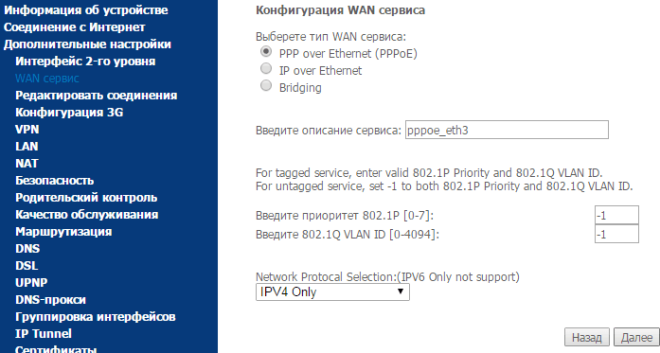
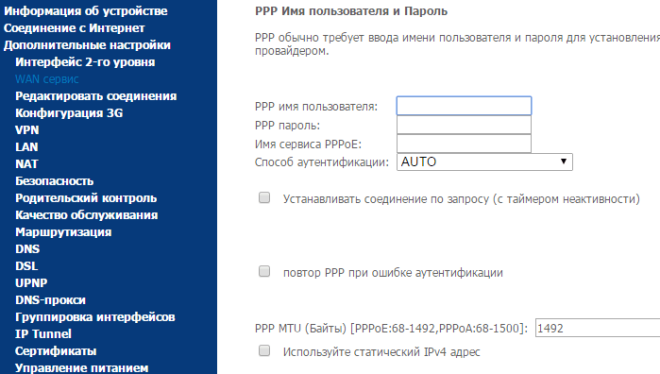
Беспроводная сеть в роутере
Модель поддерживает все существующие стандарты беспроводной связи и позволяет создавать несколько гостевых подключений. Параметры Wi-Fi устанавливаются в разделе «WLAN» дополнительных настроек панели управления маршрутизатора. Здесь можно включить IGMP — специальный протокол групповой передачи данных. Для активации Wi-Fi-модуля в первом разделе меню установок WLAN необходимо отметить галочкой пункт «Включение беспроводной связи».
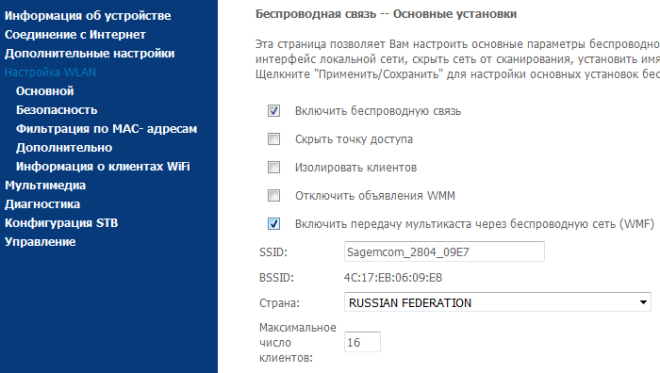
Как настроить при ADSL-подключении
Соединение с интернетом по технологии ADSL устанавливается в пункте «Интерфейс ATM PVC» WAN-сервиса. Здесь находится автоматически созданное подключение PVC 8/32. Его нужно удалить, предварительно отметив галочкой. Нажатием кнопки «Добавить» создаем собственное соединение и указываем параметр VPI/VCI — «0/33», вписав его в поле, расположенное рядом. DSL Link присваиваем значение «EoA», а инкапсуляции — LLC. После завершения базовых установок перезагружаем маршрутизатор.
Настройка 3G-модема
Для установки необходимых параметров 3G-модема нужно подключить его к роутеру через USB-порт. Алгоритм настройки следующий:
- В панели управления маршрутизатора выбираем раздел «Конфигурация 3G».
- Устанавливаем маркер на «Включение 3G-резервирования».
- Сохраняем внесенные изменения.
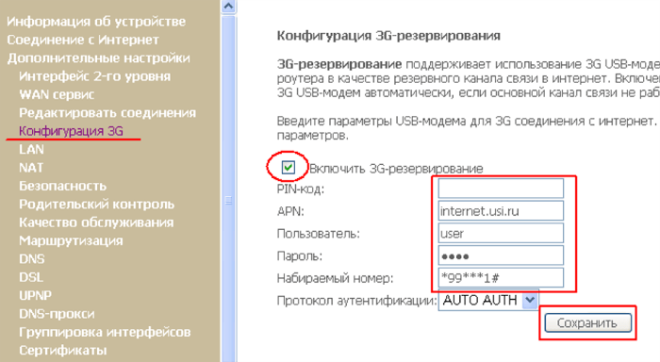
С такими установками устройство при недоступности ADSL или Ethernet-подключения будет включать 3G. IPTV в этом режиме не функционирует.
Чем грозит роутеру повторная прошивка
Иногда прошивка модема требуется в связи с необходимостью использования новых технических изменений (для поддержки VLAN или DLNA-серверов).
Прошивать роутер опасно, особенно не специалистам. На работоспособность устройства может повлиять резкое отключение электроэнергии или системный сбой. Неграмотный выбор новой версии прошивки также может привести к печальным последствиям.
Каждая модель модема нуждается в своей прошивке! Чаще всего микропрограмма от одной модели роутеров не подходит к изделиям другой торговой марки. Исключение из правил – универсальные типы прошивок, разработанные под конкретный чип устройства.
Hardware
Злой Бамбр, 29.09.2018 — 21:33
Всем привет.Есть роутер Sagemcom f@st 2804 от Ростлеком через который дома работают интернет и тв, есть второй такой же роутер, хочу подключить его к тв в другой комнате, чтобы он принимал инет от первого роутера и раздавал его на тв даты не тянуть провода. Проблема в том, что никак не могу настроить прием wi-fi на втором роутере. Сеть он видит, но как сделать чтобы он её ловил, понять не могу.
Henry723, 29.09.2018 — 21:35
Второй роутер должен быть настроен в режиме моста — в сети есть настройки с картинками.
Лично я бы настроил его по другому — кинул 1 (!) провод от основного ко второму, отключил бы dhcp и просто настроил wifi — при таком варианте гораздо меньше потери скорости .
Злой Бамбр, 29.09.2018 — 21:38
Wi-fi тоже включен
Второй роутер должен быть настроен в режиме моста — в сети есть настройки с картинками.
Лично я бы настроил его по другому — кинул 1 (!) провод от основного ко второму, отключил бы dhcp и просто настроил wifi — при таком варианте гораздо меньше потери скорости .
В том то и дело, что тянуть провод по всей квартире не хочется, так бы я мог просто воткнуть провод в тв.
Можешь ткнуть ссылкой где это подробно описано, никак найти не могу.
Капец какой-то ни с одним роутером таких проблем не встречал.
Henry723, 29.09.2018 — 21:56
1. В вкладке «WAN сервис» нажимаете на кнопку «Добавить».
2. Теперь нужно выбрать, какой порт будет подключаться к интернету: в вашем случае выбор будет «eth0» в модеме это порт номер 1. Теперь нажимаем на кнопку «Далее» и переходим к выбору режима модема: вам нужно будет поставить галочку на режим «Bridging» и после этого нажмите на клавишу «Сохранить».
3. Настроить WiFi (судя по скрину уже настроен)
4. Перегрузить роутер.
Примерно так — у меня такого не было точно.
kostya-chist, 29.09.2018 — 22:10
Мдя. Насколько я помню этот роутер, там нет возможности подключиться к WiFi сети, особенно в режиме моста. Не все нормальные роутеры его поддерживают, да и которые поддерживают (если это не специализированное решение), тоже работают через пень колоду, регулярно теряют сигнал и приходится их перегружать.Не хочется тянуть провода, купите удлинитель по электрической сети (в том же ростелекоме их продавали год назад).Но ещё один совет, смотреть ТВ от ростелекома по WiFi (особенно через ваш роутер) чревато рассыпанием картинки, экспериментировал на длинках, с примерно таким же вайфай модулем, результат неутешителен. И резко сокращается срок службы самого роутера, а эта модель была замечена в ослаблении сигнала WiFi через некоторое время работы.Под руками такого роутера нет, посмотреть негде, но по классике должно быть создано WAN соединение, в котором источником интернета указывается WiFi.
1. В вкладке «WAN сервис» нажимаете на кнопку «Добавить».
2. Теперь нужно выбрать, какой порт будет подключаться к интернету: в вашем случае выбор будет «eth0» в модеме это порт номер 1. Теперь нажимаем на кнопку «Далее» и переходим к выбору режима модема: вам нужно будет поставить галочку на режим «Bridging» и после этого нажмите на клавишу «Сохранить».
3. Настроить WiFi (судя по скрину уже настроен)
4. Перегрузить роутер.
Примерно так — у меня такого не было точно.
Источник
Прошивка роутера Ростелеком Sagemcom 2804 v7
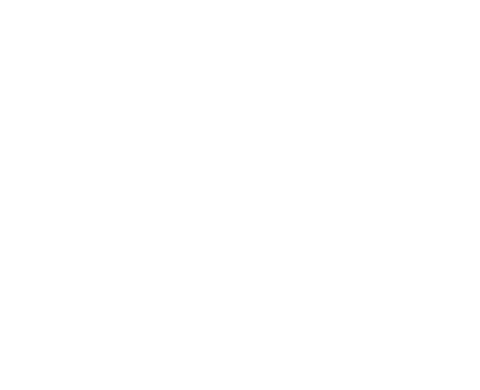
Из своей практики могу со всей уверенностью сказать, что среди всего многообразия фирменного оборудования Ростелеком роутер Sagemcom F@st 2804 v7 — это самый надёжный и качественный универсальный маршрутизатор. У большинства пользователей он работает без проблем годами. Из неисправностей можно выделить только сгоревшие блоки питания. С остальным обычно особых проблем нет. Для того, чтобы устойство работало без сбоев и проблем, настоятельно рекомендую перепрошить роутер Sagemcom 2804 до самой последней версии.
Процедура эта совсем не сложная и под силу даже новичку. Старые настройки его при этом сохранятся! Первое, что надо сделать — это скачать прошивку роутера Ростелеком Sagemcom 2804 v7. У меня есть две самые актуальные прошивки:
Самая последняя версия ПО 6.54 — ссылка Предыдущая версия ПО 6.52 — скачать
Скачиваем архивы на компьютер и распаковываем их. После этого -идём в настройки роутера Саджемком. Для этого открываем любой веб-браузер и вводим IP-адрес маршрутизатора — 192.168.1.1. Логин — admin, пароль по умолчанию — admin, но он скорее всего изменён при первоначальной настройке. После того, как Вы попали в веб-конфигуратор устройства, слева, в главном меню, выбираем раздел Управление.
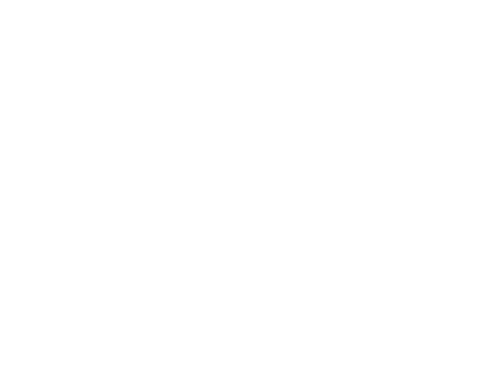
Затем — открываем подраздел Обновление ПО. Справа появится вот такая страничка:
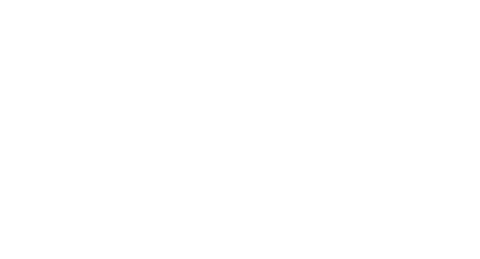
На ней надо нажать на кнопку «Выберите файл» и указать где лежит прошивка Sagemcom f@st 2804 на компьютере. После этого кликаем на «Обновить ПО». Далее остаётся только ждать. Процедура занимает несколько минут. В это время ни в коему случае не перезагружайте роутер самостоятельно и не отключайте питание, а то получите «кирпич». По завершению перепрошивки, устройство само перезагрузиться и снова будет доступно.
Группировка интерфейсов
Группировка интерфейсов необходима для отделения видео трафика в локальной сети клиента и выделения IP-адреса ТВ-приставки из сети провайдера, а не от DHCP сервера маршрутизатора. Для настройки группировки открываем «Дополнительные настройки» > «Группировка интерфейсов» и жмем кнопку «Добавить»: В поле имя группы указываем имя группы, например iptv. Переносим WAN интерфейс br_eth в левое поле «Сгруппированные WAN», Переносим интерфейсы, к которым будет подключаться наша ТВ-приставка из доступных в сгруппированные, как показано ниже.

В данном примере LAN кабель от ТВ-приставки должен быть подключен к порту LAN1 маршрутизатора. Если у Вас 2 ТВ-приставки, то необходимо объединить в группу IPTV два порта eth0 и eth1, соответственно приставки подключить к портам LAN1 и LAN2 маршрутизатора.
Роутер Sagemcom от Ростелеком — что это за устройство
Интернет-провайдер Ростелеком предлагает свои пользователям наиболее разнообразный спектр подключения к сети, так как является собственником телефонной инфраструктуры. Пользователи могут подключаться и через обычную домашнюю розетку, и через современный оптоволоконный кабель, который позволит настроить оптимальное получение информации.
Для подключения необходимо специальное оборудование для интернета на даче, компания предлагает своим подписчикам роутер Ростелеком Sagemcom, который с достоинством справится с возложенными на него функциями.
Комплект поставки и внешний вид
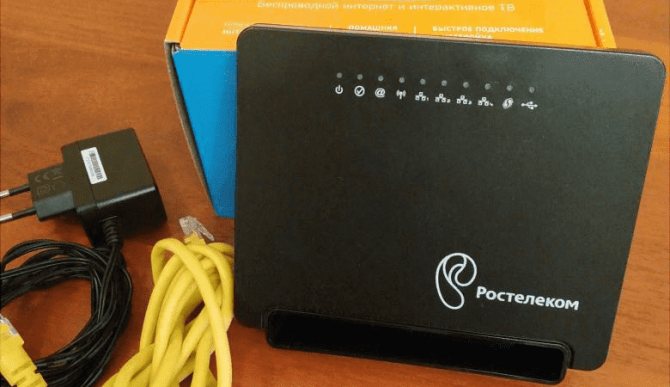
Современный маршрутизатор представляет собой плоскую коробочку с белым корпусом и черной панелью. Впереди оборудования находится индикаторная панель со светящимися значками, обозначающими на русском языке — вход в сеть, питание, связь с провайдером, состояние USB порта и LAN портов. Также имеется внутренняя антенна и беспроводная сеть определенного стандарта — 802.1 b/g/n. Индикаторы прибора могут гореть постоянно, мигать, не гореть, тем самым показывая пользователю состояние работы роутера.
На задней стенке также расположены различные порты и кнопки:
- с левой стороны имеются порт серого цвета — ADSL, четыре порта желтого цвета — LAN, рядом кнопка сброса настроек до заводского уровня, затем USB — порт, разъем для подключения питания и кнопка выключения;
- с правой стороны — второй USB — порт, кнопки активации WPS и Wi-Fi модуля.
USB — порт многофункционален, поддерживает принтер, модем и жесткие диски. Все кнопки имеют зеленую подсветку, что поможет абоненту определить состояние этой установки.
Прошивка марштуризатора F@st 2804 v.7 HW 2704 на OpenWrt
Аппаратная конфигурация полностью идентична роутеру Sagemcom F@ST 2704, к которому есть сборка OpenWrt. f@st2704 v2
Существует OpenWrt 15.05 с предустановленным руссифицированным графическим интерфейсом LuCi. Настоятельно рекомендую использовать именно эту сборку, так как она содержит более новые ядро и пакеты, исправлен ряд неприятных ошибок и проблем с Wi-Fi.
Далее идем по пунктам:
- Загружаем на диск компьютера или usb-носитель бинарный файл прошивки;
- Подключаем, желательно патч-кордом, маршрутизатор (не подключайте в 1LAN и 4LAN порт) к сетевой карте компьютера (обновление можно делать и через беспроводную сеть, но не рекомендуется в виду возможных сбоев);
- Делаем настройки сетевой карты комьютера IP: 192.168.1.2, Маска подсети: 255.255.255.0;
- Через браузер заходим в стандартный веб-интерфейс роутера (по-умолчанию 192.168.1.1, логин и пароль: admin);
- Переходим в раздел обновления прошивки и выбираем путь (если файл на usb-носителе, то подключить его к роутеру) к бинарному файлу прошивки OpenWrt.
Подготовка роутера Саджемком
Сначала на роутер Ростелеком Sagemcom нужно подать питание. Перед процедурой установки параметров маршрутизатора необходимо корректно соединить коммутационным кабелем сетевую карту компьютера (дискретную или интегрированную в системную плату) с LAN-разъемом устройства, выделенным желтым цветом. При этом должен быть слышен характерный щелчок.
Если подключение осуществляется по телефонному кабелю, то штекер вставляется в порт ADSL. При использовании технологии Ethernet соединение производится через разъем WAN. Если маршрутизатор подключен с помощью витой пары, то светодиодный индикатор загорится зеленым, но выхода в интернет не будет без установки параметров доступа.
Авторизация в web-интерфейсе
Для входа в панель управления требуется запустить на компьютере браузер и прописать IP-адрес устройства: 192.168.1.1. Это стандартные заводские параметры. Появится окно авторизации. В нем вводится пароль admin. Имя пользователя аналогичное. Пару логин/пароль можно изменить в настройках безопасности web-интерфейса.
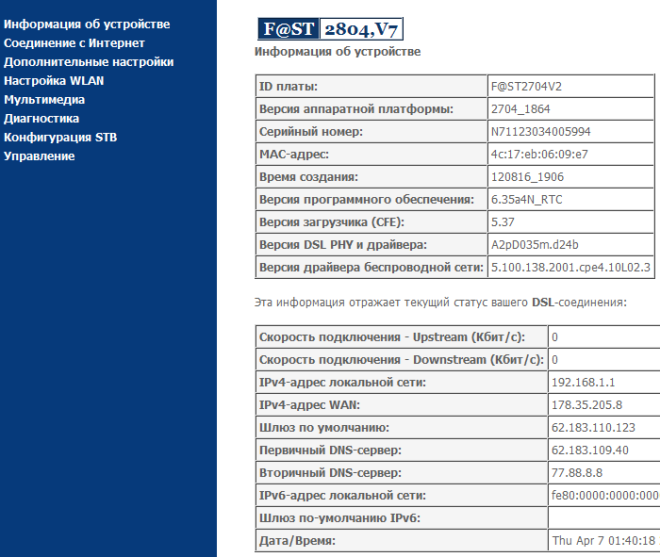
Обновление оболочки маршрутизатора
Прошивка обновляется с помощью CD-диска, входящего в комплект поставки. Это обеспечит корректную работу устройства и поддержку всех функций. Если в операционной системе настроен автоматический запуск программ со съемных носителей, то на экране сразу появится окно приветствия мастера конфигурации оборудования Ростелеком. В противном случае необходимо активировать утилиту вручную двойным кликом ЛКМ по исполняемому файлу. Маркер в открывшемся диалоговом окне устанавливаем на пункте «Обновление универсального роутера» и нажимаем «Далее».
Удаление ненужных заводских подключений
Роутер по умолчанию создает исходные неработоспособные подключения. Их необходимо удалить, что позволит избежать ошибок при функционировании устройства. Для этого выполняется следующий пошаговый алгоритм действий:
- в левой части интерфейсного окна выбираем «Дополнительные настройки»;
- в появившемся списке нужно кликнуть «WAN-сервис»;
- окно обновится и возникнет таблица из нескольких пунктов.
- отмечаем все неработающие соединения и внизу страницы нажимаем «Удалить».
- снова вызываем «Дополнительные настройки» и выбираем «Интерфейс 2-го уровня»;
- ставим галочку возле надписи «ATM PVC» и удаляем этот пункт.
После этого окно снова обновится. Нажимаем последнюю строку меню с названием «ETH Интерфейс». Опять произойдет перезагрузка страницы и заводская конфигурация исчезнет.
Сброс основных настроек
Может производиться настройка бывшего в употреблении роутера все ранее сделанные установки следует сбить до заводских, чтобы дальше начать работать полноценно по вводу данных. Здесь в меню «Управление» выбирается последний пункт, где нажимается раздел «Параметры настройки» и необходимый пункт по сбросу всех настроек. Когда все действия выполнены, на экране отобразиться информация относительно того, что будет осуществлено восстановление данных по умолчанию», на что следует нажать и кликнуть «Ок». Останется дождаться всего некоторое время и все завершиться. Теперь можно начинать все заново.
Первоначальное подключение роутера Ростелеком Sagemcom
 Настройка роутера Саджемком Ростелеком начинается с визуального осмотра и подсоединения к устройству сетевого кабеля и блока питания. В результате должны загореться 3 индикатора:
Настройка роутера Саджемком Ростелеком начинается с визуального осмотра и подсоединения к устройству сетевого кабеля и блока питания. В результате должны загореться 3 индикатора:
- питания;
- работы беспроводной сети wi-fi;
- включенного шнура сетевого подключения.
Как подключить роутер Ростелеком Sagemcom правильно? Заранее определите порты для IPTV (если у вас заказана данная услуга) и для проводного подключения к сети Интернет и запомните их, чтобы в дальнейшем не путаться и сразу указать правильные номера в ходе настройки. После данной операции подключитесь к роутеру (вставив шнур в компьютер либо через вай-фай) и введите в адресной строке статический ip-адрес устройства: 192.168.1.1
В появившуюся форму входа введите стандартные данные: admin, admin (в поля логина пользователя и пароля). После нажатия на кнопку входа и обновления страницы вы увидите основное меню устройства.
Чтобы перевести интерфейс на русский язык, выберите русский вместо английского в верхнем правом углу экрана.
Настройка интернета
- «Дополнительные настройки» – «WAN сервис» – выделите все галочки в столбце «Удалить» и далее нажмите на кнопку для удаления.
- Тоже самое нужно сделать в «Интерфейсе 2-го уровня» – «DSL ATM».
Далее настройки будут отличаться в зависимости от типа подключения.
Настройка aDSLВ разделе «DSL ATM» нажимаем по кнопке «Добавить».</li></ol>Оставляем значение по умолчанию и нажимаем «Применить/Сохранить».</li></ol>В разделе «WAN-сервис», также нажимаем кнопку «Добавить». Указываем тип аутентификации как «PPPoE» – выделяем первую строку.</li></ol>Тут оставляем порт по умолчанию (atm0).</li></ol>Из договора вводим логин и пароль.</li></ol>Обязательно поставьте галочку «повтор PPP при ошибке аутентификации», чтобы если у вас отключился интернет, то интернет-центр снова пытался подключиться.</li></ol>Ставим также и галочку «Включить IGMP Multicast Proxy».</li></ol>Оставляем шлюз по умолчанию.</li></ol>Несколько раз нажимаем на «Далее» и в конце сохраняем и применяем параметр.</li></ol></p>Настройка подключение по обычному кабелю
- В «ETH-интерфейсе» установите рабочий порт, как на картинке ниже (Eth0). Также установите рабочий режим как «Режим VLAN/MUX» и не забудьте сохранить измененные параметры.
- Идем опять в «Wan сервис», нажимаем на кнопку для добавления интернет соединения. Так как мы для этого выбрали именно нулевой порт (eth0), то его и выбираем для подключения.
- В «Конфигурации WAN-сервиса» устанавливаем значение как на картинке ниже.
- Теперь возьмите договор от провайдера и введите оттуда имя пользователя и пароль. Больше тут ничего добавлять и изменять не нужно – идем далее.
- На всех остальных шагах все оставляем по умолчанию и не меняем настройки.
Настройка 3G/4G интернета
Переходим в раздел «Конфигурации 3G» (4G) включаем функцию и вводим данные, которые можно посмотреть в договоре от мобильного оператора. Также эту информацию можно узнать в службе технической поддержке.
Роутер sagemcom: пошаговая настройка для чайника
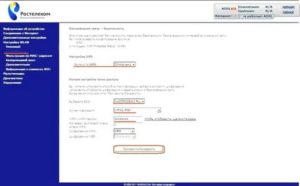
Провайдеры Ростелеком и МТС предоставляют абонентам ADSL-роутер Sagemcom с видоизмененной прошивкой. Если перейти к услугам провайдера, «поставляющего» Интернет по кабелю Ethernet, такой роутер, в частности, fast 2804 V7 – все равно можно использовать. Даже, несмотря на отсутствие порта WAN. Просто, нужно попытаться правильно это устройство настроить.
Мы будем рассматривать следующий вариант подключения. Это – протокол DHCP, самый простой в настройке. В качестве порта WAN, логичнее будет использовать порт, ближайший к ADSL-разъему (обозначенный в программе настройки «eth3»). Так что патч-корд, идущий к компьютеру, подключают к порту LAN 1 – LAN 3. Будьте внимательны.
Задняя панель роутера
Настройка роутера Sagemcom на соединение DHCP – не потребует аппаратного сброса настроек. Если пользователь имеет возможность открыть интерфейс для настройки (с каким-либо адресом и паролем), надо выполнить это. Но прежде советуем правильно подключить сигнальные кабели.
Аппаратное подключение роутера
Подключение к ПК выполняют так же, как для настройки ADSL-соединений. При этом, не нужно занимать аппаратный порт с обозначением «4».
Схема подключения устройств
Сетевую карту компьютера надо настроить на «Авто» IP и DNS. Затем, подключить к четвертому порту LAN шнур провайдера. В последнюю очередь – подключают питание (и отправляют ПК на перезагрузку).
Надо выяснить, какой у роутера IP-адрес, а также – значение пароля к интерфейсу настройки.
Для устройства «Ростелеком», значения – следующие:
- адрес роутера – 192.168.1.1
- логин для настройки – admin
- пароль – тоже, admin
Откройте web-интерфейс, добейтесь появления стартовой вкладки.
Настройка соединения ETTH
Как настроить роутер Sagemcom, рассмотрено в инструкции, поставляемой провайдером. Но вариант подключения «ADSL» – нам не требуется. Прежде всего, выполняем «программный сброс». Нужна вкладка «Управление» -> «Параметры…» -> «Сброс»:
Программный сброс
После выполнения сброса, переходим к вкладке «Дополнительные настройки» -> «WAN сервис», и удаляем все имеющиеся интерфейсы. Не должно остаться ни одного. То же выполняют на вкладке «Интерфейсы 2-го уровня»:
Очистка таблиц Интернет-соединений
Мы показали, как выполнить предварительные действия.
Теперь, переходим к вкладке «ETH интерфейс» и настраиваем соединение:
Выбираем номер порта, который будет выступать в качестве «WAN», и устанавливаем режим «VLAN MUX»:
Выбор порта «WAN»
- Настраиваем этот порт, для чего сначала жмем «Далее», затем – выбираем тип подключения (IP over Ethernet), жмем «Далее»
- Мы настраиваем вариант соединения «DHCP», так что, IP надо «получать автоматически»:
Настройка параметров соединения
- Включаем NAT, Firewall и на всякий случай IGMP Multicast (жмем «Далее»)
- Как мы выбрали «Шлюз по умолчанию»: в левом столбце – оставляем «eth 3.1», в правом – ничего (жмем «Далее»)
- DNS можно задать в явном виде, но надежнее использовать автоматическое получение:
Настройка DNS
Нажмите «Далее», а на финальной вкладке – кнопку «Применить/Сохранить»
В результате, вкладка «WAN сервис» будет содержать следующее:
Вкладка интерфейса WAN
Настроенное соединение – должно работать. Если это не так, звоним провайдеру и сообщаем о смене MAC-адреса. Успешной настройки!
Дополнительно, отметим, что роутер рассматриваемой модели выполнить «подмену» адреса MAC – не позволяет.
Беспроводная сеть в роутере
Собственно, настройка беспроводной точки доступа – рассматривается в инструкции. Как настроить wifi роутер Sagemcom, чтобы появилась «незащищенная» беспроводная сеть, мы рассмотрим вкратце.
Открываем вкладку «Настройка WLAN» -> «Основной». Проверяем, что выставлена галочка «Включить беспроводную связь» (а также – «Включить передачу мультикаста…»). Задаем SSID, то есть, имя сети, и нажимаем кнопку с надписью «Применить/Сохранить».
Настройка беспроводной сети
Важно знать, что мы настраивали роутер так, чтобы сделать возможным просмотр IPTV (через любой ПК, подключенный к сети роутера). Опцию IPTV для STB-приставок – настраивают по-другому
На самом деле, для трансляции IPTV в локальную сеть – осталось в «Дополнительных настройках» на вкладке «LAN» включить «IGMP Snooping».
Удачного роутинга!
Роутер sagemcom f st 1744 v1: характеристики
Несмотря на то, что компания Sagemcom позиционирует роутер ростелеком f st 1744 v1 едва ли не как бессмертное достижение науки и техники, в целом данный маршрутизатор – весьма посредственный аналог того же Zyxel Keenetic.
Конечно, стандартное подключение к интернету sagemcom f st 1744 обеспечит вполне себе качественно, однако при дальнейшей нагрузке (создание крупной локальной сети, подключение нескольких TV-приставок и т.д.) роутер бесславно сдается: начинает постоянно перезагружаться, «ронять» телевидение и т.д.
С другой стороны, невысокая мощность роутера при исключительно домашнем пользовании девайса имеет свои преимущества: зачем обеспечивать себе лишнюю порцию облучения, когда стандартный интернет на компьютере можно получить с гораздо меньшими энергозатратами.
На передней панели роутера ростелеком f st 1744 v1 расположено 10 светодиодных индикаторов:

— зеленый свет первого индикатора свидетельствует о подключении устройства к электросети ;
- — второй индикатор сообщает пользователю о WAN-подключении к роутеру (т.е. когда светодиод «горит» ровным зеленым светом – ваш роутер «получает» предоставляемый провайдером интернет) ;
- — третий индикатор «отвечает» за подключение и передачу данных через интернет ;
- — четвертый индикатор (WLAN) сигнализирует о подключении/отключении режима wifi ;
- — подсветка любого из светодиодов с пятого по восьмой, показывает соединение роутера с внешними устройствами, посредством Lan-кабеля ;
- — зеленый свет девятого индикатора свидетельствует о включении функции WPS-авторизации;
- — десятый светодиод загорается при подключении стороннего устройства к Usb 2.0 порту.
На задней панели sagemcom f st 1744 v1 расположены:
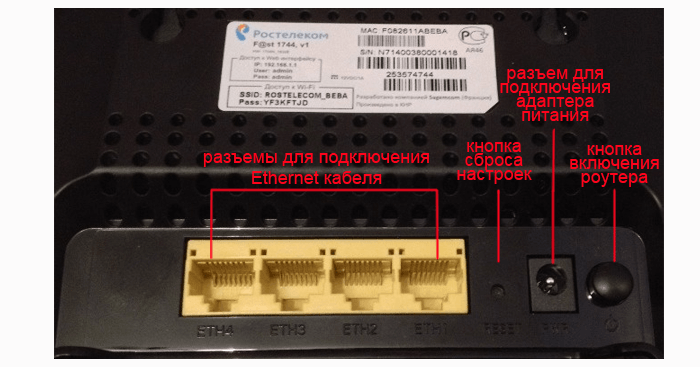
— 4 слота для подключения сетевого кабеля провайдера и Ethernet-соединения с ПК;
- — утопленная в корпус кнопка сброса настроек;
- — разъем для подключения адаптера питания;
- — кнопка включения/выключения маршрутизатора;
- — сервисная наклейка с аутентификационными данными вашего роутера.
На боковой панели wifi роутера sagemcom f st 1744 v1 расположены:
Usb 2.0 порт для подключения 3G модема (для обеспечения бесперебойной работы сети интернет);
кнопка включения/отключения Wi-Fi;
кнопка включения WPS авторизации (без запроса пароляWi-fi) для поддерживающих данный тип авторизации устройств.
Установка и подключение роутера ростелеком sagemcom f st 1744 v1 осуществляется «классическим» способом:
1. коннектор оставленного провайдером интернет-кабеля следует подключить к ETH4 (WAN) разъему девайса;
2. штекер адаптера питания установить в соответствующее «гнездо», и подключить роутер к электросети;
3. с помощью патчкорда (предоставленного в базовой комплектации устройства) установить Ethernet-соединение с компьютером, на котором будет осуществляться настройка маршрутизатора.
Подробнее о подключение маршрутизатора рассмотрено в статье об аналогичном роутере ростелеком.
Также для корректной настройки роутера f st 1744 v1 рекомендуется проверить параметры подключения по локальной сети на ОС windows.
Обновление прошивки и автоматическая настройка
Если вы приобрели маршрутизатор в салоне Ростелеком, то в комплекте с ним будет идти специальный DVD-диск, предназначенный для автоматической конфигурации устройства.
Также с помощью диска пользователям необходимо обновить версию прошивки Sagemcom Fast 2804 с v5 до v7. Система v7 разработана специалистами Ростелеком и адаптирована для наиболее стабильной связи с серверами провайдера.
Вставьте диск в DVD-привод своего компьютера. После этого будет автоматически запущен Мастер настройки Ростелеком. Вы можете задать все необходимые параметры с помощью Мастера – в этом случае выберите пункт «Полная настройка». Далее просто следуйте инструкциям программы, к web-интерфейсу роутера вам подключаться не потребуется.
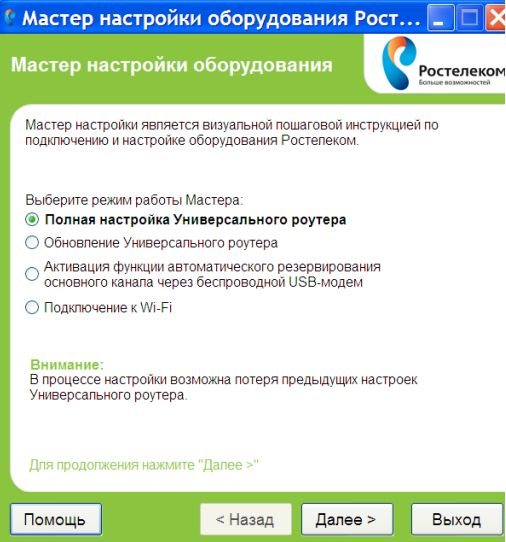
Если вы предпочитаете сделать все самостоятельно – выберите «Обновление». Подождите немного, пока на Sagemcom Fast 2804 будет установлена прошивка v7, после чего закройте программу и приступите к следующему пункту руководства.