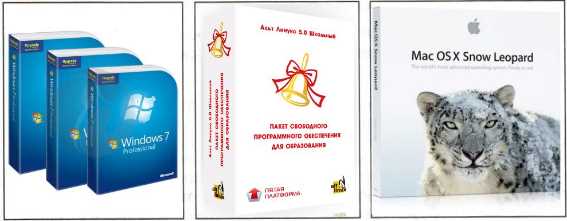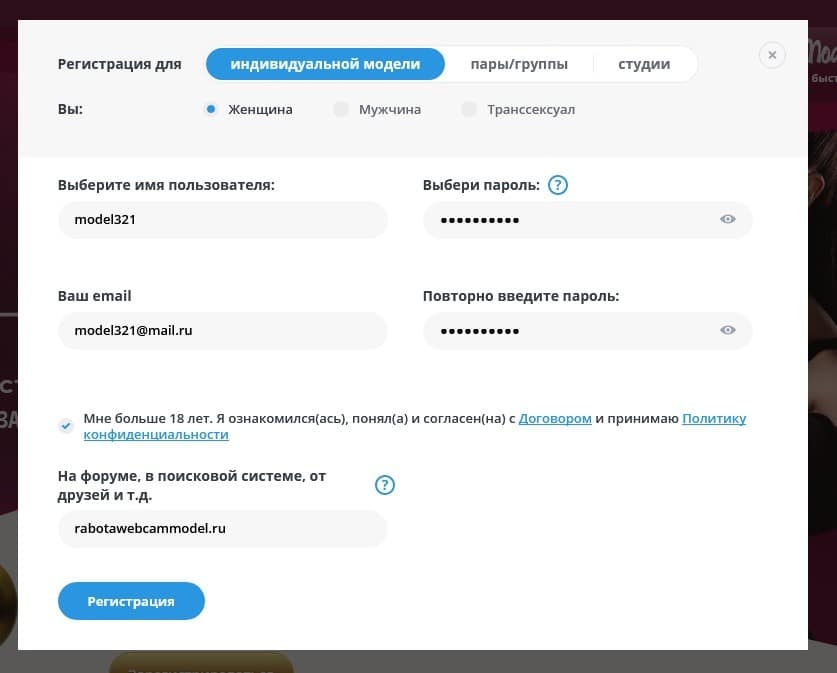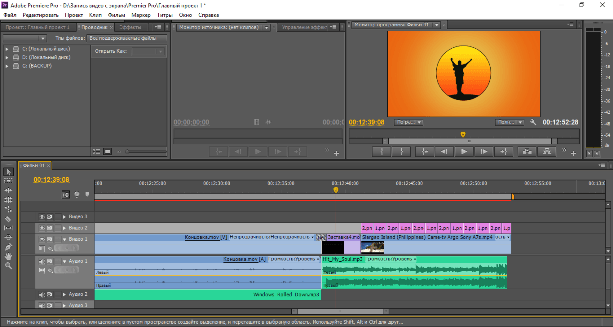Какие самые необходимые программы для компьютера?
Содержание:
- 10 лучших бесплатных приложений для ноутбука
- Графический редактор
- CСleaner и прочие чистильщики системы
- Антивирус
- Универсальные приложения
- Фоторедактор
- Рекомендации по установке и обновлению софта
- Установка приложений по умолчанию
- Браузер
- Обеспечьте защиту устройства
- Чистка компьютера
- Оптимизация и настройка системы
- Flash Player и другие устаревшие технологии
- Избавьтесь от «вздутия» системы
- Internet Explorer
- Офисные программы для Windows
- Офисный пакет
- Войти с соответствующей учетной записью
- Мессенджеры
- Обновление драйверов
- Персонализация приложений и программ
- Заключение
10 лучших бесплатных приложений для ноутбука
Ниже приводится перечень приложений, которые рекомендуется устанавливать на новые компьютеры помимо специализированного ПО:
-
Google Chrome.
Удобный и шустрый браузер, для которого выпускается множество расширений, загрузить которые можно через магазин приложений. -
Avast Free Antivirus.
У антивируса незамысловатый интерфейс, в котором не запутается даже новичок. Работает быстро, сканирует систему по запросу, выявляет необычную активность приложений в фоновом режиме, защищает от попыток фишинга (перехода на страницы, которые злоумышленники используют с целью выведывания платежной информации пользователя и его личных данных). Существует платная версия программы, хотя большинству юзеров хватает функционала бесплатной. -
VLC.
Медиаплеер со встроенными кодеками, проигрывает потоковое аудио и видео, а также диски. -
Skype.
Популярная прога для ноутбука, которая позволит общаться по видео- и аудиосвязи, отправлять сообщения и файлы, звонить на сотовые и стационарные телефоны. -
7-Zip.
Архиватор, который эффективно сжимает файлы и папки, работает с большим количеством форматов и поддерживает алгоритм шифрования AES-256. Управлять программой можно через графический интерфейс и командную строку. -
K-LiteCodecPack.
Набор кодеков, благодаря которому у владельца лэптопа не возникнет проблем с воспроизведением большей части мультимедийных файлов. -
CCleaner.
Утилита для чистки реестра Виндовс, освобождения жесткого диска ПК от ненужных файлов (временных или неиспользуемых), корректного и полного удаления приложений. -
Paint.NET.
Простой редактор изображений, его возможностей достаточно для нужд пользователей, которым время от времени требуется обрезать картинку, изменить ее размер и цветовую гамму, добавить надпись. -
OpenOffice.
Свободный пакет программ для работы с электронными документами, бесплатная альтернатива MS Office. -
Foxit Reader. Аналог Adobe Reader, но бесплатный, легковесный, работающий быстрее при сравнительно невысоких системных требованиях.
 Эти программы для ноутбука помогут сэкономить на покупке дорогого ПО, но ничуть не повредят качеству работы
Эти программы для ноутбука помогут сэкономить на покупке дорогого ПО, но ничуть не повредят качеству работы
Графический редактор
Графический редактор – программа для работы с изображениями на компьютере (создание, просмотр, редактирование).
Многие пользователи любят подправить что-то на фотографии, или сделать какую-нибудь картинку, и, как Вы понимаете, чтобы это сделать, нужна специальная программа, т.е. графический редактор.
В Windows 10 есть встроенная программа Paint, однако функционал у нее сильно ограничен, хотя в ней Вы можете, например, наложить текст на картинку, нарисовать что-то и так далее. Однако, если Вы хотите сделать что-то серьезное с изображением, то Вам однозначно нужен сторонний графический редактор.
Самый популярный графический редактор – это Photoshop, однако он платный и уж очень навороченный. Если нужно бесплатное решение, практически не уступающее по функционалу, то первой рекомендацией здесь будет, наверное, программа GIMP.
Вот мы с Вами и рассмотрели программы, которые будут очень полезны в операционной системе Windows 10 и не только в ней.
У меня все, пока!
- https://lifehacker.ru/delete-windows-10-apps/
- https://winda10.com/programmy-i-prilozheniya/kakie-programmyi-nuzhnyi-dlya-kompyutera-windows-10.html
- https://info-comp.ru/top-8-programs-for-windows-10
CСleaner и прочие чистильщики системы
Многие не представляют жизни без программ вроде CCleaner или IObit Advanced SystemCare. Но они не делают ничего такого, на что не способна встроенная «Очистка диска» Windows 10. К тому же многие чистильщики, твикеры и оптимизаторы поселяются в трее и отбирают системные ресурсы.
Вам правда нужно каждые несколько дней вычищать куки из браузера? А удаляя «лишние» ключи из реестра, вы вполне можете навредить системе. Да, CCleaner может помочь удалить некоторые программы, от которых не избавиться средствами Windows, но без него вполне можно обойтись. Это же относится и к остальным оптимизаторам.
Альтернатива: штатные средства системы. Если хотите освободить место, используйте «Очистку диска» Windows. Если хотите дефрагментировать диск, запускайте «Дефрагментацию диска». Не надо лишний раз лазить в реестр и удалять оттуда ключи с малопонятными названиями. Системе виднее, что ей нужно.
Антивирус
Безопасность один из наиболее важных факторов использования современных электронных устройств, и к ПК это тоже относится. Особенно в нашу цифровую эпоху, когда любые данные нашей жизнедеятельности собирают все кому не лень, и используют их в своих корыстных целях, а зачастую еще и незаконных.
Именно поэтому первое что нужно установить на компьютер антивирусная программа, защищающая ваш ПК и данные, с которыми он взаимодействует.
Все нормальные антивирусные программы как правило платные, и у них есть либо так называемая Free «бесплатная» версия, либо пробный период, обычно называют «Trial», на 30 дней. Почему лучше покупать антивирусные программы? Потому что лаборатории выпускающие программы безопасности всегда держат руку на пульсе в сфере интернет мошенничества, и других цифровых угроз
Постоянно обновляют свои продукты, и внедряют новые инструменты в борьбе за безопасность своих клиентов, ну и банально кушать хотят, что тоже немаловажно
В общем если вы считаете, что утекшие данные с компьютера могут навредить вам и вашей деятельности, советуем приобрести лицензионный продукт. В среднем около 1500—2000 рублей в год, это цена безопасности ваших личных данных, социальных контактов, банковских карт, электронных кошельков и покупок на просторах интернета.
Топ 3 антивирусных программ
На сегодняшний день самые сильные антивирусы, по тестам известного журнала CHIP.
По ссылкам вы можете скачать бесплатную версию антивируса или на том же сайте выбрать подходящий вам платный продукт.
Универсальные приложения
Помимо рассмотренных выше малополезных приложений в Windows 10 есть еще и немало других, скрытых под общим названием «Универсальные приложения». Их можно увидеть в виде плиток при нажатии кнопки меню «Пуск». Универсальность приложений в том, что они оптимизированы для работы на сенсорных экранах. А вот в пользе таких программ можно усомниться. Если «Почта» и «Фотографии» еще могут быть востребованы, то «Средство 3D-просмотра» понадобится лишь владельцам 3D-принтера, а «Компаньон консоли Xbox» – владельцам игровой консоли Microsoft.
Для удаления «Средства 3D-просмотра» в консоли Windows PowerShell (нажмите правой кнопкой мыши по меню Пуск) выполните команду:
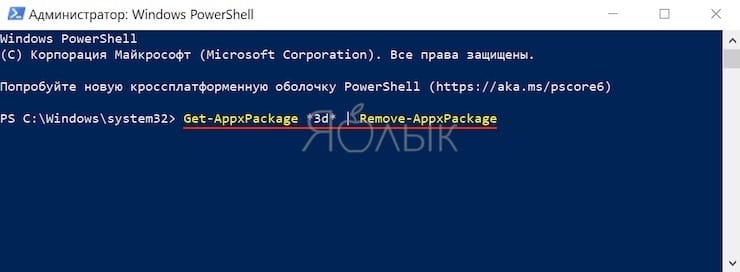
А чтобы избавиться от ненужного вам «Компаньона консоли Xbox» там же надо ввести такую команду:
Подобным образом через консоль PowerShell можно удалить и другие редко используемые приложения: 3D Builder, Phone Companion, Money, Sports, News и другие.
Если понадобится восстановить такие удаленные ранее программы, то это можно сделать из Microsoft Store или универсальной командой Windows PowerShell. Она позволит восстановить сразу весь комплект универсальных программ.
Эта команда понадобится разве что только заядлым фанатам Microsoft.
Фоторедактор
Программы обработки фотографий или изображений так же могут вам понадобиться в процессе работы на компьютере. И в пакете программ Windows есть такие, редакторы изображений Paint, и более современная Paint3D. Но слишком маленький инструментарий подходит только для простых операций с картинками. Такие в принципе можно найти легко и в онлайн, и там по-быстрому отредактировать изображение.
Для более полноценной работы вам понадобится инструмент по серьезнее, такой как Photoshop, самый популярный редактор фото. У Фотошопа такое огромное количество инструментов обработки изображений, что по нему существует множество обучающих курсов. Так что, если вы планируете часто работать с изображениями начинайте сразу с него, тем более что знание Photoshop вам может пригодиться в карьере.
Рекомендации по установке и обновлению софта
Несколько советов помогут правильно настроить лэптоп:
Устанавливать программное обеспечение для ноутбука необходимо из безопасных источников: с официальных сайтов разработчиков, лицензионных CD- и DVD-дисков, проверенных порталов с ПО для Windows
Взломанные программы опасны, так как могут содержать вирусы.
Важно заранее убедиться, что на жестком диске компьютера хватает свободного места, поскольку иначе инсталляция может прерваться. Кроме того, в процессе работы приложения создают временные файлы, поэтому при заполнении носителя будет страдать быстродействие софта и системы в целом.
Нужно проверить софт на совместимость с версией Windows и соответствие системным требованиям
Об этом говорится в описании приложения.
Перед установкой лучше закрыть ранее запущенные программы.
При замене одного антивируса другим следует предварительно удалить имеющийся, иначе возникнет программный конфликт, который помешает установке. Совместная работа двух таких приложений часто приводит к ошибкам и зависаниям ОС.
Обновлять ПО удобно через интерфейс самих приложений (пункт «Обновить»). Из-за установки новой версии поверх предыдущей возможны сбои.
Удалять программы лучше при помощи стандартных инструментов Windows или специальных программ-деинсталляторов.
После удаления софта полезно почистить реестр (например, с помощью CCleaner), где остаются ненужные записи, мешающие корректной работе ПК.
Установка приложений по умолчанию
Как говорилось выше, многие сторонние приложения не дополняют систему, а заменяют её приложения. Естественно, по умолчанию Windows будет открывать файлы в своей, а не сторонней программе. В лучшем случае она каждый раз будет просить вас выбрать, через какое именно приложение открыть тот или иной файл. Чтобы этого избежать, необходимо выбрать приложения по умолчанию для всех типов файлов:
- Разверните параметры компьютера.Открываем параметры компьютера
- Перейдите к блоку «Система».Открываем блок «Система»
- Выберите подпункт «Приложения по умолчанию» (можно найти через поисковую строку). Вы увидите список типов файлов, к каждому из которых присвоено своё приложение. Чтобы выбрать своё приложение для того или иного типа, нажмите на иконку с плюсом или на иконку уже указанной программы и из развернувшегося списка выберите ту утилиту, которую хотите использовать по умолчанию.Выбираем, какие программы будут открывать файлы
Используя вышеописанный метод, можно выбрать браузер, текстовый редактор, видеопроигрыватель, фоторедактор и остальные приложения, которые будут использоваться по умолчанию.
Видео: выбор приложений по умолчанию Windows 10
Имея чистую Windows 10, в первую очередь дополните её антивирусом. После этого перейдите к загрузке всего самого необходимого, в том числе того, что может пригодиться в будущем. А какие полезные приложения используете вы?
Всем привет! В этой заметке мы рассмотрим 8 полезных и нужных программ для операционной системы Windows 10, которые требуются практически всем пользователям.
Windows 10 по умолчанию включает практически все, что требуется обычному пользователю на домашнем компьютере, за счет этого мы можем начинать пользоваться системой сразу после ее установки, при этом даже не устанавливая дополнительных программ.
Однако стандартный функционал и программы, с помощью которого он реализован, в некоторых случаях недостаточно функциональны, или просто имеют непривычный интерфейс. Поэтому многие пользователи в качестве альтернативы устанавливают дополнительные, более функциональные программы, или просто те, к которым они привыкли. Кроме этого, Windows 10 пусть и функциональная система, но в ней по умолчанию все-таки нет некоторых программ, которые нужны всем, которыми пользуются практически все пользователи компьютера.
В этом материале будет представлено 8 категорий самых полезных и нужных программ, и в каждой категории выделены наиболее подходящие программы, которыми пользуются практически все пользователи, которые обязательно будут полезны и Вам.
Итак, давайте начнем.
Браузер
В нашем списке необходимых программ для компьютера браузер стоит на втором месте, и вот почему. Для того что бы удобно было искать нужные программы, конечно же в первую очередь необходимо установить привычный для себя браузер.
Так, например я до выхода в свет Windows XP пользовался браузером Opera, так как у него был турбо режим для людей с низким качеством интернет сигнала. Но с выходом XP перешел на Mozilla, до сих пор дружу с этой «огненной лисой», и это скорее всего надолго.
Так что у 60% пользователей уже есть свой привычный браузер, процентов 30 пользуются двумя или более. И только 10% пользователей, а возможно и меньше, зададут себе вопрос, а какой же браузер мне выбрать. Для этого мы представим вам список браузеров, сортированный по популярности у пользователей всего мира, все они постоянно совершенствуются и подстраиваются под пользователя, смело выбирайте любой.
Топ 5 браузеров для Windows в 2020 году
| Браузер | Доля пользователей в мире |
| Google Chrome | 68.11% |
| Mozilla FireFox | 9.25% |
| Safari | 8.93% |
| Microsoft Edge | 4.56% |
| Internet Explorer | 3.77% |
| Остальные | 5,38% |
Обеспечьте защиту устройства
По мере того, как вы продолжаете использовать своё новое устройство, возможно, персонализировав меню «Пуск», изменив фон рабочего стола и т.д., вы начнете видеть подсказки, предлагающие выполнить определенные действия. Попробуйте разрешить эти запросы как можно скорее.
Вот что нужно делать на ноутбуке или планшете:
- Включите Защитник Windows и Брандмауэр для защиты от вредоносных программ и вирусов.
- Зарядите батарею, когда на экране появится сообщение о низком уровне заряда.
- Настройте план резервного копирования для защиты данных в случае сбоя компьютера.
- Обновите программное обеспечение, такое как Microsoft Office или Adobe Reader, чтобы обеспечить бесперебойную работу приложений.
- Обновите приложения, чтобы идти в ногу с новыми функциями.
- Сохраните пароли в менеджере для простоты использования и их защиты.
- Настройте функцию поиска устройства, чтобы вы могли найти его, если оно пропало.
- Выполните различные задачи безопасности и обслуживания, чтобы сохранить компьютер «здоровым».
Чистка компьютера
При постоянном использовании компьютера со временем в нем собирается множество временной информации. Временные файлы, попадающие во время установки игр и софта. Пользовательская история, которая хранится как правило отдельно от самого софта, остается на случай нечаянного или аварийного удаления. Системные записи реестра, при удалении стираются не полностью. В общем каждый раз, когда вы устанавливаете и потом удаляете какую-либо программу, от нее что-то да останется. Все эти мусорные файлы со временем накапливаются и начинают пагубно влиять на работу компьютера. Удалить эти файлы вручную долго и сложно, при этом еще и необходимо знать, что удаляешь. Так вот для этого существуют специальные программы очистки диска и реестра, предлагаем вам топ 3 самых популярных из них.
Оптимизация и настройка системы

Как каждый человек следит за собой и приводит себя в порядок, также нужно следить и за своим компьютером, чтобы система прослужила как можно дольше и не происходило сбоев. Для этого нужна программа, которая будет чистить систему от лишних файлов, включать или выключать дополнительные функции, ускорять загрузку и работу системы, проводить дефрагментацию диска и многое другое.
- Acronis Disk Director – предназначен для быстрой оптимизации жесткого диска. С его помощью можно создавать новые разделы диска и управлять ими. Можно восстанавливать удаленные данные с диска. Программа защищает данные на диске, а также помогает улучшить производительность всего компьютера.
- Auslogics BoostSpeed – очень популярная программа, которую рекламировали даже на канале Discovery. С ее помощью можно ускорить работу компьютера и даже интернета. Также там можно очистить диски и увеличить свободное место на компьютере, исправить ошибки в реестре, дефрагментировать диски, восстановить удаленные файлы, защитить свою приватную информацию. Она используется для настройки Windows 10 для максимальной производительности. Эта программа объединяет в себе множество функций, для которых обычно существуют отдельные утилиты.
- Auslogics Driver Updater – помогает быстро и без лишней мороки обновить все драйвера на компьютере.
- Unistall Tool – если вы думаете, что удаляя программу, вы избавляетесь от всех ее файлов, то вы сильно ошибаетесь. На самом деле после удаления любых программ на диске остается много мелких файлов, которые со временем сильно загружают систему. Если удалять программы с помощью этой утилиты, то от них не останется и следа на жестком диске.
- CCleaner — средство очистки компьютера от мусора. Быстро и эффективно справляется со своей задачей. В нем также есть функции удаления программ, восстановления системы, настройки автозагрузки и полное стирание дисков.
Flash Player и другие устаревшие технологии
Когда-то веб-страницам требовались такие плагины, как Adobe Flash, Microsoft Silverlight или Java, чтобы проигрывать видео или показывать разнообразные апплеты. Теперь, когда большинство современных сайтов перешло на HTML5, в этих штуках больше нет нужды. Тем более что во Flash или Silverlight постоянно обнаруживают бреши в безопасности.
Adobe планирует полностью прекратить поддерживать Flash к 2020 году. Годом дольше продлится поддержка Silverlight. А Java, может быть, и была революционной технологией на момент релиза в 1995 году, но с тех пор многое изменилось.
Так что удаляйте Flash Player, Shockwave Player, Silverlight и Java. Они уже не понадобятся.
Альтернатива: не требуется. Сейчас большинство сайтов прекрасно показывают видео без сторонних плагинов.
Избавьтесь от «вздутия» системы
Крупные производители систем обычно устанавливают программное обеспечение на свои потребительские ПК на заводе.
Эти «дополнительные услуги» под многими именами: bundleware, begware, bloatware, shovelware, и, возможно, наиболее точным, crapware (всякая хрень).
Это потому, что по большей части это просто бесполезная чушь.
Продавцы устанавливают его под предлогом помощи, но в основном они делают это, чтобы получить деньги от производителей программного обеспечения.
Основные сборщики систем сокращают количество дополнительного программного обеспечения (или, по крайней мере, следят за тем, чтобы оно не появлялось повсюду в вашей системе), но предстоит еще долгий путь.
Вы почти гарантированно найдете дополнительное предварительно загруженное программное обеспечение в розничной потребительской системе, в меньшей степени — в бизнес-ориентированной.
Вот как избавить ваш компьютер от вредоносного ПО, но на новом ПК это сводится к следующему: если на нем много лишнего мусорного программного обеспечения, сначала используйте встроенный инструмент «Windows 10 Fresh Start», чтобы сбросить операционную систему — вернуться к основам так сказать.
Будем надеяться, что в нем не будет всех дополнительных функций (кроме вещей, поставляемых Microsoft, но вы можете удалить большую часть из них).
Не путайте вредоносное ПО с пробным ПО — пробная версия программного обеспечения, которая может вам действительно понадобиться, которая активна в течение ограниченного времени.
Возможно, стоит оставить его, особенно если это бесплатная пробная версия надежного продукта безопасности, которая приводит нас к …
Internet Explorer
Давайте будем перед собой честными — большинство из нас использует Internet Explorer для скачивания другого браузера (Chrome или Firefox) сразу же после установки Windows 10. Затем это приложение мало кому нужно. Так почему бы его тоже не удалить?
Перейдите по пути Пуск → Параметры → Приложения → Приложения и возможности → Дополнительные возможности. Найдите и выберите в списке Internet Explorer, после чего нажмите «Удалить».
Теперь в Windows 10 этого браузера больше не будет. Но если он вам вдруг понадобится (например, для работы со специфическими плагинами регистраторов), то в этом же окне нажмите на кнопку «Добавить компонент», выделите нужный пакет и нажмите кнопку «Установить».
Офисные программы для Windows

Офисные программы – самые важные утилиты для тех, кто постоянно работает с документами. Стандартный пакет Microsoft Office включает:
- Текстовый редактор Microsoft Word;
- Редактор для таблиц Microsoft Excel;
- Почтовый менеджер Microsoft Outlook;
- Программа для создания и редактирования презентаций Microsoft PowerPoint.
Менее популярные утилиты в пакете MS Office: Access, InfoPath, Publisher, Visio, Project, OneNote,Groove и другие. Все они распространяются на платной основе.
Хорошим бесплатным аналогом является OpenOffice.org. Он также направлен на работу с различными документами. Единственный его минус – иногда не корректно читает форматы Microsoft Office.
Архиватор

Архиватор нужен для того, чтобы распаковать программы, игры или другие приложения, запакованные в архив. Архиватор нужен и тогда, когда необходимо сгруппировать все файлы и документы, и переслать их по почте или мессенджеру. С помощью архиватора можно защитить свои файлы, поставив на архив пароль. Но в первую очередь архиватор все-таки призван экономить место на диске или уже уменьшать размер файла для пересылки по интернету.
- WinRAR – очень простой и удобный в использовании архиватор. Он быстро архивирует любые файлы, умеет открывать любые архивы, позволяет менять свой внешний вид. WinRAR имеет 40-дневный бесплатный период пользования. Но спустя этот срок, программа не блокируется, а продолжает полноценно работать, лишь периодически выскакивает окно с напоминанием о покупке лицензии.
- 7-Zip – бесплатный архиватор с высокой степенью сжатия. Имеет открытый исходный код. Мало весит и читает множество форматов.
Офисный пакет
Офисный пакет – это набор приложений, предназначенных для работы с электронными документами на компьютере.
Даже если Ваша непосредственная работа не связана с электронными документами, Вы все равно будете сталкиваться с ними, так как большинство информации в электронном виде представлено в формате офисных документов (текстовые и табличные данные). Таким образом, Вам даже чтобы просто открыть такие документы, потребуются специальные программы, а все такие программы есть как раз в офисном пакете. Иными словами, без офисных приложений пользоваться компьютером станет, если не сложно, то уж точно неудобно.
По умолчанию в Windows 10 не включены никакие офисные приложения, поэтому офисный пакет является очень полезной и нужной программой для Windows 10.
Самым популярным офисным пакетом для Windows является, конечно же, Microsoft Office. В качестве бесплатной альтернативы можно выделить LibreOffice.
Кроме текстовых и табличных офисных документов в эту категорию я отнесу еще и PDF документы, поэтому кроме офисного пакета обязательно нужна программа для просмотра PDF файлов.
Здесь можно выделить программу Adobe Reader.
Войти с соответствующей учетной записью
При первом включении нового ноутбука или планшета вам будет предложено настроить несколько параметров. Вам будет задан вопрос о том, какой язык использовать, к какой сети вы хотите подключиться и, помимо прочего, хотите ли вы включить службы определения местоположения.
Мастер проведет вас через это шаг за шагом. Во время этого процесса вам будет предложено войти с существующей учетной записью (или создать её).
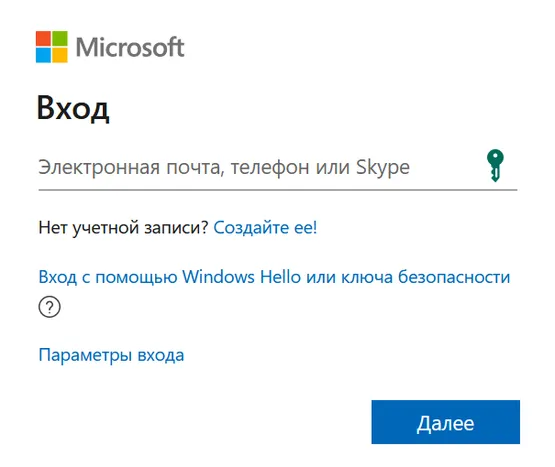
Ноутбуки и планшеты на базе Windows позволяют входить в систему с локальной учетной записью. Тем не менее, вы не получите максимум от вашего устройства, если сделаете это. Вместо этого на устройствах Windows войдите в систему с учетной записью Microsoft. Это нормально, если у вас её нет, вам будет предложено создать её во время процесса установки.
Другие операционные системы имеют аналогичные требования к учетным записям. Для устройств на базе Android вам потребуется учетная запись Google. Для ноутбуков и планшетов Apple – Apple ID.
После входа в систему вы можете разрешить новому устройству синхронизировать ваши существующие данные и настройки, если эти данные существуют, или вы можете настроить устройство для работы без синхронизации. Данные, которые могут быть синхронизированы, могут включать, но не ограничиваются, учетными записями электронной почты, событиями календаря, заметками и напоминаниями, настройками программы, данными приложения и даже фоном рабочего стола или заставкой.
Мессенджеры

Если 10 лет назад связь по интернету поддерживали через электронную почту, то сейчас существует множество мессенджеров, которые позволяют общаться с людьми со всего света. Мгновенный обмен сообщениями существенно облегчает жизнь не только на работе, но и дома. Самые популярные мессенджеры на Windows 10:
- Skype – первая программа, которая позволила пользователям интернет связываться друг с другом через видео-звонки. До сих пор Skype не теряет своей популярности. Очень легкий и удобный интерфейс, свои собственные смешные смайлики, возможность проводить онлайн конференции со 100 людьми одновременно и много других функций, без которых многие пользователи Skype уже не представляют своей жизни. Программа бесплатная, взимается лишь плата за звонки на мобильные телефоны.
- Viber – очень популярная программа для обмена бесплатными сообщениями на мобильные телефоны. Пользователи Viber также активно пользуются программой на компьютере, поскольку это позволяет не прерывать беседы, а также совершать бесплатные звонки абоненту даже без наличия телефона. Программа имеет не только свои смайлики, но и стикеры, а также ввела функцию временных сообщений, которые через время удаляются сами. Программа бесплатная, взимается плата лишь за дополнительные стикеры.
- WhatsApp – еще один мессенджер, который завоевал популярность благодаря версии на смартфоны. Спустя время появилась и официальная программа на компьютеры. Поэтому если вы и ваши друзья или знакомые общаются именно в WhatsApp, то будет не лишним установить его на компьютер.
Обновление драйверов
Что такое драйвер? При установке разных устройств на компьютер, вместе с ними устанавливается соответствующее программное обеспечение данного устройства, для синхронной работы с Windows и другими установленными программами на компьютере, их называют драйверами. Так вот эти самые драйверы по мере постоянного усовершенствования и изменения всей системы программ и компонентов, тоже необходимо обновлять, скачивая с сайтов разработчика или производителя оборудования более свежую версию драйвера, которая будет правильно работать в новых постоянно меняющихся условиях.
Обновлять каждый драйвер самостоятельно не вполне удобно, для этого у Windows есть специальный центр обновления в котором уже есть множество драйверов совместимого с операционной системой оборудования. Там же и можно проверить имеющиеся у вас драйверы на актуальность.
Существуют и дополнительные программы для автоматического обновления драйверов, которые сами следят за актуальностью драйвера и обновляют их по мере выхода его новых версий. Мы представим вам две самые популярные из таких программ, они бесплатные, но есть и Pro версии с платным и более расширенным инструментарием.
Персонализация приложений и программ
Новые компьютеры, ноутбуки и планшеты поставляются с предустановленными приложениями и программами. Эта конфигурация может точно соответствовать вашим потребностям, но, скорее всего, список нуждается в настройке.
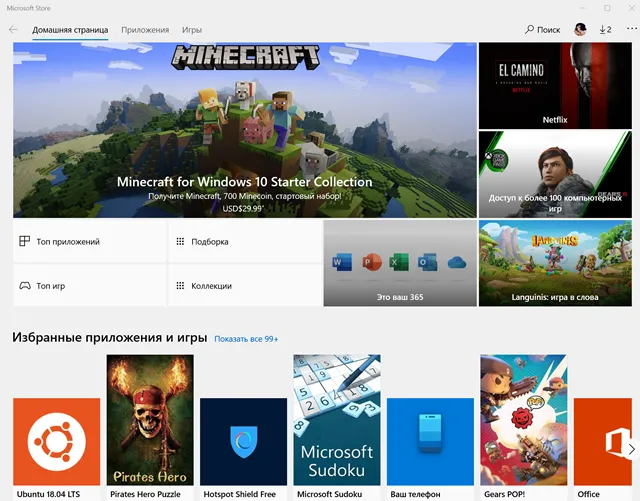
Что стоит загрузить на новый ноутбук? Что не нужно? Вот несколько советов, как сделать это правильно:
Получите приложения, которых вам не хватает, из официального магазина. Нажмите значок «Магазин» на панели задач. Затем найдите то, что вы хотите, и нажмите Купить и/или Установить. Получайте только те приложения, которые, как вы знаете, вы будете использовать прямо сейчас; Вы можете поэкспериментировать с другими позже.
Получите нужные программы с сайтов производителя. Вы можете приобрести и установить программное обеспечение, например Microsoft Office, на веб-сайте www.microsoft.com и Apple iTunes с веб-сайта www.apple.com. Получите нужные вам программы, а также те, за которые вы уже заплатили.
Избавьтесь от приложений, которые вам не нужны. В меню Пуск щелкните правой кнопкой мыши любое нежелательное приложение и нажмите Удалить. Обратите внимание на приложения, которые вы никогда не будете использовать, включая игры и сторонние медиаплееры.
Избавьтесь от программ, которые вам не нужны. На панели управления нажмите Удалить программу. Выберите программу из списка и нажмите «Удалить». Обратите внимание на такие вещи, как Get Office, пробные версии программ, которые вы никогда не будете использовать, а также игры, в которые вы не будете играть.
Никогда не удаляйте объект, значение которого вы не понимаете. Некоторые программы необходимы для правильной работы компьютера или планшета. Например, Net Framework и драйверы устройств; другие могут пригодиться позже, например, средство устранение неполадок или приложение помощи.
Заключение
Хотите знать? для чего написан этот обзор?
Исходя из огромного опыта работы с ПК, у меня на дополнительном жестком диске есть папка «Дистрибутив», в которой хранятся установочные файлы всех необходимых для меня программ. И когда происходит серьезный сбой, или летит основной жесткий диск, на котором стоит Windows, да и вообще вся система. Минуя поиск и скачивание нужных мне программ, я с помощью этой папки восстанавливаю компьютер в прежнее состояние за 1-2 часа.
Мы снабдили этот обзор ссылками на скачивание, что бы у вас была такая же возможность, сделать все в одном месте.
Удачи вам! Поменьше сбоев, и побольше новых компьютеров.
Источник