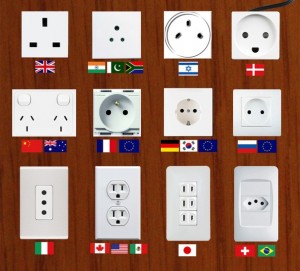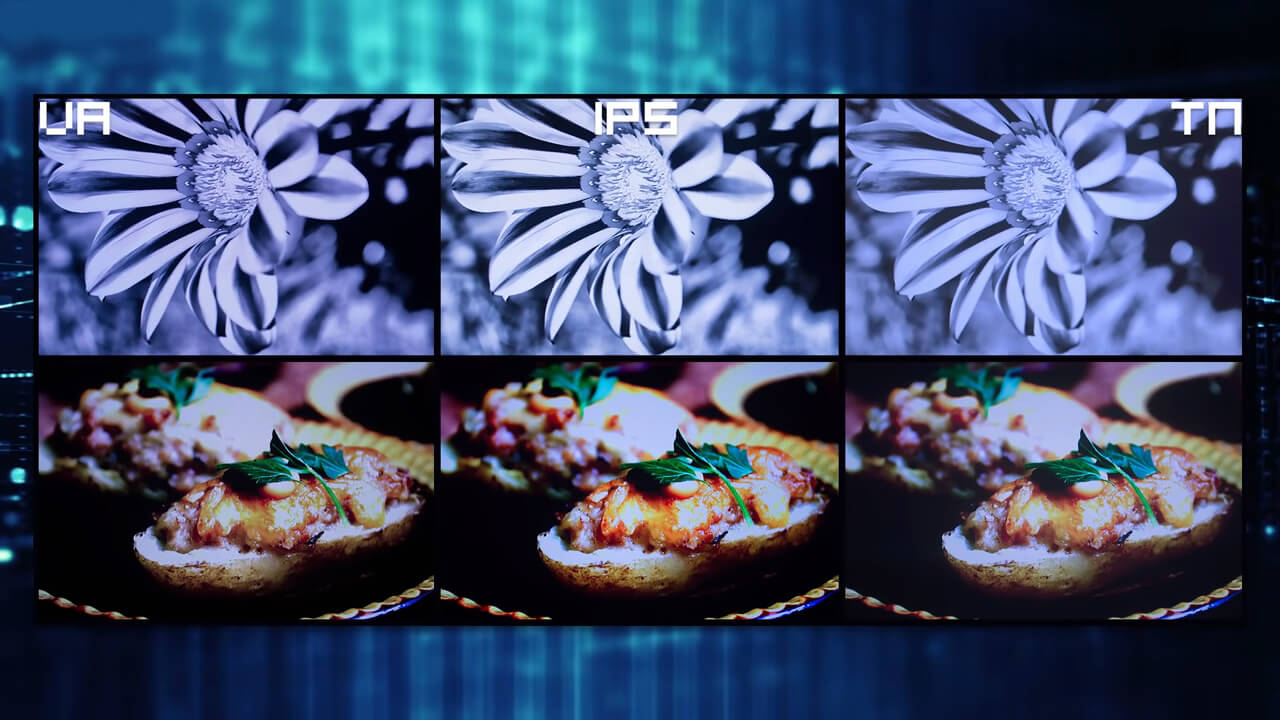Публичные глобальные dns-серверы: какой выбрать, чем отличаются
Содержание:
- Создание собственного варианта
- Что такое DNS
- Не удается найти dns адрес сервера возможные причины проблемы
- Методы решения
- Что такое DNS и зачем его менять?
- Быстрые ДНС-серверы
- Путь DNS-запроса
- Инструменты для выполнения тестов DNS-сервера
- Как настроить dnscrypt-proxy
- How can I find my current DNS servers?
- Выберите лучший DNS с приложением
- Что такое DNS и для чего он нужен
Создание собственного варианта
Для создания собственной уникальной темы всё также переходим к пункту «Темы» в персонализации. Система позволяет назначить своё фоновое изображение, изменить цветовую схему, настроить звуковые темы на различные действия и выбрать наиболее подходящий курсор мыши:
Пройдёмся по данным пунктам:
- Цвета. Выбираем цветовую схему, которая будет применена к плиткам в пуске:
- Звуки. Используем встроенные или при желании загружаем собственные:
- Курсор мыши. Выбираем один из предоставляемых системой курсоров или оставляем стандартный:
- Сохраняем изменения нажатием на кнопку «Сохранить тему»:
Что такое DNS
На самом деле в Интернет существуют только IP-адреса в цифровом формате, и все привычные буквенные ссылки, такие как, например, https://wd-x.ru/ преобразовываются к стандартным адресам IP. А отвечают за эти преобразования сервера Domain Name Service (DNS), определяющие IP-адрес по имени домена.
Как узнать, включён ли DNS-сервер на компьютере
Узнать, включён ли DNS-сервер на вашем компьютере и его адрес можно через «Панель управления».
-
Откройте «Панель управления» -> «Сеть и интернет» -> «Просмотр состояния сети и задач». На странице найдите пункт «Просмотр активных сетей», там найдите название вашего подключения к сети, нажмите на него, потом на вкладку «Общее» и на кнопку «Свойства».
Откройте окно вашего подключения, затем его свойства
-
Появится окно, в нём будет список, где надо найти пункт «Протокол интернета версии 4 (TCP/IPv4)». Откройте свойства этого протокола.
Откройте свойства IPv4
-
В свойствах, во вкладке «Общие» будет отмечено «Использовать DNS сервер», если подключение через DNS-сервер включено.
В свойствах будет указан IP-адрес используемого DNS-сервера
- IP-адрес DNS-сервера будет указан ниже.
Преимущества использования публичных DNS-серверов
Вы можете спросить, есть ли у вашего интернет-провайдера DNS-серверы по умолчанию, зачем вам эти публичные DNS-серверы? Вот причины, почему вы должны использовать эти альтернативные DNS-серверы:
- Некоторые DNS-серверы по умолчанию не достаточно быстрые, а иногда их время истекло. При этом ваше интернет-соединение не стабильно. Переключение на эти самые быстрые DNS-серверы поможет повысить скорость вашего интернета.
- Использование этих общедоступных DNS-серверов поможет улучшить стабильность.
- Некоторые сторонние DNS-серверы имеют функции защиты и фильтрации. Эти функции помогут вам защитить ваш компьютер от фишинговых атак.
- Это поможет вам пройти через ограничения по содержанию географии и веб-инспекций. Например, вы можете легко смотреть видео на YouTube, когда на нем написано: «Это видео недоступно в вашей стране».
Когда и зачем возникает необходимость менять DNS-сервер
По умолчанию DNS-сервер назначается вашим провайдером, но бывают случаи перегрузки, когда конкретному сервису обращается слишком много клиентов. Из-за этого скорость загрузки и передачи пакетов данных может существенно падать. Также некоторые DNS-серверы имеют ограничения в связи с законодательством государства, в котором ведут свою деятельность. Случается, что правительства блокируют даже мировые социальные сети и мессенджеры. В отдельных случаях смена DNS может разрешить доступ к заблокированным ресурсам, а также увеличить скорость загрузки файлов и контента.
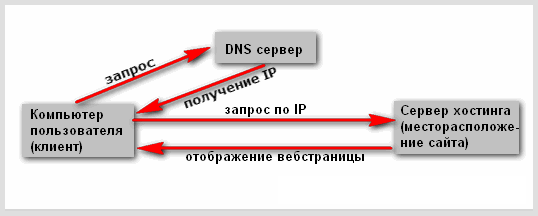
Принцип работы DNS-сервера — направить пользователя по правильному адресу интернета
Не удается найти dns адрес сервера возможные причины проблемы
Среди наиболее распространенных причин ошибки dns сервера можно отметить:
1. Технические работы на самом сайте или на стороне провайдера провайдера, который «хостит» интернет-ресурс.
2. Технические работы на стороне вашего интернет-провайдера.
3. Сбой сетевых настроек на вашем компьютере.
Если ошибка dns сервера «выскакивает» только на одном сайте (а остальные веб-страницы «грузятся» без проблем), то проблема, скорее всего, на стороне данного веб-ресурса и здесь вы ничего не сможете сделать: наверняка, администраторы сайта знают о неполадках и в ближайшее время устранят неисправность.
Если же dns сервер недоступен на нескольких сайтах, то стоит проверить загрузку данных ресурсов с других компьютеров/мобильных устройств: если злополучная ошибка возникает на всех ПК, то это либо проблемы провайдера, либо проблемы вашего сетевого устройства (например, роутера).
В таком случае стоит довериться сложной сетевой магии с помощью автонастройки и:
1. Отключить питание роутера, подождать 30 секунд и снова включить маршрутизатор.
2. Вынуть сетевой кабель из LAN-порта компьютера и снова подключить коннектор к разъему сетевой карты.
3. Перезагрузить компьютер.
В большинстве случаев после таких «операций» Windows удается найти dns address сервера, и любимые сайты работают без проблем.
Если же браузер по-прежнему пишет, что dns сервер не отвечает, то придется «расчехлять тяжелую артиллерию».
Существует еще несколько возможных причин возникновения данной ошибки:
1. Вирусы, автоматически меняющие сетевые настройки ОС Windows 7.
2. Незадачливый мастер, вручную задавший в настройках подключения .
3. Сбитые после удаления каких-либо системных/сетевых программ настройки DNS или проблемы с автоматическим запуском службы DNS.
Как исправить ошибку «dns сервер недоступен»?
1. Кэш DNS – это хранилище данных на вашем компьютере, в котором записаны названия и сайтов – это необходимо, чтобы ускорить соединение с нужным ресурсом. Возможно, поможет чистка кэша – для этого нажмите «Win» + «R», выполните в терминале команду «ipconfig /flushdns» и вновь попробуйте зайти на сайт.
2. Если обновление кэша не помогло, придется вручную прописывать DNS-сервера – скорее всего, это проблемы на стороне провайдера. Для этого вновь откройте терминал командной строки через «Win» + «R» и выполните «ncpa.cpl» – откроется меню «Сетевые подключения».
2.1. Выберите то, которое используется для доступа в сеть -> Свойства -> Протокол Интернета версии 4 -> Свойства.
2.2. Если в «Основном» и «Альтернативном» серверах что-то указано – попробуйте поставить галочку на «Получать данные DNS автоматически», применить изменения и перезагрузиться.
2.3. Если же изначально стояла галочка на автоматическом получении, то в «Предпочитаемый адрес DNS-сервера» укажите «8.8.8.8», а в «Альтернативном» – «8.8.4.4».
Итак, вы указали сервера Google Public DNS, которые работают безотказно. Примените настройки, перезагрузите компьютер и вновь попробуйте подключиться к нужному сайту.
Если компьютеру не удается найти dns адрес сервера при подключении через роутер (а не напрямую) необходимо найти в вкладку с DNS-серверами, и указать там те же два адреса. Если полей для адресов больше или указаны другие адреса – не пугайтесь, просто укажите два адреса и сохраните настройки.
3. Если и это не помогло – возможно, ошибка появляется из-за вируса.
В таком случае поможет полное сканирование системы антивирусами, например, Dr.Web, Avira, Avast или Kaspersky.
4. Проверьте, корректно ли работает автозапуск службы DNS. Для этого войдите в Панель Управления -> Администрирование -> Службы,
найдите в списке службу DNS и проверьте, стоит ли «Автоматически» в графе «Тип запуска».
5. Если после всех перечисленных мер проблема «не удается найти dns address сервера» не ликвидирована – потребуется выполнить на компьютере сброс настроек TCP/IP. Здесь вы найдете бесплатную утилиту от Microsoft и инструкцию пользования – https://support.microsoft.com/ru-ru/kb/299357
Пользователи интернета иногда сталкиваются с ситуацией, когда не получается осуществить выход в сеть. Часто возникает ошибка «DNS-сервер не отвечает». Сложностей не возникнет, если знать причины появления проблемы и способы их решения.
Методы решения
Если отсутствует задолженность перед провайдером и оборудование работоспособно, то неисправность можно устранить несколькими способами. Но прежде следует узнать причину неисправности.
Проверяем службу DNS-клиент
В операционной системе Windows 7, 8, 10 существует специальная служба, которая отвечает за корректную работу DNS-сервера. Для начала проверьте ее:
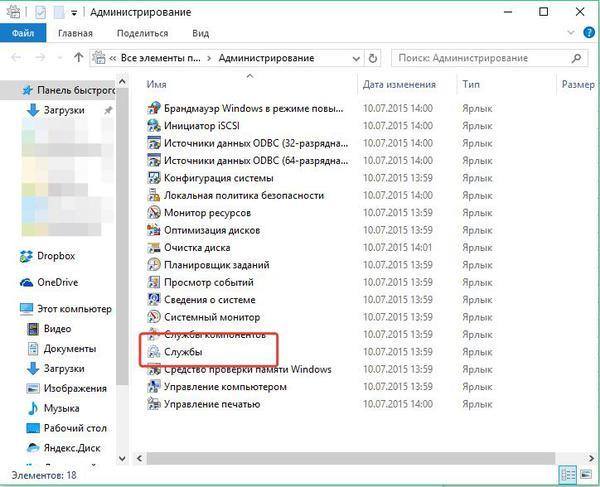
Проверка свойств подключения
Если после настройки службы доступ в интернет не появился и ошибка DNS не исчезла, то проверьте свойства подключения и при необходимости измените параметры:
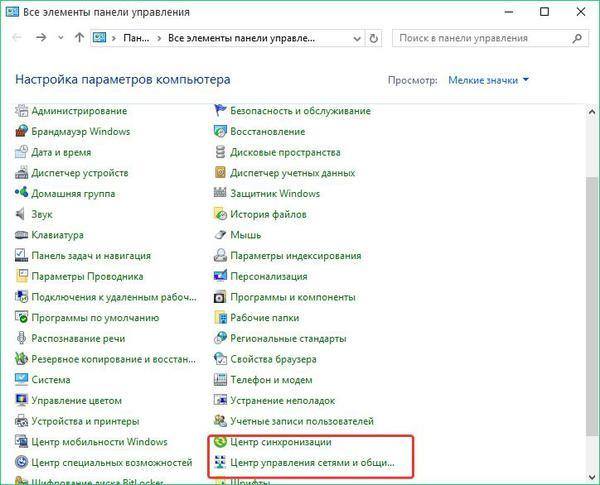
Очистка кэша DNS
Существует еще один способ конфигурирования сервера – очистка кэша. Обычно для этого используют командную строку, вызвать которую можно одновременным нажатием на клавиши Win и R. После чего:

Проверяем на вирусы
Иногда антивирус блокирует доступ к сети интернет. Эту проблему может вызвать вирус, в таком случае просканируйте систему на наличие вредоносных программ. Но бывают ситуации, когда сам антивирус из-за неправильных настроек не пускает на некоторые сайты или даже полностью блокирует сервер. Чтобы проверить эту вероятность, отключите защитное ПО на несколько минут и выйдите в интернет. Если получилось, то проблему нужно искать в параметрах антивирусной программы.
Брандмауэр блокирует подключение
Брандмауэр служит для защиты компьютера, закрывая сайты и ресурсы, которые считает зловредными. Из-за неправильных настроек он также может заблокировать DNS-сервера. Отключите его ненадолго, чтобы проверить в нем ли причина. Встроенный сетевой экран можно выключить, перейдя в панель управления. Выбрать «Windows и безопасность», затем «WindowsFirewall». Все значения переведите в «ОтключитьFirewall» и нажмите ОК.
Проблемы с драйверами сетевой карты
Для корректной работы всех подключенных устройств должны быть установлены драйвера с последними обновлениями. Из-за устаревших драйверов сетевой карты доступ в сеть также ограничивается. Для их обновления можно воспользоваться специальными утилитами, например, Driver Booster . Достаточно скачать ее и запустить. Программа найдет необходимые драйвера и направит на ссылки с обновлениями.
Ошибки компьютера или роутера
Может помочь сброс настроек компьютера (ПК) и роутера. Для начала отключите роутер от сети, оставьте его на несколько минут. Затем перезагрузите ПК и включите роутер снова.
Неполадки со стороны провайдера
Если исправить ошибку «DNS сервер или ресурс не отвечает» не помог ни один из способов, то лучше связаться с технической службой провайдера. Вероятно, проблема с подключением заключается в сбое работы интернета. Специалисты должны помочь решить проблему.
Использование программы DNS Jumper
Для устранения ошибки «DNS server не отвечает» также можно воспользоваться специальной программой для настройки DNS Jumper . Ей не требуется установка. Запустив утилиту есть возможность ввести сервер вручную или позволить программе самой выбрать его. Она выберет самый быстрый и нормально работающий сервер. Дополнение DOTVPN позволяет выбрать еще и страну, из которой можно заходить в сеть.
Возможные проблемы с роутером TP-Link
Пользователи очень часто используют роутеры TP-Link. Но у некоторых устройств периодически сбиваются настройки. Поэтому ошибку доступа можно решить, сбросив параметры роутера до заводских и снова ввести необходимые параметры.
Если разобраться в сути проблемы, ее можно решить. Не обязательно вызывать мастера для настройки или везти компьютер в сервисный центр.
Что такое DNS и зачем его менять?
DNS расшифровывается как система доменных имён. Нет необходимости углубляться в техническую спецификацию, но вкратце – это система для преобразования доменного имени в IP-адрес. После ввода адреса сайта DNS-сервер определяет его IP и направляет трафик в нужное место. Все сервисы обладают своим уникальным IP-адресом и портом. В случае задержки распознания нужного IP-адреса происходят лаги.
На практике это значит появление множества проблем с играми и сёрфингом. Зато после установки хороших игровых DNS-адресов, ситуация значительно улучшается.
Что даст установка качественного DNS-сервера:
- Увеличение скорости загрузки веб-страниц;
- Повышение безопасности сёрфинга и наличие встроенной защиты от фишинга;
- Возможность использования родительского контроля;
- Близлежащие DNS-сервера улучшают скорость сети;
- Повышение надёжности соединения;
- Снижение пинга и уменьшение потери пакетов.
Установка хорошего DNS-сервера делает очень много для улучшения игрового опыта пользователя. Обычно за другие услуги с таким количеством положительных сторон приходится платить, но DNS-сервера из списка бесплатны. Нет ни единой причины, чтобы не переходить на игровой сервер. Чем быстрее это сделать, тем скорее удастся получить максимально положительные впечатления об онлайн играх.
Быстрые ДНС-серверы
Само понятие «ДНС» возникло на заре создания глобальной сети «Интернет». Серверы необходимы, чтобы транслировать цифровое значение адреса в буквенный. Так удобнее для восприятия конечного пользователя. Со временем технологии развились, появились другие провайдеры с локальными адресами ДНС.

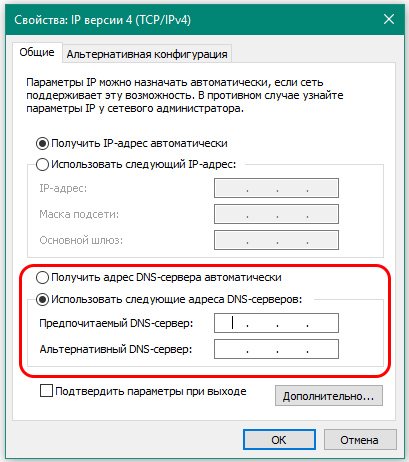
Каждый поставщик публичных глобальных DNS-серверов предлагает пару: первый – основной, а второй — альтернативный DNS, или резервный.
Использование внешнего ДНС гарантирует «юзеру» бесперебойный доступ к «мировой паутине». Это объясняется тем, что крупные поставщики услуг имеют резервную систему ДНС. То есть, гарантируют конечному потребителю доступность интернета.
Условно они разделяются на «быстрые» и «конфиденциальные». Первые не шифруют данные, а вторые также предлагают дополнительные услуги. Рассмотрим самые быстрые DNS-серверы, доступные любому пользователю. Четыре популярных представителя данного класса:
- Google Public DNS. Поисковый гигант уже давно предоставляет следующие адреса: 8.8.8.8, 8.8.4.4. Однако тут есть скрытый момент. Компания собирает данные о каждом пользователе, использующем их ДНС-серверы.
- Еще один представитель – OpenDNS. Доступный список DNS-серверов: 208.67.222.222, 208.67.220.220. Компания является дочерней по отношению к Cisco. По сравнению с «Гугл» или «Яндекс», поставщик предлагает несколько вариантов: платные и бесплатные. Клиент самостоятельно выбирает подходящий для него.
- Level3DNS — мировой интернет-провайдер. Поставщик предоставляет адреса: 4.2.2.1, 4.2.2.2. Запросы клиентов, проходящие через ДНС-компании, регистрируются так же, как и в Google.
- Norton ConnectSafe — это программное обеспечение, поставляемое крупнейшим разработчиком софтверных решений – Norton. Приложение бесплатное. Оно предоставляет пользователю защиту от сайтов, содержащих вредоносный код.
Выбор в России самого быстрого DNS-server из вышеуказанного списка невозможен, так как все поставщики предоставляют услуги на максимальной скорости. Каждый пользователь делает выбор подходящего DNS-сервера под требуемые задачи.
Путь DNS-запроса
Когда клиентская программа хочет получить доступ к серверу по его доменному имени, она должна выяснить, как преобразовать доменное имя в фактический маршрутизируемый адрес, который она может использовать для связи. Необходимо знать эту информацию, чтобы отправлять информацию на сервер и получать от него ответ.
Некоторые приложения, в том числе большинство веб-браузеров, поддерживают внутренний кеш последних запросов. Если в нём есть такая функциональность, то это первое место, где приложение попытается найти IP-адрес домена, к которому нужно подключиться. Если оно не находит ответа на свой вопрос здесь, оно просит системного распознавателя (resolver — резолвер) выяснить, каков адрес доменного имени.
В общем случае распознаватель (resolver) — это любой компонент, который в DNS запросе выступает в роли клиента. Системный распознаватель — это библиотека перевода имён, которую ваша операционная система использует для поиска ответов на DNS-запросы. В целом системные преобразователи, как правило, представляют собой то, что можно назвать заглушкой обработчика, поскольку обычно они способны не более чем на поиск по нескольким статичным файлам в системе (например, в файле /etc/hosts) и пересылки запросов другому преобразователю.
Таким образом, как правило, запрос передаётся из клиентского приложения в системный преобразователь, где он затем передаётся на DNS-сервер, чей адрес указан в настройках системы. Этот DNS-сервер называется рекурсивным DNS-сервером. Рекурсивный сервер — это DNS-сервер, который настроен на выполнение запросов к другим DNS-серверам, пока не найдёт ответ на вопрос. Он вернёт клиенту ответ на его запрос, либо сообщение об ошибке (его получит системный распознаватель, который, в свою очередь, передаст его клиентскому приложению).
Рекурсивные серверы обычно также поддерживают кеш. Сначала сервер проверит этот кеш — есть ли у него ответ на запрос. Если ответа нет, он посмотрит, есть ли у него адрес какого-либо из серверов, которые контролируют компоненты домена верхнего уровня. Поэтому, если запрос относится к www.example.com, и он не может найти этот адрес хоста в своём кэше, он проверит, есть ли у него адрес серверов имён для example.com и, если необходимо, для домена верхнего уровня com. Затем он отправит запрос на сервер имён наиболее конкретного компонента домена, который сможет найти, чтобы запросить дополнительную информацию.
Если сервер не находит адрес ни одному из этих компонентов домена, он должен начать с самой верхней части иерархии, запрашивая корневые серверы имён. Корневые серверы знают адреса всех серверов имён TLD (доменов верхнего уровня), которые контролируют зоны для .com, .net, .org и т. д. Он спросит корневой сервер, знает ли он адрес www.example.com. Корневой сервер направит рекурсивный сервер к серверам имён для домена .com.
Затем рекурсивный сервер следует по пути отсылок к каждому последующему серверу имён, которому делегирована ответственность за компоненты домена, до тех пор, пока он не найдёт конкретный сервер имён, который имеет полный ответ. Он помещает этот ответ в кэш для последующих запросов, а затем возвращает его клиенту.
Как видно из этого примера, существует много разных типов серверов, и каждый из них играет свою роль. Давайте рассмотрим особенности различных типов DNS-серверов.
Пример рекурсивных запросов о домене suip.biz:
dig suip.biz +trace
Инструменты для выполнения тестов DNS-сервера
Концепция бенчмаркинг заключается в проведении сравнений, использовании ссылок на варианты одного и того же для принятия решений или выводов. В случае DNS-серверов инструмент тестирования будет большим подспорьем при сравнении производительности различных DNS-серверов. Вот некоторые инструменты, широко используемые для этой задачи.
DNSBenchmark
Он скачан, установлен и готов. Никаких дополнительных шагов. Это один из самых легких и простых в использовании инструментов. Через несколько минут у вас будет эталонный тест DNS-сервера. Помимо анализа различных общедоступных DNS-серверов, доступных в Интернете, он также делает это с вручную настроенными адресами, такими как DNS-серверы вашего оператора. Таким образом, вы сможете принять наилучшее решение о том, какой сервер мне больше подходит, ваш оператор или DNS-сервер, например Google.
Одним щелчком мыши (в Run Benchmark) вы можете начать сканирование всех доступных бесплатных DNS-серверов, включая пару, настроенную на вашем сетевом адаптере или компьютере. Это сканирование занимает несколько минут, и тем временем создается графика, связанная с каждым адресом DNS. У них есть три цвета:
- Издание Представляет Кэшированные поиски . Он состоит из времени, которое требуется для разрешения доменного имени, даже если оно находится в кэше имен сервера.
- Зелёная . Представляет собой Некэшированные поиски . Он состоит из времени, которое требуется для имени поддомена, которого нет в кэше имен сервера.
- синий . Представляют Поиск по Dotcom . Он состоит из времени, которое требуется «разрешению dotcom», выбранному на сервере имен, для поиска имени dotcom.
После завершения вы можете получить доступ к Табличные данные » Вкладка, которая более подробно информирует о состоянии каждого из адресов DNS. С другой стороны, у вас есть вкладка «Выводы», где более подробно объясняется, что упомянуто, но с акцентом на текущие настройки вашего компьютера или маршрутизатора.
Обратите внимание весьма вероятно, что локально настроенные адреса DNS окажутся самыми быстрыми, потому что они намного ближе к нам по самой конфигурации. Однако, если вы все еще ощущаете проблемы со скоростью или вам нужна дополнительная безопасность, рекомендуется изменить адреса DNS для тех, которые поддерживают DNS через TLS или DNS через HTTPS
Вы можете получить доступ к загрузке, нажав здесь . Доступны для Windows и Microsoft Вино эмулятор операционной системы (Мак и Linux).
Namebench
Это компаратор, разработанный и разработанный Google. Он служит для поиска лучшего сервера доменных имен с учетом большего количества факторов, таких как история просмотров и стандартизованные наборы данных. Следовательно, анализ более персонализирован, и результаты будут отличаться от человека к человеку.
Как это работает? Просто вы должны указать, какие адреса DNS вы хотите анализировать и сравнивать. Вы можете выбрать серверы по своему выбору, запросить включение глобальных поставщиков DNS и / или запросить включение лучших доступных служб DNS в соответствии с вашим регионом. Вы можете не только указать, что собираетесь анализировать, но и добавить некоторые соображения:
- Цензурные обзоры: Помимо скорости, он идентифицирует серверы, которые ограничивают действия цензуры по географическим причинам.
- Источники данных: Здесь указывается, какие источники данных будут основой для анализа. По умолчанию он учитывает вашу историю просмотров. Если по какой-то причине вы хотите что-то изменить, есть альтернатива, которая учитывает 2000 наиболее важных веб-сайтов.
- Обзор производительности: В зависимости от используемой полосы пропускания для Интернета, вы можете использовать эту опцию, которая будет проверять от 10 до 40 DNS-серверов.
- Количество запросов: Выберите количество запросов, отправляемых на каждый из DNS-серверов.
Вы можете получить более подробную информацию об этом решении Google, нажав здесь . Доступно для Windows и Mac. Вы также можете загрузить исходный код, чтобы настроить его для других систем.
Тест производительности DNS
Это еще один бесплатный инструмент на основе 10,000 XNUMX веб-страниц для определения производительности DNS-серверов. Однако этот список не может быть проверен пользователем, поэтому у него есть единственная возможность начать выполнение теста производительности. У вас будет пара вкладок, Графики визуализировать информацию графически и Статистика который отображает информацию более подробно.
Вся информация доступна, даже когда тест еще продолжается. Вы можете скачать это решение прямо сейчас, нажав здесь . Он доступен для Windows, Mac и Linux.
Как настроить dnscrypt-proxy
Настройка dnscrypt-proxy выполняется с помощью файла dnscrypt-proxy.toml. В Windows этот файл расположен по пути C:\dnscrypt-proxy\dnscrypt-proxy.toml, а в Linux это файл /etc/dnscrypt-proxy/dnscrypt-proxy.toml. Независимо от операционной системы, настройка делается одинаково.
Откройте этот файл любым текстовым редактором, например, в Linux:
sudo gedit /etc/dnscrypt-proxy/dnscrypt-proxy.toml
Содержимое этого файла зависит от вашего дистрибутива: иногда там полный дефолтный файл, иногда уже настроенный сопровождающими пакета.
Чтобы после редактирования файла dnscrypt-proxy.toml изменения вступили в силу, выполните следующую команду.
Для Windows:
C:\dnscrypt-proxy\dnscrypt-proxy -service restart
Для Linux:
sudo systemctl restart dnscrypt-proxy.service
Чтобы понять, что настраивать, немного информации о том, как работает dnscrypt-proxy. Для преобразования имён в IP адреса dnscrypt-proxy скачивает большой список DNS серверов и в фоне проверяет их доступность и скорость отклика. Запросы делаются к разным DNS серверам в зависимости от скорости отклика и алгоритмов балансировки нагрузки. Это можно изменить — например, можно выбрать определённое имя или несколько имён и указать его (или их) в директиве server_names. Если директива server_names пустая, то будут использоваться все сервера. Если в директиве server_names указано одно или более имён DNS серверов, то будут использоваться только эти сервера.
К примеру, я предпочитаю DNS сервер Google, тогда значение моей директивы:
server_names =
Если хотите сразу несколько DNS серверов, то укажите их используя следующий синтаксис:
server_names =
Чтобы узнать, какие сервера выбраны для использования, выполните команду.
В Windows:
C:\dnscrypt-proxy\dnscrypt-proxy -list
В Kali Linux:
/usr/sbin/dnscrypt-proxy -list -config /etc/dnscrypt-proxy/dnscrypt-proxy.toml
В Arch Linux, BlackArch:
dnscrypt-proxy -list -config /etc/dnscrypt-proxy/dnscrypt-proxy.toml
Директива listen_addresses устанавливает порт и IP адрес для прослушивания. Обычно, нет необходимости здесь что-то менять. Для работы с сокетами устанавливается следующее значение:
listen_addresses = []
Установите fallback_resolvers на
fallback_resolvers =
Если вам зачем-то нужно вести журнал сделанных запросов, то найдите и раскомментируйте следующие строки:
file = '/var/log/dnscrypt-proxy/query.log'
Как добавить DNS сервер в исключение
Предположим, вы хотите использовать полный список DNS серверов, но хотите исключить некоторые из них. К примеру, как написали в комментарии, в данный момент у сервера rdns.faelix.net просрочен сертификат, что приводит к выводу предупреждений от антивирусного ПО. По этой причине мы хотим исключить данный сервер из списка используемых.
Это можно сделать с помощью директивы disabled_server_names, в качестве её значения нужно перечислить имена серверов, которые нужно избегать даже если они удовлетворяют всем критериям.
В первую очередь нам нужно знать имя проблемного DNS сервера. Для этого перейдите на страницу https://dnscrypt.info/public-servers
Внизу найдите выпадающий список «Rows per page» (Строк на страницу) и выберите там «All» (Все).
Нажмите в веб-браузере Ctrl+f для поиска по странице. Мы знаем, что проблемный адрес rdns.faelix.net, попробуем поискать по части имени «faelix»:
Итак, имена IPv4 DNS серверов это faelix-ch-ipv4 и faelix-uk-ipv4.
В файле настроек найдите disabled_server_names и добавьте имена туда:
disabled_server_names =
Если вы используете IPv6 подключение, то также добавьте в список исключений и IPv6 имена.
Сохраните файл настроек и перезапустите службу dnscrypt-proxy.
Документация по настройке dnscrypt-proxy на русском
На странице карточки программы размещён пример конфигурационного файла dnscrypt-proxy с объяснением всех опций и переводом комментариев на русский язык: https://kali.tools/?p=5964
How can I find my current DNS servers?
If you’re troubleshooting your internet connection, or maybe thinking of switching DNS servers, it might be useful to check which DNS servers you’re using at the moment.
The simplest way to do this is to visit and tap the Standard Test button. Within a few seconds the website will usually display your DNS server IP addresses, host names, and sometimes (if appropriate) the name of your ISP.
After that, life gets more complicated as there are several potential options. Your device could be set up to use specific DNS servers; it might ask your router to give it the best DNS servers every time it boots; or it might not know anything about DNS servers, and leave your router to handle everything.
On Windows, you could get started by entering IPCONFIG /ALL in a command line window. Look for your network adapter and you should see its DNS servers specified in the list.
If there’s a single DNS IP address which points at your router – 192.168.x.x – that suggests the router is handling all DNS queries. Enter that IP address into your browser, log in to the router if necessary and your DNS servers should be listed amongst the settings.
Выберите лучший DNS с приложением
В предыдущем разделе у нас был лучший DNS, но нелегко выбрать один или другой, если мы не перейдем к деталям его преимущества или меры безопасности , Если нам нужны только скорость и время отклика, мы должны использовать программы, чтобы знать, какой DNS использовать в нашем соединении
В предыдущей ссылке у нас есть полное пошаговое руководство, которое объясняет, как использовать DNS Jumper, DNS Benchmark, NameBench и DNS Perf найти самый быстрый DNS, который мы можем использовать в нашем случае. Конечно, выбор лучшего — это не просто скорость, и мы должны добавить к уравнению другие вопросы, такие как знание, ведет ли ответственная компания записи наших соединений или посещенных адресов, в дополнение к тому, используют ли они технологии, такие как DNSSEC или DNSCrypt, для максимального безопасность наших связей.
Что такое DNS и для чего он нужен
Для начала давайте разберёмся: в чём заключается смысл буквенного сочетания DNS. Полное название Domain Name System, а в переводе на русский язык означает «служба доменных имён». У каждого сайта в интернете есть своё доменное имя, его мы видим каждый день в адресной строке браузера. Например, для известной социальной сети Facebook он будет иметь такой вид https://www.facebook.com. Кроме этого, у каждого сайта существует свой IP адрес в виде цифрового значения, наподобие такого: 31.13.65.36.
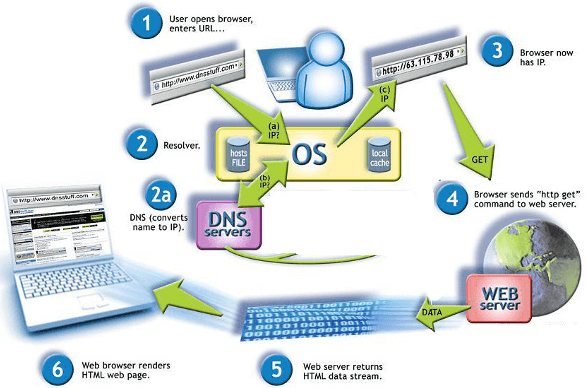
DNS сервер транслирует доменное имя сайта в IP адрес
Функция DNS заключается в хранении данных об адресах и доменных именах сайтов. При поступлении буквенного запроса имени сайта, сервер DNS отдаёт числовое значение адреса ресурса.