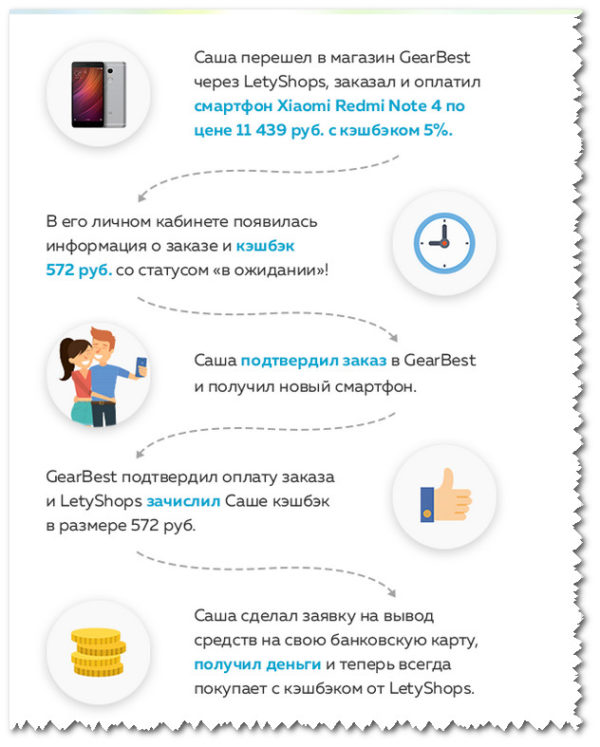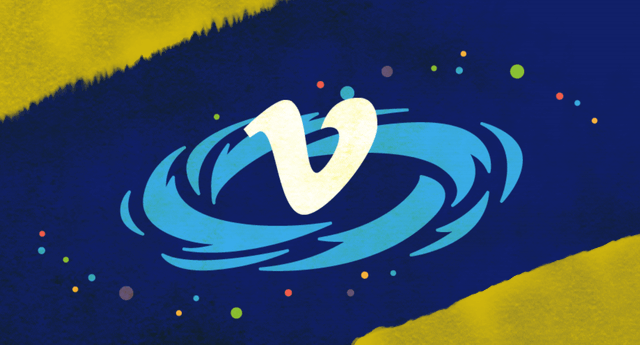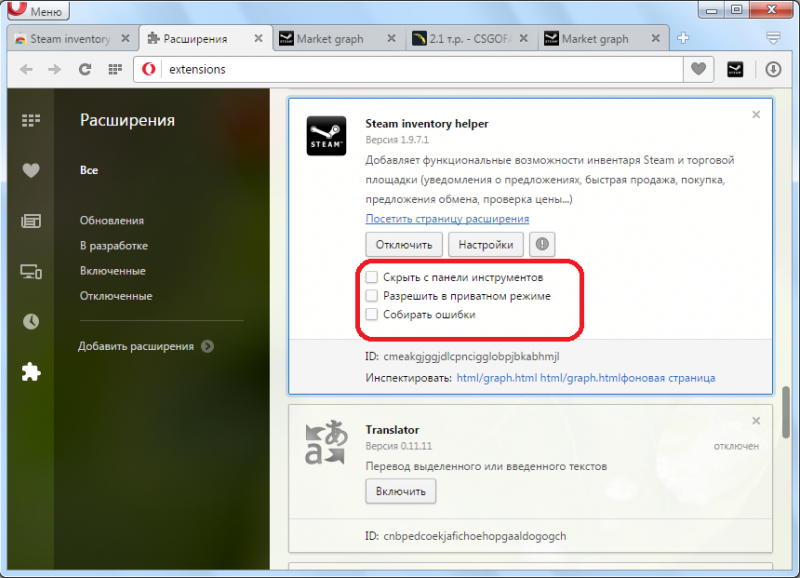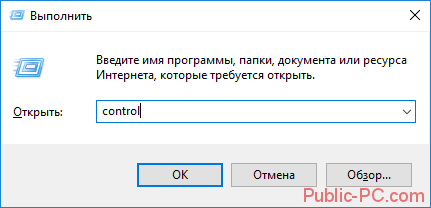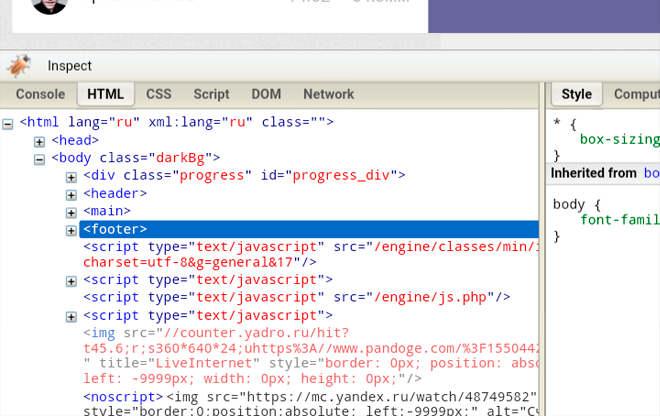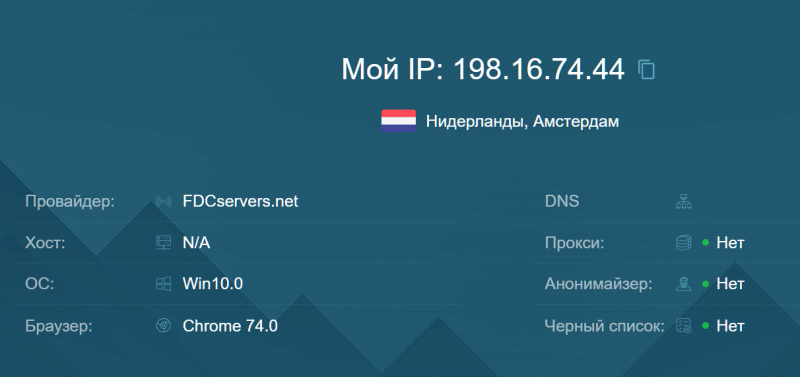Расширение для браузеров savefrom.net
Содержание:
- Есть ли альтернатива Savefrom net для Google Chrome
- Как пользоваться?
- Как пользоваться на известных сервисах
- Как пользоваться?
- Как скачать видео с YouTube с помощью SaveFrom.net
- Основные функции
- Плюсы и минусы при использовании
- Как установить savefrom net помощник
- Корректная установка приложения
- Как установить Савефром на Гугл Хром
- Не отображается размер файла
- Как скачивать файлы через Сейвфром
- Установка расширения Chameleon
- Почему savefrom net не работает в хром
- Скачивание мультимедиа
- Загрузка музыки из ВКонтакте
- Что такое SaveFrom Net
- Установка SaveFrom.net в Google Chrome
- Использование в мобильной версии Яндекс браузера
- Как пользоваться?
- Загрузка файлов с помощью плагина
- Установка скрипта user.js в Tampermonkey
- Как пользоваться SaveFrom.net
Есть ли альтернатива Savefrom net для Google Chrome
Savefrom, хоть и является одним из лучших представителей ниши, но точно его нельзя назвать идеальным или единственным. В случае каких-то проблем, рекомендуем попробовать другие, подобные сервисы.
Альтернатива Savefrom:
- VKsaver для Google Chrome. Главный недостаток ВК Савера в Гугл Хром – узкое направление. Он работает только с ВК и позволяет скачивать исключительно музыку.
- 4k Video Downloader. Работает со всеми популярными форматами видео и разрешениями, в том числе 4k. Плюс сервиса – простая процедура скачивания, которая требует просто скопировать ссылку и вставить ее в соответствующее меню программы.
- SnapTube. Отлично работает на смартфоне и поддерживает большинство популярных сайтов, в том числе социальных сетей. Список веб-порталов составляет более 20 элементов.
Перечисленной выше информации достаточно, чтобы скачать и установить Savefrom для браузера Гугл Хром как на компьютере, так и смартфоне. Дополнительно рассмотрели основные причины, по которым сервис может не работать, а также приложения, способные заменить функции Savefrom net.
Как пользоваться?
Использование сервиса рассмотрим на примере Яндекс.Браузера. Но вы можете использовать руководство и для другого браузера. Последовательность действий для выбора файла и запуска загрузки практически идентична.
1. Откройте страничку с видеороликом, который хотите скачать. Дополнительно проверьте, поддерживается ли этот онлайн-ресурс аддоном.
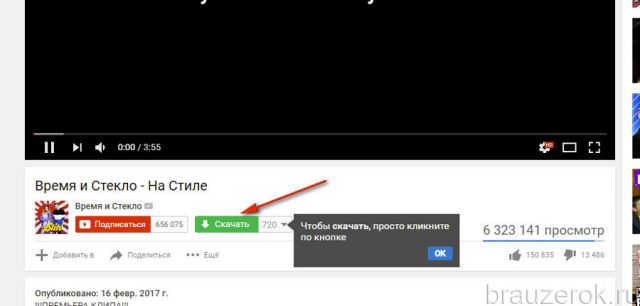
2. Отыщите кнопку «Скачать» в панели плеера. На Youtube она находится возле кнопки «Подписаться».
3. Откройте ниспадающее меню доступных файлов. Выберите оптимальный для вас вариант качества. После щелчка мыши начнётся загрузка видео на компьютер.
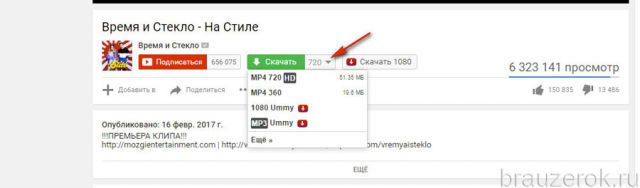
Чтобы открыть настроечную панель расширения, нажмите его иконку (стрелочка вниз) в верхнем правом углу окна браузера.
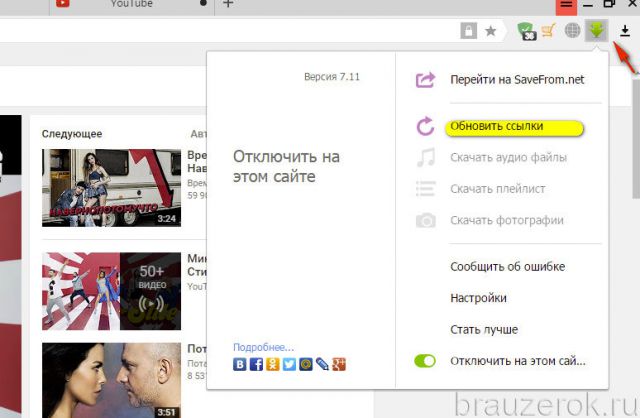
Для тонкой отстройки подключения совместимых сайтов клацните в перечне панели пункт «Настройки». А затем уберите или добавьте «галочки» (отключите/включите) возле необходимых сайтов.
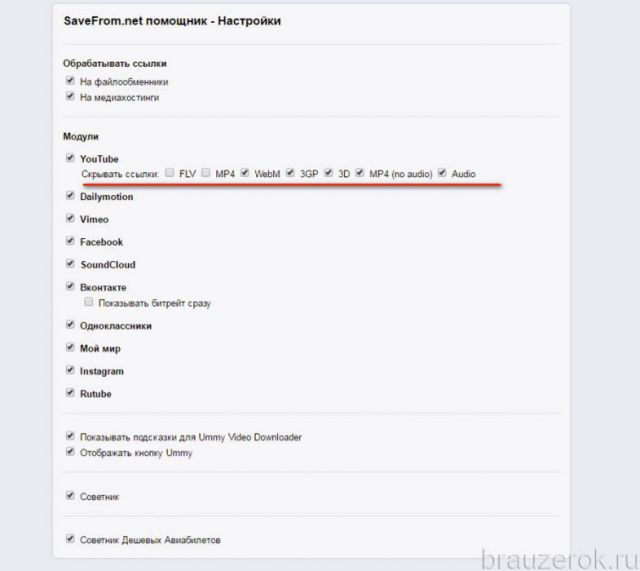
Успешного вам подключения аддона и, конечно, пополнения домашней коллекции видео новыми, интересными «экземплярами»!
Как пользоваться на известных сервисах
Плагин Savefrom для Яндекс браузера применим для многих популярных сервисов:
- Для YouTube – кнопка находится под видео;
- Для ВК. Чтобы получить видеофайл с ВКонтакте, открываем страницу с видео и нажимаем на стрелку внизу под видеороликом. Для загрузки музыки следует навести курсор мыши на аудиофайл и нажать на стрелку;
- Для Facebook. В самой социальной сети нет медиафайлов, но можно скачивать файлы с других сервисов, поддерживаемых расширением: YouTube, Vimeo и т.д.;
- Для Одноклассников. Загрузить видео можно просто наведя курсор на уменьшенное изображение, и нажав на стрелку, направленную вниз. Для скачивания музыки наводим мышь на строку и кликаем на зелёную кнопку;
- Для Vimeo. Есть 2 метода: нажав на стрелку снизу под проигрывателем или на миниатюре видео.
Подобные способы загрузки поддерживают и другие сервисы, всего их свыше 40 наименований. Среди других популярных сайтов: Instagram, Rutube, SoundCloud, DailyMotion.
Как пользоваться?
Использование сервиса рассмотрим на примере Яндекс.Браузера. Но вы можете использовать руководство и для другого браузера. Последовательность действий для выбора файла и запуска загрузки практически идентична.
1. Откройте страничку с видеороликом, который хотите скачать. Дополнительно проверьте, поддерживается ли этот онлайн-ресурс аддоном.
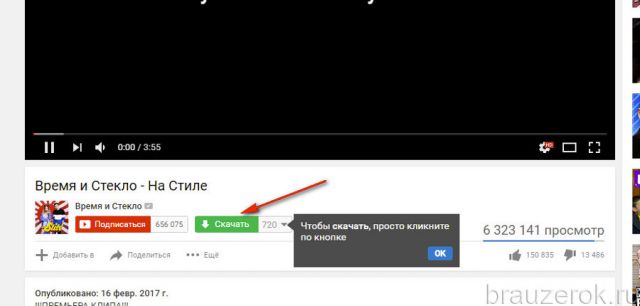
2. Отыщите кнопку «Скачать» в панели плеера. На Youtube она находится возле кнопки «Подписаться».
3. Откройте ниспадающее меню доступных файлов. Выберите оптимальный для вас вариант качества. После щелчка мыши начнётся загрузка видео на компьютер.
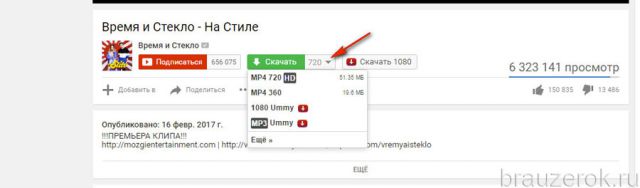
Чтобы открыть настроечную панель расширения, нажмите его иконку (стрелочка вниз) в верхнем правом углу окна браузера.
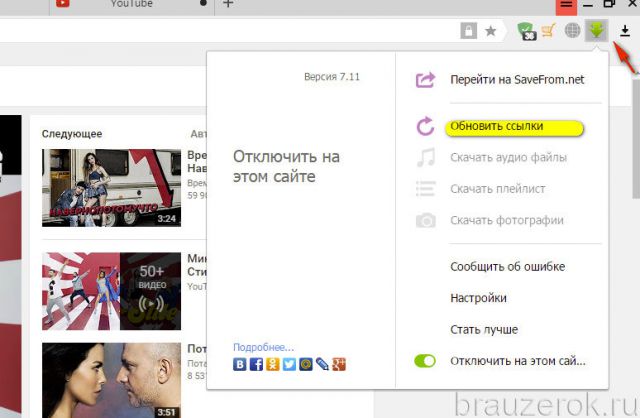
Для тонкой отстройки подключения совместимых сайтов клацните в перечне панели пункт «Настройки». А затем уберите или добавьте «галочки» (отключите/включите) возле необходимых сайтов.
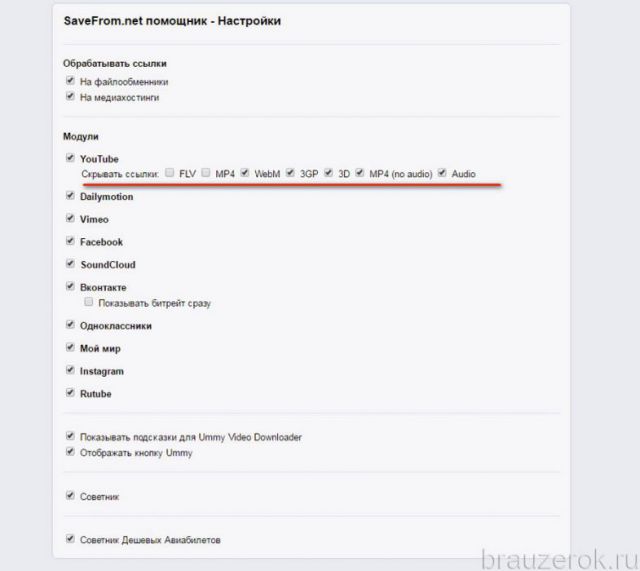
Успешного вам подключения аддона и, конечно, пополнения домашней коллекции видео новыми, интересными «экземплярами»!
Как скачать видео с YouTube с помощью SaveFrom.net
Скачать видео с YouTube, используя расширение SaveFrom.net помощник, можно двумя способами.
1 способ скачивания видео в расширении SaveFrom.net
После запуска браузера, вам нужно будет войти на видеохостинг YouTube и выбрать видео файл для скачивания на компьютер. Затем нажать левой кнопкой мыши по значку расширения SaveFrom.net помощник, которое расположено в правом верхнем углу окна браузера, а в контекстном меню нажать на пункт «Перейти на SaveFrom.net».
После этого откроется веб-страница сервиса SaveFrom.net. Через непродолжительное время на странице появляются ссылки для скачивания видео файла.
Для отображения всех доступных для загрузки форматов видео и аудио необходимо кликнуть по стрелке с качеством видео. После того, к отобразятся другие доступные форматы, нажмите на ссылку «Еще».
На странице будут отображены все ссылки всех доступных для скачивания форматов. Для загрузки видео нажмите на ссылку соответствующего формата.
После этого начнется скачивание видео файла на ваш компьютер в выбранном формате и качестве.
Имейте в виду, чем выше цифра, тем лучше качество видео файла. Видео файл в худшем качестве будет иметь меньший размер, и поэтому будет загружаться на компьютер быстрее. При скачивании файлов большого размера, процесс с загрузки может занять продолжительное время.
Если необходимо скачать весь плейлист, выберите в контекстном меню «Скачать плейлист», выберите качество, загрузите видео на свой компьютер.
2 способ скачать видео в расширении SaveFrom.net
Этим способом можно скачать видео с YouTube немного быстрее, чем первым, потому что вам не придется для скачивания видео переходить на страницу сайта ru.savefrom.net.
После того, как в браузер было установлено расширение SaveFrom.net помощник, после перехода на видеохостинг Ютуб, на странице с видео файлом, ниже видеоролика будет добавлена кнопка «Скачать».
Рядом с кнопкой указано качество видео. Для выбора формата и качества видео и аудио нажмите на маленькую стрелку.
После этого, откроются ссылки на скачивание видео файла в разных доступных форматах и с разным качеством воспроизведения. Выберите нужный формат видео файла, а потом нажмите на соответствующую ссылку.
Далее начинается скачивание видео на ваш компьютер, в выбранном формате и качестве.
Обратите внимание: чтобы появилась возможность скачать видео или аудио в любом доступном качестве, необходимо установить на компьютер программу Ummy Video Downloader
Основные функции
Помимо основных возможностей SaveFrom обладает дополнительными функциями, упрощающими пользование расширением. Для доступа к ним необходимо левой кнопкой мыши щелкнуть по иконке дополнения. В открывшемся окне будут представлены следующие возможности:
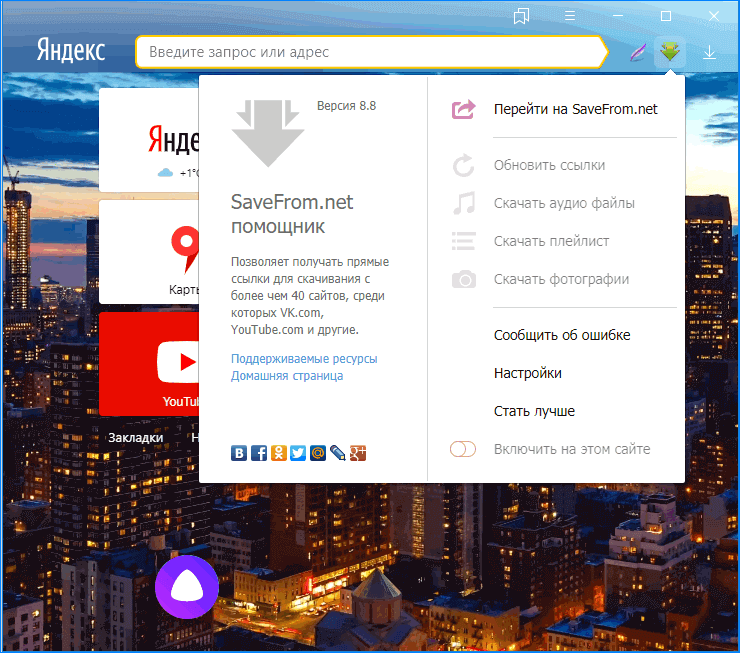
В настройках расширения «Сейф Фром Нет» пользователь может выбрать ресурсы, на которых будут появляться ссылки на скачивание. Также существует поддержка интеграции с бесплатной сторонней программой Ummy Video Downloader, позволяющей скачивать видео файлы более высокого качества. Но сначала придется ее установить на компьютер.
Установка расширения на компьютер
Чтобы приступить к загрузке медиафайлов в других браузерах «Савефром» сначала скачивают, а затем устанавливают. Но в Яндекс Браузер расширение уже встроено, поэтому установка не нужна, достаточно его просто включить.
- 1. Заходим в меню браузера и переходим в категорию «Дополнения».
- 2. В самом верхнем блоке «Загрузки» находим расширение и перемещаем переключатель в положение «Вкл». Ждем, когда расширение подготовится к работе. Обычно этот процесс занимает несколько секунд.
Установка расширения на телефон
Дополнением можно пользоваться и на телефоне, так как в мобильное приложение Yandex Browser оно тоже встроено. Нужно только найти его и включить.
- 1. Открываем Яндекс браузер на смартфоне.
- 2. Заходим в «Меню», расположенное в правом нижнем углу.
- 3. Заходим в «Настройки».
- 4. Переходим к каталогу дополнений.
- 5. Активируем расширение, переместив переключатель в положение «Вкл».
Способы загрузки мультимедийных файлов
- 1. Копируем адрес, по которому расположен файл.
- 2. Переходим на сайт расширения, вбиваем ссылку в поле поиска.
- 3. При появлении ссылки нажимаем «Скачать».
Второй способ – загрузка файла со страницы ресурса. Достаточно найти нужные видео, аудиофайл или картинки и нажать «Скачать».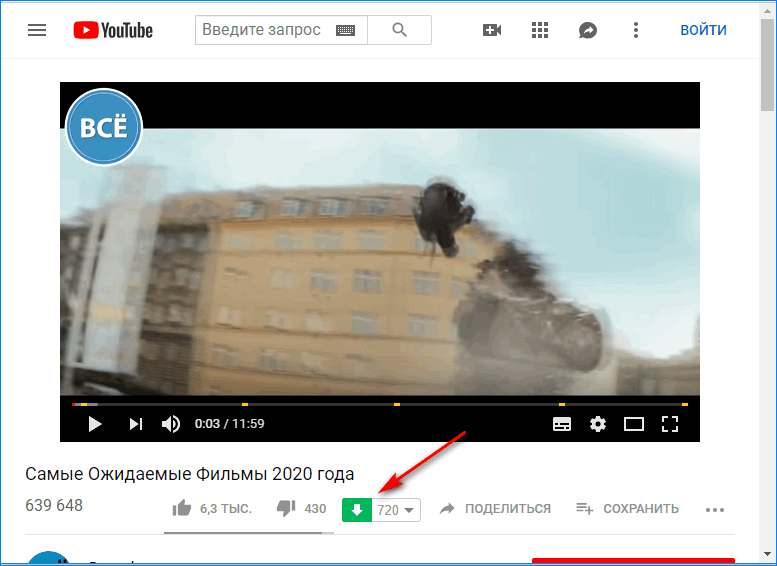
Третий способ – загрузка файла добавлением строки. Перед адресом страницы, на котором размещен файл, необходимо вставить «savefrom.net/» или «sfrom.net/» и нажать «Enter». Когда адрес автоматически добавится в поисковое поле сервиса и появится ссылка на скачивание, необходимо будет нажать «Скачать».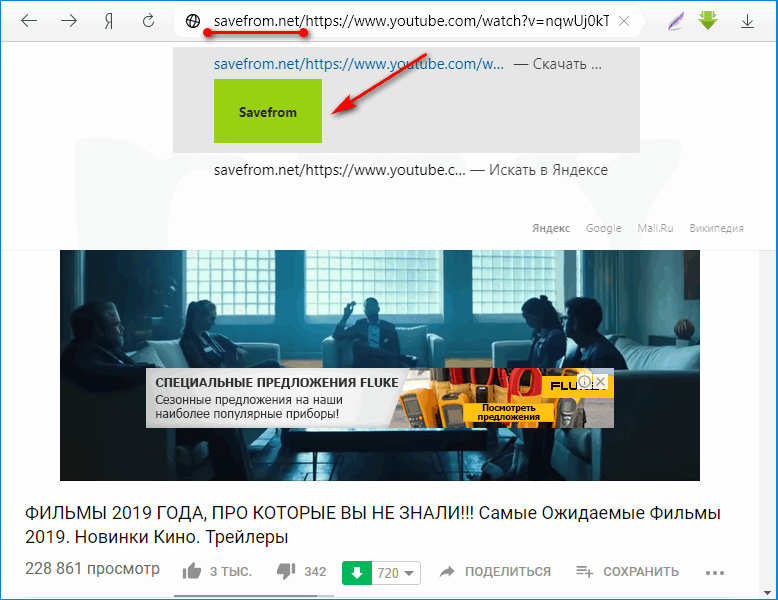
Как видно, пользоваться помощником SaveFrom.net несложно. Чтобы разобраться в нем достаточно потратить несколько минут, так как в нем нет ничего лишнего. От пользователя только требуется найти понравившееся видео, картинку или аудиофайл и скачать его одним из трех простых способов.
Плюсы и минусы при использовании
Программа обладает своими преимуществами, а также недостатками. Потому, перед тем, как сложить свое финальное мнение о данном плагине, необходимо более подробно рассмотреть плюсы и минусы перед его использованием.
Начнем с имеющихся достоинств:
- Данная утилита совместима со всеми популярными браузерами, такими как: Google Chrome, Opera, Mozilla Firefox, Internet Explorer, Яндекс. Браузер и Safari.
- Программу можно скачать на русском абсолютно бесплатно.
- Для работы с программой, нет необходимости отдельной его установки на каждый браузер. Достаточно один раз установить данное ПО, и оно будет работать сразу во всех из них.
- Простая установка.
- Для совершения загрузки файлов достаточно нажать на стрелочку, находящуюся возле него.
- После переустановки операционной системы Windows нет необходимости заново ставить расширение.
Рассмотрев все плюсы Savefrom.net для Windows 7 и более поздних версий, стоит обратить внимание на некоторые недостатки данного расширения:
- К сожалению, бывают случаи, когда плагин не срабатывает и кнопка загрузки файла не появляется. Решается данная проблема перезапуском браузера.
- Порой случаются проблемы с падением скорости при скачивании.
Как установить savefrom net помощник
Спускаемся в самый низ, выбираем из списка свой браузер, жмём на ссылочку и скачиваем приложение. Если же вы нажмёте н а ссылку для Гугл Хром, то всплывёт окошко и там вы увидите 2 ссылочки.
Вам нужно нажать на ссылочку Tampermonkey, первую страничку при этом не закрывайте. Вас перекинет в магазин Chrome, кликайте на синюю кнопку — Установить в правом верхнем углу.
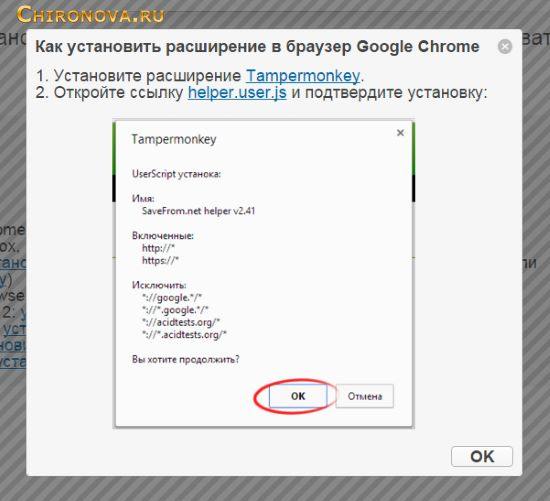
После его установки, вам нужно вернуться на страницу с инструкцией. И нажать на другую ссылочку — helper.user.js, чтобы установить само приложение Сейф фром нет. Там жмите на кнопку Установить.

После этого у вас должно всё заработать, то есть при переходе на сайты которые поддерживает расширение Сейф фром нет, у вас должны появиться значки со стрелочкой и со словом скачать.
Вот как это выглядит на YouTube
И как вы сами видите на ЮТубе вы можете выбрать нужный формат скачиваемого видео. Для этого нужно нажать на треугольник, на который указывает на скриншоте красная стрелочка. А потом выбрать нужное расширение.
Ещё у вас появится стрелочка в правом верхнем углу, на сайтах, которые поддерживает Сейф фром нет.
Если вы на неё кликните, то увидите выпадающее меню этого расширения.

Как видите, с ним вы можете скачивать аудио, все найденные на странице фото и даже плейлисты полностью.
Корректная установка приложения
Немаловажно будет отметить, что раз «Оффлайн установщик» расширение не устанавливает, то лишней не будет инструкция по нормальной установке. Она весьма простая, требует внимательности и правильного использования сети Интернет
Не нужно искать в поисковых системах «SaveFrom.Net», искать нужно в магазине приложений.
- Открываем необходимый браузер.
- Переходим в раздел «Дополнения».
- Выбираем «получить дополнения».
- Набираем «SaveFrom» и ждём пока выполнится поиск.
- Нажимаем установить и подтверждаем установку.
В этом случае будет установлен нужный плагин, который и позволит загружать выбранные видеоматериалы или аудио композиции. Установка таким образом обратна удалению.
Также, следует помнить, что помимо удаления и установки есть дополнительное альтернативное действие для дополнения. «Отключить» – кнопка, которая позволит на время блокировать работу дополнения. Это в свою очередь позволит провести диагностику других расширений.
источник
Как установить Савефром на Гугл Хром
Как мы уже говорили, установить Savefrom net помощник на Гугл Хром стандартным способом не получится, так как в магазине Google расширение просто отсутствует. Разработчики блокируют аддон, ведь он не соответствует их политике работы. Хорошая новость в том, что есть несколько обходных путей, позволяющих обойти защиту и инсталлировать дополнение в браузер Chrome. В обоих случаях придется пользоваться дополнительными расширениями.
Способ 1: скачать Savefrom net для Google Chrome через Chameleon
Разработчики Savefrom для Гугл Хром рекомендуют именно этот способ, так как он связан с меньшими рисками для безопасности пользователя. Нам нужно лишь поставить побочное расширение, а затем – скачать Сейв Фром для Гугл Хром, но с магазина дополнений Opera.
Как установить:
- Переходим на страницу «Chameleon».
- Жмем на кнопку «Установить», а затем – «Установить расширение».
- Открываем страницу с расширением Савефром, но не для Гугл Хром, а для Opera.
- Ждем завершения загрузки портала и нажимаем на кнопку «Добавить в Chameleon».
Готово. Теперь Savefrom net помощник для Google Chrome установлен и исправно работает в браузере.
Способ 2: скачать Savefrom net для Google Chrome через MeddleMonkey
Этот метод позволяет добавить расширение для Гугл Хром Savefrom аналогичным образом – через другой аддон, но процедура все же имеет несколько разительных отличий.
Как скачать и установить Savefrom для Гугл Хром:
Не отображается размер файла
При попытке скачать музыку может появиться ошибка «Не удалось определить размер файла» при подведении курсора к кнопке загрузки. Факторов несколько:
- mp3-файл удален или недоступен, например, администрация ресурса заблокировала к нему доступ;
- старая версия дополнения – обновите его;
- запущенные дополнения Chameleon и иных расширений может препятствовать работе СавеФром – попробуйте отключить их и перезапустить браузер.
Загрузка видео в Full HD расширении и выше не поддерживается из-за ограничений Youtube. Мощности собственных серверов СавеФром недостаточно для реализации такой возможности.
Большинство проблем с SaveFrom Net решается включением, переустановкой и обновлением. Некоторые видео с Youtube нельзя загрузить при помощи СавеФром, с этим нужно смириться и обратиться к другим инструментам.
Как скачивать файлы через Сейвфром
Существует 4 основных способа для загрузки медиафайлов.
Способ 1: через сайт
Для использования метода не требуется даже установки расширения.
Как загрузить через сайт:
- Переходим на страницу с желаемым видео.
- Копируем ссылку на страницу.
- Переходим на главную страницу сайта savefrom.net.
- В поле сверху с надписью: «Просто вставь ссылку», вставляем полученный ранее URL.
- После обработки адреса появится картинка с сайта, кнопка для скачивания и выпадающий список с выбором разрешения файла. Нажимаем «Скачать».
Метод также подходит для использования смартфонов с операционной системой Android.
Способ 2: использование расширения
Плагин Savefrom net Helper для Яндекс браузера поможет быстро и просто скачать любые файлы с сайтов.
Инструкция:
- После загрузки плагина переходим на страницу, откуда планируем скачать видео.
- Под видео кликаем на кнопку «Скачать» под видео, предварительно можно выбрать расширение или рядом с аудиозаписью нажимаем на стрелочку вниз.
Способ 3: загрузка с помощью короткой ссылки
Метод действителен только для двух сервисов: youtube и rapidshare. Для его использования просто добавляем к ссылке префиксы ss или s.
Как это действует:
- Копируем ссылку, например, “www.youtube.com/watch?v=eaa5BWFjcsw&t=200s”.
- Добавляем перед доменом ss, получаем “www.ssyoutube.com/watch?v=eaa5BWFjcsw&t=200s”
- Нас сразу перебрасывает на сайт Savefrom с введённой ссылкой для скачивания.
В отношении rapidshare действует такой же принцип, только вместо ss, добавляют s.
Способ 4: добавление специальной строки перед URL
Другой простой метод скачивания – внести перед адресом специальную строку «savefrom.net/». Аналогичный результат наступит при введении «sfrom.net/». На том же примере – sfrom.net/www.youtube.com/watch?v=eaa5BWFjcsw&t=200s.
Установка расширения Chameleon
Расширение Chameleon добавляет расширения, созданные для браузера Opera, в браузер Google Chrome. Таким вот хитрым образом обходится блокировка на установку в браузер Google Chrome расширения SaveFrom.net helper (SaveFrom.net помощник), так как нет ограничений на работу данного расширения в браузере Opera.
расширение chameleon для google chrome
Установите расширение в браузер Google Chrome, сначала нажмите на кнопку «Установить», а затем согласитесь на установку расширения.
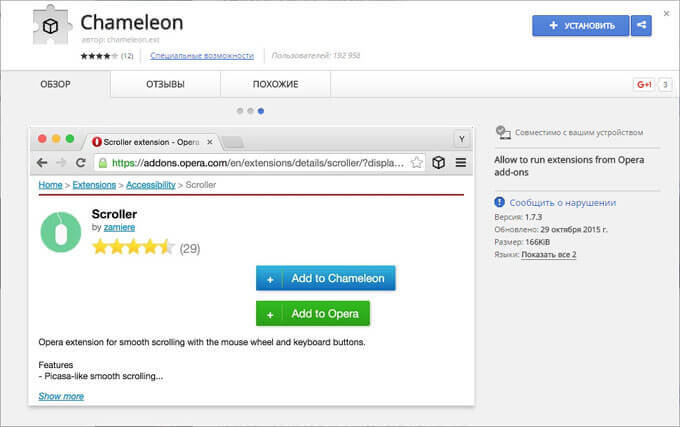
На верхней панели в браузере появится значок расширения Chameleon в виде прозрачного прямоугольника.
Почему savefrom net не работает в хром
Но если этого не произошло, то препятствовать установке могут настройки браузера Google Chrome. Чтобы это препятствие устранить нужно зайти в Настройки. Для этого жмём на значок из 3-х чёрточек, в правом верхнем углу браузера и выбираем Настройки.
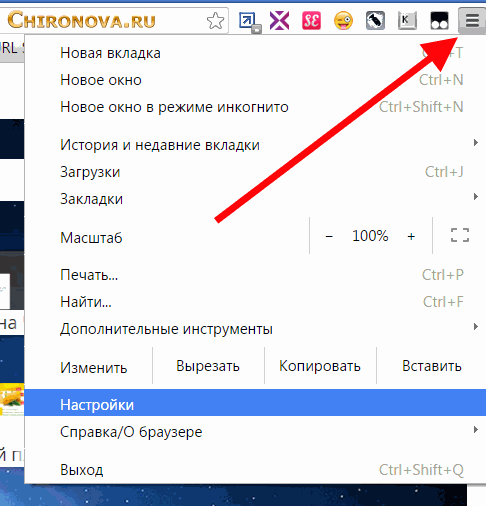
Далее, спускаемся в самый низ и нажимаем на ссылочку Показать дополнительные настройки . А когда они откроются, то в разделе Личные данные найдите строчку Защитите своё устройство от опасных сайтов. И снимите галочку, после установки опять зайдите туда и галочку верните на место.
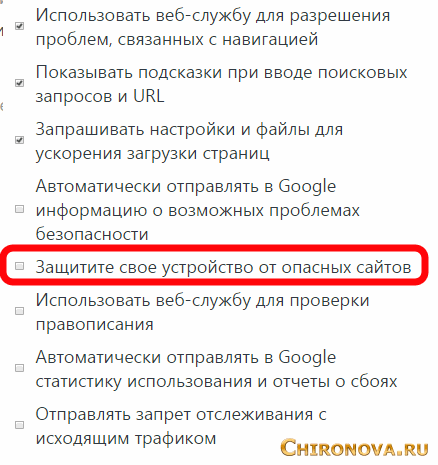
Если это не помогает, то значит что какое-то приложение, блокирует установку. И скорее всего это антивирусы для браузеров. Например, у меня это было расширение Kaspersky-protection. Поэтому отключите эти расширения. А если не поможет, то отключите все, кроме конечно же Tampermonkey — после установки вы сможете их опять включить.
А ещё установите расширение Chameleon, оно помогает этим приложениям установиться.
После этого вернитесь на страничку https://ru.savefrom.net/user.php и установите Сейф фром нет, так как было написано выше.
Если вы хотите узнать как скачивать видео из социальных сетей ВКонтакте, Одноклассники, Фейсбук и Mail.ru без дополнительных инструментов, то вам сюда.
Итак, я рассказала как установить Savefrom.net в браузер Google Chrome, несмотря на ограничения, и скачивать видео и музыку с YouTube, ВКонтакте, Одноклассники, Фейсбук и ещё с 44 сайтов в интернете.
Скачивание мультимедиа
Давайте посмотрим, как на примере видеохостинга YouTube можно закачать видео с помощью расширения Savefrom.net. Переходим на любую страницу данного сервиса. Как видим, под видеопроигрывателем появилась характерная зеленая кнопка. Она является продуктом установленного расширения. Кликаем по этой кнопке, чтобы начать скачивание видео.

После клика по этой кнопке, начинается загрузка видео, преобразованного в файл, стандартным загрузчиком браузера Опера.

Алгоритм загрузки и на остальных ресурсах, которые поддерживают работу с Savefrom.net примерно такой же. Только форма кнопки меняется. Например, в социальной сети ВКонтакте она выглядит, таким образом, как показано на изображении ниже.

На Одноклассниках кнопка имеет вот такой вид:

Свои особенности имеет кнопка для загрузки мультимедиа и на других ресурсах.
Загрузка музыки из ВКонтакте
Через расширение SaveFrom для Windows 7 можно скачивать аудиофайлы из социальных сетей. Для этого нужно нажать на кнопку, которая появится автоматически. Для выполнения операции требуется подключение к сети.
Как скачать музыку из социальной сети ВКонтакте:
- Откройте социальную сеть, авторизуйтесь в личном кабинете.
- Найдите нужною песню в своем плейлисте, в сообществе или в записи пользователя.
- Справа от музыкального файла появится стрелочка, нажмите на нее.
- Загрузка файла начнется моментально.
С помощью кнопки «Скачать все» можно загрузить все композиции, сохраненные в плейлисте. Итоговая скорость скачивания зависит от количества выбранных файлов.
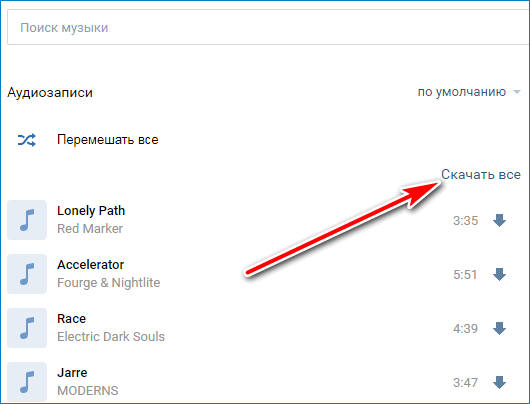
Что такое SaveFrom Net
SaveFrom Net Helper можно установить бесплатно из встроенного магазина Google. Помощник устанавливается в браузер, не занимает много места на жестком диске. Для работы не нужен компьютер с высокими техническими характеристиками, расширение не загружает центральный процессор, автоматически ищет ссылку для скачивания и выводит ее в виде кнопки.
SaveFrom работает со следующими ресурсами:
С помощью настроек можно выбрать качество и формат видео. При скачивании музыки с VK, кнопка доступна справа от композиции. SaveFrom автоматически определяет название трека или видеоролика, не сжимает скачиваемые файлы.
Установка SaveFrom.net в Google Chrome
savefrom net помощник для opera
На странице расширения SaveFrom.net helper вы увидите новую кнопку «Добавить в Chameleon». Нажмите на эту кнопку для установки расширения SaveFrom net помощник в браузер Google Chrome.
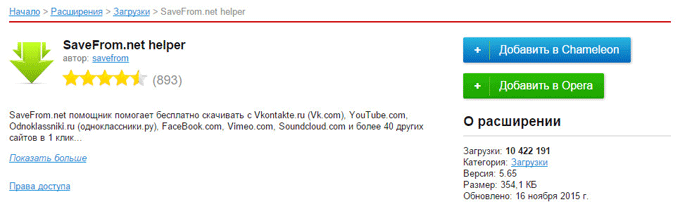
После этого, значок расширения Chameleon поменяется на значок SaveFrom.net. После клика по значку вы можете выполнить необходимые действия. Ознакомьтесь с работой дополнения (обязательный шаг для активации работы расширения).
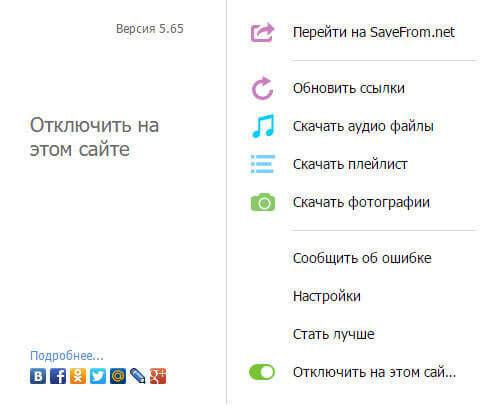
Далее можно будет перейти на видеохостинг YouTube для просмотра и скачивания видео. Под видео роликом вы увидите знакомую кнопку зеленого цвета «Скачать».

Вы можете выбрать необходимый формат и качество для данного видео (для каждого видео качество будет индивидуальным). Затем можно будет приступить к скачиванию видео на свой компьютер.
В данный момент, из-за ограничений Гугла, непосредственно с помощью расширения SaveFrom.net помощник можно будет скачать на свой компьютер не так много форматов, как было раньше. Видео в некотором качестве стало недоступно для загрузки, видео в некоторых качествах и форматах, можно будет скачать только без звука, что делает его неполноценным при воспроизведении на своем компьютере.
Если видео, размещенное на YouTube в HD качестве (1080p и выше), то вы можете установить на свой компьютер программу Ummy Video Downloader, которая разработана SaveFrom.net для того, чтобы можно было бы обходить ограничения Google для скачивания видео с YouTube в высоком качестве и в необходимых форматах.
Для скачивания музыки необходимо будет подвести курсор мыши напротив нужной песни. После этого там отобразиться кнопка для скачивания, а также размер и качество этого аудио файла. Далее кликните по кнопке для начала загрузки музыки на свой компьютер.
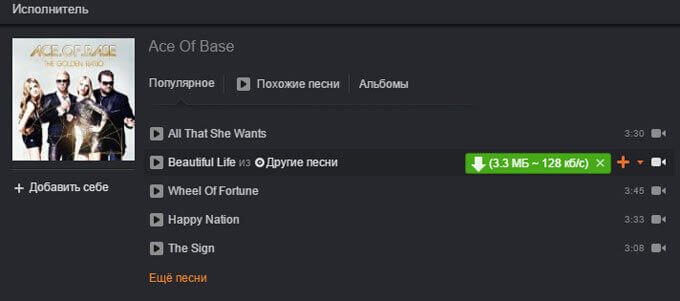
Для скачивания видео не обязательно запускать его воспроизведение, если на превью видео файла, вы увидите зеленый значок расширения, то для запуска процесса скачивания, будет достаточно нажать на этот значок.
Использование в мобильной версии Яндекс браузера
Новая версия Яндекс браузера для мобильных устройств на Андроиде позволяет устанавливать расширения, поэтому скачать мультимедийные файлы можно на телефон. Чтобы активировать Savefrom.net, действуйте так:
- Перейдите в меню приложения, нажав на три вертикальные точки рядом с поисковой строкой.
- Откройте «Настройки», затем «Каталог дополнений».
- Найдите Savefrom.net и включите его.
После этого можно переходить на любой сайт, открывать мультимедийный файл и скачивать его с помощью появившейся на странице кнопки.
Достоинства и недостатки
У плагина Savefrom.net Helper есть множество плюсов:
- простая интеграция в обозреватель и отсутствие регистрации;
- нет ограничений на количество скачиваний;
- выбор формата и качества загружаемого контента;
- удобная настройка каталогов на жестком диске;
- работа в мобильной версии браузера.
Savefrom.net Helper – удобное и функциональное расширение, которое пользуется популярностью за счет быстрой и стабильной работы, а также поддержке большинства сервисов и форматов файлов. Недостатков у инструмента нет, весь его функционал доступен бесплатно.
Как пользоваться?
Использование сервиса рассмотрим на примере Яндекс.Браузера. Но вы можете использовать руководство и для другого браузера. Последовательность действий для выбора файла и запуска загрузки практически идентична.
1. Откройте страничку с видеороликом, который хотите скачать. Дополнительно проверьте, поддерживается ли этот онлайн-ресурс аддоном.
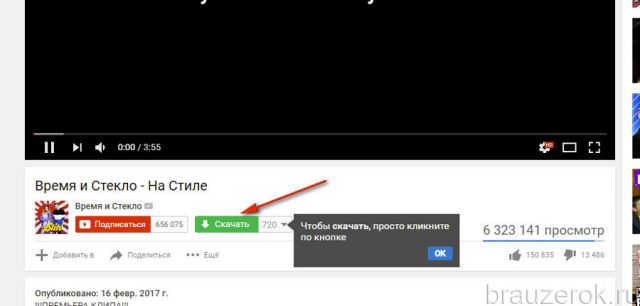
2. Отыщите кнопку «Скачать» в панели плеера. На Youtube она находится возле кнопки «Подписаться».
3. Откройте ниспадающее меню доступных файлов. Выберите оптимальный для вас вариант качества. После щелчка мыши начнётся загрузка видео на компьютер.
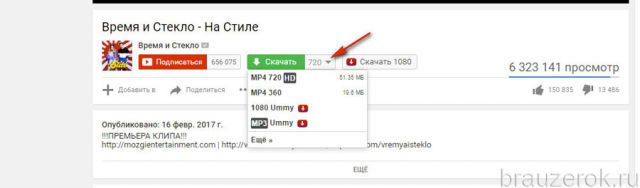
Чтобы открыть настроечную панель расширения, нажмите его иконку (стрелочка вниз) в верхнем правом углу окна браузера.
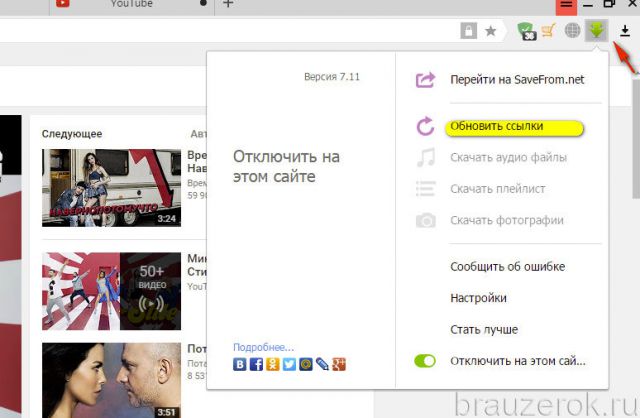
Для тонкой отстройки подключения совместимых сайтов клацните в перечне панели пункт «Настройки». А затем уберите или добавьте «галочки» (отключите/включите) возле необходимых сайтов.
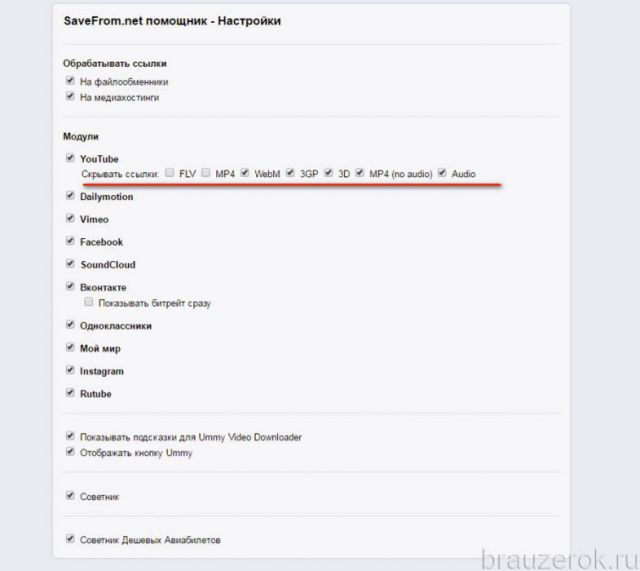
Успешного вам подключения аддона и, конечно, пополнения домашней коллекции видео новыми, интересными «экземплярами»!
Загрузка файлов с помощью плагина
- В буфер обмена скопируйте адрес контента, который нужно сохранить на ПК.
- Кликните по иконке расширения в панели обозревателя.
- Выберите пункт «Перейти на Savefrom.net».
- Откроется страница, где в специальное поле нужно вставить скопированную ссылку.
- Ниже отобразится миниатюра и название ролика. Кликните по кнопке «Скачать», чтобы запустить процесс загрузки.
Скачивание видео
Большинство сервисов для просмотра видеоконтента не предусматривают возможность скачивания роликов: политика ресурсов запрещает загрузку. Если требуется сохранить понравившийся файл на ПК, можно воспользоваться Savefrom.net Helper в Яндекс браузере:
- Перейдите на страницу с видео.
- Щелкните по цифре под роликом для выбора формата файла в раскрывающемся меню.
- Выберите кнопку загрузки (стрелка на зеленом фоне).
В списке загрузок Яндекс браузера можно посмотреть прогресс, а также узнать размер скачиваемого файла. После сохранения ролик станет доступным для просмотра без подключения к интернету.
Скачивание музыки
Благодаря Savefrom.net помощнику для Яндекс браузера, можно скачать любые аудиофайлы с сервисов и социальных сетей. Для этого следуйте инструкции:
- Перейдите на страницу с музыкальными файлами.
- Наведите курсор на трек, который собираетесь скачать.
- Кликните по кнопке в виде стрелки для запуска скачивания.
Плагин позволяет сохранить полностью плейлист, который открыт во вкладке Яндекс браузера. Для этого щелкните по соответствующему пункту в интерфейсе расширения. Появится окно с информацией о найденных треках: количестве и названии песен. Кликните по кнопке «Скачать», чтобы сохранить альбом. Файлы начнут по очереди загружаться.
Установка скрипта user.js в Tampermonkey
Далее перейдите на сайт savefrom.net в разделе «Установить», прокрутите вниз открывшуюся страницу до кнопки: «User JS». Нажмите на ссылку «установить скрипт».
Далее откроется окно расширения Tampermonkey, в котором вам нужно будет нажать на кнопку «Установить», для установки SaveFrom.net helper.
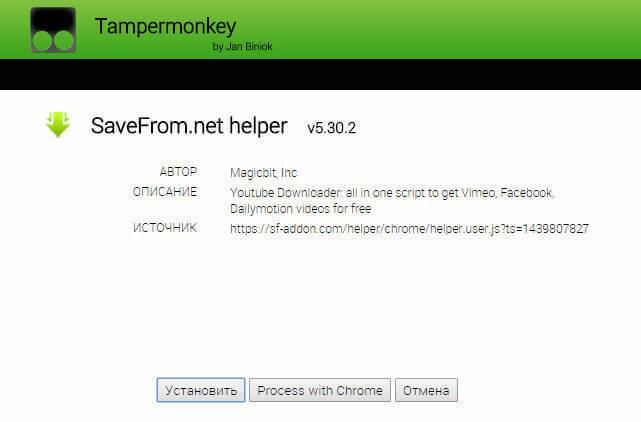
После этого, вы можете проверить наличие подключенного пользовательского скрипта от savefrom.net helper в расширении Tampermonkey. Проверить можно двумя способами: войти в настройки расширения из настроек браузера, или кликнув по значку расширения, расположенного на панели браузера.
Первый способ: после клика по значку расширения Tampermonkey, выберите пункт контекстного меню «Панель».
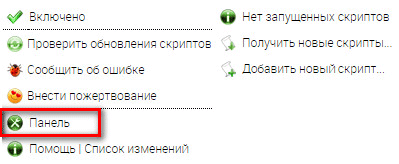
Второй способ: войдите в настройки браузера, затем выберите «Дополнительные настройки», далее «Расширения», под расширением Tampermonkey нажмите на ссылку «Параметры».

После открытия окна с параметрами расширения Tampermonkey, во вкладке «Установленные скрипты», вы увидите, что в браузер Google Chrome был подключен скрипт SaveFrom.net helper.
Далее, вы можете войти на видеохостинг YouTube для поиска и скачивания нужного видео из интернета на свой компьютер.
После запуска воспроизведения видео на YouTube, под видео роликом вы увидите кнопки, которые добавлены savefromnet для того, чтобы у вас появилась возможность для скачивания видео с Ютуба на свой компьютер в браузере Google Chrome.
С помощью зеленой кнопки можно будет выбрать необходимый формат и качество для данного видео. Это видео будет скачано при помощи расширения SaveFrom.net помощник.
При помощи красной кнопки можно будет скачать видео с YouTube в HD качестве (разумеется, если такое качество доступно для данного конкретного видеоролика). Для этого вам необходимо будет установить на свой компьютер программу Ummy Video Downloader, которая была создана SaveFrom.net.
Подробнее об использовании Ummy Video Downloader можно будет прочитать здесь.
Как пользоваться SaveFrom.net
Если с установкой всё прошло гладко, то пришло время поговорить и о том, как пользоваться SaveFrom.net. На самом деле ничего сложного нет: никаких особенных знаний вам для этого не потребуется. Существует несколько способов эксплуатации программы:
- Сервисом можно пользоваться даже без установки расширения для веб-обозревателя. Да, это действительно так: достаточно просто ввести перед адресом страницы, с которой вы хотите скачать материал, следующее — ss. Например, для скачивания клипа Леди Гаги https://www.youtube.com/watch?v=Xn599R0ZBwg в строке адреса нужно будет написать https://www.sscom/watch?v=Xn599R0ZBwg. Таким образом, вы перейдёте на страницу помощника, где утилита предложит вам варианты загрузки.
-
Второй способ — на официальном веб-портале SaveFrom.net вставьте ссылку на песню или видео с какого-нибудь сервиса и кликните по клавише Enter на вашей клавиатуре. Аналогично предыдущему варианту, программа предложит вам варианты загрузки.
- Третий вариант — утилизация расширения для браузера, пример установки которого мы рассмотрели выше. Тогда на самих сайтах, которые поддерживаются сервисом, появятся кнопки для быстрого скачивания необходимых файлов.