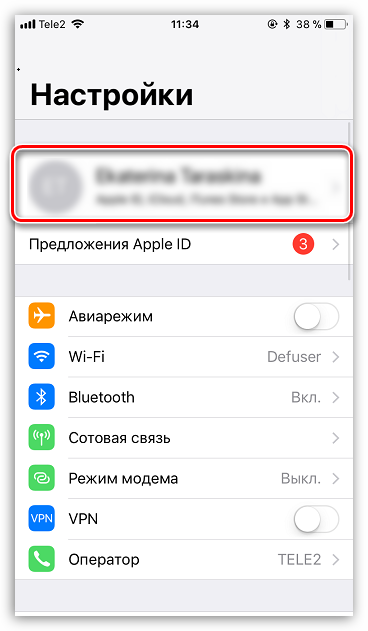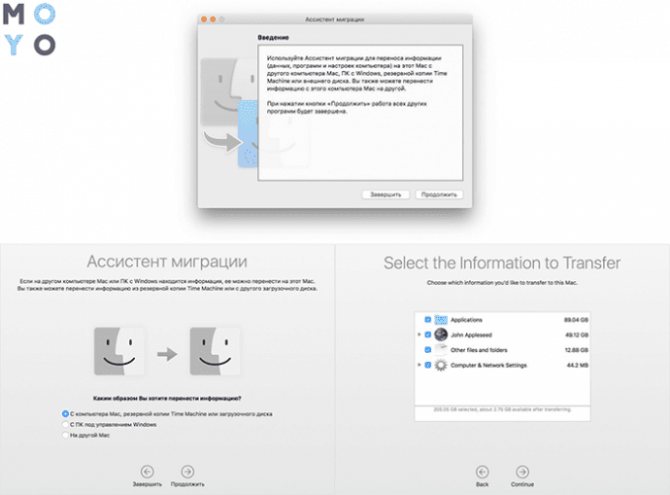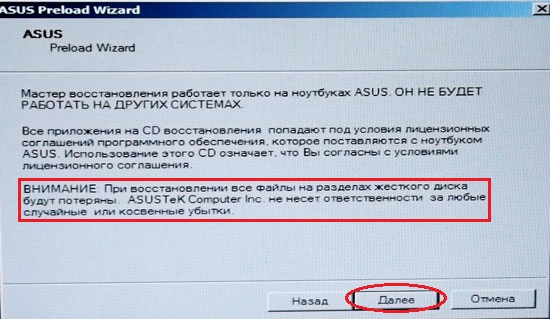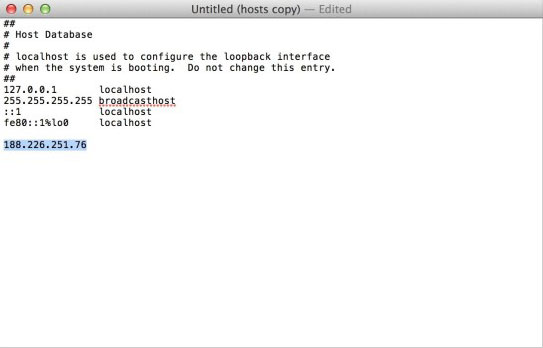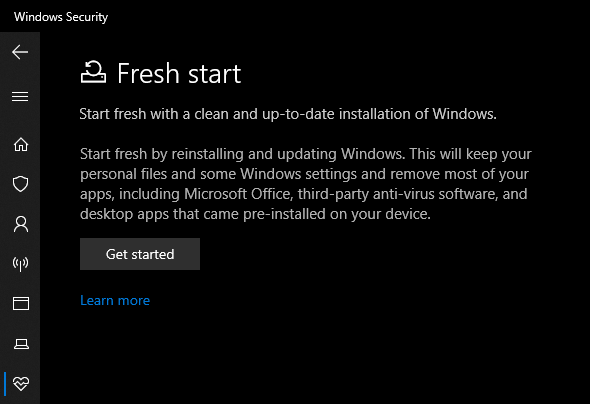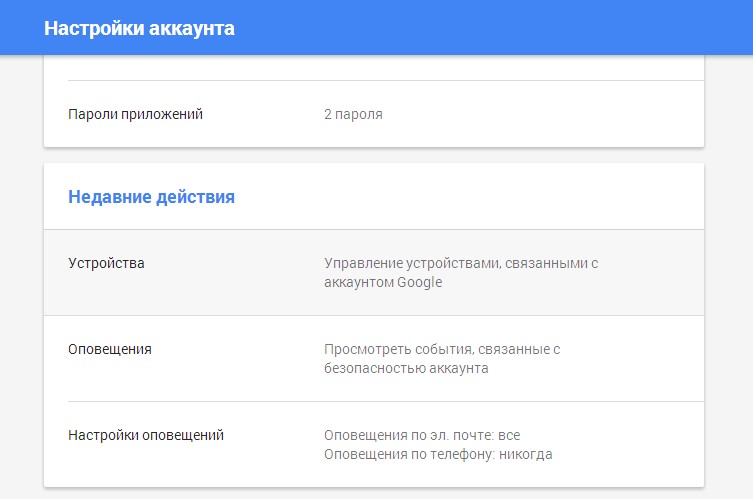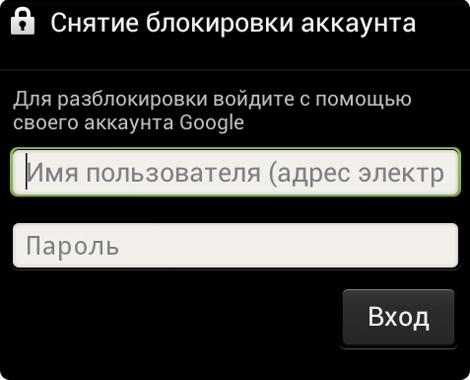Как сбросить настройки на андроиде до заводских
Содержание:
- Как восстановить заметки
- Что потеряет пользователь со своего устройства в случае сброса до заводских настроек
- Через ПК
- Что нужно обязательно сделать перед форматированием
- С помощью компьютера
- Способ 2: сброс с помощью аппаратных клавиш
- Как делается сброс до заводских настроек на Android
- Четыре способа
- Предварительная подготовка
- Как произвести правильный откат до заводских настроек без потери данных?
- Откат к точке восстановления
- Зачем сбрасывать настройки на Android
- Сброс настроек
- Как сделать сброс до заводских настроек ?
Как восстановить заметки
Если регулярно проводилась синхронизация смартфона с учетной записью на облаке Гугл, то легко извлечь данные заметок из сохраненного архива. Последовательность действий пользователя следующая:
- В телефоне включают интернет по Wi-Fi.
- Если учетка не подключена, то Андроид предложит подсоединить аккаунт к гаджету.
- Вводят логин и пароль доступа.
- В открывшемся окошке выбирают режим восстановления из резервной копии. Отмечают нужное устройство.
- В меню ставят галочки рядом с надписью «Заметки».
- Жмут «Далее», ждут завершения процедуры.
Если телефон уже привязан к аккаунту, то манипуляции проводят из меню «Резервное копирование». Отмечают восстановление из учетной записи Гугл и выбирают данные в открывшемся списке. Операционка автоматически извлечет информацию из архива, после чего перезагрузит аппарат.
Привязанный к гаджету Самсунг сервис Samsung Cloud после регулярной синхронизации позволяет безболезненно восстанавливать данные. Последовательность действий следующая:
- Открывают в смартфоне настройки.
- Переходят в режим «Облако и учетные записи».
- Выбирают опцию «Самсунг Клауд».
- В открывшемся меню отмечают «Резервное копирование и восстановление».
- В списке ставят галочку рядом с «Заметками».
- Жмут «Выполнить».
Что потеряет пользователь со своего устройства в случае сброса до заводских настроек
Если пользователь решил «обнулить» свое мобильное устройство, он должен отчетливо понимать, что вся пользовательская информация с девайса будет удалена без малейшей возможности на последующее восстановление. Установленные пользователем игры и приложения, фото, видео и аудиоконтент, переписки смс и телефонная книга будут удалены безвозвратно.
Чтобы не потерять дорогие воспоминания и важные документы, рекомендуется правильно подготавливаться к сбросу настроек. Предварительно пользователь должен позаботиться о создании резервной копии. Для этого необходимо сохранить важный контент на одном из устройств, по выбору хозяина гаджета:
- на ПК;
- на внешнем накопителе;
- в облачном хранилище.
Процесс отнимает не так уж много времени, и он совершенно бесплатный.
Доступ к аккаунту Google на телефоне
Пользователь должен убедиться, что хорошо помнит логин и пароль от аккаунта на устройстве. Необходимо это для того, чтобы после сброса настроек восстановить данные и иметь доступ ко всем функциональным возможностям сервисов Google.

Как создать резервную копию в Google
До отката нужно выполнить следующее:
- Посмотреть, какой из аккаунтов Гугл используется на мобильном устройстве. Для этого через настройки посмотреть имя пользователя.
- Убедиться, что пользователь помнит пароль. Чтобы убедиться в правильности данных, нужно попробовать войти в аккаунт с другого устройства.
- Если у пользователя настроена блокировка экрана, нужно проверить, что человек правильно помнит PIN-код или графический ключ.
Важно! После смены пароля от аккаунта ближайшие сутки сбрасывать настройки на гаджете не рекомендуется, поскольку могут возникнуть сложности с авторизацией при восстановлении системы
Резервное копирование в аккаунте Google
Как уже говорилось ранее, жесткая перезагрузка приведет к удалению всех пользовательских данных. Однако пакетные данные, синхронизируемые с аккаунтом Google, можно восстановить, за исключением приложений. Чтобы вернуть всю информацию, нужно убедиться, что была создана резервная копия.
Подключение смартфона к источнику электроэнергии
В некоторых случаях, чтобы обновить устройство, требуется не менее 1 часа. Именно поэтому перед процедурой необходимо подключить устройство к источнику питания и не отключать, пока процесс не завершится, а также подключить гаджет к мобильной сети или wi-fi, она понадобится для авторизации в системе.
Через ПК
Бывают случаи, когда телефон не включается, а режим Recovery в мобильном устройстве попросту не предусмотрен (редко, но такое бывает). В этом случае можно сделать Hard Reset Android через компьютер. Правда, для этого понадобятся специализированные программы.
Практически каждый производитель предусмотрел для своих гаджетов специализированные программы, которые могут обновить систему, сделать резервную копию данных, сделать перепрошивку, а также восстановить девайс, сделав Android Hard Reset.
Первым делом нужно скачать эту утилиту. Загрузить её можно с официального сайта разработчика, а также на других сайтах и блогах. Там же можно и прочесть, как сбросить девайс через эту утилиту. В принципе, все эти программы должны быть интуитивно понятны, так что с этим проблем возникнуть не должно.
Далее понадобится скачать драйвера для нужного «Андроид»-устройства, если их нет в базе сервисной утилиты. После подключаем гаджет к ПК через USB и начинаем процесс сброса.

Каждый Android смартфон имеет режим восстановления, который позволяет стереть все данные с внутренней памяти смартфона, и вернуть заводские настройки. Тем не менее, данный метод не всегда эффективен.
Если вам не удалось выполнить хард ресет (он же сброс к заводским настройкам) через режим восстановления (Recovery mode), Google предоставила специальную утилиту командной строки Android Debug Bridge для доступа к мобильному устройству и выполнению определенных команд через компьютер. Таким образом, вы можете сделать сброс настроек через компьютер.
Мы хотим обратить ваше внимание, что ADB команды для сброса настроек через компьютер предназначен для опытных пользователей. Но, если вы внимательно прочитайте нашу инструкцию, у вас не должно возникнуть проблем
Что нужно обязательно сделать перед форматированием
Форматирование внутренней памяти на Android не занимает много времени (5-10 минут). Гораздо больше времени у пользователей забирает сохранение личных данных, т. к. после жесткой перезагрузки на телефоне удалятся контакты, фото, видео, программы (кроме предустановленных).
Будут потеряны также введенные на смартфоне учетные записи. Поэтому желательно запомнить или выписать перед форматированием логины и пароли от них.
Внимание: важно помнить регистрационные данные от учетной записи Google, т. к. после форматирования (при первом включении устройства), пользователю в обязательном порядке нужно будет пройти авторизацию
после форматирования (при первом включении устройства), пользователю в обязательном порядке нужно будет пройти авторизацию.
Сохранить информацию можно любым из способов: воспользоваться программами для создания резервных копий, сервисом облачного хранилища или перенести фото, документы и видео «вручную» на компьютер через проводник.
С помощью компьютера
Если Android-устройство не реагирует на действия, сделайте сброс через компьютер. Вот пошаговая инструкция:
- Скачайте Android Studio, включающий Android System Development Kit;
- Извлеките файлы в папку C:\Program Files\ADT\ (или дайте любое другое простое название);
- Кликните правой кнопкой по ярлыку «Мой компьютер», выберите пункт «Свойства – Дополнительные параметры системы – Дополнительно». Нажмите «Переменные среды» и найдите «Системные переменные». Выберите «Path – Изменить – Изменить текст» и пропишите в конце строки полный путь к папке «;C:\Program Files\ADT\sdk\platform-tools\» (кавычки убираем). Закройте все открытые окошки;
- Подключите смартфон к компьютеру;
- Вызовите окно с командной строкой командой «cmd» (здесь и далее все команды – без кавычек);
- Введите команду «adb shell» и дождитесь определения смартфона;
- Введите команду «-wipe_data» – подключённое устройство сбросится к заводским настройка.
Цель достигнута.
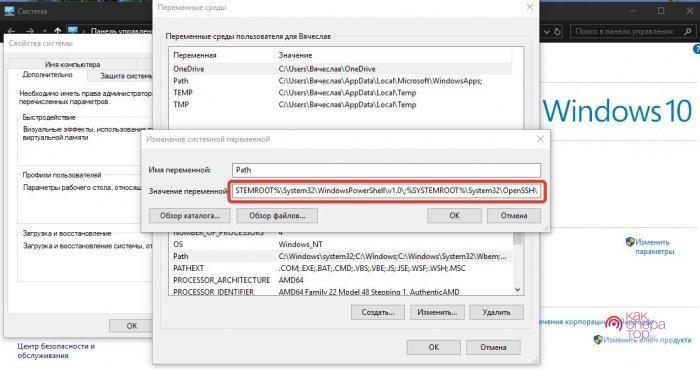
Если смартфон работает и откликается на все действия, последняя инструкция не понадобится – она рассчитана на опытных пользователей. Работающее устройство прекрасно сбрасывается через собственное меню. Сброс через компьютер используется крайне редко – это инструкция для неправильно прошитых смартфонов или с повреждённым Андроидом.
Голос
Рейтинг статьи
Способ 2: сброс с помощью аппаратных клавиш
В зависимости от текущего состояния устройства, может потребоваться выполнение общего сброса с помощью аппаратных клавиш смартфона. Если ваше устройство намертво зависает на логотипе при загрузке, либо сразу после загрузки системы начинаются проблемы с перемещением по пунктам меню, бесконечно всплывающие ошибки и полный отказ в адекватной работе емкостного экрана, данный вариант сброса настроек — то, что нужно.
1. Зажмите клавишу включения и удерживайте её до тех пор, пока смартфон полностью не выключится.
2. Перейдите в режим восстановления Recovery, удерживая одновременно две (реже три) определённые клавиши. В зависимости от производителя смартфона, комбинация клавиш, необходимых для перехода в режим Recovery, может различаться.
Lenovo
- Клавиша увеличения громкости + клавиша уменьшения громкости + клавиша питания.
- Нажмите и удерживайте клавишу питания до появления вибрации. Несколько раз нажмите на клавишу увеличения громкости.
- Клавиша увеличения громкости + клавиша питания.
Huawei
- Клавиша ум еньшения громкости + клавиша питания. Удерживайте в течение 10 секунд.
- Зажмите клавишу регулировки громкости посредине + клавишу питания. Удерживайте 10 секунд. После появления логотипа отпустите клавишу питания (клавишу громкости удерживайте). После появления картинки «робота с шестеренками» переместите палец с центра клавиши регулировки громкости на кнопку увеличения громкости. Отпустите клавишу после появления зеленой полосы статуса загрузки.
Клавиша уменьшения громкости + клавиша Power. После появления логотипа отпустите обе клавиши на 1 секунду и тут же зажмите их вновь. Удерживайте до входа в режим Recovery.
Samsung
- Клавиша «Домой» + клавиша увеличения громкости + клавиша питания.
- Клавиша уменьшения громкости + клавиша питания.
- Клавиша увел ичения громкости + клавиша питания.
- Подключите устройство к сети и дождитесь, пока загорится зеленый индикатор питания. Найдите отверстие с утопленной кнопкой Reset и с помощью скрепки нажмите на неё. Как только загорится экран, зажмите на несколько секунд клавишу питания. Отпустите кла вишу питания и несколько раз нажмите на клавишу увеличения звука.
Meizu, Xiaomi
Клавиша увеличения громкости + клавиша питания. Клавишу питания отпустить сразу после появления логотипа, при этом клавишу ув еличения громкости продолжать удерживать.
3. Дождитесь появления меню Recovery.
4. В случае, если меню Recovery не реагирует на прикосновения пальцев, для перемещения по пунктам используйте клавиши увеличения/уменьшения громкости (вверх/вниз соответственно). Для подтверждения выбора конкретного пункта меню один раз нажмите клавишу питания.
5. Для сброса смартфона до заводских настроек выберите пункт Wipe data / factory reset.
6. В открывшемся меню согласитесь с удалением данных при помощи повторного нажатия клавиши питания.
7. В этот момент начнется удаление всех данных со смартфона и его сброс до заводских настроек. После окончания сброса выберите пункт Reboot System (перезагрузка устройства).
Как только смартфон перезагрузится, вы получите полностью «чистое» устройство с заводскими настройками и без личных данных.
Как делается сброс до заводских настроек на Android
Всего есть три способа, причем они существенно отличаются между собой. Разберем каждый из них детально:
- Сброс в настройках телефона
- Сброс сервисными кодами
- Сброс клавишами
Способ 1. Как сбросить телефон Андроид на заводские настройки с помощью меню
Все операции будут осуществляться из главного меню OS Android. Вам нужно зайти в пункт «Настройки», выбрать там вкладку под названием «Конфиденциальность», а потом нажать на вкладку «Сброс Настроек».
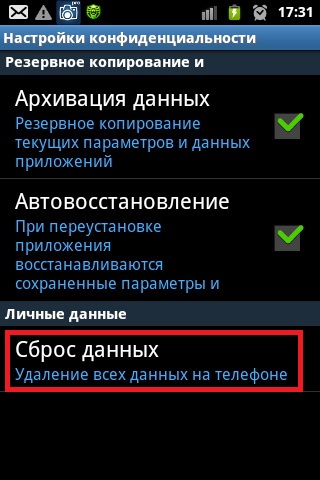
Как видно на фото выше, здесь вы можете активировать следующие пункты:
- «Архивация данных» («Копирование данных») — Система автоматически будет сохранять копии всех приложений, установленных на вашем аппарате, настроек от сервисов Google, а также данных о каждой Wi-Fi сети, ранее сохраненной в телефоне.
- «Автовосстановление» — Все программы автоматически будут восстановлены со всеми настройками.
Нажмите пункт «Сброс настроек» и подтвердите свое желание стереть данные. У вас будет отображено окошко со списком данных, которые удаляются после сброса настроек. Как только телефон перезагрузится, вы сможете заново установить любые программы, добавить учетные записи.

Способ 2. Сброс сервисными кодами
В системе Андроид, как и в любой другой (Java, Symbian) есть специальные коды, с помощью которых можно активировать операцию восстановления до заводских настроек.
Вот несколько кодов. Вам нужно будет перейти в режим набора телефона и ввести один из них:
- *#*#7378423#*#*
- *2767*3855#
- *#*#7780#*#
Способ 3. Сброс клавишами (с помощью Recovery)
Для каждого смартфона на Android предусмотрены специальные клавиши, с помощью которых можно запустить процесс сброса до заводских настроек. Так как большинство телефонов на данный момент предоставляется с сенсорным экраном, для сброса используются в основном клавиши громкости, кнопка «Домой», клавиша включения.
Вот примерный список кнопок, которые позволят вам сбросить настройки:
- «Уменьшение громкости» + «Включение устройства». Это одна из самых частых комбинаций, используемая на многих телефонах. Пробуйте ее первой. Если не получится, то смотрите список дальше.
- «Увеличение громкости» + «Уменьшение громкости».
- «Включение устройства» + клавиша «Домой» + «Увеличение громкости».
- «Увеличение громкости» + «Уменьшение громкости» + «Включение устройства».
- «Увеличение громкости» + клавиша «Домой».
Для перемещения по списку используются клавиши громкости вверх и вниз, т.к аппараты в основном сенсорные!
Найдите пункт wipe data/factory reset и нажмите на него. Иногда в списке данного пункта нет, но вместо него будет один из них: Clear eMMC, Clear Flash! Как только вы нажмете на выбранную вкладку, система запросит подтверждение.
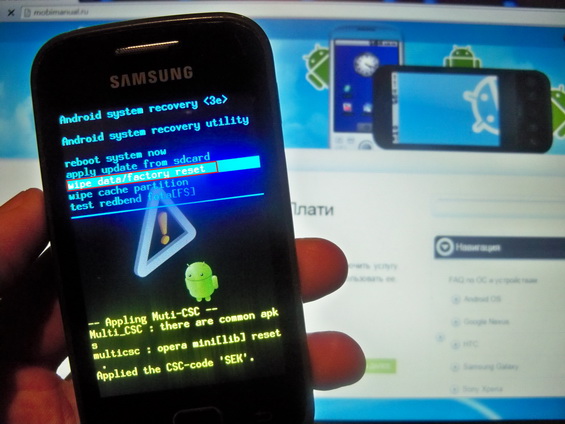
Выбираете пункт Yes , и в конце нажимаете пункт меню Reboot System – это перезапуск операционной системы.

В некоторых версиях Андроид представленные пункты могут изменяться, в зависимости от версии, однако в основном используется однотипное меню. Также настоятельно рекомендуем перед вызовом меню или использованием кодов просмотреть инструкцию вашего мобильного аппарата. Иногда там уже прописаны сервисные коды и клавиши для сброса настроек.
Если восстановить устройство не удалось после сброса настроек или ошибки и глюки остались, отнесите телефон по гарантии в магазин, где он приобретался или обращайтесь в сервисный центр, если гарантия уже закончилась.
Четыре способа
Существует три основных варианта отката системы Android до первоначального состояния
- Через меню,
- С помощью рекавери,
- Используя спецкоды,
- Перепрошивка девайса.
Первый способ является приоритетным, остальные рекомендуется использовать по мере необходимости.
Стандартное меню сброса
Стандартный откат до первоначального состояния в Андроид (аппаратный способ вернуть заводские настройки) производится в соответствующем пункте меню. Способ актуален при отсутствии критических программных проблем, отражающихся на возможности перемещения по системному меню:
- Зайдите в «Настройки» телефона, нажмите «Восстановление и сброс».
- Найдите пункт «Сброс настроек», подтвердите удаление личной информации, приложений, данных.
- Выполните откат системы, нажав «Стереть все».
Процесс восстановления Android до первоначального состояния может быть весьма длительным – до 2-х часов. Ничего не делайте со смартфоном в это время, даже если вам кажется, что он завис.
Режим восстановления Recovery
Если смартфон виснет на логотипе в процессе загрузке, имеются сложности с открытием окон и перемещением по пунктам в самой системе, присутствуют множественные ошибки и прочие проблемы, не позволяющие скинуть устройство до заводского состояния стандартным способом, попробуйте выполнить откат через меню Recovery:
- Отключите телефон долгим нажатием клавиши питания.
- Зажмите и удерживайте одновременно комбинацию кнопок (в зависимости от модели аппарата это «Уменьшение громкости» + «Питание», «Увеличение громкости» + «Питание», «Увеличение громкости» + «Уменьшение громкости» + «Питание»; «Домой» + «Увеличение громкости» + «Питание»).
- Дождитесь появления меню восстановления.
- Если в Recovery не задействован тачскрин (устройство не реагирует на прикосновения пальцев) — перемещайтесь по пунктам с помощью клавиш «Увеличение громкости»/ «Уменьшение громкости» (обычно соответствуют действиям вверх/ вниз), подтверждение выбора — однократное нажатие кнопки «Питание».
- В меню выберите Wipe data/ Factory reset.
- Подтвердите действие нажатием клавиши питания.
- По окончании процесса удаления данных и последующего сброса на заводские настройки перейдите в Reboot System и выполните перезапуск смартфона.
После перезагрузки остается заново подготовить устройство для работы, так как это делаете с любым своим новым гаджетом на Android.
Инструкция описывает работу штатного загрузчика, но если у вас установлен TWRP (модифицированный неофициальный recovery), тогда алгоритм изменяется. TWRP позволяет устанавливать неофициальные прошивки, дополнения и исправления, подключаться к ПК по USB в режиме ADB
Специальные коды для сброса
Еще один вариант экстренного отката на заводские параметры (жесткой перезагрузки) — специальные цифровые комбинации. Работает, если нет проблем с программой «Телефон» и сенсорным экраном:
- Откройте «Телефон» и наберите один из вариантов спецкода — *#*#7378423#*#*, *#*#7780#*#*, *2767*3855#.
- После ввода, возможно, потребуется нажать нажать копку вызова.
Дождитесь перезагрузки смартфона и завершения процесса сброса настроек.
Установить новую прошивку
Самый сложный и не оправданный способ сделать Хард ресет Андроид. Но как вариант принудительно снести всю информацию – подойдет. Чтобы переустановить систему, скачайте с 4pda.ru файл прошивки и программу установщик. Как это правильно делать, рассмотрим здесь.

Предварительная подготовка
Теперь вы знаете, что это и для чего может понадобиться, поэтому хочу рассказать вам о том, что следует сделать перед проведением жесткой перезагрузки. Она всегда должна проводиться с сохранением данных. Вы можете заранее скинуть нужное на ПК, или сделать бэкап версию необходимого контента. Кроме того, обязательно проверьте, чтобы аккумулятор гаджета был максимально заряжен. Многие модели просто не позволят выполнить саму процедуру или попасть в Рекавери с низким зарядом. Но на некоторых устройствах эта защита отсутствует, так что есть риск того, что аккумулятор разрядится в процессе обнуления, а это в свою очередь приведет к печальным последствиям.
На большей части смартфонов и планшетов, функционирующих на ОС Андроид 5.1 и выше, перед Hard reset необходимо удалить свою учетку Гугл, потому как на некоторых аппаратах из-за новой программы безопасности Гугл перед сбросом требуется вписать данные последнего профайла. Об этом подробнее вы можете узнать на сайте компании. Без информации последней учетной записи вы можете восстановить доступ, например, к HTC, исключительно через сервисцентр при наличии на руках документов на покупку.
Есть несколько вариантов выполнения Hard reset:
- с помощью меню Рекавери;
- через настройки;
- с приложением «Телефон» (набор номера);
- спецкнопкой удаления параметров.

Автор рекомендует:
- Как сделать скриншот на Андроиде разными способами
- Как убрать рекламу на Андроиде в приложениях и на рабочем столе
- Не работает Fn на ноутбуке: причины и все способы решения проблемы
- Как убрать на телефоне безопасный режим Андроид
Как произвести правильный откат до заводских настроек без потери данных?
Прежде всего, сохраните полную резервную копию вашего телефона в «облаке». Этот бэкап будет использоваться как элемент безопасности, если что-то пойдет не так.
Затем откройте компьютер или другое дополнительное устройство. Это нужно в том случае, когда вам будет предложено подтвердить, что действия при входе на мобильном устройстве совершаете именно вы. Зависит от типа устройства и приложений при удалении, но на 99% это вам понадобится.
Сделайте список приложений, без которых вы, утрированно говоря, просто не можете жить, но убедитесь, что это короткий список
Кроме того, обратите внимание на важные пароли. Их тоже нужно будет сохранить. Надежнее всего выписать их на листочек
Надежнее всего выписать их на листочек.
Затем сделайте решительный шаг и перейдите в Настройки -> Общие -> Сброс/удаление контента и настроек или «восстановить заводские настройки» в зависимости от устройства. Следуйте инструкции к вашему смартфону.
Все получилось? Ваш телефон чист, и вы переустановили все важные приложения (не из резервной копии, а переписав их заново и войдя под своим сохраненным на листочке логином и паролем)? Поздравляем! На какое-то время у вас в руках практически новое устройство! Через какое-то время, пару месяцев – полгода, алгоритм необходимо проделать вновь.
Откат к точке восстановления
Точки восстановления, также именуемые теневыми копиями, представляют собой бэкапы критически важных системных и программных файлов, в том числе конфигурационных, а также веток реестра. Создаются они в автоматическом режиме при внесении в Windows значимых изменений, например, при установке драйверов, и сохраняются в особую скрытую папку System Volume Information, расположенную в корне системного каталога, доступ к которой ограничивается даже администратору компьютера.
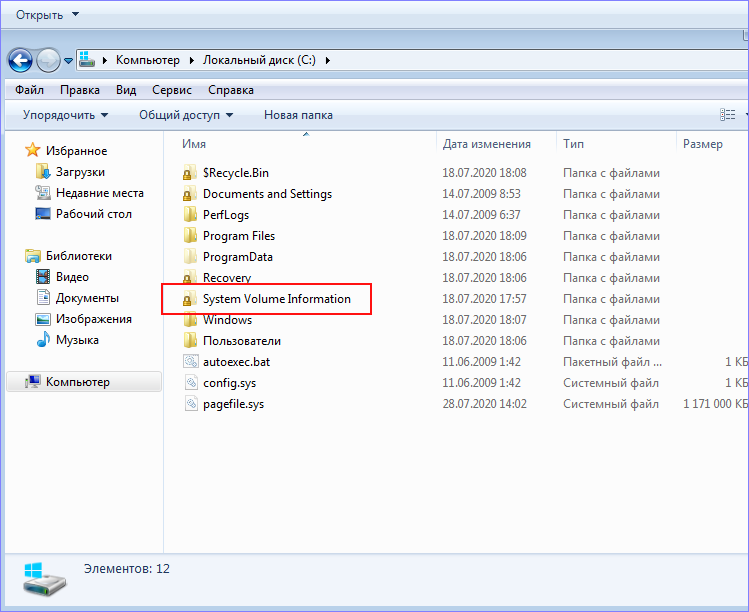
Если Windows 7 начала работать неправильно, можно выполнить откат к точке восстановления, но при этом желательно, чтобы она была создана сразу после установки системы.
Чтобы откатить Windows 7 к точке восстановления, в окошке Run Win + R выполните команду и проследуйте простым указаниям пошагового мастера, выбрав вашу точку восстановления.
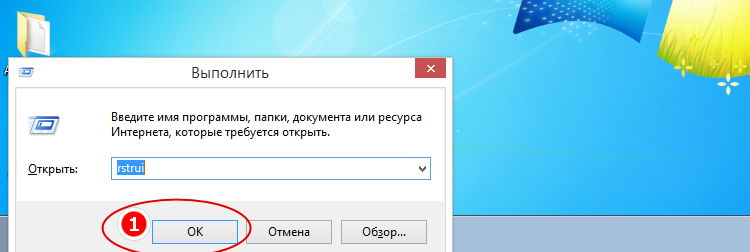
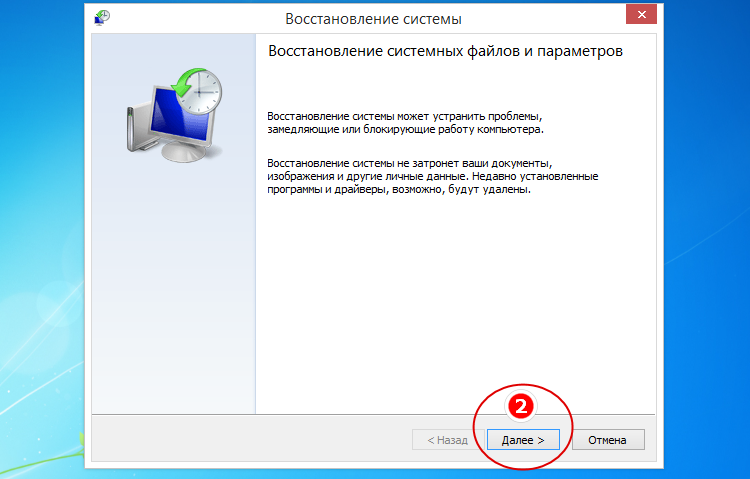
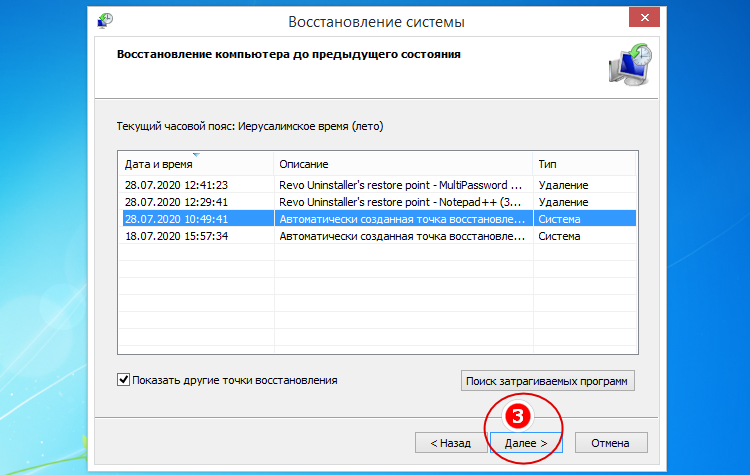
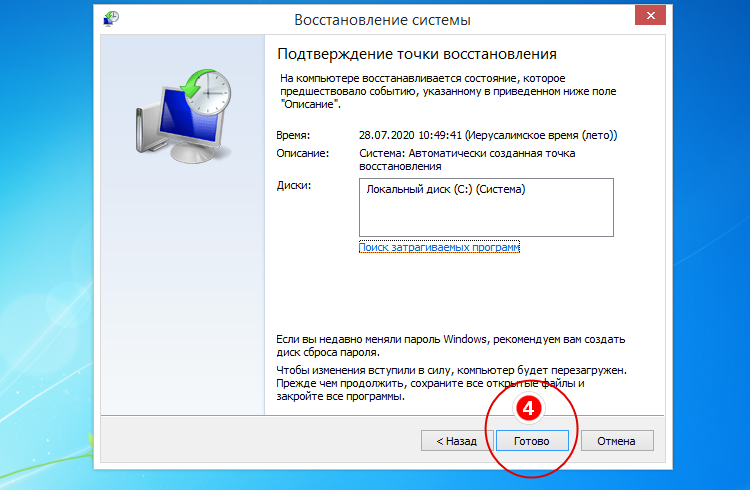
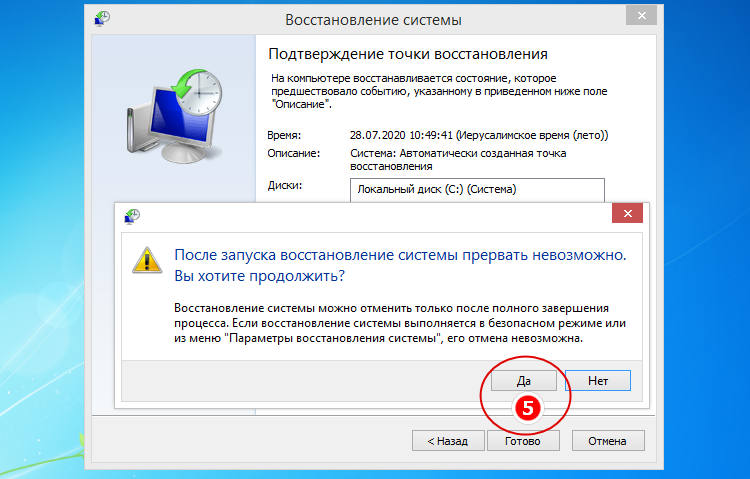
Если Windows повреждена настолько, что не может загрузиться самостоятельно, попробуйте сначала загрузить систему в безопасном режиме (нажатие F8 при включении ПК), а в случае неудачи загрузите ее с установочного диска, а когда на экране появится окно мастера-установщика, нажмите Shift + F10. При этом откроется стандартная командная строка, в которой вам нужно выполнить уже знакомую команду , вызвав тем самым мастер отката к предыдущей точке восстановления.
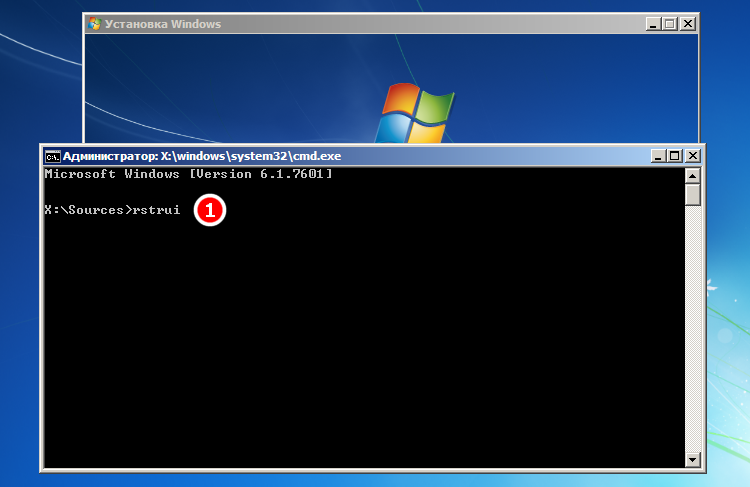

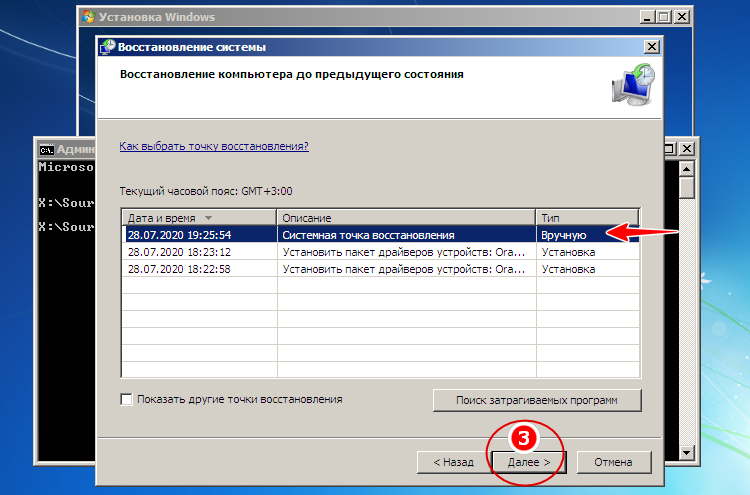
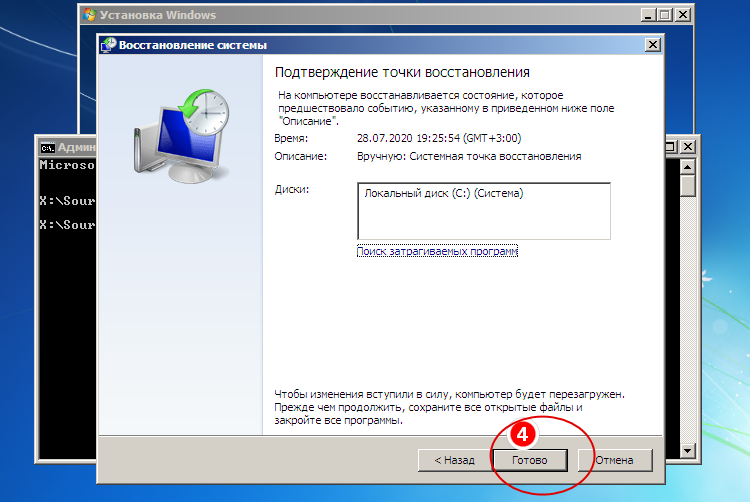
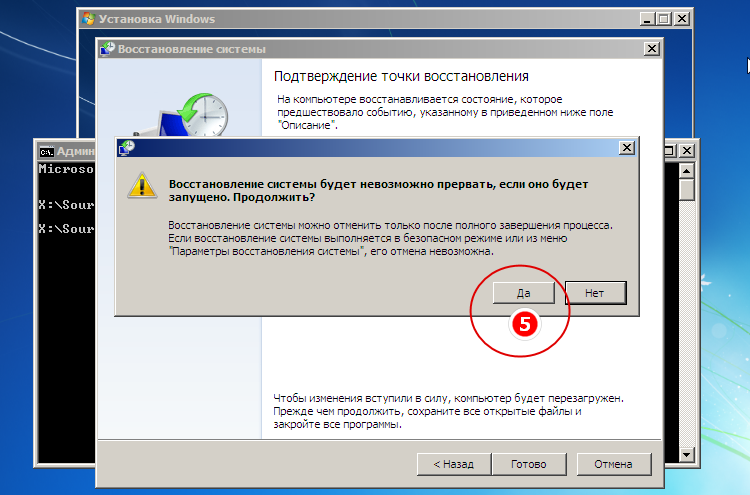
Дальнейшие действия практически ничем не отличаются от описанных выше, так что после завершения процедуры восстановления вам останется только перезагрузить компьютер в обычном режиме. Следует, однако, понимать, что такое восстановление не является сбросом к «заводскому» состоянию в полном смысле этого слова, система будет восстановлена лишь частично, и все установленные вами программы за малым исключением затронуты не будут.
Зачем сбрасывать настройки на Android
Совсем недавно смартфон был только с полки магазина, такой чистый, нетронутый. Прошли считанные дни, и он наполнился знакомыми приложениями, музыкой, старыми и новыми фото. Вы подключили аккаунт Google, и к вам вернулись все календари, контакты, записные книжки, даже история поиска и любимые места на картах. Но всё это порождает ошибки. В телефоне стремительно заканчивается место (и большие карты памяти не спасают). Иногда возникают программные сбои, которые так просто не исправить
Выход один: вернуть Андроид к заводским параметрам. Часто это помогает восстановить ваш смартфон после критичного сбоя или избавляет от лагов и задержек в работе. Бывают и другие причины для сброса: вы хотите продать или подарить свой смартфон
Тогда важно, чтобы на нём не осталось никаких персональных данных. Лучший способ его очистить — полный сброс

Сброс настроек
В гаджетах разных моделей и брендов алгоритм действий и названия разделов могут отличаться, но в целом они схожи. Я расскажу о нескольких способах выполнения Hard Reset (а именно так это называется), чтобы вы могли выбрать наиболее подходящий.
Через «Настройки»
Метод первый:
Зайдите в ту же вкладку, что и при резервном копировании, только на этот раз нажмите на раздел «Сброс настроек».
- Вы получите предупреждение, что все содержимое удалится. Подтвердите свое решение.
- Далее вы увидите список параметров, которые будут стерты. Дайте и на это добро.
Больше ваше участие не потребуется: гаджет все сделает сам, перезапуститься и вы получите обнуленную систему.
С помощью сервисных кодов
Как и для любой другой системы, есть специальные коды и для Android, введя которые вы вернете заводские настройки.
Этот вариант подходит в случаях, когда вам удается попасть только в меню экстренного набора.
Но также можно вводить комбинации с того же меню, что и другие номера телефонов.
Учтите, что шифры могут меняться и отличаться для разных гаджетов. Попробуйте какой-то из этих:
- *#*#7378423#*#*
- *#*#7780#*#
- *2767*3855#
Как сделать сброс до заводских настроек ?
Вариант 1 Сброс настроек на андроид через recovery
Ваши действия:
- Выключить устройство.
- Зайти в режим Recovery — Для этого нужно зажать и удерживать вот такие сочетания клавиш в зависимости от модели вашего устройства
- Громкость(-) и кнопка вкл./выкл
- Громкость(+) и кнопка вкл./выкл
- Громкость(-)/(+) и кнопка вкл./выкл и кнопка «Домой»
- Громкость (+) и громкость(-) и кнопка в вкл./выкл
Навигация осуществляется кнопками увеличения и уменьшения громкости что позволит нам перемещаться в верх вниз, а подтвердить выбор можно кнопкой вкл./выкл или блокировки. В более новых устройствах меню может быть сенсорным.
Возможно при входе в меню вы столкнетесь с такой проблемой: «Команды нет». В таком случае если на экране появляется лежачий Андроид, попробуйте нажать 2 кнопки: «ВКЛ» и Громкость (+). После этих манипуляций меню должно появится.
Когда мы попадем в меню Recovery нам нужно выбрать wipe data/factory reset
Подтвердите действия пунктом «Yes — delete all user data».
Таким образом, вы даете согласие на очистку памяти Андроид устройства.
После чего выберите пункт «reboot system now».
Вся операция займет не больше минуты. После всех действий Android устройство перезагрузится – и тем самым на телефоне будет осуществлен сброс до заводских настроек или hard reset. Вы получите аппарат таким, каким он был при первом запуске.
Сброс до заводских настроек Samsung, LG, Asus, Lenovo, HTC, и любого другого Андроид устройства в корне не отличаются друг от друга. Единственно он будет отличаться на телефонах/планшетах китайских производителей, например таких как Meizu.
Вариант 2 Сброс настроек на андроид через меню настройки.
Перед любой операцией которую вы собираетесь делать в операционной системе будь то телефон планшет или ноубтук не забудьте сделать резервное копирование файлов плюс точку возврата(по желанию).
Ваши действия:
- Зайти в Настройки Андроид
- Открыть пункт Восстановление и сброс или Резервное копирование и сброс
- Выбрать Сброс настроек или Общий сброс
- Далее Сбросить настройки планшетного ПК или Сбросить настройки телефона
- Далее Стереть все
После этих действий произойдет сброс всех данных с устройства.
После сброса до заводских настроек Андроид устройства нужно настроить наш аппарат пока он еще совсем чистенький и не забит не каким хламом.
Среди приложений для оптимизации андроид устройств первое место занимает Clean Master. Приложение уже достаточно долго на рынке и хорошо себя зарекомендовало, оперативной памяти требует не много, в свою очередь выполняет ряд очень полезных функций.
Clean Master Android знакомство с интерфейсом.
Мусор – данная функция удаляет ненужный системный кэш, остаточные и временные файлы с приложений.
Ускорение телефона – принцип похож на работу функции «Мусор» + позволяет нам следить за температурой процессора и охлаждать его, особенно актуально в жаркое время.
Антивирус — тут я думаю все понятно по этому останавливаться не будем, есть некие настройки конфиденциальности и нам предлагают установить дополнительное средство защиты если вы активно посещаете разные новые неизвестные ресурсы можете установить, лично у меня не стоит.
Экономия энергии – предлагает нам усыпить приложение, по аналогии с режимом сна для Windows. Приложение будет находиться в режиме сна для затребования.
Это все, про главные функции. Другими я не пользуюсь, нет необходимости, хотя и есть интересные.
Opera Max
Отличное приложение если вы пользуетесь мобильным интернетом с ограниченным трафиком, особенно если интернет имеют плохую скорость.
Основной задачей этого приложения является сжатия данных без потери качества. Этим самым мы ускоряем загрузку и снижаем потребления ГБ выделенных нам мобильным оператором.
Так-же вы можете отключить авто-обновление приложений из мобильного интернета и оставить авто-обновления через Wi-Fi, как по мне очень удобная штука!
Так же показывает сколько трафика использует то или иное приложение, эта статистика доступна как за один день так и за один месяц.
Как происходит сжатие данных?
Перед тем как скачать видео или приложения оно проходит через облако компании Opera, там сжимается а потом скачивается на ваше устройство. Например ролик в 20 мб можно скачать в размере 7мб без потери качества и звука.
Приложение свежее, будет еще дорабатываться, но как по мне очень актуальное и крутое в плане ускорения Android.