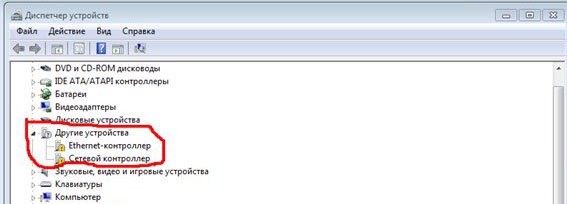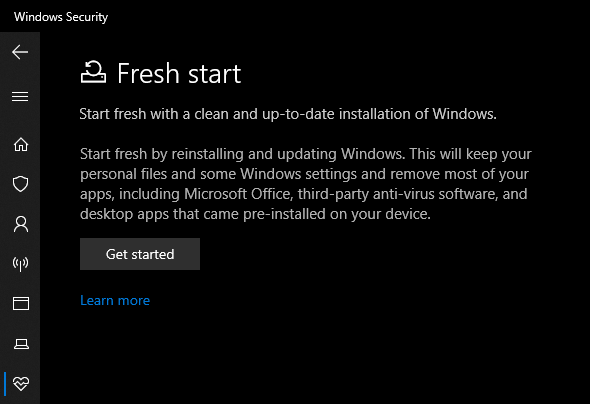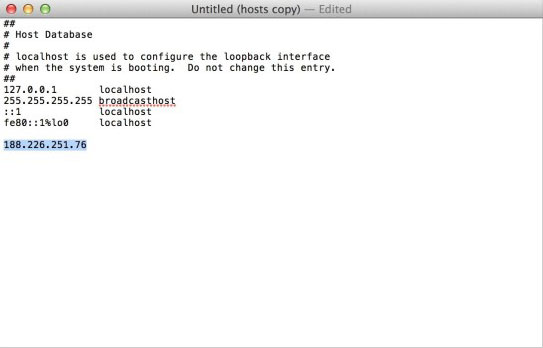Скинуть настройки сетевого адаптера
Содержание:
- Сброс параметров TCP/IP в командной строке
- Зачем нужен сброс
- О сбросе настроек
- PATHPING
- Проблемы с сетевой картой
- Как сбросить настройки сетевого адаптера и восстановить подключение?
- Сбросить DNS, сбросить Winsock и сбросить TCP/IP протокол
- Что важно знать?
- Удаление сетевых настроек минипорта высокоскоростного подключения через безопасный режим
- Когда может потребоваться сброс сетевых настроек
- Переустановка драйвера
- Сброс настроек протокола TCP/IP в Windows 7/Windows 2008
- Способ 1: Использование средства устранения неполадок
- Проверяем настройки IP и DNS беспроводного Wi-Fi и Ethernet адаптера
Сброс параметров TCP/IP в командной строке
Если Вы не хотите переустанавливать драйверы и протоколы в системе, а нужно просто сбросить настройки IP и DNS, то в этом случае я бы рекомендовал воспользоваться возможностями командной строки и утилиты netsh (сокр. от network shell).
Указанные ниже команды просто возвращают настройки всех сетевых адаптеров к заводским, а так же удаляют все параметры, которые были выставлены программами, либо пользователями.
Что нужно делать? Начнём с того, что запустим командную строку с правами администратора. Для этого в Windows 10 надо кликнуть правой кнопкой мыши на кнопку «Пуск».
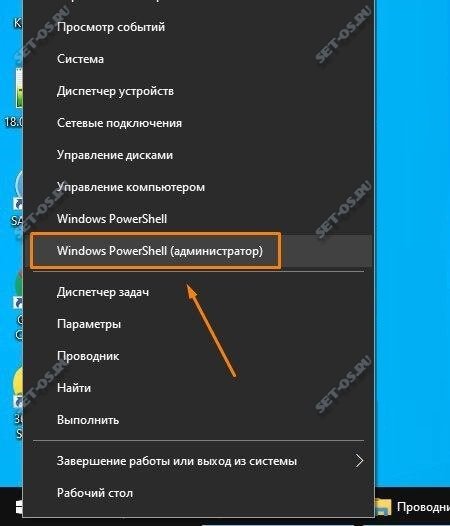
Появится меню, где надо выбрать пункт «Командная строка (Администратор)» либо, как в моём случае, «Windows PowerShell (Администратор)». В нашем случае никакой разницы в этом нет.
Далее по очереди вводим команды:
ipconfig /flushdns ipconfig /registerdns ipconfig /release ipconfig /renew netsh winsock reset catalog netsh int ipv4 reset reset.log netsh int ipv6 reset reset.log
После каждой строчки нажимаем клавишу Enter и ждём результата. По завершению выполнения всех команд — перезагрузите компьютер.
Теперь немного по поясню по самим командам:ipconfig /flushdns и ipconfig /registerdns — очищается кеш сервиса DNS и обновляются записи.ipconfig /release и ipconfig /renew — запрос DHCPсерверу на переподключение и обновление IP-адреса.netsh winsock reset catalog — сбрасываются настройки конфигурации LSP Winsock с возвратом к начальному варианту.
Последние две команды в свою очередь позволяют восстановить все конфигурации стека IP протоколов сетевого интерфейса для IPv4 и Ipv6.
Зачем нужен сброс
Сброс параметров необходим в случае, если вредоносное программное обеспечение изменило настройки файла hosts и адаптера. В некоторых ситуациях, настройки может изменить сам пользователь, и из-за этого доступ в интернет невозможен. При этом, могут появиться различные ошибки или постоянные разрывы соединения. Беспроводная точка доступа может не обнаруживаться персональным компьютером.
Дополнительные причины, почему нужно выполнять сброс сетевого адаптера в Windows 7:
- Устаревшие драйвера. В некоторых случаях, драйвера могут изменить конфигурацию адаптера. Из-за этого IP-адрес устройства может сброситься, а также появится ошибка узла хоста DNS. Проблема решается сбросом параметров и установкой новой версии драйвера чипсета. Чтобы подобных проблем в будущем не произошло, рекомендуется создавать точку восстановления операционной системы к предыдущему состоянию.
- Установка обновлений. В случае инсталляции апдейтов безопасности могут измениться параметры адаптера. Некоторые обновления напрямую касаются сетевых настроек. Из-за этого, может появиться ошибка или IP-адрес устройства становится недоступен.
- Неправильное завершение работы операционной системы. При принудительном завершении работы (пользователь просто закрыл крышку ноутбука, или удерживал клавишу «Питание» на системном блоке) может произойти ситуация, когда настройки адаптера изменились. Хост узла не распознается или службы, ответственные за доступ к высокоскоростному соединению останавливаются.
О сбросе настроек
На сегодняшний день данную процедуру можно проделать через «Параметры». Это стало возможно благодаря обновлению 1607, которое устанавливается автоматически на Windows 10. Еще не так давно такая функция была недоступна, все действия приходилось выполнять с помощью командной строки. Сейчас же можно решить проблему в несколько кликов.
Сегодня наиболее распространены проблемы «Подключение ограничено», «Не удается подключиться к этой сети». Эти всплывающие окна не позволяют зайти в интернет и пользоваться ПК полноценно. Сброс настроек решает эти проблемы, более того, процедура поможет разрешить ситуацию, когда не работает интернет по Wi-Fi.
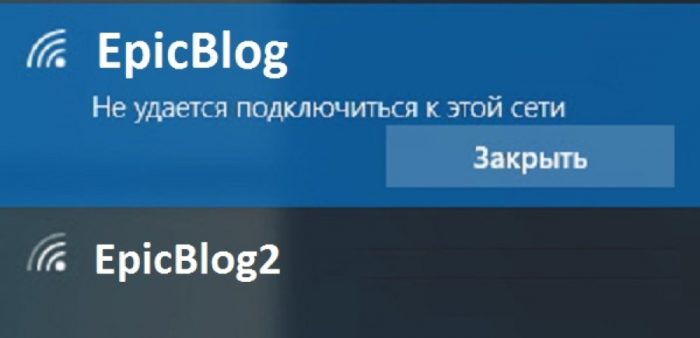 Ошибку «Не удается подключиться к этой сети» и подобные возможно решить с помощью сброса сети
Ошибку «Не удается подключиться к этой сети» и подобные возможно решить с помощью сброса сети
Однако это не конечный перечень. Тем пользователям, у которых возникают неполадки во время раздачи Wi-Fi, также будет крайне полезен сброс настроек сети.
PATHPING
Эта команда подобна предыдущей, но может показать намного больше информации. Она так же проверяет маршрут передачи пакетов и определяет, на каких «станциях» данные были утеряны. Исполняться она будет немного дольше, но без этого не обойтись в настройке сетевого подключения Windows 10.
Тут уже мы будем вводить в командную строку:
pathping
Параметры командной строки:
- -g Свободно выбрать маршрут по списку узлов.
- -h какое максимальное число прыжков при поиске узла.
- -i нужно использовать указанный адрес источника.
- -n не надо определять имена узлов по адресам.
- -p Пауза между отправками пакетов (в мсек).
- -q Число запросов при каждом прыжке.
- -w Время ожидания каждого ответа (мсек).
- -4 Обязательное использование протокола IPv4.
- -6 Обязательное использование протокола IPv6.
Примеры использования:
- pathping /? – отобразить подсказку по использованию.
- pathping – выполнить трассировку маршрута к узлу (вы можете добавить свой сайт или IP-адрес).
В результате мы получаем вот такой результат:
Проблемы с сетевой картой
В этой ситуации необходимо найти причину сбоя. В зависимости от неё, когда нет подключения по локальной сети, надо предпринять действия по исправлению ситуации.
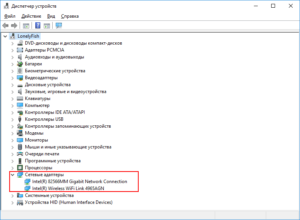
Адаптер не имеет допустимых параметров настройки IP
После проведения диагностики состояния Виндовз иногда получают сообщение о недопустимых значениях параметров, что является одной из возможных причин отсутствия соединения.
Такая ошибка может возникнуть, например, в том случае, когда происходит автоматическое получение параметров подключения от провайдера.
Чтобы её исправить, рекомендуется перезапустить операционную систему и снова проверить доступ в интернет. Если это не привело к исправлению ситуации, нужно сделать перезапуск роутера. Для этого можно воспользоваться соответствующей кнопкой на нём или выключить, а затем включить его.
В случае, если это не помогло, нужно запустить командную строку от имени администратора и набрать команды:
- ipconfig /release;
- ipconfig /renew.
После этого надо закрыть командную строку и проверить состояние связи со всемирной сетью.
Вылетает ошибка «Запуск этого устройства невозможен Код 10»
Это диагностическое сообщение выдаётся диспетчером устройств. При этом на строке, соответствующей адаптеру, можно увидеть восклицательный знак на жёлтом фоне. К этой ошибке может привести следующее:
- По какой-то причине не работает драйвер.
- Имеет место аппаратная неисправность.
В первом случае нужно установить последнюю версию драйвера. Для устранения аппаратной неисправности придётся обратиться к специалистам сервисной службы.
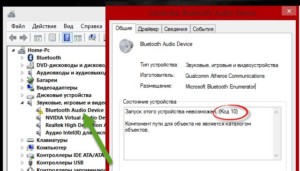
Для того, чтобы провести обновление драйвера, необходимо зайти в диспетчер, удалить устройство, а затем инсталлировать его заново. Делается это следующим образом:
- В диспетчере устройств выбирают сетевой адаптер, кликают правой клавишей мыши и нажимают на строку «Удалить».
- Для того, чтобы это устройство установить повторно, нужно кликнуть по первой строке с именем ПК. В меню выбирают команду «Обновить».
- Чтобы скачать последнюю версию драйвера, нужно зайти на сайт производителя ив строке поиска указать наименование модели адаптера. Затем, перейдя на соответствующую страницу, выполнить загрузку.
- Надо запустить программу установки драйвера
После этого выполняют перезапуск компьютера и проверяют наличие соединения.
Важно! Нужно следить за тем, чтобы была установлена последняя версия драйвера адаптера
Адаптер не работает и не устанавливается
У такой ситуации может быть одна из следующих причин:
- На компьютере вообще нет адаптера.
- Он имеется, но сейчас неисправен.
- На семерке, восьмерке или десятке не установлена программа-драйвер устройства.
В первых двух случаях перед соединением с сетью надо обеспечить наличие в системе исправного адаптера.
Если проблема в драйвере, это значит, что в диспетчере должны быть неизвестные устройства. В этой ситуации требуется скачать последнюю версию с сайта производителя и установить её. После этого в диспетчере устройств сетевой адаптер будет определяться правильно.

Windows 7 не видит адаптер
Так происходит в следующих ситуациях:
- если его нет;
- из-за поломки;
- установленный драйвер не является рабочим.
Важно! Сетевые адаптеры на компьютере могут быть двух видов: сетевая карта и беспроводное устройство. Нужно помнить, что второй из них часто имеется на ноутбуках, но обычно отсутствует на стационарном компьютере
Нужно помнить, что второй из них часто имеется на ноутбуках, но обычно отсутствует на стационарном компьютере.
Для того, чтобы исправить рассматриваемую проблему, необходимо убедиться в том, что это устройство установлено и работает исправно. Если его нет, потребуется подключать. В этом случае будет необходимо установить последнюю версию драйвера для него.
Слетают настройки сетевой карты
Эти параметры могут слетать в том случае, если на компьютере используются некоторые антивирусные программы.
Это возможно также в тех случаях, когда они были некорректно удалены. Такое изменение не позволяет подключаться к интернету.
В этом случае рекомендуется сбросить параметры карты командами:
- netsh int ipreset;
- nets int tcp reset;
- netsh winsock reset.
При этом не надо набирать знаки «.», «;». После перезагрузки операционная система настроит параметры в автоматическом режиме. После этого соединение должно заработать. В результате нормальная работоспособность сетевой карты должна восстановиться.

Как сбросить настройки сетевого адаптера и восстановить подключение?
Сброс параметров адаптера беспроводной сети или сетевой карты на компьютере помогает решить проблемы и устранить неполадки в текущей сети. Часто откат сетевых настроек необходим при ошибках «Неопознанная сеть» или «Проблема адаптера беспроводных сетей или точки доступа», но не исключается его полезность и при других неисправностях
Важно лишь правильно диагностировать, из-за чего и на каком этапе произошла ошибка
Что важно знать?
Использовать сброс сетевого адаптера нужно в случае, если проблемы с сетью или интернетом вызваны неверными настройками на этом устройстве. Будьте готовы к тому, что вы откатите все параметры настроек до состояния, в котором они находились сразу после установки Windows. Это значит, что данные для нового соединения будут конфигурироваться заново, а если для настроек требовалось внесение каких-либо параметров вручную (по типу настройки высокоскоростного подключения), придется все повторить заново.
Дополнительно, настроенные ранее VPN через параметры Windows тоже придется переконфигурировать заново. Однако, это не относится к конфигурационным файлам и настройкам сторонних клиентов, например, OpenVPN.
Перечень настроек, подвергающихся чистке:
- Протоколы TCP/IP.
- Статические маршруты.
- Кэш
Настройки можно «очистить» разом через графический интерфейс или же с помощью командной строки по отдельности.
Если вам лень читать, посмотрите следующее видео – там есть все инструкции:
Сброс в Windows 10
Наличие подобной опции в ОС экономит время, ибо в предыдущих версиях Windows команды для сброса приходилось вводить вручную. Чтобы сбросить настройки сетевого адаптера:
- Правой кнопкой мышки жмите по «Пуск» и переходите в «Параметры».
- Переместитесь в секцию «Сеть и Интернет».
- Снизу, в разделе изменения отыщите «Сброс сети» и жмите на него.
- Подтвердите свое решение и ожидайте до готовности.
- Проверяйте работу после перезагрузки компьютера.
Если ранее были проблемы с автоматической установкой драйверов или первоначальных настроек адаптера, будьте готовы что они повторятся.
Сброс через CMD
Этот способ также подходит для владельцев Windows 7. Для сброса сетевого адаптера откройте через Пуск командную строку, а затем поочередно вводите команды:
- Перезапуск интерфейса Winsock (посредника между приложениями и транспортным протоколом, что делает передачу данных) – netsh winsock reset.
- Удаление и восстановление протокола TCP/IP в системе – netsh int ip reset c:\
- Сброс кэшированных данных DNS – ipconfig /flushdns
После каждой команды следует перезапускать компьютер.
Использование Easy Fix
Если предыдущие способы не увенчались успехом, попробуйте утилиту Easy Fix, направленную на сброс и восстановление сетевых параметров. После диагностики не забудьте в обязательном порядке перезагрузить устройство.
Утилита предназначена для всех версий ОС. С ее помощью можно сбросить настройки сетевого адаптера Виндовс 7, 8 и XP. Но не позиционируется как решение проблем в Windows 10, так как подобный инструмент реализован в самой системе.
Переустановка драйвера
Если компьютер подвергался нападению вредоносных программ, сами драйверы адаптера могли выйти из строя. При этом наблюдаются две ситуации: имя сетевого модуля указано или не опознано. Чтобы изменить:
- Через интерфейс строки «Выполнить» пропишите mmc
- Перейдите в соответствующий раздел и жмите по вашему адаптеру (если имя его указано) ПКМ.
В выбранных свойствах переместитесь в «Драйвер» и обратите внимание на его версию/название.
Перезапустите Windows еще раз, если того потребует система, и проверяйте работоспособность.
Высокоскоростное подключение
Если структура сети вашего провайдера – модернизированная телефонная сеть, значит вы подключены к ADSL модему. Часто именно они используют, предшествующее Ethernet, высокоскоростное подключение. Но не исключены и другие вариации.
Чтобы восстановить выход в интернет, возьмите свой договор, в котором прописаны данные, затем:
- Через Пуск или «Выполнить» запустите «Control».
- Выберите «Центр управления сетями» и сразу кликайте «Создание нового подключения»
- Вписывайте данные и жмите «Подключить».
Wi-Fi сеть
С беспроводной сетью попроще. Чтобы восстановить подключение после того, как выполнен сброс адаптера беспроводной сети, нужно:
- В разделе «Сеть и Интернет» перейти в пункт «Wi-Fi».
- Обнаружить через поиск точку доступа, ввести от нее пароль и подключиться.
- Или же сделать тоже самое без ввода пароля через сопряжение по WPS.
3G/4G модем
Восстанавливается по аналогии с высокоскоростным подключением, только вместо него выбирается «Коммутируемое».
При подключенном модеме настройки подтянуться и соединение станет доступным.
Сбросить DNS, сбросить Winsock и сбросить TCP/IP протокол
Способ 1
. Открываем командную строку от имени администратора и вводим по порядку команды, нажимаю Enter после каждой.
- netsh winsock reset — Сброс Winscock.
- ipconfig /flushdns — Сброс DNS-кеша.
- netsh int ip reset resettcpip.txt — Сброс TCP/IP.
- ipconfig /renew — Обновление IP-адреса
Способ 2
. Нажмите Win+R и введите ncpa.cpl
, чтобы открыть сетевые подключения. Далее нажмите правой кнопкой мыши на адаптере, через который вы подключены к интернету и выберите «Свойства
«. Откройте свойства IP версии 4 (TCP/IPv4)
и в новом окне установите на «Использовать следующие адреса DNS-серверов
» и следующие DNS:
- DNS Google: 8.8.8.8 — 8.8.4.4
- DNS Yandex: 77.88.8.8 — 77.88.8.1
- DNS CloudFlare: 1.1.1.1 — 1.0.0.1

Способ 3
. Откройте браузер и вставьте в адресную строку ниже адрес. Далее нажмите на Clear Host Cache
, чтобы очистить внутренний DNS-кеш браузера:
- chrome://net-internals/#dns — для Google Chrome
- browser://net-internals/#dns — для Яндекс Браузера
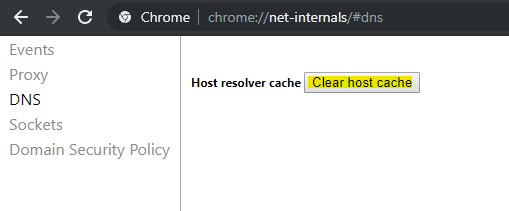
Сброс Сети
позволит удалить и переустановить все сетевые адаптеры , а также установить другие сетевые компоненты обратно к начальным настройкам. Возможно, потребуется переустановить другое сетевое программное обеспечение после этого, например, клиентское программное обеспечение VPN или виртуальные коммутаторы.
Откройте настройки WinKey + I
и нажмите Сеть и Интернет
Нажмите Состояние

На странице состояния, есть несколько ссылок, позволяющих исправить конфигурацию сети. Одной из них является диагностический пакет «Средство устранения сетевых неполадок »
, которое запускает проверку сети в вашей системе, предложит исправления если это необходимо.
Если по какой — то причине «Средство устранения сетевых неполадок» не находит никаких ошибок, и не может исправить ваше соединение — необходим Сброс сети
.

Поскольку Сброс Сети сбрасывает настройку всех сетевых карт, возвращает начальные настройки Winsock и др. если у вас есть пользовательская конфигурация сети, запишите свои настройки. Кроме того, запишите конфигурацию Wi-Fi и связанные с ним пароли перед сбросом. После этого, нажмите кнопку Сбросить Сейчас
.

Нажмите кнопку Да
. Windows 10, сбросит сетевые адаптеры и вернет в исходное состояние Winsock.
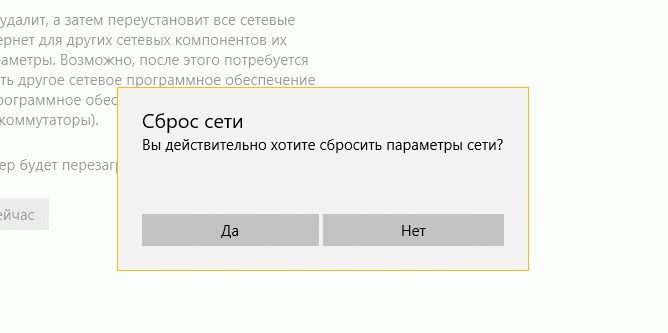
Обратите внимание:
Windows10, будет автоматически перезагружена через 5 минут.
Ранее пользователь должен был запустить эти команды вручную, чтобы очистить конфигурацию сетевого адаптера и сбросить Winsock.
- netcfg -d
- netsh winsock reset
Теперь вы знаете как сделать Сброс Сети в Windows 10.
В обновлении Windows 10 1607 появилась функция, упрощающая действия по сбросу настроек всех сетевых подключений и протоколов и позволяющая выполнить это, буквально, нажатием одной кнопки. То есть теперь, при возникновении каких-либо проблем с работой сети и Интернета и при условии, что они вызваны именно неверными настройками, решить эти проблемы можно очень быстро.
Что важно знать?
Использовать сброс сетевого адаптера нужно в случае, если проблемы с сетью или интернетом вызваны неверными настройками на этом устройстве. Будьте готовы к тому, что вы откатите все параметры настроек до состояния, в котором они находились сразу после установки Windows. Дополнительно, настроенные ранее VPN через параметры Windows тоже придется переконфигурировать заново. Однако, это не относится к конфигурационным файлам и настройкам сторонних клиентов, например, OpenVPN.
Перечень настроек, подвергающихся чистке:
- Протоколы TCP/IP.
- Статические маршруты.
- Кэш
Настройки можно «очистить» разом через графический интерфейс или же с помощью командной строки по отдельности.
Если вам лень читать, посмотрите следующее видео – там есть все инструкции:
Удаление сетевых настроек минипорта высокоскоростного подключения через безопасный режим
Если появляются ошибки при подключении к глобальной сети, то в большинстве случаев, это вина вредоносного программного обеспечения. Если поврежден файл хоста, то рекомендуется выполнить полную очистку всех параметров сетевых служб.
Windows 7 сброс настроек сети:
- Необходимо перезапустить персональный компьютер.
- После старта нажать на кнопку «F8».
- Появится меню параметров запуска.
- Необходимо выбрать кнопку «Запуск в безопасном режиме с консолью отладки».
- После загрузки рабочего стола, нужно вызвать утилиту «Выполнить», нажав сочетание клавиш «WIN R».
- В поисковой строке прописать запрос «CMD».
- Нужно прописать скрипт удаления основных протоколов сети: «Netcfg -u ms_ndisuio /ms_pppoe /ms_pptp».
Очистка данных минипортов высокоскоростного подключения позволит избавиться от ошибок при использовании интернета по PPPOE
Инструкция по установке драйверов минипортов:
- Необходимо вновь запустить операционную систему в режиме «Safe Mode».
- Затем вызвать командную строку с расширенными правами доступа и прописать скрипт автоматической инсталляции драйверов для адаптера и порта: «C:/%windir%/ ms_ndisui/ i ms_pppoe / ms_pptp».
- загрузить операционную систему в штатном режиме.
Затем нужно сделать следующее:
- Открыть «Панель управления» и перейти в «Центр управления сетевым окружением».
- Нажать «Параметры адаптера» и щелкнуть по основному подключению «ПКМ».
- В контекстном меню выбрать кнопку «Свойства».
- В списке найти пункт «Протокол IPv4» и щелкнуть по объекту ПКМ.
- Открыть «Сведенья» и «Альтернативные настройки».
- О:
- Сеть и интернет:
- Листаем чуть ниже и видим пункт «Сброс сети»:
- Нажимаем на кнопку «Сбросить сейчас»:
- Операционная система начнет процедуру выполнения команд, а после чего попросит перезагрузку – после этого все подключения будут как новенькие!
После перезагрузки появятся стандартные предложения определить сеть как общедоступную или частную. Пароль от Wi-Fi тоже придется вводить заново!
Когда может потребоваться сброс сетевых настроек
Сброс сетевого адаптера Windows 10 осуществляется в следующих ситуациях:
- Доступ в глобальную сеть ограничен по непонятным причинам. Пользователи ПК обычно сбрасывают параметры интернета из-за возникшего сбоя, который привел к неработоспособности режима. При этом конкретный тип ошибки может и не отображаться.
- Интернет не работает. В некоторых случаях при попытке войти в сеть система выдаёт текст ошибки, которую не получается исправить встроенным в операционку средством устранения неполадок. В данном случае проще осуществить сброс параметров.
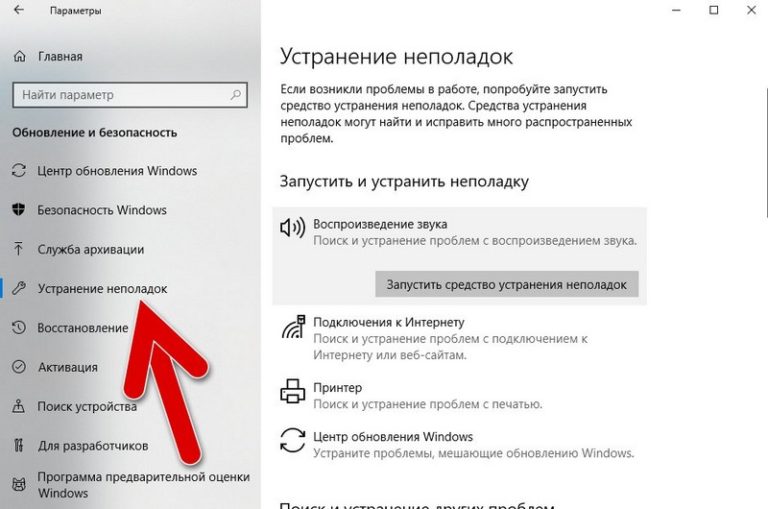
Средство устранения неполадок, связанных с работой интернета на Windows 10
- Проблемы с сетевым адаптером. Если у этого адаптера слетел драйвер, то в интернет не получится выйти. Часто этого не получается сделать и после установки драйвера. Полностью избавиться от неисправности помогает только сброс сети Windows 10.
- Проблемы с обновлением. Виндовс десять постоянно снабжается обновлениями через специальный центр. Если какое-то ПО встанет криво, то на компьютере могут начаться проблемы с выходом в сеть. В такой ситуации целесообразнее сбросить сетевые параметры, чтобы долго не искать способ устранения неполадки.
- Поломка сетевого адаптера. После замены комплектующего настройки сети будут автоматически сброшены, и пользователю потребуется заново настраивать параметры.

Удаление драйвера на сетевой адаптер на операционной системе Windows 10
Обратите внимание! После сброса параметров интернета обычно требуется перезагрузка стационарного компьютера или ноутбука для окончательного применения внесённых изменений
Переустановка драйвера
Если компьютер подвергался нападению вредоносных программ, сами драйверы адаптера могли выйти из строя. При этом наблюдаются две ситуации: имя сетевого модуля указано или не опознано. Чтобы изменить:
- Через интерфейс строки «Выполнить» пропишите mmc devmgmt.msc
- Перейдите в соответствующий раздел и жмите по вашему адаптеру (если имя его указано) ПКМ.
В выбранных свойствах переместитесь в «Драйвер» и обратите внимание на его версию/название. Перезапустите Windows еще раз, если того потребует система, и проверяйте работоспособность
Перезапустите Windows еще раз, если того потребует система, и проверяйте работоспособность.
Сброс настроек протокола TCP/IP в Windows 7/Windows 2008
Достаточно часто в случае поражения вашего компьютера вирусами или другими системными сбоями, могут наблюдаться непонятные проблемы с сетевыми приложениями, начиная с того, что могут просто не отображаться Web-станицы и заканчивая невозможностью подключиться к сети. Поэтому в таких случаях бывает целесообразно выполнить полный сброс параметров протокола TCP/IP в Windows 7 или Windows 2008, в результате можно вернуть все сетевые настройки и состояние библиотеки WinSock в первоначальные «чистые» настройки, т.е. фактически это переустановка TCP/IP. Сбросить настройки TCP/IP можно следующим образом:
- Запустите командную строку cmd с правами администратора («Run As Administrator»)
- Затем последовательно выполните следующие команды.

Затем выполните следующую команду, отключающую TCP автотюнинг
Перезагрузите компьютер
Спасибо тебе добрый человек! Мой server 2008 после сей операции начал как надо работать, а до этого не хотел, все попытки реанимировать впустую были. Спасибо ещё раз!
Спасибо! Заработал интернет))) а то ребенок машинку по клавиатуре покатал и все — капут! Вот только внизу справа теперь значек показывает,что нет подключения ( нарисован провод и крестик) а у меня беспроводной и отображался раньше лесенкой:)
Благодарю от души ! Вин 7 — 32 бит корпоративная . Получила доступ в инет только этим способом .
второй раз этим пользуюсь. всё работает. спасибо. вин764 максимум
Благодарю! Часа два лопатил сайты и читал «умных» людей Все работает теперь, только винда все равно не видит то что есть инет, а он есть и работает.
системник отключить от электричества на некоторое время. у меня двое «крутых ITшника сделать не могли, ржачка полная.
Спасибо огромное все заработало вин7 ультимейт. После установки какойто проги инета вообще как бы не было, но он был. данный способ самый простой среди тех что я прочитал сегодня. Только у меня строка netsh int reset all не срабатывала, говорит нет такой команды, сделал все остальные и все заработало.
В Windows 7 команды netsh int reset all нет — она вроде бы раньше в XP была, но дальше отнее отказались
netsh int ip reset c:\resetlog.txt При этом журнал сброса сохранится в корне диска C:\ если опустить приставку c:\ то журнал будет сохранен в текущем каталоге. После этого следует перезагрузить компьютер. После использования этой команды в реестре сбросятся к «заводским» следующие ветки регистра: SYSTEM\CurrentControlSet\Services\Tcpip\Parameters\ SYSTEM\CurrentControlSet\Services\DHCP\Parameters\
Мил человек СПАСИБО тебе огромное вторые сутки бьюсь с ПК… Уже и систему переставил а толку НОЛЬ… После твоего совета вроде заработало.
Здравствуйте, уважаемые знатоки ИТ технологий, у меня такой вопрос: как изменить или восстановить скорость подключения Wi-Fi адаптера Realtek 8187L. Дело в том, что после установки модема Huawei E303h-2, который определился в системе, как сетевое устройство «Remote NDIS based internet Sharing Device» и нормально заработала, но перестал работать Wi-Fi адаптер. Итак симптомы Wi-Fi адаптера: в окне состоянии «Свойства подключения» скорость подключения показывает 412,3 Гбит/с, а раньше до установки модема было 54 Мбит/с. Теперь после удаления модема то же самое 412,3 Гбит/с. Я первым делом переустановил драйвера Wi-Fi-не помогло, удалил драйвера 3G модема тоже не помогло, опять переустановил Wi-Fi тоже пусто. Опробовал выше описанную статью не помогло. Почти день рою инет, никаких вариантов не нашёл. ОС Win7 x64.
Спасибо тебе большое. На днях проверял комп на вирусы DrWeb CureIt и после него, у меня перестал работать интернет. Подключение было, пинговался с роутером, а страницы были не доступны ни в одном из браузеров. Гуглил дня два, переделал много разный файлов и файлов в реестре, но не один из способов не помог кроме этого! СПАСИБО ТЕБЕ НАИУМНЕЙШИЙ ИЗ УМНЕЙШИХ!!
Это была последняя надежда. Не помогла. Пару дней назад пропало соединение с интернетом на пк. Другие устройства работают через этот же lan. Не помогает ничего: новая сетевая, обновление драйверов, разные операционки, антивирусы, автоматическон получение ipv4 и прописанное вручную со слов провайдера ( так же все операции предложенные провайдером). Помогите.
Источник
Способ 1: Использование средства устранения неполадок
Ранее пользователям Windows 7 была доступна утилита EasyFix, предназначенная для решения самых разных компьютерных проблем в автоматическом режиме. Сейчас ее функциональность полностью встроена в стандартное средство решения проблем. Оно самостоятельно сбросит сетевые протоколы, если при подключении к сети возникли проблемы. В случае, когда трудности отсутствуют и вы хотите сбросить параметры по другим причинам, используйте Способ 2.
- Откройте «Пуск» и через панель справа перейдите в «Панель управления».
Щелкните по плитке «Устранение неполадок». Если не удается найти ее из-за отличий в отображении параметров при сравнении со следующим изображением, поменяйте строку «Просмотр», которая находится справа вверху, на значение «Крупные значки».
Среди всех доступных средств отыщите раздел «Сеть и Интернет», под которым выберите вариант «Подключение к Интернету».
Появится окно диагностики и предотвращения неполадок, где сразу же можно перейти к следующему шагу.
Нажмите по первому варианту — «Устранение неполадок подключения к Интернету».
Ожидайте окончания сканирования — обычно это не занимает много времени. На экране появится информация о том, какие действия были выполнены и какое влияние это оказало на доступ к сети. При отображении дополнительной информации с инструкциями выполните их, завершая тем самым процесс устранения неполадок.
Проверяем настройки IP и DNS беспроводного Wi-Fi и Ethernet адаптера
Если у вас Windows 7, то более подробно об этом написано в статье: как прописать IP-адрес в Windows 7? Задаем настройки TCP/IP вручную. А здесь мы рассмотрим на примере Windows 10.
Нажмите правой кнопкой мыши на значок подключения к интернету, выберите “Центр управления сетями…”, и “Изменение параметров адаптера”.
Дальше нажимаем правой кнопкой мыши на тот адаптер, через который мы подключаемся к интернету (и появляется ошибка), и выбираем “Свойства”. Для примера, я открыл свойства адаптера “Беспроводная сеть” (подключение по Wi-Fi).
В следующем окне выделяем пункт “IP версии 4 (TCP/IPv4)”, и нажимаем на кнопку “Свойства”. Откроется еще одно окно с настройками IP и DNS для этого адаптера.
Если у вас там стоит автоматическое получение адресов, то можно попробовать прописать адреса вручную. И сразу задать DNS-адреса от Google. Выглядит это примерно вот так:
Сейчас немного поясню. Статические DNS-адреса (8.8.8.8 / 8.8.4.4) можно попробовать прописать в любом случае, в независимости от того, как у вас подключен интернет.
Статические IP прописываем только в том случае, когда у нас подключение через маршрутизатор (а не напрямую от провайдера, только если провайдер не выдает статические адреса).
- Основной шлюз – это IP адрес роутера. Смотрим его на самом роутере, на наклейке. Это скорее всего , или
- Маска посети будет выставлена автоматически после того, как вы укажите IP-адрес.
- А IP-адрес, это тот же адрес роутера, только с измененной последней цифрой. Я, например, изменил цифру с 1 на 30.
После этого нажимаем Ok, и перезагружаем компьютер. Если это не поможет решить проблему и избавится от ошибки, то лучше установите обратно автоматическое получение адресов, или пропишите только статические DNS.
Антивирус Avast – причина ошибки с отсутствием допустимых параметров настройки IP
Установил Avast со всеми компонентами на свой компьютер, но никаких проблем не заметил. Интернет работает. И это понятно, так как ошибка появляется скорее всего при определенных обстоятельствах. В которых не обходится без Аваста.
Прежде чем удалять антивирус, попробуйте сделать сброс. В настройках перейдите в раздел “Устранение неисправностей” и на вкладке “Восстановить стандартные значения” нажмите на кнопку “Сбросить”. Подтвердите, нажав “Да”.
Перезагрузите компьютер.
И так, если у вас эта ошибка и установлен Avast, то пробуйте его удалить.
Но без антивируса как-то не очень хорошо. Даже если интернет заработает.
Поэтому, попробуйте скачать Avast заново с официального сайта и установить его повторно. Только в процессе установки отключите все лишние компоненты. По сути, они никому не нужны, только систему грузят. И не исключено, что из-за одно из этих компонентов перестает работать интернет.
Правда, так же не исключено, что проблема из-за компонента “Веб-экран”.
Еще один вариант. Проверяем, нет ли компонентов от антивируса Avast в свойствах подключения (Беспроводная сеть, или Ethernet). В какой-то статье я об этом уже писал.
Открываем свойства подключения, через которое наш компьютер подключен к интернету и смотрим, нет ли в списке компонентов в названии которых есть слово “Avast”.
Если есть – убираем возле него галочку.
Проверяйте, возможно это ваш случай.
Удаляем сетевой адаптер и переустанавливаем драйвер
Если ничего не помогает, то можно еще поэкспериментировать с драйвером беспроводного адаптера, или сетевой карты. В зависимости от того, через какое подключение у вас появляется ошибка с отсутствием допустимых параметров настройки IP.
Зайдите в диспетчер устройств, на вкладку “Сетевые адаптеры”. Нажмите правой кнопкой на адаптер, через который не работает интернет и выберите “Удалить”.
После этого перезагрузите компьютер. Адаптер снова будет обнаружен и установлен в системе.
Так же, можно попробовать скачать с сайта производителя драйвер вашего беспроводного (Wi-Fi), или проводного (Ethernet) адаптера, и запустить его установку.
По установке драйвера Wi-Fi адаптера я писал здесь. Так же, есть отдельная статья по установке драйвера сетевой карты.
Еще несколько советов
- Отключите антивирус, и встроенный в Windows брандмауэр.
- Как я уже писал в начале статьи, постарайтесь вспомнить, что вы меняли или устанавливали перед тем, как интернет перестал работать и появилась эта ошибка. Может система устанавливала обновления. Подумайте, какие программы установленные на вашем компьютере могут влиять на работу сетевых адаптеров.
- Попробуйте отключить лишние программы из автозагрузки.
- Проверьте, не установлена ли на вашем компьютере программа Bonjour. Если установлена, то удалите ее.
454
Сергей
Решение проблем и ошибок