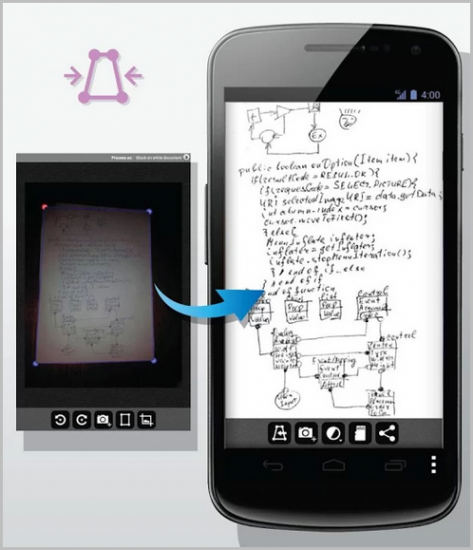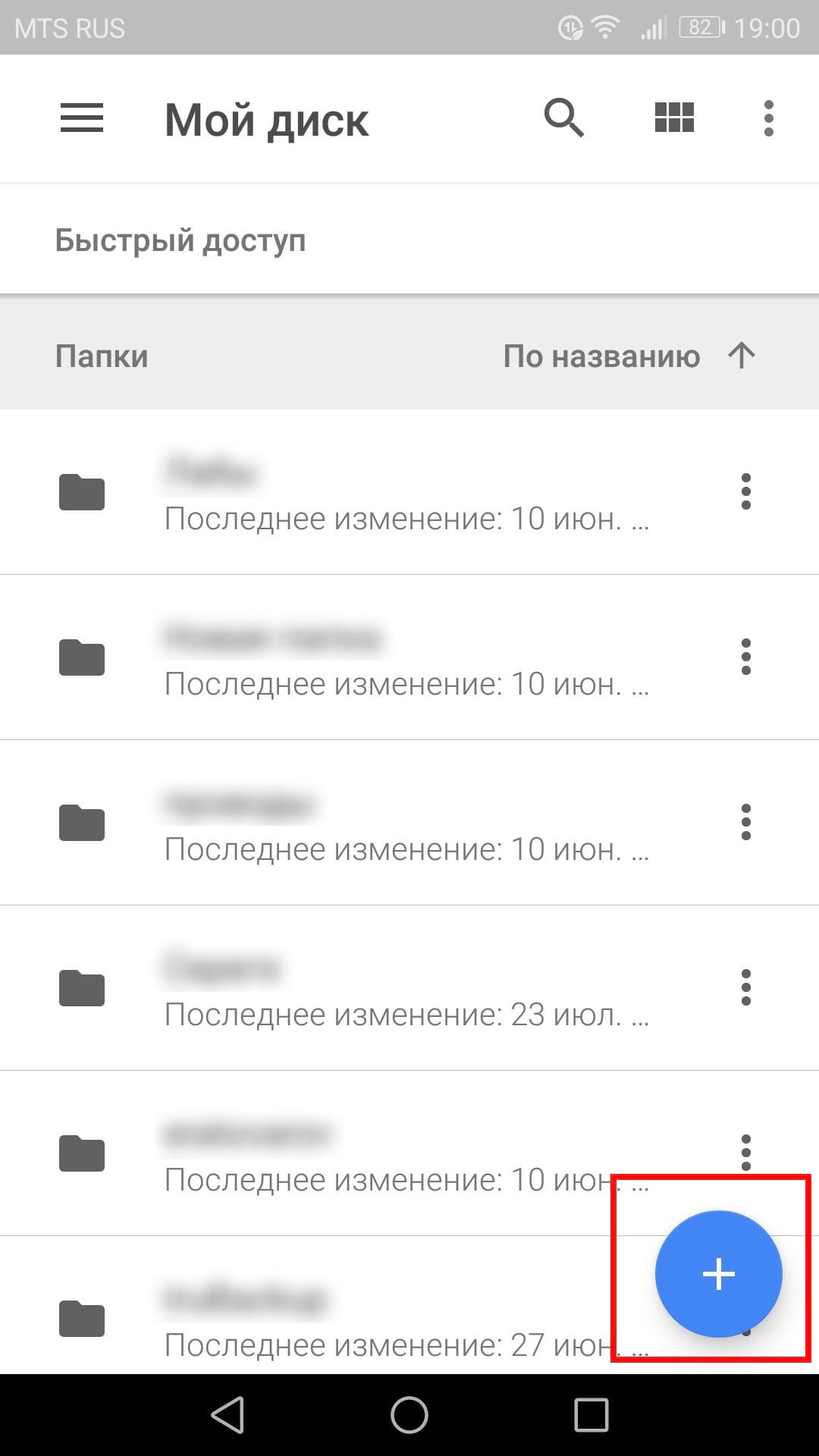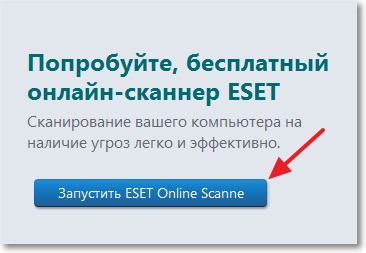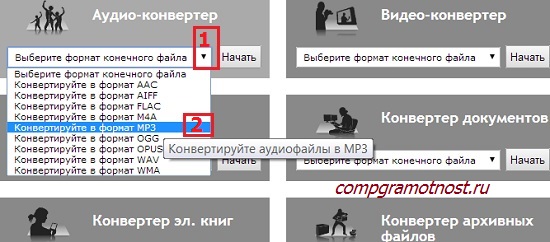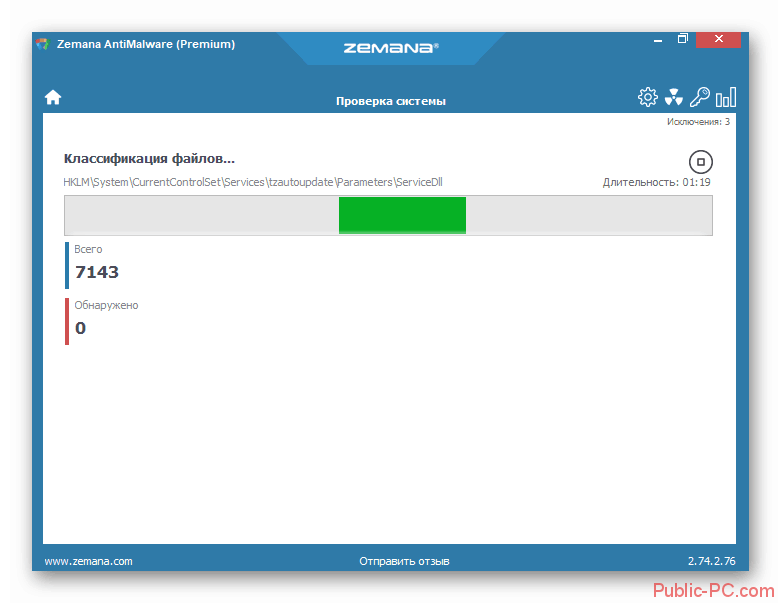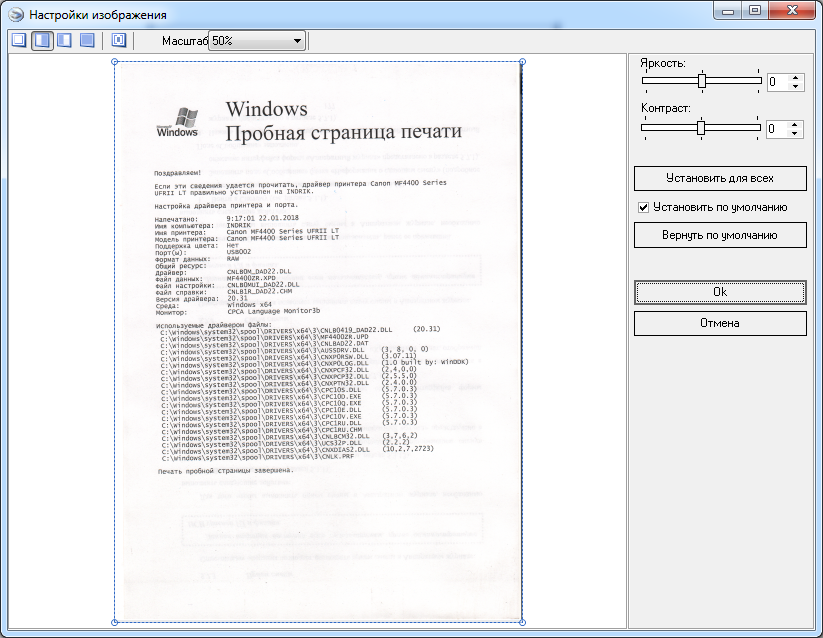Как сканировать в pdf?
Содержание:
- Scan File to PDF on Windows with PDF Document Scanner
- PDF24 Creator
- Scan to PDF
- ScanLite
- ScanLite
- Добавление нескольких листов в один файл формата PDF
- 5 Best Free Scan to PDF Software
- Что такое ABBYY FineReader?
- RiDoc
- Процесс установки
- VueScan
- WinScan2PDF
- Компьютер не видит сканер: причины
- Tools
- Программы для сканирования документов Canon
Scan File to PDF on Windows with PDF Document Scanner
To get started with the PDF scanner tool, you’ll need to install PDFelement on a device that is connected to a scanner. Note, however, that the scanner feature is only available for the Windows version at the moment. Once the application has been downloaded and installed, launch it and follow these steps to scan paper to PDF.
Step 1. Launch PDFelement Scanner
After launching PDFelement, select the «Home» menu button (it should be selected by default). On the «Home» menu bar, select the icon marked «From Scanner» to launch the «Scan to PDF» function.
Note: Ensure the scanner is powered and all drivers are updated. Follow the guide that comes with the device to find your way around the scanner, including loading and adjusting paper before scanning. Once you’re all set, go back to PDFelement and proceed.
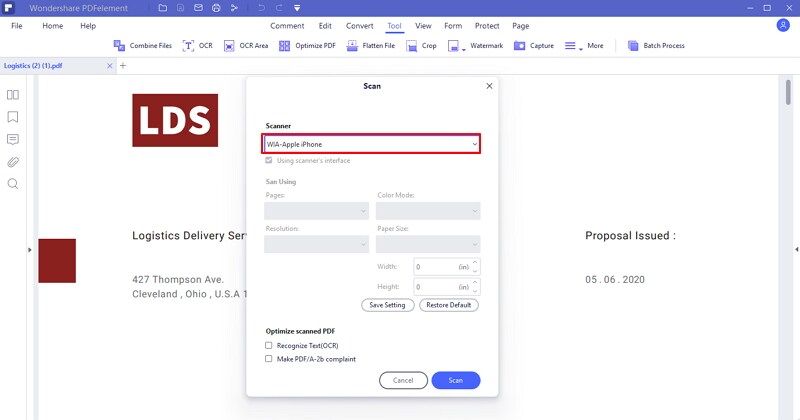
Step 2. Customize Scanning Properties
With this option selected, a popup dialogue box will appear presenting different customization options for the scanning function. First, select your scanner device from the list of scanners in the first drop-down menu on the dialogue box. Once the scanner is selected, you can either choose to continue with the current dialogue box or scan your files using the scanner’s interface by checking the option box below the drop-down menu.
Try It Free
Try It Free
BUY NOW
BUY NOW
You can also customize how you want to scan the files by selecting the number of pages, the color mode, the resolution, and the paper size. If you want to edit the scanned file or make it searchable, select the option box «Recognize Text (OCR)» to use OCR to read the contents of the scanned file.
Finally, select «Make PDF/A-2b compliant» to standardize your file with the ISO 19005 standard, which will make your file accessible across most platforms.
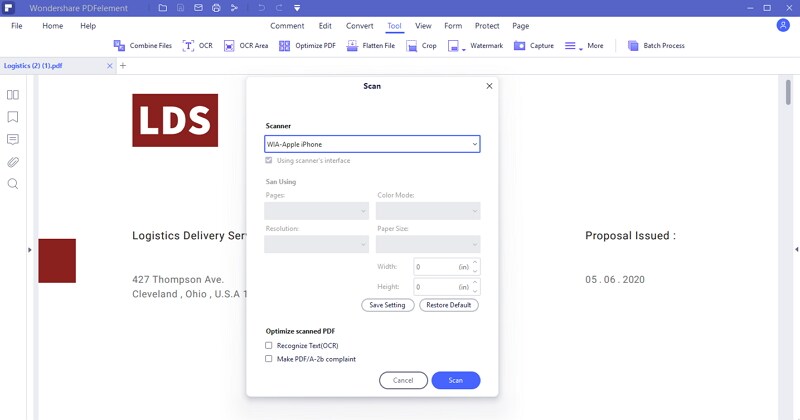
Step 3. Scan File to PDF
Once you’re satisfied with the customizations, click «Scan» at the bottom of the dialogue box to begin scanning. The document in the scanner will be scanned and automatically imported into the PDFelement interface as a fully editable PDF file. Feel free to edit the new PDF file or add more scanned pages to create a multipage PDF document – all from your scanner.
Try It Free
Try It Free
BUY NOW
BUY NOW
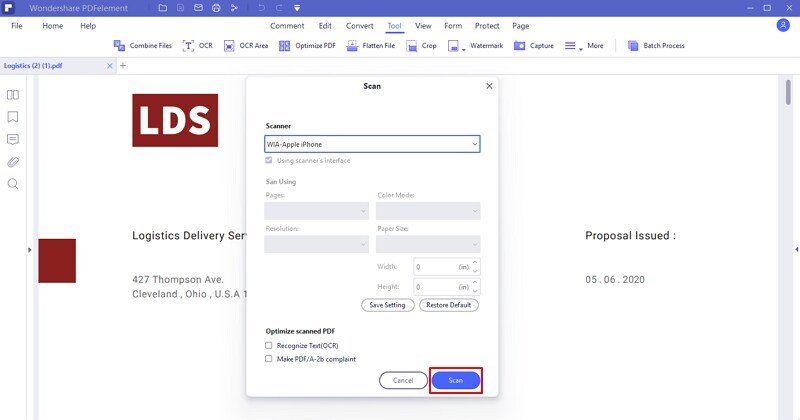
PDF24 Creator
PDF24 Creator представляет собой бесплатную программу с обширным функционалом. Утилита дает возможность:
- импортировать изображения со сканера с их последующим преобразованием в формат ПДФ;
- распознавать текст на картинках;
- сжимать PDF для уменьшения размера файлов;
- выполнять онлайн-конвертацию;
- делать скриншоты в расширении ПДФ и т.д.
Для сканирования одной или нескольких страниц нужно:
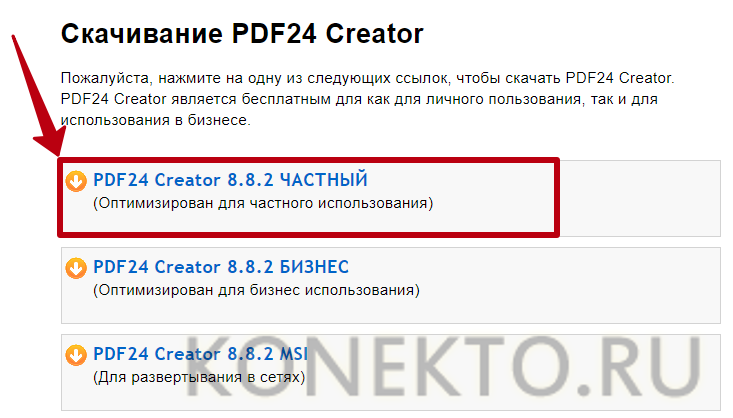
Запустить клиент приложения и нажать на кнопку «PDF Конструктор».
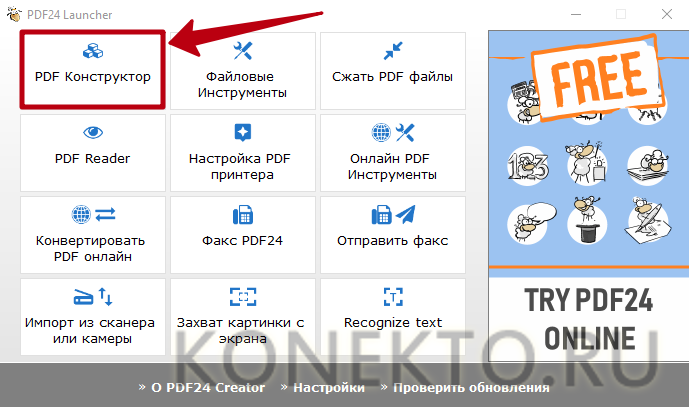
В открывшемся окне кликнуть по надписи «Файл», перейти во вкладку «Импортировать» и выбрать вариант «Захват изображений». Указать свой сканер в качестве источника.
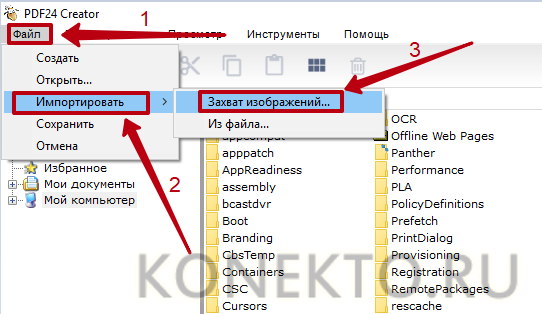
Задать необходимые настройки в программе и нажать «Сканировать». Новые изображения появятся в правой части конструктора PDF24 Creator. Чтобы сохранить их на компьютер, следует кликнуть на значок в виде дискеты.
Scan to PDF
Scan to PDF является условно бесплатной утилитой, которая отлично подходит для скана в PDF. Использование комплекса позволит преобразовывать в интеллектуальный файл любое изображение в формате JPEG, PNG, GIF, TIF или BMP. В наборе функций присутствует возможность создания многостраничного ПДФ. Также пользователи могут самостоятельно выбирать настройки чувствительности и параметры качества цифровой обработки. Приложение поддерживает работу с файлами, которые загружены на HDD-диск или любой другой переносной источник.
Плюсы использования:
- Создание ПДФ из импортированных изображений.
- Наличие функции OCR (для поиска словосочетаний).
- Индексация с продуктами Adobe.
- Автоматическая маркировка (штрих-код, дата, логотип).
- Предварительный просмотр.
- Высокое качество оцифровки.
Недостатки комплекса:
- Пробная лицензия на 30 дней.
- Некорректная работа с некоторыми плагинами.
В пробной версии существует проблема, которая заключается в произвольном нанесении красных надписей в ходе целевого применения приложения.
ScanLite
Данный программный продукт является полностью бесплатным. Интерфейс достаточно простой.
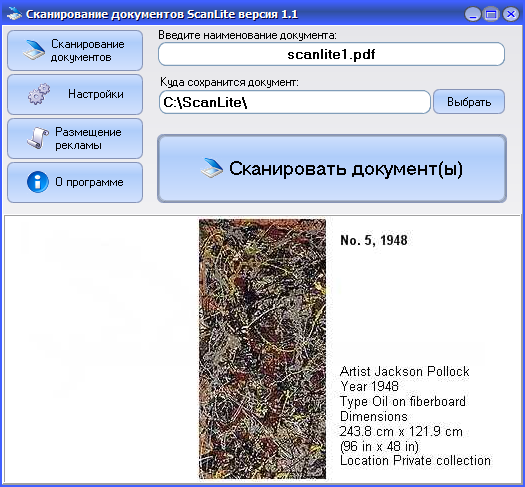 Программный интерфейс ScanLite
Программный интерфейс ScanLite
Имя конечного документа и путь его сохранения указываются в первом окне интерфейса. Перед началом сканирования стоит указать его настройки.
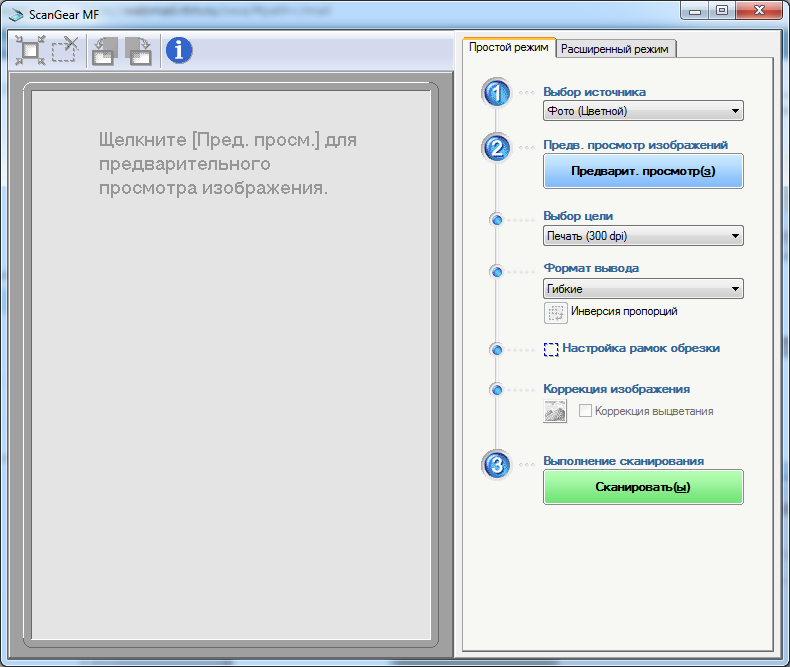 Программный интерфейс настроек ScanLite
Программный интерфейс настроек ScanLite
Имеется возможность выбора цветного, черно-белого режима сканирования, а также возможность регулирования качества выходного файла. При выборе опции «Вызвать диалог» перед началом сканирования появится окно драйвера сканера, для более точной настройки качества
Обратите внимание, что в зависимости от модели и производителя устройства, окно драйвера может выглядеть иначе
 Окно драйвера сканера
Окно драйвера сканера
По завершении сканирования документ автоматически сохраняется по указанному пути.
ScanLite
Данный программный продукт является полностью бесплатным. Интерфейс достаточно простой.
Программный интерфейс ScanLite
Имя конечного документа и путь его сохранения указываются в первом окне интерфейса. Перед началом сканирования стоит указать его настройки.
Программный интерфейс настроек ScanLite
Имеется возможность выбора цветного, черно-белого режима сканирования, а также возможность регулирования качества выходного файла. При выборе опции «Вызвать диалог» перед началом сканирования появится окно драйвера сканера, для более точной настройки качества
Обратите внимание, что в зависимости от модели и производителя устройства, окно драйвера может выглядеть иначе
Окно драйвера сканера
По завершении сканирования документ автоматически сохраняется по указанному пути.
Добавление нескольких листов в один файл формата PDF
В силу своей конструкции и принципов работы сканер не может считывать более одного листа за раз. Результаты тут же сохраняются в папке, которая была указана в настройках как папка для отсканированных документов. Чтобы сделать из нескольких изображений один файл PDF, потребуется установить на компьютере специальный софт.
Способ 1: ПО от производителей
Периферийные устройства известных марок, таких как HP, Canon, Xerox и Epson, продаются в комплекте с необходимыми драйверами, а также приложениями, которые расширяют возможности устройства. К их числу относится, например, HP Printer Assistant — программа позволяет добавлять новые листы в файл непосредственно после сканирования с последующим сохранением результата в формате PDF.
Подробнее: Инструкция по сканированию с помощью HP Printer Assistant
Способ 2: Онлайн-сервисы по работе с PDF
Если нужно создать один PDF-документ из уже отсканированных и сохранённых в этом же формате изображений, неплохим решением станут онлайн-сервисы. Функциональные возможности и интерфейс большинства из них довольно похожи. Воспользуемся услугами сайта PDF.io:
Кроме того, многостраничный PDF также можно получить из файлов JPG, воспользовавшись функцией «Конвертировать в PDF».
Способ 3: Adobe Acrobat Pro
Данный инструмент обладает широкими возможностями по работе с файлами PDF, их созданию и редактированию. Не стоит путать программу с Adobe Acrobat Reader, возможности которой ограничиваются только чтением. Порядок действий при сканировании с помощью Adobe Acrobat Pro следующий:
- В строке меню выберите: «File» — «Create» – «PDF from Scanner» – «Custom Scan…».

Задайте необходимые параметры. Положите первый лист в устройство и нажмите «Scan».

Поочередно просканируйте нужные листы.

Сохраните результат: «File» — «Save As…». Укажите папку и название для файла.

Способ 4: Scan2PDF
Бесплатная программа Scan2PDF предоставляет возможность сканирования в PDF-файлы. Поддерживает любое оборудование. Порядок действий:
- В строке меню нажмите «Сканировать» и затем «Выбрать сканер».
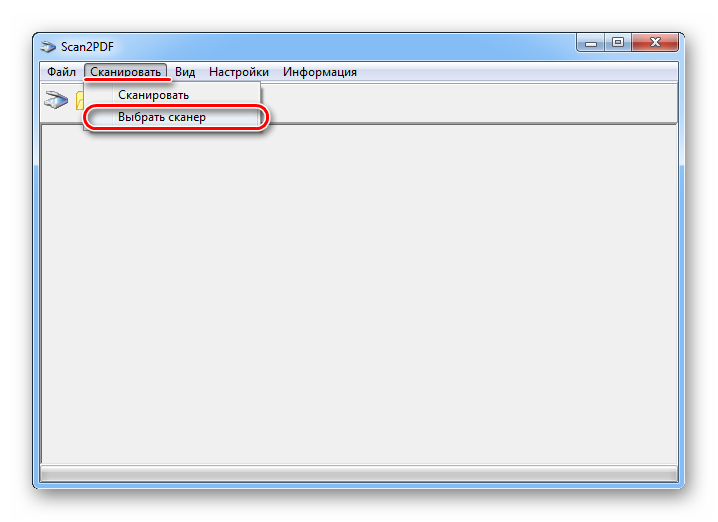
Выберите рабочее оборудование.
Кликните по иконке сканера и введите количество листов в многостраничном документе.
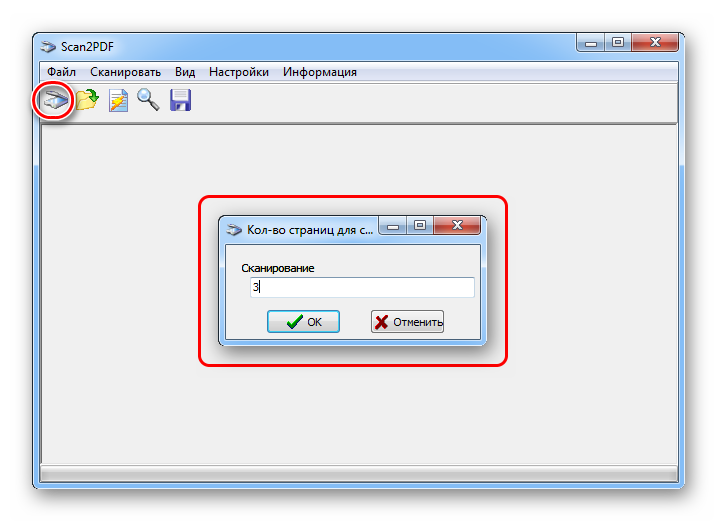
Далее в меню «Вид» — «Изображения» можно проводить действия с листами: поворачивать, удалять и т. д.
В завершение сохраните документ.

Способ 5: RiDoc
Другим приложением, позволяющим сканировать и объединять изображения в один файл PDF, является RiDoc. Программа может похвастаться широкими функциональными возможностями при работе с документами. Отсканированные изображения можно сохранять в разных форматах, склеивать в единый PDF-файл, добавлять, удалять, менять местами, поворачивать, наносить вводные знаки и т. д. По данной теме у нас есть информативная статья.
Подробнее: Сканирование и редактирование документов в программе RiDoc
Удобство создания и редактирования многостраничных файлов является одним из преимуществ формата PDF, разнообразные программы позволяют получать удобный для чтения документ сразу после сканирования или путём объединения отдельных листов. Среди представленных приложений есть как бесплатные, такие как Scan2PDF, для быстрого решения небольшого спектра задач, так и коммерческие, рассчитанные на профессиональную работу с изображениями и текстами, например Adobe Acrobat Pro.
5 Best Free Scan to PDF Software
Everyone loves to hear about a free scan to PDF software that will make your life easier at home or in the office. However, while most of these free scan to PDF software will help you create high-quality output PDF files for free, there may still be some malware issues or viruses associated with them. We’ve collected a list of the safest programs to use below. Here are the top 5 free scan to PDF software that are currently available on the market.
1. Advanced Scan to PDF Free
Advanced Scan to PDF Free is a popular tool for scanning physical documents into PDF for free. It is different from other free applications, and it packs a decent number of advanced features that enable you to modify the scanned PDF files in many different ways. For instance, the application allows you to customize the size of the page and modify the compression type when setting up the scanning profile.
You can also add digital signatures and passwords to protect your files, which offers a nice touch for the average user.
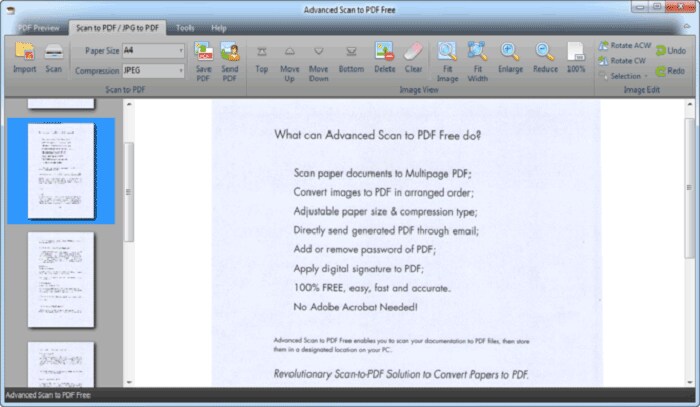
2. Free Scan to PDF
When you conduct a simple search on the internet for «Free Scan to PDF» software, you’ll likely be bombarded by a huge database of results. This specific tool is the brainchild of FreeAudioVideo Software, a website that hosts a large collection of free apps. As its name suggests, Free Scan to PDF is a free app currently available for Windows.
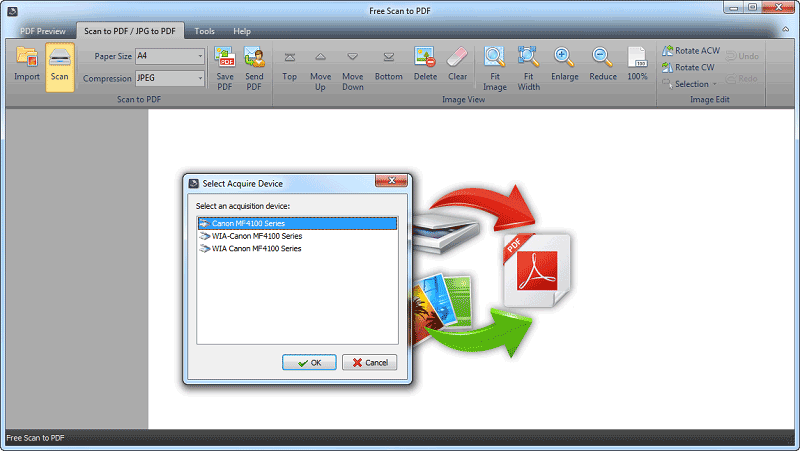
3. NAPS2
NAPS2 (Not Another PDF Scanner 2) is a very useful PDF scanner that has many useful features – all for free. NAPS2 doesn’t come with a sleek user interface or a detailed user guide that many of us would expect with other similar tools.
NAPS2 is very simple-to-use. To scan, you simply select a custom scanning profile, choose a destination folder, scan and save them as PDF. The scanning profiles on the app can be customized based on the scanning sources, document size, resolution, and other settings that make it quite easy to use the scan to PDF freeware.
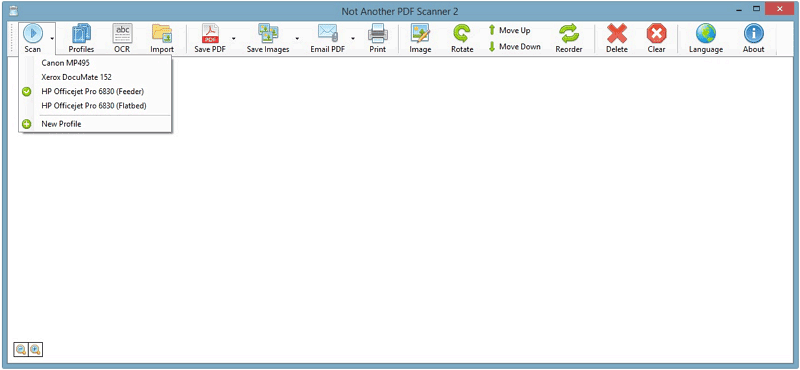
4. Scan2PDF
Scan2PDF is another simple but efficient scan to PDF freeware that lets you scan paper documents into a variety of formats, including PDF. The application is free software for Windows systems. It gives users a shortlist of extra features, which is quite generous for a free application.
You can combine multiple scans into a single PDF file, and this feature is usually only available on paid applications. You can even rearrange the page order of the combined file, rotate the pages, and import additional files from your hard drive to add to your merge list.
Overall, if you don’t scan a ton of papers on a daily basis, it will work well as a scanning tool for you.
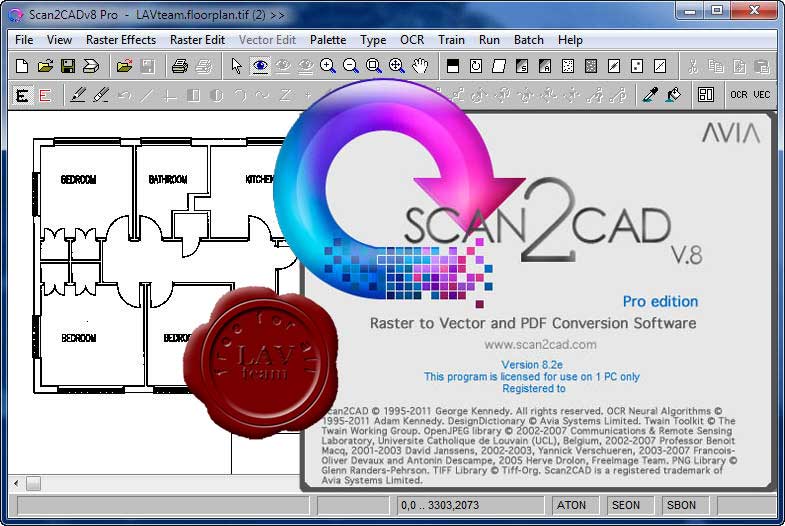
5. Quick Scan
Quick Scan allows you to scan documents quickly and easily on Windows-based platforms for free. Quick Scan offers both speed and simplicity, as well as functionality, making it the best free scan to PDF software for the average users.
The application is most notable for its various color modes, including RGB, black and white, and grayscale. You can select the color mode you want for your PDF file depending on the quality and speed required. For instance, if you choose the RGB mode, you can get the highest quality output but it scans quite a bit more slowly than black and white, which is probably of lower quality but produces scanned PDF files more quickly and with better font clarity.

Free Download or Buy PDFelement right now!
Free Download or Buy PDFelement right now!
Buy PDFelement right now!
Buy PDFelement right now!
Что такое ABBYY FineReader?
Профессиональный программный продукт с функцией оптического распознавания текста. Сама программа была создана еще в 1993 году компанией-разработчиком ABBYY и до сих пор активно поддерживается и развивается.
В основные функции софта входит распознавание текста отсканированных документов, PDF-файлов и различных текстовых изображений в электронный формат, который в дальнейшем можно редактировать. Главным преимуществом продукта является поддержка оптического распознавания 192 языков и проверки орфографии для 46 из них. В конце января 2017 года была выпущена последняя 14 версия ABBYY FineReader.
RiDoc
Программа является платной, и имеет пробный период 30 дней. Функционал шире, чем у рассмотренных ранее программ – есть возможность сохранения в Word, PDF, функция отправки конечного документа по электронной почте, возможность распознавания текста.
 Программный интерфейс RiDoc
Программный интерфейс RiDoc
После выбора устройства и нажатия на кнопку «Сканер» открывается окно драйвера сканера, через которое производится настройка качества документа. Окончательное качество настраивается через меню «Склейка» в правой части окна. В этом же меню можно добавить водяной знак в документ PDF.
 Меню «Склейка»
Меню «Склейка»
В программе предусмотрена возможность изменения яркости и контраста отсканированной страницы. В левой части экрана расположена галерея, со всеми сканами. При выборе определенной страницы и нажатии на пиктограмму «Яркость-Контрастность» открывается окно настройки изображения.
 Настройки изображения
Настройки изображения
Для смены положения страниц в конечном документе достаточно перенести страницу мышкой на нужное положение. По окончании редактирования документа – нажать кнопку «Склейка», дождаться завершения процесса обработки и сохранить документ в PDF формате. При сохранении откроется диалоговое окно, где указывается имя файла, путь его сохранения и режим сохранения – несколько одностраничных документов («Сохранить группой файлов»), или многостраничный режим («Сохранить в multipage-режиме»).
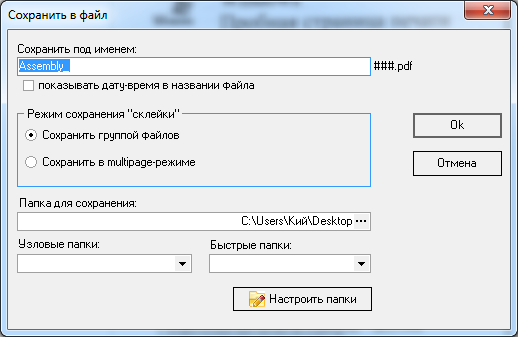 Сохранение файла
Сохранение файла
Процесс установки
Эбби Файн Ридер имеет стандартный процесс установки. После запуска файла появится окно для выбора языка.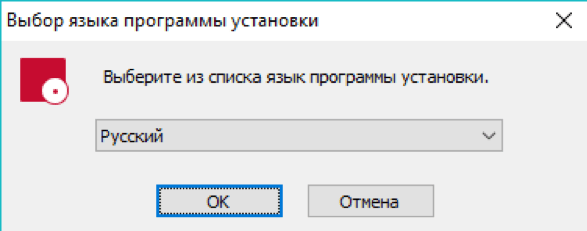
Выбрав «Русский» и нажав «Ок», установщик Windows подготовит все необходимые файлы и откроет окно с лицензионным договором.

После принятия условий и нажатия «Далее» откроется раздел выбора режима инсталяции.
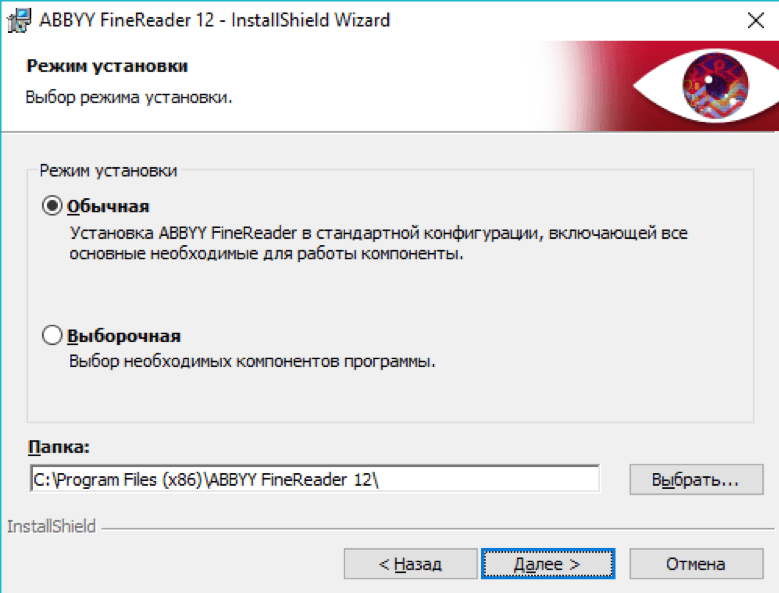
Выборочная установка отличается от обычной тем, что пользователь сможет добавить или удалить компоненты по интеграции программы с пакетом программного обеспечения Microsoft Office и функции Screenshot Reader.
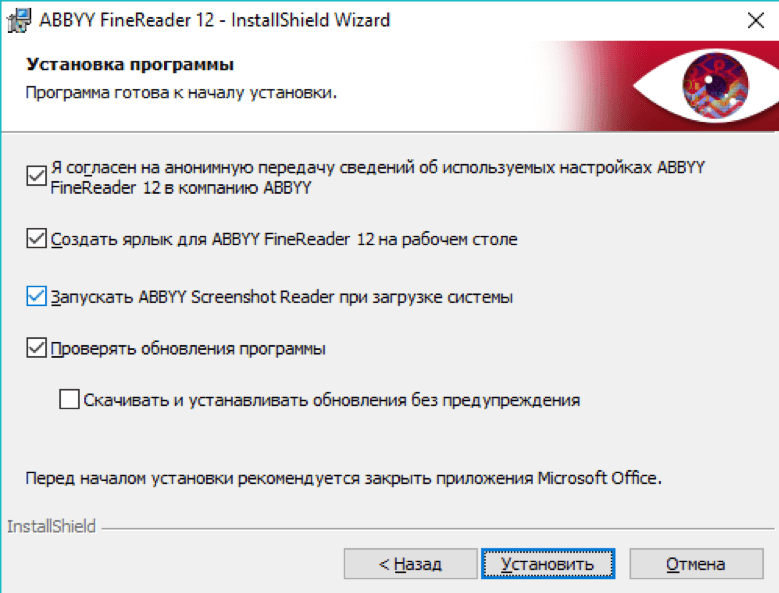
Последний раздел включает в себя различные пользовательские настройки, которые можно активировать или отключить в зависимости от своих предпочтений.

Сам процесс установки займет около 10 минут.
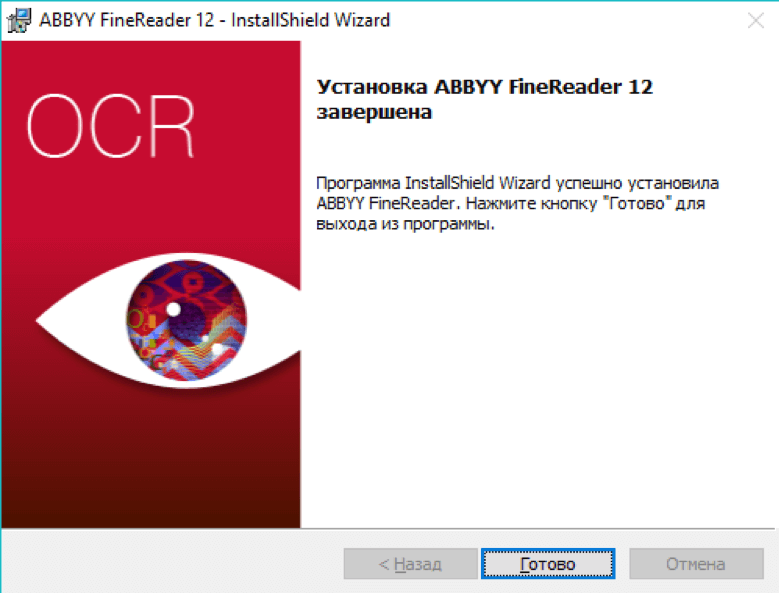
После успешного окончания программа будет готова к запуску. Стоит отметить, что free-версия, скачанная с торрента, представляет собой полностью крякнутый и бесплатный продукт без необходимости вводить ключи.
VueScan
Программа является платной, и имеет пробный период 30 дней. Функционал наиболее широкий в плане регулировки качества, цвета, настроек кадрирования исходного изображения. Имеются три режима интерфейса – минимальные, настройки по умолчанию и детальные. Для сканирования в формате PDF используем режим по умолчанию.
 Режим интерфейса VueScan по умолчанию, вкладка «На входе»
Режим интерфейса VueScan по умолчанию, вкладка «На входе»
После сканирования каждой страницы имеется возможность ее отредактировать. Для поворота или зеркального отражения нужно выбрать соответствующий пункт в меню «Изображение». Для редактирования цветности изображение следует использовать вкладку «Цвет».
 Вкладка «Цвет» и меню «Изображение»
Вкладка «Цвет» и меню «Изображение»
Вкладка «На входе» позволяет регулировать параметры исходного документа. При выборе устройства необходимо указать режим сканирования – планшетный или автоподача. Настройки носителя устанавливаются по необходимости, разрешение при сканировании – в зависимости от требований к конечному документу. Вкладка «На выходе» нужна для регулировки конечного документа – формат и путь сохранения, а так же для выбора одностраничного или многостраничного режима.
 Режим интерфейса VueScan по умолчанию, вкладка «На выходе»
Режим интерфейса VueScan по умолчанию, вкладка «На выходе»
При использовании одностраничного режима, файл создается в указанной директории автоматически. При многостраничном сканировании требуется подтверждение того, что отсканирована последняя страница.
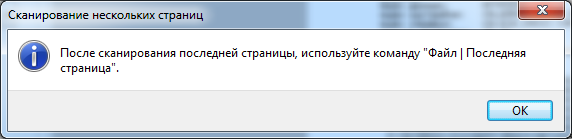 Подтверждение окончания сканирования последней страницы документа
Подтверждение окончания сканирования последней страницы документа
WinScan2PDF
WinScan2PDF (Portable) — это бесплатное портативное (запускается на компьютере без установки) приложение, в функции которого входят:
- сканирование документов в форматах PDF и JPEG;
- сохранение нескольких страниц в один ПДФ-файл;
- настройка качества изображений;
- поддержка более 20 языков, включая русский.
Чтобы отсканировать документ в формате PDF при помощи WinScan2PDF (Portable), необходимо:
Скачать программу на ПК на странице softwareok.com, нажав на файл с одноименным названием.
Открыть архив и запустить приложение.
Нажать на кнопку «Выбрать источник», чтобы указать свое устройство. Затем кликнуть «Сканирование». Задать в приложении нужные параметры.
Когда сканирование завершится, нажать на кнопку «в PDF», чтобы сохранить документы на компьютер в данном формате. Если активирована функция «Многостраничный режим», то все изображения будут объединены в один файл.
WinScan2PDF (Portable) совместима с большинством сканеров. Но если программа не смогла определить гаджет при выборе источника, следует испробовать ПО, рассмотренное ниже.
Компьютер не видит сканер: причины
Если компьютер не видит сканер, это не всегда значит, что одной из устройств сломано. Возможно, необходимо установить драйвера или дополнительные программы (устройство просто не может создать копию изображения стандартным способом). Среди самых распространенных причин, почему компьютер не видит сканер можно выделить:
- Повредился кабель.
- Нет драйверов или они устарели.
- Сканер неправильно настроен.
- Порт поврежден.
- Проблема в системе.

Повреждение кабеля
Если устройство не работает, в первую очередь проверяем кабель. Попробуйте переключить штекер в другой USB-разъем. Проверьте плотность подключения. Осмотрите кабель и штекер на предмет внешних повреждений. Чаще всего у кабеля залипают контакты (в той области, где штекер). Еще одна проблема – поврежденная изоляция. Если вы умеете работать с паяльником, попробуйте отремонтировать собственными руками. Если нет, отвезите его в сервисный центр или купите новый.
Отсутствие драйверов
Самая распространенная проблема, поскольку для всех устройств нужны драйвера. Возможно, они просто неправильно установлены. Вставьте в дисковод диск и установите их. Если диска нет, скачайте в интернете
Но обратите внимание, драйверов много, а нужны те, которые совместимы с устройствами. Если драйвера уже установлены, перед переустановкой удалите старую версию
Не забудьте перезагрузить компьютер.

Неправильные настройки
Возможно, стоят неправильные настройки, тогда компьютер не может увидеть устройство. Высока вероятность, что по умолчанию стоит другое оборудование. Зайдите в настройки и откройте перечень оборудований. Найдите ваш сканер и нажмите на него правой клавишей мыши. Откроется меню, где необходимо выбрать Использовать по умолчанию.
Если это не помогло, нажмите на название оборудования левой клавишей мыши два раза. Выберите вкладку «Сканер» и уберите галочки рядом с «Остановка сканирования» и «Автономная работа». Очистите очередь.
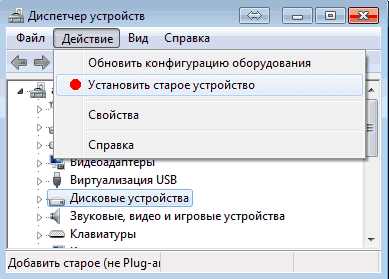
Повреждение порта
Еще одна распространенная проблема. Для начала осмотрите порт на предмет внешних повреждений. Проверить разъем можно также, подключив другое оборудование, например, флешку или клавиатуру. Если они заработали, причина другая. Если нет, компьютер придется нести в сервисный центр.
Система плохо функционирует
Проблема с функциональностью системы. Например, на компьютере произошел сбой. В таких случаях необходимо сделать все настройки по умолчанию. Можно также перезагрузить компьютер. Если это не помогло, следует переустановить Windows.
Tools
Unsharp mask
The unsharp option sharpens an image. The image is convolved with a Gaussian operator of the given radius and standard deviation (sigma). For reasonable results, radius should be larger than sigma. Use a radius of 0 to have the method select a suitable radius.
OCR (Optical Character Recognition)
The gocr, tesseract, ocropus or cuneiform utilities are used to produce text from an image.
There is an OCR output buffer for each page and is embedded as plain text behind the scanned image in the PDF produced. This way, Beagle can index (i.e. search) the plain text.
In DjVu files, the OCR output buffer is embedded in the hidden text layer. Thus these can also be indexed by Beagle.
There is an interesting review of OCR software at https://web.archive.org/web/20080529012847/http://groundstate.ca/ocr. An important conclusion was that 400ppi is necessary for decent results.
Up to v2.04, the only way to tell which languages were available to tesseract was to look for the language files. Therefore, gscan2pdf checks the path returned by:
If there are no language files in the above location, then gscan2pdf assumes that tesseract v1.0 is installed, which had no language files.
Variables for user-defined tools
The following variables are available:
- %i
-
input filename
- %o
-
output filename
- %r
-
resolution
An image can be modified in-place by just specifying %i.
Программы для сканирования документов Canon
Эти продукты предлагает компания Canon на своем официальном сайте. Каждая программа имеет свои преимущества и особенности.
IRISXtract
Дает возможность оперативно отправить информацию из любого места, где есть интернет. Классификация документов с помощью искусственного интеллекта позволяет обрабатывать большие пакеты разнотипных документов, без необходимости ручной сортировки и идентификации. Легко взаимодействует с большинством приложений и встраивается в рабочий процесс. Все технологии разработаны Canon, в том числе функции оптического распознавания и сжатия.
IRISPowerscan
Хорошее решение для тех, кому важна скорость оцифровки. 64-разрядная архитектура помогает почти 6 раз ускорить процессы сканирования, обработки и экспорта документов. Поддерживает сканеры других производителей, работает с облачным сервисом. Есть инструмент поиска по словам в отсканированном тексте, автоматическая сортировка по типу, функция распознавание текста на 130 языках, конвертация в разные форматы с хорошим сжатием и без потери качества.
uniFLOW Capture
Позволяет упростить процессы печати и сканирования, централизовано управлять ими. Настраиваемая персонализация, можно работать с любого устройства, устанавливать права доступа для разных групп пользователей. Высокий уровень безопасности, благодаря настройке разных способов авторизации. Опция единого интерфейса и входа в систему позволяет максимально повысить рабочую эффективность.
Позволяет эффективно оцифровывать документы. Интуитивное управление — удобные кнопки и опция предварительного просмотра на экране. Технологии OCR eCopy ShareScan помогают четко и быстро работать. Пользователи могут совместно работать и настраивать доступ к документам с помощью приложения Kofax Business Connect.
Scan2X
Как преимущества можно отметить: максимально простой интерфейс, полностью автоматизированные процессы распознавания документа. Программа, например, может распознать счета и отправить их в финансовый отдел. Также, добавим повышенные настройки безопасности, возможность выбора конфигурации – облачной или локальной, хорошая интеграция с рабочей средой.
Canon DocSetter
Используется в типографском производстве для ускорения процессов пре-пресс. Обеспечивает скоростную и качественную печать, имеет отличный пользовательский интерфейс. Производит сканирование и очистку документов с высокой скоростью. Предлагает полную автоматизацию предпечатной обработки.
Canon PRISMAprepare
Эта программа также используется для ускорения процесса предпечатной подготовки, помогает сэкономить время и деньги. Автоматическое определение цвета позволяет отказаться от приладки, а автоматизация операций — готовить документы ко всем манипуляциям вплоть до брошюровки, это дает возможность увеличить производительность при меньших временных затратах.
CaptureOnTouch Pro
Интуитивно понятный, простой и удобный интерфейс, можно выбрать трехступенчатое сканирование, установить ярлыки для повторяющихся задач. Предлагает пакетное разделение – когда большие пачки документов разделяются и сканируются в разные папки или файлы. Можно проиндексировать файлы для каждого документа, выбирая поля или зоны для распознавания. Поддерживает облачные ресурсы — Google Drive, Evernote, OneDrive, SharePoint, SugarSync и Dropbox.
Capture Perfect
Входит в комплект поставки моделей Canon DR, удобен на всех этапах от сканирования до печати, упрощает эти процессы. Позволяет сканировать прямо в электронную почту, преобразовывать в PDF или презентацию нажатием одной кнопки. Благодаря настройкам редактирования, помогает улучшить качество изображения, повернуть, исправить цвет, устранить перекос. Работает быстро и производительно.
Чтобы получить ПО от Canon, нужно сделать запрос на официальном сайте, заполнив форму.