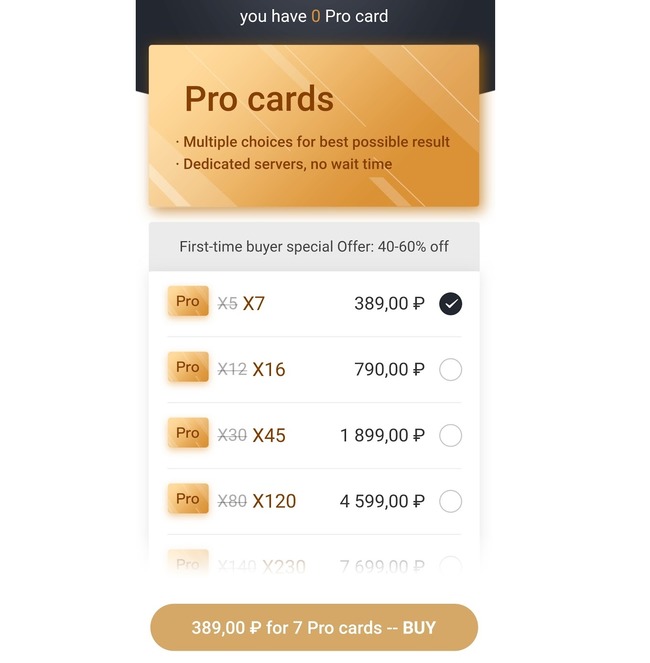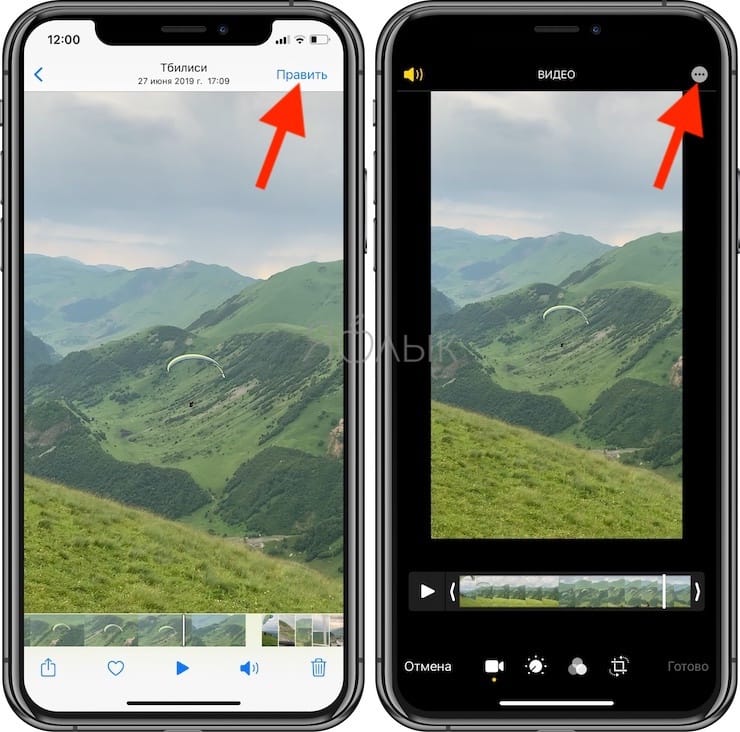Рисунок из фото? легко! топ-5 лучших приложений ;)
Содержание:
- Подготовка документа
- Фото, рисунок карандашом в FastStone
- Стандартный Paint.NET
- Создание с помощью программ
- Преобразование фото в Photoshop
- Автоматические конвертеры для Android и IOS
- Лучшие онлайн-сервисы, чтобы сделать арт из фото
- Сервис Croper
- Сервис Photo Phunia
- Преобразование фото в Photoshop
- Создание рисунка в Adobe Photoshop
- Как вырезать изображение в Фотошопе?
- 2) Настройка инструмента Brush (кисть)
Подготовка документа
Шаг 1
Для начала открываем фото, с которым будем работать. Для этого переходим File – Open (Файл – Открыть). Далее нам нужно проверить некоторые параметры документа:
- Фото должно быть в цветовом режиме RGB, 8 bits/channel (бит/канал). Для проверки переходим Image – Mode (Изображение – Режим).
- Для получения наилучшего результата размер документа устанавливаем в пределах 2000-3500 пикселей по высоте/ширине. Для этого переходим Image – Image Size (Изображение – Размер изображения).
- Фото должно быть фоновым слоем. Если это не так, применяем к нему команду Layer – New – Background from Layer (Слой – Новый – Слой из фона).
Шаг 2
Если в предыдущем шаге вы меняли размер изображения, тогда в панели History (История) кликните по значку камеры, чтобы создать новый снимок. Затем установите Snapshot 1 (Снимок 1) как источник для архивной кисти.
Фото, рисунок карандашом в FastStone
FastStone самый удобный инструмент, если важна хорошая детализация картинки. С помощью навигатора, изменяя масштаб, можно рассмотреть любую деталь будущего шедевра.
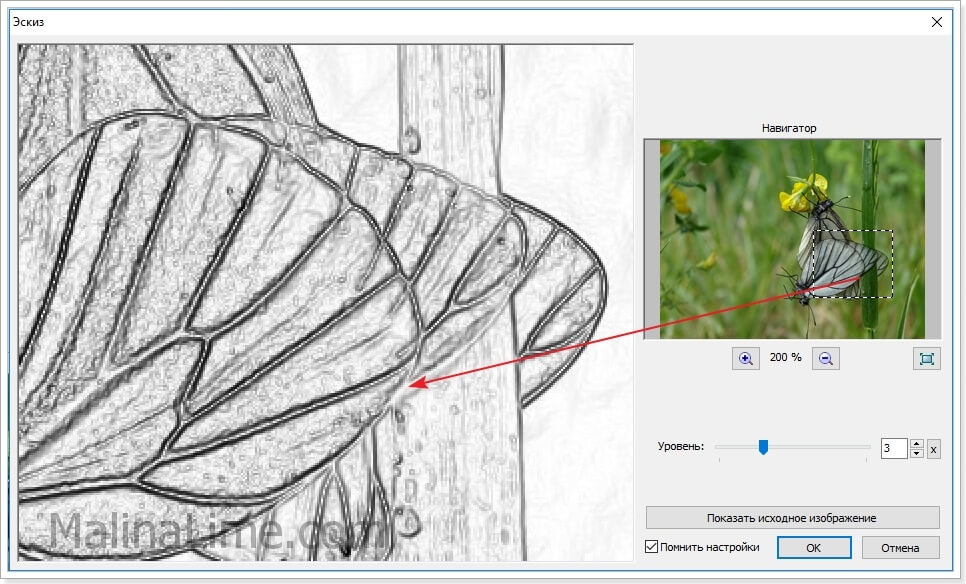 Настройка рисунка карандашом
Настройка рисунка карандашом
Также очень удобна функция «Показать исходное изображение». Когда Вы нажмете одноименную кнопку, то на месте фрагмента эскиза покажется фрагмент цветного оригинала. Благодаря этому очень удобно оценивать качество создаваемого эскиза.

И еще одна интересная возможность, это функция «во весь экран».
Просто нажмите кнопку как на скриншоте ниже.

Вот как это выглядит на мониторе. Ничто не мешает обзору изображения.

Скачать программу можно на официальном сайте FastStone MaxView. Установка простая, не требует пояснений. Найти эффект «Эскиз», который преобразует фото в рисунок карандашом, тоже не сложно.
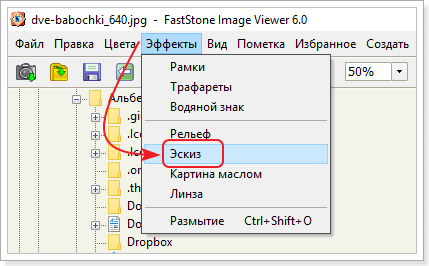
На этом, пожалуй с FastStone все.
Стандартный Paint.NET
PAINT.NET – это стандартный редактор графики для Windows.
Удобство работы с этой десктопной программой заключается в том, что вам не нужно устанавливать и настраивать её.
Все готово к работе, а благодаря простому функционалу обработать фото и превратить его в рисунок сможет даже непродвинутый пользователь.
В Paint можно создать эффект рисованного изображения из любого фото.
Для наилучшего результата рекомендуем обрабатывать фото как арт в масляном стиле.
Фото «До» и «После» обработки:

Рис.18 – работа с PAINT.NET
Следуйте инструкции:
1Откройте исходное изображение в редакторе;
2Скопируйте базовый слой фотографии и выберите для него встроенный эффект «Картина маслом». Такая опция доступна во всех версиях программы;
3В появившемся окне регулировки параметров выставьте подходяще значения размытости. Также. Рекомендуем поэкспериментировать с размерами кисти и мазками. Всегда можно удалить скопированный слой и заново использовать основной;
4Далее примените к дубликату слоя стандартный эффект барельеф. Для этого кликните на поле «Эффекты», а затем на поле «Стилизация». Фото примет следующий вид:
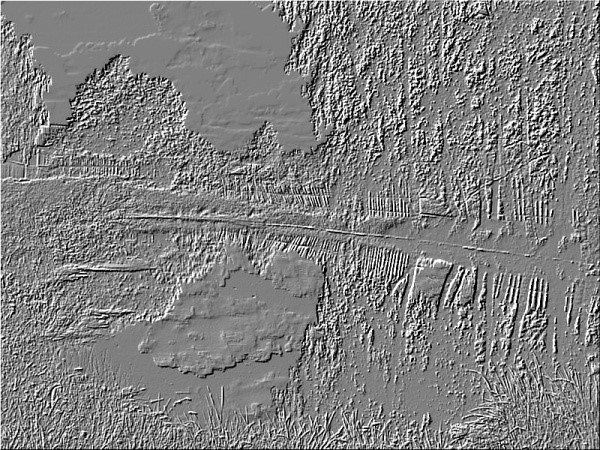
Рис.19 – применение эффекта «Барельеф»
5Барельеф позволяет создать четкость и границы рисунка. Чтобы убрать серый цвет из дубликата слоя, в окне настроек «Layers» кликните на «режим смешивания» и выберите пункт «Перекрытие».
Создание с помощью программ
Раскраска
Чтобы самостоятельно изготовить картину для раскрашивания по номерам, потребуется воспользоваться одной из специальных программ. К примеру, это может быть «Раскраска» российского разработчика HobbyLine. Весь творческий процесс проходит довольно быстро и просто. Первым делом пользователь загружает в программу ту фотографию, которую предстоит преобразовать. Далее происходит установка основных параметров. «Раскраска» может просто подбирать цвета, ближайшие к исходным оттенкам, либо же ориентироваться на продукцию реальных производителей.
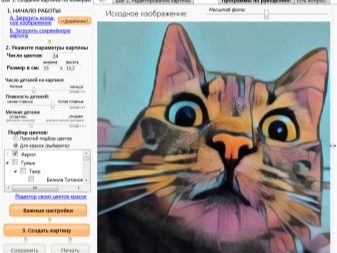
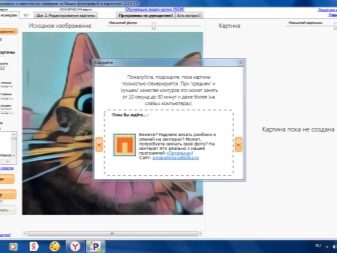
Можно даже загрузить собственную палитру, после чего программа также подскажет, какие из красок следует соединить, чтобы получить тот или иной цвет. При необходимости в макете указывается, какими должны быть обозначения красок – цифры/буквы, подбирается яркость контуров.

После подбора всех параметров остается только нажать «Создать» – и можно любоваться готовой картиной. Кстати, в «Раскраске» готовую работу можно дорисовывать и всячески трансформировать. На выходе пользователь получит не только черно-белую схему с контурами, но и карту цветов, которая расскажет, какими именно красками российских производителей заполнять белые промежутки.
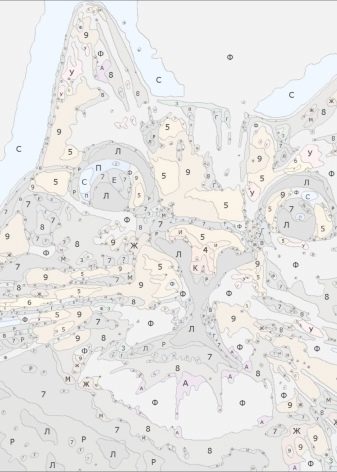
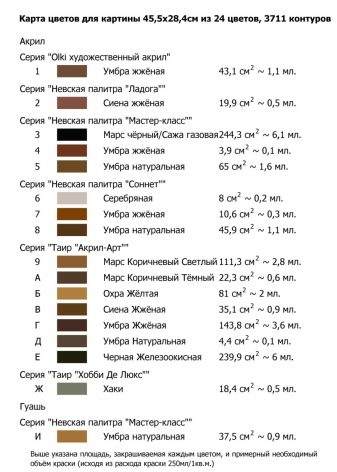
PBNify generator
Самостоятельно сделать раскраску получится и при помощи онлайн-сервиса под названием PBNify generator. В загруженном изображении путем расставления точек определяется, сколько красок предстоит задействовать, в результате чего формируется карта цветовых областей. Чем их больше, тем интереснее окажется готовая раскраска.
Для сохранения пронумерованной палитры потребуется предварительно выбрать пункт save palette.
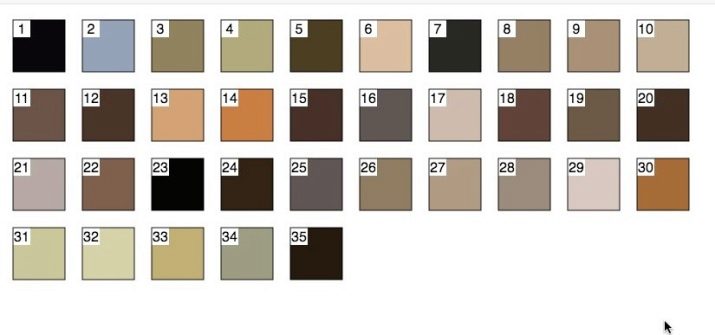
Adobe Illustrator
В принципе подойдет для домашнего творчества и такая базовая программа, как Adobe Illustrator. Скопированное фото растягивается до требуемых габаритов, а после его дубликат копируется на новый слой, пока что пребывающий в невидимом состоянии. Создание самой схемы осуществляется путем трассировки – перевода из растрового в векторный формат. После выделения изображения выставляются стиль – «набросок», режим – «цвет» и палитра – «авто». Показатель шума вытягивается до максимума, а количество оттенков и контуров определяется по собственному желанию.
По достижении удовлетворительного результата в верхней части окна активируется кнопка «разобрать», в результате чего образуется множество контуров. Детализация изображению добавляется путем прорисовывания карандашом поверх включенного ранее невидимого слоя. Созданные заново контуры копируются и перемещаются на слой с остальными. Работа над раскраской завершается расстановкой цифр.
PhotoPad Photo Editor Free
Наконец, неплохие результаты позволяет получить приложение для Windows, известное как PhotoPad Photo Editor Free. После установки и запуска софта через основное меню загружается требуемая фотография. Далее надлежит создать саму схему, следуя по цепочке Menu – Tools – Paint by Numbers. В меню, открывающемся справа, можно задать количество оттенков, определить показатель сглаживания, и установить размер области.
Определение Output Type, то есть типа вывода, позволит переключаться между изначальной фотографией, шаблоном для раскрашивания, цветовой палитрой и картинкой после раскраски. Удобнее всего ориентироваться на Image, Template and Colors – возможность одновременно увидеть само изображение, шаблон и палитру. Нажатие на Save сохраняет изображение, а Print – распечатывает получившуюся раскраску. При необходимости сбросить настройки пригодится пункт Reset.
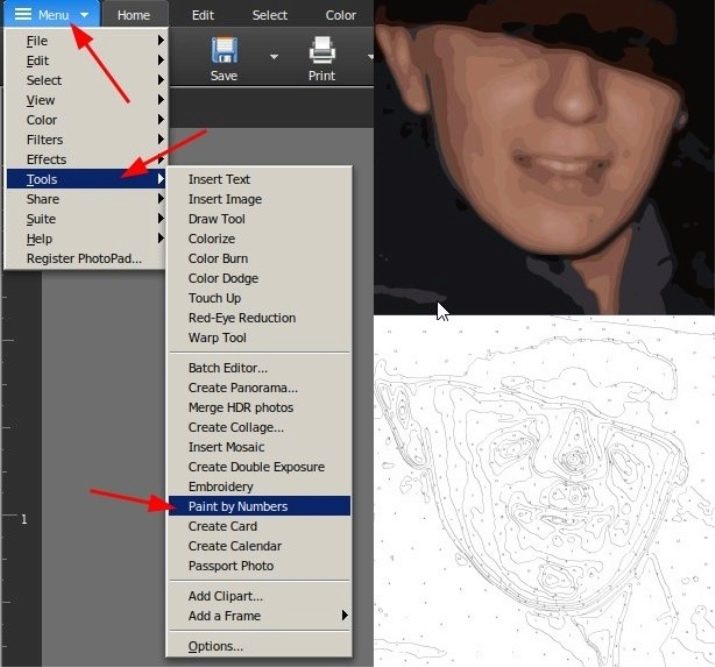
Преобразование фото в Photoshop
В Photoshop можно быстро превратить любую фотографию в карандашный рисунок.
Итоговая картинка может быть выполнена в черно-белом цвете или же иметь цветную палитру.
Описанные ниже действия выполнены в версии Photoshop CS6.
Вы можете использовать любую другую сборку программы, так как интерфейс смарт-фильтров, слоев коррекции и эскизов не имеет существенных изменений во всех версиях популярного редактора.
Сравнительный анализ фото до и после обработки изображен на рисунке ниже.
Как видите,
в Фотошопе удается добиться максимально реалистичного эффекта даже с использованием встроенных инструментов.
Следуйте инструкции:
1
Откройте нужную фотографию в Photoshop и добавьте новый слой цветового тона и насыщенности. Для этого найдите в окне программы панель отображения стилей и в ней кликните на вкладку «Adjustments» (Коррекция);
2
Кликните на указанный на рисунке ниже значок «Hue» (тон-насыщенность);
Рис.3 – настройка цветового тона и насыщенности
3 Во вкладке слоев появится новый слой
«Цветовой тон-Насыщенность». Этот слой является корректирующим и позволяет изменить палитру оттенков и структуру фото;
Рис.4 – добавление нового слоя
4
Кликните на новый слой. Появиться окошко настроек его параметров. В поле Saturation выставьте значение «-100». Таким образом вы уменьшите насыщенность изображения;
Рис.5 – регулировка насыщенности
5
Теперь картинка станет черно-белой. Далее нужно выбрать фоновой слой. Нажмите на него в окне Layers;
Рис.6 – выбор слоя
6
Следующий шаг – дублирование существующего фонового слоя. В шапке программы нажмите на вкладку Layer. В выпадающем списке кликните на «New Layer»-«Layer via Copy»;
Рис.7 – копирование слоя
7 В результате,
на панели отображения слоев появится копия фона;
Рис.8 – результат копирования
8
Далее инвертируем копию слоя. Для этого кликните на вкладку главного меню «Image». Затем нажмите на «Adjustments»—«Invert».
Рис.9 – инвертирование слоя
В результате, картинка должна отображаться как негатив.
9
Изменим тип наложения слоя. Выберите копию фонового слоя и активируйте режим Color Dodge. Это необходимо для осветления основы. Картинка станет белой с отображением нескольких темных участков;
Рис.10 – осветление основы
10
Теперь из получившегося слоя нам нужно сделать смарт-объект. Кликните на дубликат фона и затем кликните на кнопку «Меню слоя»;
Рис.11 — меню слоя
11
В выпадающем списке конвертируйте элемент в «Smart Object». После этого возле превью слоя появится значок, который говорит о присвоении объекту смарт-ярлыка.
Рис.12 – создание смарт-объекта
12
Для применения фильтра кликните на меню «Filter». Далее перейдите во вкладку «Blur» и выберите «Gaussian Blur». В открывшемся окошке для Radius выставьте значение 12,0 пикселей. Сохраните настройки;
Рис.13 – размытие по Гауссу
На фото появятся очертания силуэта и изображение станет точно таким же, как и привычный нам рисунок.
Рис.14 – результат обработки
Если хотите добавить картинке цвета в окошке настройки слоев выставьте режим «Цветность». В результате, слой автоматически примет цветовую гамму оригинального изображения.
Рис.15 – изменение цветности
Автоматические конвертеры для Android и IOS
Создать рисунок из существующей фотографии можно и с помощью мобильных программ.
Этот способ отлично подойдет для тех, кто не хочет разбираться в функционале десктопных редакторов.
Программа для смартфона позволяет применить арт-эффекты с различной степенью прорисовки объектов.
Вам нужно только загрузить фото в программу, выбрать понравившийся режим и дождаться завершения автоматической обработки.
Рассмотрим самые популярные приложения для создания рисунка из фото в Android и iOS.
Prisma
Prisma – это самое популярное мобильное приложение для создания арт-рисунков из простых файлов камеры.
Утилита работает по принципу обучаемой нейросети, поэтому каждое изображение является уникальным, а каждый эффект накладывается на фотографию с учетом содержимого.
На сегодняшний день утилиту скачало более 15 миллионов пользователей Андроид и IOS.
Главная особенность приложение – возможность выбора стилистики нескольких популярных художников.
Таким образом, вы не ограничиваетесь встроенными функциями редактора и сможете создать стилизованное фото определенного художественного направления.
Следуйте инструкции:
- Скачайте и установите Prisma на свой смартфон;
- В программе можно открыть окно камеры и создать фото. Также, есть опция выбора файла из галереи, памяти смартфона или облачного хранилища;
- После загрузки фото внизу экрана появится панель доступных фильтров. Кликните на понравившийся и фото автоматически преобразуется в рисунок;
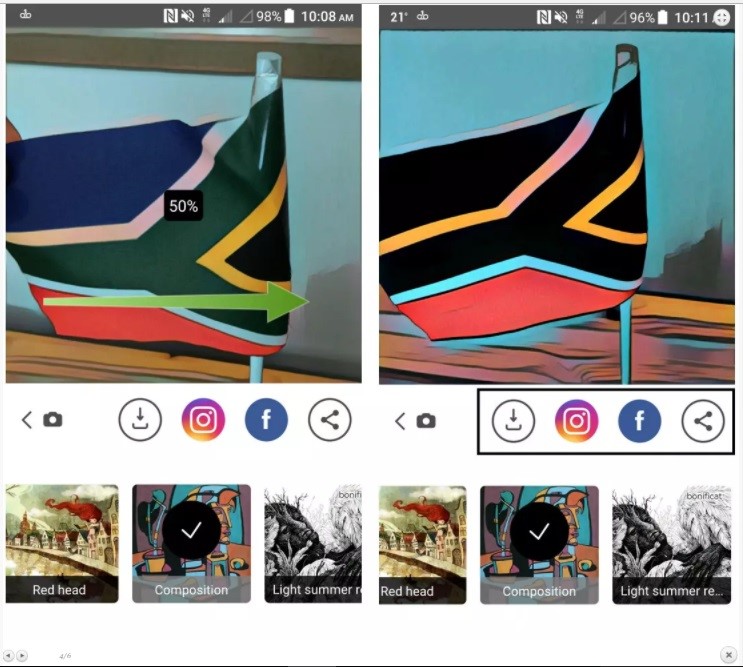
Рис.20 – работа с редактором Prisma
Так вы сможете создать авторское право на фото и обеспечить себя от несанкционированного копирования картинки другими пользователями.
Для добавления водяного знака перейдите в окно настроек редактора и активируйте ползунок напротив поля «Add watermark».
Теперь водяной знак будет автоматически наноситься на все редактируемые фото.
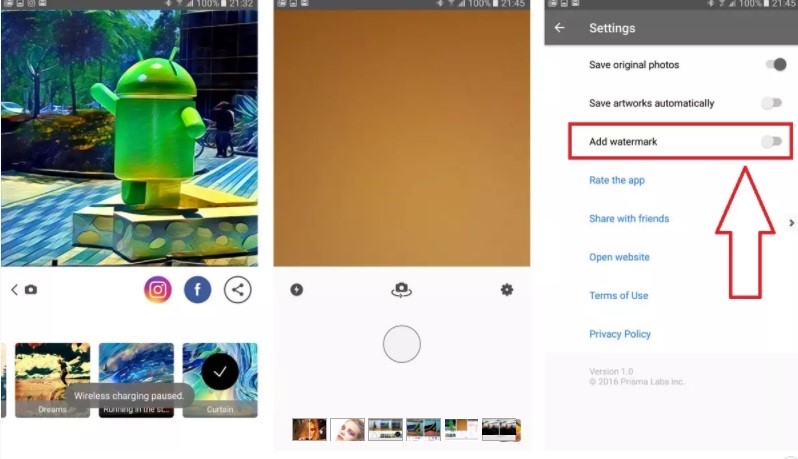
Рис.21 – настройка авторских прав в Prisma
«Карандашный рисунок»
С помощью утилиты «Карандашный рисунок» вы с легкостью превратите обычную фотографию в рисованное изображение на своем Android или iOS-устройстве.
Принцип работы программы очень простой:
- Вы загружаете фото из памяти устройства или открываете камеру в окне редактора и делаете селфи;
- Далее следует дождаться завершения загрузки фото в окно редактора;
- Вверху экрана выберите тип обработки – создание эскиза, граффити, штриховки или выделение контура;
- Для создания черно-белого или цветного рисунка нажмите на клавишу «Ч/Б карандаш» или «Цветной карандаш» соответственно;
- Для сохранения работы кликните на значок дискеты.
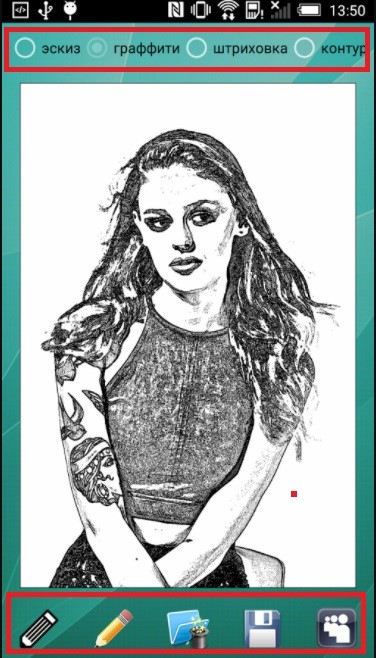
Рис.22 – редактирование в программе «Карандашный рисунок»
Ссылки для скачивания утилиты:
«Sketch Камеры»
В приложении «Sketch Камеры» пользователи могут создавать из фотографий рисунки в стиле любимых мультфильмов, аниме или рисованных книжных героев.
Следуйте инструкции, чтобы преобразовать фото в рисунок:
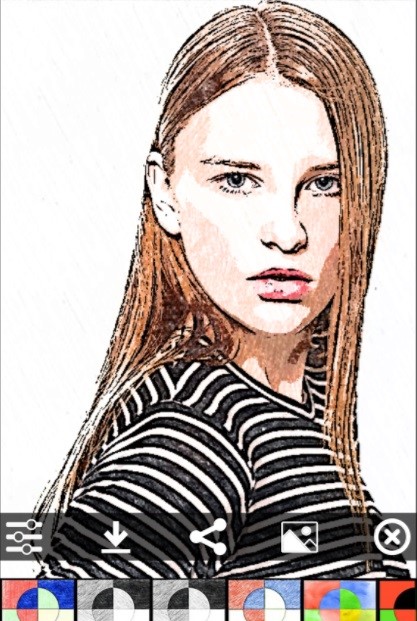
Рис.23- редактирование картинки в приложении «Sketch Камеры»
Лучшие онлайн-сервисы, чтобы сделать арт из фото
Рассмотрим список сервисов для создания рисунка из фото в режиме онлайн.
Popartstudio.nl — студия поп-арт эффектов
Нидерландский сервис popartstudio.nl предлагает вам трансформировать ваши фото в изображения стиля поп-арт. В частности, в духе работ известного художника Энди Уорхола. Механизм работы с сервисом стандартен для инструментов данной направленности, при этом указанный ресурс оставляет небольшой логотип внизу трансформированного изображения.
Для работы с сервисом выполните следующее:
- Перейдите на сайт popartstudio.nl;
- Выберите понравившуюся вам картинку;
- Нажмите на кнопку «Browse», укажите ресурс путь к нужному фото, а затем нажмите на «Загружать»;
- Теперь вновь кликните на вкладку «Поп Арт» сверху, и выберите нужную картинку-шаблон;
- Ваша фотография будет трансформирована в выбранном вами ключе;
- При необходимости произведите ряд корректирующих настроек с помощью параметров слева от фото;
- Для сохранения результата наведите курсор на фото, нажмите правую клавишу мыши, и выберите «Сохранить изображение как».
Funny.pho.to переведёт фото в нарисованную картину
Данный сервис funny.pho.to предлагает превратить ваше фото в настоящий художественный арт-шедевр всего за пару кликов. Последовательность операций шаблонна для сервисов данного плана:
- Переходите на ресурс funny.pho.to;
- Выбираете нужный скетч рисунка из представленных на странице;
- Загружаете нужное фото с компьютера;
- Просматриваете результат;
- Если понравился, тогда нажимаете на кнопку «Сохранить и поделиться» — «Скачать» справа, наводите курсор на появившееся изображение, кликаете на правую кнопку мыши, и выбираете «Сохранить изображение как».
Ru.photofacefun.com поможет сделать фотомонтаж
Данный онлайн-сервис обладает абсолютно простым инструментарием для трансформации вашего фото в арт. Для этого выполните следующее:
- Перейдите на сервис ru.photofacefun.com;
- В списке артов выберите понравившийся вам и кликните на него (представлено больше сотни шаблонов различных артов);
- В открывшемся окне нажмите на «Browse» и загрузите на ресурс нужное вам фото;
- Выделите всё фото (или его часть), и нажмите на «Далее»;
- Просмотрите полученный результат, и нажмите на «Скачать» для сохранения его на ваш компьютер.
Lunapic.com трансформирует картинку в арт
Англоязычный сервис lunapic.com позволит вам сделать арт из множества представленных на сервисе шаблонов. При этом он обладает рядом приятных особенностей: с помощью полоски регулирования можно отследить все произведённые изменения, вы можете просмотреть анимацию изменений, а также использовать разнообразный инструментарий графического редактора (строка инструментов слева).
Для работы с сервисом выполните следующее:
- Перейдите на сервис lunapic.com;
- Выберите один из представленных на выбор скетчей, нажмите на кнопку «Browse» и загрузите на ресурс нужное фото;
- Просмотрите результат (при необходимости используйте инструменты сверху для просмотра изменений);
- Нажмите на «Save» внизу для сохранения результата.
Snapstouch.com онлайн-редактор преобразования фото в эскиз
Простой англоязычный сервис snapstouch.com позволяет превратить ваше фото в изображение, нарисованное карандашом или красками, обозначить контуры объекта на рисунке, выполнить ряд других похожих эффектов.
Чтобы воспользоваться возможностями данного сервиса выполните следующее:
- Выполните переход на сайт snapstouch.com;
- В самом верху экрана выберите тип трансформации, который вам нужен (Sketch – эскиз, Pencil Sketch – эскиз карандашом, Painting — краски, Drawing — черчение, Outline — абрисы, контуры, Color Effect – эффекты цвета);
- Выбрав нужный эффект нажмите на «Browse» — «Upload» справа и загрузите на ресурс нужное фото для трансформации;
- Нажмите на «Draw» справа для начала трансформации фото;
- Просмотрите полученный результат. Если всё устроило, нажмите на кнопку «Download».
Сервис Croper
Следующий популярный сайт для создания рисунка из обычной картинки – это Croper . Этот онлайн фоторедактор позволяет применять к фотографии дополнительные эффекты.
С его помощью вы сможете создать уникальное изображение без потери качества. Одна из самых популярных возможностей этого сайта – функция рисунка карандашом.
Преобразования файла происходит за счёт создания более тёмных тонов изображения, затем на слои картинки постепенно накладываются штрихи, которые, в свою очередь, делают из снимка эскиз.
Интерфейс редактора очень простой:
- Загрузите файл на сайт, нажав на соответствующую кнопку.
- Картинка откроется в новом окне сайта.
- После этого найдите вкладки главного меню – они расположены в верхней части сайта.
- Кликните по очереди на «Операции»—«Эффекты»— «Карандаш».

Рис. 3 — выбор эффекта в онлайн редакторе Croper
- Сверху странички выберите настройки длины штриха и уровень наклона.
- Затем нажмите на клавишу «Применить», чтобы запустить процесс преобразования картинки.
- Это займёт не более одной минуты. При необходимости вы можете настроить контрастность конечного рисунка.
Результат работы Croper представлен на рисунке ниже.

Рис. 4 — результат преобразования картинки
Сервис Photo Phunia
На данном сайте юзеры могут воспользоваться автоматическим эффектом, с помощью которого обычная картинка преобразовывается в рисунок.
Также вы можно выбрать текстуру фона исходного файла: цветная, белая или «особая».

Рис. 1- главная страница сайта Photo Phunia
- Чтобы начать работу, выберите файл на своём ПК. Для этого нажмите на сайте копку «Browse».
- Затем определите цветовую гамму изображения (чёрно-белая или цветная).
- Кликните на форме текстуры, которую хотите получить на выходе и нажмите на кнопку «Создать», чтобы начать процесс преобразования файла.
- Через несколько секунд будет сгенерирована прямая ссылка на скачивание картинки из сайта.

Рис. 2 — создание рисунка на сайте Photo Phunia
Преобразование фото в Photoshop
В Photoshop можно быстро превратить любую фотографию в карандашный рисунок.
Итоговая картинка может быть выполнена в черно-белом цвете или же иметь цветную палитру.
Описанные ниже действия выполнены в версии Photoshop CS6.
Вы можете использовать любую другую сборку программы, так как интерфейс смарт-фильтров, слоев коррекции и эскизов не имеет существенных изменений во всех версиях популярного редактора.
Сравнительный анализ фото до и после обработки изображен на рисунке ниже.
Как видите, в Фотошопе удается добиться максимально реалистичного эффекта даже с использованием встроенных инструментов.
Следуйте инструкции:
1Откройте нужную фотографию в Photoshop и добавьте новый слой цветового тона и насыщенности. Для этого найдите в окне программы панель отображения стилей и в ней кликните на вкладку «Adjustments» (Коррекция);
2Кликните на указанный на рисунке ниже значок «Hue» (тон-насыщенность);
Рис.3 – настройка цветового тона и насыщенности
3Во вкладке слоев появится новый слой «Цветовой тон-Насыщенность». Этот слой является корректирующим и позволяет изменить палитру оттенков и структуру фото;
Рис.4 – добавление нового слоя
4Кликните на новый слой. Появиться окошко настроек его параметров. В поле Saturation выставьте значение «-100». Таким образом вы уменьшите насыщенность изображения;
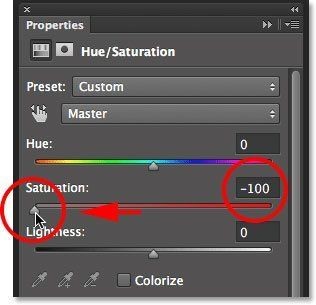
Рис.5 – регулировка насыщенности
5Теперь картинка станет черно-белой. Далее нужно выбрать фоновой слой. Нажмите на него в окне Layers;
Рис.6 – выбор слоя
6Следующий шаг – дублирование существующего фонового слоя. В шапке программы нажмите на вкладку Layer. В выпадающем списке кликните на «New Layer»-«Layer via Copy»;
Рис.7 – копирование слоя
7В результате, на панели отображения слоев появится копия фона;
Рис.8 – результат копирования
8Далее инвертируем копию слоя. Для этого кликните на вкладку главного меню «Image». Затем нажмите на «Adjustments»—«Invert».
Рис.9 – инвертирование слоя
В результате, картинка должна отображаться как негатив.
9Изменим тип наложения слоя. Выберите копию фонового слоя и активируйте режим Color Dodge. Это необходимо для осветления основы. Картинка станет белой с отображением нескольких темных участков;
Рис.10 – осветление основы
10Теперь из получившегося слоя нам нужно сделать смарт-объект. Кликните на дубликат фона и затем кликните на кнопку «Меню слоя»;
Рис.11 — меню слоя
11В выпадающем списке конвертируйте элемент в «Smart Object». После этого возле превью слоя появится значок, который говорит о присвоении объекту смарт-ярлыка.
Рис.12 – создание смарт-объекта
12Для применения фильтра кликните на меню «Filter». Далее перейдите во вкладку «Blur» и выберите «Gaussian Blur». В открывшемся окошке для Radius выставьте значение 12,0 пикселей. Сохраните настройки;
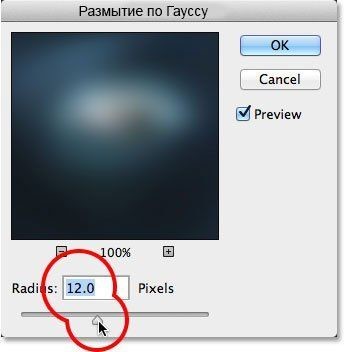
Рис.13 – размытие по Гауссу
На фото появятся очертания силуэта и изображение станет точно таким же, как и привычный нам рисунок.

Рис.14 – результат обработки
Если хотите добавить картинке цвета в окошке настройки слоев выставьте режим «Цветность». В результате, слой автоматически примет цветовую гамму оригинального изображения.
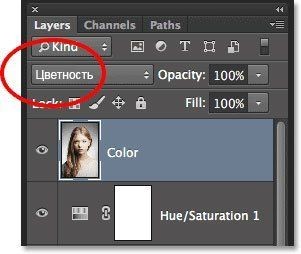
Рис.15 – изменение цветности
Создание рисунка в Adobe Photoshop
С помощью Фотошоп вы также можете создать из обычной картинки рисунок карандашом.
Используя встроенные функции программы, вы сможете добиться более качественного отображения всех штрихов и итоговая картинка будет выглядеть естественно. Эффект рисунка будет очень хорошо виден, если вы распечатаете его на принтере. Для большего эффекта можно воспользоваться белой или крафтовой бумагой.
Все приведенные ниже действия выполнены в программе Photoshop CS6. Использованные функции доступны в более ранних и во всех новых версиях приложения.
Мы будем использовать обычную отсканированную фотографию.
Рекомендуем во время работы в Фотошопе не использовать маленькие картинки, ведь после применения эффекта «рисунка» часть пикселей может быть размыта, что ухудшит качество итогового изображения маленького размера.

Рис. 5 — первоначальная картинка
Шаг 1. Для начала нам нужно скопировать оригинальное изображение. Для этого откройте картинку в программе, дождитесь загрузки панели инструментов и нажмите на кнопку F7.
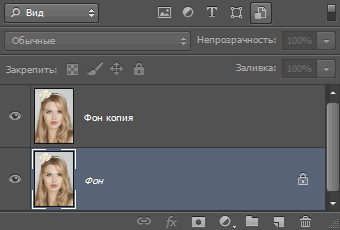
Рис. 6 — создание дубликата слоя в Фотошоп
Шаг 2. Затем кликните на сочетании кнопок Ctrl+J . Таким образом вы создадите дубликат слоя.
Далее будем работать только с копией слоя. Чтобы начать создание эффекта рисунка, необходимо обесцветить картинку.
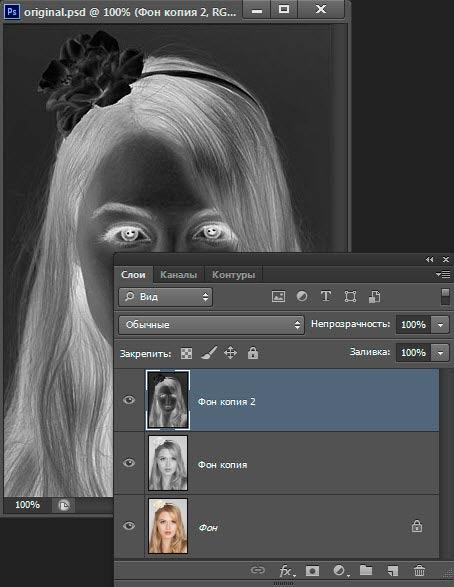
Процедура обесцвечивания
Шаг 3. Для этого нажмите на пункт Изображение (главное меню программы). Кликните на «Коррекция» –«Инверсия».
Также, чтобы применить обесцвечивание для слоя, достаточно нажать одновременно на клавиши Ctrl+I .
В результате обесцвечивания мы получим негатив изображения, а не его чёрно-белый вариант. Все светлые участки фотографии станут тёмными, а тёмные — светлыми.
На панели слоёв полученный негатив будет отображён в виде второй копии оригинального слоя. Далее изменим режим отображение слоя.
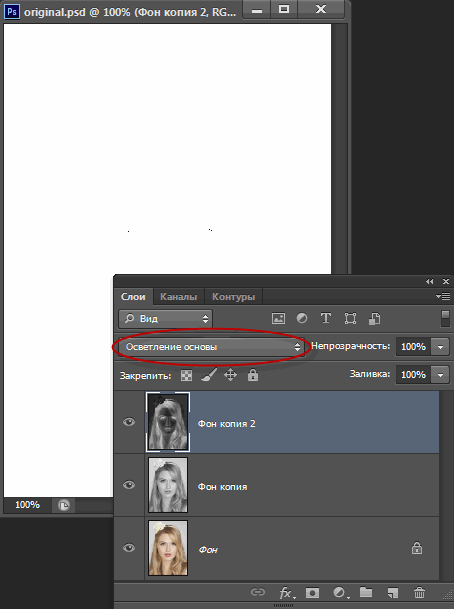
Рис. 8 — выбор режима отображения слоя
Шаг 4. Кликните на слое 2 и в строке «Режим» откройте выпадающий список. Кликните на «Осветление основы».
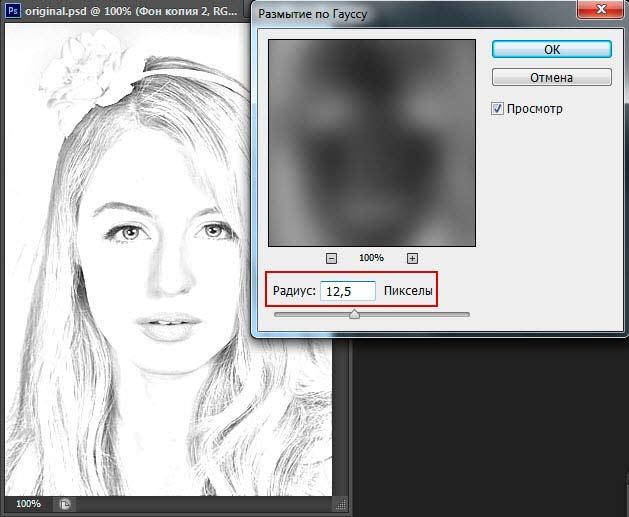
Рис. 9 — регулировка параметра размытости по Гауссу
Шаг 5. После изменения режима полотно проекта станет полностью или частично белым. На панели главного меню нажмите «Фильтр»—«Размытие».
Шаг 6.Из предложенного списка выберите «Размытие по Гауссу». В открывшемся окне отрегулируйте ползунок, создавая уровень размытости.
Чем выше значение этого показателя, тем светлее становится картинка, приобретая очертания нарисованной.
Важно! Не переусердствуйте с применением фильтра размытости, иначе фотография может стать слишком светлой и эффект карандаша потеряется. Оптимальное значение размытости — 12,5 – 13 пикселей.. Такой метод обесцвечивания позволяет добиться максимальной чёткости штрихов картинки, не теряются пиксели, сохраняется разрешение картинки
Такой метод обесцвечивания позволяет добиться максимальной чёткости штрихов картинки, не теряются пиксели, сохраняется разрешение картинки.
Как видим, картинка приобрела очертания карандаша, но не стала слишком светлой.

Рис. 10 — окно отображения слоёв после объединения
Шаг 7. Перейдите в окно работы со слоями и выберите самый первый слой, как показано на рисунке ниже. Затем понесите указатель к названию слоя и дождитесь появления контекстного меню.
Шаг 8. В нём кликните на пункт «Объединить видимые слои». Зажмите кнопку Alt и указателем выделите все три слоя, которые нужно объединить.
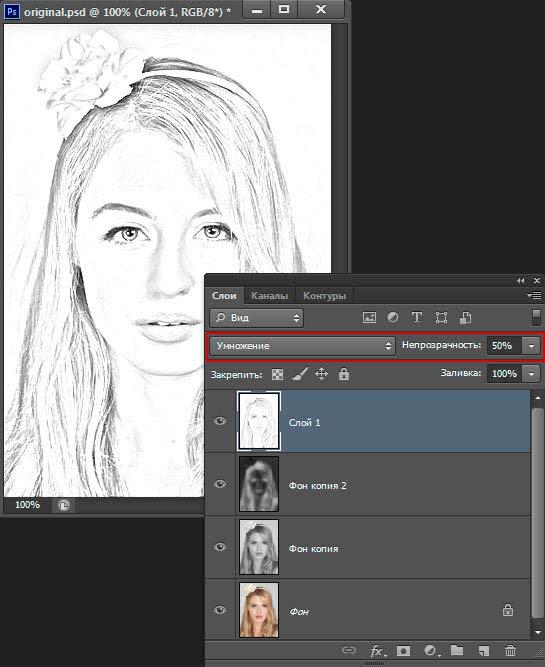
Рис. 11 — изменение режима отображения слоя
Шаг 9. Выберите самый верхний слой (слой 1). Нужно изменить режим его показа на «Умножение». Это позволяет затемнить каждую линию эскиза, придавая эскизу больше натуральности.
Линии не должны быть слишком тёмными. Если же такое случилось, отрегулируйте параметр «Непрозрачность» до отметки 50%.
Необходимо, чтобы сохранился цвет «простого» карандаша.
На этом можно закончить работу. В результате мы получаем чёрно-белый эскиз первоначальной фотографии.
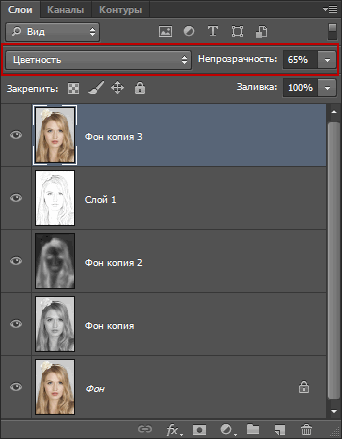
Рис. 12 — дубликат слоя
Шаг 10. Если вы хотите добавить эскизу немного цвета, создайте копию фонового слоя, нажав наCtrl+J.
Теперь нам нужно только изменить параметры цвета отображения сделанного дубликата слоя.
Шаг 11. Выберите режим «Цветность» и в строке Прозрачность выставьте значение 65%, как показано на рисунке выше.

Рис. 13 — итог создания рисунка из фотографии
Конечный результат преобразования картинки в эскиз будет выглядеть следующим образом:
Создание рисунка из обычной фотографии в Фотошопе займёт у вас не более 10 минут, даже если вы не являетесь продвинутым пользователем.
Такой метод позволяет добиться наиболее качественного эффекта нарисованной карандашом картинки.
Как вырезать изображение в Фотошопе?
Теперь вам нужно понять, как вырезать изображение в Фотошопе — ведь сейчас движение человека ни к чему не приведет, нам нужно вставить его на совсем другой картинке, получив новый фон. Делается это очень просто, но давайте сначала уточним выделение при помощи уже знакомой кнопки «Уточнить край». Теперь нужно произвести более внимательную работу в выскочившем диалоговом окне. Яблоки — это простейший предмет. Контур человека более объемный. Нужно постараться избавиться от всех артефактов, иначе они будут сильно заметны.
Обязательно следует поставить галочку около пункта «Умный радиус». Величину радиуса необходимо увеличить. В нашем случае потребовалось увеличить размер радиуса до пяти пикселей. У вас же это значение может быть другим, так как всё зависит от точности изначального выделения и разрешения фотографии. Также потребовалось 100-процентное сглаживание. Для уничтожения артефактов можно попробовать увеличить растушевку. Но лишь до одного или даже половины пикселя. Когда результат вас устроит — нажмите кнопку «OK».
Когда вы это сделаете — вас вернут к изображению с выделенным человеком. Именно сейчас нужно вырезать объект съемки. Для этого щелкните по нему правой кнопкой мыши. В контекстном меню необходимо выбрать пункт «Вырезать на новый слой»
Обратите внимание, человек получил некоторый 3D-эффект. В некоторых случаях такой эффект выглядит очень интересно
Вам же сейчас нужно перейти в панель «Слои». Здесь вы увидите новый слой, содержащий в себе эффект съемки.
Теперь нужно вырезать объект и вставить его в Фотошопе, но уже на другой картинке. Делается это методом обычного перетаскивания. Для начала откройте новую картинку при помощи Adobe Photoshop. Вернитесь к фотографии с человеком. В панели «Слои» наведите курсор на слой с человеком. Щелкните левой кнопкой мыши и удерживайте её. Теперь перетащите этот слой прямо на открытую только что картинку.
Получившегося результата можно добиться и другим способом. Он пригодится для тех людей, у которых картинки открываются в виде вкладок. Когда слой выбран — перейдите по пути «Редактирование>Вырезать». А на новом изображении следует перейти по пути «Редактирование>Вставить». Итог будет тот же.
Из-за несоответствия разрешений фотографий человек появился на картинке очень большой. Его нужно уменьшить. Для этого выберите любой инструмент из группы выделения и щелкните по человеку правой кнопкой мыши. В контекстном меню нажмите на пункт «Свободное трансформирование».
Вокруг фигуры человека появится рамка с несколькими маркерами. С их помощью можно вращать объект и изменять его размеры. Уменьшить человека можно при помощи угловых маркеров. Но не забудьте зажать клавишу Shift, иначе пропорции высоты к ширине сохраняться не будут. Ещё данный режим позволяет перемещать объект. Для этого разместите курсор ближе к его центру, после чего зажмите левую кнопку мыши. В нужном месте кнопку следует отпустить. Когда результат всех изменений вас устроит — совершите двойной щелчок левой кнопкой мыши по человеку.
2) Настройка инструмента Brush (кисть)
При создании контуров вам потребуется менять толщину штриха (line weight), для придания вашему рисунку «глубины» в соответствии с правилами пер- спективы – чем «ближе» расположена линия, тем толще она должна быть. Кроме того, параллельные линии при удалении от наблюдателя сближаются, а контуры – становятся тоньше. В несколько утриро- ванном виде эти правила можно проиллюстрировать рисунком, приведенным справа:
Области, находящиеся в тени, так же изображают с более толстыми контурами, чем освещенные объекты.
Все это вы можете изучить, рассматривая контур- ные рисунки и комиксы.
Еще одна техника контурного рисунка заключает- ся в том, что используются лишь линии с двумя ви- дами контуров – более толстыми прорисовываются внешние контуры объекта, а тонкими – внутренние.
Перейдем теперь непосредственно к настройке кис- ти (Paint Brush) и настроим ее так, чтобы штрихи, наносимые ею сужались от начала к концу.
Щелкните инстумент кисть, затем выберите вклад- ку Brushes (кисти) в правой верхней части экрана:
Конкретные настройки для вашей кисти будут меняться в зависимости от типа рисуемых контуров и, особенно, от диаметра кисти. Ниже представлен один из вариантов:
Теперь перейдем в раздел Shape Dinamics (динамическое изменение формы):
1. Задайте для параметра Control режим Fade (затухание)
2. Задайте желаемое значение затухания
3. Задайте Minimum Diametr (Минимальный диаметр)
(На скриншоте показаны значения Fade=250, Minimum Diameter=27%, но вы можете по- добрать другую комбинацию этих параметров, которая понравится вам больше – поэкспе- риментируйте с двумя этими значениями)