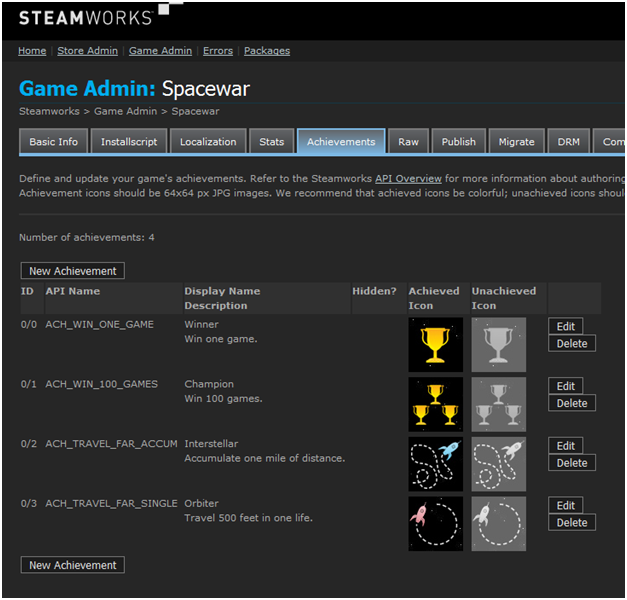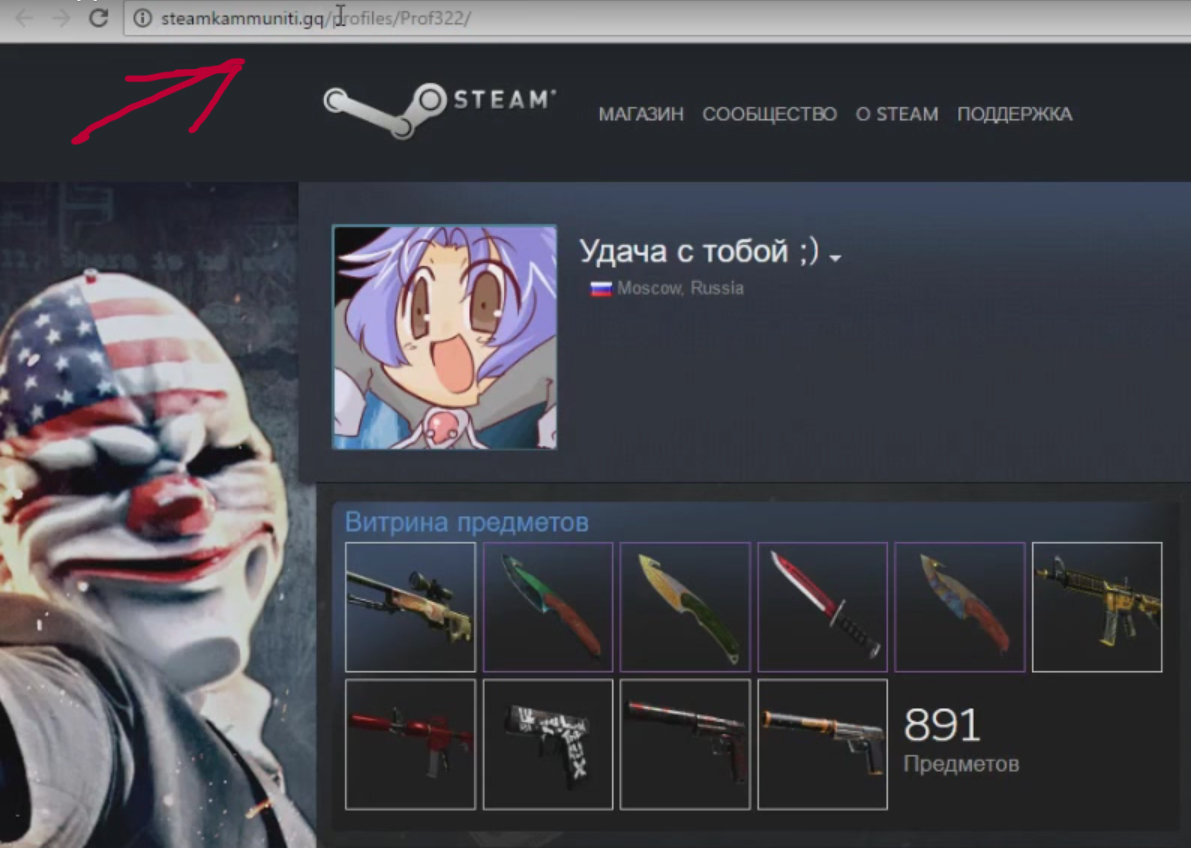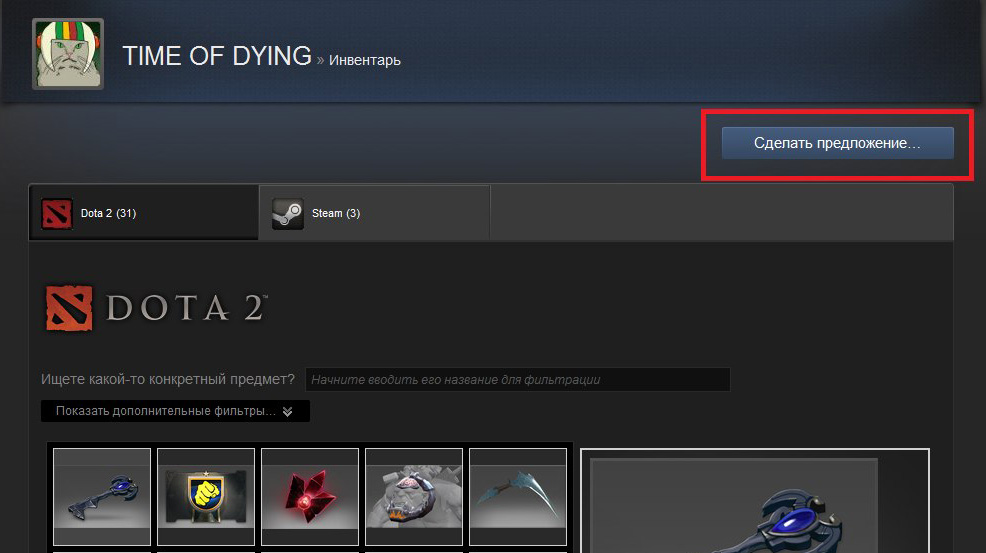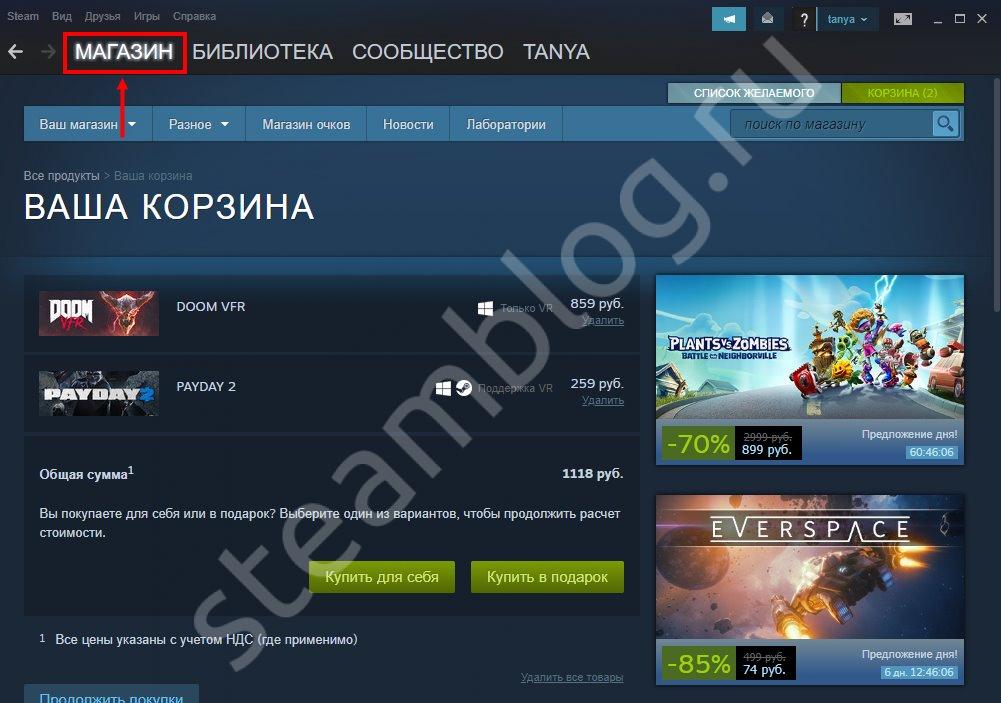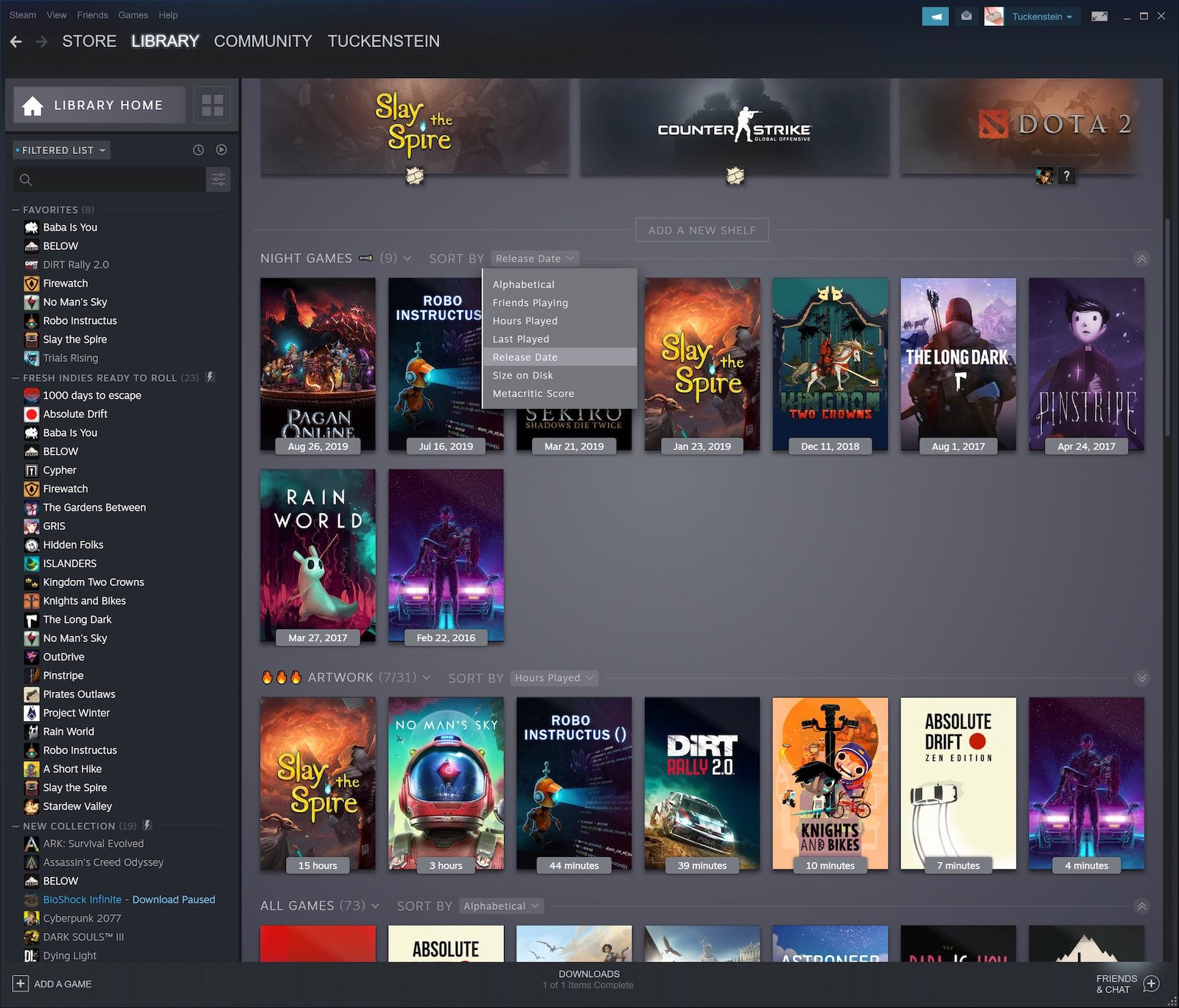Включение семейного доступа в steam
Содержание:
- Steam Family Sharing — делитесь играми в Steam
- Некоторые нюансы при активации
- Инструкция по Steam Family Sharing
- Получение доступа
- Особенности активации и работы с платформой
- Что такое «Family Sharing»
- PlayStation Network (поделиться игрой с другом)
- Что такое «Family Sharing»
- Как включить «Семейный доступ» в Steam?
- Запрет контента
- Некоторые нюансы при активации
- Некоторые нюансы при активации
- Запрос доступа
- Проверяем наличие Steam Guard
- Как включить Steam Guard?
- Restrictions
- Итог
- Выводы
- Заключение
Steam Family Sharing — делитесь играми в Steam
Это сообщество (БЕЗ РАСКРУТКИ ЗА СЧЁТ ФЕЙКОВЫХ УЧАСТНИКОВ) создано для тех, кто желает опробовать новую функцию от Valve — Steam Family Sharing.Инструкция — https://vk.com/wall-58305398_165.Steam Family Sharing позволяет семьям и близким друзьям играть в игры принадлежащие друг другу, зарабатывая при этом собственные достижения и имея собственные сохранения, доступные через Steam Cloud. Всё это становится доступно после авторизации общего компьютера.
https://store.steampowered.com/sharing/
|
|
У вас есть компьютер со Steam? Теперь вы можете делиться и играми. Steam Family Sharing позволяет семьям и близким друзьям играть в игры принадлежащие друг другу, зарабатывая при этом собственные достижения и имея собственные сохранения, доступные через Steam Cloud. Всё это становится доступно после авторизации общего компьютера. |
| Хотите сыграть в эту игру? У близкого человека установлена игра, в которую вы захотели поиграть? Отправьте ему запрос на авторизацию компьютера. После авторизации вы сможете загружать и играть в игры из библиотеки владельца аккаунта. |
|
Открой Steam Family Sharing уже сегодня Steam Family Sharing стал доступен любому пользователю Steam. Чтобы узнать больше о Steam Family Sharing, ознакомьтесь с ЧаВо ниже, а потом присоединяйтесь к обсуждениям в группе. 1) Я ХОЧУ ПОПРОБОВАТЬ! КАК ПРИСОЕДИНИТЬСЯ К БЕТА-ТЕСТУ FAMILY SHARING? *Уже ничего, начат открытый бета тест Уже не актуально, но сохранено для истории)
Чтобы подать заявку на участие в бета-тесте, присоединитесь к группе Family Sharing в сообществе Steam. Тестирование Семейного доступа началось. Вы узнаете, что вас приняли в бета-тест, когда получите письмо от Steam на ваш электронный ящик с приглашением опробовать новую возможность.
2) КАК ВКЛЮЧИТЬ FAMILY SHARING НА МОЕМ КОМПЬЮТЕРЕ?
Вы можете активировать Family Sharing двумя способами: локально через настройки или удалённо, подтвердив заявку от другого пользователя. Инструкция в картинках https://vk.com/wall-58305398_165
3) ЕСТЬ ЛИ ОГРАНИЧЕНИЕ НА КОЛИЧЕСТВО УСТРОЙСТВ, КОТОРЫМ Я МОГУ ДАТЬ ДОСТУП К СВОЕЙ БИБЛИОТЕКЕ?
4) МОЖНО ДЕЛИТЬСЯ ОТДЕЛЬНЫМИ ИГРАМИ ИЛИ ТОЛЬКО ВСЕЙ БИБЛИОТЕКОЙ СРАЗУ?
5) МОЖНО ЛИ ДЕЛИТЬСЯ С РОДНЫМИ И БЛИЗКИМИ ВСЕМИ ИГРАМИ В STEAM?
6) МОГУ ЛИ Я ДЕЛИТЬСЯ БИБЛИОТЕКОЙ С ДРУГОМ И ОДНОВРЕМЕННО ИГРАТЬ ВМЕСТЕ С НИМ?
7) ЕСЛИ Я АВТОРИЗУЮ УСТРОЙСТВО, ЧТОБЫ ОДАЛЖИВАТЬ МОЮ БИБЛИОТЕКУ ДРУГИМ, ЭТО КАК-ТО ОГРАНИЧИТ МНЕ ДОСТУП К МОИМ ИГРАМ?
9) КТО МОЖЕТ ПОЛУЧИТЬ ДОСТУП К ВНУТРИИГРОВОМУ КОНТЕНТУ И ДОПОЛНЕНИЯМ, КОТОРЫЕ СВЯЗАНЫ С ОДАЛЖИВАЕМОЙ ИГРОЙ?
10) МОЖНО ДЕЛИТЬСЯ МЕЖДУ РЕГИОНАМИ КОНТЕНТОМ, НА КОТОРОМ СТОЯТ РЕГИОНАЛЬНЫЕ ОГРАНИЧЕНИЯ?
11) НАКАЖУТ ЛИ МЕНЯ, ЕСЛИ КТО-ТО БУДЕТ МОШЕННИЧАТЬ ИЛИ ИСПОЛЬЗОВАТЬ ЧИТЫ В МОИХ ИГРАХ?
12) КАК ИГРАТЬ С ДРУГОМ В КООПЕРАТИВ, ЕСЛИ МОЖНО ИГРАТЬ ТОЛЬКО ОДНОМУ В ИГРЕ В ОДНО И ТОЖЕ ВРЕМЯ
Alben Bilder 5
Foto Foto Foto Foto
Некоторые нюансы при активации
- Вы можете делиться одновременно с 5 друзьями, при этом авторизовав до 10 устройств;
- Играть в игру вашего друга можно только тогда, когда друг не в сети или не играет. Если он решит зайти в любую из своих игр, то вас выкинет через 5-10 минут;
- Установить семейный просмотр между аккаунтами с разными региональными ограничениями нельзя;
- Если ваш друг будет использовать читы или какие-то запрещенные программы через вашу библиотеку, вы можете получить VAC-бан. Добавляйте в семейный просмотр только проверенных людей;
- Играть в игры друга нельзя без активного соединения с интернетом;
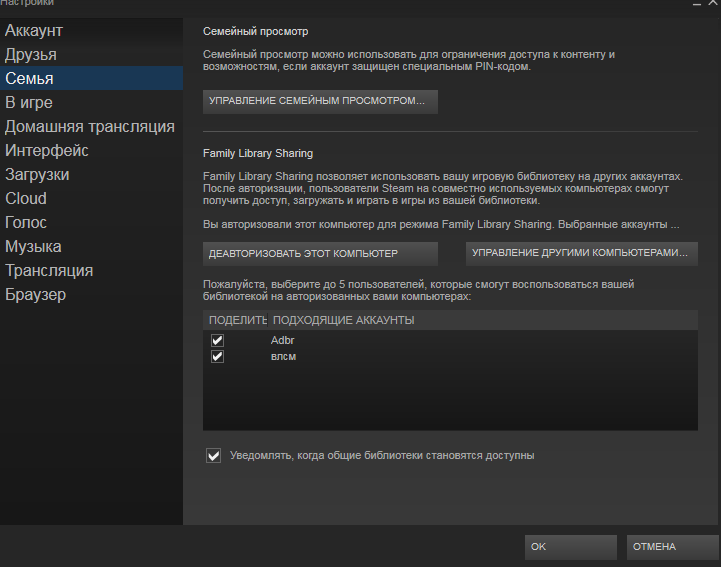
Настройки по ограничению семейного доступа
- Вы можете ограничить список игр, которыми готовы делиться, в настройках «Управление семейным просмотром»;
- Помимо игры вашего друга, вы также получаете доступ ко всем внутриигровым дополнениям, которые он приобрел;
- Если игра у вас уже есть в библиотеке, но она, к примеру, без дополнений, а у друга полная версия, она будет недоступна для вас;
- Играть в игры друга можно только на авторизованном им компьютере. Если вы авторизовали свой домашний компьютер, но хотите поиграть через аккаунт на неавторизованном ноутбуке, то у вас ничего не получится;
- Некоторые игры, требующие установки дополнительных клиентов (вроде GTA 5), будут недоступны для игры через семейный просмотр;
- Вы не будете получать достижений и коллекционных карточек из игр друга;
- Вы можете получить доступ к своей библиотеке игр в любой момент вне зависимости от того, играет ли через семейный просмотр ваш друг;
- После настройки допустимого контента семейного просмотра, на вашу электронную почту придет письмо с PIN-кодом для подтверждения.
Инструкция по Steam Family Sharing
Не так давно Valve запустили новую функцию Steam Family Sharing, а сейчас проходит закрытое бета-тестирование этого сервиса. И я встречал и встречаю очень много вопросов по поводу того, как работает эта функция, поэтому решил расписать подробно, как здесь всё работает.
Во-первых, что это за Steam Family Sharing?
Подробнее о новом сервисе можно прочитать здесь.
Во-вторых, для кого этот сервис?
Сервис прежде всего предназначен для пользователей, которые имеют один компьютер на несколько человек, но у каждого свой аккаунт Steam для собственных достижений, прогресса и т.п. Раньше нужно было покупать каждому из них по копии игры, теперь же один из пользователей может расшарить свою библиотеку (каким образом — далее) на компьютере, а все остальные получат к ней доступ.
В-третьих, как получить приглашение на закрытое бета-тестирование?
Нужно вступить в группу SteamFam, там время от времени рассылают приглашения. Но самое надёжное — дождаться официального запуска (или открытого бета-тестирования, если оно будет), тогда уж точно вы получите на своём аккаунте всю заявленную функциональность.
После получение приглашения вам нужно будет активировать режим бета-тестирования в клиенте Steam, если вы этого не сделали ранее.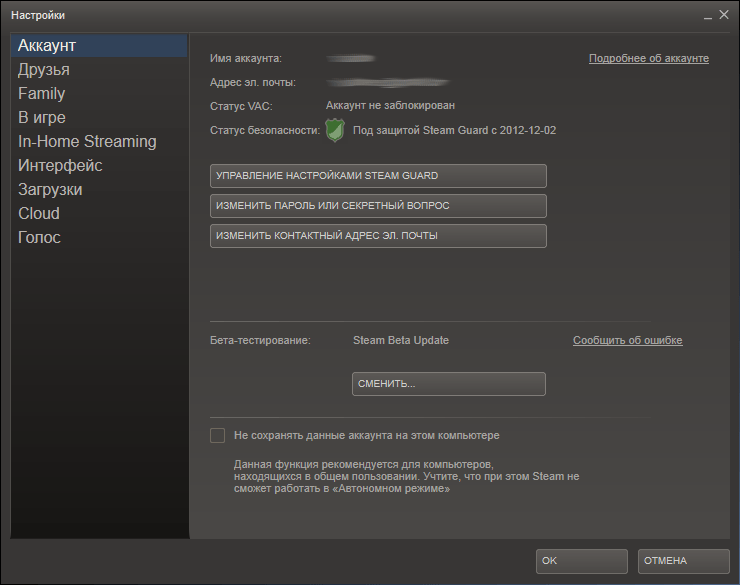
Единственное визуальное изменение — это новый пункт в настройках клиента «Family», который открывает различные семейные настройки, среди которых присутствует и Family Sharing. Она позволяет авторизовать/деавторизовать текущее устройство (компьютер) и пользователей.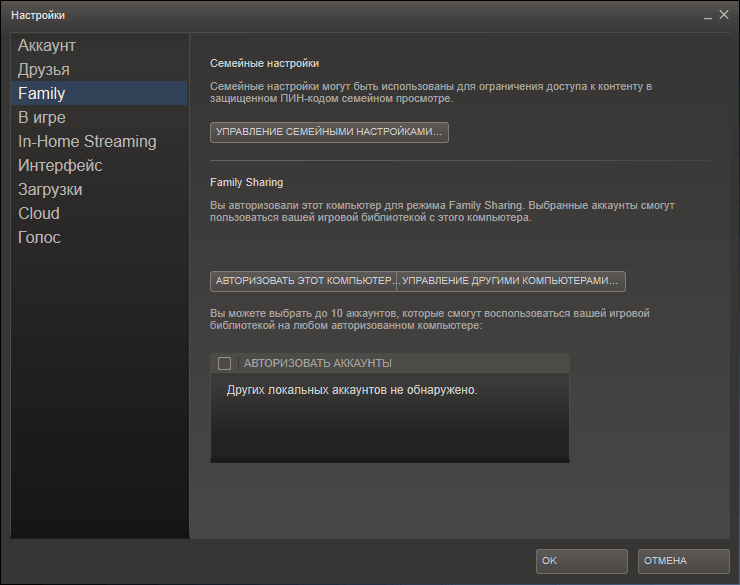
Если за вашим компьютером уже побывал какой-то пользователь, у которого уже есть возможность расшаривать игры, и который авторизовал ваше устройство и вашу учётную запись, то ещё вы увидите на странице с играми игры из его библиотеки.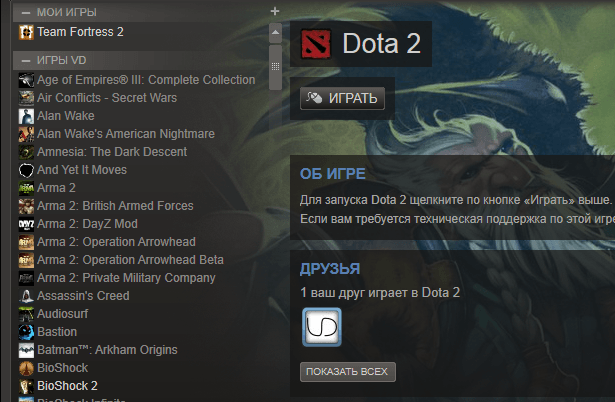
В-четвёртых, как же всё-таки расшарить свою библиотеку?
Это довольно просто. Нужно авторизоваться в своём Steam-аккаунте на компьютере, для которого вы хотите расшарить библиотеку, и добавить этот компьютер в список авторизованных устройств (список можно открыть по кнопке «Управление другими компьютерами») нажатием соответствующей кнопки «Авторизовать этот компьютер». Дальше нужно выбрать пользователей этого компьютера, для которых будут расшарена библиотека.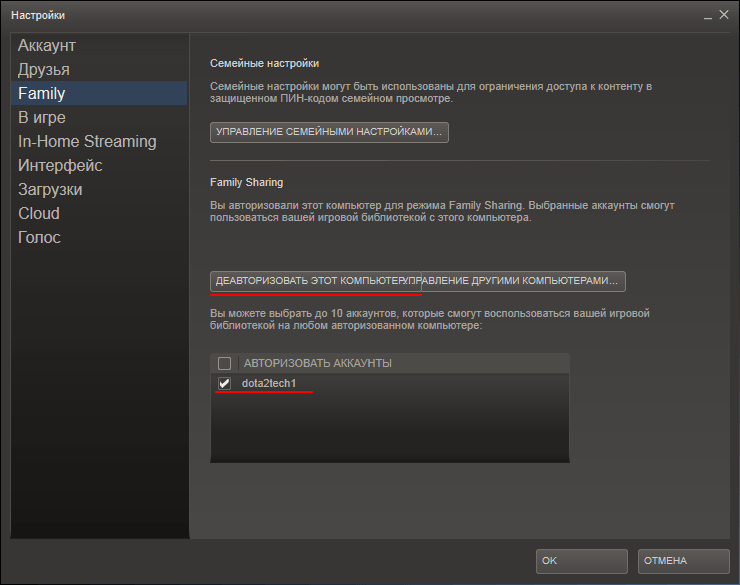
Теперь этот пользователь будет видеть в своей библиотеке игры из вашей библиотеки.
Если в списке нет аккаунтов, то нужно будет один раз авторизоваться под аккаунтом, для которого расшаривается библиотека, тогда он появится в списке, и вы сможете его отметить галкой.
В-пятых, как же поиграть в игру из библиотеки другого пользователя?
Точно так же, как и в любую игру из своей библиотеки, только перед первым запуском любой игры из сторонней библиотеки вы должны отправить владельцу извещение о том, что хотите получить разрешение поиграть в его игры (если владелец ранее заходил с этого компьютера, но не авторизовал его).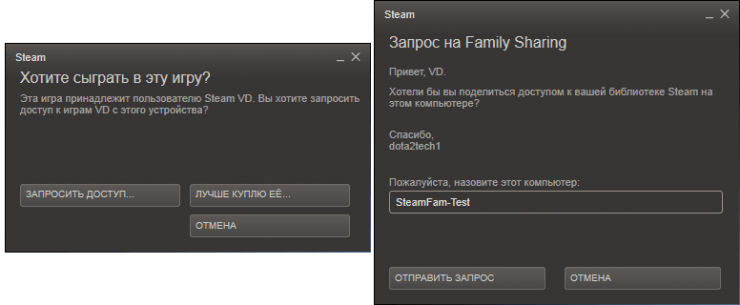
Если владелец его одобрит, то можно играть практически в любые игры из библиотеки (далее без дополнительных извещений и одобрений). Но только до того момента, пока в игры из своей библиотеки не захочет поиграть владелец. В таком случае вам дадут несколько минут, чтобы завершить игру или купить её в магазине Steam.
Если остались ещё какие-то вопросы, то зайдите сначала сюда, а затем сюда. Всё-таки не удалось решить вопрос? Тогда прошу в комментарии.UPD (3 февраля 2014 года). Инструкция обновлена.
VD42
Please enable JavaScript to view the comments powered by Disqus.
Получение доступа
Для того чтобы разрешить другу пользоваться вашими играми вы должны включить «Family Library Sharing» со своего компьютера в клиенте Steam. Для этого в самом клиенте переходим в меню Steam, во всплывшем контекстном окне выбираем «Настройки». Следуем во вкладку «Семья» и там, на разделе «Family Library Sharing» ставим галочку под пунктом «Поделиться библиотекой с этим компьютером». Подтверждаем действие и выходим.Отмена доступа
Для того чтобы полностью запретить доступ к вашим играм, а не временно (убирая галочки), заходим в настройки «Семьи». Правее пункта «Поделиться библиотекой с этим компьютером» есть надпись: «Другие компьютеры», кликаем по меню, и мы попадаем на сайт Steam, на нём указаны те устройства, которые имеют к вам доступ. Выбираем то, что требуется отключить и нажимаешь «Деавторизировать». После этого, чтобы снова дать доступ к вашей библиотеке придётся заново авторизоваться через компьютер друга.
Как видно из названия – это семейная библиотека. Подразумевается, что доступ будут получать только самые близкие. Ни в коем случае не «расшаривайте» свою игротеку неизвестным вам людям. Ваши пароли просто будут украдены. Вполне может статься, что в случае утери контроля над учётной записью при обращении в техническую поддержку Valve вам просто откажут.
Особенности активации и работы с платформой
Полезно знать не только, как добавить в семейный доступ в Стим, но и какие нюансы существуют при работе с платформой.
- Владелец клиента вправе поделиться с 5 друзьями одновременно с авторизацией до 10 устройств.
- Запускать приложение из библиотеки владельца можно только тогда, когда игра не запущена на компьютере друга.
- Если гость запустил игру в «чужой» библиотеке, владелец запустил клиент и выбрал то же приложение, гостю придет уведомление о закрытии игры.
- Если приглашенный применил в игровом процессе читы или запрещенные утилиты, владельца клиента «оштрафуют» и отправят в VAC-бан. Разработчики советуют добавлять проверенных людей.
- Запускать приложения в библиотеке друга нельзя при отсутствии доступа в интернет.
- Владелец библиотеки вправе сделать ограничение к некоторым играм. Настройка доступа к приложениям осуществляется в меню «Управление семейным просмотром».
- Помимо доступа к приложениям, гость получает возможность использовать внутриигровые дополнения, купленные другом.
- Если у владельца полная версия игры с внутриигровыми дополнениями, у гостя – без дополнений, то приглашенный не воспользуется указанным приложением.
- Запускать игры из клиента друга возможно, если компьютер авторизован.
- Приложения, требующие инсталляции дополнений, недоступны для семейного просмотра.
- Поскольку разработчики предусмотрели приоритет, владельцу библиотеки всегда доступны приложения из клиента.
- Подтверждение настройки семейного режима осуществляется путем ввода PIN-кода из электронного письма, пришедшего на e-mail.

Всё готово! Теперь после открытия доступа к играм в расширенном клиенте, настройки платформы и авторизации устройств можно делиться играми с друзьями и семьей.
Если вследствие поломки компьютера, прекращения работы ПО или по какой-то другой причине вы потеряли доступ к аккаунту, то не переживайте! Читайте в нашей статье как восстановить аккаунт Стим.
Что такое «Family Sharing»
Суть функции заключается в том, что вы можете открыть доступ к своей библиотеке игры другому пользователю, и он сможет играть в эти игры. Так же, как если бы они были куплены им или как если бы вы купили диск в магазине и, поиграв некоторое время, передали его своему другу. Таким образом, вы с другом, реальным членом семьи или кем-либо еще сможете сохранить и сэкономить приличную сумму. Одному пользователю более не придется покупать игры, в которые он хотел бы поиграть, уже присутствующие в аккаунте другого пользователя Стим. Кроме того, новые игры можно будет покупать совместно.
Как включить функцию семейного доступа
Изначально функция была доступна только для бета-тестирования, но сегодня «Family Sharing» может использовать любой пользователь, после чего он получит возможность делиться своими играми с другим человеком и иметь доступ к его играм. Для активации Family Sharing вам необходимо сделать следующее:
- В верхнем меню главного окна программы выберите пункт «Steam», а затем кликните по строке «Настройки».
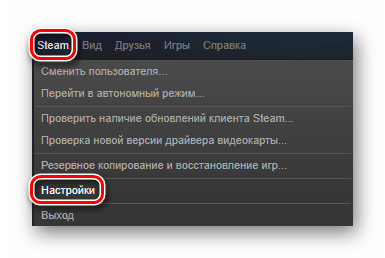
Откроется окно настройки клиента Стима. Вам необходима вкладка «Семья». Перейдите на нее.

На этой вкладке находится управление семейным доступом. Это нужно для того, чтобы разные участники «семьи» имели доступ к библиотеки игр. Для того чтобы другой пользователь получил доступ к вашей библиотеке игры, ему необходимо войти со своего компьютера в вашу учетную запись. Поэтому имейте в виду, что вам придется поделиться своими логином и паролем от учетной записи, чтобы добавить друга в семью в Стиме. При возникновении проблемных ситуаций вы сможете восстановить доступ к своему аккаунту с помощью обновления пароля, о чем мы ранее писали в отдельной статье.
PlayStation Network (поделиться игрой с другом)
Вы заходите на своей PlayStation 4 в «настройки» -> «управление аккаунтом PSN», выбираете подменю «активировать как основную систему PS4» и в нем нажимаете на «деактивировать»:
После того, как пройдет деактивация, ваш друг на своей PS4 создает новый аккаунт на консоли с вашими логином и паролем. Потребуется соединение с PSN, где нужно авторизоваться и повторить предыдущее действие. Только в конце друг выбирает «активировать» (под вашим аккаунтом) на своей консоли:
После этого он может скачать все ваши игры и дополнения к ним. Суть метода в том, что лицензионный ключ записывается в недрах конкретной PlayStation 4 и друг теперь может играть одновременно с вами. Также в интерфейсе появится иконка вашего профиля. Ваш лицензионный ключ записан не только в вашей PlayStation 4, но и в PlayStation Network.
Поставив на скачивание (надежнее все же дождаться окончания загрузки) друг выходит с вашего аккаунта и больше туда не заходит. При этом все игры у него сохраняются на консоли! Теперь он может играть в них со своего личного аккаунта как по сети (если у вас есть PS Plus), так и без подключения к ней.
А вот хозяин аккаунта (в наших рассуждениях это вы) должен будет все время играть при постоянном подключении к PlayStation Network.
Описанную выше процедуру можно повторять несколько раз, когда, например, у вас появится пара новых игр. Когда придет время продлевать подписку PS Plus, делайте это только для того пользователя, который до этого и был главным, то есть свою, если вы делитесь играми с другом.
Можно ли так обмениваться друг с другом, покупая игры поочередно? То есть сначала ваш друг делает описанную выше процедуру, а затем вы? Да, можно. Особенность функции в том, что на каждой консоли будут находиться аккаунты друзей, привязанные к консоли хозяина. Но только до тех пор, пока вы не поругаетесь или не решите прекратить доступ.
Чтобы вернуть эксклюзивный доступ к своему аккаунту, просто меняете пароль, к вам на почту приходит письмо с инструкцией по его смене, а затем деактивируете консоль через сайт Sony.
Проведя все процедуры, вам можно зайти в свой аккаунт на своей PS4 и вновь сделать её основной. Заранее предупредите друга, чтобы он удалил ваш профиль на своей PS4 и больше в него не заходил. Так он сохранит все лицензии, на все игры, которые запускались на данной PS4, до конца жизни консоли. Иначе, при входе в аккаунт с уже измененным паролем, лицензии «слетят».
Что такое «Family Sharing»
Суть функции заключается в том, что вы можете открыть доступ к своей библиотеке игры другому пользователю, и он сможет играть в эти игры. Так же, как если бы они были куплены им или как если бы вы купили диск в магазине и, поиграв некоторое время, передали его своему другу. Таким образом, вы с другом, реальным членом семьи или кем-либо еще сможете сохранить и сэкономить приличную сумму. Одному пользователю более не придется покупать игры, в которые он хотел бы поиграть, уже присутствующие в аккаунте другого пользователя Стим. Кроме того, новые игры можно будет покупать совместно.
Как включить функцию семейного доступа
Изначально функция была доступна только для бета-тестирования, но сегодня «Family Sharing» может использовать любой пользователь, после чего он получит возможность делиться своими играми с другим человеком и иметь доступ к его играм. Для активации Family Sharing вам необходимо сделать следующее:
- В верхнем меню главного окна программы выберите пункт «Steam», а затем кликните по строке «Настройки».
Откроется окно настройки клиента Стима. Вам необходима вкладка «Семья». Перейдите на нее.</li>
На этой вкладке находится управление семейным доступом. Это нужно для того, чтобы разные участники «семьи» имели доступ к библиотеки игр. Для того чтобы другой пользователь получил доступ к вашей библиотеке игры, ему необходимо войти со своего компьютера в вашу учетную запись. Поэтому имейте в виду, что вам придется поделиться своими логином и паролем от учетной записи, чтобы добавить друга в семью в Стиме. При возникновении проблемных ситуаций вы сможете восстановить доступ к своему аккаунту с помощью обновления пароля, о чем мы ранее писали в отдельной статье. Подробнее: Как сбросить и изменить пароль от Steam.</li>Итак, вы передали логин и пароль от своего аккаунта другому пользователю. Ему нужно выйти из своей учетной записи, а затем войти в вашу с помощью соответствующих логина и пароля. Возможно, ему придется ввести код доступа к аккаунту, который будет выслан на электронной адрес, привязанный к данной учетной записи. Вы должны будете его передать. Затем так называемому участнику семьи потребуется перейти в этот же раздел настроек, которой описывается выше, только в этот раз там уже должен быть указан его компьютер.</li>После нажатия кнопки «Авторизовать этот компьютер» произойдет добавление компьютера пользователя в семейный список. </li>Это означает, что он получит доступ к вашей библиотеке игр, а также сможет переходить из одного аккаунта в другой (из вашего в свой и наоборот). Все игры из вашей библиотеки также отобразятся и у него. </ol>
Отключение семейного доступа
Для того чтобы отключить семейный просмотр в Steam, необходимо перейти к управлению «Family Sharing». Делается это так же, через окно настроек, где необходимо воспользоваться кнопкой «Управление другими компьютерами». На данном экране будут представлены все компьютеры, которые имеют доступ к вашему аккаунту посредством функции «Family Sharing». Для того чтобы отключить доступ определенному компьютеру, необходимо нажать кнопку «Деавторизовать», после чего данное устройство больше не будет иметь доступ к библиотеке ваших игр.
Как включить «Семейный доступ» в Steam?
- Откройте окошко клиента и перейдите в «Настройки» (находится наверху во вкладке «Steam»).
- Следом откроется новое окно, где нужно перейти во вкладку «Семья».
- В этой вкладке и находится панель управления семейным доступом. Поставьте галочку рядом с «Поделиться библиотекой с этим компьютером», после чего ниже появится список доступных пользователей. Разумеется, придётся поделиться логином/паролем от учётной записи с другим человеком или людьми, но в любой непонятной ситуации учётку можно вернуть путём обновления пароля.
- Далее дело за малым – необходимо нажать на кнопку «Авторизовать этот компьютер». В результате пользователь будет добавлен в семейный круг вашей учётной записи. Кроме того, с этого момента друг может свободно перемещаться между своим и вашим аккаунтом.
</span>
Запрет контента
Если вы хотите включить временное отображение всех скрытых опций и контента, необходимо сделать следующее:
- Откройте десктопный клиент;
- Найдите на верхней панели зеленую иконку с двумя человечками;
- Тапните по ней – появится окно ввода пин-кода;
- Впишите цифры и нажмите «ОК».
Разобрались, как выйти из семейного просмотра в Steam – чтобы вернуть ограничения, нужно повторно тапнуть по иконке. Убедитесь, что она начала подсвечиваться красным цветом!
Второй вариант – полностью убрать и снять семейный просмотр в Steam. Опция будет деактивирована:
- Нажмите на название клиента наверху слева;
- Перейдите к разделу с настройками и откройте блок «Семья»;
- Ищите иконку «Управление просмотром»;
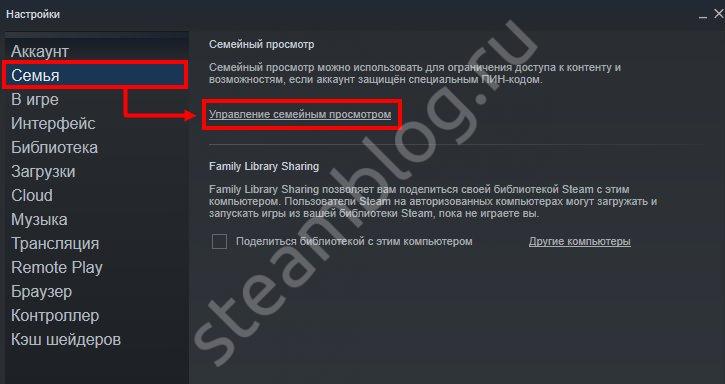
Жмите кнопку «Отключить», не забудьте подтвердить действие.
Напоследок несколько слов о том, как отключить семейный просмотр в Steam, если забыл пин-код. К сожалению, придется прибегнуть к полной деактивации режима – после чего вы сможете заново его активировать, выбрав новые настройки и придумав новый пин.
Некоторые нюансы при активации
- Вы можете делиться одновременно с 5 друзьями, при этом авторизовав до 10 устройств;
- Играть в игру вашего друга можно только тогда, когда друг не в сети или не играет. Если он решит зайти в любую из своих игр, то вас выкинет через 5-10 минут;
- Установить семейный просмотр между аккаунтами с разными региональными ограничениями нельзя;
- Если ваш друг будет использовать читы или какие-то запрещенные программы через вашу библиотеку, вы можете получить VAC-бан. Добавляйте в семейный просмотр только проверенных людей;
- Играть в игры друга нельзя без активного соединения с интернетом;
- Вы можете ограничить список игр, которыми готовы делиться, в настройках «Управление семейным просмотром»;
- Помимо игры вашего друга, вы также получаете доступ ко всем внутриигровым дополнениям, которые он приобрел;
- Если игра у вас уже есть в библиотеке, но она, к примеру, без дополнений, а у друга полная версия, она будет недоступна для вас;
- Играть в игры друга можно только на авторизованном им компьютере. Если вы авторизовали свой домашний компьютер, но хотите поиграть через аккаунт на неавторизованном ноутбуке, то у вас ничего не получится;
- Некоторые игры, требующие установки дополнительных клиентов (вроде GTA 5), будут недоступны для игры через семейный просмотр;
- Вы не будете получать достижений и коллекционных карточек из игр друга;
- Вы можете получить доступ к своей библиотеке игр в любой момент вне зависимости от того, играет ли через семейный просмотр ваш друг;
- После настройки допустимого контента семейного просмотра, на вашу электронную почту придет письмо с PIN-кодом для подтверждения.
Некоторые нюансы при активации
-
- Вы можете делиться одновременно с 5 друзьями, при этом авторизовав до 10 устройств;
- Играть в игру вашего друга можно только тогда, когда друг не в сети или не играет. Если он решит зайти в любую из своих игр, то вас выкинет через 5-10 минут;
- Установить семейный просмотр между аккаунтами с разными региональными ограничениями нельзя;
- Если ваш друг будет использовать читы или какие-то запрещенные программы через вашу библиотеку, вы можете получить VAC-бан. Добавляйте в семейный просмотр только проверенных людей;
- Играть в игры друга нельзя без активного соединения с интернетом;
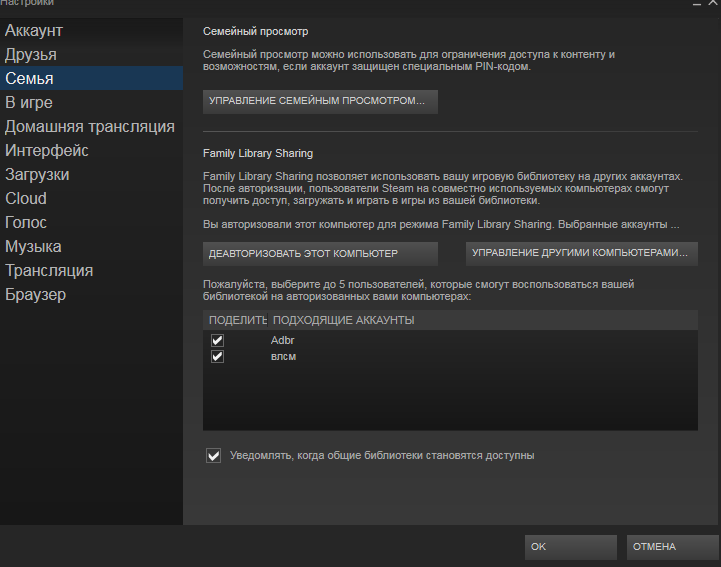 Настройки по ограничению семейного доступа
Настройки по ограничению семейного доступа
- Вы можете ограничить список игр, которыми готовы делиться, в настройках «Управление семейным просмотром»;
- Помимо игры вашего друга, вы также получаете доступ ко всем внутриигровым дополнениям, которые он приобрел;
- Если игра у вас уже есть в библиотеке, но она, к примеру, без дополнений, а у друга полная версия, она будет недоступна для вас;
- Играть в игры друга можно только на авторизованном им компьютере. Если вы авторизовали свой домашний компьютер, но хотите поиграть через аккаунт на неавторизованном ноутбуке, то у вас ничего не получится;
- Некоторые игры, требующие установки дополнительных клиентов (вроде GTA 5), будут недоступны для игры через семейный просмотр;
- Вы не будете получать достижений и коллекционных карточек из игр друга;
- Вы можете получить доступ к своей библиотеке игр в любой момент вне зависимости от того, играет ли через семейный просмотр ваш друг;
- После настройки допустимого контента семейного просмотра, на вашу электронную почту придет письмо с PIN-кодом для подтверждения.
Запрос доступа
Если друг инсталлировал платформу Steam, но не авторизовал устройство, как настроить семейный доступ дистанционно подскажет следующий алгоритм. Для достижения цели необходимо:
- Выбрать игру, подписанную именем владельца, в библиотеке.
- Предпринять попытку запустить приложение.
- Платформа предложит купить игру или отправить запрос другу (активировать второй пункт).
- Назвать стационарное устройство узнаваемым для друга именем (в аккаунте появится уведомление, владельцу игры придет письмо на e-mail).
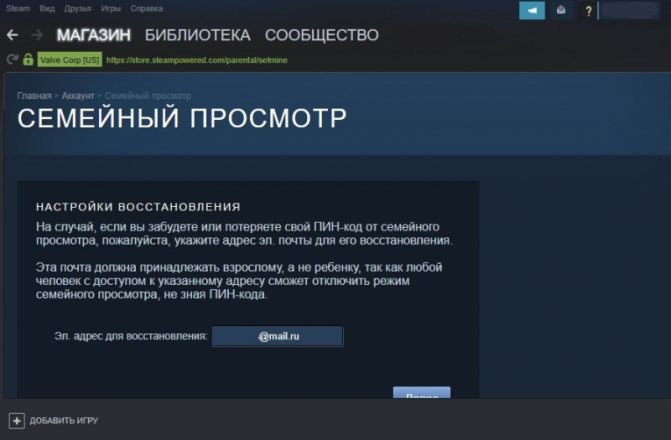
После подтверждения разрешения на «аренду» библиотеки гость вправе воспользоваться приложением из библиотеки владельца. В клиенте владельца отображается имя авторизованного компьютера.
Проверяем наличие Steam Guard
В рамках платформы существует прекрасная возможность раздать библиотеку Стим другу – вы оба сможете играть в одни и те же игры, при этом прогресс сохраняется отдельно у каждого пользователя!
Давайте попробуем воспользоваться специальной функцией! Обратите внимание – все действия обязательно осуществляются на том компьютере, где вы планируете поделиться играми с другом. Первое, что нужно сделать, прежде чем открыть библиотеку в Стиме другу – убедиться, что у вас настроен Guard для двухфакторной авторизации:
Первое, что нужно сделать, прежде чем открыть библиотеку в Стиме другу – убедиться, что у вас настроен Guard для двухфакторной авторизации:
- Откройте платформу, авторизуйтесь;
- Нажмите на значок с именем наверху справа и перейдите в раздел «Об аккаунте»;

- Перейдите к блоку «Защита аккаунта»;
- Здесь должен отображаться значок щита с подписью «Защищен Guard с электронной почтой/ мобильным телефоном».

Мы проверили наличие двухэтапной аутентификации через веб-версию, аналогичным способом вы можете воспользоваться в рамках десктопного и даже мобильного приложения.
Как включить Steam Guard?
Перед тем как сделать семейный доступ в Steam активным, нужно обязательно пройти этот шаг. Данная функция включается автоматически, если пользователь подтвердил адрес электронной почты, к которому привязана учётная запись. И после этого два раза перезагрузил клиент Steam. Однако, если юзер случайно или намеренно отключил её и теперь хочет вернуть обратно, существует два способа:
- Повторное подтверждение адреса электронной почты, указанной при регистрации аккаунта. Проверить, сделано ли это, можно в настройках клиента. Если всё прошло успешно, адрес электронной почты будет указан как подтверждённый.
- Активация опции в настройках клиента. После входа в аккаунт достаточно выбрать пункт «Управление настройками Steam Guard». Тут рассматриваемую функцию можно спокойно включить.
Также можно дополнительно обезопасить аккаунт, загрузив на свой телефон специальное приложение. Каждый раз, когда пользователь будет авторизовывать данные, на его смартфоне сгенерируется код. Без него он не сможет войти в сеть.
Restrictions
The following has summarized some restrictions you need to know after enabling the Steam family sharing feature. Let’s have a look together.
- You can only authorize up to 10 computers to share your Steam games with.
- You can allow up to 5 accounts to use your game library on any of your authorized computers.
- Not all games support Steam family sharing. Videos, software and free games are excluded from sharing.
- You can only use a shared library if the owner is not using it. That is to say, if you are sharing your library and currently playing a game, your friends and family can’t use your collection.
- The account owner has priority access to his or her games. That is to say, if someone is using your library and you want to play a game, the other person will be asked to buy the game or quit.
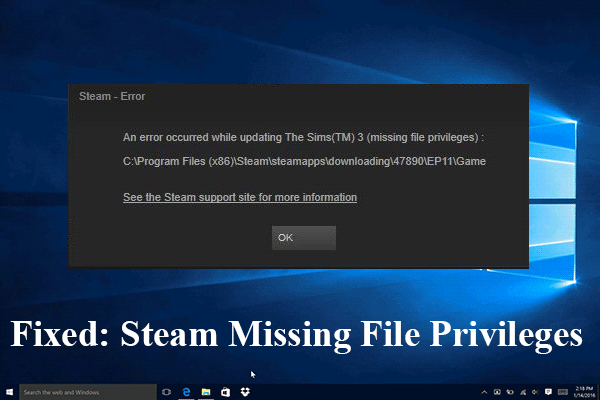
How Do I Fix the Steam Missing File Privileges (Fix 2 Is Awesome)
This article will show you how to fix Steam missing file privileges with some reliable methods. If you encounter the same error, check out this post now.
Read More
Итог
Из вышенаписанного может создаться ощущение, что семейная библиотека крайне неудобная вещь, ведь очень много игр недоступны в ней. Плюс нельзя играть даже в разные игры, то есть один игрок на аккаунт. И это справедливое суждение, но на это можно посмотреть и с другой стороны.
Во-первых, общедоступны все игры от самой Valve, что уже хороший пласт проектов, во-вторых, практически 100% безопасность. Единственный момент, когда вы находитесь в уязвимом положении, так это в момент ввода своих данных для подключения ПК друга к «Семье». После этого вы вольны сразу стереть все упоминания о ваших данных. А отдав другу логин/пароль вы, кроме того, что подвергаете свой аккаунт высочайшему риску, вы не исправите проблемы одного игрока на аккаунт. То есть, ни в одном из случаев нет возможности играть в разные игры одной учётной записи одновременно. Так, что этот минус им не является.
«Family Library Sharing» не панацея, но единственный безопасный вариант.
Для того что-бы ваш друг смог играть в ваши игры — вы должны залогиниться на его компьютере через свой аккаунт, после чего вам нужно «авторизировать» его на компьютере друга и он зайдя на свой аккаунт должен подключить ваш аккаунт среди списка авторизированных. То-же должны проделать и вы на своём компьютере с его аккаунтом если хотите играть в его игры.
Translated using Google since I don’t speak Russian / Переведены с помощью Google
Чтобы поделиться играми с пользователем вы должны войти в их машине локально и перейти к Steam> Настройки> Учетная запись> Управление разделении семейных и устройств и уполномочить их устройство оттуда. Впоследствии это позволяет любому на этом конкретном компьютере играть в игры из библиотеки владельца.
Если владелец игры запускает ничего из их библиотеки играх пользователь заимствований будет предложено, что они имеют ограниченное время, прежде чем они будут удалены из игры. Это не имеет значения, если два играют отдельные игры он будет удалять заемщика из игры.
Man google translate is hilarious sometimes. Pictures should tell you enough.
To share games with a user you must sign into their machine locally and go to Steam > Settings > Account > Manage Family Sharing & Devices and authorize their device from there. Afterwards it allows anyone on that specific computer to play games from the library of the owner.
If the owner of the games launches anything from their library the user borrowing games will be prompted that they have a limited time before they are removed from the game. It does not matter if the two are playing separate games it will remove the borrower from the game.
«>
Выводы
Удобно делить доступ лишь на одном компьютере. Если их несколько, то одновременно играть нельзя. Хозяин дополнений — владелец. Установил, хорошо. Нет, остальные будут играть во что есть.
Однако, когда у вас есть азартные дети, то функция исключительно полезна. Можно отказаться от призов и достижений, но трудно бесконфликтно разделить сохранения. Скажем спасибо Стиму, нужная вещь!
Игровая площадка в Steam постоянно улучшается. Еще одной интересной возможностью, которая была добавлена в этот сервис, является семейный доступ к играм — Family Sharing. Читайте далее, чтобы узнать о нем более подробно, а также понять, как именно этот доступ активировать.
Суть функции заключается в том, что вы можете открыть доступ к своей библиотеке игры другому пользователю, и он сможет играть в эти игры. Так же, как если бы они были куплены им или как если бы вы купили диск в магазине и, поиграв некоторое время, передали его своему другу. Таким образом, вы с другом, реальным членом семьи или кем-либо еще сможете сохранить и сэкономить приличную сумму. Одному пользователю более не придется покупать игры, в которые он хотел бы поиграть, уже присутствующие в аккаунте другого пользователя Стим. Кроме того, новые игры можно будет покупать совместно.
Как включить функцию семейного доступа
Изначально функция была доступна только для бета-тестирования, но сегодня «Family Sharing»
может использовать любой пользователь, после чего он получит возможность делиться своими играми с другим человеком и иметь доступ к его играм. Для активации Family Sharing вам необходимо сделать следующее:
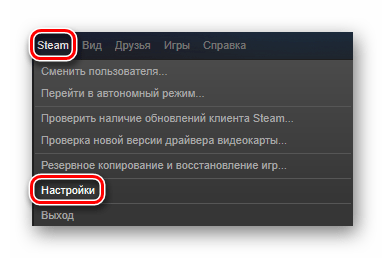
Отключение семейного доступа
Для того чтобы отключить семейный просмотр в Steam, необходимо перейти к управлению «Family Sharing»
. Делается это так же, через окно настроек, где необходимо воспользоваться кнопкой «Управление другими компьютерами»
. На данном экране будут представлены все компьютеры, которые имеют доступ к вашему аккаунту посредством функции «Family Sharing»
. Для того чтобы отключить доступ определенному компьютеру, необходимо нажать кнопку «Деавторизовать»
, после чего данное устройство больше не будет иметь доступ к библиотеке ваших игр.

Заключение
Теперь вы знаете, как можно предоставить доступ к своей библиотеке игр другим пользователям Steam. Делитесь своей библиотекой только с теми, кому вы доверяете.
Мы понимаем, что каждая семья имеет собственные правила и ограничения, если дело касается средств массовой информации, развлечений и игр. Мы надеемся, что большинство семей решают эти проблемы вместе и приходят к реалистичному и честному соглашению. Семейный просмотр Steam поможет родителям и детям совместно установить собственные правила.
Семейный просмотр ограничит доступ к определенным возможностям и контенту с вашего аккаунта или аккаунта вашего ребенка. Для доступа к магазину, библиотеке и сообществу Steam в режиме семейного просмотра потребуется дополнительный ПИН-код.