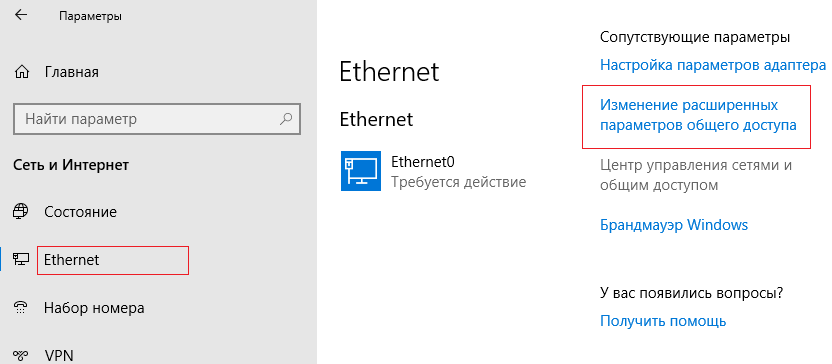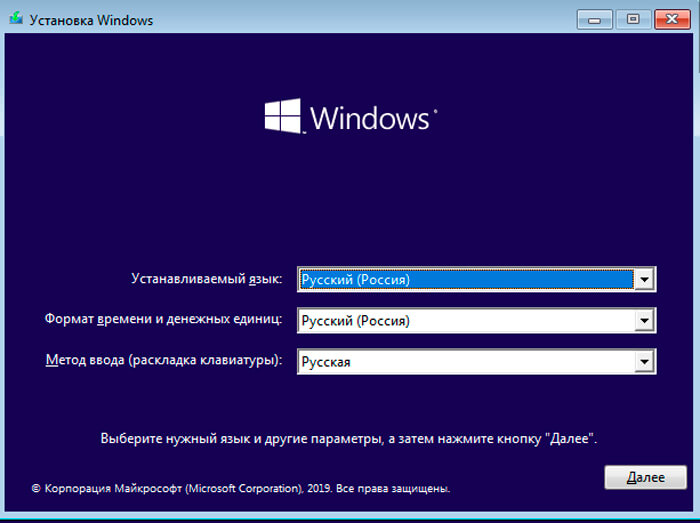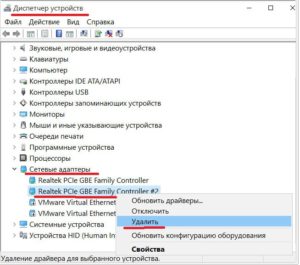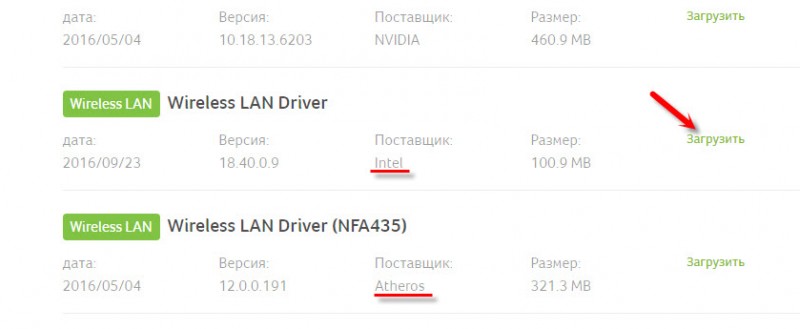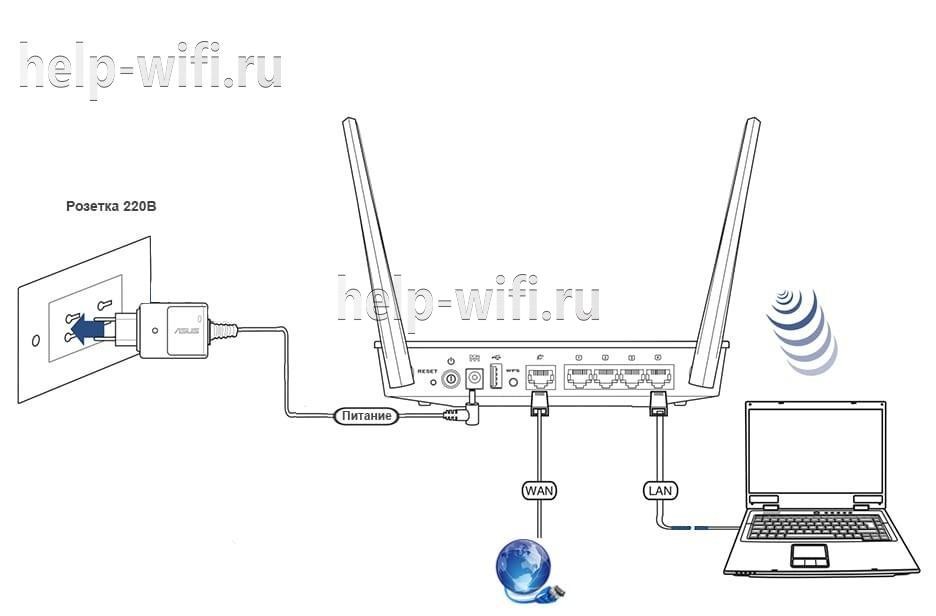Как создать сетевой диск на windows 7
Содержание:
- Как подключиться к сетевой папке в Windows по SMB
- Используем протокол WebDAV для Яндекс.Диск. Или подключаем «облако» как флешку
- Проверка связи с удаленным компьютером при помощи ping
- Способ 3: Подключение Яндекс.Диска в качестве сетевого
- Как подключить Яндекс Диск в Windows 10
- Подключение сетевого диска по сети
- Как подключить сетевой диск на Mac OS?
- Синтаксис команды использования сети
- Как определить IP-адрес удаленного ПК
Как подключиться к сетевой папке в Windows по SMB
На компьютерах, которые должны подключаться к общей сетевой папке, перейдите в «Изменение расширенных параметров общего доступа» и выберите опцию «Включить сетевое обнаружение»:
С недавнего времени, после очередного обновления Windows 10 в некоторых случаях перестали открываться сетевые папки. Дело в том, что теперь вход без ввода пароля нужно настраивать не только на компьютерах, где находится сетевая папка, но и на компьютерах, с которых выполняется подключение. Это довольно странное решение объясняется тем, чтобы вы случайно не подключились к папке злоумышленника и не скачали с неё вредоносное ПО. Вам НЕ НУЖНО делать настройку в gpedit.msc если вы подключаетесь к сетевой шаре по паролю. Если же вы настроили вход в общую папку без пароля, то для исправления ситуации нажмите Win+r (Пуск->Выполнить) и запустите
gpedit.msc
Далее необходимо перейти по следующему пути «Конфигурация компьютера» → «Административные шаблоны» → «Сеть» → «Рабочая станция Lanmann»:
Теперь выставите параметр «Включить небезопасные гостевые входы» в положение «Включено»:
Описание в документации:
|
Этот параметр политики определяет, разрешит ли клиент SMB небезопасные гостевые входы на сервер SMB. Если этот параметр политики включён или не настроен, клиент SMB разрешит небезопасные гостевые входы. Если этот параметр политики отключён, клиент SMB будет отклонять небезопасные гостевые входы. Небезопасные гостевые входы используются файловыми серверами для разрешения доступа без проверки подлинности к общим папкам. Небезопасные гостевые входы обычно не используются в среде предприятия, однако часто используются потребительскими запоминающими устройствами, подключёнными к сети (NAS), которые выступают в качестве файловых серверов. Для файловых серверов Windows требуется проверка подлинности, и на них по умолчанию не используются небезопасные гостевые входы. Поскольку небезопасные гостевые входы не проходят проверку подлинности, важные функции безопасности, такие как подписывание и шифрование SMB-пакетов отключены. В результате этого клиенты, которые разрешают небезопасные гостевые входы, являются уязвимыми к различным атакам с перехватом, которые могут привести к потере данных, повреждению данных и уязвимости к вредоносным программам. Кроме того, какие-либо данные, записанные на файловый сервер с использованием небезопасного гостевого входа, являются потенциально доступными для любого пользователя в сети. Майкрософт рекомендует отключить небезопасные гостевые входы и настроить файловые серверы на требование доступа с проверкой подлинности.» |
Наконец-то, можно подключиться к общей папке (share) в локальной сети. Для этого откройте проводник и перейдите в раздел «Сеть»:
Обратите внимание на глючность этой службы — в левой части проводника мы видим 4 компьютера, а в главном разделе окна — только два.
Примечание для Windows Server: в серверных версиях Windows даже когда разрешено подключаться без пароля, всё равно появляется окно запроса:
Достаточно ввести произвольные данные и, моём случае, сетевая папка успешно открывалась. При подключении к этой же папке с обычного Windows 10, запрос на ввод пароля не появлялся. Видимо, для сервера настроены какие-то более строгие политики.
При клике на имя компьютера вы увидите доступные сетевые папки. При переходе в папку вы увидите её содержимое:
Вы можете открывать файлы по сети, то есть не нужно предварительно копировать их на свой компьютер. Можете копировать файлы из общей папки, добавлять туда новые или удалять существующие — с сетевой папкой можно работать как с обычной локальной папкой.
В Windows сетевые папки можно сделать доступными в качестве дисков с буквой. Для этого правой кнопкой мыши кликните по слову «Сеть» и выберите пункт «Подключить сетевой диск»:
Выберите букву для диска, введите путь до папки, поставьте галочку «Восстанавливать подключение при входе в систему»:
Теперь вы будете видеть сетевую папку как диск в любом файловом менеджере:
Используем протокол WebDAV для Яндекс.Диск. Или подключаем «облако» как флешку
Всем хорошего настроения! В этой статье автор попробует воплотить в жизнь очень прикольную идею. Будем подключать сетевой протокол WebDAV для Яндекс.Диск .
Возможно, кто-то из читателей сейчас не совсем понимает суть наших действий, но на самом деле все очень даже просто. Сегодня мы присоединим к компьютеру удаленное «облако» как сетевой диск либо флешку. Согласитесь, это очень удобно.
Но перед тем как переходить к техническим деталям, позвольте рассказать предысторию написания данной публикации. Если помните, то совсем недавно мы с вами говорили про замечательные сервисы Яндекс.Диск и Google Диск .
Так вот, казалось бы, автор блога разобрал их по косточкам, нарезал много картинок и в общем-то был весьма доволен собой. А тут вдруг — бац, и прилета вот такая телега от одного из постоянных читателей:
Ну а мы то что, мы и знать не знаем никаких протоколов WebDAV. Но когда началось глубокое вникание в эту тему, то сразу появилось огромное желание сделать новый пост. А читателю с ником acrid71 респект и уважуха за наводку.
Теперь давайте переходить к деталям. Сейчас подопытным «кроликом» станет облачное хранилище от всем известной компании Яндекс. Сразу все манипуляции будем осуществлять штатными средствами Windows 10.
Итак, нажимаем левой кнопкой мыши на «Пуск», а затем уже правой клавишей жмем по пункту «Проводник». В открывшемся диалоговом меню выбираем строку с названием «Подключить сетевой диск»:
В следующем окне указываем произвольную букву сетевого диска и в поле «Папка» вводим адрес как на скриншоте ниже:
На данном этапе будет запущена попытка соединения по протоколу WebDAV с удаленным сервисом Яндекс.Диск. В случае если она завершится неудачей либо появится сообщение о неправильном имени папки, следует еще раз повторить все вышеописанные действия.
Если же опять случится такая беда, тогда нужно попробовать в поле «Папка» ввести вот такой адресок:
Ну а мы идем дальше. Сейчас система попросит ввести данные от учетной записи Яндекса, что мы любезно делаем:
Если же вы не совсем понимаете, что это за такие данные, то вернитесь, пожалуйста, в начало публикации. Там есть ссылка на недавний материал о Диске. Перечитайте его и сразу все встанет на свои места. Также не забываем поставить галку напротив пункта «Запомнить учетные данные».
Ну вот, собственно, и весь шухер закончился. Теперь можно зайти в «Мой компьютер» и увидеть там подключенный сетевой диск с содержимым удаленного облачного хранилища:
Ребята, скажу вам честно, это просто класс. Такой схемой пользоваться очень удобно. Плюс весь трафик шифруется, что очень хорошо для защиты от перехвата передаваемых файлов.
Но есть еще одна реализация данной технологии и она будет еще круче. В этом случае все будет построено на специальном плагине популярного файлового менеджера Total Commander .
В общем, для того чтобы подключить Диск от Яндекса с помощью протокола WebDAV таким способом, нужно скачать небольшое расширение с одноименным названием по этой ссылке и установить его. Как это правильно сделать, можно увидеть здесь:
После завершения инсталляции плагина следует нажать на кнопку «Сеть/FS-плагины» и выбрать папку с названием WebDAV:
Затем следует войти в нее и нажать многофункциональную клавишу F7 для создания нового подключения:
В случае автора, только что созданное соединение будет называться по умолчанию: «F7=new connection».Так, теперь перед нами открывается окошко с самыми главными параметрами:
Ну вот и все, друзья, после этого мы получили полноценный доступ к содержимому удаленного сервера. Осталось лишь войти в папку под именем нашего сетевого подключения и все на этом:
Если же вдруг захотите снова изменить какие-то параметры, то вот вам в помощь добротная шпаргалка:
На этом статья подходит к своему логическому завершению, поскольку тема, как подключить сетевой протокол WebDAV для Яндекс.Диск, исчерпана полностью. Осталось только перезапустить Total Commander и полюбоваться сетевым диском:
Источник
Проверка связи с удаленным компьютером при помощи ping
Итак, адрес нужного компьютера вы узнали, но это не гарантирует, что он доступен. Стандартные средства «Виндовс» позволяют проверить связь с любым удаленным ресурсом по IP-адресу. Перед процедурой подключения обязательно рекомендуем проверять доступность удаленного компьютера при помощи утилиты ping. Делается это очень просто:
- откройте командную строку (процесс был описан в инструкции выше);
- введите слово ping, а после него IP-адрес удаленного компьютера, к которому вы хотите получить доступ, и клацните один раз Enter;
- если все пакеты прошли успешно, при этом потери составили 0%, можете смело налаживать доступ к сетевому диску удаленного ПК.
Один или несколько пакетов могут быть потеряны. Причиной может стать физическое повреждение коммуникаций, программные проблемы или сбой в локальной сети. Если все пакеты не проходят, то проверьте, правильный ли IP-адрес вы вводите. Убедитесь, что оба устройства находятся в одной локальной сети.
Способ 3: Подключение Яндекс.Диска в качестве сетевого
Подробнее: Как подключить Яндекс.Диск как сетевой диск
Это были все методы, позволяющие подключить сетевой диск в Windows 10. Осталось только разобраться с возможными проблемами, которые возникают во время этого процесса. Начнем с самой распространенной, связанной с неправильно установленными параметрами реестра. Исправляется эта неполадка следующим образом:
- Откройте утилиту «Выполнить» (Win + R), а затем введите в строке и нажмите на Enter.
В открывшемся меню следует перейти по пути .
Здесь щелкните по пустому месту ПКМ и создайте параметр DWORD, выбрав соответствующий пункт.
Задайте ему название «LMCompatibilityLevel» и нажмите на Enter, чтобы применить изменения.
После этого дважды кликните по строке, чтобы открыть ее свойства. Измените значение на 1 и примените настройку.
Теперь вам следует перейти по пути .
Отыщите там параметр «NtlmMinClientSec» и «NtlmMinServerSec».
Значение каждого из них потребуется изменить на .
Внесенные только что изменения связаны с задержкой стороны клиента и общими параметрами сетевого окружения. После их применения при перезагрузке компьютера подключение сетевого диска должно пройти успешно
Если этого добиться не удалось, обратите внимание на приведенное далее руководство. Там описаны другие причины возникновения подобной проблемы. Подробнее: Устранение проблем с обнаружением сетевого окружения в Windows 10
Подробнее: Устранение проблем с обнаружением сетевого окружения в Windows 10
Это было все, что мы хотели рассказать о подключении сетевого диска в Виндовс 10. Как видите, ничего в этом сложного нет, а возможность выбора оптимального варианта позволит любому пользователю быстро и легко справиться с этой задачей.
Опишите, что у вас не получилось.
Наши специалисты постараются ответить максимально быстро.
Как подключить Яндекс Диск в Windows 10
Теперь давайте поговорим о том, как же подключается Яндекс Диск к компьютеру под управлением операционной системы Windows 10.
Стандартным способом подключения Яндекс Диска в Windows 10 является установка специальной программы Яндекс.Диск, которая и управляет файлами, она позволяет их синхронизировать с облачным хранилищем, а также у нее есть и другие функции, например, есть дополнительная утилита по созданию скриншотов.
Однако многим данный функционал не нужен, да и, наверное, многие не захотят устанавливать к себе на компьютер лишнюю программу, с другой стороны, все хотят пользоваться дополнительным облачным хранилищем.
И решение данной проблемы есть, так как Яндекс Диск поддерживает технологию WebDAV, благодаря которой мы можем подключить Яндекс Диск, не устанавливая программу Яндекс.Диск на компьютер.
Классический способ с использованием программы Яндекс.Диск
Сначала давайте я покажу, как подключить Яндекс Диск в Windows 10 с помощью программы.
Первое, что нам нужно сделать, это скачать установщик программы Яндекс.Диск. Он доступен по следующему адресу – https://disk.yandex.ru/download
Затем запустить скаченный файл и немного подождать, пока программа установится, она это сделает абсолютно в автоматическом режиме.
Когда установка будет завершена, Вам еще предложат установить Яндекс.Браузер и сделать Яндекс домашней страницей в браузере. Если не хотите это делать, снимите соответствующие галочки, нажимаем «Готово».
Затем необходимо будет ввести свои учетные данные Яндекса, это логин и пароль (это те данные, которые Вы используете для входа в почту).
Нажимаем «Войти».
В результате запустится программа, и Вы увидите все файлы, расположенные на Яндекс Диске, а также дополнительно у Вас появятся утилиты для создания скриншотов и заметок.
Удалить программу Яндекс.Диск, в случае такой необходимости, Вы можете с помощью стандартных инструментов Windows 10, с помощью которых удаляются и другие программы, например, компонент «Программы и компоненты».
Подключение как сетевого диска
Ну а сейчас давайте рассмотрим способ, который не требует для подключения Яндекс Диска к компьютеру установки программы Яндекс.Диск.
Суть данного способа заключается в том, что мы подключим Яндекс Диск как сетевой диск в Windows 10.
Для этого щелкните правой кнопкой мыши по ярлыку «Этот компьютер» и нажмите на пункт «Подключить сетевой диск».
Затем Вам необходимо ввести сетевой адрес Яндекс Диска, вот он – https://webdav.yandex.ru
Также здесь Вы можете, если хотите, задать конкретную букву данного диска.
Вводим и нажимаем «Готово».
Далее вводим свои учетные данные от сервисов Яндекс. Галочку «Запомнить учетные данные» можете поставить. Нажимаем «ОК».
В результате сразу откроется облачное хранилище в проводнике Windows 10.
Если открыть «Этот компьютер», то Вы увидите, что у Вас появился еще один диск, если быть конкретней, сетевой диск, который расположен в облаке.
Для удобства диск Вы можете переименовать.
Подключение как сетевой папки
Кроме рассмотренного ранее способа, Яндекс Диск в Windows 10 можно подключить как элемент сетевого окружения с сохранением данного элемента.
Сам принцип работы с Яндекс Диском будет таким же, как в случае с сетевым диском, просто в данном случае сетевой диск не создается, вместо этого мы просто подключаем папку, которая расположена в сети, в данном случае в интернете, т.е. у нас будет сетевая папка.
Чтобы это реализовать, открываем «Этот компьютер» и щелкаем правой кнопкой мыши в пустом месте под дисками. Выбираем пункт «Добавить новый элемент в сетевое окружение».
Запустится мастер, сначала нажимаем «Далее».
Затем выбираем «другое сетевое расположение» и нажимаем «Далее».
Потом вводим тот же самый адрес, который мы использовали для подключения Яндекс Диска как сетевого – https://webdav.yandex.ru
Нажимаем «Далее».
Вводим учетные данные, т.е. имя пользователя и пароль от сервисов Яндекса.
Затем мы можем задать имя ярлыка для удобства, после ввода имени нажимаем «Далее».
Настройка завершена, если хотите сразу открыть эту сетевую папку, галочку оставьте. Нажимаем «Готово».
В итоге откроется сетевой каталог Яндекс Диска в проводнике Windows 10.
Если зайти в «Этот компьютер», то там Яндекс Диск будет отображен как сетевая папка.
В случае необходимости сетевую папку Вы можете удалить так же, как и отключить сетевой диск.
Подключение сетевого диска по сети
Для начала, перед тем, как мы начнем подключать диск в сети, рекомендую, проверить включено ли у Вас сетевое обнаружение. Для этого нужно зайти в «Панель управления», попав туда через пуск и выбрать «Центр управления сетями».
И в разделе сетевого обнаружения, устанавливаем отметку на пункт «Включить сетевое обнаружение» и «Сохранить изменения». Если же у вас она уже стоит, тогда просто закрываем это окно и идем дальше.
Итак, сетевая папка готова, настройки общего доступа проверены, теперь давайте подключим её как сетевой диск, сделать это можно двумя способами.
Первый вариант
Сделав правый клик по иконке «Мой компьютер» или через пуск «Компьютер» и выбираем там «Подключить сетевой диск…».
Дальше, в самом первом поле выбираем букву для диска. После чего кликаем по кнопке «Обзор», появится окошко, в котором нужно выбрать иконку сети, потом компьютер, на котором разместилась сетевая папка, и конечно же, саму папку.
Нажав на «ОК», в поле «Папка» появится путь сетевого ресурса, к которому вы пытаетесь подключиться.
Теперь, можно нажать «Готово» и зайдя в мой компьютер в разделе сетевых размещений вы найдете подключенный диск.
Второй вариант
Кроме этого существует ещё один вариант подключения сетевого диска. В этом случае нам нужно узнать имя компьютера (Посмотреть его можно в свойствах системы) или его IP-адрес (Как узнать ip- адрес компьютера) .
Итак, открыв диалоговое окно «Выполнить» (Win+R), вписываем туда название компьютера, на котором размещена сетевая папка. Выглядить это должно так:
Если вы используете IP, значит должно быть так:
Нажав на Enter перед вами должны открыться все папки на этом компьютере, которым был дан общий доступ. Если вы уже нашли нужную вам. Щелкаем по ней правой кнопкой и выбираем строку «Подключить сетевой диск…».
После чего появится окошко мастера подключения сетевых дисков, в котором вам достаточно просто нажать «Готово».
Для проверки результата снова заходим в мой компьютер и смотрим появился ли там необходимый вам диск.
Так же, хочу отметить, что при подключении сетевого диска с помощью первого варианта, вы так же можете в поле «Папка» прописать путь вручную, при условии, что вы знаете имя или IP компьютера на котором хранится общая папка.
Например, выглядеть это может вот так:
\\Work-PC\Documents ну или через IP \\192.168.29.5\Documents.
После чего нажимаем «Готово», и если путь был указан правильно, перед вами автоматически откроется подключенная папка, ну а сетевой диск, как и раньше вы сможете найти в «моём компьютере».
Как подключить сетевой диск на Mac OS?
-
Открываем программу Finder, которая обычно располагается в левой части дока, простым нажатием:
- После того как окно запустилось, нажимаем сочетание клавиш Command+K для открытия окна «Подключение к серверу».
-
В открывшемся окне необходимо будет ввести путь к сетевому серверу, а также к папке, которая будет использоваться в качестве диска:
- После ввода этих данных система попросит вас ввести имя пользователя и логин для подключения. Данный шаг потребуется только в том случае, если папка защищена, если же нет, то доступ откроется и без этих данных:
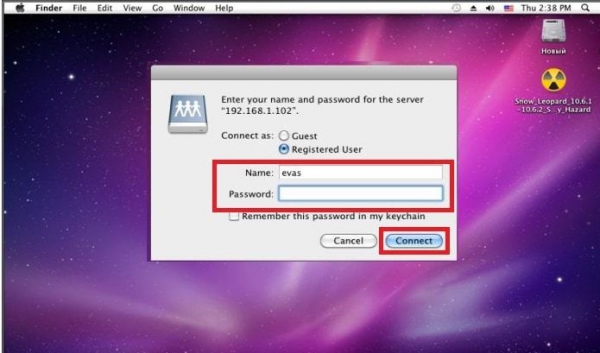
-
Заходим в меню и находим пункт «System preference» (системные настройки):
-
После этого в открывшемся меню находим пункт «Accounts» (аккаунты) и нажимаем на вкладку «Login Items», где кликаем по значку «+»:
- На экране появится окно, где необходимо будет выбрать сетевую папку, которые вы назначали до этого и кликнуть по кнопке «Add».
Синтаксис команды использования сети
сетевое использование имя устройства \ Имя компьютера имя_общего_ресурса объем пароль / Пользователь: доменное имя имя пользователя / Пользователь: dotteddomainname имя пользователя / Пользователь: имя пользователя @ dotteddomainname /Главная имя устройства пароль / Стойкие:да /интеллектуальная карточка / savecred /удалять /Помогите /?
Совет: Важно знать, как читать командный синтаксис, если вы не знаете, как интерпретировать синтаксис команды использования сети, как показано выше или описано в таблице ниже
| сетевое использование | Выполните команду net use, чтобы показать подробную информацию о подключенных дисках и устройствах. |
| имя устройства | Используйте этот параметр, чтобы указать букву диска или порт принтера, для которого вы хотите сопоставить сетевой ресурс. Для общей папки в сети укажите букву диска с D: через Z: , а для общего принтера — LPT1: через LPT3: , использование * вместо указания имя устройства автоматически назначить следующую доступную букву диска, начиная с Z: и перемещение назад, для сопоставленного диска. |
| \ Имя компьютера имя_общего_ресурса | Это указывает имя компьютера, Имя компьютера , и общий ресурс, имя_общего_ресурса , как общая папка или общий принтер, подключенный к Имя компьютера , Если в любом месте есть места, обязательно укажите весь путь, включая косые черты, в кавычках. |
| объем | Используйте этот параметр, чтобы указать объем при подключении к серверу NetWare. |
| пароль | Это пароль, необходимый для доступа к общему ресурсу на Имя компьютера , Вы можете ввести пароль во время выполнения команды net use, набрав * вместо фактического пароля. |
| / пользователь | Используйте эту команду net command, чтобы указать имя пользователя для подключения к ресурсу. Если вы не используете / пользователь, сетевое использование попытается подключиться к сетевому ресурсу или принтеру с вашим текущим именем пользователя. |
| доменное имя | Укажите другой домен, чем тот, на котором вы находитесь, при условии, что вы на нем, с этой опцией. Пропускать доменное имя если вы не находитесь в домене или хотите использовать сетевое использование того, с которым вы уже подключены. |
| имя пользователя | Используйте этот параметр с помощью / пользователь для указания имени пользователя для подключения к общему ресурсу. |
| dotteddomainname | Этот параметр указывает полное доменное имя, где имя пользователя существует. |
| /Главная | Этот параметр команды net use сопоставляет домашний каталог текущего пользователя либо с имя устройства букву диска или следующую доступную букву диска с *. |
| / Стойкие: нет | Используйте этот параметр для управления сохранением соединений, созданных с помощью команды net use. выберите да автоматически восстановить созданные соединения при следующем входе в систему или выбрать нет для ограничения срока службы этого соединения на этом сеансе. Вы можете сократить этот переключатель до /п если хочешь. |
| /интеллектуальная карточка | Этот переключатель сообщает команде net use использовать учетные данные, имеющиеся на доступной смарт-карте. |
| / savecred | Этот параметр сохраняет пароль а также пользователь информацию для использования при следующем подключении в этом сеансе или во всех будущих сеансах при использовании с / Настойчив: да. |
| /удалять | Эта команда использования сети используется для отмены сетевого подключения. использование /удалять с имя устройства для удаления указанного соединения или с помощью * для удаления всех подключенных дисков и устройств. Этот параметр можно сократить до / д. |
| /Помогите | Используйте этот параметр или сокращенный /час, чтобы отобразить подробную справочную информацию для команды сетевого использования. Использование этого переключателя аналогично использованию команды net help с использованием сети: чистая помощь. |
| /? | Стандартный справочный переключатель также работает с командой net use, но отображает только синтаксис команды, а не подробную информацию о параметрах команды. |
Совет: Вы можете сохранить вывод команды использования сети в файл с помощью оператора перенаправления. Если вы не знакомы с этой операцией, вы можете узнать, как перенаправить вывод команды в файл для помощи в этом.
Как определить IP-адрес удаленного ПК
Для подключения какого-либо сетевого ресурса необходимо знать один важный параметр – IP-адрес устройства. IP – это уникальный идентификатор, по которому обращается компьютер при получении доступа к сетевому ресурсу. Чтобы узнать адрес, вам необходимо на удаленном компьютере посмотреть IP. Это позволяет сделать командная строка, присутствующая во всех последних версиях «Виндовс»:
- откройте меню выполнить и введите команду «cmd»;
- в консоли введите команду IPconfig;
- найдите блок с надписью «Адаптер Ethernet», а затем посмотрите на значения возле строки IPv4. Это и будет адрес удаленного компьютера в пределах локальной сети.
Обязательно запишите этот адрес, поскольку он понадобится в дальнейшем. Альтернативный вариант – узнать его через «Центр управления сетями». Необходимо перейти в свойства вашего адаптера и клацнуть по кнопке «Сведения».
Не перепутайте локальный IP с адресом, который дается вашим провайдером. Его использование не приведет к нужному результату.