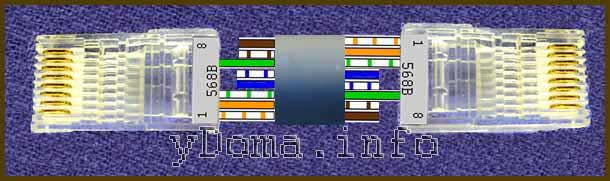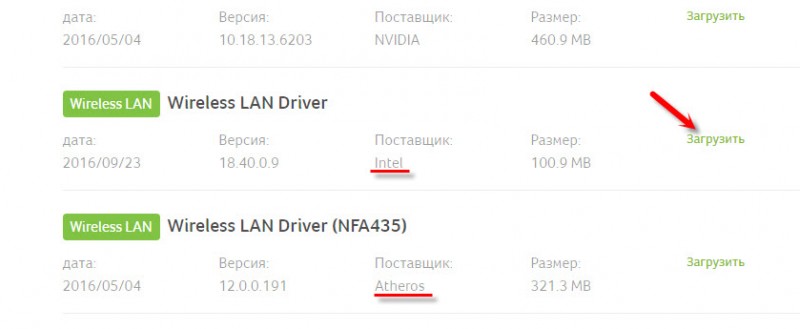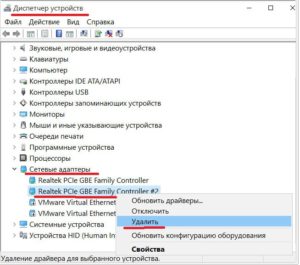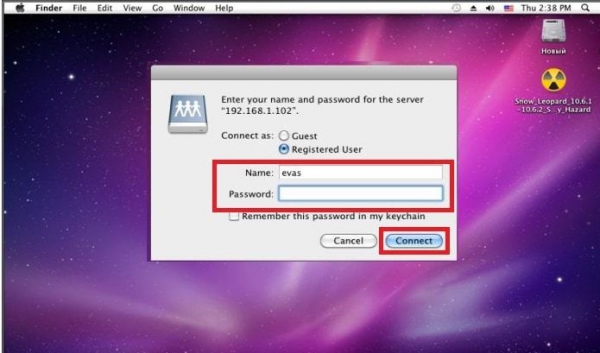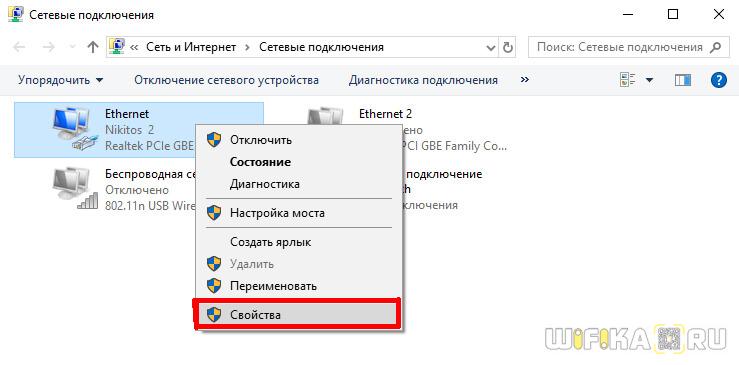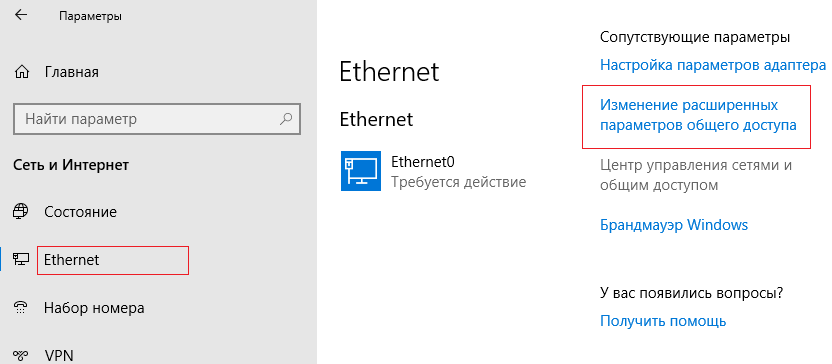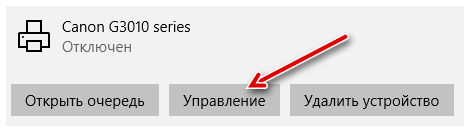Сетевой кабель подключен неправильно или поврежден windows 10 как исправить
Содержание:
- Пишет сетевой кабель не подключен что делать
- Горят все индикаторы, но роутер не подключается к интернету
- Драйверы сетевой карты и отключение LAN в BIOS
- Провайдер
- Наиболее частые причины появления сбоя
- Устранение причин отсутствия сетевого кабеля в ОС Windows
- Физическая проверка сетевого кабеля
- Отсутствует доступ в Интернет: что делать
- О силе размаха и форме сигнала витой пары
- Проверка сетевых индикаторов
- Сгорел порт или роутер
- Отличие WAN от LAN
- Роутер не подключается к интернету, из-за чего WiFi не работает на компьютере
- Пишет сетевой кабель не подключен что делать
- Нет интернета по WiFi из-за настроек беспроводного адаптера компьютера
Пишет сетевой кабель не подключен что делать
В большинстве случаев, такое уведомление появляется при проблемах с передающим оборудованием на стороне провайдера, и достаточно подождать несколько минут, что бы все заработало в прежнем режиме. Если же изменений не видно, придется решать проблему с подключением сетевого кабеля самостоятельно. А причин этому может быть несколько.
1. Сетевой кабель может оказаться действительно отключенным или выпал из гнезда. Хоть и кабель жестко зафиксирован в гнезде, стоит проверить, возможно, кто-то по какой-либо причине вытащил его из гнезда. Если вы пользуетесь ноутбуком, то, как правило, проверить нужно гнездо, находящееся с одного из боков устройства, на системном блоке кабель вставляется позади корпуса.
2. Повреждение кабеля. Хоть сетевой кабель и довольно прочен, но повредить его все-таки можно, что и послужит причиной отсутствия соединения. Например, при проведении в помещении строительных работ и перестановке мебели. Нельзя исключать и причастности к проблеме обитающих дома животных.
Если, все-таки, кабель оказался поврежден, а сам он доступен, в месте, где произошел обрыв, делается аккуратная скрутка проводов – это займет совсем немного времени. Если же обрыв случился где-то за пределами офиса либо квартиры, остается только прибегнуть к помощи провайдера: звоним ему и описываем симптомы проблемы.
3. Отсутствие контакта в коннекторе. Существует специальный обжимной инструмент, посредством которого провода сетевого кабеля соединяются с контактами коннектора. Обычно, такое соединение получается качественным и проблем не доставляет. Но, особенно если приходится часто вынимать коннектор из его гнезда, может произойти нарушение в его соединении, что и вызывает неполадки.
В таком случае необходимо снова прибегнуть к обжимному инструменту, которым кабель обжимается заново. При наличии подобного инструмента и нового коннектора (прежний, к сожалению, уже будет непригоден), все это делается за минуту, в противном случае следует обратиться к провайдеру либо к специалистам, способным в этом помочь.
4. Проверка подключения сетевой карты. Иногда в компьютере может присутствовать несколько сетевых карт, например интегрированная в материнскую плату и отдельной платой. Может оказаться, что карта, к которой подключен кабель, просто отключена программно. Зайдите в настройки соединения и проверьте, какая из них используется.
5. Неисправность сетевой карты. Любые электронные устройства, отнести к которым можно сетевую карту, могут выходить из строя. Чтобы убедиться, что причина в этом, следует подключить кабель к заведомо исправному компьютеру: если там все работает, с большой вероятностью вышла из строя карта и придется приобретать новую. Сильно огорчаться не стоит: да, придется идти в специализированный магазин, но стоимость сетевой карты никого не разорит.
6. Неисправность роутера. При использовании роутера для сетевого соединения, проблема может быть в поломке этого устройства. Для проверки сетевой кабель подключается непосредственно к сетевой карте: пропадание ошибки свидетельствует о проблеме с роутером. В некоторых случаях помогает его перезагрузка – этот способ также необходимо учесть.
Мы рассмотрели самые простые причины появления уведомления, что сетевой кабель не подключен, а также варианты восстановления работы. Если самостоятельно справиться с проблемой не получается или для этого не хватает знаний, следует обратиться в сервис.
Здравствуйте, Андрей!
Операционная система Windows выдает огромное множество сообщений об ошибках, сбоях, неполадках и проблемах. В настоящее время в системе имеется более 900 стандартных сообщений. К счастью, нет необходимости знакомиться со всеми, поскольку большинство из них используются очень редко. Например, большое количество сообщений характерно для одного типа окна. Другие играют особую роль в совместном использовании. Третьи оповещают пользователя о возникающих событиях, связанных с текущим состоянием компьютера и системы.
Горят все индикаторы, но роутер не подключается к интернету
Вторая частая ошибка — неверно выбранный тип подключения к интернету или некорректно введенные данные для связи с провайдером в настройках. Определить ее можно по такому симптому, что на роутере горят все индикаторы, но при этом интернета нет. То есть маршрутизатор физически видит кабель, но не может выйти в интернет.

Лечится путем входа в настройки и изменения типа подключения на правильный. Когда я пишу руководства для новичков по установке того или иного роутера, я всегда особый акцент делаю на выбор правильного типа подключения:
- Динамический IP
- Статический IP
- PPPoE
- PPTP/L2TP
- 3G/LTE
Он обязательно должен быть указан в договоре на оказание интернет-услуг, либо в информационном буклете клиента. Там же будут написаны и данные для коннекта. В зависимости от типа это могут быть логин, пароль, адрес сервера, IP и DNS адреса.

Зайдите в админку и проверьте, все ли параметры прописаны верно.
Драйверы сетевой карты и отключение LAN в BIOS
Проблема могла появиться и после обновления или переустановки системы Виндовс. С большой долей вероятности LAN подключения нет, потому что в процессе обновления или переустановки не были подгружены соответствующие драйвера. Еще реже ошибка возникает, если модуль связи был отключен в настройках BIOS.
В первом случае требуется:
- Перейти в Диспетчер устройств;
- Настроить показ скрытых устройств, которые должны включаться посредством соответствующей настройки в меню Вид;
- Проверить наличие своей сетевой платы или других неопознанных объектов;
- Если их нет, то, скорее всего, видимость отключена в BIOS;
- Найти подходящий драйвер через поисковик, в котором нужно указать модель ноутбука, модель материнской карты или сетевого адаптера. Скачка производится только с проверенных сайтов или официального сайта производителя.
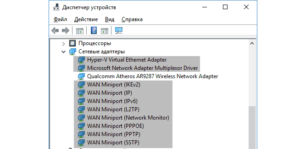
Параметры сетевой карты в БИОС (UEFI)
Как уже стало понятно, видимость сетевого адаптера может быть отключена в настройках БИОС. Для того чтобы включить отображение, следует перейти в программу до старта системы. Для этого нажимаются кнопки F2, F5, F8, F12, Del. Все зависит от модели материнки. Если зайти получилось, то следует попробовать поискать настройки таких разделах, как Advanced — Hardware, Integrated Peripherals, On-board device configuration. В них следует найти такой параметр как LAN, Ethernet, NIC. Если параметр отключен, то нужно активировать его, сохранить изменения и выйти из программы. Проверять доступ нужно после перезагрузки.
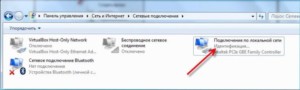
Таким образом, были приведены подробные описания решения проблем, когда подключение к интернету отсутствует и он не работает через роутер. Чаще всего, когда компьютер не подключается к интернету через кабель, виновата либо сетевая плата, либо сам провод и его разъемы. Сделать и настроить проводное соединение с глобальной сетью не так сложно, как кажется, но это должно проходить в соответствии с перечисленными инструкциями. Возможно, также придется почистить компьютер от вирусов.
Провайдер
Очень часто клиент просто забывает заплатить за интернет. Время скоротечно и месяц пробегает куда быстрее, а кажется, что платил недавно. Второй вариант, когда есть проблемы на линии у провайдера. Центральный коммутатор мог перегореть, зависнуть или просто выключиться. Спешить звонить провайдеру не стоит, но можно попробовать воткнуть интернет кабель напрямую в компьютер.
Если вы увидите хоть какое-то подключение, то значит кабель рабочий, а проблема в маршрутизаторе. Если вы увидите при подключении красный крестик, то значит надо звонить в техническую поддержку провайдера.
Наиболее частые причины появления сбоя
Чаще всего ошибка подключения сетевого кабеля возникает по следующим причинам:
- провод банально выпал из гнезда сетевой карты или роутера;
- кабель поврежден;
- произошло повреждение коннектора;
- сбились настройки сетевой карты или роутера;
- возникла ошибка на стороне провайдера.
Разберем каждую из ситуаций более детально.
Проверка физического подключения
Первое, что следует сделать, получив сообщение об отсутствии подключения – это проверить целостность кабеля и плотность его прилегания к разъемам роутера и сетевой карты. Как это сделать:
- проходим по всей длине провода, прощупывая его на предмет изломов;
- проверяем целостность оболочки кабеля;
- переподключаем коннекторы в гнезда приборов.

При обнаружении повреждений вызываем мастеров из технической поддержки либо заменяем провод самостоятельно (при наличии необходимых инструментов).
Рекомендуем помимо исследования кабеля внутри квартиры, проверить его состояние в подъезде. Возможно, обрыв произошел именно там. При наличии повреждений придется вызвать мастера на замену провода.
Повреждение коннектора
В ходе проверки пользователь также может обнаружить повреждение коннектора. Это пластиковый наконечник кабеля, с помощью которого он соединяется с гнездом принимающего или передающего устройства. Заменить его самостоятельно довольно просто, но при условии, что в доме имеются «обжимники» — специальный инструмент, закрепляющий пластиковый элемент на конце провода. Если же таковых нет, придется вызывать мастеров из сервисной службы провайдера.
При наличии определенной сноровки обжать жилы можно плоской отверткой. Но качество такого соединения будет заметно хуже, чем при использовании спец. инструмента. Кроме того, если пользователь никогда не производил таких операций ранее, есть риск сломать пластиковый наконечник либо повредить жилки провода.
Перезагрузка оборудования
Если в результате осмотра повреждений на кабеле не обнаружено, следующим шагом должна стать перезагрузка оборудования. Возможно, причиной ошибки стал сбой настроек роутера или PON-терминала. Перезагрузка должна проводиться в следующем порядке:
- отключаем телеприставки (при наличии, или если сбой произошел на ТВ);
- отключаем роутер;
- отключаем PON-терминал.
Далее выжидаем около пяти минут и включаем все приборы в обратном порядке. При включении следует дождаться полной загрузки каждого из аппаратов, и только затем включать следующий.
Проверка сетевой карты
Если в результате всех проведенных действий по-прежнему Ростелеком пишет «Сетевой кабель не подключен», придется звонить в техподдержку провайдера. Скорее всего, причина кроется в сбое настроек сетевой карты. Их следует прописать заново. Получить нужные параметры можно только у операторов сервисной службы.
Перед звонком необходимо проверить, горит ли диод на разъеме сетевой карты, к которому подходит провод. Если индикации нет, возможно, что сетевая плата вышла из строя, и ее необходимо заменить. Впрочем, отсутствие индикации может также говорить о неполадках на стороне провайдера. Об этом также можно узнать в службе поддержки.
В ходе звонка необходимо будет назвать оператору личные данные – номер лицевого счета и фамилию абонента. Затем нужно кратко описать проблему, а также перечислить действия, которые пользователь уже предпринял самостоятельно.
Устранение причин отсутствия сетевого кабеля в ОС Windows

Несмотря на то что Wi-Fi и другие беспроводные технологии уже довольно плотно вошли в нашу жизнь, многие пользователи получают интернет от своих провайдеров с помощью кабельного соединения. Также витые пары используются и для создания локальных домашних или офисных сетей. В этой статье мы поговорим о довольно распространенной проблеме – невозможности определения системой подключенного к компьютеру сетевого кабеля.
Не определяется сетевой кабель
Как и в случаях с другим навесным оборудованием, неполадки, связанные с кабельным подключением, можно разделить на две группы. К первой относятся программные сбои, в частности, некорректно работающие драйвера сетевых устройств. Ко второй – различные повреждения и неисправности кабеля и портов.
Перед тем как переходить к поиску и устранению неполадок, можно проделать следующее:
Вынуть кабель из разъема и подключить его снова
Если на вашей сетевой карте имеются другие порты, то попробуйте задействовать их.
Обратить внимание на тип кабеля. Для прямого соединения компьютеров используется кроссовый тип, а для цепочек роутер-ПК – прямой
Возможно, система не сможет автоматически определить, по каким парам идут данные.Подробнее: Объединяем два компьютера в локальную сеть
Причина 1: Физические неисправности и повреждения
Для того чтобы убедиться в исправности самого кабеля, прежде всего необходимо произвести тщательный его осмотр. Искать нужно изломы и нарушения изоляции. Попробуйте также подключить с помощью данного кабеля другой компьютер или ноутбук. Ситуация повторяется? Это значит, что придется приобрести новый патч-корд. Впрочем, если имеются соответствующие навыки и инструмент, можно заменить только коннектор и проверить работоспособность.
Еще один вариант развития событий – неисправность сетевого порта на ПК или роутере, или целиком всей сетевой карты. Рекомендации здесь простые:
- Задействовать другие порты на компьютере (если таковые присутствуют) и роутере.
- Заменить сетевую карту другой, заведомо исправной. То же самое нужно проделать и с маршрутизатором. Если после замены кабель определяется системой, то одно из устройств (или оба сразу) подлежит ремонту или утилизации.
Причина 2: Драйвера
Корни данной причины кроются в особенностях «общения» операционной системы с оборудованием. Определить, какая «железка» подключена к ПК, ОС может только с помощью специальной программы – драйвера. Если последний работает некорректно или был поврежден, или при его запуске возникла ошибка, то соответствующее устройство не будет нормально функционировать. Решить проблему с драйверами можно несколькими способами.
Способ 1: Перезагрузка драйвера сетевой карты
Название способа говорит само за себя. Нам нужно «заставить» систему остановить и снова запустить драйвер.
Способ 2: Обновление или откат драйвера
Обновление необходимо производить комплексно. Это значит, что апдейт только одного драйвера сетевой карты может не привести к устранению неполадки. Это обусловлено возможной несовместимостью программного обеспечения разных узлов компьютера. Для проведения данной процедуры рекомендуется пользоваться специальным софтом, например, DriverPack Solution.
Подробнее: Как обновить драйвера на компьютере с помощью DriverPack Solution
Откат следует применять в случае возникновения проблемы после установки нового драйвера. Приведенные ниже действия позволяют восстановить предыдущую версию ПО.
- Переходим к «Диспетчеру устройств» с помощью меню «Выполнить» (Windows+R).
- Раскрываем раздел с сетевыми адаптерами и ищем нашу карту. Определить, какое именно устройство используется подключением, можно на вкладке «Сеть» его свойств (см. способ 1).
- Дважды кликаем по устройству и переключаемся на вкладку «Драйвер». Здесь жмем кнопку «Откатить». Подтверждаем свои намерения в системном диалоговом окне.
- Выполняем перезагрузку компьютера.
Заключение
Как видите, причин, вызывающих отсутствие сетевого кабеля, совсем немного. Наиболее неприятными из них являются физические неисправности оборудования – роутера, адаптера, порта или самого патч-корда. Это приводит к лишним тратам средств и времени. Все гораздо проще в случаях с драйверами, так как их установка или обновление обычно не вызывают затруднений даже у неопытных пользователей. Мы рады, что смогли помочь Вам в решении проблемы. Опишите, что у вас не получилось.Наши специалисты постараются ответить максимально быстро.
Физическая проверка сетевого кабеля
Прежде всего необходимо убедиться в том, действительно ли подключён сетевой кабель. Вполне возможно, что он неплотно «сидит» в разъёме. Если внешне всё в порядке, а переподключение ни к чему не привело, то попробуйте отсоединить коммутационный шнур и перезагрузить компьютер. Это исключит сбои внутри операционной системы. Подождите несколько минут, прежде чем вновь подсоединить кабель
Обратите внимание, на коннекторе расположено специальное крепление — короткий щелчок говорит о том, что всё сделано правильно. На некоторых сетевых картах также можно встретить индикаторы в виде огоньков
Если они загораются или мигают при подключении, то, скорее всего, с соединяющими проводами всё в порядке.

Сетевой кабель может отображаться «не подключенным» даже при факте его подключения — проблема кроется в доступности соединения
Я периодически пользуюсь сетевым кабелем, чтобы соединить ноутбук и старенький компьютер. Можно без проблем скинуть любые файлы, да и не надо заморачиваться с покупкой роутера или другого оборудования для общего доступа в сеть. Но так получилось, что от частого выдёргивания из разъёма «прищепка» на одном из коннекторов сломалась. Теперь он периодически отходит, выдавая то самое сообщение с ошибкой… поэтому всё-таки советую удостовериться в том, действительно ли кабель крепко сидит в разъёме и соединяет устройства.
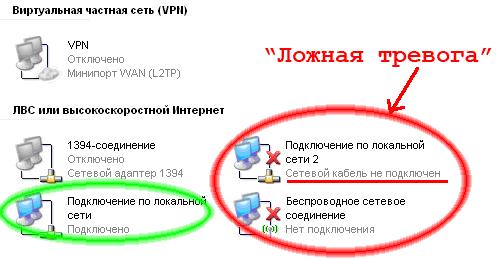
Если у вас много подключений, то есть вероятность спутать работающее соединение с неактивным
Если же кабель упорно не подаёт признаков жизни, то стоит обратить внимание на состояние разъёма, коннектора и внешней обмотки. Последнюю вовсе желательно проверить от самого «порога» — целостность провода может пострадать от сжатия, трения или домашних животных
При осмотре портов и коннекторов, в свою очередь, нужно тщательно изучать контакты на наличие трещин и других повреждений. А при подключении аккуратно пошевелите кабель у основания — если в момент этих манипуляций статус адаптера сменился хотя бы раз, то ошибка однозначно кроется в испорченных контактах.
Отсутствует доступ в Интернет: что делать
Если в определенный момент на экране персонального компьютера высвечивается уведомление, что кабельного интернета нет или он перестал работать, но при этом он оплачен и с роутером проблем нет, то, скорее всего, возникла такая проблема, как нарушение целостности интернет кабеля.
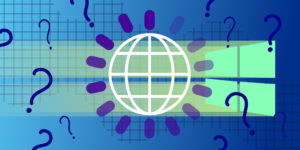
Нужно, в первую очередь, переподключить роутер к сети. Для этого вынимается вилка питания, выжидается пара десятков секунд и маршрутизатор снова включается в сеть. Если доступа к сети по-прежнему нет, качество соединения тут не причем и причина кроется в другом. Наиболее вероятно, что проблемы кроются в сетевой карте или испорченном кабеле. Если соединение вдруг пропало без пользовательского вмешательства, то это может быть связано с:
- Попавшими в ПК вирусами;
- Установкой и запусков непроверенных игр и приложений;
- Скачками напряжения.
Важно! Узнать это в Windows достаточно просто. Необходимо зайти в «Панель управления» и перейти в пункт «Сетевые подключения»
Здесь можно выяснить, имеется ли подключение к сети или нет. Также можно провести диагностику ПК на корректность работы сетевой карты и обновления драйверов.

Работоспособность карты можно проверить с помощью последовательности следующих действий. Нужно перейти в меню «Пуск» и найти «Панель управления», а в ней «Диспетчер устройств». Последний также может быть найден через «Пуск». В диспетчере нужно найти раздел с сетевыми платами. Если напротив выбранной платы высвечивается тревожный значок, то дело в ней. Причиной ее неисправности может стать гроза и молния. Для проверки карты можно переставить ее в другой компьютер с предварительной установкой драйверов при условии, что компьютер рабочий.
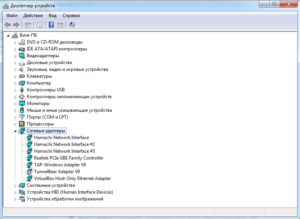
Все это может не помочь. Тогда рекомендуется звонить на горячую линию своего провайдера. Быть может, проблема с отсутствием интернета связана со сбоями на его стороне. Если и это не решило проблемы с соединением, то, скорее всего, проблемы случились с кабелем интернета. Среди них:
- Разрыв проводов;
- Замыкание отдельных жил;
- Полный разрыв.
Важно! Кабель может располагаться на полу и рваться в местах стыка стен. Так или иначе, в этих случаях кабель интернета нужно ремонтировать
Совершить проверку кабеля на признак неисправностей можно и без специалистов, с помощью различных способов.
О силе размаха и форме сигнала витой пары
Вопрос, который волнует многих. Далее он будет расписан подробнее.
Первое, что нужно сделать – осциллограмма сигнала информации. После ее анализа можно сделать вывод о:
- Наличии в сети сигналов типа Rx и Tx одинаковой формы и размахом в 2 Вольта;
- Том, что одна пара передает сигнал, а другая принимает его;
- Том, что если какой-либо выпал из разъема, то сигнал прекратит передачу;
- Форма сигнала круглая;
- Сигнал имеет ограничения удаленности между различными его точками, которое не превышает 100 метров.
Важно! Размах в два Вольта не несет опасности для здоровья человека и для работы оборудования. Проверять кабель витой пары можно, не отключаясь от сети и не выключая оборудования так же, как и телефонный
Проверка сетевых индикаторов
Шаг 1. Проверить, включены ли ПК и роутер (если роутер присутствует в сети). На включённое состояние устройств указывают их светящиеся индикаторы.

Светящиеся индикаторы на роутере означают, что он подключен и работает корректно
Шаг 2. Проверить, светятся ли индикаторы разъёмов в местах подключения кабеля Ethernet:
-
Индикаторы сетевой платы ПК.
Проверяем свет индикаторов сетевой платы ПК
-
Индикаторы передней панели роутера.
Проверяем свет индикаторов на панели роутера
Отсутствие свечения индикаторов сетевых портов может означать:
- плохой контакт в разъёме RG-45;
- повреждение кабеля Ethernet;
- неисправность портов;
- использование кросс кабеля;
- неисправность сетевой платы ПК.
Сгорел порт или роутер
Может такое произойти, что в роутере перегорит WAN-порт. Дело в том, что на всех подобных аппаратах порты программируются прошивкой, но по сути они одинаковые. То есть ВАН вход в роутере имеет такой вид только из-за прошивки. Только у Mikrotik порты можно запрограммировать для любого использования.
Для остальных маршрутизаторов, есть два выхода. Починить самому или отнести в ремонт, если маршрутизатор дорогой. Там просто перепаивается порт на плату. Второй вариант — это перепрошить роутер таким образом, чтобы перепрограммировать «здоровый» LAN порт так, чтобы он стал WAN входом.
Отличие WAN от LAN
Если судить только по названию, то можно увидеть, что у WAN и LAN есть общие слова “Area Networks”, что означает то, что обе эти технологии подразумевают вычислительную сеть, объединяющую множество устройств. Разница лишь в размерах этой сети, она может быть глобальной (Wide) или локальной (Local).

Но для пользователя гораздо важнее знать то, чем отличаются LAN и WAN на роутере. В WAN разъём подключается кабель от провайдера, по которому приходит интернет в устройство. Иногда в целях резервации канала приобретают роутер, в котором имеется двойной WAN. Таким образом можно обеспечить непрерывный доступ в сеть. Если у провайдера, чей канал выбран как основной, возникнут какие-либо проблемы связи или же она вовсе пропадёт, маршрутизатор переключится на резервную линию и проблем с интернетом не будет.
Обычно WAN порт на роутере выделен синим цветом и имеет аналогичную надпись. Также там может быть написано слово “Internet”. Располагается он в левой или правой стороне. Нужно не только подключить провод в WAN, но и произвести его настройку, введя предоставленные провайдером данные.

LAN порты могут быть выделены жёлтым цветом или же не выделены вовсе. Также на них имеются подписи, обычно это их порядковые номера – 1,2,3 и т.д. Эти разъёмы нужны для подключения устройств к роутеру, и их доступу к интернету. Для подключения используется Ethernet кабель.
Сейчас такие порты в роутерах, используемых в частных жилых помещениях, обычно не задействованы, потому что всё больше и больше устройств в доме имеют беспроводной интерфейс и необходимость в сетевых проводах отпала. А вот в офисах и на предприятиях эти порты применяются, и даже их количества на роутере не хватает. Поэтому в LAN порты подключаются свитчи и хабы и уже в эти устройства подключают компьютеры и прочую сетевую технику. Поэтому количество портов для локальной сети может быть увеличено при помощи этих устройств.
LANWAN
Также порты различаются скоростью передачи данных. Скорость передачи данных в локальной сети зачастую выше, чем скорость загрузки данных из сети интернет. Это может быть как из-за ограничения в тарифном плане от провайдера, так и из-за ограничений самого разъёма. Например, LAN порты могут иметь скорость до 1000 мбит/с, а WAN – до 100 мбит/с. Поэтому устройства могут обмениваться друг с другом данными на большой скорости при условии, что и сетевые карты устройств поддерживают такую скорость. А вот скорость обмена с “внешним миром” будет ограничена WAN.
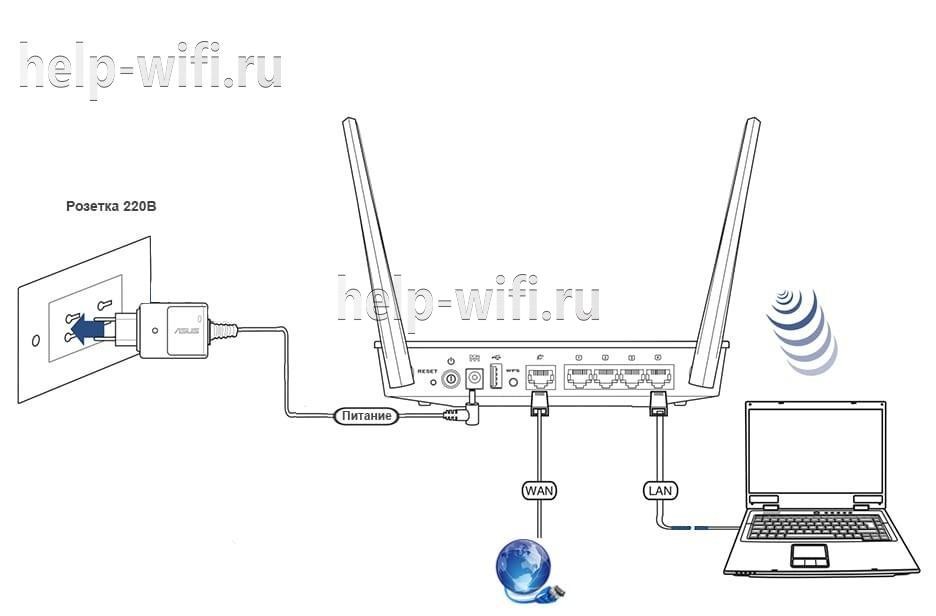
Роутер не подключается к интернету, из-за чего WiFi не работает на компьютере
Гораздо чаще причиной ошибок с недоступностью интернета по вайфай является неправильная настройка роутера на подключение к провайдеру. Характерным признаком неправильных параметров сети будет восклицательный знак на желтом фоне в панели Windows рядом с иконкой интернета. Плюс к этому в Windows 8 или 10 будет отображаться текст «Ограничено», а в статусе подключения — «Без доступа к интернету».

Если при установке кабеля в порт WAN на компьютере интернет есть, а по wifi не работает, значит проблема не с самим соединением, а именно в конфигурации сети в настройках маршрутизатора. Для ее исправления прежде всего рекомендую выполнить полный сброс роутера к заводскому состоянию. Скорее всего простая перезагрузка здесь не поможет, хотя можно попробовать и просто выключить на несколько секунд маршрутизатор из розетки.

После сброса по умолчанию роутер начнёт раздавать WiFi сигнал. И вы даже сможете к нему подконнектиться, используя SSID и пароль из наклейки на корпусе, но сеть без доступа к интернету.
Это логично. WiFi как раз нужен для первичной настройки роутера и интернета, доступа к которому у компьютера, ноутбука или смартфона пока нет. Индикатор беспроводной сети на маршрутизаторе при этом будет гореть зелёным, а лампочка интернета (WAN) — красным или оранжевым.

При этом если вынуть кабель и вставить его обратно в компьютер, то интернет на нём появится. Ведь компьютер же был ранее к нему подключён, а значит и настройки ещё сохранились.

В общем, необходимо теперь зайти в панель администрирования роутера и заново ввести все параметры от интернета.
Пишет сетевой кабель не подключен что делать
В большинстве случаев, такое уведомление появляется при проблемах с передающим оборудованием на стороне провайдера, и достаточно подождать несколько минут, что бы все заработало в прежнем режиме. Если же изменений не видно, придется решать проблему с подключением сетевого кабеля самостоятельно. А причин этому может быть несколько.
1. Сетевой кабель может оказаться действительно отключенным или выпал из гнезда. Хоть и кабель жестко зафиксирован в гнезде, стоит проверить, возможно, кто-то по какой-либо причине вытащил его из гнезда. Если вы пользуетесь ноутбуком, то, как правило, проверить нужно гнездо, находящееся с одного из боков устройства, на системном блоке кабель вставляется позади корпуса.
2. Повреждение кабеля. Хоть сетевой кабель и довольно прочен, но повредить его все-таки можно, что и послужит причиной отсутствия соединения. Например, при проведении в помещении строительных работ и перестановке мебели. Нельзя исключать и причастности к проблеме обитающих дома животных.
Если, все-таки, кабель оказался поврежден, а сам он доступен, в месте, где произошел обрыв, делается аккуратная скрутка проводов – это займет совсем немного времени. Если же обрыв случился где-то за пределами офиса либо квартиры, остается только прибегнуть к помощи провайдера: звоним ему и описываем симптомы проблемы.
3. Отсутствие контакта в коннекторе. Существует специальный обжимной инструмент, посредством которого провода сетевого кабеля соединяются с контактами коннектора. Обычно, такое соединение получается качественным и проблем не доставляет. Но, особенно если приходится часто вынимать коннектор из его гнезда, может произойти нарушение в его соединении, что и вызывает неполадки.
В таком случае необходимо снова прибегнуть к обжимному инструменту, которым кабель обжимается заново. При наличии подобного инструмента и нового коннектора (прежний, к сожалению, уже будет непригоден), все это делается за минуту, в противном случае следует обратиться к провайдеру либо к специалистам, способным в этом помочь.
4. Проверка подключения сетевой карты. Иногда в компьютере может присутствовать несколько сетевых карт, например интегрированная в материнскую плату и отдельной платой. Может оказаться, что карта, к которой подключен кабель, просто отключена программно. Зайдите в настройки соединения и проверьте, какая из них используется.
5. Неисправность сетевой карты. Любые электронные устройства, отнести к которым можно сетевую карту, могут выходить из строя. Чтобы убедиться, что причина в этом, следует подключить кабель к заведомо исправному компьютеру: если там все работает, с большой вероятностью вышла из строя карта и придется приобретать новую. Сильно огорчаться не стоит: да, придется идти в специализированный магазин, но стоимость сетевой карты никого не разорит.
6. Неисправность роутера. При использовании роутера для сетевого соединения, проблема может быть в поломке этого устройства. Для проверки сетевой кабель подключается непосредственно к сетевой карте: пропадание ошибки свидетельствует о проблеме с роутером. В некоторых случаях помогает его перезагрузка – этот способ также необходимо учесть.
Мы рассмотрели самые простые причины появления уведомления, что сетевой кабель не подключен, а также варианты восстановления работы. Если самостоятельно справиться с проблемой не получается или для этого не хватает знаний, следует обратиться в сервис.
Локальные сети в наше время — обычное явление. Они прочно вошли в нашу жизнь. Локальную сеть можно встретить практически в каждом офисе, да что там говорить – даже в доме или квартире, если есть несколько компьютеров. Кроме своих обычных функций, локальная сеть используется и для подключения к интернету…Но поговорим мы сегодня ни о возможностях и пользе локальных сетей, а о наиболее популярной проблеме, с которой сталкиваются пользователи: сообщение операционной системы Windows:
Причин у этой проблемы может быть несколько, давайте рассмотрим их по порядку.
1. Сетевой кабель действительно не подключен.
Да, именно эту причину стоит проверить прежде всего. Убедитесь в том, что кабель точно подключен к сетевой карте вашего компьютера или ноутбука. Если кабель на месте, тогда попробуйте отключить его и снова вставить, причём должен быть слышен щелчок, который говорит о правильном подключении. Если проблема не решилась, идём дальше.
2. Сетевой кабель повреждён.
На самом деле такого вида кабели являются очень прочными… Но, во время ремонта, перестановки мебели или компьютера, его вполне можно повредить. Не стоит забывать и о любимых домашних питомцах, которые не прочь поиграть с цветным кабелем.
Нет интернета по WiFi из-за настроек беспроводного адаптера компьютера
Если же вы уверены, что выполнили настройку роутера правильно, но при этом компьютер по прежнему не может выйти по WiFi в интернет, то корень проблемы может скрываться в некорректных сетевых конфигурациях беспроводного адаптера в Windows. Например, вы уже когда-то подключали свой ПК или ноутбук к другому сигналу вайфай и задавали для него какие-то параметры. Это может проявляться также, что индикатор интернета горит, а фактически его нет.
Проверить это можно в разделе настроек Windows «Сеть и Интернет».
Здесь в «Центре управления сетями и общим доступом» нужно зайти в «Изменение параметров адаптера»
Далее найти названое своего беспроводного подключения, кликом по нему правой кнопкой мыши открыть вспомогательное меню и зайти в нем в «Свойства».
И поставить галочки на автоматическое получение всех параметров от роутера.
В большинстве случаев эти советы должны вам помочь. Если нет, то рекомендую обратиться к специалисту, который на месте проверит работоспособность роутера.
Не помогло