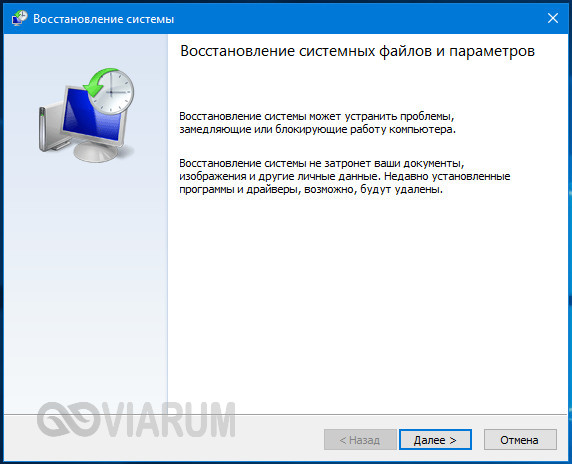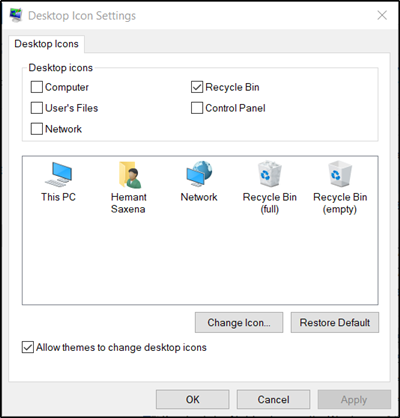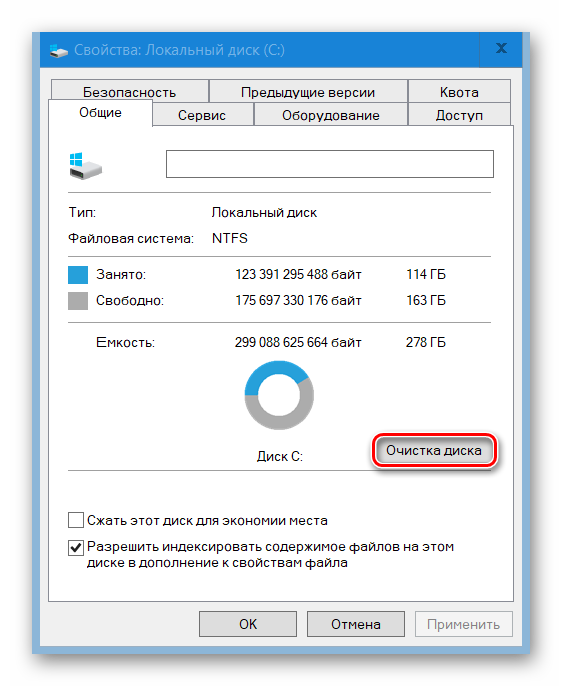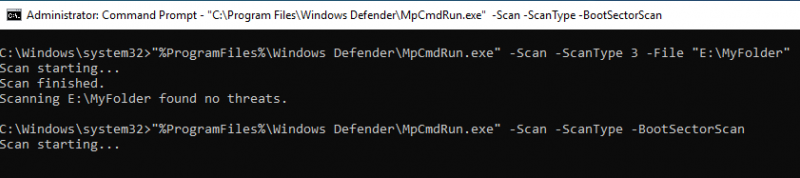Проверка целостности системных файлов в windows 10
Содержание:
- Проверка файлов при помощи SFC и режима восстановления
- Использование сторонних приложений
- Восстанавливаем данные вручную
- Этапы восстановления
- Как произвести восстановление целостности системных файлов, если Windows 8 не загружается
- Проверка системных файлов Windows командой SFC /SCANNOW и DISM.EXE.
- Проверка и Восстановление системных файлов через PowerShell
- Прочиеспособы
- Как использовать SFC для восстановления системных файлов Windows 10
- Проверка целостности системных файлов Windows 10
- Утилита
- Как исправить ошибку Защита ресурсов Windows не может выполнить запрошенную операцию
- Программы восстановления поврежденных JPG файлов
Проверка файлов при помощи SFC и режима восстановления
Если запуск Windows 10 все еще доступен, несмотря на поломку системных файлов, то запустить режим восстановления можно напрямую через меню «Пуск».
-
Нажмите кнопку «Перезагрузка» с зажатой на клавиатуре клавишей Shift. Это приведет к появлению следующего окна при загрузке:
-
Выберите нижнюю строку, затем раздел «Дополнительные параметры».
-
В разделе дополнительных опций выберите «Показать больше настроек восстановления».
-
Наконец, выберите кнопку «Настройка запуска» и перезагрузите систему.
При загрузке будет предложен ряд вариантов, одним из которых будет восстановление системы.
Использование сторонних приложений
Разработка специальных программ, которые позволяли бы восстанавливать повреждённые и удалённые системные файлы, не имеет смысла, так как весь необходимый для этого функционал имеется в самой системе. Однако существуют инструменты, упрощающие доступ к штатным средствам с помощью удобного графического интерфейса. Таковым, к примеру, является Microsoft DaRT – загрузочный диск, представляющий собой набор средств администрирования, в который также входит модуль сканирования и восстановления системных файлов Windows. Порядок действий такой проверки представлен на скриншотах ниже.

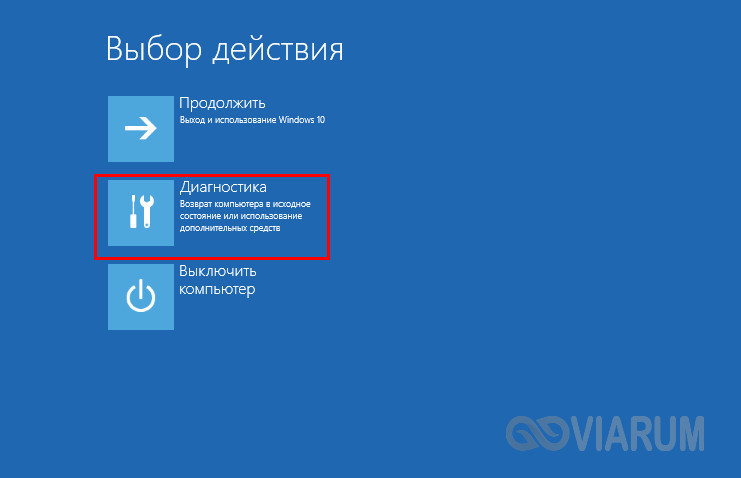
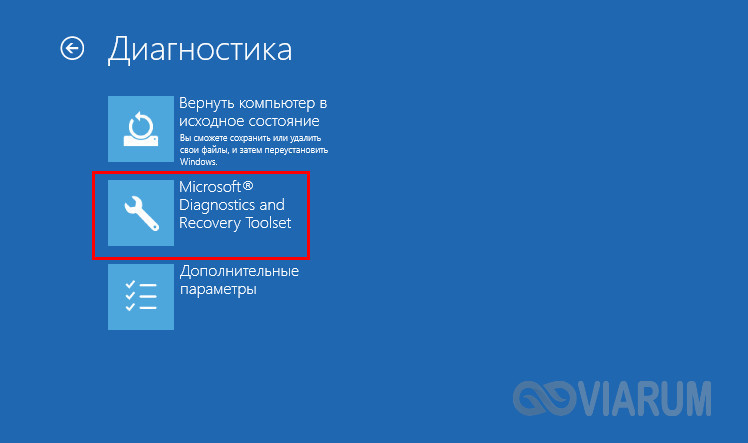
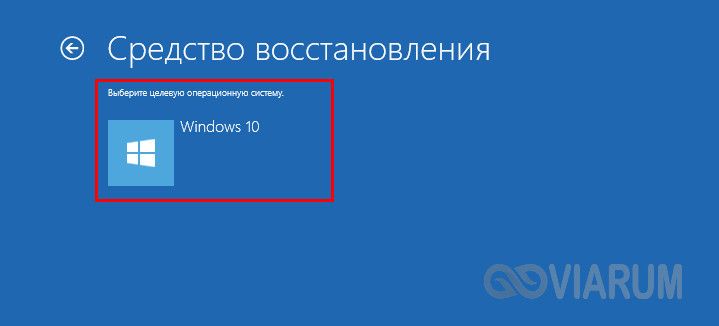
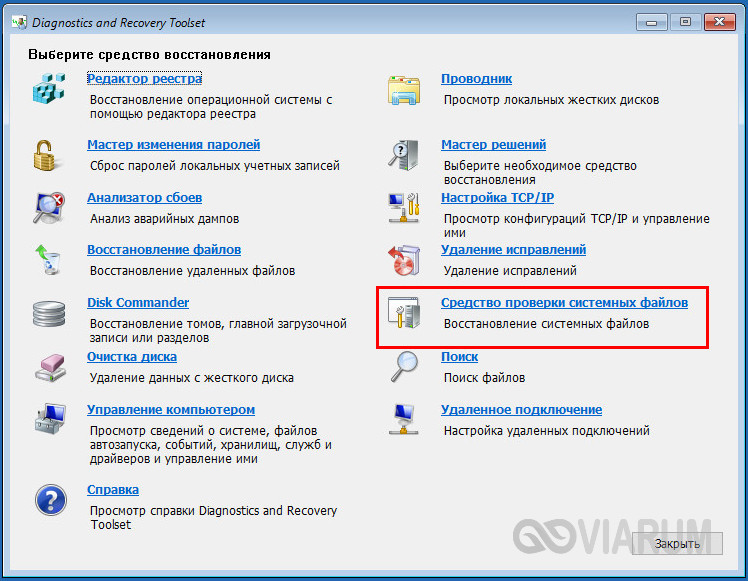
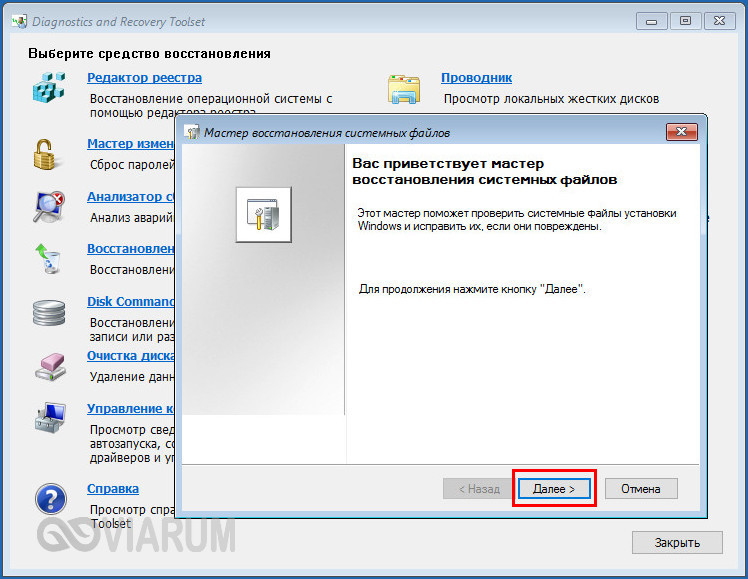
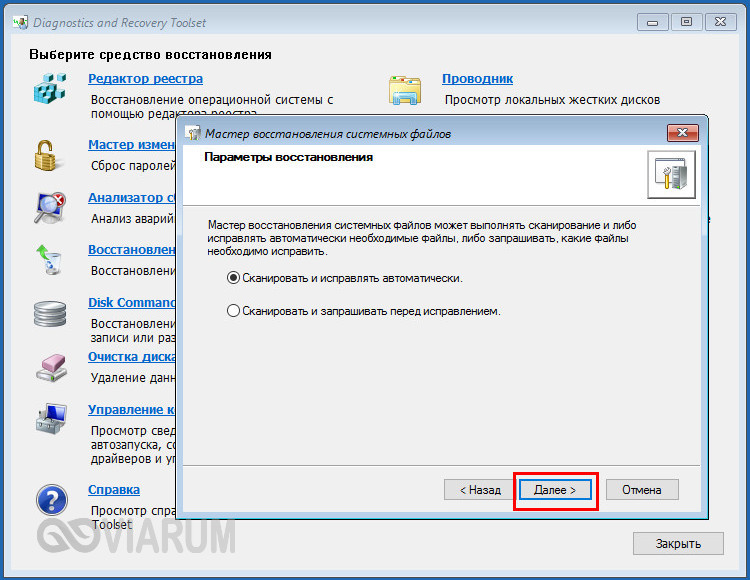
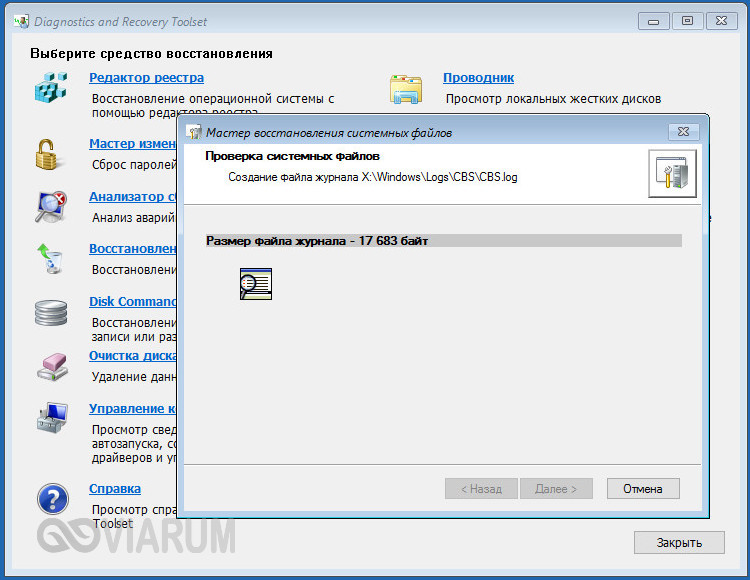
Для более удобного запуска SFC служат также программы Windows Repair и Glary Utilities, только в отличие от Microsoft DaRT, стартуют они из рабочей системы.
В Windows Repair для запуска проверки необходимо перейти в раздел Pre-Repair Steps, крикнуть по вкладке Step 4 (Optional)» и нажать кнопку «Check».


В Glary Utilities переходим на вкладку «Модули», в меню слева выбираем «Сервис» и жмем «Восстановление системных файлов». В обоих случаях будет запущена стандартная консольная утилита SFC.

Восстанавливаем данные вручную
В некоторых случаях восстановить файлы можно и вручную. Это касается библиотек DirectX. Если вам необходимо обновить данный компонент для улучшения производительности в играх, для загрузки установочных файлов пользуйтесь только официальным сайтом Microsoft и никогда не качайте его со сторонних ресурсов. Не стоит пользоваться DirectX, поставляемым вместе с играми и другими приложениями. Все это чревато потерями библиотек DLL. Об этом вас проинформируют сообщения при запуске некоторых программ, которые не смогут работать в отстутствие необходимого компонента
Если такое произошло, остается 2 пути:
- Скачать веб-установщик исполняемых библиотек DirectX для конечного пользователя с сайта Майкрософт и установить (все DLL должны вернуться).
- Искать DLL вручную и копировать в систему в соответствующие папки, предназначенные для хранения DLL-библиотек.
Эти папки отличаются в зависимости от того, какой разрядности ОС у вас установлена:
- C:\Windows\SysWOW64 — для 64-битной «семерки»;
- C:\Windows\System32 — для 32-битной.
Этапы восстановления
Первым шагом в использовании Hetman Partition Recovery является выбор необходимого диска, с которого были утеряны данные. Если найти нужный HDD не удается сразу, то можно воспользоваться опцией — «поиск в разделах».
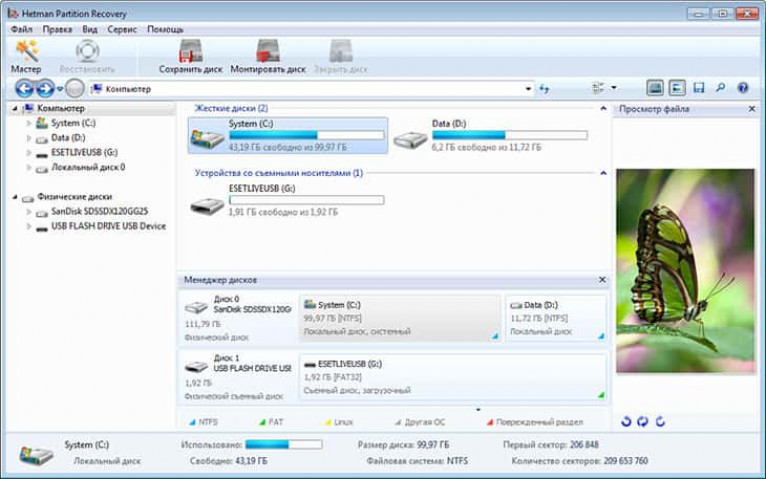
Программа сама предлагает различные варианты анализа дисков. Быстрое сканирование позволяет разыскать фрагменты, которые стерты обычным удалением в корзину.

В случаях, если данные были удалены в последствии повреждений или форматирования, необходимо применить вариант глубоко сканирования.
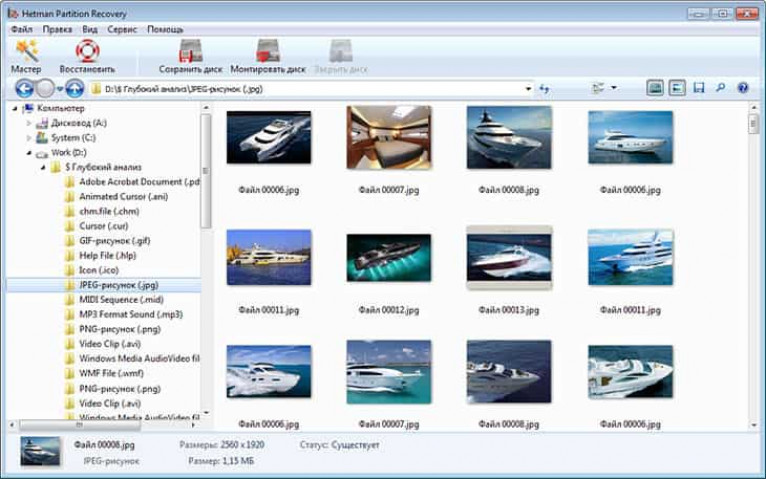
Кнопка «далее» приведет к сканированию и выявлению образов тех файлов, которые были удалены. Образы еще не являются восстановленными.
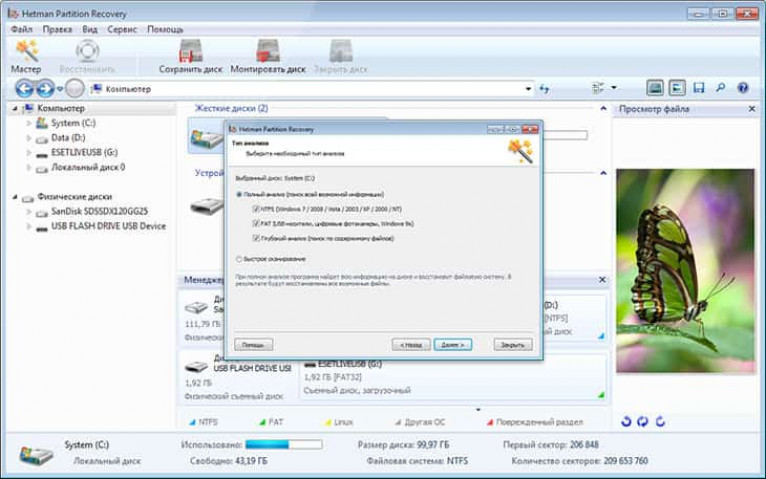
Как произвести восстановление целостности системных файлов, если Windows 8 не загружается
В этом случае нам нужно загрузить ноутбук или компьютер с Windows 8 с флешки восстановления или дистрибутива Windows 8, затем войти в среду восстановления Windows 8 и выбрать командную строку и уже в ней запустить средство средства sfc /scannow для восстановления целостности системных компонентов Windows 8. Довольно часто такое решение спасает ситуацию и возвращает к жизни казалось бы уже потерянную Windows.
Примечание: Очень важно использовать для восстановления Windows 8 именно диск спасения или дистрибутив Windows 8. А для восстановления Windows 8.1 именно флешку восстановления или дистрибутив Windows 8.1!
sfc /scannow проводит анализ целостности системных файлов Windows 7, 8
8.1 и при необходимости заменяет повреждённые компоненты из специальной папки WinSxS, именно в ней находятся резервные копии всех файлов Windows.
Загружаем наш компьютер или ноутбук с флешки восстановления или дистрибутива Windows 8, например, чтобы загрузить ноутбук с флешки или установочного диска нужно войти в меню загрузки ноутбука, на моём ноуте за это отвечает клавиша F12

В загрузочном меню ноутбука выбираем с помощью стрелок на клавиатуре нашу флешку восстановления или установочный диск Windows 8, жмём Enter.
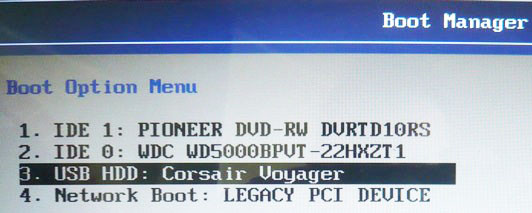
В данном окне нажмите клавиатурное сочетание shift+f10 и откроется окно командной строки, если этого не произойдёт, жмите Далее
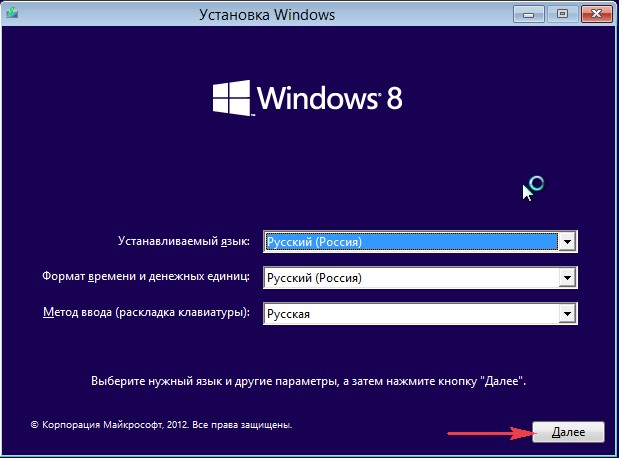
Восстановление системы
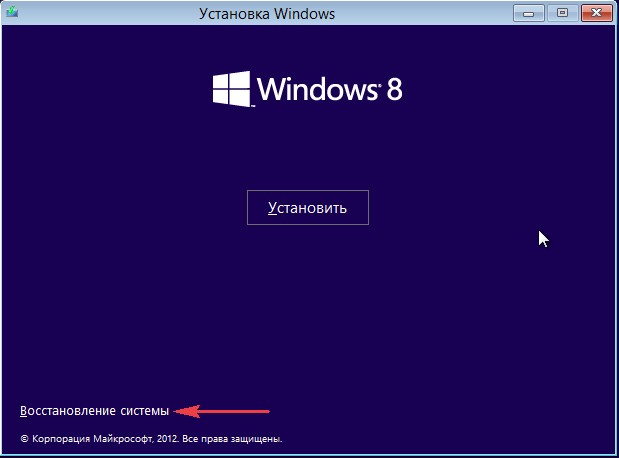
Диагностика
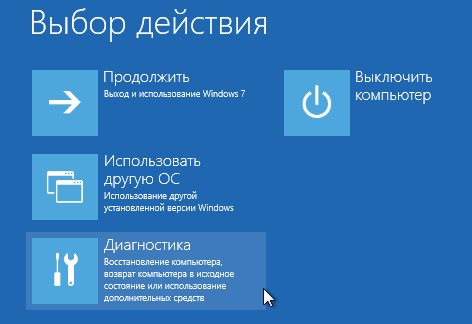
Дополнительные параметры
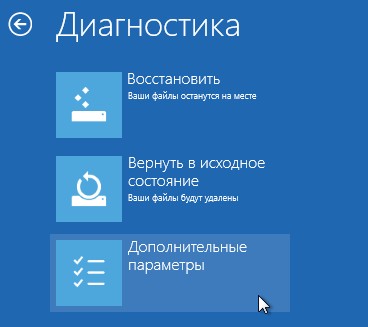
Командная строка
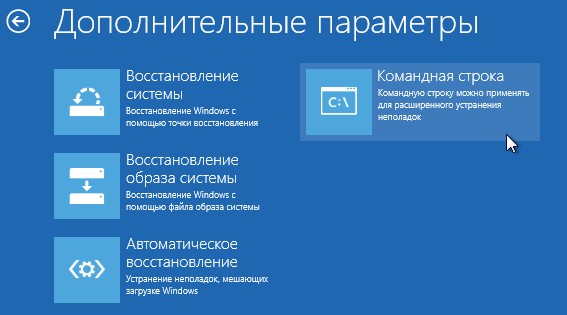
Друзья, вот здесь начинается самое главное. В первую очередь нам нужно определить букву диска операционной системы Windows 8.
Вводим команду notepad. Откроется блокнот,затем Файл->Открыть
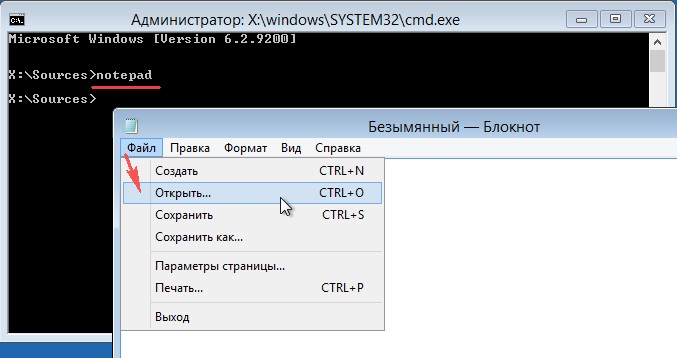
Нажимаем левой мышью на Компьютер и определяем букву диска с установленной Windows, например я нашёл файлы установленной системы на диске (F:)
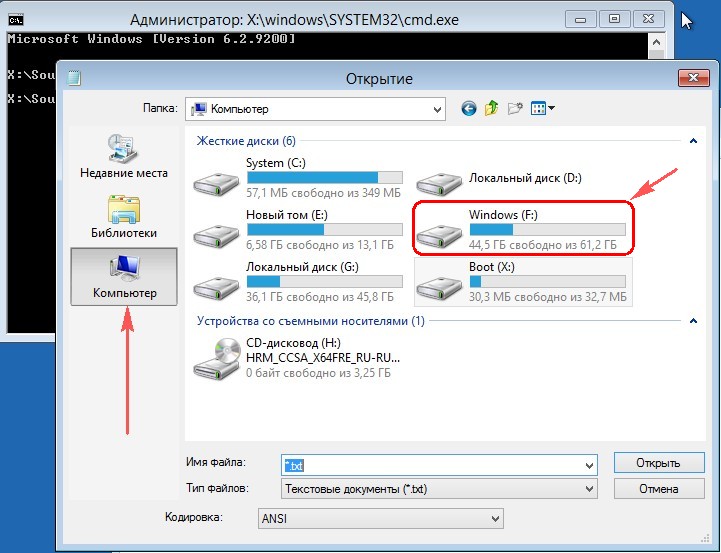
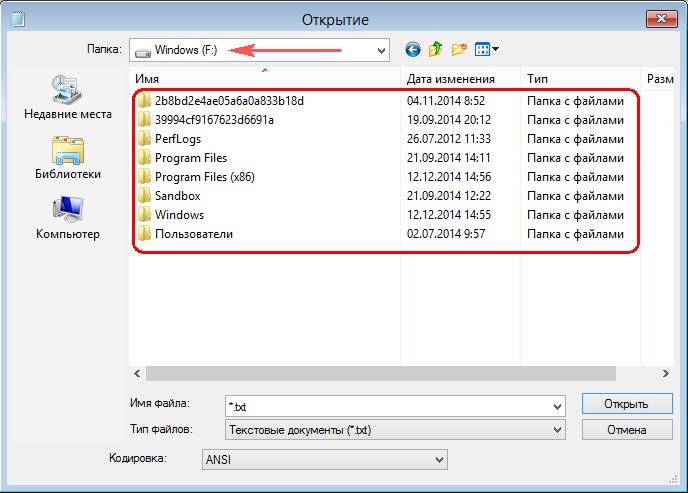
Закрываем блокнот и вводим в командной строке команду и жмём Enter
sfc /scannow /offbootdir=F:\ /offwindir=F:\Windows
Где:
offbootdir=F:\ директория содержащая папку WinSxS с оригинальными компонентами Windows. Среда восстановления присвоила разделу с операционной системой букву (F:). Если же загрузиться в операционную систему, то найти эту папку можно по адресу C:Windows\WinSxS.
offwindir=F:\Windows — раздел с установленной операционной системой.
Начато сканирование системы на предмет повреждённых файлов Windows и успешно заканчивается.
Программа защиты ресурсов Windows обнаружила повреждённые файлы и успешно восстановила их. Вот и всё. Перезагружаемся и пытаемся войти в операционную систему.

Друзья, иногда бывает, что повреждена сама папка WinSxS с оригинальными компонентами Windows и ввод команды:
sfc /scannow /offbootdir=F:\ /offwindir=F:\Windows, (где F: буква диска с установленной Windows) закончится ошибкой, как тогда восстановить повреждённые системные файлы? , хотя она и написана для Windows 10, но для восстановления Win 8.1 делать нужно тоже самое!
Ещё одна статья по этой теме: Восстановление повреждённого хранилища компонентов Windows 10 в Среде предустановки Windows (Windows PE) с помощью дистрибутива Win 10, а также виртуального диска VHD
Проверка системных файлов Windows командой SFC /SCANNOW и DISM.EXE.
Привет! Сегодня изучаем служебную программу для восстановления целостности системных файлов Windows. Как бы не старались разработчики Microsoft, совершенствуя надежность своих операционных систем. Их механизмы защиты к сожалению не идеальны и нуждаются в помощи служебных программ, таких как SFC.EXE. Программа направлена на проверку и восстановление целостности системных файлов Windows, а так же их цифровой подписи.
SFC.EXE (System Files Checker) — средство проверки системных файлов. Программа существует еще с времен Windows 2000 и присутствует во всех версиях операционных систем выпущенных на данный момент. Позволяет проверить целостность системных файлов и отменить обнаруженные изменения, в частности, видоизмененные вирусом.
Программа запускается из командной строки с повышенными привилегиями (Запуск от имени администратора).
Используемые для запуска параметры:
- /SCANNOW — Проверка целостности всех защищенных системных файлов и восстановление, по возможности, проблемных файлов.
- /VERIFYONLY — Проверка целостности всех защищенных системных файлов. Восстановление файлов не выполняется.
- /SCANFILE — Проверка целостности указанного файла и его восстановление при обнаружении проблем. В параметре файл следует указать полный путь.
- /VERIFYFILE — Проверка целостности файла, полный путь к которому указан в параметре файл. Восстановление файлов не выполняется.
- /OFFBOOTDIR — Расположение автономного каталога загрузки для автономного восстановления.
- /OFFWINDIR — Расположение автономного каталога Windows для автономного восстановления.
Популярные примеры использования команд:
- Если необходимо проверить целостность файлов в исполняемой операционной системе. sfc /SCANNOWsfc /VERIFYONLY
- Если необходимо проверить целостность файлов в автономном каталоге Windows. Например, если вы запустили проверяемый компьютер с другого накопителя или флешки (Live CD). Подключили диск с поврежденной операционной системой к другому компьютеру. В примере указан диск F: в качестве проверяемого, у вас скорее всего будет другой. sfc /SCANNOW /OFFBOOTDIR=F: /OFFWINDIR=F:Windows
- Если необходимо проверить целостность файлов в автономном каталоге Windows с использованием файлов установочного диска. В примере указан диск F: в качестве проверяемого, у вас скорее всего будет другой. А в специальную созданную на диске папку repair, предварительно скопированы файлы из распакованного install.wim с установочного диска Windows. sfc /SCANNOW /OFFBOOTDIR=F:repair /OFFWINDIR=F:Windows
ВАЖНО: Пользователям Windows 10, Windows 8.1 или Windows 8 перед запуском средства проверки системных файлов нужно запустить систему обслуживания образов развертывания и управления ими (DISM). Для этого введите следующую команду (Выполнение команды может занять несколько минут):
- Защита ресурсов Windows не обнаружила нарушений целостности. Отсутствующие и поврежденные системные файлы не обнаружены, но это не значит, что их нет и всё в безупречном порядке. Возможны повреждения вне области сканирования SFC;
Проверка и Восстановление системных файлов через PowerShell
Мы будем использовать Windows PowerShell, чтобы показать, как использовать службу обслуживания и управления DISM для сканирования и исправления поврежденных системных файлов в Windows 10. Этот способ будет более эффективный для обновления windows 10, чем командная строка.
1. Использование инструмента System File Checker (SFC)
Запустите PowerShell от имени администратора. Нажмите «поиск» и наберите windows powershell, после нажмите правой кнопкой мыши и выберите от имени админа.
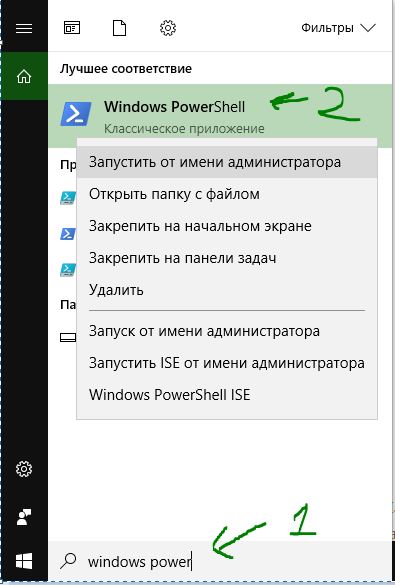
Задайте в окне PowerShell команду sfc /scannow. Если сканирование обнаружит какие-либо проблемы, Windows попытается их исправить. Если Windows не сможет их исправить, он предупредит вас, что необходимы дальнейшие исследования и действия. Двигайтесь ниже, если обнаружены ошибки.
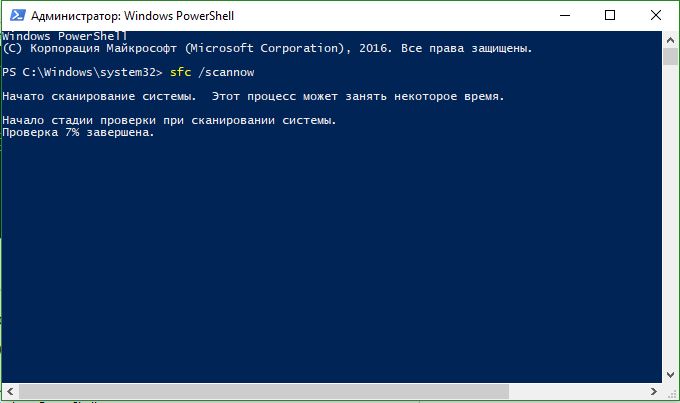
2. Использование инструмента Deployment Image and Service Management (DISM)
Сканирование DISM обнаруживает поврежденные системные файлы и Windows попытается исправить их, и даст вам отчет о ходе работы в конце. Если Windows не сможет найти файлы, необходимые для восстановления поврежденных системных файлов, вам также будет предоставлена информация о том, что делать дальше, со ссылкой на веб-сайт Microsoft и варианты устранения неполадок. Задайте ниже команду в окно PowerShell.
Если DISM все исправил или не выявил ошибки, то перезагрузите ноутбук, компьютер и запустите для проверки обратно sfc /scannow.
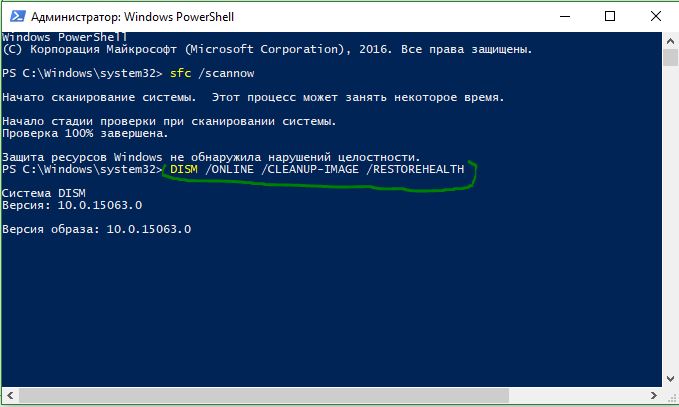
Прочиеспособы
ЧтокасаетсявопросакаквосстановитьполностьюудаленныесистемныефайлытутвсёитакдолжнобытьясноЕслипозволяютразмерыдискарегулярносоздавайтерезервныекопиисистемногоразделаилипокрайнеймеренеотключайтезащитусистемычтобывслучаечегоиметьвозможностьвыполнитьоткаткпредыдущейконтрольнойточке
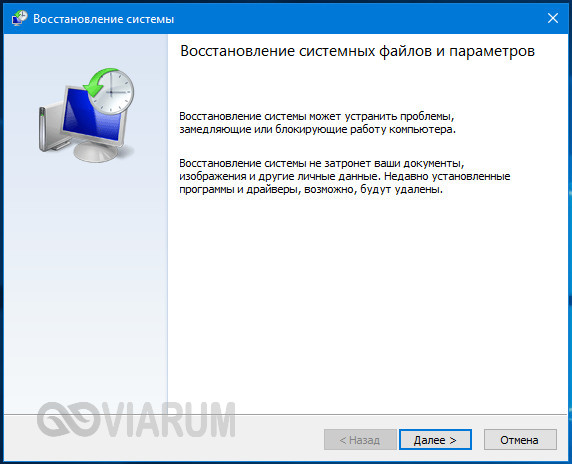
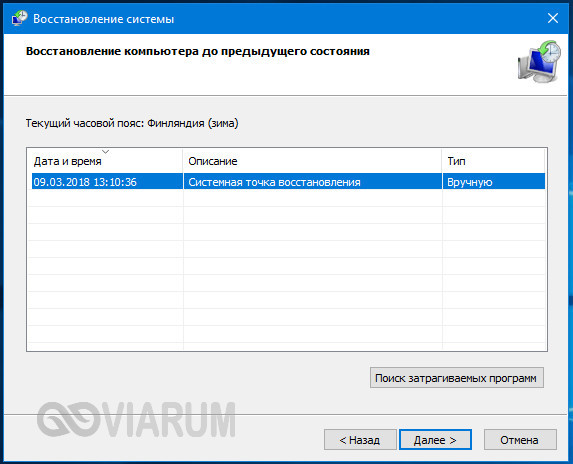
ИпоследнееначтохотелосьбыобратитьвниманиеЕсливыскачалииустановилипользовательскуюсборкубудьтеготовыктомучтоболеечемнаверняканайдётвнейповрежденныефайлыПричинаоченьпроста–сборщикиоченьчастомодифицируютсвоиобразызаменяякпримеруоригинальныеиконкивбиблиотекахипрочееПоэтомупередтемкакпроизводитьвосстановлениеоригинальныхфайловподумайтедействительнолиэтовамнужноесливработесистемыненаблюдаетсянеполадок
Источник
Как использовать SFC для восстановления системных файлов Windows 10
Если Windows 10 работает некорректно, вы можете использовать утилиту командной строки SFC для восстановления поврежденных или потерянных системных файлов.
Когда вы начинаете замечать случайные ошибки, проблемы во время загрузки системы или проблемы работоспособности компонентов Windows, то велика вероятность, что данное состояние вызвано поврежденными или потерянными системными файлами.
Несмотря на то, что Windows 10 отлично справляется с защитой файлов, которые необходимы для нормальной работы компьютера, некоторые приложения, драйвера или даже обновления Windows могут стать причиной потери стабильности системы. Как и прошлых версиях систем от Microsoft, Windows 10 включает средство проверки системных файлов (System File Checker, SFC) – компактную, но мощную утилиту командной строки, которая может выполнить сканирование цельности системы и заменять поврежденные или пропущенные файлы оригинальной версией.
В данном руководстве мы представим шаги по использованию средства проверки системных файлов (SFC) для автоматического восстановления поврежденных файлов системы во время работы операционной системы. Также рассмотрим, как запустить утилиту в Безопасном режиме командной строки и как вручную восстановить поврежденные системные файлы, которые стали причиной неполадок.
Предупреждение: перед началом работы с утилитой SFC рекомендуется сделать полную резервную копию системы или создать точку восстановления системы. В случае, если что-то пойдет не так, вы сможете вернуть исходное состояние системы.
Как проверить и восстановить системные файлы в Windows 10
Следующая команда позволяет выполнить полное сканирование защищаемых файлов на вашем компьютере и исправить файлы, которые вызывают проблемы во время работы Windows 10.
1. Введите в поиске меню Пуск Командная строка, нажмите правой кнопкой мыши по появившейся ссылке и выберите Запустить от имени администратора, потому что для запуска SFC требуются права администратора устройства.
2. В Командной строке введите следующую команду и нажмите Enter:
3. После завершения сканирования, вы увидите одно из следующих сообщений:
- Защита ресурсов Windows не обнаружила нарушений целостности. Это означает, что в системе не обнаружены поврежденные или потерянные файлы.
- Защита ресурсов Windows не может выполнить запрошенную операцию. Это сообщение означает, что во время сканирования произошла ошибка и нужно выполнить сканирование оффлайн.
- Защита ресурсов Windows обнаружила поврежденные файлы и успешно их восстановила. Сведения см. в журнале CBS.Log WinDir%LogsCBSCBS.log. Данное сообщение появляется, когда SFC смогла исправить проблему. Вы можете посмотреть журнал для того, чтобы ознакомиться с подробной информацией.
- Защита ресурсов Windows обнаружила поврежденные файлы, но не может восстановить некоторые из них. Сведения см. в журнале CBS.Log %WinDir%LogsCBSCBS.log. В этом случае нужно вручную исправить поврежденные файлы.
Совет: для исправления всех проблем может понадобиться пройти процедуру проверки целостности около трех раз.
Как посмотреть подробную информацию о сканировании SFC
Для просмотра информации о работе средства проверки целостности в файле CBS.Log нужно создать копию файла на рабочем столе, доступную для чтения:
1. Введите в поиске меню Пуск Командная строка, нажмите правой кнопкой мыши по появившейся ссылке и выберите Запустить от имени администратора.
2. Введите следующую команду и нажмите Enter
3. Откройте файл sfclogs.txt, расположенный на рабочем столе, с помощью приложения “Блокнот”. Файл будет содержать подробную информацию о сканировании системы и о файлах, которые не удалось восстановить.
Примечание: подробная информация доступна только при выполнении сканирования в Windows 10, но не при запуске утилиты в Безопасном режиме в Командной строке.
Как просканировать и восстановить системные файлы в Windows 10 оффлайн
Иногда защищенные системные файлы, которые нужно восстановить, уже загружены в оперативную память во время работы WIndows 10. В этом случае для исправления обнаруженных проблем можно использовать средство проверки системных файлов во время запуска системы.
- 1. Используйте клавиатурное сочетание Windows + I для открытия приложения “Параметры”.
- 2. Выберите раздел “Обновление и безопасность”.
- 3. В меню Выберите опцию “Восстановление”.
- 4. В секции “Особые варианты загрузки” нажмите кнопку “Перезагрузить сейчас”.
- 5. Выберите “Поиск и устранение неисправностей”.
- 6. Перейдите в “Дополнительные параметры”.
- 7. Нажмите “Командная строка” для загрузки компьютера в режиме командной строки.
Проверка целостности системных файлов Windows 10
Привет всем. Переустановить Windows мы всегда успеем, сначала нужно попробовать одно хорошее средство и если уж оно не вернёт нашей операционной системе прежнюю надёжность, то переустановим её заново. В Windows 10, как и в других предыдущих операционках от Майкрософт, есть прекрасное средство проверки целостности компонентов,способное выполнять поиск поврежденных системных файлов и заменять их рабочими версиями в случае необходимости.
ПримечаниеОтвет. Файлы хранилища компонентов Windows 10 располагаются в папке C:\Windows\WinSxS, именно здесь винда берёт нормальный системный файл и заменяет им повреждённый.
Запустить средство проверки системных файлов очень легко. Открываем командную строку от имени администратора и вводим команду sfc /scannow, жмём Enter на клавиатуре.
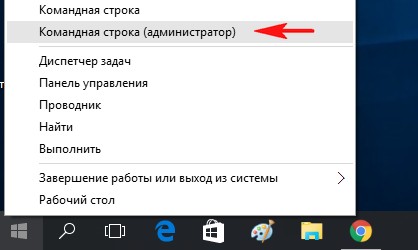
Обычно проверка продолжается не больше 15 минут. В нашем случае всё хорошо и мы видим сообщение: Защита ресурсов Windows не обнаружила нарушений целостности. Это значит, что наша Windows 10 в идеальном состоянии.
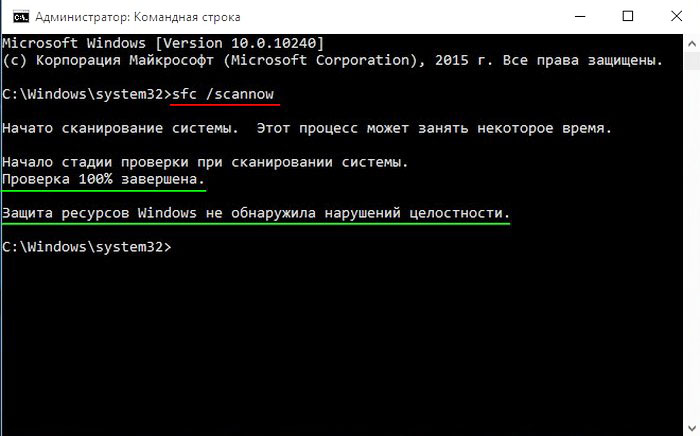
Если же нарушения в компонентах Windows будут выявлены, то система выдаст такое предупреждение: Защита ресурсов Windows обнаружила поврежденные файлы и успешно их восстановила.

Что делать, если средство проверки целостности системных файлов не может восстановить повреждённые компоненты Windows
Друзья, в некоторых случаях мы получим такое сообщение: Программа защиты ресурсов Windows обнаружила повреждённые файлы, но не может восстановить некоторые из них.

Это значит, что хранилище оригинальных компонентов Windows 10повреждено и оно препятствует восстановлению системных файлов при помощи утилиты sfc.exe. В этом случае нужно сначала восстановить само хранилище компонентов Windows 10, а затем запускать средство проверки системных файлов sfc.exe.
Восстанавливать хранилище компонентов будем с помощью средства Deployment Image & Servicing Management (Dism). Dism — это система обслуживания образов Windows.
Сначала проверим целостность хранилища оригинальных компонентов Windows 10 командой
Dism /Online /Cleanup-Image /ScanHealth
Как видим, хранилище компонентов подлежит восстановлению,
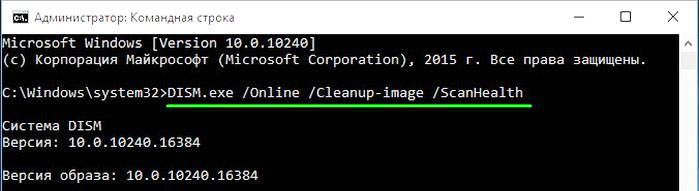

значит вводим следующую команду:
Dism /Online /Cleanup-Image /RestoreHealth
При выполнении данной команды произойдёт восстановление хранилища компонентов с помощью средства Dism, использующего для получения отсутствующих файлов — Центр обновления Windows.
Восстановление выполнено успешно. Повреждения хранилища компонентов было устранено.
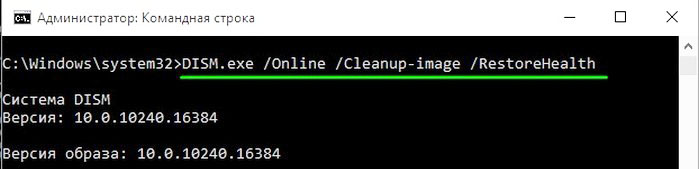

Хранилище компонентов мы восстановили, теперь во второй раз запускаем проверку целостности системных файлов Windows 10 командой sfc /scannow.
В этот раз программа защиты ресурсов Windows успешно восстановила повреждённые системные файлы.
Друзья, если при проверке целостности системных файлов Windows 10 командой sfc /scannow вас будут преследовать различные ошибки, то примените для восстановления систему Dism или расширяемое средство автоматизации PowerShell, всё написано в нашей статье «». И ещё для восстановления повреждённого хранилища системных компонентов вы можете воспользоваться программой Dism++, детали смотрите в статье «Восстановление повреждённого хранилища компонентов Windows с помощью программы Dism++».
Примечание: друзья, если у вас не получается с помощью Dism восстановить целостность системных файлов, пробуйте это сделать путём обновления Windows 10 с сохранением установленных программ и личных файлов.
Всё рассмотренное выше мы проделали в работающей Windows 10, но бывают случаи, когда система не загружается именно из-за некорректных системных файлов, тогда запускать утилиту sfc.exe нужно в среде восстановления Win 10, как это сделать, читайте в следующей статье.
Статья по этой теме: Что делать, если при запуске sfc/scannow выдается ошибка «Защита ресурсов Windows не может выполнить запрошенную операцию»
Утилита
КакпроверитьцелостностьсистемныхфайловеслиописанныйвышеспособнепомогаетилипривыполнениикомандвыдаютсяразныеошибкиВэтомслучаеможнопопробоватьприбегнутькболеемощномусредству–утилитеЗапускаемкоманднуюстрокусправамиадминистратораивыполняемтакуюкоманду
Еслиутилитасообщитчтохранилищекомпонентовподлежитвосстановлениювосстанавливаемегоследующейкомандой

ПослепроделанныхпроцедурможнопроизвестипроверкуипосмотретьнебудутлиповторятьсяошибкиЕслидапроверьтевключеналиувасслужба«Установщикмодулей»авообщесделатьэтожелательнозаранее

Как исправить ошибку Защита ресурсов Windows не может выполнить запрошенную операцию

При возникновении какой-либо проблемы на компьютере с Windows 7 и выше, многие пользователи запускают через командную строку задачу sfc /scannow. Это команда для проверки и восстановления целостности системных файлов. Однако бывают случаи, когда результаты проверки отображаются в виде сообщения Защита ресурсов Windows не может выполнить запрошенную операцию. Исправить такую ошибку можно несколькими способами.
Причины, по которым проверка целостности системных файлов может закончиться ошибкой Защита ресурсов Windows не может выполнить запрошенную операцию, несколько:
- Сбой в работе самого инструмента sfc /scannow;
- Отсутствие доступа к каталогу WinSxS;
- Повреждение файловой системы;
- Наличие битых секторов на жестком диске;
- Отсутствие прав на запуск утилиты.
Также утилита может некорректно работать из-за поражения системы вирусами, а поэтому ПК нужно просканировать на наличие вредоносного ПО.
Для того, чтобы проверка целостности системных файлов была выполнена правильно, стоит запустить команду sfc /scannow от имени Администратора. Для этого нужно в поисковую строку ввести команду cmd и нажать на выдаче правой кнопкой мыши, выбрав «Запустить от имени Администратора».
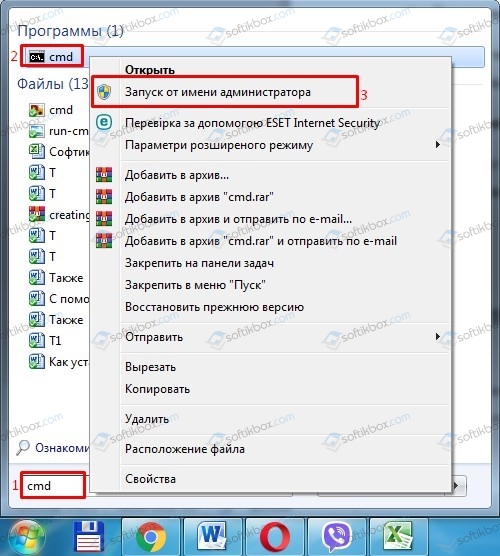
В случае, если инструмент запущен в консоли с привилегиями Администратора, а ошибка всё равно появляется, необходимо проверить состояние файловой системы. Для этого нужно в командной строке с правами Администратора прописать chkdsk C: /r /f.
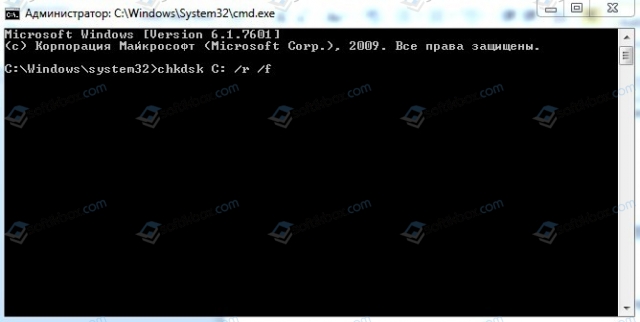
Компьютер перезагрузится и запуститься проверка файловой системы.
Такая ошибка может возникать из-за неправильно указанного пути или отсутствия доступа к каталогу WinSxS. Поэтому нужно проверить и этот показатель. Для этого в той же командной строке с правами Администратора стоит ввести icacls c:/windows/winsxs.
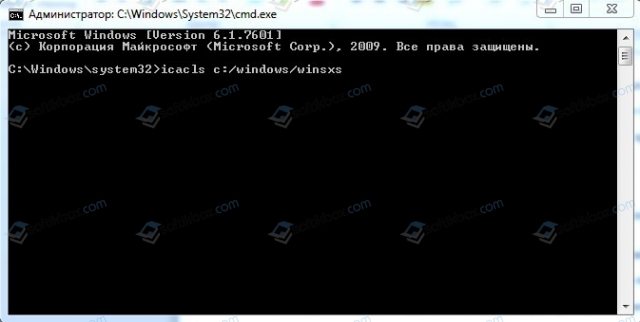
После использования этой команды нужно выполнить перезагрузку системы.
В случае, если ранее вы проверяли ПК на вирусы и были обнаружены вредоносные объекты, возможно, повреждено хранилище системных файлов. Для его восстановления потребуется запустить команду с привилегиями Администратора:
- Dism /Online /Cleanup-Image /ScanHealth – проверка состояния хранилища;
- DISM /Online /Cleanup-Image /RestoreHealth – восстановление хранилища.
ВАЖНО! При выполнении данной команды компьютер должен быть подключен к сети. В случае, если выше приведенные способы не помогли решить проблему, стоит запустить систему в Безопасном режиме или же воспользоваться установочным диском
Инструкция к последнему варианту:
В случае, если выше приведенные способы не помогли решить проблему, стоит запустить систему в Безопасном режиме или же воспользоваться установочным диском. Инструкция к последнему варианту:
Запускаем установочный диск. Как только появиться вариант выбора языка, региона, версии ОС, стоит нажать «Shift+F10».
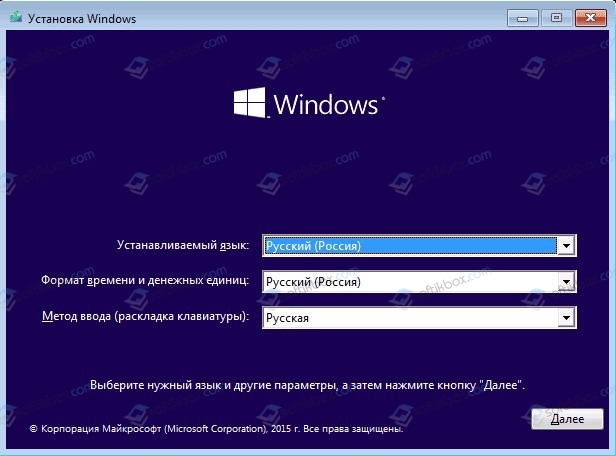
ВАЖНО! Подставляем свои буквы дисков. Если же проблема появляется, стоит выполнить откат системы к более раннему состоянию или полную переустановку операционной системы
Если же проблема появляется, стоит выполнить откат системы к более раннему состоянию или полную переустановку операционной системы.
Программы восстановления поврежденных JPG файлов
JPEGfix
JPEGfix — полностью бесплатная утилита для восстановления поврежденных JPG файлов: не только тех, которые не открываются, но и открываются с какими-либо артефактами. В общем случае использование программы выглядит следующим образом:
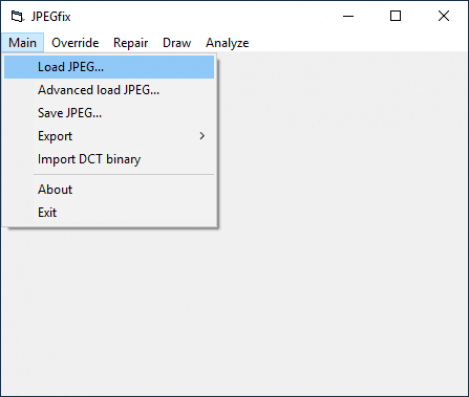
- В меню «Main» нажимаем Load Jpeg и указываем путь к поврежденному файлу.
- Программа сразу пробует восстановить его и, если все получилось сделать автоматически, вы сразу увидите свой восстановленный файл.
- В меню Main сохраните восстановленный файл JPG.
- Также, в разделе меню Repair присутствуют дополнительные средства для восстановления JPG, которые открываются с различными артефактами.
Официальная страница автора программы: — на ней можно не только скачать JPEGFix, но и более подробно прочесть об использовании утилиты.
JPEGsnoop
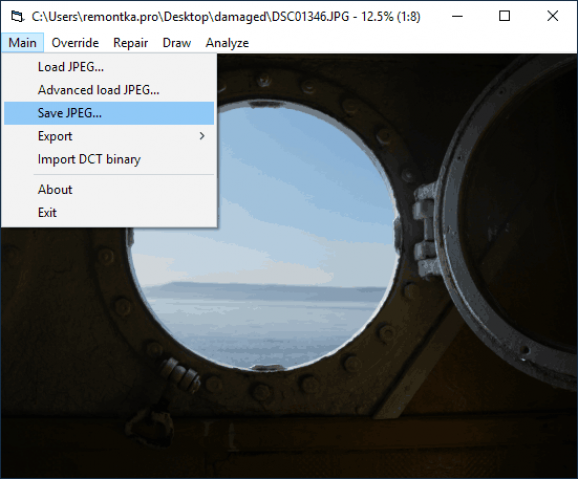
Бесплатная программа с открытым исходным кодом JPEGsnoop предназначена не только для восстановления JPG файлов, но и для других целей. Тем не менее, мы будем использовать её именно для открытия и сохранения фотографии, которая не открывается:
- Зайдите в меню Options — Scan Segment и отметьте пункт «Full IDCT».
- В программе в меню File выберите «Open Image» и укажите путь к поврежденному файлу JPEG.
- Если вы увидите сообщение «File did not start with JPEG marker», в меню программы выберите Tools — Image Search Fwd (искать следующее изображение в файле, можно использовать несколько раз).
- Если содержимое было найдено (отобразится в нижней части окна программы), сохраните файл: в меню выберите Tools — Export JPEG. Если в окне экспорта поставить отметку «Extract All JPEGs», то будут сохранены все найденные в файле изображения (в одном JPEG файле их может быть несколько).
Страница загрузки JPEGSnoop —
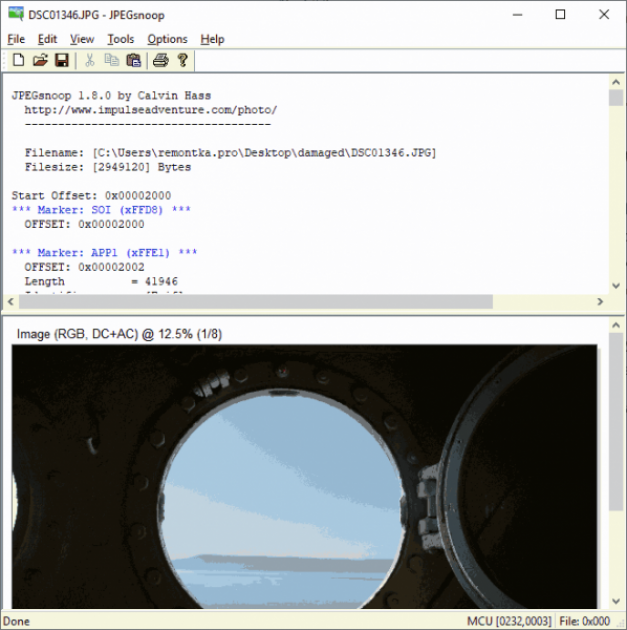
Stellar Repair for Photo
Stellar Repair for Photo — платная, но эффективная программа восстановления поврежденных файлов изображений, в том числе в формате JPEG. Бесплатная пробная версия, доступная для Windows и Mac OS, позволяет лишь просмотреть результаты, но не сохранить их.
- В главном окне программы нажмите кнопку «Add File» и добавьте поврежденные файлы в список.
- Нажмите кнопку «Repair» и дождитесь завершения процесса восстановления.
- Просмотрите результаты. Для сохранения восстановленных JPG придется приобрести и ввести лицензионный ключ программы.
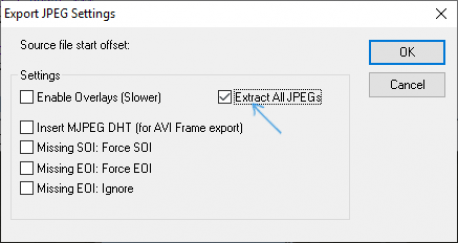
JPEG Recovery Pro
JPEG Recovery Pro в бесплатной версии позволяет восстановить и сохранить восстановленные JPG файлы, но при этом накладывает водяные знаки поверх изображения. Порядок использования программы выглядит следующим образом:
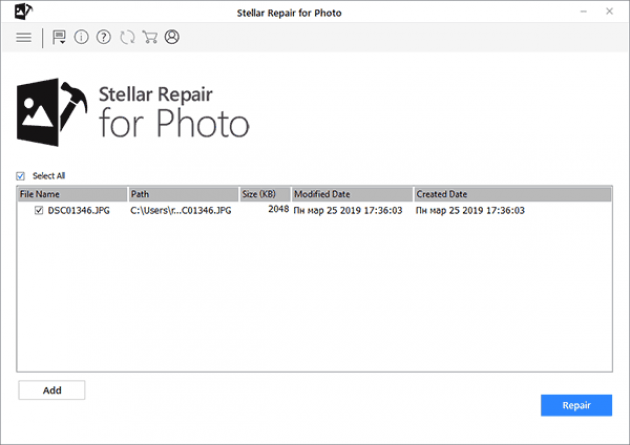
- В поле вверху указываем папку с поврежденными JPG файлами. При необходимости отмечаем пункт «Scan subfolder» (сканировать вложенные папки).
- Ожидаем получения результата и выделяем фотографии, которые нужно восстановить. В поле «Output folder» указываем папку, куда требуется сохранить восстановленные фотографии и нажимаем кнопку Recover.
- При восстановлении без регистрации получим результат в полном разрешении, но с водяными знаками.
Скачать JPEG Recovery Pro можно с официального сайта -recovery/
SoftOrbits Picture Doctor (Jpeg Repair)
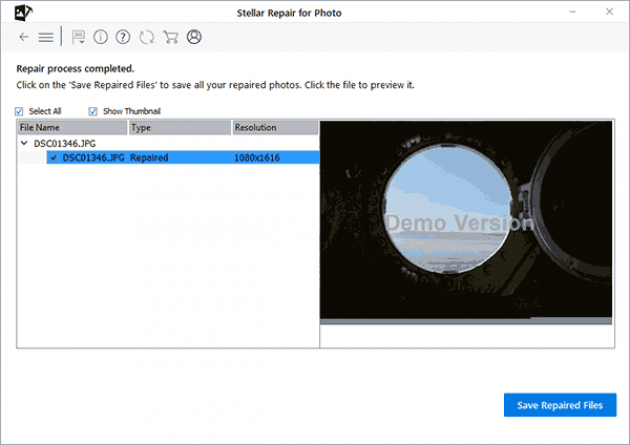
SoftOrbits Picture Doctor, возможно, самая дешевая программа восстановления JPG файлов для русскоязычного пользователя. Порядок использования:
- Включить русский язык интерфейса в программе можно в меню Rescue — Language.
- Нажать кнопку «Добавить файлы» и добавить в список поврежденные файлы JPG (поддерживаются также PSD).
- В поле «Выходная директория» указать папку, куда следует сохранять файлы.
- Нажать кнопку «Начать». Файлы будут автоматически обработаны и сохранены в указанной вами папке. С большим черным прямоугольником с информацией о покупке программы.
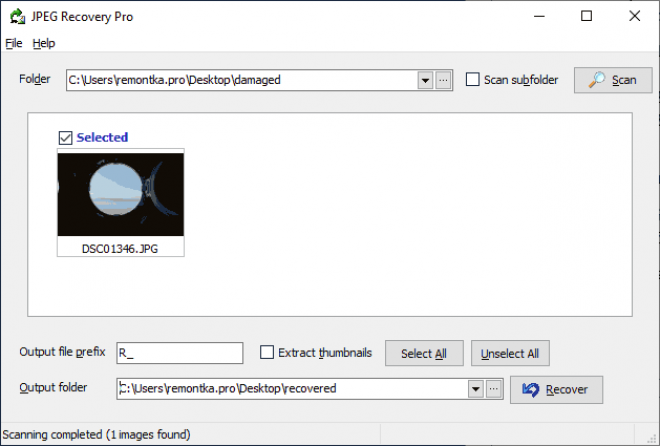
Comfy File Repair
Comfy File Repair — ещё одна не бесплатная программа восстановления поврежденных файлов, в том числе подходящая для JPG, сохранение без ввода ключа продукта недоступно. Доступна на русском языке. Несмотря на то, что давно не обновлялась, продолжает исправно работать.
- Запустите программу и выберите файл, который нужно восстановить. Нажмите кнопку «Анализ» или «Исследование» (второй вариант выполняется дольше, но чаще дает положительный результат).
- После завершения анализа, если удалось найти графическое содержимое JPG файла, вы увидите его в панели предварительного просмотра внизу окна программы. В одном файле может быть найдено более одного изображения.
- Используйте кнопки сохранения для того, чтобы сохранить восстановленный файл. Без регистрации программы сохранение работать не будет.