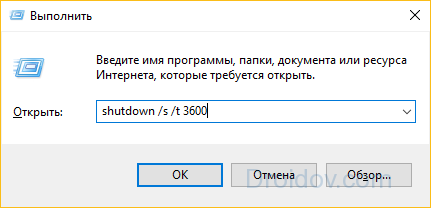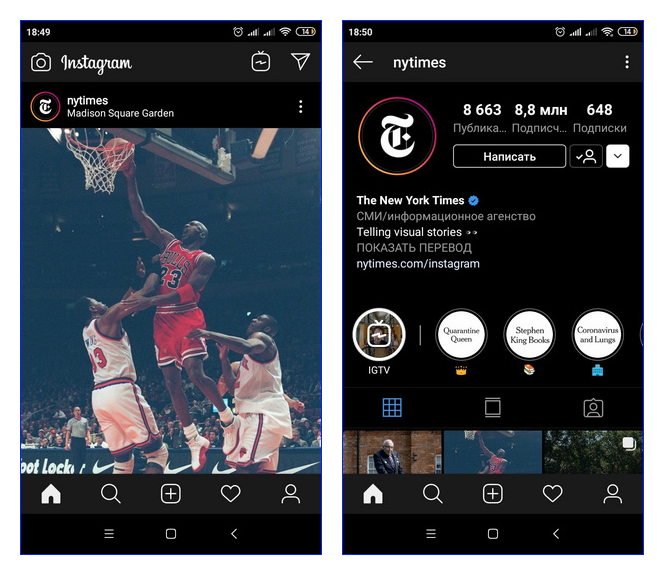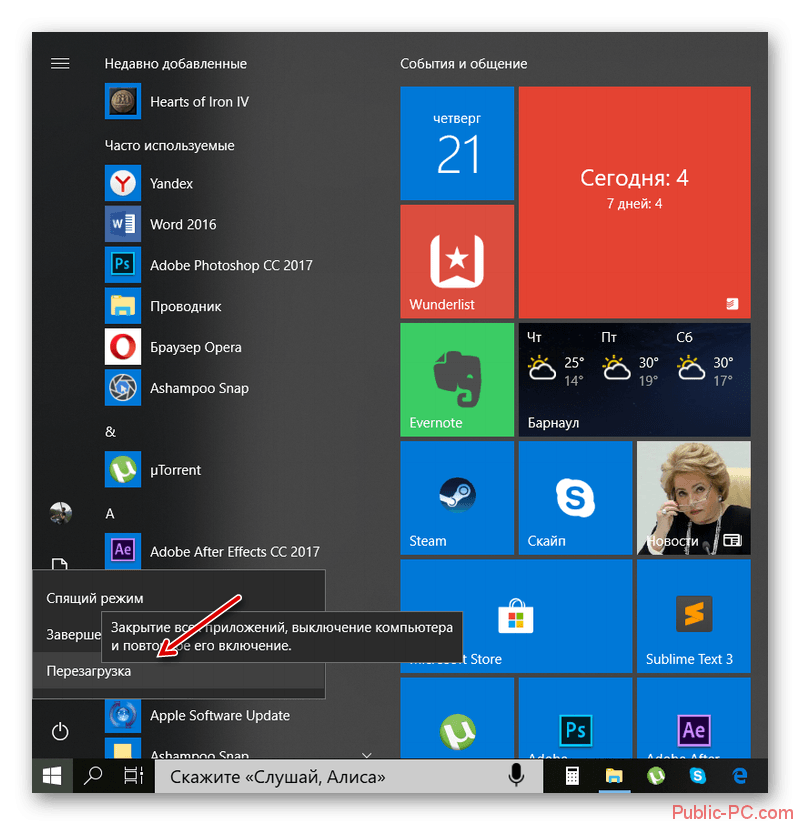Как в windows 10 настроить автоматическое выключение компьютера
Содержание:
- Чем пользоваться?
- Как выключить компьютер через командную строку?
- Отмена действия команды
- Создание ярлыка с командой shutdown -s -t 3600
- Shutdown -s -t 3600 в «планировщике заданий»
- Правильное выключение компьютера
- Power off!
- Немного истории:
- Таймер выключения компьютера средствами Windows
- Выключение компьютера командной строкой — 3 способ
- Перезагрузка компьютера из командной строки
- Перезагрузка операционной системы Windows 10 через командную строку
- Как автоматически выключить Windows
- Запуск таймера, выключающего компьютер через windows powershell
- Командная строка
- Таймер выключения компьютера Windows 10: включаем средствами ОС или посторонними программами
- Когда может понадобиться автоматическое выключения компьютера
- Создание файла для автовыключения ПК
- Create Scheduled auto shutdown Daily, weekly or Monthly
- Команда выключения ПК для окна «Выполнить»
- Запуск таймера, выключающего компьютер через windows powershell
- Команда выключения ПК для окна «Выполнить»
Чем пользоваться?
Сегодня мы рассказали вам о том, как настроить автоматическое выключение компьютера средствами Windows и используя утилиты, скачанные в интернете. Данная функция актуальна для каждого без исключения в офисе и дома. Вопрос лишь в том – как это сделать.
В нашей статье мы привели множество способов реализации автоотключения ПК. Все они хороши, но некоторые могут быть более или менее подходящими для конкретного лица.
Если пользователь имеет опыт работы с системой Windows и умеет ее настраивать, то для него предпочтительным будет управление автоотключением через стандартную консоль CMD и планировщик заданий. Плюс такого решения в отсутствии необходимости скачивать и устанавливать сторонние программы, а также в широком функционале планировщика Windows.
Для малоопытных и неприхотливых людей мы советуем выбрать «Таймер выключения» и TimePC. Небольшой функционал компенсируется наличием понятного описания и достаточно удобного управления.
Всем остальным, кто не хочет копаться в панелях управления, но нуждается в точной настройке системы, мы рекомендуем к использованию Switch Off. Большой список предустановленных задач, конструктор новой задачи и редактор команд делают из этой невзрачной утилиты профессионального менеджера.
Наверняка вы сталкивались с ситуацией, когда вам надо отойти, а отключить компьютер нет возможности из-за запущенных определенных задач. На такой случай можно запланировать автоматическое отключение компьютера по расписанию. Windows 10 обладает встроенными механизмами планировки отключения, правда их найдет далеко не каждый пользователь. Здесь же мы собрали все способы, с помощью которых можно установить таймер выключения компьютера.
Как выключить компьютер через командную строку?
Мы уже успели рассказать о том, что можно перезагружать компьютер, используя командную строку. А можно ли таким же образом выключить компьютер? Разумеется, можно, только для этого нужно использовать другие команды. Работает этот способ на всех версиях Windows, включая 7 и 10.
За перезагрузку, как и за выключение компьютера, отвечает команда shutdown, которую нужно вводить вместе с дополнительным параметром. Впрочем, давайте покажем на примере.
Запустите командную строку. Проще всего сделать это таким образом: нажмите Win R, затем введите команду cmd и нажмите ОК или Enter на клавиатуре.
Если не получается, нажмите «Пуск», в меню «Пуск» — «Все программы» — «Стандартные» найдите пункт «Командная строка» и нажмите на него.
Командная строка запущена, теперь переходим к выключению компьютера.
Для выключение компьютера введите команду shutdown /s и нажмите ОК.
Сразу после этого появится сообщение, где говорится о том, что компьютер будет выключен не сразу, а через минуту. Почему? Все просто — это время необходимо для того, чтобы пользователь смог сохранить все данные.
Впрочем, есть вариант для немедленного отключение компьютера, для этого используется иная команда — shutdown /s /t 00.
Как выключить компьютер через определенное время? Вам потребуется команда shutdown /s /t 600, где в качестве цифры указывается время в секундах до выключения устройства. Например, в примере указаны 600 секунд или 10 минут.
Вводите команду, нажимаете Enter, а затем видите окно, где указано точное время выключение компьютера.
Разумеется, вы можете ввести другое время. Если хотите, чтобы компьютер отключился через час, вводите команду shutdown /s /t 3600 (в одном часе — 3600 секунд).
Если вдруг понадобилось отменить выключение, это также делается с помощью командной строки — введите команду shutdown /a и нажмите Enter.
Легко? Еще бы. Главное, запомните команды.
Отмена действия команды
Итак, как отменить выключение компьютера с помощью команды Shutdown. Сделать это довольно просто. Но лучше перед настройками тщательно продумать, когда ПК нужно отключать, а когда его оставлять включённым.
Если вы запланировали выключение компьютера или перезагрузку, но затем передумали или просто ошиблись, то под последней командой впишите ещё одну: «shutdown /a» (без кавычек).
Тем самым сработает отмена выключения вашего компьютера через команду Shutdown, и вы сможете продолжить работу, выполнение каких-то действий, и прочее.
Вы успеете отменить действие, даже если заказан немедленный перезапуск/отключение: система ждет минуту, прежде чем предпринять какие-то шаги. При этом на всех подчинённых компьютерах автоматически появится соответствующее уведомление. Невозможно отменить только команду «shutdown /r /t 0», исключающую стандартное ожидание. Запрашивая её, нужно быть внимательным, чтобы не потерять несохраненные данные: убедитесь, что у вас закрыты все приложения, сохранен прогресс в игре, не производится обмен файлами, не идёт загрузка через интернет и ПК, работающие на общем сервере, также не заняты текущими задачами.
Создание ярлыка с командой shutdown -s -t 3600
Используя рабочий стол, правым кликом мыши вызываем окно, в котором выбираем «Создать», а затем «Ярлык». Выбираем «Ярлык»
В строчке «Укажите расположение..» напечатайте команду: «shutdown -s -t 3600». Нажмите «Далее». Вводим команду «shutdown -s -t 3600»
Введите имя, которое будет присвоено ярлыку
Даём имя ярлыку Нажмите «Готово» и обратите внимание на свой рабочий стол. Там теперь у вас должен возникнуть ярлык для запуска таймера.
Следующие действия рассчитаны на тех пользователей, которые хотят запускать таймер при помощи какой-либо одной клавишей.
- Запустите созданный ярлык правым кликом мыши и войдите в «Свойства». В свойствах во вкладке «Ярлык» выберите пункт с названием «Быстрый вызов». В строке используйте клавишу на клавиатуре для быстрого запуска таймера и выполнения «Завершения работы» вашего ПК.
В строке «Быстрый вызов» выбираем на клавиатуре клавишу для быстрого запуска команды
Чтобы отменить действие таймера можно таким же образом создать ещё один ярлык только в имени прописать команду, которая остановит процесс: «shutdown -a».
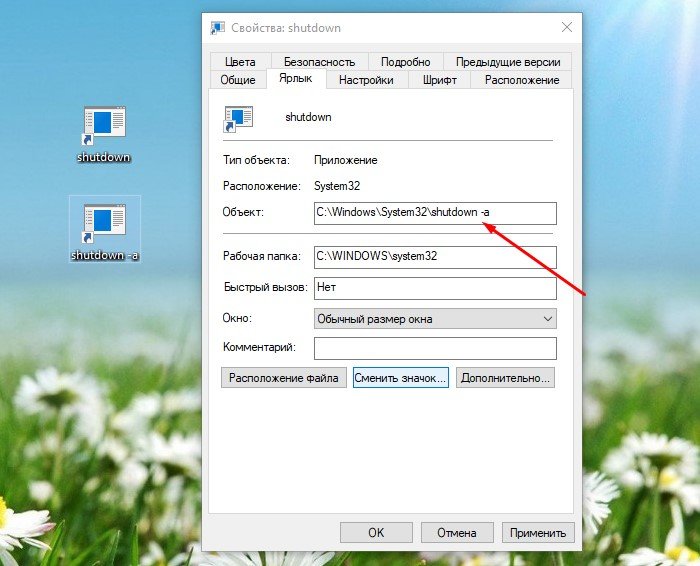 Создаём 2-ой ярлык для остановки таймера
Создаём 2-ой ярлык для остановки таймера
А в «Свойствах» во вкладке «Ярлык», придать новую клавишу на клавиатуре. В итоге получиться запуск таймера и его остановка двумя удобными клавишами, без поиска ярлыка.
Shutdown -s -t 3600 в «планировщике заданий»
Этот способ больше подойдёт для опытных пользователей ПК, так как в нём много пошаговых действий, которые следует выполнять в точности с инструкцией.
Вызовите окно «Выполнить» для введения команды, открывающей окно «Планировщик заданий»: «control schedtasks».
Перейдите в правую часть «Планировщика заданий» и выберите пункт «Создать простую задачу…».
Дайте имя для задачи к примеру: «Таймер завершения работы ПК». Эту же надпись можете вставить в «Описание». Нажмите «Далее».
В пункте «Триггер задачи» следует выбрать из предоставленных вариантов один какой-либо. На данный момент это будет «Однократно»
Жмите на кнопку «Далее».
Следующим шагом необходимо выставить время для отключения ПК в новом окне с названием «Один раз» и нажать «Далее».
В новом окне ничего не меняйте и переходите к следующему шагу, нажав на кнопку «Далее».
В строке «Программа или сценарий» откройте «Обзор» и перейдите по указанному адресу: C:WindowsSystem32shutdown.exe.
В параметре «Добавить Аргументы» вставьте команду: «-s».
Обратите внимание, в новом окне всё ли сделали правильно, и нажмите «Готово».
Если вы хотите отменить команду или удалить её из списка задач, перейдите в библиотеку «Планировщика заданий».
Выберите свою задачу и нажав правый клик мыши, выберите действие.
Если вы выбрали действие «Удалить», тогда во всплывающем окне подтвердите своё решение. Задание удалится и теперь можно окно «Планировщика заданий» закрыть.
Правильное выключение компьютера
В целях обеспечения бесперебойного функционирования ПК или ноутбука требуется корректно его выключать
Неправильные действия, совершаемые пользователем, могут привести к утрате важной информации или необходимости переустанавливать ОС. В редких случаях принудительное завершение работы становится причиной выхода из строя аппаратной части
Процедура отключения компьютера достаточно проста и может выполняться различными способами. Не стоит пренебрегать своевременным выключением устройства, поскольку в работающем режиме оборудование потребляет большое количество электроэнергии. При длительном функционировании происходит уменьшение ресурса работы компьютера.
Зависание компьютера нередко означает возникновение неисправностей в программном обеспечении или аппаратной части.
Power off!
При первом ознакомлении интерфейс кажется сложным и перегруженным. В действительности нужно просто с ним «подружиться». Утилита предлагает несколько разделов.
Таймеры. Здесь задаются параметры завершения работы, перезагрузки или перехода в режим ожидания/сна.
Winamp’ зависимый таймер. Софт привязывается к популярному медиа-проигрывателю Winamp. Работу утилиты можно контролировать из плеера.К примеру, можно задать отключение системы после проигрывания определенного количества композиций или после завершения воспроизведения последней позиции плейлиста. Функция понравится любителям засыпать под музыку (см. Почему нет звука на компьютере или ноутбуке).
CPU зависимый таймер. Приложение подстраивается под состояние процессора. К примеру, утилиту можно настроить на выключение системы в случае превышения допустимой нагрузки на процессор (см. Как выбрать лучший процессор) в течение определенного временного промежутка.
Другие функции. В утилите есть настраиваемый ежедневник и другие полезные функции.
Немного истории:
Еще в далёком 2003 году для выключения ПК по таймеру на скорую руку писалась простенькая программка. Писал сам, ибо знакомых программистов и доступа к интернету в то время у меня не было. Уверен, что много таких же «домашних программистов», которые купив или нарезав на болванки MSDN изучали программирование под Windows ночи напролёт.
На чём она была написана уже и не помню (VC, VB, Delphi или Assembler). Размер ее был тоже не большим, но все же
16 166
против
47 байт
не идут ни в какое сравнение.
И когда пару дней назад мне понадобился такой же функционал я полез искать похожий софт. Каково же было моё разочарование, когда я нашел кучу программ в среднем от
1,1 Мб
до огромных монстров
15,2 Мб
размером. Естественно совесть мне не позволила даже в песочнице запустить эту ересь. Понимая что мне нужна задержка выполнения в 20 минут и вызов одной лишь процедуры я вспомнил про
rundll32.exe
, полез в инет и не ошибся. В итоге решение было найдено за 1 минуту.
Таймер выключения компьютера средствами Windows
-
Чтобы вручную создать таймер выключения, запустите команду Выполнить (Windows + R)
- Введите команду shutdown -s -t XXXX, где «XXXX» должен быть временем в секундах, которое должно пройти, прежде чем компьютер выключится.
Например, если вы хотите, чтобы компьютер отключился через 2 часа, команда должна выглядеть так
shutdown -s -t 7200
Если хотите выключить через 1 час
shutdown -s -t 3600
Секунды в минутах:
- 5 минут = 300 секунд
- 10 минут = 600 секунд
- 15 минут = 900 секунд
- 20 минут = 1200 секунд
- 25 минут = 1500 секунд
- 30 минут = 1800 секунд
- 35 минут = 2100 секунд
- 40 минут = 2400 секунд
- 45 минут = 2700 секунд
- 50 минут = 3000 секунд
- 55 минут = 3300 секунд
- 60 минут = 3600 секунд
Если вы хотите перезагрузить (не отключить) компьютер с задержкой, вместо этого используйте shutdown -r -t XXXX.
Чтобы отменить таймер, снова откройте окно «Запуск» или «Командная строка» и введите «shutdown -a».
Создание ярлыка таймера выключения
Если вам нужно регулярно использовать таймер выключения, вы можете сделать этот трюк еще на один шаг, превратив его в ярлык на рабочем столе.
- Щелкните правой кнопкой мыши на рабочем столе, наведите указатель мыши на «Создать» и выберите «Ярлык» в боковом меню.
-
В поле пути введите «shutdown -s -t XXXX» и нажмите «Далее».
- Введите имя для ярлыка (например, «Выключение 1 час») и нажмите « Готово» .
Каждый раз, когда вы дважды щелкаете ярлык выключения, запускается таймер. Чтобы отменить таймер, вы можете создать вторую комбинацию с помощью shutdown -a или ввести команду shutdown -a в командной строке.
Чтобы изменить время таймера выключения, щелкните правой кнопкой мыши значок ярлыка, выберите « Свойства» и измените значение секунд в поле «Цель». Внутри свойств вы также можете назначить другое изображение в качестве значка.
Программа для создания таймера выключения компьютера
Если вы не хотите создавать несколько ярлыков таймера сна или постоянно редактировать то, которое вам нужно для размещения разных временных интервалов, или если вы просто хотите графический интерфейс, вам лучше установить специальную программу, например,
- PC Sleep
- Sleep Timer 2
Эти программы предоставят вам дополнительные возможности, такие как возможность выхода из системы, спящий режим, установка точного времени выключения или закрытие после продолжительности бездействия.
- Нажмите «Windows-X», чтобы отобразить меню «Power User» и нажмите «Панель управления», чтобы открыть его. Нажмите ссылку «Система и безопасность», а затем ссылку «Администрирование». Дважды щелкните ярлык «Планировщик заданий», чтобы запустить утилиту.
- Нажмите «Создать задачу» на панели «Действия», чтобы отобразить окно «Создать задачу». Введите имя для своей новой задачи — например, «Задача завершения» — в поле «Имя». Нажмите кнопку «Запустить, был ли пользователь включен или нет», чтобы убедиться, что выключение происходит, даже если пользователь не вошел в систему.
- Перейдите на вкладку «Триггеры» и нажмите кнопку «Создать», чтобы создать новый триггер. Убедитесь, что в раскрывающемся меню «Начать задачу» выбрано «В расписании». Нажмите переключатель «Одноразовый», если вы не хотите повторять задачу; в противном случае нажмите «Ежедневно», «Еженедельно» или «Ежемесячно». Выберите дату и время начала из полей «Старт». Установите флажок «Включено», чтобы включить задачу, как только вы ее создадите., Чтобы остановить задачу автоматически через определенный период времени, установите флажок «Истереть» и выберите дату и время. Нажмите «ОК», чтобы сохранить триггер.
- Перейдите на вкладку «Действия» и нажмите кнопку «Создать», чтобы создать новое действие. Убедитесь, что опция «Запустить программу» выбрана из раскрывающегося списка «Действие». Введите «shutdown.exe» (без кавычек) в поле «Программа / сценарий», а затем введите «/s /f» (без кавычек) в поле «Добавить аргументы (необязательно)». Нажмите «ОК», чтобы сохранить действие.
- Нажмите «ОК», чтобы сохранить задание. Задача отображается в разделе «Активные задачи» на панели «Сводка планировщика заданий».
Выключение компьютера командной строкой — 3 способ
Пользователь может запустить таймер отсчета времени для выключения системы в командной строке.
Запустите командную строку в Windows 10. При настройках по умолчанию, командная строка скрыта в меню «Пуск». Поэтому прочитайте здесь, как открыть в Windows 10 командную строку разными способами.
В окне командной строки введите команду, а затем нажмите на клавиатуре на клавишу «Enter»:
shutdown -s -t X
«X» — время в секундах до выключения ПК.
После выполнения команды, пойдет отсчет времени до выключения Windows 10.
Если необходимо задать точное время для отключения системы, введите эту команду:
at XX:XX shutdown /s /f
Вместо «XX:XX», введите подходящее точное время, например, «23:30».
Перезагрузка компьютера из командной строки
В некоторых случаях требуется перезагрузить компьютер из командной строки, пакетного файла, через удаленный доступ или в автоматическим режиме без участия человека (например, через планировщик). В этом случае привычная комбинация меню «Пуск» — «Завершение работы», естественно, недоступна. Можно, конечно, воспользоваться сторонними утилитами различных разработчиков, скриптами AutoIt и другими вспомогательными средствами, но они могут быть не всегда доступны. Здесь я собрал несколько способов перезагрузки компьютера с использованием команд самой операционной системы. Некоторые из них работают только на определенных версиях Windows, а некоторые универсальные.
Первая универсальная команда перезагрузки через shutdown, работающая на Windows XP и Windows 7. Параметры команды: -r — перезагрузка (reboot), -f — остановить все запущенные приложения, -t 0 — перезагрузить сразу же, без ожидания.
shutdown -t 0 -r -f Вторая команда экзотичная, выполняется через команду ping. Работает также на Windows XP и Windows 7:
ping -n 0 127.0.0.1>nul&wmic OS WHERE Primary=»TRUE» CALL Win32Shutdown 6 Следующие две команды специфичны только для Windows XP. Эта работает на всех версиях Windows XP:
rundll32 user.exe,ExitWindowsExec 2 А эта работает только до версии SP2 включительно. Останавливается служба журнала событий, после чего система автоматически уходит в перезагрузку. На более новых системах подобный фокус не срабатывает.
echo y|net stop eventlog Следующий метод перезагрузки самый громоздкий и основан на использовании скрипта VBS. Скрипт состоит из нескольких строчек, поэтому его придется создавать через команды консоли copy con имя_файла.vbs или через перенаправление вывода команды echo в файл. Зато сохраненный файл можно использовать в будущем. Такой способ подходит для Windows XP и Windows 7.
Перезагрузка операционной системы Windows 10 через командную строку
Перезагрузка системы необходима не только после установки драйверов и различных программ, но и в случае, когда ПК завис или возникла какая-то ошибка. Однако в редких случаях выполнить её достаточно сложно. На помощь приходит командная строка, с помощью которой можно выполнить не только перезагрузку системы, но и перевести компьютер в режим сна, принудительно завершить запущенные программы.
Автоматическая перезагрузка из командной строки в Windows 10 запускается командой shutdown /r /t 180, где 180 – это время в секундах, по истечении которого компьютер будет перезагружен.
В случае, когда пользователь передумал запускать перезагрузку Виндовс 10, команда отмены будет следующей: shutdown /a.
После запуска команды в окне уведомления появится сообщение о том, что ПК не будет перезагружен.
В случае, если перезагрузка Windows 10 нужна немедленно, стоит ввести shutdown /r /t 0.
Чтобы полностью выключить компьютер без таймера, рекомендуем ввести команду shutdown /s /t 0.
Также в Windows 10 с помощью командной строки и команды shutdown можно выполнить ряд других операций. Выделим основные и расшифруем их.
Если ввести shutdown, то появится перечень доступных операций.
- shutdown /? – вызов справки.
- shutdown /i – отображение графического интерфейса пользователя. Этот параметр должен быть первым.
- shutdown /l – завершение сеанса. Запрещается использовать с такими параметрами, как /m или /d.
- shutdown /s – выключение компьютера.
- shutdown /r – завершение работы и перезагрузка компьютера.
- shutdown /g – завершение работы и перезагрузка компьютера.
- shutdown /a – отмена завершения работы системы. Этот параметр можно использовать только в период ожидания.
- shutdown /p – отключение локального компьютера без предупреждения. Разрешается использовать с параметрами /d и /f.
- shutdown /h – активация режима гибернации. Разрешается использовать с параметром /f.
- shutdown /e – указание причины непредвиденного завершения работы компьютера.
- shutdown /m — \компьютер Указание конечного компьютера.
- shutdown /t xxx – задание задержки в xxx секунд перед завершением работы компьютера. Значение по умолчанию: 30 секунд. Если период таймаута больше 0, применяется параметр /f.
- shutdown /c — «комментарий» Комментарий с причиной перезапуска или завершения работы. Допустимое количество знаков – 512.
- shutdown /f – принудительное завершение запущенных приложений без предупреждения пользователей. Параметр /f используется, если для параметра /t задано значение больше 0.
- shutdown /d xx:yy – необходимо указать причину для перезагрузки или выключения, где p – запланированная перезагрузка или завершение работы; u – причина; xx – номер причины; yy – вспомогательный номер причины.
Эти операции подходят не только для Windows 10, но и для Windows 7, 8 и 8.1.
Как автоматически выключить Windows
Давайте посмотрим на практическом примере, как отключить Windows автоматически через 1 час.
Прежде всего нам нужно открыть командную строку Windows.
- Нажмите на клавиатуре компьютера клавиши Win (клавиша с логотипом Windows) и R. Откроется окно «Выполнить».
- В поле Открыть: введите cmd и нажмите кнопку ОК. Откроется командная строка.
Запрограммируйте время автоматического выключения ПК
Теперь вы можете запланировать автоматическое отключение с помощью команды shutdown.
- В командной строке введите: shutdown /s /t 3600
- Нажмитем клавишу Enter на клавиатуре компьютера для подтверждения.
- Закройте командную строку.
По истечении заранее установленного периода (в данном случае 3600 секунд, то есть 1 час) компьютер будет выключен без каких-либо действий.
Запуск таймера, выключающего компьютер через windows powershell
Этот вариант больше предрасположен к ОС с Windows 10. А самое интересное это то, что все действия буду аналогичными, как и в предыдущем способе с «Командной строкой».
- Запустите Windows PowerShell на своём ПК, кликнув правой кнопкой мыши на меню «Пуск», или используйте комбинацию клавиш на клавиатуре «Win X».
- Выберите и нажмите на пункт Windows PowerShell.
- В синим дизайне окна пропишите или скопируйте и вставьте: «shutdown -s -t 3600».
Предупреждающее сообщение об отключение ПК через 60 минут появится в углу рабочего стола.
Для отключения этого процесса потребуется снова запустить «Командную строку» Windows PowerShell и в ней ввести: «shutdown -a».
Командная строка
Настроить таймер выключения компьютера можно через командную строку во всех версиях ОС Windows.
При этом опции задачи устанавливаются также, как было описано ранее:
- 1. Запустите командную строку.
- 2. Указываем команду: shutdown /s /t 600.
- 3. Жмем Enter.
Через 10 минут после создания задачи ПК будет выключен.
Дополнительно можно указывать такие параметры:
- /L — немедленный выход пользователя.
- /f — принудительное закрытие всех работающих приложений.
Для выключения удаленного ПК следует указать команду shutdown /s /t 60 /f /L /m \192.188.1.45. После параметра /M прописывается IP адрес или имя компьютера в сети, например: shutdown /s /t 60 /f /L /m \BOSS.
Таймер выключения компьютера Windows 10: включаем средствами ОС или посторонними программами
Если нужно выключить компьютер в определенное время, когда у вас не будет к нему доступа, можно использовать таймер. Не все знают, что программисты Microsoft оборудовали Windows 10 таймером, но для выключения ПК можно использовать и посторонние программы.
Запустить таймер выключения на компьютере можно несколькими способами, в зависимости от того, какой вариант вам больше подходит.
Средствами Windows
Выключить устройство можно штатными опциями.
С помощью окна «Выполнить»
Этот способ подходит для Windows 7, 8 и 10. Для этого предназначена специальная команда, которая отключит ПК через определенное время:
- нажмите Win+R;
- в окне «Выполнить» введите: shutdown -s -t N (где N – время в секундах до выключения).
После указанного времени компьютер выключиться стандартно с закрытием и сохранением информации во всех программах. Если нужно задать принудительный выход из ОС, добавьте в команду параметр: -f.
Полезно! Для отмены команды введите: shutdown –a
Ярлык
- ПКМ на Рабочем столе → Создать → Ярлык;
- Впишите в поле «Укажите расположение файла» строку: C:\Windows\System32\shutdown.exe -s -t N (N – время в секундах до отключения) → Далее;
- задайте название ярлыка → Готово.
bat-файл
- ПКМ → Создать → Текстовый документ;
- разместите в документе код: echo off cls set /p timer_off=»Vvedite vremya v sekundah: » shutdown -s -t %timer_off%
- при сохранении файла в строке «Тип файла» укажите «Все файлы» и в конце названия документа укажите расширение «.bat» → ок.
В командной стране
- ПКМ на меню Пуск – Командная строка (администратор). Альтернативный вариант: Win+R → cmd.
- Введите в поле командной строки: shutdown /? для открытия справки по команде.
- Чтобы указать время, через которое выключится ПК, введите: shutdown /s /f /t 3600 (3600 — период в секундах).
- Для указания времени, в которое выключится ПК, введите: at 22:00 shutdown /r /f
В планировщике задач
- Нажмите Win+R — taskschd.msc.
- Справа выберите «Создать простую задачу» → укажите имя → время запуска задачи (Триггер) «Одновременно» → укажите время и дату запуска.
- «Действие» → Запустить программу → в поле «Программа или сценарий» впишите: shutdown.
- В поле «Добавить аргумент» укажите: -s → Далее → Готово.
Специальными программами
Выключить компьютер в определенное время можно специальными программами, а не только средствами Windows.
Last Task
Утилита Last Task имеет простой интерфейс, поэтому проста в использовании. Для запуска таймера нажмите:
- новое задание → введите время, через которое выключится ПК ;
- назначить.
Важно! При необходимости, можно отменить установку таймера в окне программы. Простая русифицированная программа, которая, правда, при установке предлагает инсталлировать на компьютер дополнительное ПО (но от этого можно отказаться) и принудительно завершает все программы, не давая пользователю возможности сохранить действия:
Простая русифицированная программа, которая, правда, при установке предлагает инсталлировать на компьютер дополнительное ПО (но от этого можно отказаться) и принудительно завершает все программы, не давая пользователю возможности сохранить действия:
- укажите время, когда нужно выключить ПК;
- запустите таймер.
Wise Auto Shutdown
Русифицированная программа Wise Auto Shutdown, которая не содержит дополнительного ПО. Интерфейс понятен на интуитивном уровне:
- выберите действие, которое будет выполнять программа (выключение, перезагрузка и прочие);
- укажите время, когда (или через какое) выключить устройство;
- запустите таймер.
Важно! После установки таймера откроется напоминание, которое позволит отложить выключение ПК на определенное время
GOM Player
В этом случае таймер выключения вшит в медиапроигрыватель GOM Player:
- откройте настройки;
- укажите, выключить ПК по завершении проигрываемого файла или плейлиста.
AIMP
Кнопка управления питанием и выключением компьютера у AIMP плеера вынесена в интерфейс программы:
- установите галочку на пункте «Включить таймер сна» → укажите нужное действие (выключить/перейти в спящий режим/режим гибернации);
- укажите, через какое время или во сколько точно выключить устройство (или это можно сделать по завершении проигрывания файла) → применить.
WindowsTen.ru
Когда может понадобиться автоматическое выключения компьютера
Все знают, как долго приходится ждать загрузки и установки обновлений для Windows. И если эта процедура не настроена на установку при выключении ПК, то пользователям приходится подолгу ожидать завершения процесса. В этом случае как раз уместно поставить свой компьютер на таймер для отключения. Узнайте, как это сделать в Windows 10.
Иногда мы сами запускаем установку программы, но в это время становится необходимым срочно куда-то отлучиться. С функцией автоматического отключения shutdown -s -t 3600: нам не пришлось бы оставлять ПК работать, пока мы не вернемся. Таких случаев очень много. Поэтому давайте рассмотрим все возможные способы заставить своё устройство быть более самостоятельным.
Создание файла для автовыключения ПК
Если вам приемлем такой вариант с командой «shutdown», то включить или выключить её можно будет с помощью созданного файла. Это BAT-файл, в котором команда будет храниться и запускаться как обычная программа. Создается она в стандартном блокноте Windows.
Делается это так:
На пустой области рабочего стола Windows нажмите ПКМ и выберите пункт «Создать»; Среди списка в контекстном меню есть пункт «Текстовый файл», нажмите его;
В блокноте у нас будет всего 4 небольших строчки текста на английском языке. Язык можно изменить, нажав на него курсором мыши или при помощи горячих клавиш (CTRL+SHIFT, ALT+SHIFT); В первой строке запишите «echo off»; Нажмите ENTER и на второй строке запишите «cls»; Ниже введите «set /p timer_off=”время, через которое компьютер выключится”»; И на последней строке нужно ввести «shutdown -s -t %timer_off%». Все команды записываются без фигурных скобок (скобки после off в третьей строке обязательны, записать их можно, переключившись на английскую раскладку); Сохраняем блокнот на свой рабочий стол. Для этого нажимаем кнопку «Файл/File» и выбираем «Сохранить как»
Внимание! Сохранять файл нужно с расширением .bat. Вы должны ввести его вручную
Оно записывается сразу после имени файла, например: «Автовыключение компьютера.bat».
Имя вашего файла должно выглядеть именно так, а не «Автовыключение компьютера.txt». Теперь вы можете не вводить команду в окне «Выполнить» каждый раз, а запускать созданный файл. Таймер будет установлен на указанное вами время.
Create Scheduled auto shutdown Daily, weekly or Monthly
Using the task scheduler in our windows we can set options to automatically shut down our system. This have many options. We can schedule the task of shut down for any intervals like daily or once and set a time at which the task will be done.For this follow these steps.
- Open the task scheduler from the search panel or navigate to Control panel->System and security-> Administrative Tools -> Task Scheduler.Select the Create Basic Task option under the Actions tab.
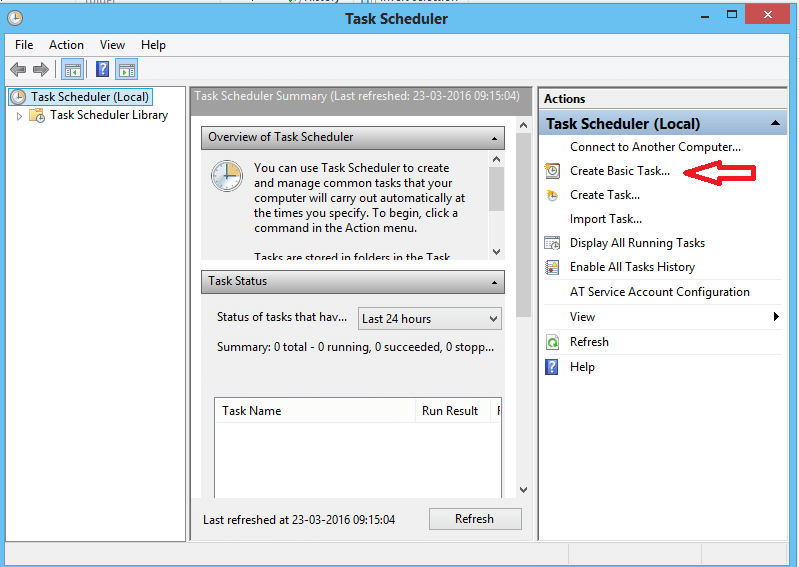
2.Give a name to the task like Automatic shutdown or auto shut down windows as you wish. Then click next.

2.Now choose the frequency of the task. If you want to schedule the shut down at a particular time everyday or just one day select the option according to your convenience. Then click next.
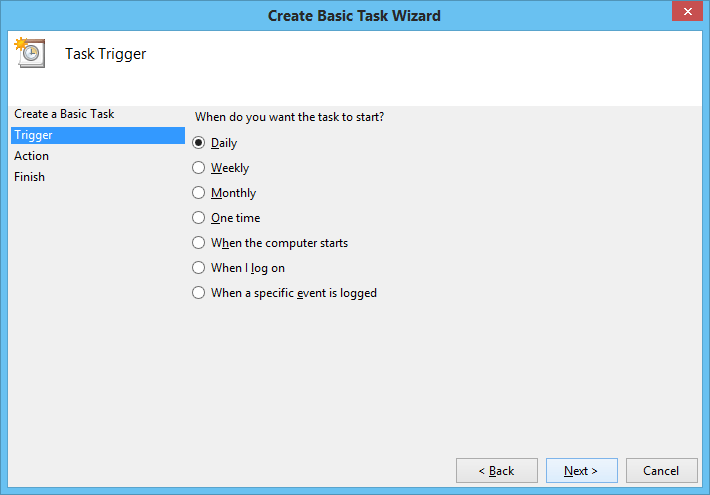
3.Now set the time when the event will start. If it is set as one- time event then at the scheduled time system will shut down that day. If any other period is set then after every interval the task of shut down will be done. After setting the start time click next.

4.Now in Action tab select ‘Start a program’ and click next.
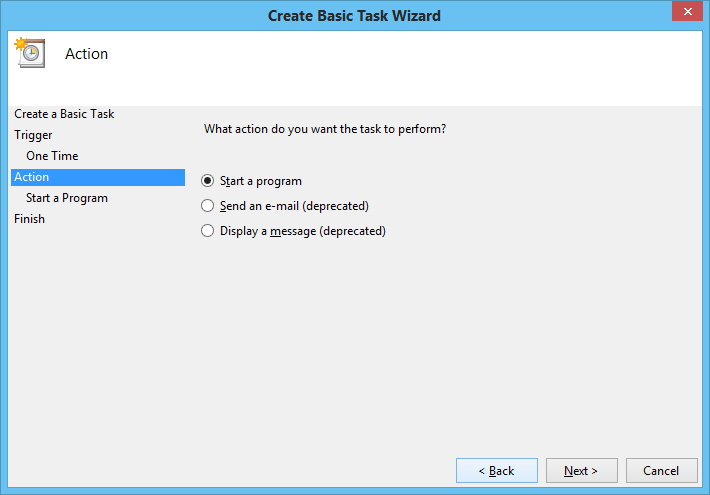
5.In the Program/script bar type the path ‘ C:\Windows\System32\shutdown.exe ‘ . Give ‘ /s ‘ as the argument. Click next.
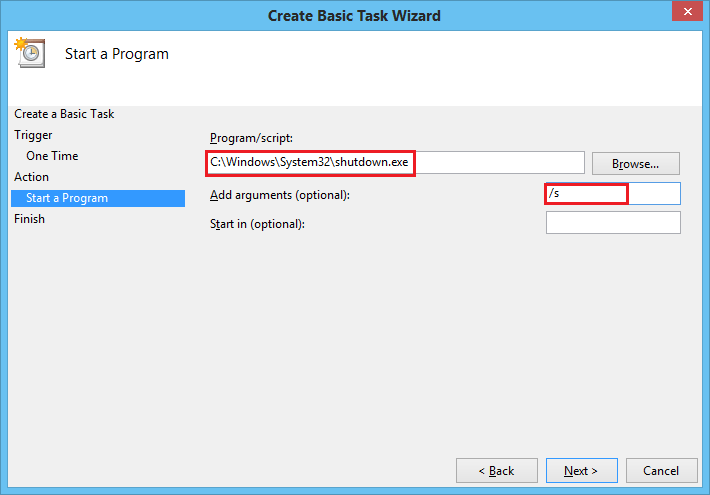
6.Now complete the scheduled task by clicking Finish.
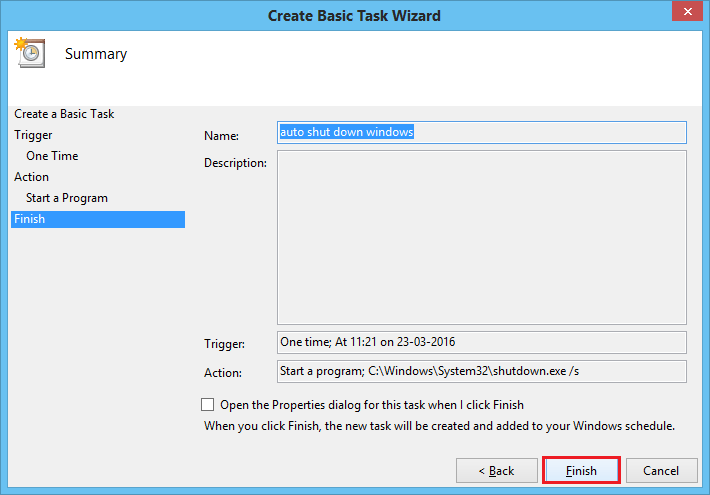
Now shutdown is scheduled for the given time. If you want to cancel or remove the task just go to task scheduler and right-click on the task we created for automatic shutdown and select disable. To remove the task permanently select delete.
These methods can be used to automatically shut down your system. So now no worries about forgetting to shut down the system. Just schedule it using any of the above methods and it is done.
Команда выключения ПК для окна «Выполнить»
Этот способ настолько прост, что с ним справиться даже неопытный пользователь ПК. Он универсальный, поэтому подходит для всех версий ОС Windows. Сама конструкция команды заключается в написании несложного текста, который запустит скрытые функции ОС в движение, а именно будет запущен таймер отключения для команды из меню «Пуск» — «Завершение работы».
- Вызовите окно «Выполнить» комбинацией клавиш на клавиатуре «Win+R».
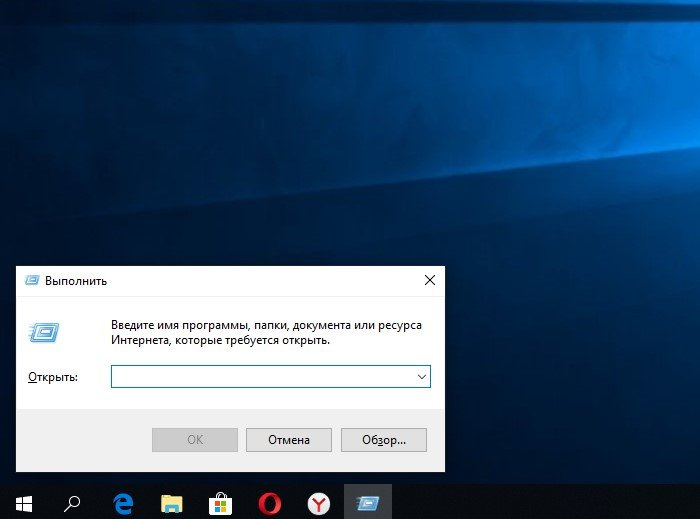
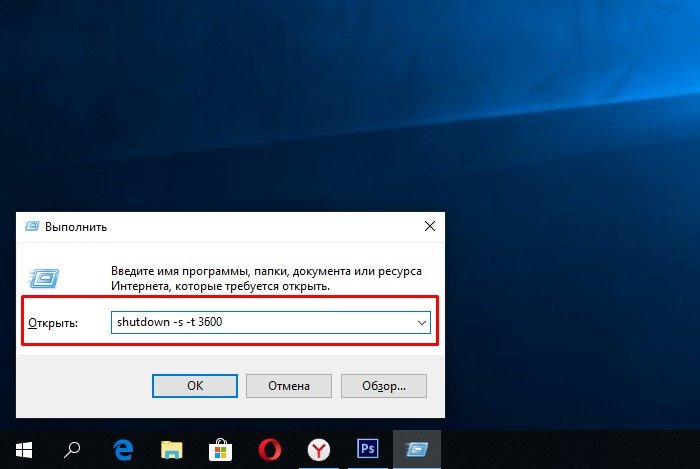
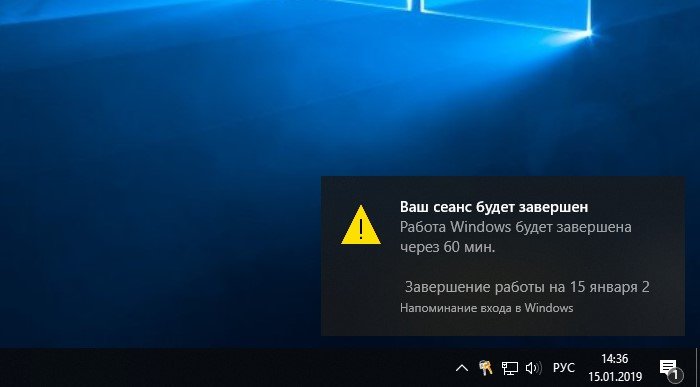
Вы можете начать эксперимент уже сейчас, а вот если появится желание отключить команду, то не обязательно дожидаться пока таймер отсчитает секунды до конца. Вам нужно, всего-навсего, снова запустить окно «Выполнить» с комбинацией клавиш «Win+R» и в строке ввести новую команду: «shutdown -a», останавливающую отсчёт таймера для отключения ПК. Подтвердите нажатием на «ОК».
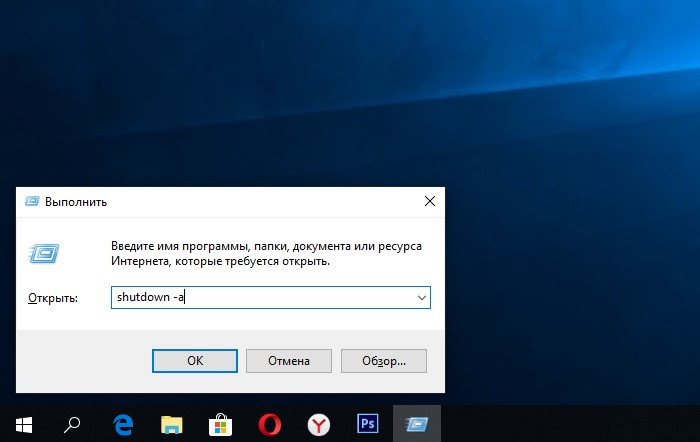
Снова с боку на экране появится окно с оповещением об отмене запланированной задачи.
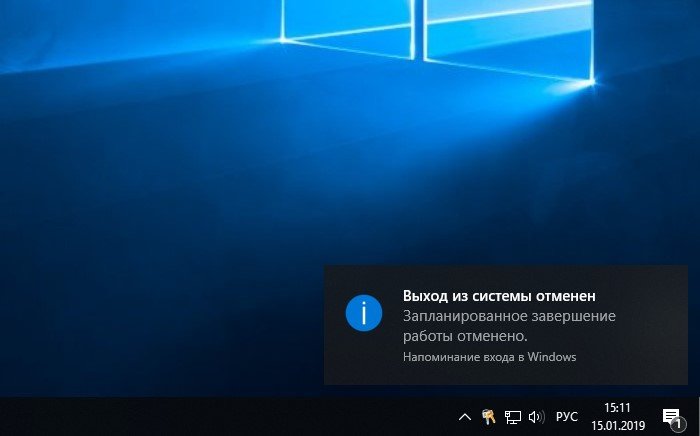
На примере была использована Windows 10 Home. Единственное различие данной команды «shutdown -s -t 3600»- на других версиях Windows окно с оповещением выглядит по другому. Так что смело используйте её для отключения своего ПК в необходимое время на любой ОС.
Запуск таймера, выключающего компьютер через windows powershell
Этот вариант больше предрасположен к ОС с Windows 10. А самое интересное это то, что все действия буду аналогичными, как и в предыдущем способе с «Командной строкой».
- Запустите Windows PowerShell на своём ПК, кликнув правой кнопкой мыши на меню «Пуск», или используйте комбинацию клавиш на клавиатуре «Win X».
- Выберите и нажмите на пункт Windows PowerShell.
- В синим дизайне окна пропишите или скопируйте и вставьте: «shutdown -s -t 3600».
Предупреждающее сообщение об отключение ПК через 60 минут появится в углу рабочего стола.
Для отключения этого процесса потребуется снова запустить «Командную строку» Windows PowerShell и в ней ввести: «shutdown -a».
Команда выключения ПК для окна «Выполнить»
Этот способ настолько прост, что с ним справиться даже неопытный пользователь ПК. Он универсальный, поэтому подходит для всех версий ОС Windows. Сама конструкция команды заключается в написании несложного текста, который запустит скрытые функции ОС в движение, а именно будет запущен таймер отключения для команды из меню «Пуск» — «Завершение работы».
-
Вызовите окно «Выполнить» комбинацией клавиш на клавиатуре «Win+R».
-
В строке с именем «Открыть» пропишите текст: «shutdown -s -t 3600».
-
Нажмите «OK». Окно исчезнет и появится сообщение, предупреждающее об отключении компьютера через 1 час.
Вы можете начать эксперимент уже сейчас, а вот если появится желание отключить команду, то не обязательно дожидаться пока таймер отсчитает секунды до конца. Вам нужно, всего-навсего, снова запустить окно «Выполнить» с комбинацией клавиш «Win+R» и в строке ввести новую команду: «shutdown -a», останавливающую отсчёт таймера для отключения ПК. Подтвердите нажатием на «ОК».
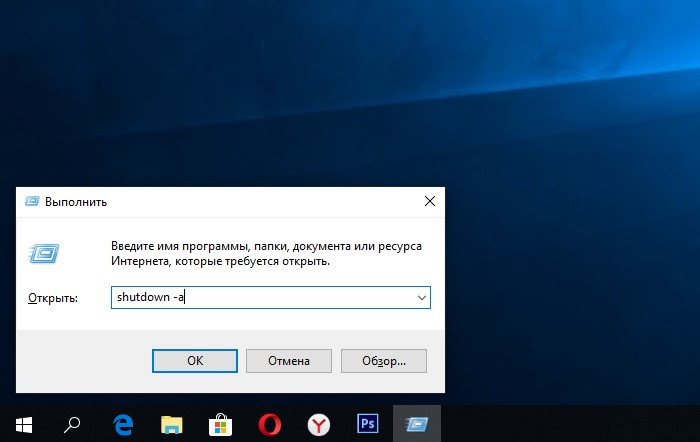 Команда, отменяющая завершение работы ПК
Команда, отменяющая завершение работы ПК
Снова с боку на экране появится окно с оповещением об отмене запланированной задачи.
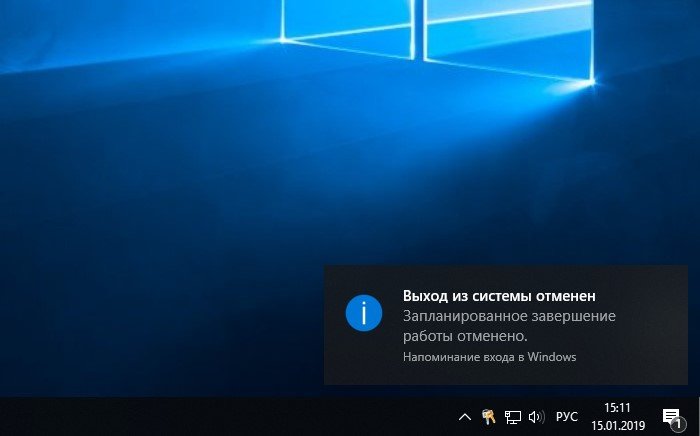 Сообщение об отмене ПК выхода из системы
Сообщение об отмене ПК выхода из системы
На примере была использована Windows 10 Home. Единственное различие данной команды «shutdown -s -t 3600»- на других версиях Windows окно с оповещением выглядит по другому. Так что смело используйте её для отключения своего ПК в необходимое время на любой ОС.