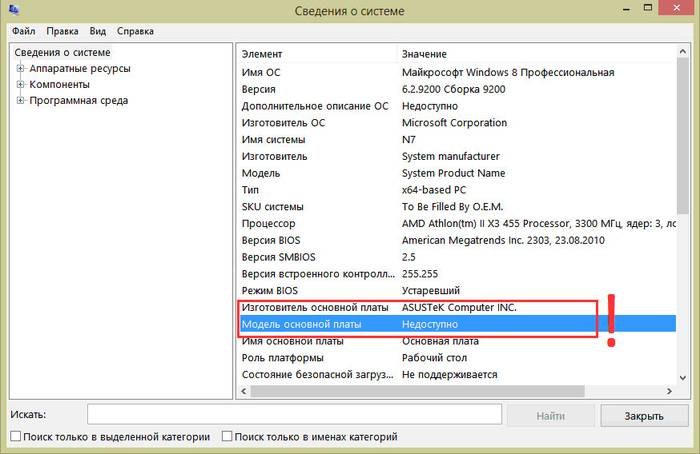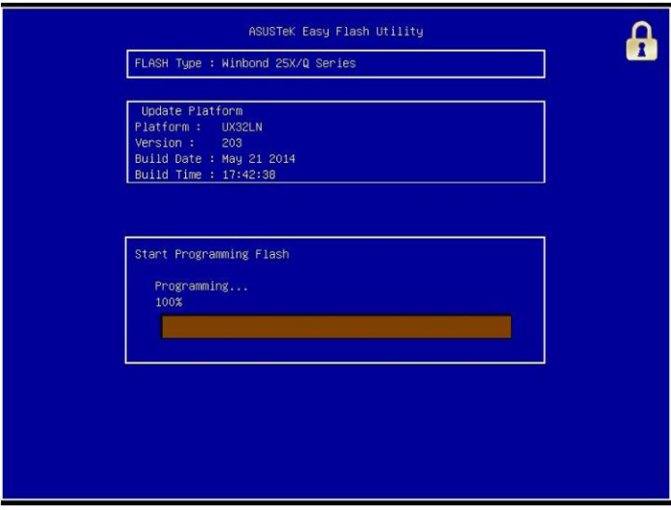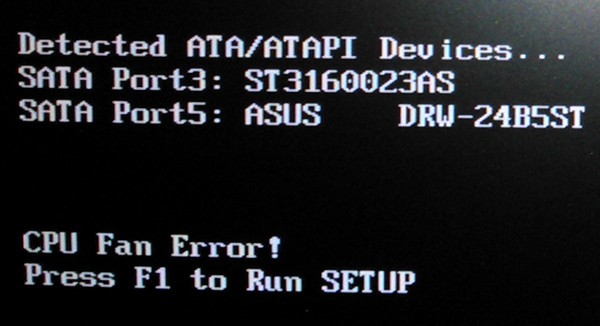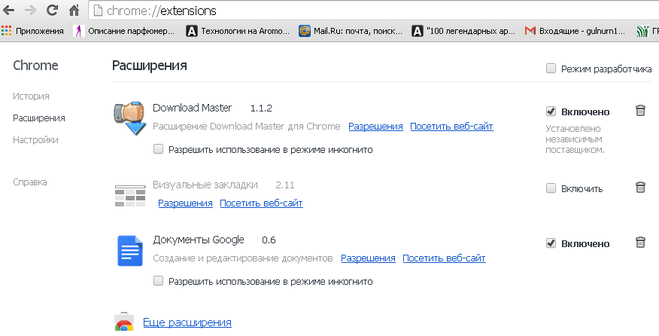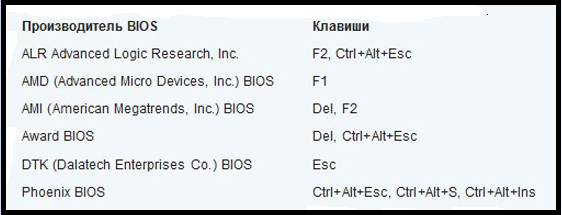Что означают звуковые сигналы биос при включении компьютера?
Содержание:
- Версия PhoenixBIOS
- Основные рекомендации по устранению проблем
- Расшифровка сигналов БИОС
- Как узнать производителя BIOS
- Phoenix BIOS
- Не пищит БИОС при включении ПК
- Тип БИОСа
- Основные причины, по которым ноутбук издает пищание
- 1 длинный и 2-3-4-8 коротких сигнала при включении компьютера
- AMI BIOS
- Расшифровки для AMI Bios
Версия PhoenixBIOS
Beep-коды представлены последовательностью звуковых сигналов. Например, 1-1-2 означает 1 звуковой сигнал, пауза, 1 звуковой сигнал, пауза, и 2 звуковых сигнала.
|
Последовательность звуковых сигналов |
Описание ошибки |
|
1-1-2 |
Ошибка при тесте процессора. Процессор неисправен. Замените процессор |
|
1-1-3 |
Ошибка записи/чтения данных в/из CMOS-памяти. |
|
1-1-4 |
Обнаружена ошибка при подсчете контрольной суммы содержимого BIOS. |
|
1-2-1 |
Ошибка инициализации мат.платы |
|
1-2-2 или 1-2-3 |
Ошибка инициализации контроллера DMA |
|
1-3-1 |
Ошибка инициализации схемы регенерации оперативной памяти. |
|
1-3-3 или 1-3-4 |
Ошибка инициализации первых 64 Кбайт оперативной памяти. |
|
1-4-1 |
Ошибка инициализации материнской платы. |
|
1-4-2 |
Ошибка инициализации оперативной памяти. |
|
1-4-3 |
Ошибка инициализации системного таймера. |
|
1-4-4 |
Ошибка записи/чтения в/из одного из портов ввода/вывода. |
|
2-1-1 |
Обнаружена ошибка при чтении/записи 0-го бита (в шестнадцатеричном представлении) первых 64 Кбайт ОЗУ |
|
2-1-2 |
Обнаружена ошибка при чтении/записи 1-го бита (в шестнадцатеричном представлении) первых 64 Кбайт ОЗУ |
|
2-1-3 |
Обнаружена ошибка при чтении/записи 2-го бита (в шестнадцатеричном представлении) первых 64 Кбайт ОЗУ |
|
2-1-4 |
Обнаружена ошибка при чтении/записи 3-го бита (в шестнадцатеричном представлении) первых 64 Кбайт ОЗУ |
|
2-2-1 |
Обнаружена ошибка при чтении/записи 4-го бита (в шестнадцатеричном представлении) первых 64 Кбайт ОЗУ |
|
2-2-2 |
Обнаружена ошибка при чтении/записи 5-го бита (в шестнадцатеричном представлении) первых 64 Кбайт ОЗУ |
|
2-2-3 |
Обнаружена ошибка при чтении/записи 6-го бита (в шестнадцатеричном представлении) первых 64 Кбайт ОЗУ |
|
2-2-4 |
Обнаружена ошибка при чтении/записи 7-го бита (в шестнадцатеричном представлении) первых 64 Кбайт ОЗУ |
|
2-3-1 |
Обнаружена ошибка при чтении/записи 8-го бита (в шестнадцатеричном представлении) первых 64 Кбайт ОЗУ |
|
2-3-2 |
Обнаружена ошибка при чтении/записи 9-го бита (в шестнадцатеричном представлении) первых 64 Кбайт ОЗУ |
|
2-3-3 |
Обнаружена ошибка при чтении/записи 10-го бита (в шестнадцатеричном представлении) первых 64 Кбайт ОЗУ |
|
2-3-4 |
Обнаружена ошибка при чтении/записи 11-го бита (в шестнадцатеричном представлении) первых 64 Кбайт ОЗУ |
|
2-4-1 |
Обнаружена ошибка при чтении/записи 12-го бита (в шестнадцатеричном представлении) первых 64 Кбайт ОЗУ |
|
2-4-2 |
Обнаружена ошибка при чтении/записи 13-го бита (в шестнадцатеричном представлении) первых 64 Кбайт ОЗУ |
|
2-4-3 |
Обнаружена ошибка при чтении/записи 14-го бита (в шестнадцатеричном представлении) первых 64 Кбайт ОЗУ |
|
2-4-4 |
Обнаружена ошибка при чтении/записи 15-го бита (в шестнадцатеричном представлении) первых 64 Кбайт ОЗУ |
|
3-1-1 |
Ошибка инициализации второго канала DMA. |
|
3-1-2 или 3-1-4 |
Ошибка инициализации первого канала DMA. |
|
3-2-4 |
Ошибка инициализации клавиатуры. |
|
3-3-4 |
Ошибка инициализации видео памяти. |
|
3-4-1 |
Возникли проблемы при попытке обращения к монитору. |
|
3-4-2 |
Не удается инициализировать BIOS видеоплаты. |
|
4-2-1 |
Ошибка инициализации системного таймера. |
|
4-2-2 |
Тестирование завершено. |
|
4-2-3 |
Ошибка инициализации клавиатуры. |
|
4-2-4 |
Критическая ошибка при переходе центрального процессора в защищенный режим. |
|
4-3-1 |
Ошибка инициализации оперативной памяти. |
|
4-3-2 |
Ошибка инициализации первого таймера. |
|
4-3-3 |
Ошибка инициализации второго таймера. |
|
4-4-1 |
Ошибка инициализации одного из последовательных портов. |
|
4-4-2 |
Ошибка инициализации параллельного порта. |
|
4-4-3 |
Ошибка математического сопроцессора |
|
Длинные, непрекращающиеся сигналы |
Неисправна материнская плата. |
|
Звук сирены с высокой на низкую частоту |
Неисправна видео карта (повреждение кондинсатора) |
|
Непрерывный сигнал |
Не подключен (неисправен) кулер центрального процессора. |
Примечание! Если же сигнала нет: отсутствует спикер; неисправен встроенный динамик; дефект материнской платы; сбой в системе BIOS(попытайтесь сбросить и повторить запуск).
Основные рекомендации по устранению проблем
На своем опыте могу сказать, что достаточно часто все проблемы с загрузкой компьютера заключаются в плохом контакте различных модулей, например оперативной памяти или видеокарты. И, как я уже писал выше, в некоторых случаях помогает обычная перезагрузка. Иногда можно решить проблему сбросив настройки БИОСа к заводским, перепрошить его или обнулив настройки системной платы.
Внимание! Если вы сомневаетесь в своих силах – лучше доверить диагностику и ремонт профессионалам. Не стоит рисковать, а потом обвинять автора статьи в том, в чем он не виноват:)
- Для решения проблемы необходимо вытащить модуль из разъема, удалить пыль и вставить обратно. Контакты можно аккуратно зачистить и протереть спиртом. Для очистки разъема от загрязнений удобно использовать сухую зубную щетку.
- Не забудьте провести визуальный осмотр. Если какие-то элементы деформированы, имеют черный налет или потёки, причина проблем с загрузкой компьютера будет как на ладони.
- Напомню также, что любые манипуляции с системным блоком следует выполнять только при выключенном питании. Не забудьте снять статическое электричество. Для этого достаточно будет взяться за системный блок компьютера обеими руками.
- Не прикасайтесь к выводам микросхем.
- Не используйте металлические и абразивные материалы, чтобы очистить контакты модулей оперативной памяти или видеокарты. Для этой цели можно воспользоваться мягким ластиком.
- Трезво оценивайте свои возможности. Если ваш компьютер находится на гарантии, лучше воспользоваться услугами специалистов сервисного центра, чем самостоятельно копаться в «мозгах» машины.
Расшифровка сигналов БИОС
После того, как мы с вами выяснили тип BIOS, можно приступить к расшифровке звуковых сигналов в зависимости от производителя. Рассмотрим основные из них в таблицах.
3.1. AMI BIOS – звуковые сигналы
AMI BIOS (American Megatrends Inc.) с 2002 года является самым популярным производителем в мире. Во всех версиях успешным окончанием самотестирования является один короткий звуковой сигнал , после которого происходит загрузка установленной операционной системы. Другие звуковые сигналы AMI BIOS указаны в таблице:
| Тип сигнала | Расшифровка |
| 2 коротких | Ошибка четности оперативной памяти. |
| 3 коротких | Ошибка первых 64 Кб оперативной памяти. |
| 4 коротких | Неисправность системного таймера. |
| 5 коротких | Неисправность ЦП. |
| 6 коротких | Ошибка контроллера клавиатуры. |
| 7 коротких | Неисправность материнской платы. |
| 8 коротких | Неисправность памяти видеокарты. |
| 9 коротких | Ошибка контрольной суммы BIOS. |
| 10 коротких | Невозможно выполнить запись в CMOS. |
| 11 коротких | Ошибка ОЗУ. |
| 1 дл + 1 кор | Неисправность блока питания компьютера. |
| 1 дл + 2 кор | Ошибка работы видеокарты, неисправность ОЗУ. |
| 1 дл + 3 кор | Ошибка работы видеокарты, неисправность ОЗУ. |
| 1 дл + 4 кор | Отсутствует видеокарта. |
| 1 дл + 8 кор | Не подключен монитор, либо проблемы с видеокартой. |
| 3 длинных | Неполадки с ОЗУ, тест завершен с ошибкой. |
| 5 кор + 1 дл | Отсутствует оперативная память. |
| Непрерывный | Проблемы с блоком питания или перегрев ПК. |
Как бы банально это ни звучало, но своим друзьям и клиентам я советую в большинстве случаев выключить и включить компьютер. Да, это типичная фраза ребят из техподдержки вашего провайдера, но ведь помогает! Однако если после очередной перезагрузки из динамика раздаются писки, отличные от привычного одного короткого звукового сигнала, то нужно устранять неисправность. Об этом я расскажу в конце статьи.
3.2. AWARD BIOS – сигналы
Наряду с AMI, AWARD также является одним из самых популярных производителей БИОСа. Сейчас на многих материнских платах установлена версия 6.0PG Phoenix Award BIOS. Интерфейс привычен, можно даже назвать его классическим, ведь он не менялся уже более десяти лет. Подробно и с кучей картинок я рассказывал об AWARD BIOS здесь — https://pcpro100.info/nastroyki-bios-v-kartinkah/.
Как и у AMI, один короткий звуковой сигнал AWARD BIOS сигнализирует об успешном самотестировании и начале запуска операционной системы. Что же означают другие звуки? Смотрим таблицу:
| Тип сигнала | Расшифровка |
| 1 повторяющийся короткий | Проблемы с блоком питания. |
| 1 повторяющийся длинный | Неполадки с ОЗУ. |
| 1 длинный + 1 короткий | Неисправность ОЗУ. |
| 1 длинный + 2 коротких | Ошибка работы видеокарты. |
| 1 длинный + 3 коротких | Проблемы с клавиатурой. |
| 1 длинный + 9 коротких | Ошибка чтения данных с ПЗУ. |
| 2 коротких | Незначительные неисправности |
| 3 длинных | Ошибка контроллера клавиатуры |
| Непрерывный звук | Неисправен блок питания. |
3.3. Phoenix BIOS
У PHOENIX очень характерные «бипы», в таблице они записаны не так, как у AMI или AWARD. В таблице они указаны как сочетания звуков и пауз. Например, 1-1-2 будет звучать как один «бип», пауза, еще один «бип», опять пауза и два «бипа».
| Тип сигнала | Расшифровка |
| 1-1-2 | Ошибка ЦП. |
| 1-1-3 | Невозможно выполнить запись в CMOS. Вероятно, села батарейка на материнской плате. Неисправность материнской платы. |
| 1-1-4 | Неверная контрольная сумма BIOS ROM. |
| 1-2-1 | Неисправен программируемый таймер прерываний. |
| 1-2-2 | Ошибка контроллера DMA. |
| 1-2-3 | Ошибка чтения или записи контроллера DMA. |
| 1-3-1 | Ошибка регенерации памяти. |
| 1-3-2 | Не запускается тест ОЗУ. |
| 1-3-3 | Неисправен контроллер ОЗУ. |
| 1-3-4 | Неисправен контроллер ОЗУ. |
| 1-4-1 | Ошибка адресной строки ОЗУ. |
| 1-4-2 | Ошибка четности ОЗУ. |
| 3-2-4 | Ошибка инициализации клавиатуры. |
| 3-3-1 | Села батарейка на материнской плате. |
| 3-3-4 | Неисправность видеокарты. |
| 3-4-1 | Неисправность видеоадаптера. |
| 4-2-1 | Неисправность системного таймера. |
| 4-2-2 | Ошибка завершения CMOS. |
| 4-2-3 | Неисправность контроллера клавиатуры. |
| 4-2-4 | Ошибка работы ЦП. |
| 4-3-1 | Ошибка в тесте ОЗУ. |
| 4-3-3 | Ошибка таймера |
| 4-3-4 | Ошибка в работе RTC. |
| 4-4-1 | Неисправность последовательного порта. |
| 4-4-2 | Неисправность параллельного порта. |
| 4-4-3 | Неполадки в работе сопроцессора. |
Как узнать производителя BIOS
Перед тем как искать расшифровку звуков компьютера, необходимо выяснить производителя BIOS, поскольку звуковые сигналы у них существенно отличаются.
2.1. Способ 1
Произвести «идентификацию» можно различными способами, самый простой – посмотреть на экран в момент загрузки. Вверху обычно указан производитель и версия БИОСа. Чтобы успеть зафиксировать этот момент, нажмите на клавиатуре клавишу Pause. Если вместо необходимой информации вы видите лишь заставку производителя материнской платы, нажмите Tab.
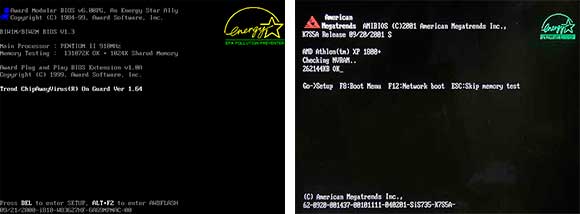
Два самых популярных производителя БИОС — AWARD и AMI
2.2. Способ 2
Зайдите в BIOS. О том, как это сделать, я подробно писал здесь. Просмотрите разделы и найдите пункт – System Information. Там должна быть указана текущая версия БИОС. А в нижней (или верхней) части экрана будет указан производитель – American Megatrends Inc. (AMI), AWARD, DELL и т.д.
2.3. Способ 3
Один из самых быстрых способов выяснить производителя БИОС – использовать горячие клавиши Windows+R и в открывшейся строке «Выполнить» ввести команду MSINFO32. Таким образом будет запущена утилита «Сведения о системе», с помощью которой можно получить всю информацию об аппаратной конфигурации компьютера.

Запуск утилиты «Сведения о системе»
Также ее можно запустить из меню: Пуск -> Все программы -> Стандартные -> Служебные -> Сведения о системе
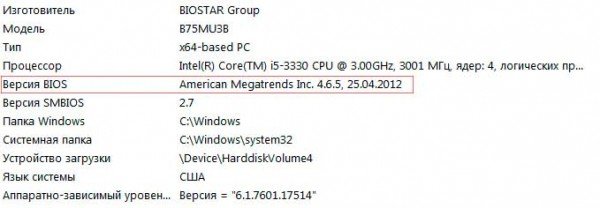
Узнать производителя БИОС можно через «Сведения о системе»
2.4. Способ 4
Использовать сторонние программы, о них подробно было рассказано в этой статье. Чаще всего используют CPU-Z, она абсолютно бесплатна и очень проста (скачать можно на официальном сайте). После запуска программы, перейдите во вкладку «Плата» и в разделе BIOS вы увидите всю информацию о производителе:

Как узнать производителя БИОС с помощью CPU-Z
Phoenix BIOS
Наибольше сложностей у пользователей возникает при наличии Phoenix BIOS. Дело в том, что эта разновидность предусматривает очень большое количество сигналов.
С другой стороны, каждый из них является узкопрофильным, поэтому владелец сможет быстро узнать, что является причиной проблем при запуске операционной системы.
Ниже представлен базовый перечень, который может меняться в зависимости от наименования бренда-производителя.
Тут необходимо обратить внимание на то, что сигналы являются чередующимися:
- 1-1-3 звука. Данные из CMOS читаются или записываются некорректно. Материнскую плату, либо плату CMOS придется заменить. Но наиболее вероятной причиной появления такого звука является слабый заряд аккумулятора, который питает CMOS-схему.
- 1-1-4 звука. Контрольное содержимое CMOS-платы является неправильным. Если используется флэш-память, проблема решается перепрошивкой. Если это не оказало должного эффекта, либо плата не поддерживает возможность изменения прошивки, придется заменить ее.
- 1-2-1 звука. Вышла из строя материнская плата. На некоторое время надо выключить компьютер, вытянув штепсель из розетки. ПК должен простоять так примерно час. После этого надо попытаться снова запустить компьютер. Если звуки появляются повторно, единственным вариантом устранения ошибки является замена материнской платы.
- 1-2-2 звука. Контроллер DMA инициализирован неправильно. В сервисном центре должны выполнить установку новой материнской платы взамен старой, так как она поломалась.
- 1-2-3 звука. Система не может произвести запись или чтение данных в любой или конкретный канал DMA. Тут также все печально – без замены материнской платы не обойтись.
- 1-3-1 звука. Оперативная память работает некорректно. Модули придется заменить.
- 1-3-3 звука. При проверке первых 64 килобайт памяти произошла ошибка. Модули памяти – под замену.
- 1-3-4 звука. Проблема и варианты ее устранения идентичны пункту 7.
- 1-4-1 звука. Материнская плата вышла из строя. Ее надо заменить.
- 1-4-2 звука. Оперативная память работает некорректно. Возможно, модули подключены неправильно.
- 1-4-3 звука. Системный таймер не работает. Придется установить новую материнскую плату.
- 1-4-4 звука. Обращение к порту вывода/ввода происходит неправильно. Причина заключается в некорректной работе периферийного устройства, которое использует выделенный порт для удовлетворения своих запросов.
- 3-1-1 звука. Второй канал DMA инициализирован неправильно. Устранение проблемы является возможным только путем замены материнской платы.
- 3-1-2 звука. Идентичная пункту 13 причина, только некорректно работает уже первый канал.
- 3-1-4 звука. Проблема, идентичная пункту 3.
- 3-2-4 звука. Контроллер клавиатуры работает неправильно. Придется менять материнскую плату.
- 3-3-4 звука. Тестирование видеопамяти было выполнено неуспешно. Надо проверить, корректно ли установлена видеокарта в свой слот. Если да, причина заключается в поломанном видеомодуле.
- 4-2-1 звука. Системный таймер работает неправильно. Материнская плата – под замену.
- 4-2-3 звука. Линия А20 не функционирует должным образом. Пользователь должен заменить материнскую плату или контроллер клавиатуры.
- 4-2-4 звука. Работа в защищенном режиме невозможна. Причиной такого поведения может являться неисправный центральный процессор.
- 4-3-1 звука. Тестирование оперативной памяти было выполнено неуспешно. Пользователь должен убедиться в том, что модули установлены правильно. Если по этой части проблемы не наблюдаются, придется заменить его.
- 4-3-3 звука. Часы реального времени работают некорректно. В большинстве случаев проблема решается заменой батарейки.
- 4-4-1 звука. Последовательный порт протестирован неправильно. Причина – устройство, которое использует его для собственной работы.
- 4-4-2 звука. Суть аналогична предыдущему пункту, только речь идет о параллельном порте.
- 4-4-3 звука. Математический сопроцессор поврежден. Придется заменить материнскую плату.
Рис.4. Интерфейс биоса Phoenix
В любом случае, при появлении посторонних звуков следует обратиться за помощью в сервисный центр.
Большинство поломок, как становится понятно по спискам выше, вызвано материнской платой, которую невозможно отремонтировать без профильного оборудования, инструментов и навыков.
Не пищит БИОС при включении ПК
Довольно часто бывает и такое, что при включении ПК БИОС не пищит вообще никак. Почему? Зависит от конкретной ситуации. Чтобы быть в теме, для начала вам потребуется узнать, что такое спикер и зачем он нужен.
Что такое спикер материнской платы?
Спикер материнской платы – это миниатюрный высокочастотный динамик, предупреждающий пользователя о неисправностях в работе вашего компьютера еще до его включения. Другими словами, спикер – это средство вывода информации о состоянии компьютера. Еще, спикер — это устройство, которое выдает звуковые сигналы БИОС!
Вот как выглядит спикер на материнской плате. Именно он помогает издавать сигналы БИОС!
Некоторые причины, из-за которых ПК может не пищать при запуске
Часто бывает, что производители бюджетных компьютеров (да и не только бюджетных) либо забывают установить спикер на материнскую плату, либо умышленно экономят на этой запчасти. Соответственно, БИОС не пищит, потому что просто пищать нечему. Если вам срочно нужно продиагностировать неисправность вашего компьютера, вы можете просто позаимствовать спикер у своего друга на денек. Благо вытащить и вставить его не составит вам никакого труда.
Еще одна причина, почему вы можете не слышать звуковых сигналов БИОС при включении компьютера это то, что вы его случайно задели или дернули, и он просто немного отсоединился. В таком случае вставьте его плотнее и все у вас запищит. Бывают, кстати говоря, и такие материнские платы, в которых спикер и вовсе не отсоединяется.
На ноутбуках БИОС не пищит, потому что спикер на них не ставят по эстетическим соображениям. Представьте, если бы при каждом включении ноутбука он выдавал вам характерный, высокочастотный сигнал. Это раздражительно.
Особенно, если жена уже заснула, а ты решил поиграть в танки тайком, включаешь ноутбук, а тут на тебе БИИИИИИП!!! Жена тут же проснулась и ввалила тебе звездюлей. В общем, на ноутбуке спикер не так актуален.
Хотя некоторые ноутбуки могут выдавать аналогичные звуковые сигналы через внешние динамики и даже через наушники. Все, кто с этим сталкивается, пытаются скорее избавиться от этого писка (пиписка) любыми способами.
Куда и как подключить спикер на материнской плате?
Это вам пригодится знать, если вы все-таки решили позаимствовать недостающий спикер у друга или купить его
Когда вы вынимали спикер из материнской платы друга, то должны были обратить внимание, что место его подключения обозначено характерными надписями, чаще всего там фигурирует Speaker или spk или spkr. Полярность для спикера значения не имеет, так что подключить спикер вы сможете безошибочно. Несколько примеров материнских плат с обозначенными местами для подключения спикера
Несколько примеров материнских плат с обозначенными местами для подключения спикера.
Тип БИОСа
Определить версию прошивки компьютера и производителя материнской платы можно несколькими способами.
- Открыть командную строку. Она вызывается сочетанием клавиш Win+R. В открывшееся поле ввода ввести команду:
- regedit — откроется системный реестр, в котором данные находятся по пути HKEY_LOCAL_MACHINE\HARDWARE\DESCRIPTION\System\BIOS;
- systeminfo — загрузятся данные об ОС;
- msinfo32 — появится окно “Сведения о системе”.
- Запустить одну из программ для диагностики компьютера, которые показывают основные параметры ОС (AIDA64, HWMonitor, Speccy).
- Зайти в БИОС компьютера. Для этого необходимо нажать определённую клавишу во время загрузки Windows (какую именно — зависит от производителя). Вкладка с нужной информацией будет называться MAIN или “Информация о системе”.
- Открыть системный блок и изучить материнскую плату. На ней должны быть написаны название и модель. Версию БИОС можно узнать с сайта производителя платы.
Каждый тип БИОСа имеет свою расшифровку оповещений. Зная комбинацию, пользователь легко определит возникшую проблему по соответствующей таблице звуковых сигналов.
Основные причины, по которым ноутбук издает пищание
Любой ноутбук оборудован материнской платой, в микросхему CMOS которой вшит BIOS — базовая система ввода-вывода. Это набор программ, которые отвечают за нормальную работу и взаимодействие компонентов компьютера. В числе прочих функций на БИОСе лежит диагностика системы перед запуском.
На материнской плате есть спикер — небольшой динамик, который может издавать длинный и короткий писк. Если с компьютером все нормально, он издает один короткий писк, после чего загружается операционная система и пользователь может приступать к работе. В случае неполадок ноутбук периодически пищит.

Большинство неполадок приводят к тому, что ноутбук при включении пищит короткими или длинными сигналами, но не включается. Лишь некоторые поломки могут привести к тому, что устройство будет работать и издавать при этом характерный писк. Рассмотрим самые часты причины, по которым пикает ноутбук во время работы.
Залипание клавиш
Нажатая клавиша может остаться в таком положении, подавая непрерывный сигнал материнской плате. Часто причиной такого явления бывает пролитая жидкость или накопившиеся частички мусора. В любом случае контакты замыкаются, а ноутбук нормально не может работать, подавая звуковой сигнал.
Перегрев
Если температура какого-то компонента поднимается выше критической, он начинает лагать во время работы. Соответственно, ноутбук пищит и может не включиться, страхуя дорогие компоненты от поломки. Причина обычно кроется в засорении пылью «внутренностей» и системы охлаждения, когда воздух не может нормально циркулировать внутри корпуса.

Оперативная память
При выходе из строя одного из модулей или плохом контакте планки ОЗУ со слотом система «не видит» ее, однако, определяет, что слот занят. Ноутбук издает звуковой сигнал, давая владельцу понять, что нужно устранить возникший дефект. Обычно достаточно протереть ластиком коннекторы на планке оперативки, чтобы восстановить нормальный контакт со слотом.
Графический адаптер
В случае неполадок с видеокартой писк ноутбука может сопровождаться отсутствием изображения на мониторе. Если графический адаптер интегрирован в процессор, проблема может быть серьезнее, чем кажется, так как ЦП придется менять целиком. Для диагностики можно подключить дополнительный монитор с помощью HDMI.
При повреждении шлейфа экран может выдавать изображение в одном положении, но при изменении угла наклона экрана относительно нижней крышки оно пропадет. Если же при включении ноутбука слышен звук загрузки операционной системы, но изображения нет, то проблема точно в видеокарте.
Попробуйте подсветить дисплей мощной лампой. Если можно разобрать еле различимое изображение, то вышла из строя подсветка матрицы экрана. Ремонту такая поломка не подлежит — матрица меняется полностью.
1 длинный и 2-3-4-8 коротких сигнала при включении компьютера
 Если при запуске компьютера вы получаете 1 длинный и 2 коротких сигнала, то причина практически всегда в видеокарте. Тоже самое если появляется 1 длинный и 3 коротких, 1 длинный и 4 коротких или 1 длинный и 8 коротких сигналов. Дело в том, что во всех существующих BIOS данные последовательности звуков обозначают те или иные проблемы с видеоадаптером.
Если при запуске компьютера вы получаете 1 длинный и 2 коротких сигнала, то причина практически всегда в видеокарте. Тоже самое если появляется 1 длинный и 3 коротких, 1 длинный и 4 коротких или 1 длинный и 8 коротких сигналов. Дело в том, что во всех существующих BIOS данные последовательности звуков обозначают те или иные проблемы с видеоадаптером.
-
UEFI BIOS
- 1 длинный 2 коротких – Об ошибке сообщает видеокарта
- 1 длинный 3 коротких – Ошибка видеопамяти.
-
Award BIOS
- 1 длинный 2 коротких – Ошибка видеокарты.
- 1 длинный 3 коротких – Ошибка видеопамяти.
-
AMI BIOS
- 1 длинный 2 коротких – Ошибка видеоадаптера (Mono-CGA).
- 1 длинный 3 коротких – Ошибка видеоадаптера (EGA-VGA).
- 1 длинный 4 коротких – Отсутствие видеоадаптера.
- 1 длинный 8 коротких – Проблемы с видеоадаптером или не подключён монитор.
-
IBM BIOS
- 1 длинный 2 коротких – Неисправна видеокарта (Mono/CGA).
- 1 длинный 3 коротких – Неисправна видеокарта (EGA/VGA).
-
AST BIOS
- 1 длинный 2 коротких – Ошибка гашения обратного хода кадровой развёртки.
- 1 длинный 3 коротких – Ошибка в видеопамяти.
- 1 длинный 4 коротких – Ошибка видеокарты. Неисправеная видеокарта.
- 1 длинный 8 коротких – Ошибка в видеопамяти.
-
Compaq BIOS
1 длинный 2 коротких – Ошибка инициализации видеоадаптера.
-
Quadtel BIOS
- 1 длинный 2 коротких – Ошибка, неисправен видеоадаптер.
- 1 длинный 3 коротких – Неисправен один из периферийных контроллеров.
-
Dell BIOS
Сигнал 1-2 – Не подключена видеокарта.
Поэтому, при обнаружении подобных сигналов при включении компьютера необходимо в первую очередь проверить видеокарту. Ниже приведены некоторые основные проверки, которые обычно проводят при такой неисправности.
-
Проверка дополнительного питания.
Если видеокарта оснащена дополнительным питанием, то необходимо проверить его подключения к блоку питания. -
Очистка контактов PCI Express.
Также стоит попробовать очистку контактов. Снимите видеокарту с компьютера и протрите ее контакты с помощью ластика. После этого установите видеоадаптер обратно (не забыв о дополнительном питании) и повторите попытку запуска. - Загрузка компьютера со встроенной графикой.Если имеется встроенная графикая, то вы можете снять дискретную видеокарту и подключить монитор к материнской плате. В такой конфигурации компьютер будет загружаться с использованием встроенной графики. Если загрузка прошла в штатном режиме, то с большой вероятностью ваша видеокарта неисправна.
-
Проверка компьютера с заведомо исправной видеокартой.
При наличии второй, заведомо исправной видеокарты, ее можно использовать для проверки. Снимите текущую видеокарту, замените ее на исправную и повторите попытку запуска. Если загрузка прошла в штатном режиме, то с большой вероятностью ваша видеокарта неисправна. - Проверка на заведомо рабочем компьютере.При наличии второго, заведомо рабочего компьютера, его можно использовать для проверки. Снимите текущую видеокарту и установите на рабочий компьютер. Если в такой конфигурации загрузка компьютера прошла без проблем, то с большой вероятностью ваша видеокарта неисправна.
Данные проверки достаточно банальные, но они работают и их обычно достаточно, для того чтобы определить неисправность.
Также нужно отметить, что в Compaq BIOS есть похожая комбинация звуковых сигналов, которая выглядит как 1 короткий и 2 длинных сигнала. В данном случае, данная комбинация сообщает о неисправности оперативной памяти.
AMI BIOS
Аббревиатура AMI вытекает из названия компании American Megatrends Incorporated, которая и является владельцем данной разработки.
Главное меню представлено удобным списком настроек в двух колонках.

На данной вкладке настроек есть возможность изменить системную дату, а также выбрать очередность загрузочных устройств.
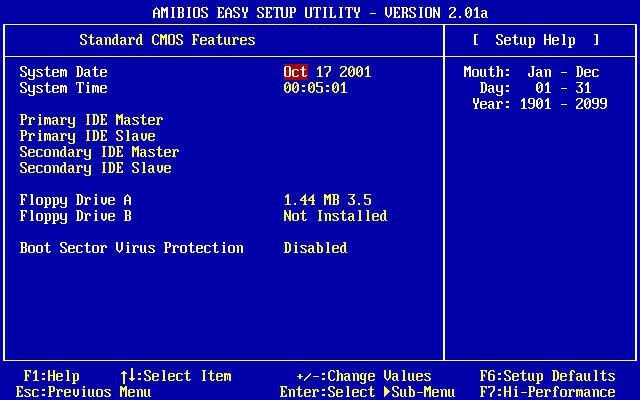
В зависимости от фирмы конкретной модели и версии BIOS расположение пунктов может немного отличаться. Меню AMI BIOS достаточно простое, и заблудиться в нем будет сложно. Подробную информацию расположения пунктов меню и настройки можно найти на сайте производителя или в документации, прилагаемой к вашей материнской плате.
Расшифровки для AMI Bios
Если сигнал отсутствует, то скорее всего отключен или неисправен динамик, если Вы уверены, что он работает, то Ваша материнская плата сгорела (непирятный случай, если Вам нужно работать…)
Один сигнал — означает, что все ок и по идее должна грузиться система, если Вы не видите на экране изображения, значит отошла видеокарта(если внешняя), можно попробывать вытянуть ее и вставить обратно, или же на самом мониторе не подключен один из шнурков(питание/шнурок передачи данных, подергать их). Если не помогло, можно попробывать вытянуть все планки памяти, я еще и пробую протереть их обычной резинкой(школьной стирачкой, желательно, что бы она была мягкая), потом убрать все с нее и вставить планку(и) обратно в материнскую плату. Если же и это не помогло, то попробовать вставить в другой разъем. Если в компе две планки, попробовать одну вытянуть, другую вставить и наоборот. Если все выше упомянутое не помогло, могу Вас разочаровать, бегите в магазин за новой материнкой.
Два сигнала. В таком случае можно сначала проверить видео. Вы видите изображение на экране? Значит видео в порядке и Вы увидите на экране сообщение об ошибке памяти, попробовать вытянуть одну из планок, вставить другую и так по очереди, поменять разъем, если одна планка. Если память в порядке и Вы в этом уверены(память можно вставить в другой компьютер или она новая), то вперед в магазин за «матерью».
Если Вы слышите три сигнала, то эта ошибка связана с распознаванием DRAM (оперативная память), в этом случае сделайте все, что указано при двух сигналах, описание выше.
Четыре сигнала — тоже самое, что и с двумя сигналами, инструкция выше.
Если не дай бог у вас пять сигналов, то Вам не повезло) Ошибка процессора, или процессор менять, или материнку.
Шесть сигналов. Эта ошибка связана с контроллером клавиатуры. Попробуйте вытянуть/вставить клавиатуру, если не помогает — «вперед в магазин за материнкой».
Слышно семь сигналов? Ошибка процессора. Ваш «проц» сгорел. Следует менять процессор и вруг не помогло, то вперед в магазин за новой материнкой.
Разочарование геймера)), если слышно восемь сигналов динамика. Попробуйте вытянуть из разъема видеокарту, почистить и хорошенько вставить, если изображение на экране при включении не появилось и звуки продолжаются, значит магазин в помощь, вам нужна видеокарта.
Печальная ситуация, когда Вы слышите девять сигналов. Ошибка ПЗУ, у вас сгоревший BIOS. Магазин, консультанты и новый BIOS Вам не помешает).
Если десять сигналов и комп не грузится, а он не грузится), то это ошибка SMOS, эта неприятная ситуация подсказывает Вам, что все чипы связанные с SMOS должны быть заменены. Ну попросту говоря дешевле купить новую материнскую плату.
Одинадцать сигналов. Заменить КЕШ память