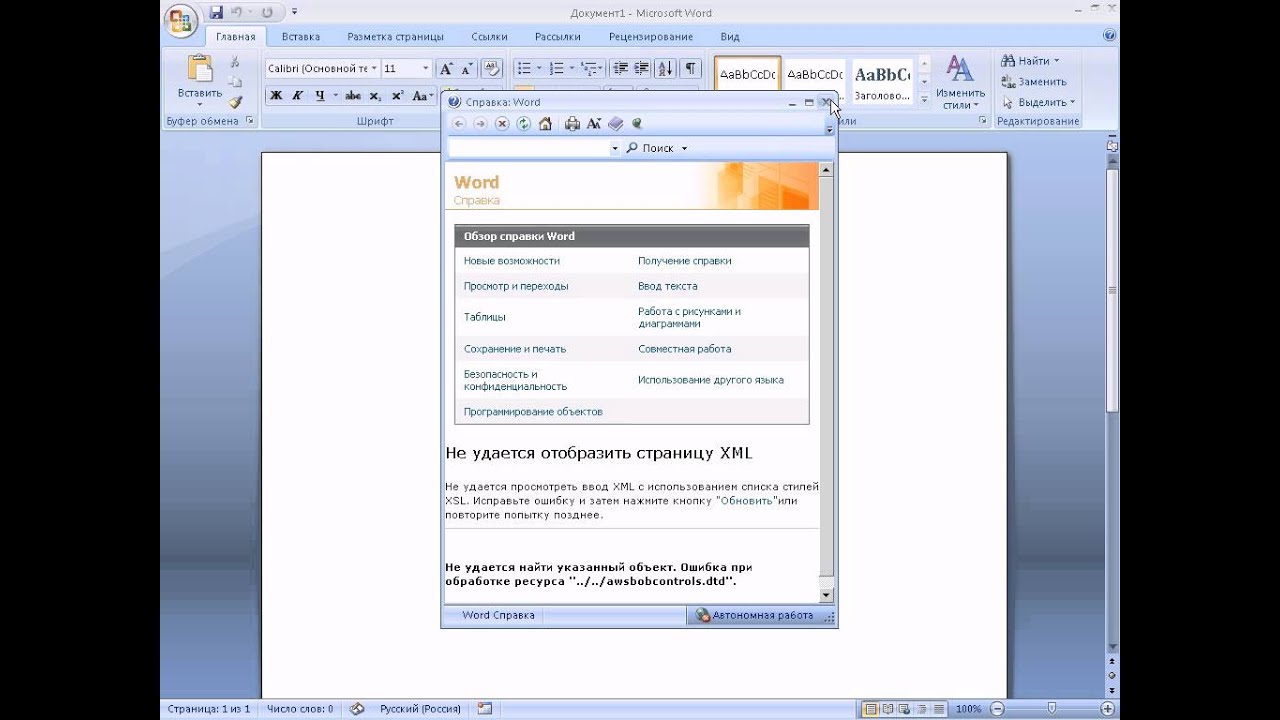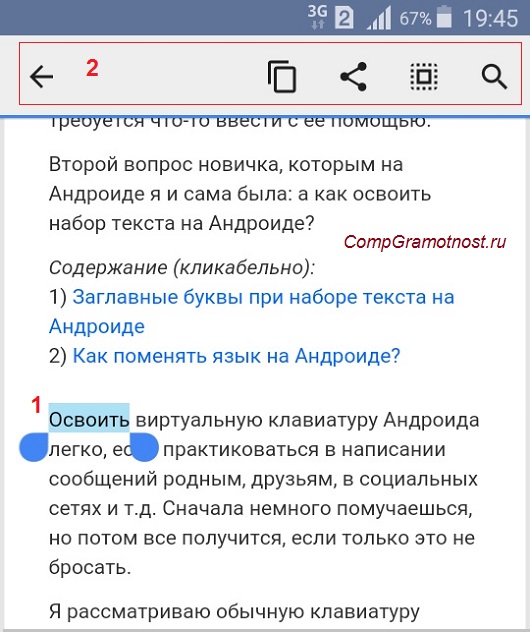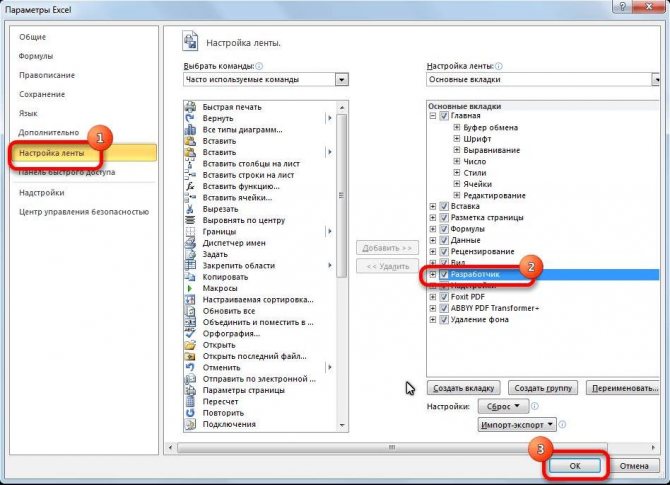Как вставить длинный пробел?
Содержание:
- Переносы слов
- Популярные спецсимволы HTML
- Неразрывный пробел в Ворде
- Как изменить межстрочный интервал в Ворде
- Ставим неразрывный пробел в Word различными способами
- Символ табуляции
- Неразрывный пробел
- Неразрывный пробел( )
- Обычный пробел
- Изменение интервала между словами
- Неразрывный пробел
- Ошибка №2: непечатаемый символ
- Выравнивание
- Причина пробелов – выравнивание текста «по ширине»
- Что такое неразрывный пробел в HTML?
Переносы слов
Как уже говорилось, можно просто изменить выравнивание. Но если в данном тексте оно необходимо, стоит разобраться с переносом слов. Тогда слова не будут автоматически перемещаться на следующую строку, вместо этого будет использоваться знак «-», учитывая правила русского языка.
У данной функции существует три значения:
- нет;
- авто;
- ручная.

Расстановка переносов
Первое значение представляет собой перенос слов на следующую строку. «Авто» — позволяет программе самой решить, как расставлять переносы. «Ручная» — передает права на расставление переносов пользователю.
Для того, чтобы настроить перенос слов, нужно отобразить панель «Разметка страницы» в Word 2007, 2010 или «Макет» для Word 2019, и обратить внимание на пункт «Расстановка переносов». Кроме того, там же можно изменить параметры переносов вручную
Как убрать большие пробелы в Word
Изучаем все способы, при помощи которых можно убрать большие пробелы в Word.
7.5 Общий Балл
Убрать пробел в Ворде
Достоверность информации
8
Актуальность информации
9
Раскрытие темы
7.5
Доступность применения
9
Плюсы
- Существует несколько способов, чтобы избавиться от пробела
- Все они довольно простые
Минусы
Новичкам может понадобиться инструкция
Популярные спецсимволы HTML
1. Полезные знаки и символы
| Вид | HTML-код | CSS-код | Описание |
|---|---|---|---|
| ? | 🖂 | 1F582 | Обратная сторона конверта |
| ☃ | 2603 | Снеговик | |
| ☦ | 2626 | Православный крест | |
| ⚓ | 2693 | Якорь | |
| ✆ | ✆ | 2706 | Знак телефона |
| ☎ | 260E | Телефон | |
| ☕ | 2615 | Горячие напитки | |
| ✎ | ✎ | 270E | Карандаш, направленный вправо-вниз |
| ✏ | 270F | Карандаш | |
| ✐ | ✐ | 2710 | Карандаш, направленный вправо-вверх |
| ✑ | ✑ | 2711 | Незакрашенное острие пера |
| ✒ | 2712 | Закрашенное острие пера | |
| ⚜ | 269C | Геральдическая лилия | |
| ⛑ | 26D1 | Шлем с белым крестом | |
| ⚝ | ⚝ | 269D | Начерченная белая звезда |
| ❄ | 2744 | Снежинка | |
| ❤ | 2764 | Закрашенное жирное сердце | |
| ❅ | ❅ | 2745 | Зажатая трилистниками снежинка |
| ❆ | ❆ | 2746 | Жирная остроугольная снежинка |
| ★ | ★ | 2605 | Закрашенная звезда |
| ☆ | ☆ | 2606 | Незакрашенная звезда |
| ✪ | ✪ | 272A | Незакрашенная звезда в закрашенном круге |
| ✫ | ✫ | 272B | Закрашенная звезда с незакрашенным кругом внутри |
| ✯ | ✯ | 272F | Вращающаяся звезда |
| ❉ | ❉ | 2749 | Звёздочка с шарообразными окончаниями |
| ❋ | ❋ | 274B | Жирная восьмиконечная каплеобразная звёздочка-пропеллер |
| ✲ | ✲ | 2732 | Звёздочка с незакрашенным центром |
| ☀ | 2600 | Закрашенное солнце с лучами | |
| ☁ | 2601 | Облака | |
| ☂ | 2602 | Зонтик | |
| ☑ | 2611 | Галочка в квадрате | |
| ☒ | ☒ | 2612 | Крестик в квадрате |
| ☹ | 2639 | Нахмуренный смайлик | |
| ☺ | 263A | Улыбающийся смайлик | |
| ☻ | ☻ | 263B | Закрашенный улыбающийся смайлик |
| ☭ | ☭ | 262D | Серп и молот |
| ⚑ | ⚑ | 2691 | Закрашенный флаг |
| ⚐ | ⚐ | 2690 | Незакрашенный флаг |
| ☰ | ☰ | 2630 | Триграмма |
| ✿ | ✿ | 273f | Закрашенный цветок |
| ❀ | ❀ | 2740 | Незакрашенный цветок |
| ✾ | ✾ | 273E | Цветок с шестью лепестками |
| ❁ | ❁ | 2741 | Закрашенный обведённый цветок |
| ❂ | ❂ | 2742 | Цветок из точек |
| ✉ | 2709 | Конверт | |
| ❦ | ❦ | 2766 | Сердце в виде цветка |
| ❶ | ❶ | 2776 | Номер 1 |
| ❷ | ❷ | 2777 | Номер 2 |
| ❸ | ❸ | 2778 | Номер 3 |
| ❹ | ❹ | 2779 | Номер 4 |
| ❺ | ❺ | 277A | Номер 5 |
| ❻ | ❻ | 277B | Номер 6 |
| ❼ | ❼ | 277C | Номер 7 |
| ❽ | ❽ | 277D | Номер 8 |
| ➒ | ➒ | 2792 | Номер 9 |
| ➓ | ➓ | 2793 | Номер 10 |
| ✖ | 2716 | Жирный знак умножения | |
| ✘ | ✘ | 2718 | Жирный крестик |
| ✔ | 2714 | Жирная отметка галочкой | |
| ✚ | ✚ | 271A | Жирный крест |
| ⚛ | 269B | Символ атома | |
| ♺ | ♺ | 267A | Символ переработки |
| ❑ | ❑ | 2751 | Незакрашенный квадрат с правой нижней тенью |
| ❒ | ❒ | 2752 | Незакрашенный квадрат с правой верхней тенью |
| ◈ | ◈ | 25C8 | Алмаз в оправе |
| ◐ | ◐ | 25D0 | Круг с левой закрашенной половиной |
| ◑ | ◑ | 25D1 | Круг с закрашенной правой половиной |
| ⁂ | ⁂ | 2042 | Три звездочки |
Неразрывный пробел в Ворде
Напечатать математические уравнения в Ворде или функции не составит особого труда. Только курсор доходит до конца строки и передвигается на следующую строку, как появляется проблема, так как происходит разрыв определенной цельной конструкции, чего допускать никак нельзя. Чтобы сделать неразрывный пробел в Ворде потребуется немного времени. Ниже будут представлены несколько способов, как можно поставить нераздельный знак пробела.
Неразрывный пробел посредством комбинации клавиш
Чтобы сделать неразрывный пробел надо использовать следующую комбинацию кнопок «Shift+ Ctrl + Space», где «space» — пробел на клавиатуре.

Нажимать комбинацию клавиш «Shift + Ctrl + Space» необходимо после каждого символа, тогда нужная функция будет написана и перенесена на следующую строку и будет цельной композицией. Для примера смотрим на картинку ниже.
На картинке ниже представлен вариант, если использовать обычный знак «space», то текстовый фрагмент потеряет целостность и растянется на вторую строку, что очень не красиво и не правильно.
Как узнать, стоит ли нераздельный знак пробела?
Перейдите во вкладку «Главная» в подраздел «Абзац» и включите кнопку «Скрытые символы». Ориентируйтесь по картинке ниже.
Такой значок появится по всему тексту, в местах, где стоит пробел. Зная, эту фишечку, вы сможете удалить или поставить в нужном месте неразрывный пробел. Текст, где стоит неразрывный промежуток очень аккуратный. Главное, что неразрывный пробел выполняется основную задачу.

При простом пробеле будут стоять точки между словами, в случае с неразрывным пробелом указываются круги в виде знака градуса. Если вдруг фраза не переносится в одну строку, тогда используйте для проверки кнопку «Скрытые символы», которая покажет, везде ли проставлены нераздельные пробелы.
Неразрывный промежуток с помощью функции «Другие символы»
Поставить неразрывный пробел можно с помощью:
- Вкладки «Вставка»;
- Область «Символы» — знак «Символ» — строчка «Другие символы»;
- В «Наборе» выбрать «Знаки пунктуации»;
- Кликаем по пустым кнопкам пока не найдем знак с названием «Narrow No – Break Space», жмём и вставляем.

Также можно на будущее запомнить код знака «202F», он сработает при нажатии комбинации клавиш Alt+X (х – на английском языке).
Как изменить межстрочный интервал в Ворде
Междустрочный интервал в программе Microsoft Word определяет расстояние между строками текста в документе. Интервал также есть или может быть и между абзацами, в этом случае он определяет размер пустого пространства до и после него.
В Ворде по умолчанию установлен определенный междустрочный интервал, размер которого в разных версиях программы может отличаться. Так, к примеру, в Microsoft Word 2003 это значение составляет составляет 1,0, а в более новых версиях уже 1,15. Сам же значок интервала можно найти во вкладке “Главная” в группе “Абзац” — там просто указаны числовые данные, но галочка не установлена ни возле одного из них. О том, как увеличить или уменьшить в Ворде расстояние между строками и пойдет речь ниже.
Как изменить межстрочный интервал в Word в существующем документе?
Почему мы начинаем именно с того, как изменить интервал именно в существующем документе? Дело в том, что в пустом документе, в котором еще не написано ни одной строки текста, вы можете просто установить желаемые или необходимые параметры и начать работу — интервал будет проставляется именно таким, каким вы его установили в настройках программы.
Изменить расстояние между строками во всем документе проще всего с помощью экспресс-стилей, в которых уже установлен необходимый интервал, разный для каждого стиля, но об этом позже. В случае, если вам необходимо изменить интервал в конкретной части документа — выделяете фрагмент текста и изменяете значения отступов на те, что вам нужны.
1. Выделите весь текст или необходимый фрагмент (используйте для этого комбинацию клавиш “Ctrl+A” или кнопку “Выделить”, расположенную в группе “Редактирование” (вкладка “Главная”).
2. Нажмите на кнопку “Интервал”, которая находится в группе “Абзац”, вкладка “Главная”.
3. В развернувшемся меню выберите подходящий вариант.
4. Если ни один из предложенных вариантов вам не подходит, выберите пункт “Другие варианты междустрочных интервалов”.
5. В появившемся окне (вкладка “Отступы и интервалы”) задайте необходимые параметры. В окне “Образец” вы можете видеть то, как меняется отображение текста в документе согласно внесенным вами значениям.
6. Нажмите кнопку “ОК”, чтобы применить изменения к тексту или его фрагменту.
Как изменить интервал до и после абзацев в тексте?
Иногда в документе необходимо проставить конкретные отступы не только между строками в абзацах, но и между самими абзацами, до или после них, сделав разделение более наглядным. Здесь нужно действовать точно таким же образом.
1. Выделите весь текст или необходимый фрагмент.
2. Нажмите на кнопку “Интервал”, расположенную во вкладке “Главная”.
3. Выберите один из двух представленных вариантов в нижней части развернувшегося меню “Добавить интервал перед абзацем” либо же “Добавить интервал после абзаца”. Также можно выбрать оба варианта, установив оба отступа.
4. Более точные настройки интервалов до и/или после абзацев можно выполнить в окне “Другие варианты междустрочных интервалов”, расположенном в меню кнопки “Интервал”. Там же можно убрать отступ между абзацами одного стиля, что явно может быть необходимым в некоторых документах.
5. Внесенные вами изменения мгновенно отобразятся в документе.
Как изменить междустрочные интервалы с помощью экспресс-стилей?
Методы изменения интервалов, описанные выше, применяются ко всему тексту или к выделенным фрагментам, то есть, между каждой строкой и/или абзацем текста устанавливается одинаковое расстояние, выбранное или заданное пользователем. Но как быть в случае, когда вам необходимо, что называется за один подход разделить строки, абзацы и заголовки с подзаголовками?
Вряд ли кто-то захочет вручную устанавливать интервалы для каждого отдельного заголовка, подзаголовка и абзаца особенно, если в тексте их довольно много. В данном случае помогут “Экспресс-стили”, доступные в Ворде. О том, как с их помощью изменить интервалы, и пойдет речь ниже.
1. Выделите весь текст в документе или фрагмент, интервалы в котором вы хотите изменить.
2. Во вкладке “Главная” в группе “Стили” раскройте диалоговое окно, нажав на небольшую кнопочку в правом нижнем углу группы.
3. В появившемся окне выберите подходящий стиль (также стили можно изменять непосредственно в группе, путем наведением на них курсора, используя клик для подтверждения выбора). Нажав на стиль в этом коне, вы увидите, как изменяется текст.
4. Выбрав подходящий стиль, закройте диалоговое окно.
На этом все, теперь вы знаете, как сделать одинарный, полуторный, двойной или любой другой интервал в Ворде 2007 — 2016, а также в более старых версиях этой программы. Теперь ваши текстовые документы будут выглядеть более наглядно и привлекательно.
Мы рады, что смогли помочь Вам в решении проблемы.
Ставим неразрывный пробел в Word различными способами
В этой статье будут описаны различные способы того, как вставить неразрывный пробел в Word или любое другое офисное приложение. Этот элемент хоть и не так часто, но все же используется в том же самом текстовом процессоре от «Майкрософт». Именно о нем и пойдет в дальнейшем речь.

Способы
Неразрывный пробел в Word и не только может быть установлен такими способами:
- С помощью специальной комбинации клавиш.
- С применением специального ASCII-кода.
- С использованием меню программы.
- С помощью буфера обмена.
Сам по себе этот символ в обычном режиме набора не виден. Его заметить можно лишь в режиме отображения непечатаемых символов, который активируется соответствующей кнопкой на панели инструментов.
Комбинация на клавиатуре
Это наиболее простой способ того, как набрать неразрывный пробел в Word. Сочетание клавишпозволяет в данном случае легко и быстро набрать данный символ. Порядок набора в данном случае такой:
- Устанавливаем курсор ввода в месте набора данного символа.
- Зажимаем одновременно функциональные клавиши Ctrl и Shift и, не отпуская их, нажимаем пробел.
- После этого отпускаем одновременно все клавиши и получаем в тексте неразрывный пробел.
Пользуемся ASCII-кодами
Любой символ можно ввести с помощью специального ASCII-кода в поле ввода текстового процессора от «Майкрософт». Неразрывный пробел в этом плане не исключение. Алгоритм ввода в этом случае такой:
- Устанавливаем указатель ввода в необходимом месте с помощью манипулятора или клавиш управления курсором.
- Переключаемся на английский язык ввода текста с помощью все того же манипулятора на языковой панели.
- Зажимаем функциональную клавишу Alt на левой части клавиатуры.
- Последовательно набираем комбинацию клавиш 2-4-8 (это и есть ASCII-код данного символа).
После проделанных манипуляций и должен появиться именно этот символ.
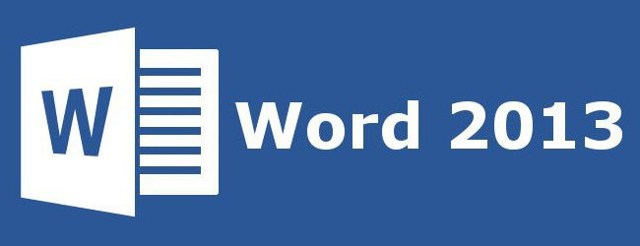
Используем меню
Неразрывный пробел в Word можно также поставить с помощью меню. Для этого устанавливаем курсор ввода в месте набора. В меню переходим на вкладку «Вставка» для «Офиса 2007» и более поздних версий этого программного продукта или выбираем пункт меню «Вставка» для «Офиса 2003» и более поздних версий этого софта. Затем находим пункт «Символ» и кликаем на нем левой кнопочкой мышки.
В «Офисе 2007» и более поздних версиях этого программного обеспечения пункт «Символ», как правило, находится на правом краю дисплея. В открывшемся меню находим неразрывный пробел, выделяем его и нажимаем кнопку «Вставить».
Все эти манипуляции выполняем с помощью мышки или клавиш навигации курсора и табуляции, которая позволяет переключаться между различными элементами пользовательского интерфейса.
Ситуация в пакете «Майкрософт Офис 2013»
Наиболее сложная ситуация с тем, как поставить неразрывный пробел в Word, в последних версиях данного программного обеспечения — «Офисе 2013». Привычная комбинация клавиш, указанная ранее, в нем по умолчанию не функционирует.
Поэтому при первом запуске этого софта рекомендуется изменить его базовые настройки. Для этого заходим в меню или вкладку «Вставка» и находим на ней пункт «Символ». В поле «Код знака» вводим комбинацию 202F (это шестнадцатиричный код данного знака).
В дальнейшем в процессе ввода текста при необходимости набора этого знака необходимо лишь одновременно нажать привычную комбинацию из двух функциональных клавиш и пробела — и все.
Еще один универсальный способ
Еще один способ ввода неразрывного пробела основывается на использовании неразрывного пробела. В этом случае порядок действий такой:
- Находим в любом месте данный символ и выделяем его с использованием мышки. Например, в Интернете на любом сайте.
- Используем комбинацию клавиш Ctrl + С для внесения в буфер обмена символа неразрывного пробела.
- Далее переходим в то приложение, в котором необходимо вставить этот знак, и устанавливаем курсор в месте ввода.
- Затем нажимаем комбинацию Ctrl + V. После этого должен вставиться в наш документ скопированный символ.
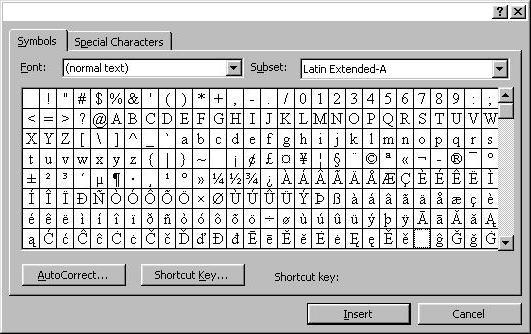
Рекомендации
Как бы там ни было, а неразрывный пробел в Word наиболее просто вставить с помощью специальной комбинации клавиш. Именно ее и рекомендуется использовать на практике.
Символ табуляции
Что такое «Табуляция»? Это опция в «Ворде», которая позволяет структурировать текст. Она довольно значима, но в нашем случае создает лишь проблемы. Кто не знает, этот символ ставится на клавишу Tab. А визуально отображается пробел (длинный). Именно то, что нам не надо.
Данную проблему можно убрать таким же способом, как и «Конец строки». Просто отобразите непечатаемые знаки, и вы увидите стрелочки, направленные вправо, в тех местах, где стоит табуляция. Все что нужно сделать, это выделить данный символ и нажать пробел. Тем самым вы исправите положение. Вот вы и узнали последнюю причину и последний способ, как убрать пробел между словами в «Ворде».
Неразрывный пробел
Для того чтобы текст был с равными расстояниями между словами часто рекомендуют пользоваться неразрывными пробелами. Ставятся они одновременным нажатием на клавиатуре кнопок Ctrl+Shift+пробел. Однако можно заметить, что при этом слова переносятся с одной строки на следующую без знака переноса и без соблюдения правил переноса слов. Кроме того правый край окончания строк теперь получается не такой ровный как при обычных пробелах.
Из-за использования неразрывного пробела слова переносятся на следующую строку неправильно и без знака переноса
В текстах с применением неразрывного пробела можно наблюдать следующее: в части предложений пробел будет нормальной величины (там, где выставлен неразрывный пробел), а в остальной части пробелы могут быть очень большими. Такое обычно встречается в текстах, скопированных из электронных баз рефератов и курсовых в интернете. Здесь каждый решает сам, удалять неразрывные пробелы или нет.
Неразрывный пробел( )
Символ создает пробел, однако, в отличие от обычного пробела, несколько символов , записанных подряд, не удаляются браузером. Кроме того, если несколько слов соединяются неразрывным пробелом, то при достижении границы окна браузера, все эти слова вместе будут перенесены на следующую строку. Такой подход используется, например, при записи Ф.И.О., или наименования организации:
Пример. Использование неразрывного пробела.
... <p>Символ "неразрывный пробел" используется в тех случаях, когда необходимо предотвратить нежелательный перенос слов при записи названий организаций или инициалов. Например - <b>WWW Consortium</b> или <b>Артемов АН</b>. Чтобы увидеть результат, изменяйте ширину окна и следите за поведением выделенных фрагментов. </p> ...
Обычный пробел
| Название в Юникоде | Код в Юникоде (шестнадцатеричный) | Код в Юникоде (десятичный) | Выглядит | Мнемокод в HTML 4 |
|---|---|---|---|---|
| SPACE | 0020 | 0032 | « » |   |
Правила постановки пробела рядом со знаками препинания
1. В русскоязычном наборе пробел ставится:
- после запятой, точки (в том числе и обозначающей сокращения и инициалы), точки с запятой, двоеточия, вопросительного и восклицательного знака, многоточия (кроме многоточий, начинающих предложение);
- перед многоточием, стоящим в начале предложения;
- с внешней стороны скобок и кавычек;
- с обеих сторон тире, за исключением тире между цифровыми обозначениями неотрицательных целых чисел (по типографским правилам вокруг тире ставятся не обычные пробелы, а укороченные (двухпунктовые), но из-за ограничений компьютерного набора часто ставят полные пробелы: неразрывный слева и обычный справа).
2. Однако пробел не ставится:
- перед запятой, точкой, точкой с запятой, двоеточием, вопросительным и восклицательным знаками, многоточием (кроме многоточия, стоящего в начале предложения);
- после многоточия, стоящего в начале предложения;
- с внутренней стороны скобок и кавычек;
- с обеих сторон дефиса (за исключением односторонних дефисов, то есть случаев вроде «одно- и двухэтажный») и апострофа.
3. В случае одновременной применимости пунктов 1 и 2 (например, если точка стоит перед закрывающей скобкой, или перед запятой) пробел не ставится.
В некоторых руководствах по типографскому набору также указывается, что пробел не ставится, если тире идёт после точки или запятой, но при работе с большинством современных шрифтов этот совет скорее вреден.
Применение в типографике других стран
В американской типографике (в отличие от британской и австралийской) пробел не ставится до и после длинного тире. («It indicates a sudden break in thought—a parenthetical statement like this one—or an open range.»)
Во французской типографике после открывающей кавычки и перед закрывающей ставится ¼ М-пробела. (« Son explication n’est qu’un mensonge », s’indigna le député.)
Изменение интервала между словами
Итак, единственно верное решение, которое можно принять в случае необходимости увеличить или уменьшить расстояние между словами, это замена обычных пробелов на длинные или короткие, а также ¼ пробела. О том, как это сделать, мы расскажем ниже.
Добавляем длинный или короткий пробел
1. Кликните по пустому месту (желательно, по пустой строке) в документе, чтобы установить там указатель перемещения курсора.
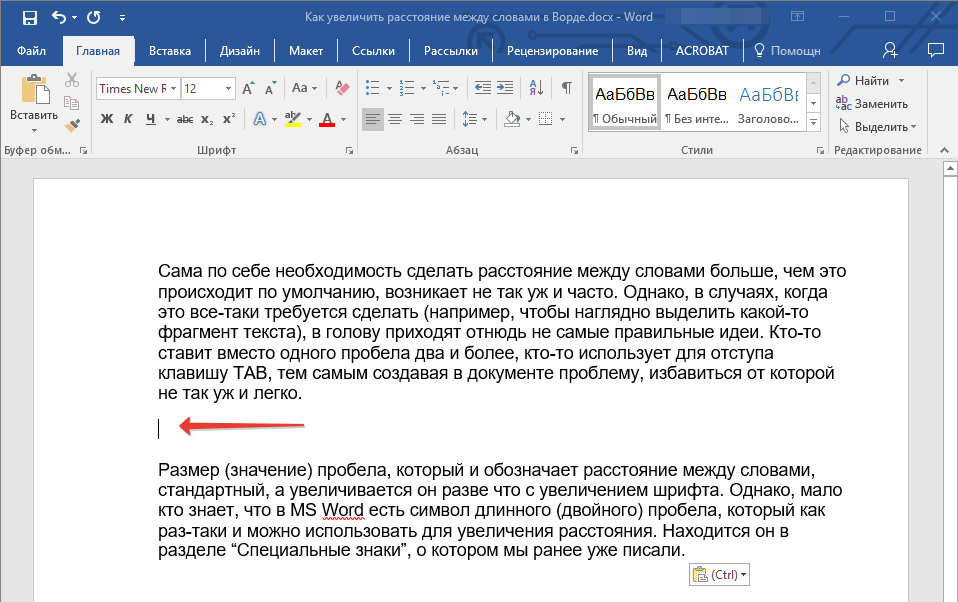
2. Откройте вкладку “Вставка” и в меню кнопки “Символ” выберите пункт “Другие символы”.
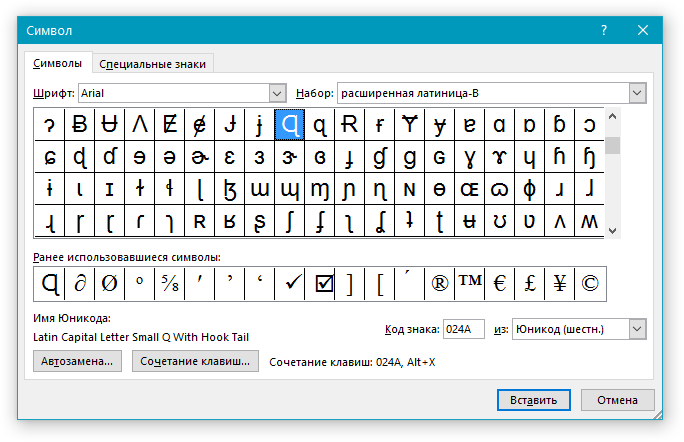
3. Перейдите во вкладку “Специальные знаки” и найдите там “Длинный пробел”, “Короткий пробел” или “¼ пробела”, в зависимости от того, что вам необходимо добавить в документ.
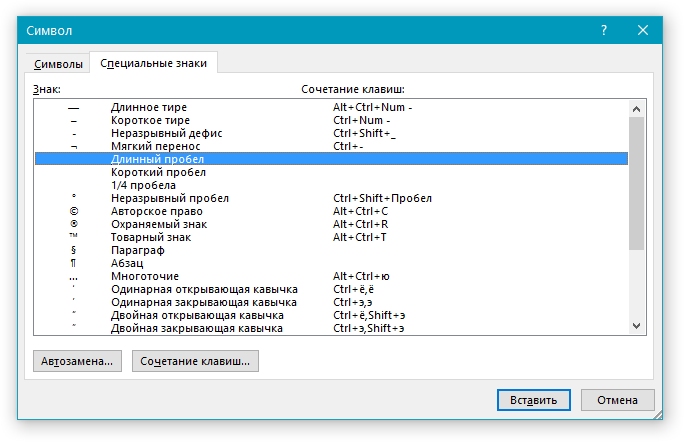
4. Кликните по этому специальному знаку и нажмите кнопку “Вставить”.
5. Длинный (короткий или четвертной) пробел будет вставлен в пустое место документа. Закройте окно “Символ”.

Заменяем обычные пробелы на двойные
Как вы, наверное, понимаете, вручную заменять все обычные пробелы на длинные или короткие в тексте или отдельном его фрагменте не имеет ни малейшего смысла. Благо, вместо затяжного процесса “копировать-вставить”, сделать это можно с помощью инструмента “Замена”, о котором ранее мы уже писали.
1. Выделите добавленный длинный (короткий) пробел с помощью мышки и скопируйте его (CTRL+C). Убедитесь в том, что вы скопировали один символ и ранее в этой строке не было пробелов и отступов.

2. Выделите весь текст в документе (CTRL+A) или выделите с помощью мышки фрагмент текста, стандартные пробелы в котором необходимо заменить на длинные или короткие.

3. Нажмите на кнопку “Заменить”, которая расположена в группе “Редактирование” во вкладке “Главная”.
4. В открывшемся диалоговом окне “Найти и заменить” в строке “Найти” поставьте обычный пробел, а в строке “Заменить на” вставьте ранее скопированный пробел (CTRL+V), который был добавлен из окна “Символ”.
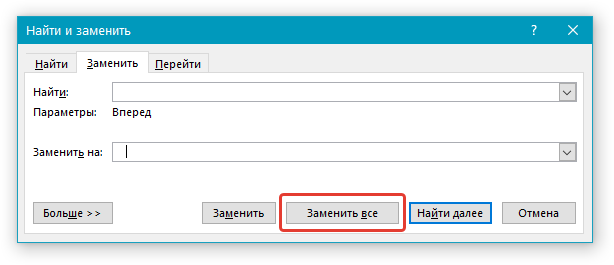
5. Нажмите на кнопку “Заменить все”, после чего дождитесь сообщения о количестве выполненных замен.
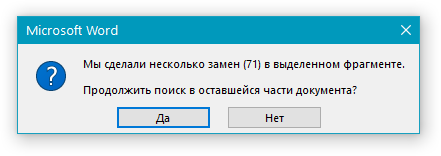
6. Закройте уведомление, закройте диалоговое окно “Найти и заменить”. Все обычные пробелы в тексте или выделенном вами фрагменте будут заменены на большие или маленькие, в зависимости от того, что вам было необходимо сделать. Если это потребуется, повторите вышеописанные действия для другого фрагмента текста.

Уже здесь мы могли бы закончить, если бы не одно “но”: помимо увеличения или уменьшения интервала между словами в Ворде, также можно изменить и расстояние между буквами, сделав его меньшим или большим в сравнение со значениями по умолчанию. Как это сделать? Просто выполните следующие действия:

1. Выделите фрагмент текста, в котором нужно увеличить или уменьшить отступы между буквами в словах.

2. Откройте диалоговое окно группы “Шрифт”, нажав на стрелочку в правом нижнем углу группы. Также, можно использовать клавиши “CTRL+D”.
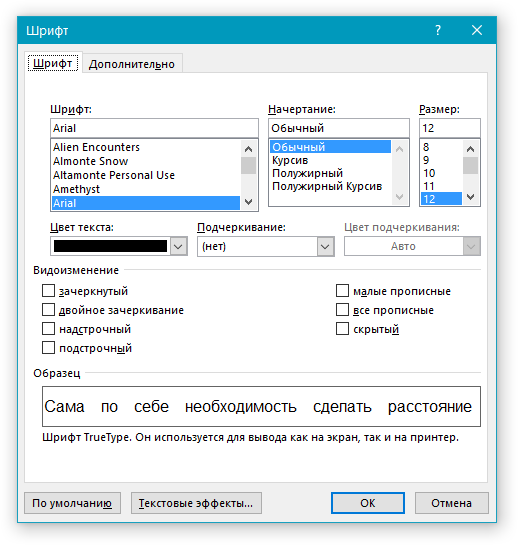
3. Перейдите во вкладку “Дополнительно”.

4. В разделе “Межзнаковый интервал” в меню пункта “Интервал” выберите “Разреженный” или “Уплотненный” (увеличенный или уменьшенный, соответственно), а в строке справа (“На”) задайте необходимо значение для отступов между буквами.

5. После того, как вы зададите необходимые значения, нажмите “ОК”, чтобы закрыть окно “Шрифт”.

6. Отступы между буквами измениться, что в паре с длинными пробелами между словами будет смотреться вполне уместно.

А вот в случае с уменьшением отступов между словами (второй абзац текста на скриншоте) все выглядело не лучшим образом, текст оказался нечитабельным, слитным, поэтому пришлось увеличить шрифт с 12 на 16.
Вот и все, из этой статьи вы узнали, как изменить расстояние между словами в в документе MS Word. Успехов вам в изучении других возможностей этой многофункциональной программы, детальными инструкциями по работе с которой мы будем радовать вас и в дальнейшем.
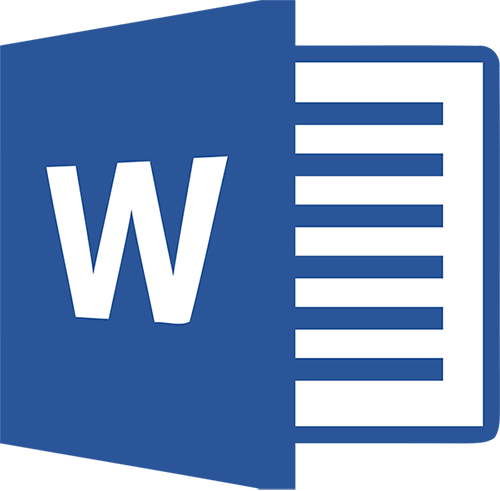
При скачивании документов из интернета и последующем их открытии в текстовом редакторе Microsoft Office Word зачастую возникают разного рода проблемы с форматированием текста, одна из которых – слишком большие промежутки между словами, буквами или строками.
Неразрывный пробел
Неразры́вный пробел — элемент компьютерной кодировки текстов, отображающийся внутри строки подобно обычному пробелу, но не позволяющий программам отображения и печати разорвать в этом месте строку. Используется для автоматизации верстки, правила которой предписывают избегать разрыва строк в известных случаях (большей частью для удобочитаемости).
| Название в юникоде | Код в юникоде (шестнадцатеричный) | Код в юникоде (десятичный) | Выглядит | Мнемокод в HTML 4 | Пояснения |
|---|---|---|---|---|---|
| NO-BREAK SPACE | 00A0 | 0160 | « » | | non-breaking space |
Применение в компьютерной типографике
- между двумя инициалами и между инициалами и фамилией («А. С. Пушкин»);
- между сокращёнными обращениями и фамилией («г-н Иванов») а также после географических сокращений («г. Москва», «о-в Куба»);
- между знаками номера и параграфа и относящихся к ним цифрам («№ 8», «§ 104»);
- внутри сокращений и им подобных («и т. д.», «т. е.»);
- между числами и относящимися к ним единицами измерения («12 кг», «1981 г.»);
- перед тире в середине предложения («Восемнадцать — это совсем немало»): типографские правила требуют ставить здесь укороченный пробел, но часто из-за ограничений компьютерного набора ставят полный;
- между группами цифр в многозначных числах, по три цифры справа налево, начиная с четырёх или пятизначных чисел («2 132 128 байт»): типографские правила требуют ставить здесь укороченный пробел, но часто из-за ограничений компьютерного набора ставят полный;
- перед номерами версий программных продуктов и частями их названий, состоящими из цифр или сокращений («Windows XP», «GNOME 2.8»);
- после предлогов и союзов (особенно однобуквенных или начинающих предложение), прежде всего в заголовках («Стремиться к совершенству»); после частицы «не», перед частицами «бы», «ли», «же».
Ошибка №2: непечатаемый символ
При использовании таких клавиш как «Enter» и «Shift» происходит переход к следующей строке. Если в документе еще установлена функция выравнивания по ширине, то в результате появятся слишком длинные пропуски. Исправить ситуацию можно, последующим образом.
Лишние
пробелы – не только очень мешающий знак в документах, но и признак неопытности
человека, набирающего текст. Каждый
лишний
пробел
– это дополнительный отрицательный фактор для
неряшливо оформленного документа Word. Достаточно изменить отступы полей или
отступ красной строки, чтобы готовый казалось бы текст «разъехался» в разные
стороны. Этого можно избежать, если на этапе набора текста не вводить лишние
пробелы. Но чаще всего неряшливый текст не создаётся с нуля, а находится в
интернете, например, в виде рефератов, дипломов и т.д. Что же делать? Удалять
каждый пробел вручную? Не надо – Word позволяет не только вводить лишнее, но и
быстро удалять его.
Выравнивание
Одной из самых распространенных причин большого пробела в тексте станет его выравнивание в документе. В текстовом редакторе Word есть несколько видов выравнивания. Все они расположены на вкладке «Абзац».
1Выравнивание по левому краю является самым используемым типом. Оно предполагает форматирование документа по левому полю. Такой тип подходит для обычного текста и способствует удобному чтению документа.
2Выравнивание по центру предназначается в основном для заголовков и титульных страниц. Оно размещает текст ровно по центру всего документа. К тому же, такое форматирование придает документу официальности.
3Выравнивание по правому краю размещает текст документа по правому полю соответственно. Его используют для небольших фрагментов в тексте.
4Выравнивание по ширине равномерно распределяет текст по краям документа. Такое форматирование растягивает слова строки от левого до правого поля. В этом и кроется причина длинных пробелов.
Чтобы устранить проблему больших пробелов, вызванную типом выравнивания, достаточно изменить его. Это можно сделать комбинацией клавиш «CTRL+L», или выбрать другой тип выравнивания на панели «Главная -> Абзац».

Выравнивание
Если же невозможно изменить тип выравнивания, то можно поменять сами пробелы в тексте. Делается это комбинацией клавиш «CTRL+SHIFT+Пробел». Перед нажатием этих клавиш, нужно выделить пробел в тексте.
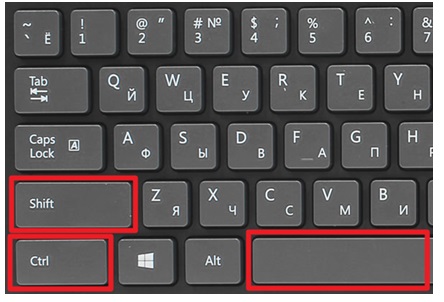
CTRL+SHIFT+Пробел
Причина пробелов – выравнивание текста «по ширине»
Зачастую в вордовских документах выравнивание текста по ширине приводит к появлению не нужных пробелов в словах. Это проблема встречается в практике достаточно часто.
Однако проблема в данном случае кроется вовсе не в растягивании текста по ширине, а в специальном символе, который автоматически ставится программой в конце какого-либо абзаца. Для того, чтобы этот символ стал виден пользователю, ему необходимо вновь нажать значок «Отобразить все знаки» на панели инструментов. О нем мы уже писали выше. При больших пробелах в абзаце, вместо обыкновенного текстового пробела размещен, так называемый, символ принудительного перевода строки. Чтобы решить проблему пользователю требуется его удалить, а затем нажать клавишу «Enter». После этого текстовая программа Word автоматически распределит текст, выровненный по ширине. При этом никаких больших пробелов в тексте не появится.
Бывает множество разнообразных причин появления таких неудобных больших пробелов, которые портят весь внешний вид текстового документа – чаще всего это следствие использования некорректных символов при форматировании текста. Исправлять форматирование текста может быть достаточно сложным и длительным занятием, когда требуется применять самые разные способы избавления от длинных пробелов.
Форматирование пробелов в тексте
Перед началом серьезных действий по форматированию текста, сначала попытайтесь выяснить причину. Если вами при наборе для текста задано стандартное выравнивание по ширине, то редактор может автоматически отслеживать и корректировать размер пробелов в тексте, чтобы выравнивание было максимально корректным. А для этого редактор автоматически растягивает пробелы, чтобы первые и последние буквы каждой строки находились на одном уровне с каждого края документа. В данном случае текст останется с длинными пробелами и корректировать его придется вручную, удаляя или дописывая необходимые слова по пути текста.
Далее убедитесь, что при наборе не применялись вместо стандартных текстовых пробелов специальные знаки табуляции, которые используются достаточно редко, но все еще могут встречаться в текстах. Особенно это относится к скачанным из интернета текстовым файлам или файлам, чей формат был изменен. Откройте режим табуляции в документе и он отобразит вам все ее символы. Знаки табуляции – это маленькие стрелки, похожие на те, что отпечатаны на кнопке ентер на клавиатуре. Если проблема в табуляции, просто проведите автозамену, это очень быстро и не требует дополнительных навыков. Просто вбейте в окно автозамены значок табуляции и задайте команду заменить его на обычный пробел. Нажмите заменить все и проведите автозамену по всему документу. Все пробелы после этого должны стать нормального размера
Как видите, именно табуляция чаще всего имеет основополагающее значение при форматировании текстовых документов, поэтому ей нужно уделять повышенное внимание, чтобы при пересылке ваш получатель не увидел неаккуратный документ с нестандартными пробелами
Данные два способа позволяют исправить пробелы в любых ситуациях с их нестандартным размером. Текстовый редактор Ворд дает большие возможности по функционалу программы и позволяет форматировать текст, таким образом, который подойдет для оформления текстовых документов именно вам.
Как убрать большие пробелы: видео
В документах формата Microsoft Word или, иначе говоря, в ворде довольно часто встречаются большие пробелы между словами. При этом для многих документов необходимо строгое форматирование. Поэтому при работе в ворде полезно знать, как убрать большие пробелы быстро и легко.
Что такое неразрывный пробел в HTML?
Неразрывный пробел — спецсимвол в HTML (см. также что такое HTML), благодаря которому браузер будет воспринимать каждый из этих пробелов как те, которые нужно отобразить, а не игнорировать.
Пример предельно простой
Многие из вас наверное помнят, как осуществляли «форматирование пробелами» какого-нибудь важного документа, будучи начинающими пользователями Ворда. Поставишь 30 пробелов подряд и, что называется, будет выравнено как надо!
В HTML такие фокусы не прокатят. Если я сейчас напишу 30 пробелов при написании поста в HTML-редакторе, он просто проигнорирует их, отображая лишь один.
И, соответственно, не проигнорирует неразрывный пробел как элемент форматирования вашего HTML-кода.
Еще одна фишка длинного неразрывного пробела в том, что использование его в длинной строке «запрещает» ее разбиение в местах использования. Что это значит? Это значит, что такой пробел будет уместно использовать в тех местах, где перенос словосочетания на новую строку нужно осуществить полностью, не разбивая его на отдельные слова.