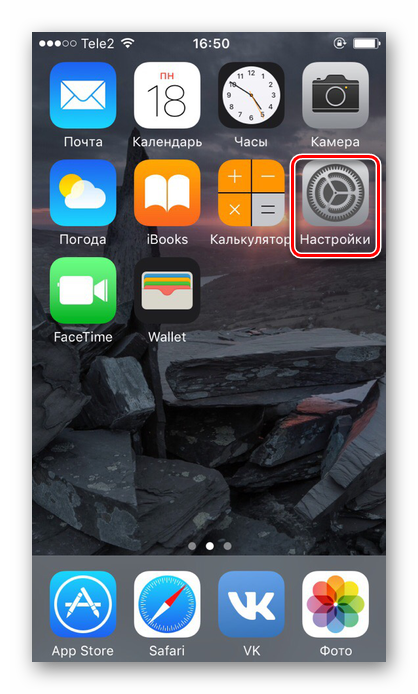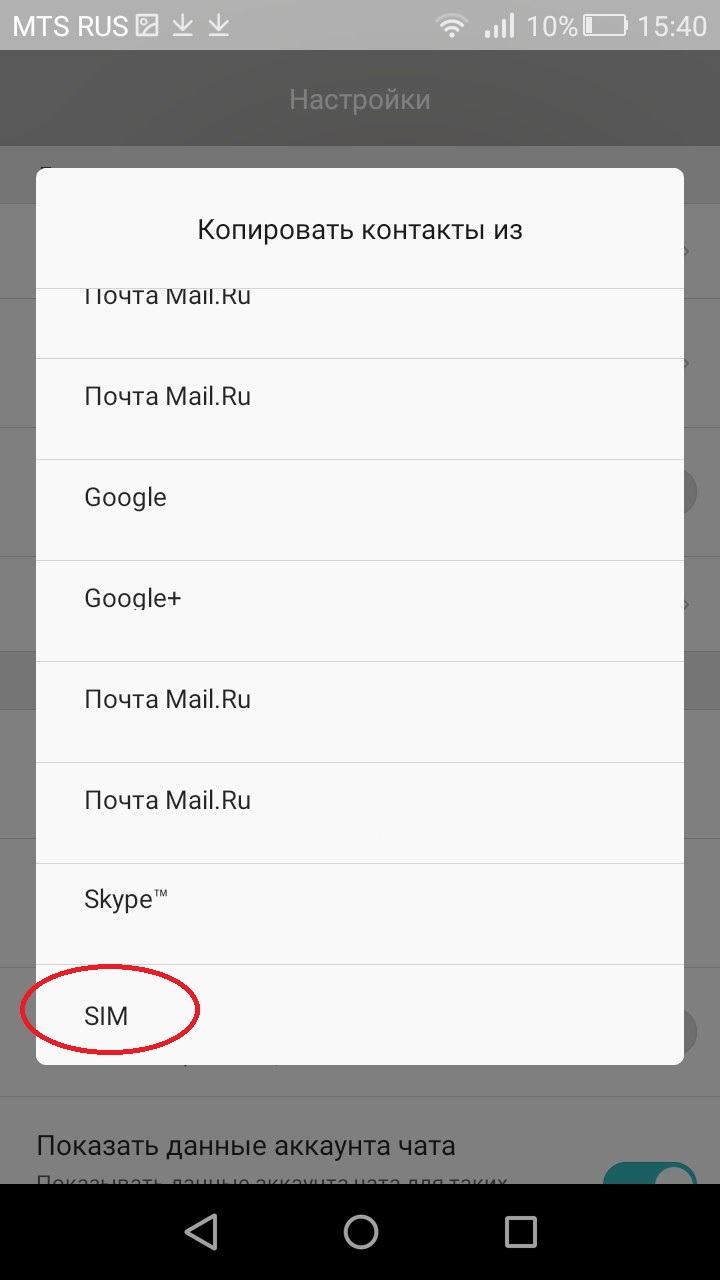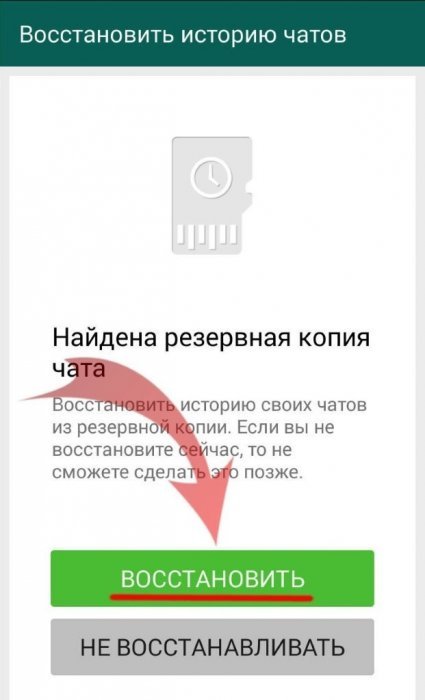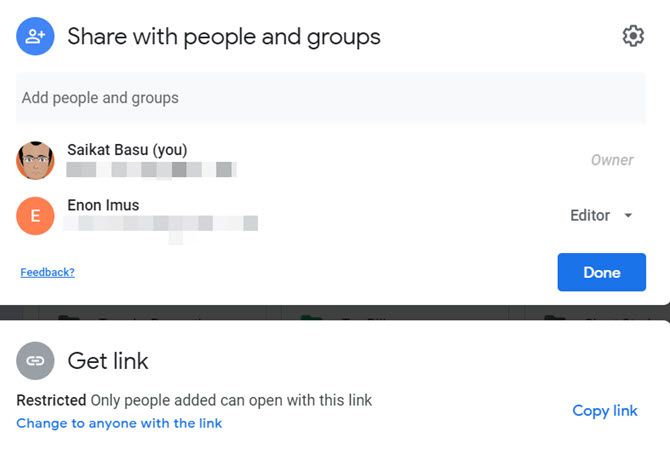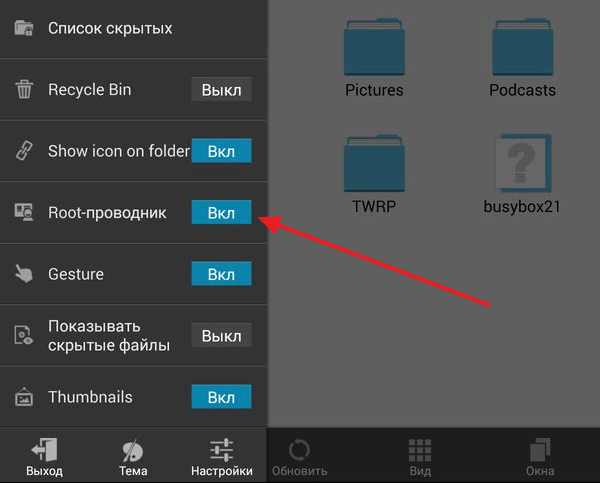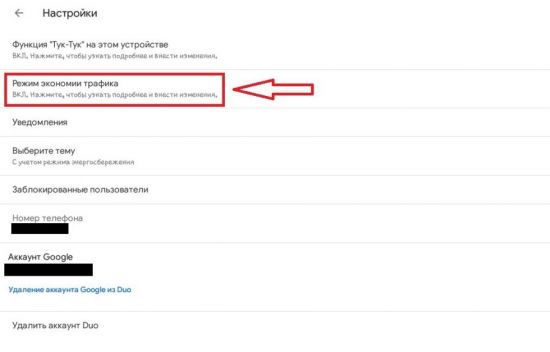Cинхронизация контактов google на iphone и android
Содержание:
- Как синхронизировать два андроида между собой через сервис Dropsync
- Как отключить синхронизацию на Андроиде
- Редактирование и просмотр контактов
- Включаем функцию резервного копирования
- Как перенести контакты с помощью специальных приложений
- Подготовка телефонов андроид к синхронизации
- Синхронизация контактов – что это
- Не синхронизируются контакты с Google
- Как включить синхронизацию на Андроид
- Как включить синхронизацию между устройствами Android через аккаунт Google
- Преимущества синхронизации: как лучше включить синхронизацию на “Андроиде”
- Информация о статье
- Основные способы синхронизации
- Ошибки при синхронизации контактов
- Для чего это необходимо
- Как перенести контакты с помощью учетной записи Google
- Итог
Как синхронизировать два андроида между собой через сервис Dropsync
Данное расширение позволяет двусторонне управлять файлами. Достаточно просто выбрать любую папку, а затем связать ее с Dropsync. После этого любое изменение в папке, например, на телефоне, будет автоматически распространяться на файлы в сервисе.
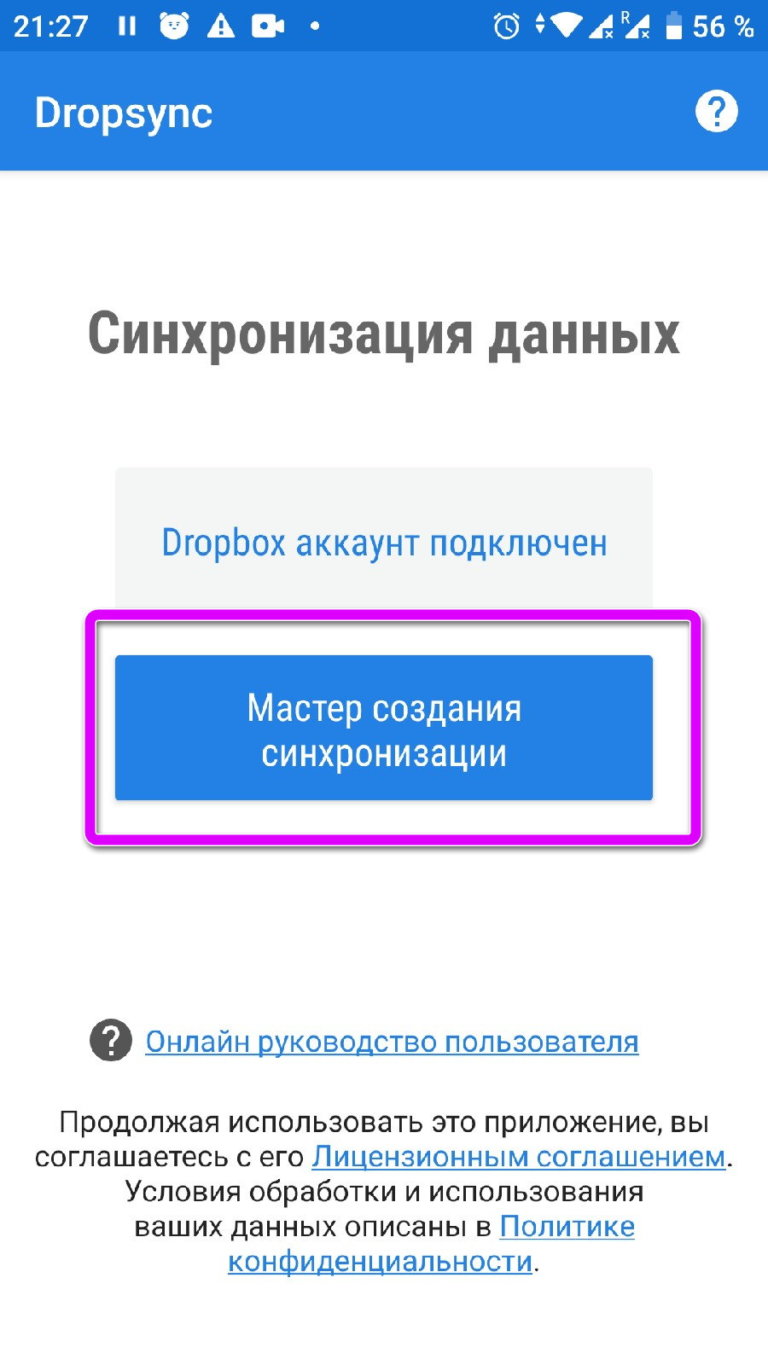
Синхронизация через сервис Dropsync
Среди преимуществ проги выделяют:
- эффективность. Батарея используется по минимуму, а значит телефон разрядится не так быстро;
- расширение может спокойно функционировать даже при нестабильном интернет-соединении;
- простой, интуитивно понятный интерфейс.
Чтобы установить приложение, необходимо:
Установить его через плей маркет. После установки необходимо выполнить подключение.
После того как вход будет выполнен, приложение автоматически перенаправит на стартовую страницу. Там отобразится надпись «Dropsync аккаунт подключен». Дальше необходимо нажать на «Мастер синхронизации».
После нужно выбрать кнопку «Создать свою синхронизацию».
Через первый блок можно перейти в каталог файлов, через второй — в разделе «Локальная папка» откроется каталог смартфона. Здесь необходимо выбрать директорию синхронизации
Обратите внимание, что все данные будут переданы на сервер сразу.
После того как файлы будут выбраны, нужно будет вернуться к странице «Параметры», а метод синхронизации изменить на «Двусторонний».
Важно! Нужно сохранить все изменения, а также убедиться, что переключатель синхронизации активирован
Как отключить синхронизацию на Андроиде
Отключается Андроид синхронизация так же легко, как и включается. Для этого достаточно перевести переключатель на против Google в разделе меню “Аккаунты” в положение “Выкл”.
что такое автосинхронизация на андроиде
. Попробуем разобраться в том, что же она собой представляет, а также расскажем об удобном виджете, специально рассчитанном на данную платформу.
Что же такое автосинхронизация на Андроид?
Если наша информация хранится в различных местах, отследить её бывает достаточно сложно. К примеру, мы можем хранить некоторые данные на сервере, другие – на мобильном аппарате или ПК.
Как определить, что перед нами окончательная версия того или иного файла? И как сделать так, чтобы и на нашем настольном компьютере, и на телефоне было всё то, что нам нужно, и нам не пришлось бы регулярно копировать это вручную? Самым разумным способом достичь этого является автоматическая синхронизация. Что же это такое?
Компьютерная терминология предполагает, что синхронизация является процессом приведения данных, которые содержатся в нескольких местах, к одинаковому состоянию. Такой процесс может быть как односторонним, так и двусторонним. Во втором случае данных копируются в двух направлениях одновременно. Иными словами, если мы изменили файлы в одном месте, эти изменения будут применимы и к другому месту, и наоборот.
Каждый раз, когда происходит автосинхронизация, к примеру, между ПК и мобильным устройством, происходит сравнение данных между собой и выявление их идентичности. Если они различаются, осуществляется автоматическое обновление.
Такая функция может пригодиться, если, к примеру, мы хотим сменить устройство, или же желаем произвести откат к заводским настройкам. Переходим в пункт «Учётные записи и синхронизация» через настройки аппарата и добавляем аккаунт, после чего выбираем вид учётной записи Google и прописываем данные от нашего ящика Gmail. Далее запускается автоматическая синхронизация, и все имеющиеся у нас контакты (с соблюдением политики конфиденциальности Google) копируются на «облако».
Итак, мы выяснили, что такое автосинхронизация на андроиде. Как её активировать? Для этого заходим в пункт «Использование данных» через настройки и отмечаем галочкой соответствующий пункт. В зависимости от модели устройства, вместо этого нам может понадобиться вышеуказанное меню «Учётные записи и синхронизация».
Автосинхронизация на Андроид при помощи Auto Sync On Off
Теперь расскажем о специальном виджете Auto Sync On Off, специально разработанном для устройств под управлением Android. Благодаря ему мы сможем активировать автосинхронизацию файлов в одно нажатие. Эта программа специально адаптирована под смартфоны Android версии выше 1.5. Она работает как на русском, так и на английском языках.
Зачем нужен такой виджет? Он поможет нам сэкономить денежные средства, если мы пользуемся мобильным Интернетом, а также сохранит не менее ценное – наше личное время. Кроме того, оформление его ярлыка станет отличным украшением для рабочего стола мобильного устройства. При установке виджет сразу же добавляется на экран, и его не придётся дополнительно настраивать.
Редактирование и просмотр контактов
Почтовый сервис Gmail хранит все телефонные контакты, перенесенные в облако пользователем. Чтобы их открыть, необходимо иметь устройство с доступом в интернет.
Чтобы посмотреть контакты в аккаунте Гугл с компьютера, необходимо:
- войти в аккаунт Gmail, воспользовавшись ссылкой https://mail.google.com;
- выбрать пункт «Контакты» в меню учетной записи,
- на экране появится список абонентов и дополнительная информация по каждому.
Найти определенного человека можно по имени, фамилии, адресу электронной почты и другим данным, система автоматически предложит все подходящие варианты.
Если под рукой устройство на ОС Android:
- открыть «Контакты» на панели приложений;
- в меню добавить аккаунт Gmail;
- дождаться окончания процесса синхронизации.
Коснувшись любого контакта, пользователь увидит более подробную информацию о нем.
Как внести корректировку в существующий контакт:
- зайти в «Контакты»;
- коснуться значка «Изменить» в виде изображения карандаша;
- заполнить пустые поля или отредактировать уже внесенные сведения;
- сохранить правки.
Включаем функцию резервного копирования
Некоторые пользователи под синхронизацией подразумевают резервирование данных, то есть копирование сведений из фирменных приложений Google в облачное хранилище. Если ваша задача – создание резервной копии данных приложений, адресной книги, сообщений, фото, видео и настроек, тогда выполните следующие действия:
- Откройте «Настройки» своего гаджета и перейдите к разделу «Система». На мобильных устройствах с версией Android 7 и ниже предварительно потребуется выбрать пункт «О телефоне» или «О планшете», в зависимости от того, что вы используете.
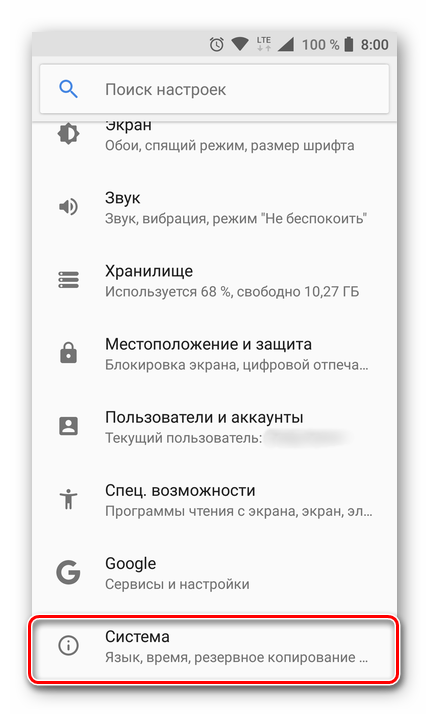
Найдите пункт «Резервное копирование» (может еще называться «Восстановление и сброс») и перейдите в него.
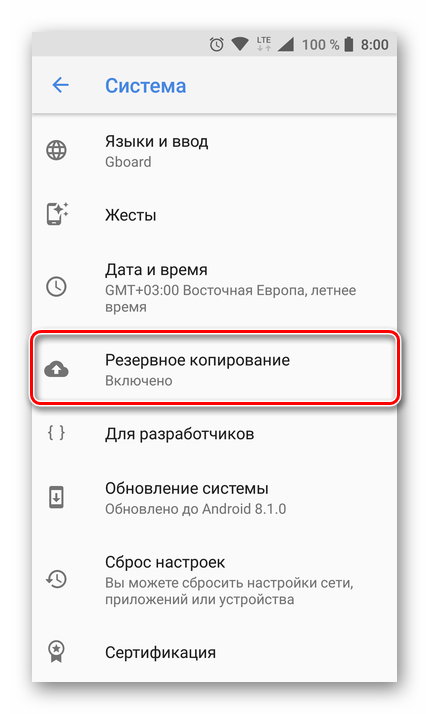
Установите в активное положение переключатель «Загружать на Google Диск» или установите галочки напротив пунктов «Резервирование данных» и «Автовосстановление». Первое характерно для смартфонов и планшетов на последней версии ОС, второе – для более ранних.
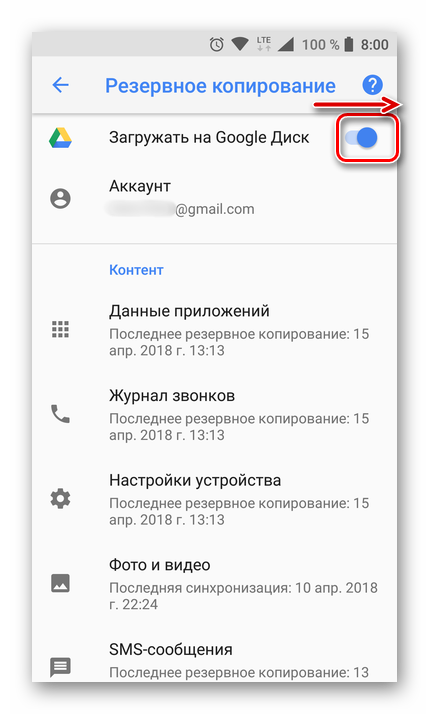
После выполнения этих простых действий ваши данные будут не только синхронизироваться с учетной записью Google, но и сохраняться в облачное хранилище, откуда их всегда можно будет восстановить.
Распространенные проблемы и варианты их устранения
В некоторых случаях синхронизация данных с учетной записью Google перестает работать. Причин у этой проблемы несколько, благо, определить их и устранить довольно легко.
Проблемы с подключением к сети
Проверьте качество и стабильность подключения к интернету. Очевидно, что при отсутствии на мобильном устройстве доступа в сеть, рассматриваемая нами функция работать не будет. Проверьте подключение и, если это потребуется, подключитесь к стабильному Wi-Fi или найдите зону с более качественным покрытием сотовой связи.
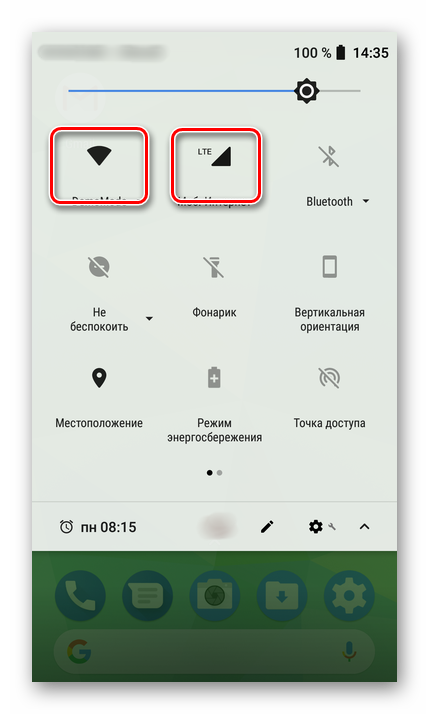
Отключена автосинхронизация
Убедитесь в том, что на смартфоне включена функция автоматической синхронизации (5-ый пункт из части «Включаем синхронизацию данных…»).
Не выполнен вход в Гугл-аккаунт
Убедитесь, что вы авторизованы в учетной записи Google. Возможно, после какого-то сбоя или ошибки она была отключена. В таком случае нужно просто повторно войти в аккаунт.
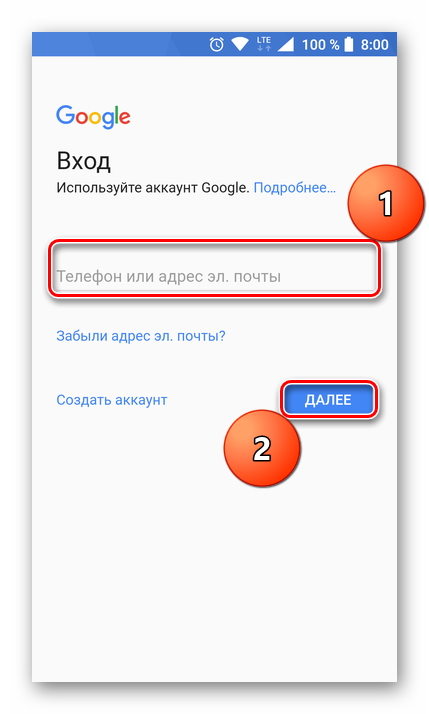
Подробнее: Как войти в Гугл-аккаунт на смартфоне
Не установлены актуальные обновления ОС
Возможно, ваше мобильное устройство нуждается в обновлении. Если вам доступна новая версия операционной системы, ее обязательно нужно скачать и установить.
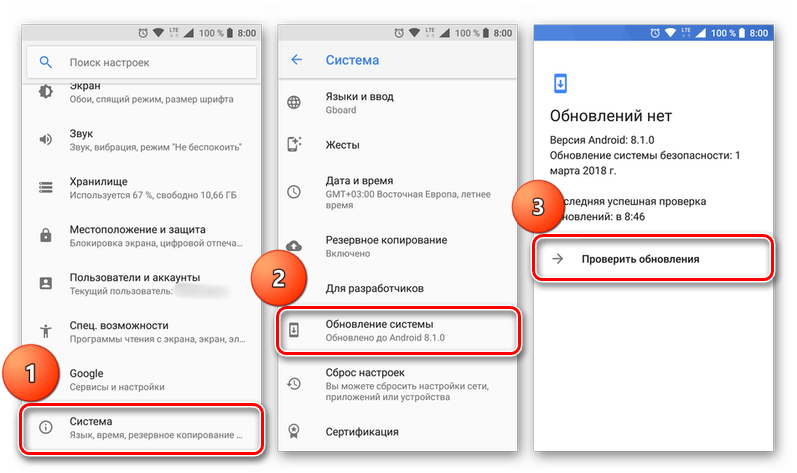
Для проверки наличия апдейта откройте «Настройки» и поочередно перейдите по пунктам «Система» — «Обновление системы». Если у вас установлена версия Android ниже 8, предварительно потребуется открыть раздел «О телефоне».
Как перенести контакты с помощью специальных приложений
Одной из самых многофункциональных программ при работе с контактной информацией считается MOBILedit! С ее помощью можно осуществлять импорт этих данных из разнообразных источников, а также их перенос на другие устройства в более удобной для пользователя форме.
После установки программы на компьютер, подключите телефон, с которого нужно перенести адресную информацию, по USB-кабелю. Программа также может импортировать данные непосредственно с почты Gmail. Здесь надо сделать всего 2 шаги, а именно:
- После синхронизации компьютера и телефона, зайдите в меню «Phonebook», а потом нажмите кнопку «Export».
- Какой бы способ вы не выбрали, сохраните контактные данные на компьютере (например, в формате CSV). Подключите устройство, на которое нужно осуществить перенос.
Программа позволяет вывести данные с помощью:
- USB-кабеля;
- Bluetooth;
- SD-карты;
- Google-данных.
Последний способ является максимально выгодным и оправданным. Адресные данные не только появятся в вашем телефоне, но и синхронизируются с Gmail-почтой вашего аккаунта. Это значит, что любые изменения, производимые над пользователями (правка данных, добавление новых пользователей и удаление старых) будут отображаться на всех устройствах, подключенных к данной учетной записи.
Остальные варианты не предполагают синхронизации, поэтому подойдут для пользователей, которым просто нужно осуществить перенос данных с Gmail без возможности оперирования пользовательской информацией с других девайсов.
Подготовка телефонов андроид к синхронизации
Синхронизация — это обмен данными между двумя устройствами. Как правило, все данные загружаются сначала в сетевое облако, а потом передаются на второе заданное устройство.
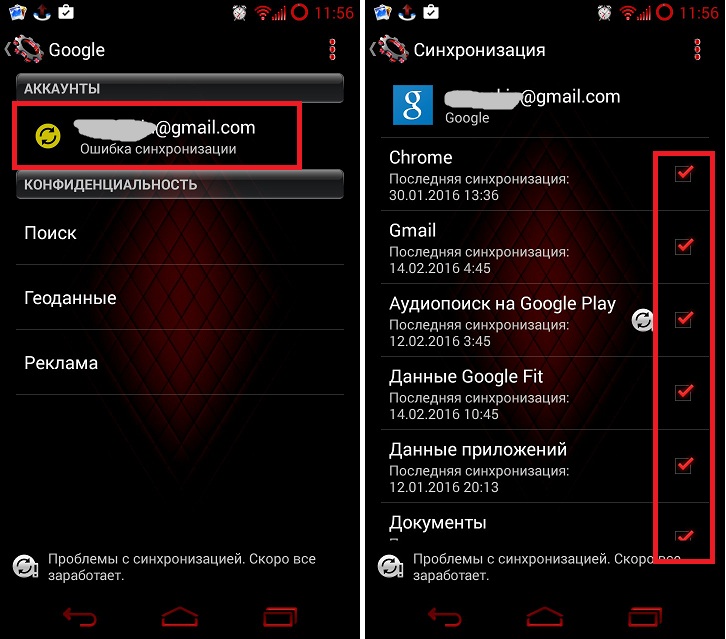
Настройки синхронизации
Обратите внимание! Очень часто приходится синхронизировать телефон с компьютером, планшетом или другим смартфоном. Настройки по умолчанию позволяют синхронизировать следующие данные:
Настройки по умолчанию позволяют синхронизировать следующие данные:
- логины, пароли, закладки, которые сохранены в браузере, например, Google Chrome;
- сообщения, а также данные почты;
- приложения, игры;
- история звонков, контакты;
- фотографии, видеоматериалы;
- заметки, файлы или другие папки;
- напоминания из календаря.
Все эти данные можно без проблем синхронизировать между двумя устройствами с помощью Гугл платформы. Но как включить синхронизацию аккаунта на андроид? Для начала необходимо подготовить оба смартфона. Сделать это очень просто, во-первых, стоит проверить уровень зарядки, чтобы в самый последний момент телефон не отключился. А в-вторых, подключиться к Wi-Fi-сети.
Важно! Если подключение будет через мобильный Интернет, то есть риск потратить слишком много трафика. Включить синхронизацию андроид-устройства очень просто
Достаточно следовать простой инструкции:
Включить синхронизацию андроид-устройства очень просто. Достаточно следовать простой инструкции:
- На главном экране смартфона нужно найти иконку «Настройки».
- После перехода в это окно найти раздел «Пользователи и аккаунты».
- Затем необходимо выбрать только нужный аккаунт. Если необходимо изменить настройки синхронизации с Гугл аккаунтом, то выбирать следует именно эту строчку.
- После того как будет выбран аккаунт, в нем можно настроить все параметры через раздел «Синхронизация».
Синхронизация позволяет сохранить все данные при создании резервной копии на облаке. С его помощью файлы можно отправить на любое другое устройство. Синхронизация телефонов андроид между собой позволит работать сразу на нескольких устройствах с одними и теми же файлами.
Синхронизация контактов – что это
Для чего вообще необходима синхронизация контактов с Google и что она дает? Все просто – она нужна для сохранения списка контактов на сервере при потере мобильного телефона или при его замене. Люди меняют телефонные трубки достаточно часто, и каждый раз при покупке нового аппарата перед ними встаёт проблема с сохранением контактов. Проблема частично решается путём их переноса на SIM-карту, но здесь сохраняются только номер телефона и имя абонента. А ведь пользователям нужны и другие данные:
- Место работы;
- Дополнительные телефонные номера;
- Адреса электронной почты;
- Дополнительные контактные данные.
Также в телефонной книге на Android задаются дополнительные поля, формируются группы. Сохранить эти данные на SIM-карте не получится.
Cинхронизация контактов с Google позволяет сохранять данные «в облаке», используя сеть интернет. Как только мы добавляем в свою телефонную книгу нового абонента, данные о нем автоматически добавляются в учетную запись Google.
Не синхронизируются контакты с Google
Привет всем! Вы можете не думать об этом сознательно, но есть вероятность, что вы используете контакты Google каждый день. Это довольно неинтересный сервис, но он также является одним из самых важных, когда речь идет о связи. К сожалению, для некоторых пользователей одна из главных функций контактов – синхронизация данных – просто не работает.
Когда пользователи добавляют контакты на свой телефон, они не могут загрузить их в свою учетную запись Google, даже если включена автосинхронизация для учетной записи Google. Кроме того, телефон также утверждает, что контакты были синхронизированы с учетной записью Google, но когда пользователи открывают свою учетную запись на компьютере, контакты не синхронизируются. Ниже приведены решения проблемы с синхронизацией телефонных контактов с контактами из учетной записи Google в телефоне Android.
Почему контакты Google не синхронизируются?
Проведя небольшое исследование, мы обнаружили, что многие пользователи Android интересуются, как синхронизировать контакты с телефона в Gmail и наоборот. И им почти надоело получать эту ошибку. Похоже, Google тоже об этом знает.
Таким образом, вот что происходит: после добавления учетной записи Google в телефон контакты Google или Gmail должны автоматически синхронизироваться. Да, это происходит только тогда, когда люди добавляют учетную запись на телефон. Но в случае, если этого не произойдет, по неизвестным причинам, есть несколько вещей, которые вы можете попробовать, чтобы решить проблему. Один из следующих шагов, скорее всего, решит проблему синхронизации контактов раз и навсегда.
1. Синхронизированный аккаунтУбедитесь, что в вашем телефоне Android добавлено несколько учетных записей, для синхронизации контактов была выбрана учетная запись Google. В приложении «Люди» вы можете щелкнуть раскрывающееся меню в верхней части контакта и изменить его на желаемую учетную запись, например учетную запись Google. Для этого перейдите в «Настройки»> «Использование данных»> «Меню» и проверьте, включена ли функция автосинхронизации данных. Даже если это так, попробуйте выключить его и включить несколько раз.
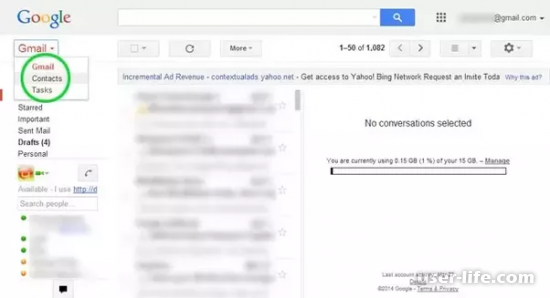
2. Объединить контактыЕще одно решение, с помощью которого вы можете попытаться решить проблему с телефонными контактами, не синхронизирующимися с контактами в учетной записи Google на телефоне Android, – объединить ваши контакты. Чтобы объединить ваши контакты, перейдите в настройки вашего телефона, а затем перейдите в Контакты. На вкладке Контакты нажмите в меню и выберите Контакты для отображения. Затем выберите устройство (синий телефон); будут отображаться только контакты на вашем телефоне. Теперь из меню выберите «Объединить учетную запись» и выберите вариант объединения с учетной записью Google. Таким образом, все контакты будут объединены.
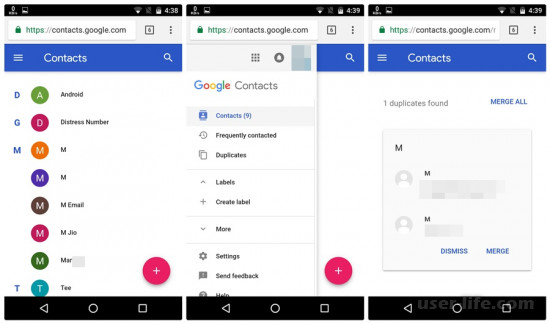
3. Экспорт / Импорт контактовЭкспортируйте телефонные контакты как v-card или аналогичные, а затем импортируйте их снова. Когда вы снова импортируете свои контакты, телефон предложит вам выбрать учетную запись электронной почты, с которой вы хотите синхронизировать ваши контакты. Выберите вашу учетную запись Google, она синхронизирует ваши телефонные контакты с вашей учетной записью Google. Это положит конец тому, что контакты телефона не синхронизируются с контактами из учетной записи Google на телефоне Android.

Надеюсь, что эти шаги решат ваши проблемы с синхронизацией контактов в Google.Желаю успеха в работе.Пока пока
Как включить синхронизацию на Андроид
Для того, чтобы Андроид синхронизация с компьютером происходила для конкретного её пункта, просто нажмите на интересующий Вас пункт в Разделе меню Настройки > Аккаунты. После этого начнется процесс. Продолжаться он будет несколько минут.
Например, если Вы синхронизируете контакты, после окончания синхронизации на Android устройстве, на ww.google.com/contacts появятся все контакты с Вашего девайса. При необходимости вы сможете их отредактировать.
Теперь если вы активируете ваш Google-аккаунт на другом Android-устройстве, то все контакты, сохраненные на Google, будут автоматически перенесены на смартфон. Также при добавлении нового контакта на одном из устройств произойдет автосинхронизация — он появится на всех синхронизированных с ним аппаратах и в Google-аккаунте (конечно, если работает Интернет).
Как включить синхронизацию между устройствами Android через аккаунт Google
Абсолютно все пользователи андроид-телефонов имеют Гугл аккаунт. Именно он во многом может ускорить процесс обмена данными между смартфонами. Как синхронизировать два андроида между собой? Для этого достаточно в настройках найти учетную запись и выбрать Google аккаунт. Дальше необходимо пометить все данные, которые должны быть перенесены. Затем нужно нажать на кнопку «Синхронизировать». Теперь данные находятся в облаке.
Далее необходимо создать резервную копию. Иногда эта функция настроена по умолчанию, но ее также можно включить вручную.
Важно! Перед созданием резервной копии необходимо убедиться, что все данные (контакты, сообщения, приложения, фото и заметки) были сохранены в аккаунте. Чтобы настроить резервное копирование, нужно:
Чтобы настроить резервное копирование, нужно:
- Открыть настройки, в разделе «Система» выбрать «Дополнительные настройки».
- В открывшемся окне необходимо нажать на «Создание резервной копии». Также необходимо убедиться, что активирован переключатель «Загрузить на Гугл диск», а также указан верный адрес почты.
- Дальше остается только подтвердить действие с помощью кнопки «Продолжить».
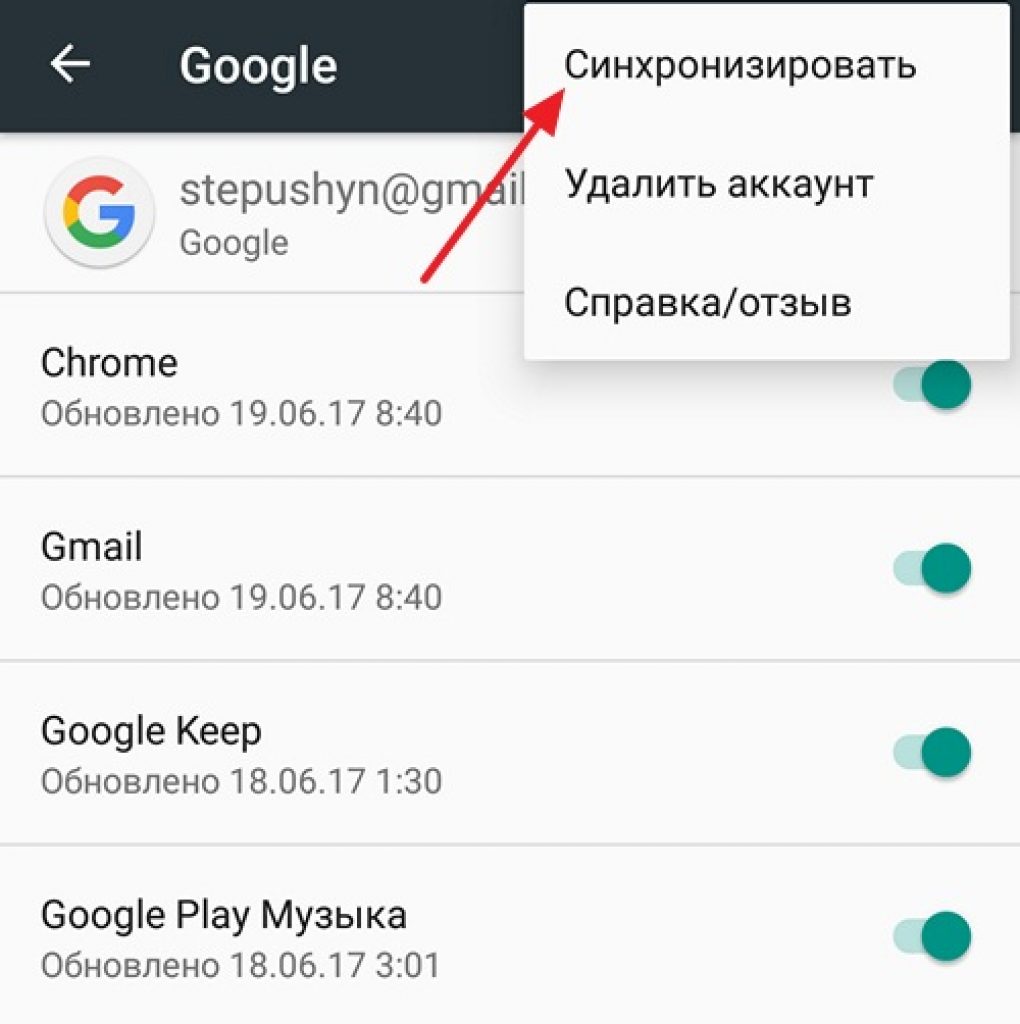
Способ синхронизации через аккаунт Google
Теперь можно спокойно отложить старый смартфон и приступить к настройке нового. Для этого необходимо активировать устройство. В настройках в разделе «Аккаунты» нужно добавить почту со старого телефона. Возможно, нужно будет ввести пароль, чтобы подтвердить действие. Затем там же в разделе «Аккаунты», нужно выбрать необходимый и принудительно включить синхронизацию. После того как процесс прекратится, на новом смартфоне появятся все данные со старого смартфона.
Контакты
Книгу абонентов и контактов можно также синхронизировать отдельно от других приложений. Чтобы это сделать, необходимо:
- В настройках выбрать Гугл аккаунт.
- Через настройки выбрать необходимый почтовый адрес.
- Среди всех параметров нужно поставить галочку напротив строки «Контакты».
Останется только подтвердить действие, а затем дождаться окончания процесса.
Google Фото
Данное расширение помогает быстро передавать данные между двумя устройствами. Для начала необходимо подключить беспроводной Интернет, чтобы не тратить мобильный трафик. Далее необходимо, чтобы оба устройства были привязаны к одному Гугл аккаунту. Затем необходимо запустить расширение на двух смартфонах сразу.
Обратите внимание! Иногда может появиться окно, в нем нужно разрешить приложению доступ к файлам. После этого на экране отобразится окно с автозагрузкой данных
Действие необходимо будет подтвердить. С помощью данного приложения перенесутся только кадры, сделанные на камеру. Чтобы перенести остальные файлы, нужно настроить это отдельно
После этого на экране отобразится окно с автозагрузкой данных. Действие необходимо будет подтвердить. С помощью данного приложения перенесутся только кадры, сделанные на камеру. Чтобы перенести остальные файлы, нужно настроить это отдельно.
Если на смартфоне нет приложения Гугл Фото, его нужно будет скачать через Play Market.
Перенести фотографии, видеофайлы можно несколькими способами, например, через блютуз или с помощью облачного хранения («Яндекс.Диск» и т. д.).
Приложения
Синхронизация приложений Android также доступа благодаря простой инструкции:
- Для начала нужно включить «Резервное копирование», а затем синхронизировать все данные.
- На новом телефоне необходимо восстановить резервную копию со старого устройства.
Если существует необходимость перенести только приложения, сделать это можно через плэй маркет. В нем существует раздел «Мои приложения». Здесь будут сохранены все приложения, которые были установлены до этого на старом устройстве.
Обратите внимание! Чтобы скопировать приложение, нужно на обоих устройствах в плей маркете зайти в один аккаунт

Синхронизация приложений через плеймаркет
Многие смартфоны, например, самсунг или хонор, поддерживают облачное хранение. С его помощью можно также передавать все данные через устройства.
Преимущества синхронизации: как лучше включить синхронизацию на “Андроиде”
Большинство людей часто меняют телефоны. Покупка нового гаджета – событие приятное, но несет с собой одну распространенную проблему. Появляется необходимость переносить все свои контакты с «Андроида» на новый гаджет. Это можно сделать вручную, просто переписав список необходимых номеров, а затем вбив их поочередно. Если в вашей записной книжке десятки или даже сотни номеров, такой способ не подойдет.
Не менее большой проблемой является восстановление номеров, если вы потеряли свой телефон. На восстановление всего списка контактов заново уйдет очень много времени, а некоторые важные номера могут быть навсегда утеряны. Решить все эти проблемы поможет синхронизация контактов устройств на Android с Google. Как только вы ее активируете, все данные (телефонные номера, календарь и даже при необходимости фото) синхронизируются с «Гугл», а вы впоследствии всегда сможете восстановить эту информацию на новом устройстве. Для этой операции даже не понадобится компьютер.
Все, что вам понадобится, – это аккаунт Google на Android, который непосредственно связан с gmail. Необходимо войти в этот аккаунт на телефоне, с которого вы хотите считать информацию. Далее следует зайти в эту же учетную запись, но с другого смартфона, а затем активировать синхронизацию. После этой процедуры можно удалить аккаунт со старого устройства для дополнительной безопасности. Однако далеко не все пользователи андроид-устройств знают, как включить синхронизацию аккаунта Google на «Андроид».
Информация о статье
wikiHow работает по принципу вики, а это значит, что многие наши статьи написаны несколькими авторами. При создании этой статьи над ее редактированием и улучшением работали, в том числе анонимно, 9 человек(а).
Категории: Компьютеры и электроника
На других языках:
English: Sync Contacts to Gmail, Português: Sincronizar Contatos com o Gmail, Español: sincronizar los contactos con Gmail, Italiano: Sincronizzare i Contatti con Gmail, العربية: مزامنة جهات الاتصال مع بريد جيميل, Deutsch: Kontakte mit Gmail synchronisieren, 中文: 将通讯录同步到Gmail
Эту страницу просматривали 637 раз.
Была ли эта статья полезной?
Да
Нет
Основные способы синхронизации
Способ синхронизировать устройства или облачные сервисы один – перейти в настройки и выполнить резервное копирование. Когда оно выполнено, то можно убрать галочку напротив пункта «Контакты» или вообще выключить синхронизацию с данным аккаунтом, чтобы изменения или удаления с телефона не коснулись бэкапа на Гугле. Различаются действия лишь от моделей и производителей Андроида и то не сильно. Рекомендуется ознакомиться с процессами на Samsung, Xiaomi или Meizu.
Как загрузить контакты из Google в Samsung
Процесс предполагает следующие шаги:
- Войти в Почту Гугл.
- Нажать по «Gmail» в левом верхнем углу веб-страницы и выбрать пункт «Контакты».
- Раскрыть дополнительное меню и выбрать пункт «Экспорт».
- Выбрать тип экспортирования (всех записей или их группы).
- Указать формат экспорта и нажать на соответствующую кнопку запуска процесса.
- Сохранить файл на диск в удобное место и нажать «Ок».
Важно! Формат нужно выбирать исходя из конечного места расположения контактов. Если это другой аккаунт Гугл, то предпочтителен формат Google CSV
Если цель – перенос в Outlook или Hotmail, то следует выбирать CSV для Outlook. Для копирования на устройства Андроид или iOS подойдет vCard.

Переносить данные в Самсунг также просто, как и в любом телефоне
Как перенести контакты с Гугл аккаунта на Xiaomi
Перенос на телефоны Xiaomi не отличается какой-либо сложностью, так как они обладают такой же операционной системой Андроид, но с оболочкой MIUI. В любом случае, взаимодействие с ней необходимо только при импорте контактов в Гугл.
Перенос же их из сервиса будет аналогичным другим телефонам:
- Зайти в меню «Настройки».
- Выбрать раздел «Личные данные» и подраздел «Аккаунт» и нажать «Добавить аккаунт».
- Указать тип своего аккаунта («Гугл»).
- Заполнить формы, указать пароли, если этого требует система безопасности.
- Дождаться переноса всех электронных писем, календарей и контактов на устройство под ОС Андроид, который начнется сразу же после добавления учетной записи.
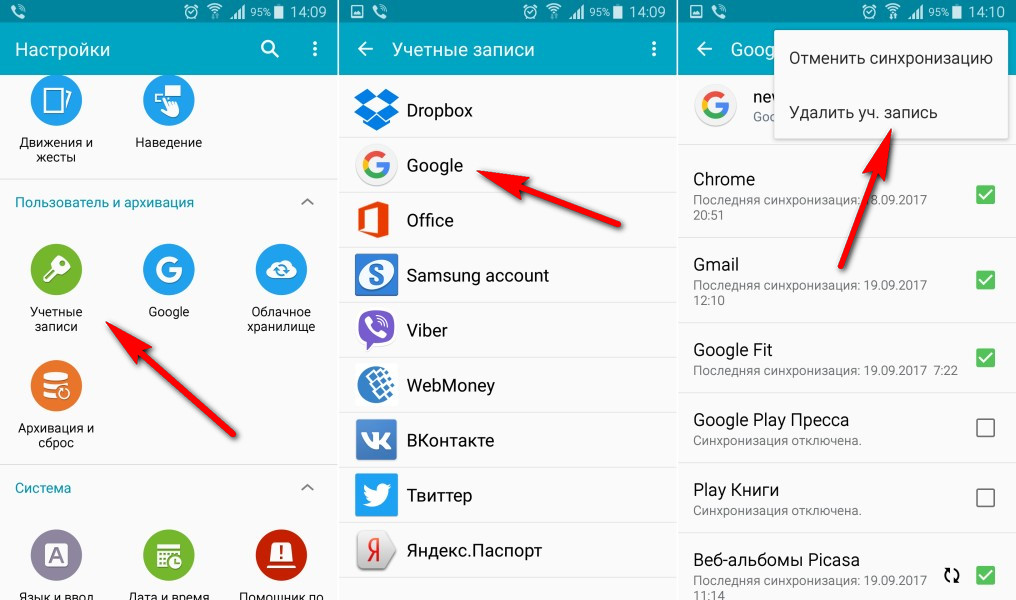
Если дальнейшее сохранение не нужно, то следует удалить синхронизацию
Импорт контактов из Google на Meizu
Процесс достаточно прост. Сперва нужно экспортировать контакты в файл:
- Открыть Гугл Контакты на своем ПК или телефоне.
- Найти панель слева и нажать «Еще» — «Экспорт».
- Выбрать необходимые записи.
- Подобрать подходящий тип файла для экспорта.
- Нажать на кнопку «Экспортировать»
- Выйти из аккаунта.
Следующий шаг предполагает импорт в телефон. Достаточно скачать файл и нажать на него так, как будто это приложение или фотография, которые надо открыть. Будет запущен процесс переноса данных в контактную книгу телефона. Когда он закончится, все контакты будут отображаться в памяти устройства.
Важно! То же самое можно сделать и при переносе контактов с одного аккаунта на другой. Процесс импорта идентичен: нажать «Еще», затем «Импортировать» и выбрать файл из каталога загрузок телефона или компьютера
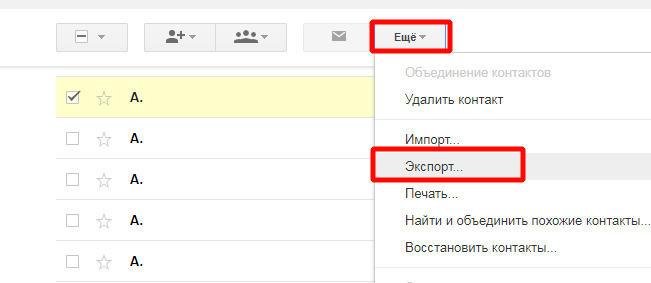
Импортирование и экспортирование контактов
Ошибки при синхронизации контактов
Синхронизация не всегда проходит гладко. Вы можете встретиться со следующими ошибками:
- Контакты не синхронизируются.
- В телефонной книге отображаются имена, которые вы не добавляли.
- После удаления со смартфона контакты снова появляются в телефонной книге.
С появлением удалённых контактов разобраться просто — об этом мы поговорим в разделе об отключении синхронизации.
Отображение неизвестных имен обычно связано с тем, что один аккаунт используется несколькими пользователями на разных устройствах, например, родителем и ребенком. При включенной синхронизации контакт, добавленный в память одного смартфона, автоматически появляется в телефонной книге другого.
- Убедитесь, что синхронизация активирована в свойствах аккаунта Google.
- Проверьте соединение с сетью. Для этого откройте любую страницу в браузере — она должна загружаться без ошибок.
- Убедитесь, что вы авторизовались и проверяете синхронизацию в одной и той же учётной записи.
Кроме того, Google рекомендует установить обновления системы (при наличии). Это помогает в случаях, если в апдейте содержится исправление ошибок, из-за которых синхронизация не работает.
Принудительная синхронизация
Если автоматическая или ручная отправка данных неэффективна, попробуйте выполнить синхронизацию принудительно:
- Откройте параметры даты и времени в настройках системы.
- Отключите автоматическую установку даты, времени и часового пояса.
- Вручную установите произвольные дату и время.
- Закройте настройки и вернитесь на главный экран Android.
- Снова откройте раздел «Дата и время».
- Вручную установите дату и время правильно.
- Включите автоматическое определение даты, времени и часового пояса.
Дополнительное разрешение на синхронизацию
На некоторых моделях Xiaomi синхронизация контактов прерывается системой экономии заряда батареи. Это легко исправить с помощью стороннего приложения Google Contacts Sync. Оно нередко бывает предустановлено на смартфонах этой марки, но в Google Play, к сожалению, его нет. Если приложение отсутствует, скачайте его в виде APK-файла по нашей ссылке, а затем перенесите для установки на смартфон.
После установки Google Contacts Sync:
- Откройте раздел «Приложения» в настройках.
- Выберите Google Contacts Sync.
- Включите режим «Автозапуск» («Autostart»).
- Для параметра «Экономия батареи» установите значение «Без ограничений» («Battery saver» — «No restrictions»).
Установите для приложения права доступа. Зайдите в раздел «Разрешения» («Permissions») и выберите следующее:
- Изменение и удаление контактов (Modify and delete contacts).
- Чтение контактов (Read your contacts).
- Доступ к учётным записям (Access accounts on device).
- Запуск в фоновом режиме (Start in background).
После такой настройки MIUI больше не будет вырубать синхронизацию контактов.
Удаление и добавление аккаунта
Ошибки синхронизации могут быть связаны с самим аккаунтом Google. Чтобы их исправить, отключите учётную запись на устройстве, а затем добавьте заново. Это процедура безопасна, из памяти аппарата ничего не пропадёт.
Как это сделать:
- Откройте «Аккаунты».
- Откройте настройки профиля.
- Нажмите на кнопку с тремя точками, чтобы вызвать меню.
- Выберите «Удалить аккаунт».
- Подтвердите удаление данных.
Следующий шаг — повторное подключение удалённого профиля:
- Вернитесь в «Аккаунты».
- Нажмите «Добавить» и выберите из списка Гугл.
- Впишите адрес электронной почты и пароль, как при обычной авторизации в учётной записи.
После добавления учётной записи включите автосинхронизацию и сразу запустите принудительную отправку данных. С помощью веб-интерфейса Google проверьте, сохраняются ли контакты на сервере.
Очистка кэша и удаление данных
Ещё один радикальный метод устранения ошибок при синхронизации заключается в удалении контактов и очистке кэша.
Чтобы не потерять записи из телефонной книги, создайте её резервную копию:
- Зайдите в «Контакты».
- Перейдите в «Управление контактами».
- Нажмите «Импортировать/экспортировать контакты».
- Экспортируйте контакты в память устройства. Они сохранятся в файл формата VCF.
Следующий шаг — очистка кэша программы:
- Откройте в настройках раздел «Хранилище».
- Выберите «Приложения».
- Откройте настройки «Контактов».
- Нажмите «Очистить кэш».
Теперь нужно вернуть контакты из сохранённой копии. Для этого:
- Зайдите в «Контакты».
- Перейдите в «Управление контактами».
- Нажмите «Импортировать/экспортировать контакты».
- Выберите «Импорт с устройства хранения данных».
- Выберите профиль, в который нужно сохранить контакты.
- Выберите файл резервной копии.
- Дождитесь, пока записи будут импортированы.
Сброс кэша устраняет ошибки, из-за которых синхронизация не выполняется автоматически.
Для чего это необходимо
Ситуаций, в которых пользователям может потребоваться синхронизация контактов великое множество, из них можно выделить основные:
- смена телефонного аппарата на новый;
- неожиданная поломка устройства;
- сброс заводских настроек;
- кража смартфона;
- использование нескольких устройств.
Обновление телефона представляет собой приятное событие, но что делать с телефонной книгой, если не все номера поместились на сим-карте? Сохраненные в учетной записи Гугл телефоны можно быстро перенести на новое мобильное устройство. Аналогична ситуация при необходимости пользования одной телефонной книгой с двух-трех гаджетов на Андроиде.
Если по каким-либо причинам требуется произвести сброс настроек, следует позаботиться по сохранении телефонной книги, в противном случае этот процесс может занять много времени и не дать результата.
А вот что делать, если пользователь забыл установленный на аппарате пароль, произошла поломка, утеря, кража? Если контактов нет в учетной записи, все телефонные уже не восстановить.
Разработчики предусмотрели такие ситуации, поэтому следует знать, как синхронизировать контакты с телефона на Google-аккаунт на Андроиде, чтобы иметь доступ ко всей информации, даже без доступа к смартфону.
Как перенести контакты с помощью учетной записи Google
Устройства на ОС Android автоматически синхронизируются с данными Google-аккаунта (и с почтой в том числе). Чтобы произвести импорт данных Gmail на телефон, залогиньтесь под учетной записью, к которой привязан электронный ящик. Для добавления аккаунта с нужными контактными адресами, вам нужно попросту следовать такому алгоритму:
- Зайдите в меню настроек.
- В разделе «Личные данные» выберите подпункт «Аккаунт», а потом нажмите на «Добавить аккаунт».
- Укажите вид аккаунта. В нашем случае это – Google-аккаунт.
- Следуя инструкциям на экране, заполните форму. Система может затребовать ввод PIN-кода, графического ключа или пароля блокировки.
- После добавления аккаунта все электронные письма, контакты, события календаря и другие данные перенесутся на ваше Android-устройство.
В некоторых аккаунтах Google могут возникнуть проблемы с синхронизацией либо она может быть отключена. Чтобы устранить это, зайдите в «Настройки» телефона, а потом выберите «Личные данные». Щелкните на «Аккаунты Google», а в разделе «Еще» нажмите «Синхронизировать».
Также можно осуществить импорт контактов без добавления учетной записи. Данный способ реализуется с помощью специального CSV-файла:
Добавленный файл не будет синхронизирован до тех пор, пока вы не зайдете на учетную запись Google, к которой он относится.
Итог
 Функция синхронизации учётной записи Google является одной из удобных функций на Android в любой ситуации при переносе контактов
Функция синхронизации учётной записи Google является одной из удобных функций на Android в любой ситуации при переносе контактов
Контакты являются одной из наиболее важных функций Android OS, поскольку они сохраняют телефонные номера и другую информацию о людях, которых вы знаете. Функция синхронизации учётной записи Google, вероятно, является одной из наиболее часто используемых функций Android, поскольку она позволяет пользователям автоматически создавать резервные копии своих контактов в Интернете. Это не только хороший способ восстановления контактов после сброса настроек или после серьезного обновления, но и идеальный способ получения всех контактов при переключении на другое устройство Android.
Первый способ должен работать на большинстве устройств Android, и после включения автоматической синхронизации вам больше не придется беспокоиться о синхронизации ваших контактов Google. Если первый метод не работает должным образом на вашем устройстве, вы можете попробовать второй метод для ручной синхронизации ваших контактов Google. Какой бы метод вы ни выбрали, убедитесь, что вы следуете всем инструкциям по синхронизации контактов с Google на Android.