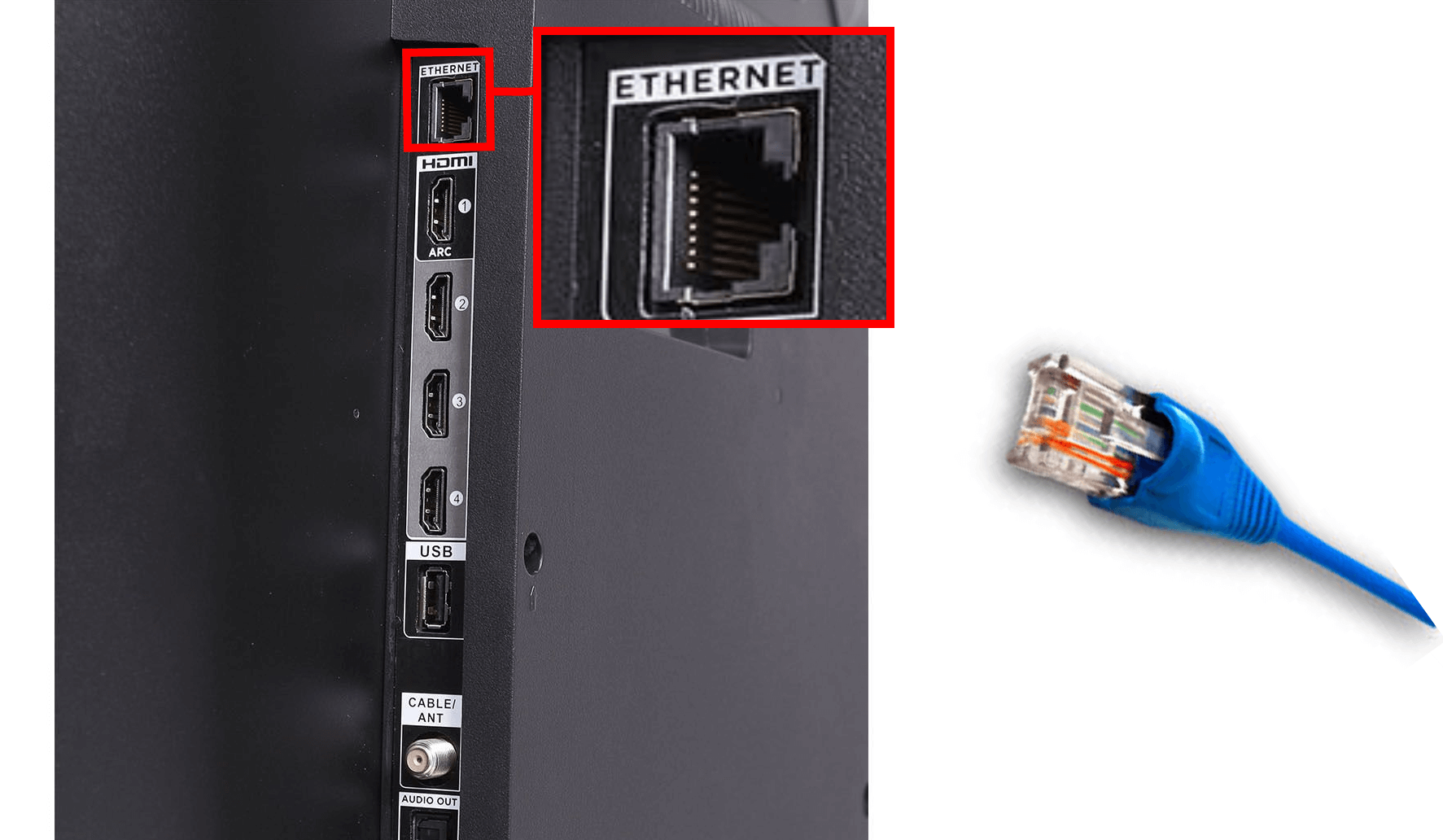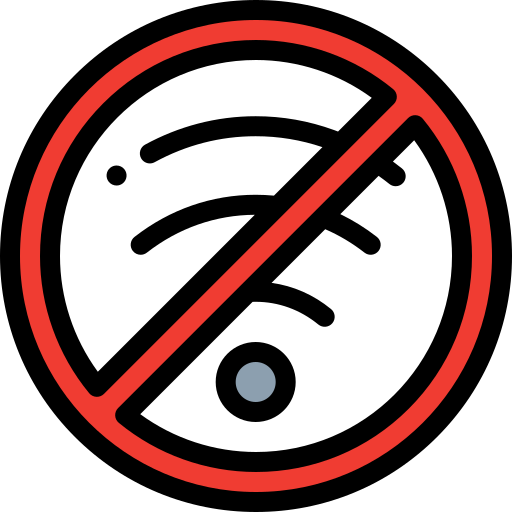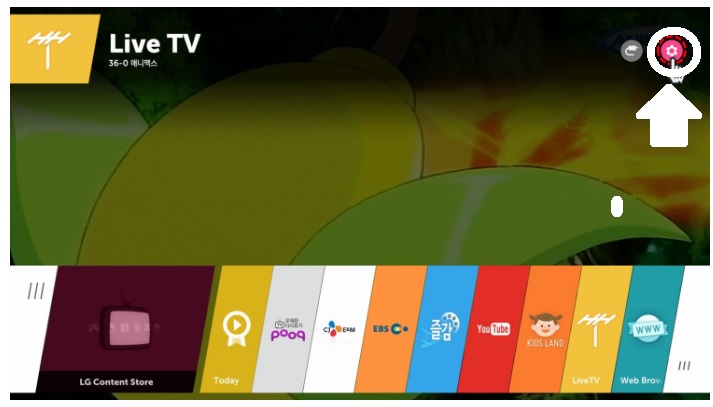Браузер для смарт тв lg: способы установки и обновления
Содержание:
- Установка браузера с флешки через apk файл на приставку Xiaomi Mi Box S
- О браузерах на Android TV
- Особенности App TV
- Как обновить браузер на Samsung Смарт ТВ
- Samsung App TV
- Как обновить веб-браузер через меню LG Smart TV
- Возможности платформы
- Инструкция по установке
- Как обновить браузер на телевизоре Самсунг Смарт ТВ
- Как обновить браузер на Samsung
- Обновление браузера
- Необходимость обновления веб-браузера на телевизоре LG Smart TV
Установка браузера с флешки через apk файл на приставку Xiaomi Mi Box S
Браузеры, которых нет Google Play Store можно установить на ТВ приставку с флешки. Загрузив установочный apk файл браузера с интернета. Как я уже писал выше, этим способом можно установить даже Хром, Яндекс.Браузер, Оперу, Firefox. Но я не советую вам это делать, так как они совсем не оптимизированы под Android TV приставки и телевизоры. Только время потратите.
Есть один хороший браузер, которого нет в Google Play Store, но он оптимизирован под телевизоры (управление пультом). Наверное это лучший браузер для Android TV. Называется он TV Bro. Как я уже писал, его почему-то нет в официальном магазине приложений (на момент написания статьи), но установить его можно через .apk файл. Этим способом можно установить любой браузер и вообще любое приложение на Xiaomi Mi Box S, которого нет в Google Play.
- Скачайте установочный .apk файл браузера TV Bro на компьютер. Я скачал его за несколько секунд. Ищите по запросу «скачать TV Bro».
- Скопируйте загруженный .apk файл с компьютера на флешку.
- Подключите флешку к Android TV приставке или к телевизору. Я подключил к своей Xiaomi Mi Box S.
- Откройте на приставке Google Play Store, найдите через поиск и установите приложение File Commander. Можно так же использовать X-plore, или другой файловый менеджер.
- File Commander пока не запускаем, а переходим в настройки приставки. Откройте раздел «Настройки устройства» – «Безопасность и ограничения» – «Неизвестные источники». И там включаем (разрешаем) наш File Commander. Или другой файловый менеджер, который установлен у вас. Этим мы разрешаем установку приложений через данный файловый менеджер.
- Открываем установленный File Commander и в нем открываем нашу флешку.
- Запускаем .apk файл с нашим браузером TV Bro.
- Нажимаем на кнопку «Установить» и ждем.
- После установки можно сразу запустить браузер. Его иконка так же появится в списке установленных приложений на Xiaomi Mi Box S.
- Вы сможете запустить браузер TV Bro в любой момент и использовать его для просмотра сайтов.
Как искать в интернете и смотреть сайты с помощью браузера TV Bro?
Действительно, TV Bro оказался самым удобным и понятным браузером. Давайте покажу, как с его помощью можно смотреть сайты через Смарт приставку и как им пользоваться. На главной странице отображаются ссылки на популярные сайты и социальные сети. Так же там будут отображаться сайты, на которые вы заходили.

Чтобы открыть меню – нужно на пульте ДУ нажать на кнопку «Назад».

Сверху панель с кнопками «Закрыть браузер», «Головой поиск», «История», «Избранное», «Загрузки» и «Настройки». Там же есть строка для ввода адреса сайта или поискового запроса и вкладки. Снизу строка со стандартными кнопками: «Стоп», «Вперед/назад», «Обновить страницу», кнопки изменения масштаба и кнопка «Домой».
Это меню можно вызвать в любой момент. При просмотре сайта, например.

Навигация по сайту осуществляется с помощью курсора, который можно перемещать кнопками на пульте.
Одна особенность: когда нажимаете на ссылку, такое впечатление, что ничего не происходит. Нужно немного подождать и все откроется. Просто нет индикатора загрузки. Возможно, в следующих версиях это исправят.
В настройках TV Bro можно сменить поисковую систему и User Agent браузера. Там же можно назначить быстрые клавиши и посмотреть версию установленного браузера.
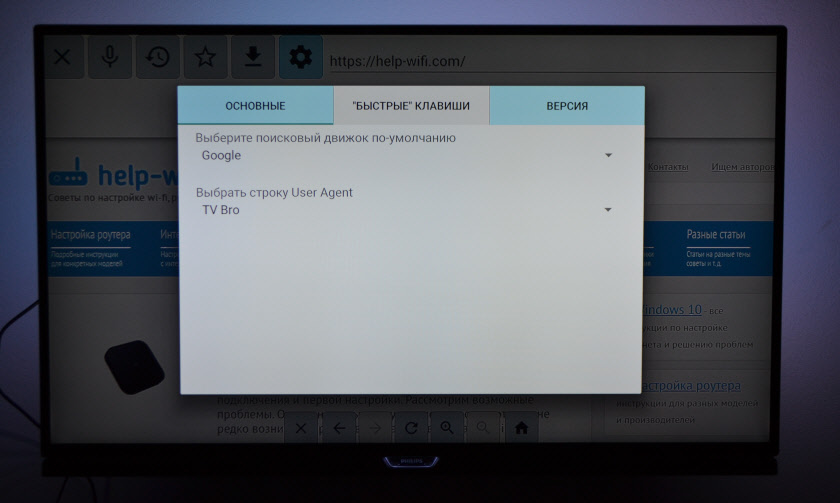
В целом, TV Bro неплохой браузер. Я даже попытался запустить просмотр фильма онлайн на сайте. И даже получилось. Но наверное не хватает производительности Xiaomi Mi Box S. Тормозит, вылетает, во весь экран сделать не получилось (но это уже программная проблема).

Смотреть онлайн фильмы через браузер у вас вряд ли получится. Да и не удобно это. Лучше через специальные приложения.
Выводы
Браузеры для Android TV есть, и установить их не сложно. Но вот толку от них немного. Пользоваться ими не очень удобно. Можно к приставке или телевизору подключить мышку и клавиатуру, что упросит процесс навигации по сайту. Но все равно, полноценным браузером это назвать сложно. Но если хочется и очень нужно, то можно пользоваться.
Думаю, что в Google могли бы оптимизировать свой Chrome для работы на Андроид ТВ. Или та же Opera могла бы сделать браузер для этой платформы. Но почему-то они это не делают. Возможно считают, что он там просто не нужен.
10
Сергей
Приставки Smart TV
О браузерах на Android TV
Сейчас быстро расскажу что к чему. Значит есть приставки типа Xiaomi Mi Box S и телевизоры, на которых установлена система Android TV. Это Android, который оптимизирован для работы на телевизорах. Не путать с обычным Андроидом, который устанавливают на мобильные устройства. Есть приставки и телевизоры, которые работают на обычном Андроиде – но сегодня не о них.
Магазин приложений Google Play на Android TV сильно урезанный. В нем вы не найдете браузеров Chrome, Opera, Яндекс.Браузер, Mozilla Firefox, который можно найти в Google Play на телефоне или планшете. Все потому, что эти браузеры просто не оптимизированы для Android TV. Забегая на перед скажу, что я их устанавливал через apk файл, но пользоваться ими невозможно. Разве что после подключения мышки. Но после установки даже иконка браузера в список установленных приложений не выводится. Так что эти популярные браузеры на Android TV не работают.
На момент написания статьи, в Google Play на своей приставке Mi Box S я нашел только два браузера: Puffin TV Browser и TVWeb Browser. Их можно без проблем установить прямо с магазина приложений. Они хоть как-то оптимизированы для управления с помощью пульта. Так же есть еще один неплохой браузер – TV Bro. Но в Google Play его нет, нужно устанавливать через apk файл. Об этих браузерах, и о том как их установить я более подробно расскажу дальше в статье.
Хочу только добавить, что смотреть сайты через Android TV приставку крайне неудобно. У браузеров очень скудный функционал. Они все время подвисают (особенно на тяжелых страницах, которые завалены рекламой), управлять с помощью пульта (перемещать курсор по экрану кнопками) очень неудобно. Подключение к приставке мышки (проводной, или беспроводной), аэромышки, или клавиатуры с тачпадом немного упрощают навигацию по сайтам, но все ровно это неудобно.
Если вы планируете смотреть онлайн фильмы через браузер на своей Android TV приставке – забудьте. Даже если вы запустите воспроизведение фильма, то оно скорее всего будет тормозить. Я пробовал смотреть на нескольких разных сайтах. Ни на одном не смог сделать видео во весь экран. Да и Xiaomi Mi Box S с этим явно не справляется, тормозит. Один раз сама перезагрузилась.
Особенности App TV
Браузер на телике, выполняет ту же функцию, что и на ПК. То есть, он позволяет входить во всемирную сеть, пользоваться популярными ресурсами, просматривать фильмы в онлайне и т.д. Как и любой софт, он требует регулярных обновлений. При отсутствии новых патчей в работе софта могут возникать ошибки
Поэтому так важно вовремя скачивать обновы
Телевизоры Самсунг уже имеют встроенный веб-обозреватель под названием App TV. Большинство оставили положительные отзывы о данной программе и называют лучшим браузером для ТВ в сравнении с другими стандартными. Оценивать рассматриваемый обозреватель не имеет смысла, ведь каждый подбирает приложение для себя. Например, некоторые предпочитают устанавливать Яндекс или Google Chrome.
Преимуществами App TV назвали следующие пункты:
- Имеется встроенный Flash.
- Многозадачность.
- Можно открыть множество вкладок и не беспокоиться о функциональности и производительности.
- Не требует установки, т.к. является стандартным.
- Можно поставить расширения – поддержку HTML5, Tizen и т.д.
Как обновить браузер на Samsung Смарт ТВ
Подавляющее большинство интеллектуальных телевизоров Samsung по умолчанию имеют встроенный в прошивку браузер. А производители не предоставляют отдельного обновления для браузера, предлагая только периодические обновления всего программного обеспечения. Однако часто они просто забывают обновить и браузер. Это может вызвать ряд неприятных проблем с замораживанием браузера и даже неспособность работать с современными сайтами.
Однако для некоторых моделей обновление прошивки — единственный способ обновить браузер на Samsung Smart TV.
Через интернет
Более простым способом является обновление через Интернет.

- В режиме интеллектуального концентратора откройте меню.
- Перейдите в раздел поддержки.
- Выберите Обновление программного обеспечения.
- Нажмите «Обновить сейчас» или «Обновить из сети» — в зависимости от модели может появиться любая метка.
- Выполняется автоматическая проверка обновлений. Если они будут найдены, появится окно с просьбой подтвердить действие.
- После получения положительного ответа начнется обновление.

Никогда не выключайте телевизор во время установки новой прошивки. Когда процесс будет завершен — это может занять от нескольких минут до более чем получаса — система перезагрузится.
Обновление посредством флешки
Иногда бывает удобнее установить обновление с помощью флешки. Этот метод подходит, когда нет сетевого соединения или сеть нестабильна.
Для обновления с помощью флэш-накопителя USB:
открыть на компьютере с телевизором;
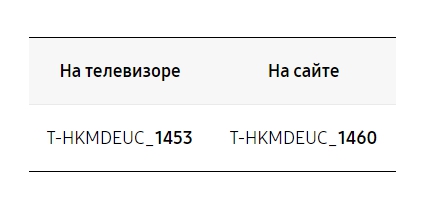
Найдите нужную прошивку и загрузите ее на диск;

Скопируйте его в СМИ и расстегните молнию;


Извлеките USB-накопитель из компьютера и вставьте его в свободный порт телевизора;

- Из телевизора перейдите в раздел «Обновление программного обеспечения» в разделе «Поддержка»;
- Нажмите кнопку «Обновить сейчас».

Телевизор найдет обновление на съемном носителе и предложит установить его. Устройство перезагрузится во время установки.
Прошивку лучше всего загружать с официального сайта производителя телевизоров.
Использование сомнительных источников может привести к неисправности устройства.
Во время обновления телевизор нельзя выключать, а флэш-накопитель нельзя вынимать. Это позволит вам легко установить патч в вашей системе, особенно в веб-браузере.
Обновление сторонних браузеров
Рано или поздно даже сторонние браузеры нужно обновлять — иначе программное обеспечение повиснет, давая плохое качество изображения. В отличие от встроенного типа, эти приложения могут обновляться отдельно, а не вместе с прошивкой. Чтобы сделать это снова в меню программного обеспечения Smart Hub, найдите браузер, который Вы ищете, и нажмите на него — если есть обновления, они будут установлены. Конечно, это займёт гораздо меньше времени, чем обновление прошивки, но всё же в данный момент делать что-либо не рекомендуется.

Можно даже упростить вашу жизнь и сделать этот процесс автоматическим. Для этого перейдите в настройки приложения и в разделе «Обновление автоматически» проверьте строку «Обновление автоматически». После этого вам не придется следить за новыми версиями, и ваши приложения будут работать стабильно.
Samsung App TV
 Samsung App TV
Samsung App TV
Так называется официальный магазин приложений компании Samsung, через который обновляется и устанавливается программное обеспечение телевизора. Он есть во всех новых ТВ с опцией Smart TV. Обычно на телепанели уже предустановлен браузер, имеющий следующие преимущества:
- ступенчатый переход по веб-страницам;
- виджеты скачиваются прямиком из сети;
- для его работы используются Flash-технологии;
- можно открыть много окон, при этом производительность не снизится;
- разрешающая способность (количество пикселей по горизонтали и вертикали) – 1920 х 1080;
- смартфон может использоваться в качестве пульта управления (после синхронизации).
Чтобы встроенный браузер работал корректнее и быстрее (все-таки, производитель вносит в него изменения), его нужно обновлять. Сделать это можно самому, но вместе с обозревателем обновляется и . Алгоритм действий:
- Открывают меню.
- Выбирают раздел «Поддержка».
- «Обновление ПО».
- Если в этом окне пусто, значит, никаких «апгрейдов» нет, пока что. Если предлагают обновиться, жмут «Ок».
Как и где скачать браузер для Смарт ТВ, выпущенный сторонними разработчиками:
На установлена специальная программа Smart Чтобы долго не искать ее в меню, достаточно обратить внимание на пульт дистанционного управления. Там есть яркая шестигранная кнопка, по нажатию на которую и откроется эта программа.
В открывшемся окне пользователю будет предложено множество приложений, доступных для скачивания и установки.
Найти необходимый браузер не сложно
Для этого либо перелистывают список программ, пока не наткнутся на него, либо вводят в строку поиска его название, что заметно сужает поисковой запрос.
Найдя нужный обозреватель, остается скачать его и установить.
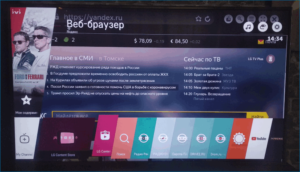 Яндекс браузер для Смарт ТВ
Яндекс браузер для Смарт ТВ
Вообще, что Samsung, что LG, с функцией Smart TV, работают на ОС Android, поэтому браузеры для них идентичны. Но, на некоторых телевизорах удобнее пользоваться одними веб-обозревателями. Так, варианты для Самсунга:
- Opera. Один из лучших, в плане совместимости, браузеров для телевизоров Samsung. Пользователи отмечают следующие его достоинства: быстрая загрузка страниц, экономия трафика, интуитивно понятное управление. Если телевизор работает под ОС Андроид, для него также подойдет обозреватель Opera mini, в котором вырезана реклама, нет спама и других отвлекающих от просмотра факторов;
- Яндекс браузер для Смарт ТВ. Этот обозреватель работает на том же ядре, что и Opera, Google Chrome, поэтому на него без проблем устанавливаются расширения, которые делают его функциональней. Из плюсов: минималистичный, понятный пользовательский интерфейс, «умная строка» для быстрого поиска информации. Также в нем есть встроенная опция «Турбо», ускоряющая загрузку страниц (будет полезна тем, у кого маленькая скорость интернета). На главной странице обозревателя высвечиваются актуальные новости. При этом браузер можно синхронизовать с компьютером или телефоном;
- UC Browser. Менее популярный вариант, тем не менее, со своими «фишками»: технология сжатия трафика, управление жестами, синхронизация с другими устройствами, панель быстрого запуска. Плагинов для него меньше, чем для Оперы или Яндекса, но все необходимые есть.
Обновление стороннего браузера:
- Открывают программу Smart Hub.
- Заходят в каталог установленных приложений.
- Выбирают нужный браузер.
- Проверяют на наличие обновлений, если есть – скачивают.
Процедура не сложнее, чем аналогичная на смартфоне.
Как обновить веб-браузер через меню LG Smart TV
У пользователя имеется два варианта обновления браузера: автоматически и вручную (с использованием стороннего носителя). При этом оба варианта осуществляются исключительно посредством главного меню LG Smart TV.
Стоит также отметить, что файл обновления веб-браузера входит в один общий пакет обновлений для LG Smart TV. Поэтому при обновлении онлайн-обозревателя вы также автоматически обновите и весь остальной инструментарий своего телевизора. Рассмотрим оба способа обновления.
Если вы задумываетесь о том, каким браузером всё-таки пользоваться, встроенным или скачанным, я могу поделиться собственным опытом. В любом из случаев браузер не будет застрахован от ошибок и сбоев. Если же говорить об отличительных чертах, то встроенный веб-браузер лучше интегрируется со всеми инструментами LG Smart TV, однако чаще подвержен проблеме, связанной с нехваткой памяти. Скачанный браузер проще обновлять, т. к. нет необходимости обновлять всю прошивку телевизора, но для его корректной работы придётся дополнительно устанавливать сопутствующие расширения, например, Adobe Flash Player.
Автоматический вариант обновления веб-браузера через интернет
Способ актуален только в том случае, если ваш телевизор LG подключен к интернету через Wi-Fi или с помощью кабеля Ethernet:
-
На пульте нажмите кнопку SETTINGS. На экране телевизора откроется главное меню настроек.
-
С помощью клавиш на пульте перейдите в корневом каталоге в категорию «Поддержка» и выберите пункт «Обновление ПО».
-
В открывшемся информационном окне о версии прошивки ТВ нажмите «Проверить наличие обновлений».
-
После проверки щёлкните по кнопке «Обновить».
- Готово, дождитесь окончания автоматического процесса обновления/установки новой версии ПО.
Вариант обновления веб-браузера вручную с использованием съёмного носителя
Актуальность предложенного способа обновления уместна при условии, что у телевизора отсутствует подключение к интернету. В этом случае можно воспользоваться USB-флешкой или съёмным HDD по типу «загрузочного диска», предварительно скачав на носитель установочный пакет с прошивкой LG Smart TV. Вам потребуется провести ряд несложных действий:
-
Включите телевизор, откройте его главное меню настроек и узнайте точное наименование его модели и версии текущей прошивки ПО во вкладке «Информация о продукте/услуге».
-
Перейдите в раздел поддержки и софта на официальном сайте компании LG. В графе «Номер модели» введите буквенно-числовое значение, соответствующее вашему ТВ.
-
В результатах поиска щёлкните по модели вашего ТВ.
-
Перейдите во вкладку «ПО & Прошивки», найдите в списке строку Software File и кликните по иконке скачать.
-
Отформатируйте на компьютере USB-флешку или съёмный HDD в формате FAT32. Создайте на чистом носителе папку LG_DTV.
-
Распакуйте в созданную папку LG_DTV скачанный установочный файл прошивки LG.
-
Подключите носитель к телевизору LG, который сам распознает и оповестит о наличии новой версии прошивки, после чего начнёт автоматическое обновление.
- Дождитесь окончания процесса обновления.
Возможности платформы
Интерфейс новой платформы «Яндекса» включает в себя в первую очередь возможность просмотра 200 телеканалов из состава сервиса «Яндекс.эфир». Вместе с ними есть интегрированная поддержка онлайн-кинотеатра «Кинопоиск HD», и в дополнение к этому ТВ-платформа позволяет запускать приложения кинотеатров Ivi, Okko, TVzavr, Megogo и Tvigle, плюс есть возможность просмотра YouTube.
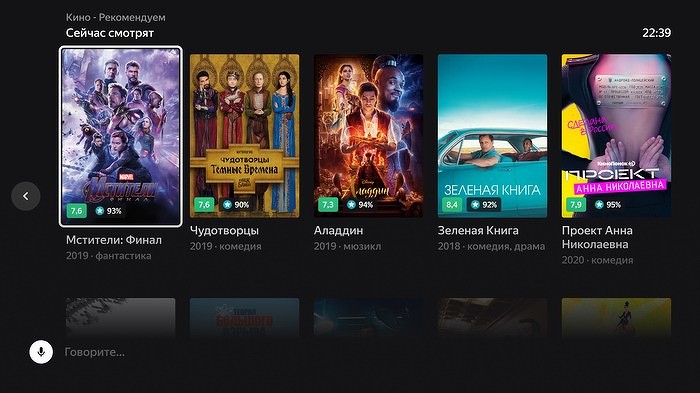
Рекомендации и голосовой поиск
Система предусматривает функцию голосового поиска фильмов, роликов и сериалов по названию, жанру, актеру или автору передачи. К примеру, можно сделать подборку триллеров, выбрать все экранизации романа «Графа Монте-Кристо» или найти все фильмы, в которых снимался рестлер Дуэйн Джонсон (Dwayne Johnson). Традиционный «буквенный» способ поиска здесь тоже присутствует.
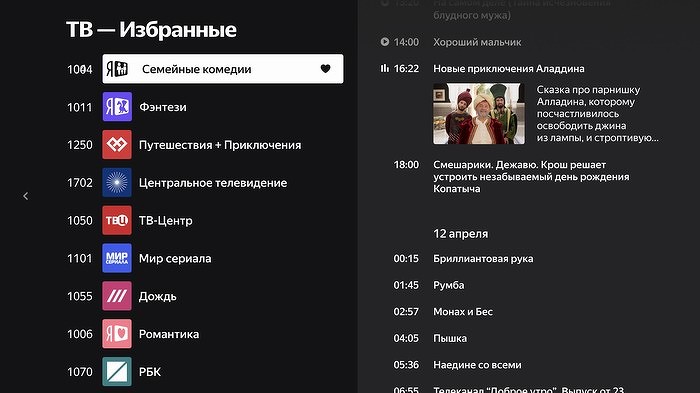
Меню выбора эфирных каналов с телепрограммой
В ТВ-платформе «Яндекса» реализованы рекомендации к просмотру, которые пригодятся, если пользователь долго не может определиться с фильмом или сериалом, который он хочет посмотреть прямо сейчас. Рекомендованный контент будет отображаться на главном экране, и для каждого из предложенных, а также найденных самостоятельно фильмов или сериалов платформа покажет детальное описание. В него входят общая суть сюжета, рейтинг на «Кинопоиске», а также список задействованных в проекте актеров.

Поиск контента при помощи пульта ДУ
Новой платформой «Яндекса» могут пользоваться и взрослые, и дети, но для совсем юных зрителей в ней присутствует так называемый «детский» режим. Его активация позволяет заблокировать доступ, к примеру, к фильмам и сериалам, предназначенным для зрителей старше определенного возраста, а для его отключения потребуется ввести защитный пин-код.
Инструкция по установке
Не все обладатели Смарт ТВ имеют представление, можно ли поставить браузер или другую программу на телевизор. Да, это действительно возможно на большинстве моделей, хотя есть и исключения из правила. Лучше заблаговременно изучить инструкцию, чтобы узнать о наличии такой возможности.
Существует 2 возможных алгоритма установки браузеров: стандартный и ручной. Начнем с первого варианта, как самого простого в использовании.
Важно! Чтобы инструкция сработала, заранее стоит подключить телевизор к Wi-Fi-сети или подсоединить Ethernet-кабель. Как установить браузер из фирменного магазина:
Как установить браузер из фирменного магазина:
- Переходим в программу для установки доступных к скачиванию приложений (на Samsung — Smart Hub, на LG — LG Smart World). Для этого переходим в основное меню телевизора с помощью пульта.
- В появившемся списке отображаются все доступные для скачивания программы. Можем перематывать весь список в поисках нужного приложения или воспользоваться поисковой строкой в верхней части окна.

- Нажимаем на подходящее приложение и жмём на кнопку для его установки.
- В основном меню телевизора появится новое приложение, осталось только его запустить.
К сожалению, данный метод очень ограничен в выборе браузеров, обычно в фирменном магазине есть всего 1 или 2 веб-обозревателя с весьма скудным функционалом и сомнительной навигацией, при чем от малоизвестного разработчика. Существует другой, более сложный, но и гибкий в использовании метод. Его суть сводится к установке приложений вручную. Способ применим только для телевизоров на Android TV. Так как операционная система Android на телевизоре мало отличается от такой же платформы на смартфоне, сюда можно установить обычное приложение. Большинство утилит умеют масштабироваться под размер экрана, это создано для смартфонов и планшетов с разными диагоналями, но пригодится и нам во время установки браузера. Конечно, есть риск, что приложение все-таки не подойдет, но попробовать точно стоит.
Предлагаем для примера рассмотреть, как установить Яндекс браузер на Смарт ТВ:
- Находим Яндекс.Браузер в фирменном магазине приложений Google.
- Копируем ссылку на страницу утилиты, открываем сайт apps.evozi.com и вставляем адрес страницы в верхнее поле.
- Загружаем apk-файл приложения и перебрасываем его на флешку.
- Подключаем USB-накопитель к телевизору и находим его через встроенный проводник.
- Запускаем файл, возможно, для этого в настройках в разделе «Безопасность» нужно будет разрешить установку из неизвестных источников.
- Ждем завершение установки и проверяем результат.
Стоит понимать, что не все браузеры для мобильных операционных систем смогут масштабироваться и полноценно работать на телевизоре. Возможно, придется попробовать несколько их разновидностей. Еще раз напоминаем, что это сработает только в том случае, если телевизор работает на Android TV. Устройства Samsung, LG, Hisense и другие, которые разработаны на собственных операционных системах, не смогут установить приложение.
Как обновить браузер на телевизоре Самсунг Смарт ТВ
Современные телевизоры – это умные и многофункциональные устройства, возможности которых не ограничиваются только показом телепередач в высоком качестве благодаря наличию цифровых ресиверов.
Это мультимедийные платформы, позволяющие заниматься серфингом в Сети, смотреть онлайн фильмы и сериалы, узнавать новости и т.д. Для получения доступа к Интернету используется браузер.
Компания Samsung разработала собственный веб-обозреватель App TV, но для его полноценного использования необходимо знать, как обновить браузер на телевизоре Самсунг Смарт ТВ.
При использовании устаревшей версии App TV возможна некорректная работа программы при просмотре видео или при выполнении иных действий.

Браузер для Смарт ТВ Samsung: основные возможности
В официальном магазине приложений для Samsung Smart TV можно скачать и установить любой доступный браузер, например, Google Chrome или Яндекс Браузер, но App TV, по утверждениям пользователей, является наиболее функциональным и удобным по отношению к конкурентным программам.
Его достоинства:
- создан на базе Flash-технологий;
- веб-обозреватель многозадачный, в отличие от браузеров конкурентов;
- программа позволяет открывать и использовать большое количество окон, при этом быстродействие совершенно не пострадает.
Во многом это достигается благодаря тому, что он предназначен специально для работы на платформе Tizen, в отличие от других, более универсальных браузеров.Браузер App TV поддерживает протокол HTML5 и позволяет работать с движком WebKit.
Скачивание и установка
Перед тем, как установить браузер стороннего разработчика на телевизоре Samsung Smart TV, нужно убедиться, что устройство поддерживает такую возможность.
Многие модели позволяют заменить «родной» веб-обозреватель на другой, более удобный для пользователя, но на некоторых телевизорах можно использовать только один браузер – App TV.

Получить такую информацию можно в руководстве по эксплуатации, на официальном сайте производителя или на специализированных форумах.Чтобы поставить на Смарт ТВ Самсунг какое-либо приложение, в том числе и один из популярных браузеров, необходимо открыть интерфейс Smart Hub, через который осуществляется доступ к Интернету и многим мультимедийным функциям.
Продолжительность скачивания и установки зависят от скорости Интернета, но обычно этот процесс завершается очень быстро. Затем нужно нажать на кнопку «Запуск» для использования программы. Таким образом можно для телевизора Samsung скачать любой браузер, будь то Яндекс или Google Chrome.
Как обновить браузер
В большинстве телевизоров Samsung веб-обозреватель App TV встроен в прошивку телевизора и обновляется только вместе с нею.
Для установки новой версии программного обеспечения на устройство, а также обновления браузера на телевизоре Самсунг необходимо:
- подключить устройство к Интернету через Wi-Fi или Ethernet;
- нажать «Меню» на ПДУ и открыть раздел «Поддержка»;
- выбрать «Обновление ПО»;
- в зависимости от модели телевизора перейти в раздел «Обновить сейчас» или «По сети»;
- начнется поиск обновлений, необходимо дождаться его завершения;
- если новая прошивка обнаружена, появится соответствующее уведомление. Необходимо нажать на кнопку «Да».
Телевизор начнет скачивание и установку новой версии программного обеспечения. После завершения процесса техника перезагрузится.
Подобным образом можно обновить прошивку на LG Smart TV или устройствах других производителей. Перед обновлением прошивки и веб-обозревателя лучше почитать, какие новые возможности появятся перед пользователем.
Возможно, в них нет необходимости либо новая версия будет хуже старой. Чтобы не потерять работоспособный старый вариант прошивки, рекомендуется ознакомиться с отзывами пользователей, установивших обновление и узнать их впечатления о программном обеспечении, чтобы понять, есть ли необходимость в обновлении телевизора.
ЗаключениеЧтобы спокойно выходить в Интернет со своего телевизора, смотреть видео, пользоваться приложениями и выполнять другие задачи, необходимо обновить оригинальный браузер на телевизоре Samsung Смарт ТВ или установить новый из числа бесплатных. Если знать правильный порядок действий, операция покажется очень простой, не сложнее, чем настроить цифровые каналы.
Такая необходимость касается не только техники Самсунг. Так, установка новой версии Flash Player на телевизоре LG тоже является обязательной, в противном случае при просмотре фильмов или сериалов возможно зависание видео, в некоторых случаях оно вовсе не загрузится.
Как обновить браузер на Samsung
Подавляющая часть умных телевизоров от Samsung имеют браузер, встроенный в прошивку по умолчанию. И производители не предусматривают отдельное обновление обозревателя, предлагая лишь периодические обновления всего программного обеспечения. Но часто попросту забывают о необходимости обновить и браузер тоже. Это может создать целый ряд неприятных проблем с зависанием обозревателя или даже невозможностью поддержки современных сайтов.
Сторонние браузеры обычно обновляются в авторежиме или же требуют просто повторения процедуры установки из магазина программ.
Но для некоторых моделей обновление прошивки является единственным способом обновить браузер на телевизоре Самсунг Смарт ТВ.

Обновление посредством Сети
Для обновления прошивки нужно сделать следующее:
- зайти в главное меню телевизора;
- выбрать раздел «Поддержка»;

перейти во вкладку «Обновление ПО»;

если имеются доступные обновления системы, то можно нажать на кнопку «Ок».

Все нововведения и исправления будут скачены и установлены на телевизор. При этом будет обновлен и браузер для Samsung Smart TV.
Рекомендуется перед началом обновления подключить телевизор к интернету посредством кабеля.
Такое соединение более стабильно, нежели подключение с помощью беспроводных интерфейсов. Значительно снизится риск обрыва сети и сбоя процесса обновления системы.
Обновление посредством флэшки
Иногда удобнее установить обновление при помощи флешки. Этот способ подойдет при отсутствии подключения к сети или его нестабильности.
Порядок обновления через флешку:
открыть на компьютере телевизора;
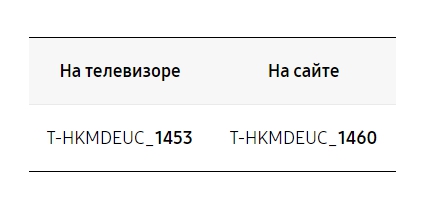
найти нужную прошивку и скачать на диск;

скопировать на носитель и разархивировать;


вытащить флешку из компьютера и вставить в свободный порт телевизора;

- с телевизора зайти в раздел «Обновление ПО» во вкладке «Поддержка»;
- нажать кнопку «Обновить сейчас».

Телевизор найдет обновление на съемном носителе и предложит установить его. Во время установки аппарат будет перезагружен.
Прошивку лучше всего загружать с официального сайта производителя телевизора.
Использование сомнительных источников может привести к нарушению работы устройства.
Во время обновления телевизор не должен выключаться, а флешка вытаскиваться. Это позволит легко установить патч на систему и веб-браузер в частности.
Обновление браузера
После успешного скачивания браузера можно пользоваться им какое-то время. Затем высока вероятность, что начнутся проблемы – страницы медленно открываются, приложение вылетает, работа его нестабильна. Причин может быть две – заполнен кэш или устарела версия ПО. Обновить встроенный браузер на телевизоре samsung smart tv можно только вместе с прошивкой. Сделать это можно через Интернет или использовать USB-накопитель.
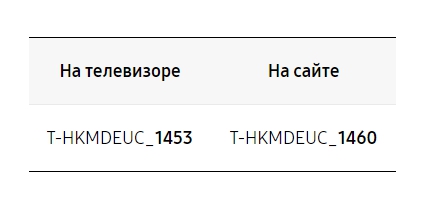
Но обновление необходимо, только если вышла новая версия ПО – при установке через Интернет удастся проверить это автоматически. Но что делать, если можно провести апгрейд только через флэшку? В этом случае нужно зайти в настройки телевизора и узнать версию настоящего ПО, а затем на официальном сайте самсунга сравнить его со свежим обновлением. Если они совпали – пока следует отложить процедуру, в противном случае, нужно готовить флэшку.
Через интернет
Более простой способ – обновление через Интернет.

- В режиме Smart Hub открыть меню.
- Перейти в пункт Поддержка.
- Выбрать раздел Обновление ПО.
- Нажать на Обновить сейчас или Обновить по сети – в зависимости от модели может появиться одна из надписей.
- Произойдет автоматическая проверка на наличие обновлений. Если они будут обнаружены, появится окно с просьбой подтвердить действие.
- После утвердительного ответа начнется обновление.

Пока происходит установка новой прошивки ни в коем случае нельзя выключать телевизор. По окончании процесса – он может занять несколько минут или более получаса, система перезагрузится.
Через флешку
Обновление через флешку выручит, если нет возможности подключить телевизор к интернету или скорость подключения слишком медленная. Единственное условие – перед процедурой флешку нужно отформатировать. Для этого существует простой порядок действий:
- Вставить накопитель в разъем компьютера.
- Открыть «Мой компьютер», кликнуть на флешку правой кнопкой мыши или зайти в Свойства.
- Найти раздел Форматирование.
- В пункте Файловая система выбрать «FAT 32».
- Нажать на Начать.

После этого флешка будет читаема для телевизора и с нее будут удалены все имеющиеся файлы. Поэтому лучше держать для обновлений прошивки телевизора отдельный накопитель. После того, как форматирование будет завершено, можно приступать к основным действиям:

Распаковать архив, указав путь на отформатированную флешку.

Вытащить накопитель из разъема ПК и вставить в разъем телевизора (тот, что с пометкой HDD).

Зайти в меню смарт тв.
Открыть раздел Поддержки в настройках и выбрать пункт «Обновление ПО».
Среди вариантов выбрать тот, который через USB.
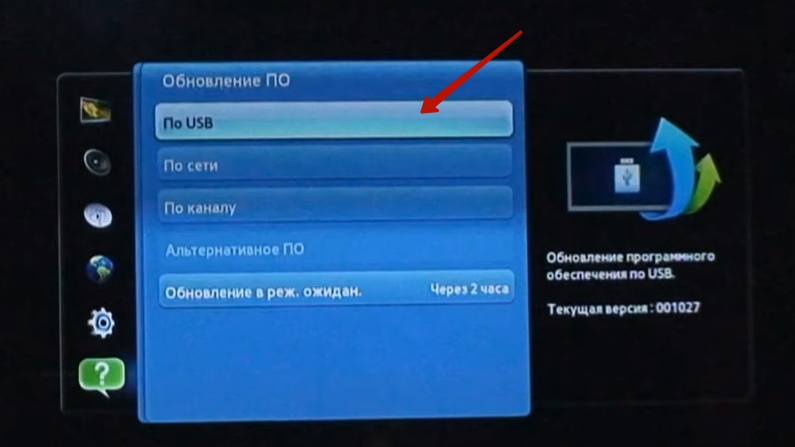
После этого система обработает запрос в течение нескольких минут и запустит обновление. В это время нельзя выключать телевизор, дождаться перезагрузки после завершения процесса.
Обновление сторонних браузеров
Рано или поздно даже сторонние браузеры нужно обновлять – иначе программа будет зависать, выдавать плохое качество изображения. В отличие от встроенного типа, эти приложения можно обновлять отдельно, а не вместе с прошивкой. Для этого снова в меню программ Smart Hub нужно найти искомый браузер и кликнуть на него – если обновления есть, они установятся. Конечно, это займет гораздо меньше времени, чем апгрейд прошивки, но все равно делать в этом время ничего не рекомендуется.

Реально даже упростить себе жизнь и сделать этот процесс автоматическим. Для этого нужно перейти в настройки приложения и в разделе обновлений выбрать строку «обновлять автоматически». После этого не придется следить за новыми версиями, а приложения будут работать стабильно.
Необходимость обновления веб-браузера на телевизоре LG Smart TV
Так как бо́льшая часть функционала LG Smart TV завязана на работе встроенного внутрисистемного браузера, то его необходимо регулярно обновлять. Особенно это становится актуально, когда компания LG совместно с другими поставщиками дополнительного ПО выпускает новые версии отдельных компонентов/инструментов для своих телевизоров. Такое «инструментальное» обновление обычно вносит ряд изменений в приложения и системные настройки, которые могут стать несовместимы с текущей версией браузера. И в этом случае пользователь может столкнуться с рядом технических проблем:
- долгой загрузкой браузера. Может увеличиться время ожидания запуска, отклика и загрузки страниц/вкладок/приложений;
- блокировкой IP-адресов ряда онлайн-ресурсов. Из-за сбоя в базе данных «чёрного списка вредоносных сайтов» могут перестать загружаться отдельные сайты;
- нарушением в работе браузерного Adobe Flash Player. По этой причине могут перестать отображаться медиафайлы: картинки, видео и т. д.;
-
другими проблемами, которые могут зависеть от конкретной модели телевизора.