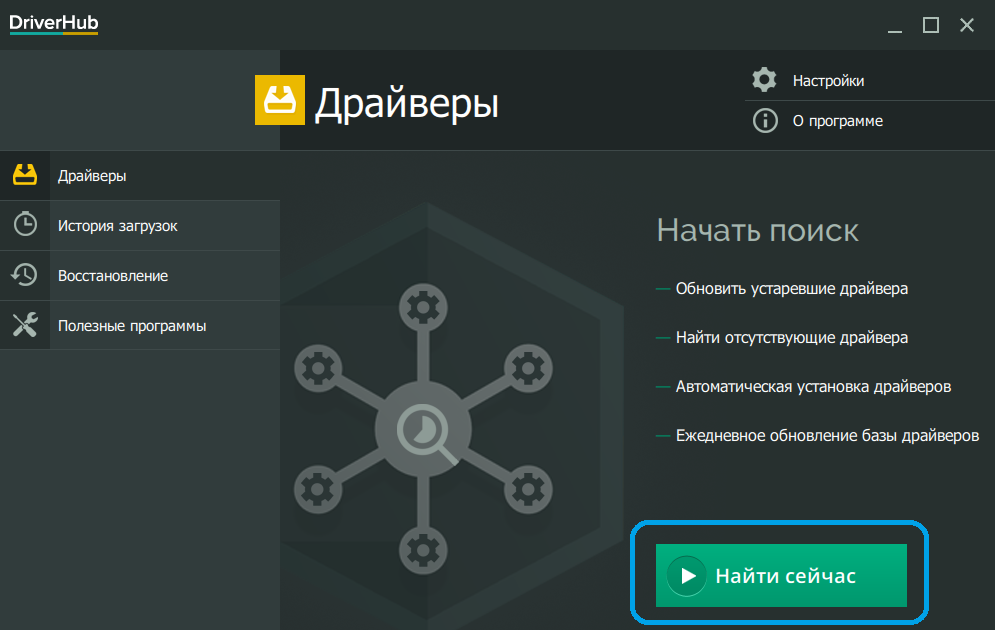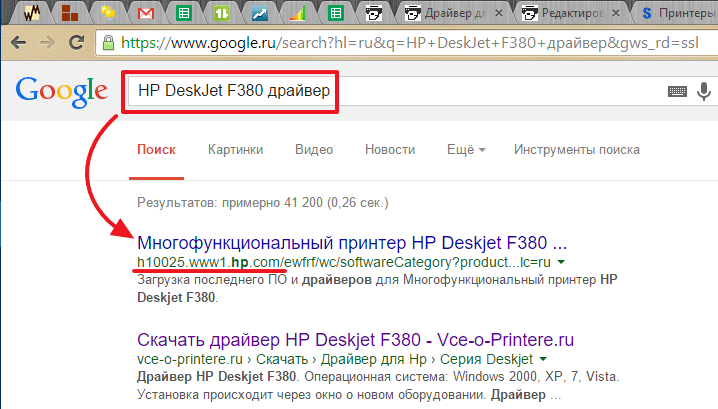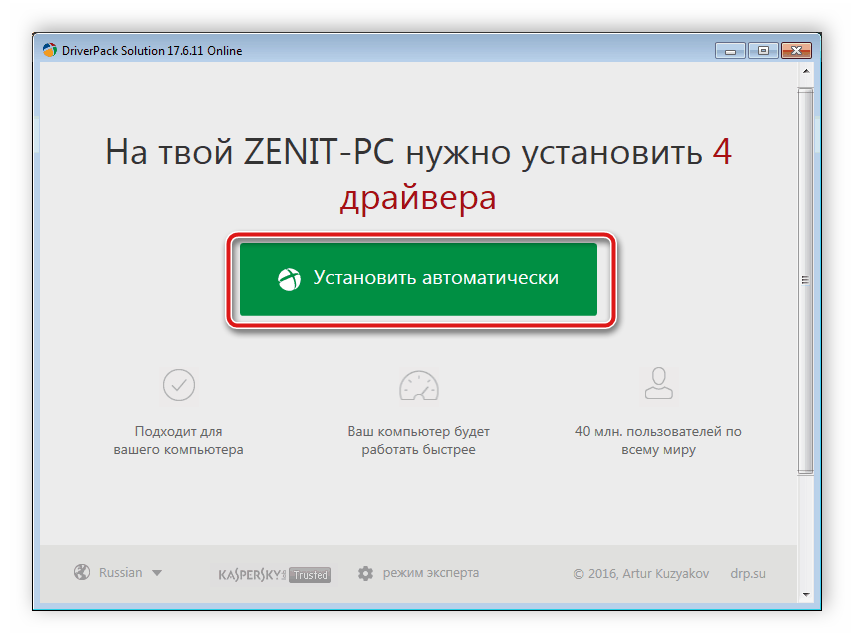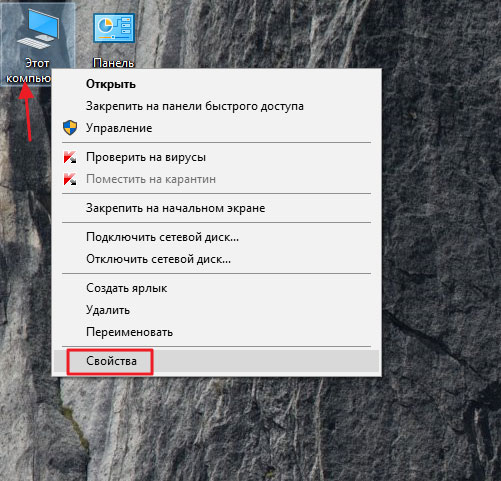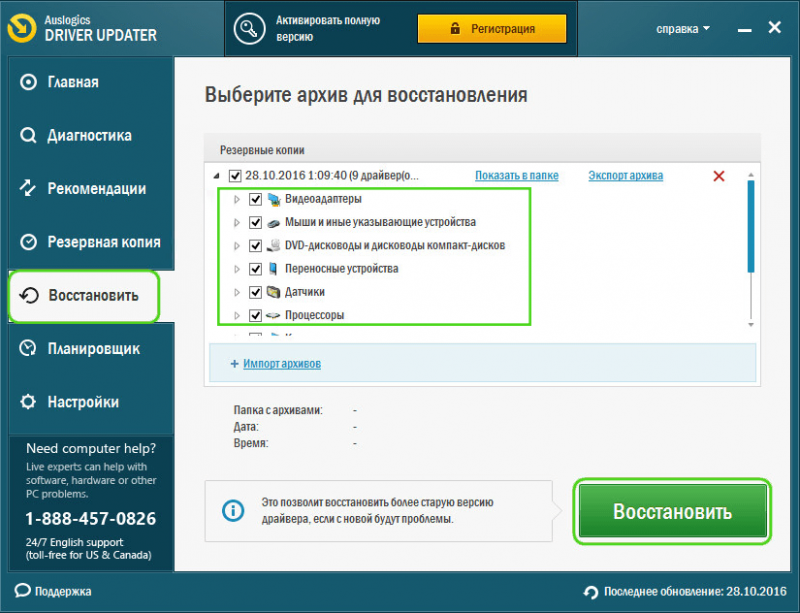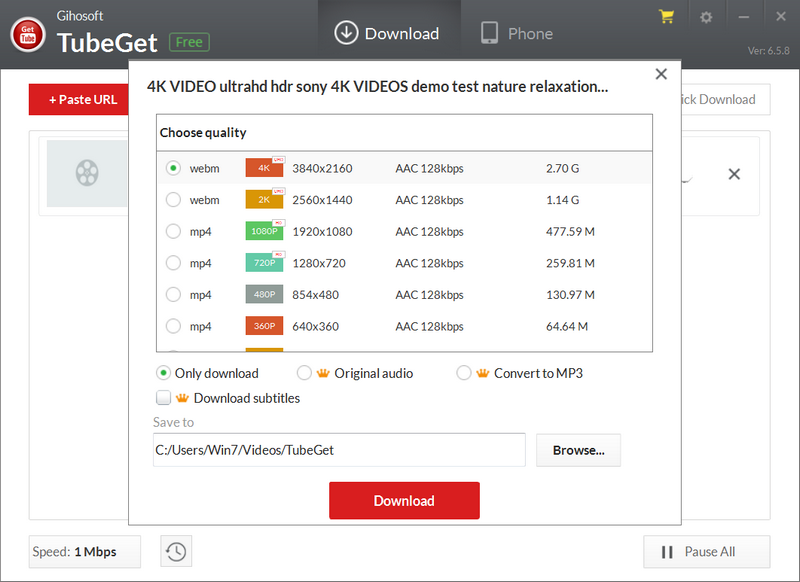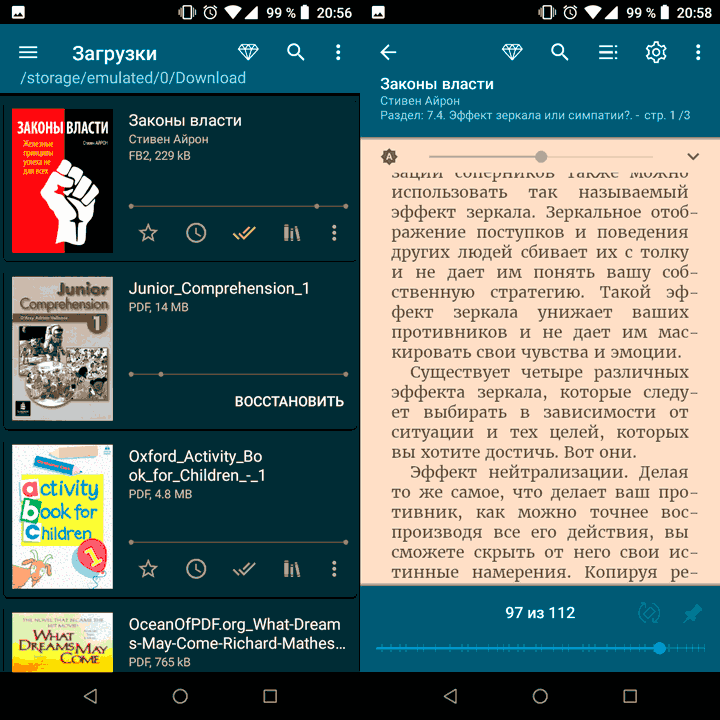10 лучших программ для обновления драйверов (автоматически!)
Содержание:
- Использование сторонних программ
- Uniblue DriverScanner
- Для чего применяется DriverPack Solution
- Driver Pack Solution
- NVIDIA GeForce Experience
- Через сборник драйверов
- Через официальные утилиты производителей
- Пользовательский интерфейс программной оболочки
- SlimDrivers
- Настраиваем компьютер при помощи Carambis Driver Updater
- iObit Driver Booster
- Как обновить драйвера
- Driver Booster
- DriverPack Solution
- Snappy Driver Installer
- Free Driver Scout
- Официальные утилиты обновления драйверов
- Заключение
Использование сторонних программ
С помощью стороннего программного обеспечения можно автоматизировать процесс установки новых компонентов. Рекомендуется использовать:
- DriverPack Solution;
- Driver Booster;
- Driver Genius.
DriverPack Solution
Мне нравится11Не нравится6
DriverPack Solution — бесплатная программа для обновления драйверов в Windows 7. Является приложением, которое входит в категорию профессионального софта. Разработана Артуром Кузяковым для платформы от Microsoft. Имеет максимальный ресурс для расширенного поиска свежих версий ПО. Возможности:
- Использование альтернативных драйверпаков.
- Автоматическое обновление программного обеспечения.
- Пополнение базы для установки свежих версий.
- Функция удаления и переустановки.
Driver Booster
Мне нравится7Не нравится3
Driver Booster является условно-бесплатным приложением для установки обновления драйверов от разработчика IObit. Разделяется на бесплатную и профессиональную версию. Возможности утилиты:
- Исправление проблем в работе операционной системы.
- Повышение производительности в играх и графических редакторах.
- База драйверов из трех миллионов наименований.
- Автоматический поиск свежих версий для обновления.

Driver Genius
Мне нравится4Не нравится
Driver Genius — менеджер драйверов, позволяющий создавать резервные копии старых версий программного обеспечения и осуществлять поиск неверно установленного ПО. Возможности:
- Поиск и установка новых версий драйверов.
- Восстановление данных.
- Создание резервных копий.
- Возможность использования «Командной строки».
- Удаление ненужных драйверов.
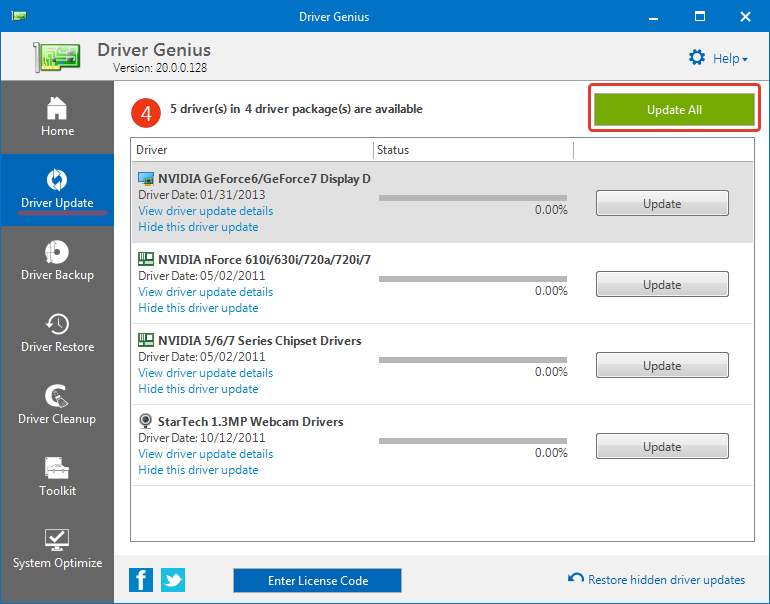
Рейтинг программ по отзывам читателей.
DriverPack Solution
5
Driver Booster
4
Driver Genius
4
Обновить программное обеспечение для работы с устройствами можно различными способами. Рекомендуется с серьезностью относиться к процедуре — устаревшие драйвера повышают вероятность появления критических сбоев в работе системы. Установка стороннего программного обеспечения позволит отслеживать процесс появления новых версий.
Uniblue DriverScanner
Uniblue DriverScanner тоже работает абсолютно бесплатно, за скачивание тоже ничего платить не надо. В программе предусмотрена еще полноценная техническая поддержка. Если надо, создавайте резервные копии перед обновлением, а если что-то пойдет не так, мигом сделаете откат. Все устаревшие или неиспользуемые драйверы будут удаляться. Подходит для использования как профи и любителям, так и новичкам.
Плюсы
- Установленное ПО качественное, так как поставляется от производителей.
- Возможность проведения бэкапа.
- Русскоязычный и простой интерфейс приложения.
- Поиск и удаление устаревших дополнений.
Минусы
Платить все же придется, но это уже в процессе использования и открытия более обширных функций. Нужно приобретать ключ чтобы открыть возможность загрузки самых последних апдейтов для драйверов. Вдобавок, разработчик давно не выпускал обновлений своего «детища» (с 2018 года).
Для чего применяется DriverPack Solution
Драйвер Пак Солюшен может с минимальным участием человека бесплатно скачать драйвера и автоматически установить актуальный 32-битный или 64-битный драйвер чипсета, видеоакселератора, аудиоадаптера, сетевой карты, Wi-Fi, Bluetooth, веб-камеры, USB-флешки, внешнего HDD и прочего оборудования. При этом на https://drajvery.ru драйверами называются программы, позволяющие операционной системе получить доступ к различным устройствам. Если бесплатно скачать DriverPack Solution для Windows 7, 8.1, 10 (32-бит и 64-бит), то практически всегда в автоматическом режиме происходит загрузка и установка адекватного официального софта последней версии.
Driver Pack Solution
Еще одна бесплатная программа для поиска драйверов – Driver Pack Solution. Считается одной из лучших. На выбор пользователям предлагается 2 установщика – онлайн и оффлайн. И Вы можете выбрать любой (исходя из ситуации).
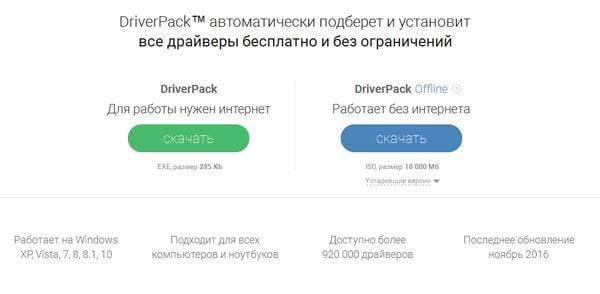
Например, если требуется бесплатная программа для установки драйверов без интернета, тогда нужно загрузить оффлайн установщик. Он представляет собой файл в формате ISO размером более 11 Гб (его можно открыть через Daemon Tools). Возможно, это довольно много, зато у Вас на руках будет программа со всеми драйверами. И ее хватит как минимум на год. Достаточно лишь записать на флешку и можете пользоваться ею при необходимости.
Если же Вы не хотите качать такой большой файл, и интернет на ноутбуке есть, тогда можно воспользоваться онлайн установщиком. Он весит около 300 Кб.
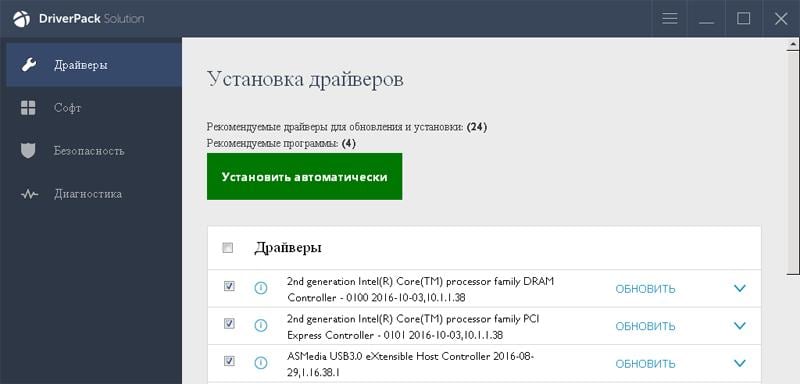
Пользоваться данной утилитой довольно просто. Запускаете Драйвер Пак Солюшн (любую версию), ждете, пока он просканирует систему и выдаст отчет. Убираете галочки с лишних пунктов и нажимаете «Обновить». Минут через 15-20 все будет готово.
Driver Pack Solution также устанавливает дополнительный софт: браузеры, архиваторы и т.д. Если это лишнее, не забудьте убрать галочки в соответствующих пунктах.
NVIDIA GeForce Experience

NVIDIA GeForce Experience — фирменное программное обеспечение для обновления и установки драйверов видеокарт. По мере развития, утилита обросла дополнительным функционалом и возможностями. Она поможет вовремя обновлять драйвера графического адаптера и улучшить производительность некоторых игр.
Достоинства и недостатки
Возможность обновления драйвера видеокарты в автоматическом режиме без перезагрузки ПК
Утилита поддерживает большинство используемых видеокарт
Наличие поддержки технологий Game Ready и GameWorks, которые отвечают за оптимизацию запуска игр на различных конфигурациях ПК
Функция оптимизации ресурсов доступна лишь для определенных игр из списка
Через сборник драйверов
Рассмотрим установку через специальный обновляемый сборник программ, который автоматически определяет и устанавливает новые драйвера.
На заметку. Используйте сборники только в крайнем случае – если не получается найти подходящую программу на официальном сайте производителя устройства. Так как в таких «паках» могут содержаться урезанные версии, рекламные модули, а также могут возникнуть ошибки в работе оборудования.
Snappy Driver Installer
Доступны две версии пакета: Light — для загрузки только выбранных драйверов из интернета, полная – в ней присутствует вся база для обновления в офлайн режиме.
1. Распакуйте архив, запустите SDI_R1909.exe для 32 разрядной версии ОС или SDI_X64.exe для 64.
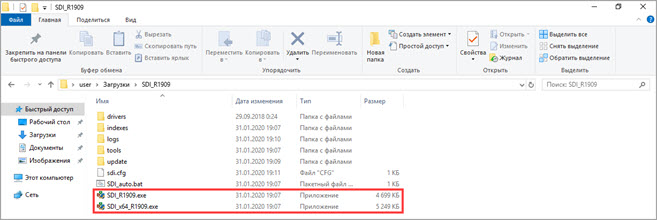
2. Программа автоматически запустит сканирование системы на наличие новых версий и предложит обновить драйвера.
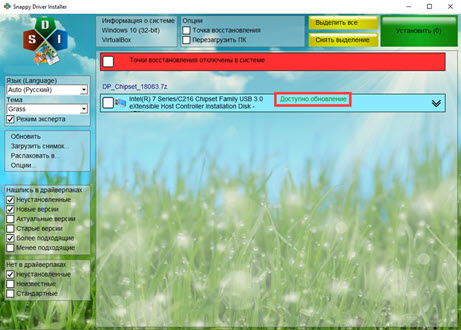
3. Установите галочки в нужные пункты и нажмите кнопку «Установить».
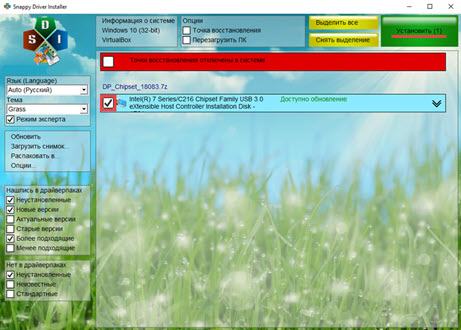
4. После выполненной установки перезагрузитесь.
Driver Pack Solution
Driver Pack – это один из первых проектов, который включает в себя огромную и постоянно обновляемую базу программ. Минус заключается в принудительной установке дополнительных приложений, потому некоторые антивирусы могут на это ругаться.
Используйте драйвер-пак на свой страх и риск, в том случае, если предыдущие способы не подошли.
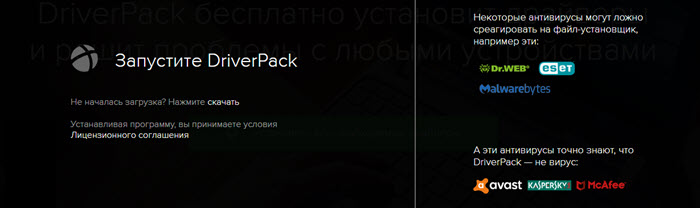
1. После запуска исполняемого файла выберите Режим эксперта.
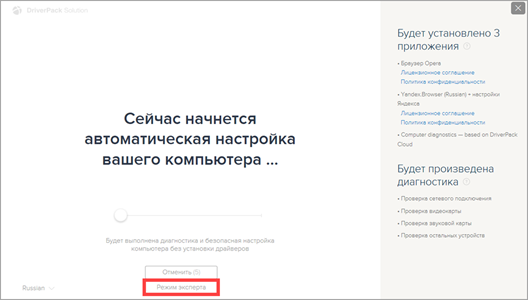
2. Снимите все галочки с предложенных пунктов, чтобы вместе с ними не было установлено ничего лишнего.

3. Щелкните по нужному драйверу, нажмите на значок «три точки» и выберите пункт «Обновить».
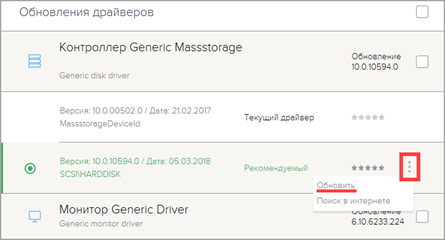
4. Дождитесь завершения установки и перезагрузитесь после внесения изменений.
Помимо драйвер-паков, существуют отдельные программы для автоматического поиска обновлений в своих базах и простой установки их по щелчку мышки.
Driver Booster
Программа поставляется в бесплатной и платной редакции. В платной больше функций, но для поиска и обновления драйверов подойдет и бесплатная версия.
1. После установки запустите программу и нажмите «Пуск».
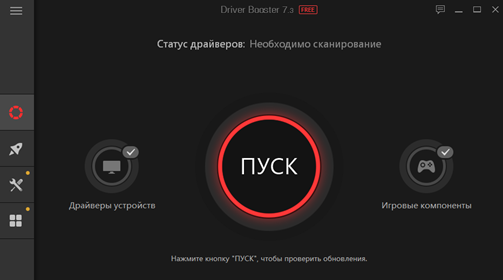
2. После непродолжительного сканирования софт подберет список устройств для которых вышли новые версии драйверов.
3. Нажмите кнопку «Обновить» напротив конкретного устройства или «Обновить сейчас» для обновления всех устройств.
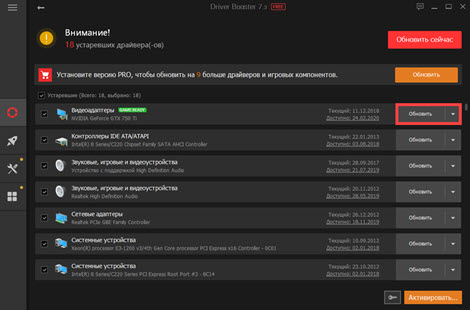
Driver Genius
Driver Genius – простая и интуитивно понятная программа, которая имеет большую базу драйверов и позволяет легко найти и применить свежие версии.
1. В главном окне щелкните на «Start Scan».
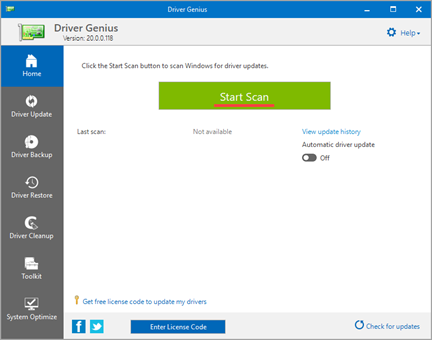
2. Нажмите «Update» для конкретного устройства или «Update All» для обновления всех устройств сразу.
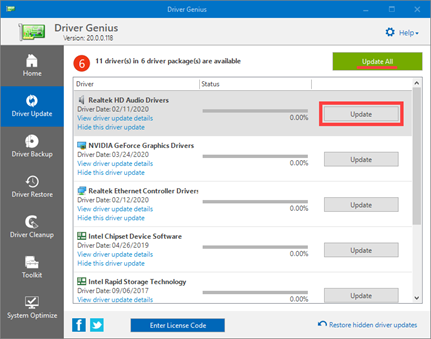
Driver Max
1. В главном окне нажмите кнопку «Проверить обновление драйверов».
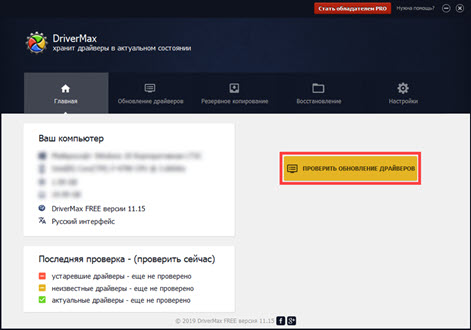
2. Произойдет поиск подходящих версий и предложение установить их на все или выборочные устройства.
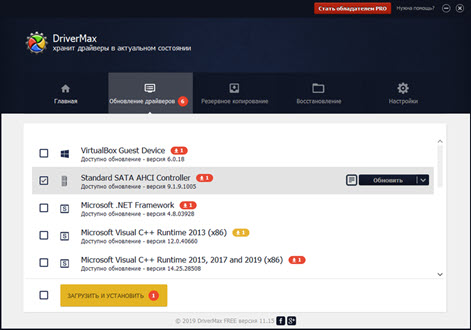
3. После успешного обновления напротив устройства появится надпись «Драйвер обновлен».
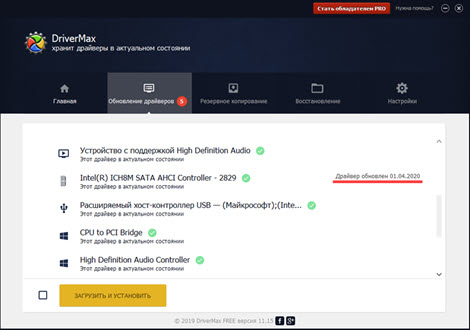
Через официальные утилиты производителей
Сначала рассмотрим официальные утилиты от производителей, которые автоматически определяют подходящую версию и обновляют текущий драйвер.
Driver & Support Assistant
1. Запустите инсталлятор, прочитайте лицензионное соглашение и установите утилиту.
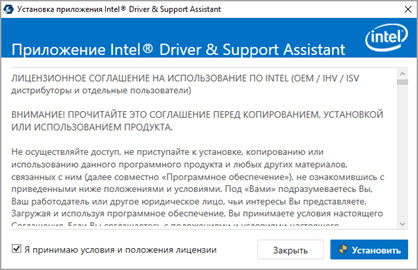
2. Откройте установленную программу. Вы будете перенаправлены на сайт Intel, где будет произведено сканирование системы на наличие актуальной версии драйверов.
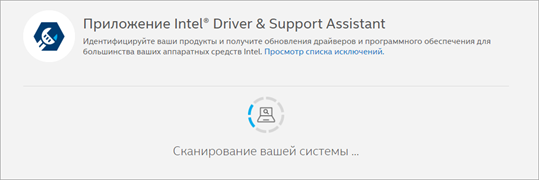
GeForce Experience
Способ 2: через приложение GeForce Experience
Зачастую программа GeForce Experience устанавливается по умолчанию. Если она у вас не установилась ранее, отдельно загрузить её можно с официального сайта.
После установки и запуска будет автоматически произведено сканирование на наличие новой версии с предложением обновиться.

Для получения актуальной версии кликните по кнопке «Загрузить».
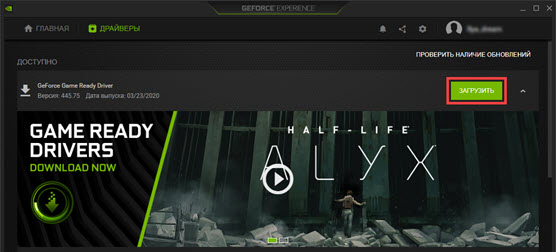
Amd Auto-Detect Tool
Инструмент от компании AMD поможет найти и установить обновления для видео драйверов AMD и Ati Radeon.
1. Перейдите на сайт amd.com и выберите в загрузках «Автоматическое обнаружение графики Radeon».
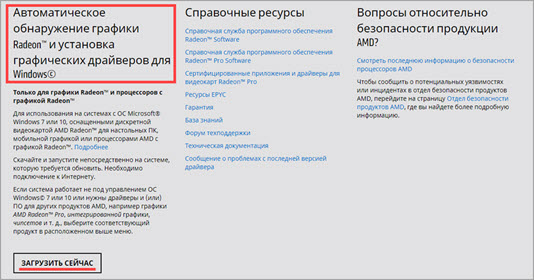
2. После запуска программа приступит к сканированию вашего ПК на наличие совместимой версии и начнет автоматическую установку подходящего видео драйвера.
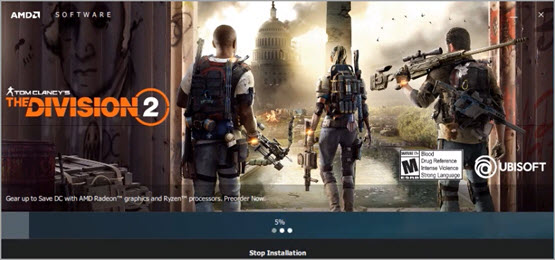
Пользовательский интерфейс программной оболочки
Драйвер Пак Солюшен оснащен удобным и интуитивно доступным для понимания интерфейсом. Для начала работы следует либо согласиться с предложением «Настроить компьютер автоматически», либо в нижней панели выбрать режим эксперта. В навигационной панели справа детально описано, что будет установлено (с лицензионными соглашениями и политиками конфиденциальности для каждого программного продукта) и проверено при автоматической настройке компьютера.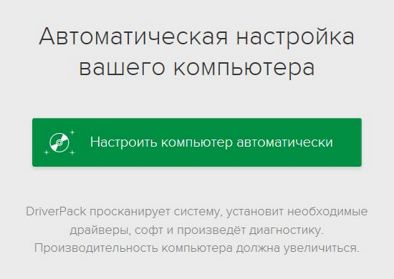 Скриншоты https://drajvery.ru
Скриншоты https://drajvery.ru
Справа в верхней панели предлагается авторизоваться и войти в меню. Пунктов меню много, но важных — всего три: скачать DriverPack Offline, создать точку восстановления, создать резервную копию. Остальные пункты меню отвечают за системные функции: удаление программ, диспетчер устройств, свойства системы, настройки экрана, электропитание, сетевые подключения, управление компьютером, панель управления, управление дисками, диспетчер задач, командная строка.
В экспертном режиме меню слева содержит пять пунктов: драйверы, софт, защита и чистка, диагностика и DriverPack Offline. В первом пункте меню содержатся: самые необходимые, обновления, утилиты и большая кнопка «Обновить все». Во втором — возможность установить и обновить: Avast, 360 TS, WinRAR, 7-Zip, AOMEI Backupper, TeamViewer, Фаерфокс, Я.Браузер, Оперу, Skype, uTorrent, Флеш Плеер, PotPlayer, AIMP, K-Lite Codec Pack, FastStone Image Viewer, PDF-XChange Viewer и другое ПО. В третьем — DriverPack Protect (защита и очистка компьютера). В четвертом — диагностика системы. В пятом — скачать DriverPack Offline. Слева внизу расположены основные и языковые настройки.
В экспертном режиме пользователю нужно просто поставить или убрать галочку напротив определенного пункта в списке, при необходимости открыв выпадающий список и перейдя на соответствующую закладку, и нажать кнопку «Установить все».
SlimDrivers
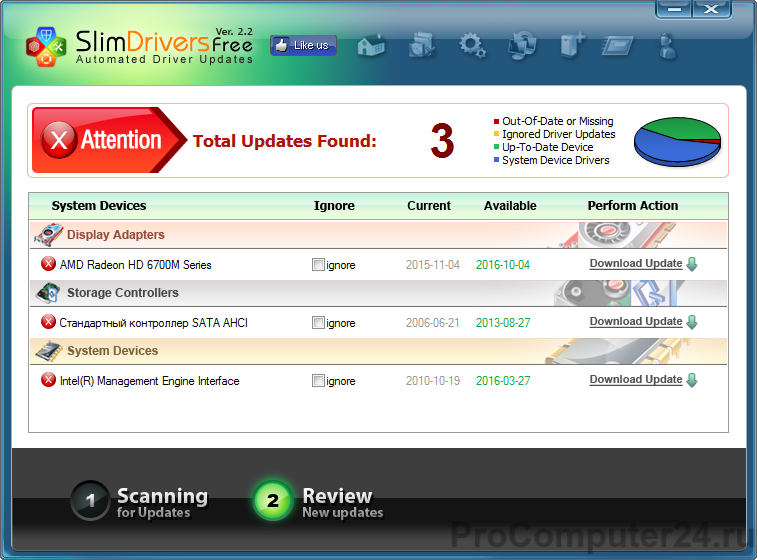
SlimDrivers — бесплатная программа, которая позволяет обновить устаревшие драйверы, создать резервные копии уже установленных драйверов и при необходимости удалять их.
Вы можете создать расписание проверок, следуя которому SlimDrivers будет автоматически проводить мониторинг обновлений для установленных в систему драйверов, в результате чего вы всегда будете в курсе какие из них нуждаются в обновлении.
Когда SlimDrivers находит обновление для драйвера, программа отображает дату выпуска текущего установленного в системе драйвера рядом с новой версией. Это помогает повысить уверенность в том, что обновление корректно, а не является сбоем в программе.
При тестировании SlimDrivers было выявлено, что программа нашла пару драйверов, обновления для которых не нашли другие программы из списка данной статьи.
Примечание: во время установки SlimDrivers программа попросит установить панель инструментов (тулбар) стороннего разработчика, но этот шаг легко пропустить.
SlimDrivers работает на Windows 8, 7, Vista и XP. Windows 10 официально не поддерживается, но на практике без проблем запускается на этой версии системы.
Настраиваем компьютер при помощи Carambis Driver Updater
По заявлению разработчиков данный софт разработан для быстрого поиска, а также установки всех необходимых для системы драйверов https://www.carambis.ru/programs/driver_updater.html.
Основная платформа – операционная система Windows. Carambis Driver Updater не только обнаруживает драйвера стандартных устройств компьютера онлайн, но она также способна определить элементы, которые система определить не в состоянии.

После установки программы на ваш ПК она способна автоматически искать обновления в сети для установленных оборудований, это является еще одним плюсом софта, ведь нет необходимости глубоко разбираться в работе программы. Carambis работает со всеми версиями ОС Windows.
Общие достоинства Carambis Driver Updater:
- Программа переведена на множество известных языков.
- Она имеет простой интерфейс. В ней разберется даже неопытный пользователь.
- Быстро сканирует систему на наличие драйверов и их обновлений в сети. На поиск уходит около 3 минут.
- Сканируется система ежедневно в автоматическом режиме, для стабильной работы утилиты необходим доступ в интернет.
iObit Driver Booster
Наверно, iObit Driver Booster является самым мощным средством среди прочих. Ведь оно помогает не только драйвера обновить, но и работу компьютера улучшить, ошибки там исправить. Эта штука будет интересна как обычным пользователям, так и профессионалам. Особенно хочется отметить некоторые функции для геймеров вроде Boost или пака Game Ready. Но это все, конечно же, только в версии Pro, за которую придется немного заплатить (в районе 800 рублей).
Плюсы
- Обновления драйверов к любому оборудованию независимо от производителя.
- Определение и удаление устаревшего ПО.
- Улучшение производительности, скорости и прочих характеристик системы.
- Предварительная проверка устанавливаемого программного обеспечения на качество и совместимость.
- Установка апдейтов в автоматическом режиме.
- Множество дополнительных функций, в том числе для геймеров.
Минусы
- В бесплатной версии выходят рекламные объявления.
- Полный функционал доступен в платном варианте Pro.
- Автоматическая установка может длиться слишком долго, а в конце еще понадобится перезагрузка.
Как обновить драйвера
Существует много способов обновления подобного программного обеспечения. Можно разделить методы на автоматический поиск и установку вручную. Встроенные утилиты Windows позволяют справиться с задачей, за исключением систематической инсталляции новых компонентов. Возможные варианты:
- Официальные программы производителей.
- С помощью центра обновлений.
- Ручное и автоматическое обновление в «Диспетчере устройств».
- Через официальные сайты производителей.
- Поиск обновлений по ID устройства.
Официальные программы производителей
Можно воспользоваться менеджером обновлений от производителя устройства, если предусмотрена такая возможность. Обычно приложение автоматически уведомляет о наличии новых компонентов при подключении к интернету. При отсутствии проверки на наличие новой версии можно зайти на сайт разработчика и посмотреть дату последних внесенных изменений.
Для установки программы нужно:
С помощью центра обновлений
С помощью встроенного в систему центра обновлений можно найти и установить новые версии приложения на компьютер. Способ позволяет выполнить поиск и провести автообновление онлайн. Процесс может занять продолжительное время. Необходимо:
- Нажать левой кнопкой мыши по меню «Пуск».
- В выпавшем окне найти раздел «Компьютер», щелкнуть правой кнопкой мыши, перейти в «Свойства».

- Найти «Дополнительные параметры системы», открыть вкладку «Оборудование».

- Выбрать «Параметры установки устройств», кликнуть «Нет, предоставить возможность выбора» и «Устанавливать драйверы из Центра обновления Windows, если они не найдены на компьютере», после чего нажать Сохранить.

- Дождаться окончания процесса поиска и загрузки. Это займет продолжительное время.
Ручное и автоматическое обновление через «Диспетчер устройств»
С помощью «Диспетчера устройств» можно автоматически или вручную осуществить инсталляцию необходимых компонентов. Потребуется ознакомиться с перечнем устройств, которым нужно обновить программное обеспечение:
- Нажать сочетание клавиш Win + R.
- В появившемся окне ввести devmgmt.msc, кликнуть ОК.

- Среди устройств, распределенных по группам, найти необходимое.
- Выполнить двойное нажатие левой кнопкой мыши, перейти в раздел «Драйвер».

- Щелкнуть «Обновить». Выбрать «Автоматический поиск обновленных драйверов».

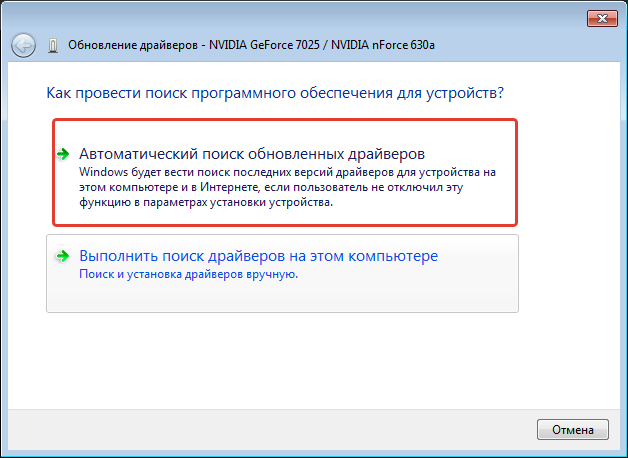
- Дождаться окончания процесса.
Чтобы обновить вручную, необходимо:
- Нажать сочетание клавиш Win + R.
- В появившемся окне ввести devmgmt.msc, кликнуть ОК.
- Среди устройств, распределенных по группам, найти необходимое.
- Выполнить двойное нажатие левой кнопкой мыши, перейти в раздел «Драйвер».
- Щелкнуть «Обновить», выбрать «Выполнить поиск драйверов на этом компьютере».

- Указать путь к приложению, подтвердить.

- Дождаться окончания процесса.
Через официальные сайты производителей
В интернете можно найти последнюю версию программного обеспечения (ПО) для устройства при отсутствии возможности приложения выполнить автоматическую инсталляцию последней версии ПО. Чтобы установить новые компоненты, нужно:
Поиск обновлений по ID устройства
Поиск новых компонентов для устройства по ID необходим в случае неопределенного наименования продукта. Потребуется:
- Нажать сочетание клавиш Win + R.
- В появившемся окне ввести devmgmt.msc, кликнуть ОК.
- Среди устройств, распределенных по группам, найти необходимое.
- Выполнить двойное нажатие левой кнопкой мыши, перейти в раздел «Сведения».
- В списке «Свойство» выбрать «ИД оборудования».

- Скопировать первое значение.
- Найти драйвер с помощью браузера в интернете. Можно воспользоваться ресурсом devid.info.
Driver Booster
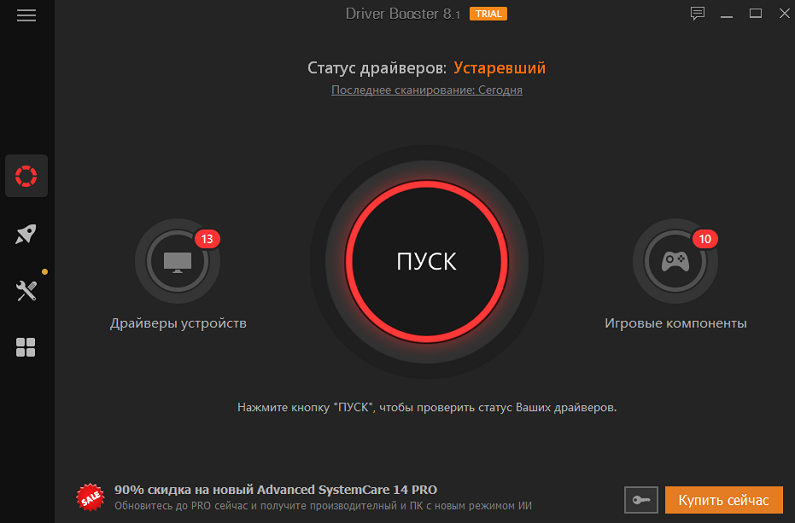
http://ru.iobit.com/driver-booster.php
На протяжении ряда последних лет именно Driver Booster считается лучшей специализированной программой для обновления драйверов. Многих юзеров подкупает простота использования утилиты – для запуска процесса достаточно нажать одну кнопку.
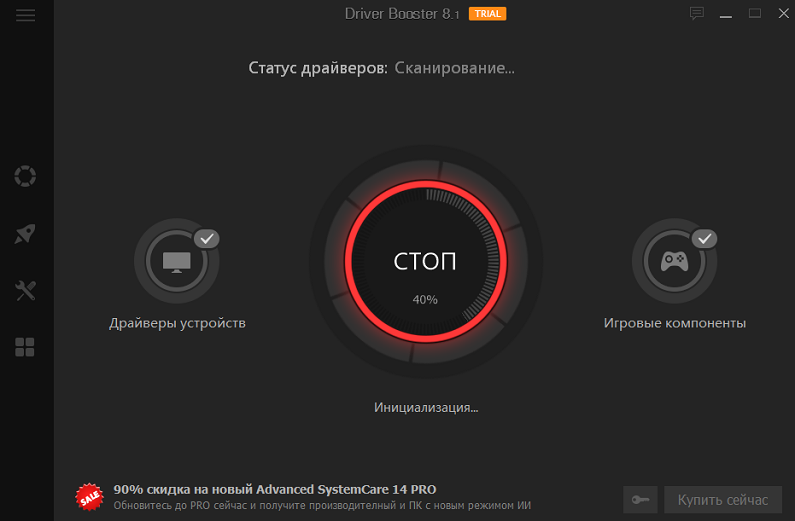
Разумеется, назвать это главным достоинством программы никак нельзя. На вершине рейтинга она оказалась потому, что выполняет работу по сканированию компьютера на предмет поиска устаревших драйверов лучше всего, подыскивая для вашего железа наиболее актуальные версии. После окончания сканирования высвечивается список установленных драйверов с рекомендациями, какие из их нуждаются в замене, а какие являются полностью рабочими. От вас потребуется только отметить рекомендованные позиции и активировать обновление.
Вторая область использования утилиты – обновление программных компонент операционной системы, отвечающих за работоспособность игр, и если вы геймер и имеете проблемы с некоторыми из них, стоит произвести проверку ПК с помощью Driver Booster.
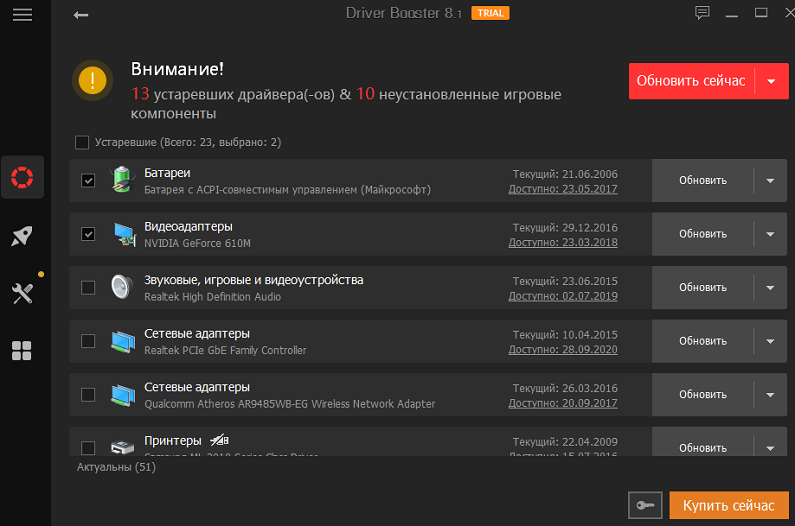
Другие достоинства программы:
- тщательно проработанный интерфейс, не доставляющий неудобств даже совсем «зелёным» новичкам;
- постоянно обновляемая база драйверов, состоящая из позиций для более чем миллиона различных устройств);
- возможность обновления игровых библиотек в Windows (NET FrameWork, DirectX, C++);
- простой двухэтапный алгоритм: сканирование и предложение для пользователя относительно замены конкретных драйверов, с которым можно соглашаться, а можно настраивать список замен самостоятельно;
- если обновление драйвера оказалось неудачным – всегда можно откатиться до предыдущего состояния;
- имеется режим пакетного обновления драйверов, и он задействуется по умолчанию.
ВНИМАНИЕ. До 8 версии утилиты для её работы требуется наличие доступа к интернету, автономная работа обеспечена в последних обновлениях программы.
DriverPack Solution
DriverPack Solution — палочка-выручалочка для сервисных инженеров, системных администраторов и тех, кто подрабатывает, оказывая услуги по установке Windows и программ. Приложение представляет собой огромную коллекцию драйверов к устройствам всевозможных марок и моделей, а также модуль для их установки.
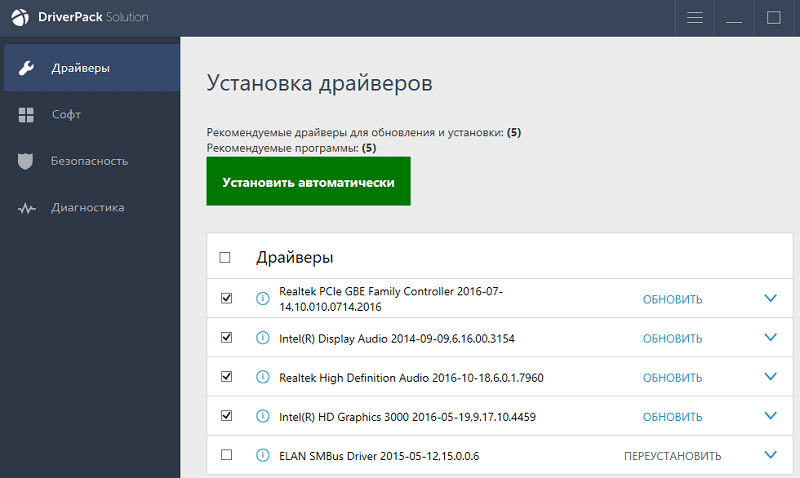
DriverPack Solution выпущен в двух версиях — онлайн и офлайн.
- Дистрибутив онлайн предназначен для использования на ПК, который имеет подключение к Интернету. Его отличие — малый размер файла (285 Kb). После запуска программа сканирует Windows на наличие установленных драйверов и актуальности их версий, после чего подключается к базе (на собственном сервере) и производит автоматическое обновление.
- Дистрибутив офлайн (размер 10,2 Gb) предназначен для инсталляции драйверов на машину, не подключенную к Интернету. Кроме установщика в его комплектацию входит база из 960 000 драйверов для Windows 7, XP, Vista, 8 (8.1) и 10, причем как на 32 bit, так и на 64 bit. После запуска модуль сканирования распознает типы устройств и устанавливает драйвера из собственной офлайн-базы.
Онлайн-версия DriverPack Solution удобна для постоянного домашнего использования. Кроме слежения за актуальностью драйверов, она дает пользователю возможность автоматически устанавливать и обновлять отдельные приложения, удалять программный мусор, просматривать список оборудования, сведения об операционной системе и безопасности компьютера.
Офлайн-версия — это решение на экстренный случай. Его задача — подбор не наилучшего, а просто подходящего драйвера, чтобы запустить устройство. И в дальнейшем обновить его через Интернет.
DriverPack Solution и перечисленные выше фирменные утилиты полностью бесплатны.
Snappy Driver Installer

https://sdi-tool.org/download/
Ещё одна отличная бесплатная программа для автоматического обновления драйверов, практически не уступающая по функционалу DriverPack Solution. Менее популярна, поскольку появилась позже и не так раскручена.
Также имеет две версии, автономную и работающую в режиме онлайн. При этом первый вариант загружается в виде исполняемого файла, его не нужно разархивировать – запустил, и пошёл процесс автообновления
Это – важное преимущество над конкурентом
Для работы компактной версии программы требуется наличие доступа к сети. Весит она всего несколько мегабайт.
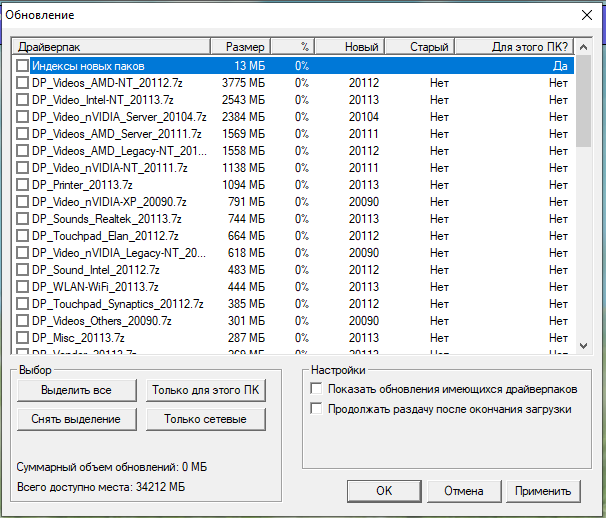
Достоинства Snappy Driver Installer:
- огромная база драйверов, которую рекомендуется записать на отдельную флешку, чтобы иметь всегда под рукой;
- автономная версия «весит» 19 ГБ (сравнимо с DPS), компактный вариант займёт на диске 10 МБ);
- обновление драйверов происходит очень быстро;
- рекламы мало, при установке сторонние программы не предлагаются;
- интерфейс можно подстроить под свои вкусы и предпочтения;
- утилита полностью русифицирована.
Free Driver Scout
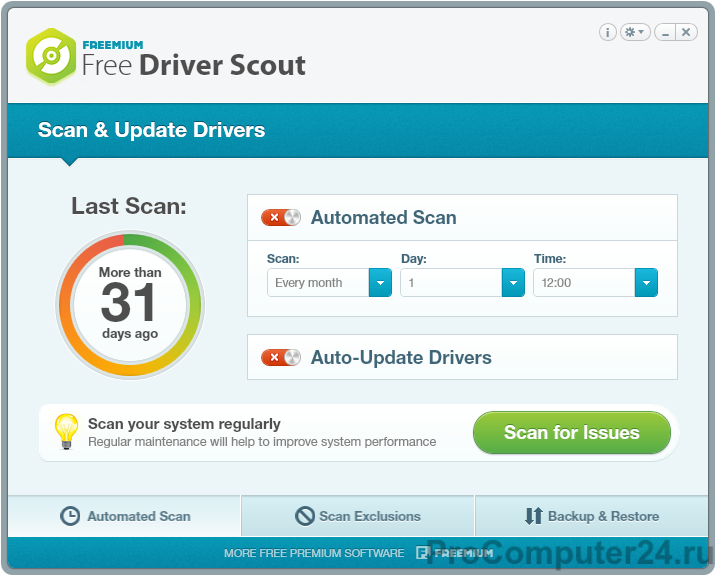
Free Driver Scout — удивительный инструмент обновления драйверов, поскольку он реально полностью автоматически обновляет драйвера.
Это означает, что программа автоматически сканирует все необходимые обновления, автоматически загружает и устанавливает их, не требуя от вас каких-либо действий, чего нельзя сказать о других программах их этого списка.
Определенные драйверы устройств могут быть исключены из сканирования и не будут требовать обновления в будущем.
Еще одна интересная особенность Free Driver Scout — возможность резервного копирования и восстановления драйверов. Программа позволяет делать бэкап некоторых или всех драйверов установленных на компьютере, а затем при необходимости легко восстанавливать их.
Также в состав Free Driver Scout входит очень полезный инструмент под названием OS Migration Tool. Он необходим если вы собираетесь установить на компьютер другую операционную систему Windows. Инструмент найдет драйверы устройств для новой ОС и сохранит их в определенном месте, например, на флешке. Затем, когда вы установите другую операционную систему Windows, то использовав OS Migration Tool можно будет восстановить сохраненные ранее драйверы для этой операционной системы. Таким образом вам больше не нужно заботиться о поиске новых драйверов!
Примечание: несмотря на то что Free Driver Scout — отличная программа, она не нашла несколько устаревших драйверов, которые смогла найти Driver Booster.
Free Driver Scout совместима с Windows 8, 7, Vista и XP. Также была протестирована в Windows 10, в ней программа также работает без проблем.
Официальные утилиты обновления драйверов
Практически у каждого именитого производителя имеются собственные утилиты обновления, которые максимальным образом упрощают поиск и установку всего необходимого для полноценного функционирования графических составляющих компьютера.
В рамках примера стоит продолжить рассмотрение продуктов от компании «Nvidia»:
- Выберите вкладку «Платформы» — «Игры на GeForce» — «GeForceExperience»;
- Нажмите на кнопку «Скачать» и по завершению установите полученное программное обеспечение;
- Зарегистрируйтесь в системе и подтвердите свои полномочия вводом логина и пароля, после чего откроется основной интерфейс;
- Перейдите на вкладку «Драйверы», которая находится в левом верхнем углу;
- Далее, нажмите на кнопку «Проверить наличие обновлений» и дождитесь вердикта от «GeForceExperience»;
- При наличии новой версии вам будет предложено загрузить и установить её, что и является целью осуществлённых ранее действий.
Загрузка и установка драйвера может отнять достаточно значительное количество времени, в течение которого не следует прерывать работу установщика.
Заключение
На данный момент я пользуюсь утилитой Driver Booster Free. Работать с ней легко, ничего не ставит лишнего. Можно обновляться как в пакетном режиме, так и выбирать необходимое устройство. Сбоев с установкой последнее время не замечено.
Порядок работы с Driver Booster Free у меня такой ⇒
- Установка операционки. Win 10 ставит свои дрова на сетевую карту.
- Загружаю с флешки утилиту.
- Запускаю сканирование.
- Выбираю в списке все старые драйвера (кроме внешней видеокарты на настольных ПК). Их скачиваю и ставлю отдельно.
- Произвожу пакетную установку всего сразу.
- Перезагружаю комп или ноут.
- Проверяю в диспетчере устройств, все ли устройства работают.
- Устанавливаю антивирус (если требуется).
Большую помощь может оказать DriverPack Solution, если у вас в диспетчере есть не определившиеся устройства. Надо только скопировать код устройства PCI/VEN, находящийся в его свойствах. Я ее использую только для этого. Для установки дров, мне она не понравилась — слишком много мороки.