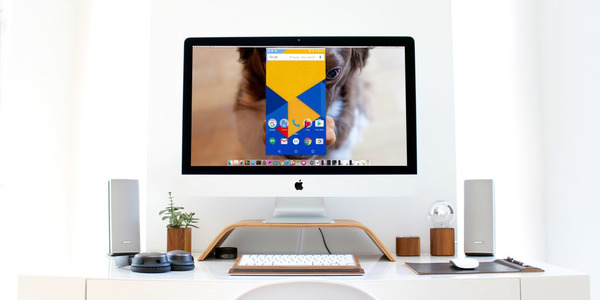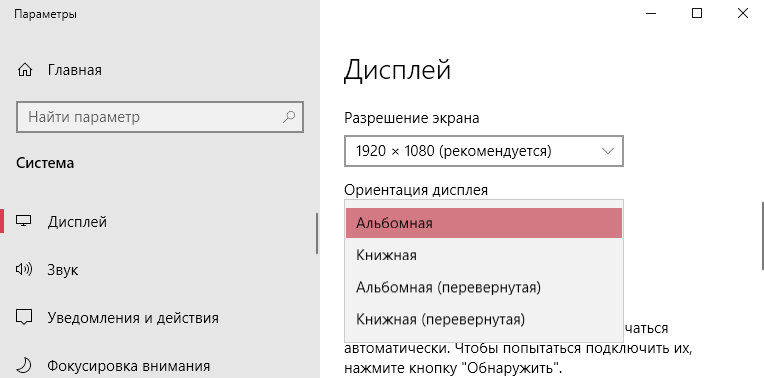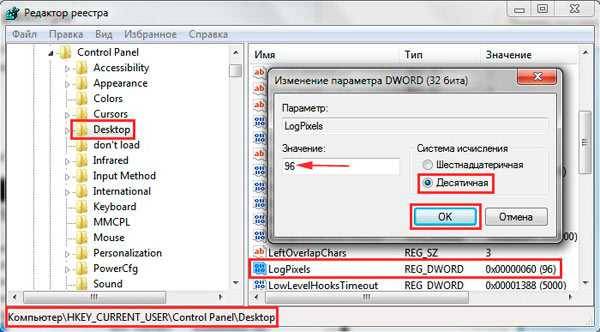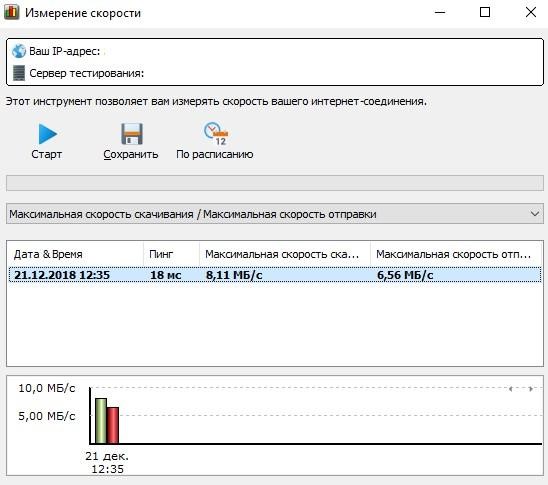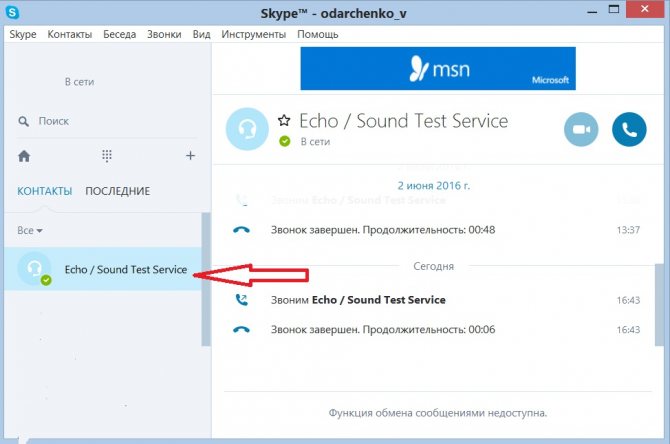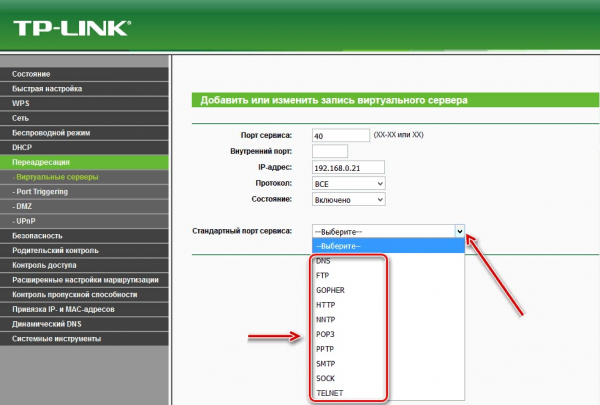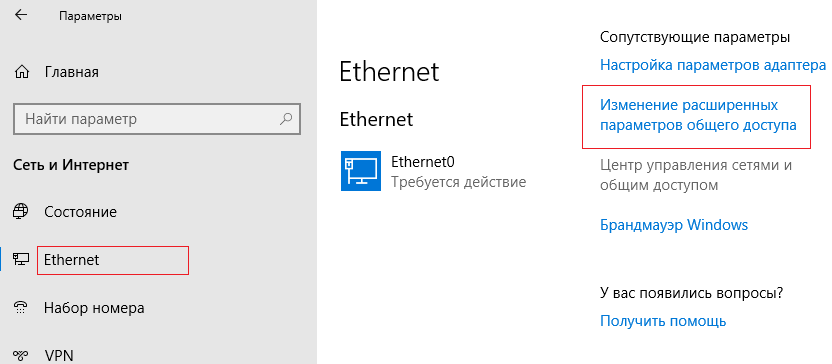Как перевернуть экран на стационарном компьютере или ноутбуке
Содержание:
- Castto – дублирование экрана телефона на ТВ
- Как установить видео на обои Android на рабочий стол
- Браузерные расширения по поиску картинок, фото и изображений.
- Бесплатный поиск человека по фотографии в интернете
- Как включить поворот экрана на Андроиде
- Сайты с бесплатными стоковыми фотографиями на определенную тематику
- Изменение масштаба в программе Excel
- Для кого созданы фотостоки?
- Поиск по картинке на всех операционных системах:
- Преимущества сочетания клавиш
- В чем особенность?
- Разделяем на айфоне
- Для чего это может быть полезно?
- Несколько советов
- Трансляция через расширение Vysor в Chrome
- Моя Миссия
- Приложение Smart View
- Как поставить видео на экран блокировки Android
- Дополнительные настройки
- О главном экране
- Вывод экрана через браузер
- Вывод экрана
Castto – дублирование экрана телефона на ТВ
Castto – отличное приложение для дублирования экрана с телефона Android на телевизор. Приложение поставляется с множеством полезных функций, которые могут быть использованы его пользователями.
Оно имеет отличный поиск ближайших устройств, поэтому подключение к вашему Smart TV осуществляется очень просто. Подключение произойдет по безопасному соединению и защитит ваши данные на смартфона.
Неограниченное потоковое подключение смартфона к телевизору позволит просматривать видео, фильмы, фотографии и приложения на экране телевизора.
Для передачи данных с экрана телефона на телевизор необходимо:
- Скачать на свой телефон или планшет Android из Google Play Store. Необходимо установить правильное приложение под названием Screen Mirroring, Cast Phone to TV-Castto.
- Ваши устройства должны быть подключены к одной и той же сети Wi-Fi.
- В настройках телевизора активируйте функцию Miracast Display, а на телефоне запустите Wireless Display.
- Нажмите кнопку выбора, после чего приложение покажет все ближайшие устройства, к которым можно подключиться.
- Выбираете телевизор для подключения и даете разрешение при подключении непосредственно на нем при помощи пульта дистанционного управления.
Устройства синхронизированы и можно наслаждаться просмотром с большого экрана телевизора.
Вы можете увидеть всю работу, которая выполняется на экране, будь то перемещение главного экрана или открытие приложения.
Вы можете зайти в свои игровые приложения и поиграть, глядя на экран телевизора.
Показывайте свои фотографии на большом экране для всей семьи или смотрите фильм в потоковом режиме .
Благодаря тому, что в меню есть несколько языков, приложение можно использовать в разных регионах. Он поддерживает английский, португальский,французский и испанский языки. Выберите свой язык перед использованием приложения.

Работает с любым телевизором Samsung, LG, Sony, Philips.
Как установить видео на обои Android на рабочий стол
Во многих смартфонах нельзя установить живое изображение на рабочий стол, используя стандартные приложения. Поэтому потребуется установить стороннее приложение, которое сможет справиться с этой задачей.
На примере бесплатного приложения Video Live Wallpaper, которое совместимо со всеми современными гаджетами, установить видео на обои рабочего стола можно следующим образом:
- Сначала необходимо установить и запустить это приложение;
- Затем в открывшемся меню необходимо найти пункт «Choose Video» и кликнуть на него;
- Теперь нужно выбрать видео, которое пользователь хочет установить на свой рабочий стол. Это видео необходимо заранее сохранить в галерее. Также можно указать определённый промежуток в ролике, используя оранжевые ползунки внизу;
- Посмотреть видео, которое будет отображаться на обоях, можно нажав на кнопку, находящуюся справа в углу;
- Если пользователя все устраивает, то он может нажать на кнопку «установить обои», которая находится слева в верхнем углу. Должно всплыть окно, в котором есть возможность выбрать место, в котором будут установлены обои.
После этого можно закрывать это приложение и проверять, установилось ли новое изображение на рабочий экран мобильного устройства.
Браузерные расширения по поиску картинок, фото и изображений.
Иногда вы можете столкнуться с ситуацией, что вам нужно найти точное изображение и хотели бы проверить во всех сервисах сразу. Конечно, это займет не 2 часа, но все же придется повозиться. В этом вам может помочь сервис, а точнее браузерное расширение — PhotoTracker Lite. Работает с браузерами: Yandex, Chrome, Opera. Есть еще один бонус, приложение ищет картинки в поисковике Bing.
Таким образом, вы можете использовать все четыре сервиса одновременно, для поиска нужного изображения. Чтобы начать, установите расширение в ваш браузер.
После установки вы сможете настроить расширение, в каких сервисах искать, а также в каком окне открывать страницу с результатами (в фоновых или активных, для этого кликните на шестеренку «настройки»).
После настройки расширения, вы спокойно можете его использовать по назначению. Кликнув правой кнопкой мыши, как в Гугле и Яндексе, вы сможете увидеть новый подраздел «Искать это изображение». Кликаете и расширение перенаправит вас к результатам.
Но это еще не все, PhotoTracker Lite имеет еще одну приятную функцию поиска. Это «Иконка быстрого поиска», где все результаты будут загружены еще быстрее (вкл. и откл. в настройках расширения).
После клика на поиск у вас откроются результаты во всех выбранных (в зависимости от настроек) сервисах.
Стоит отметить, что данное расширение справляется со своей задачей очень хорошо и может быть очень полезно для тех, кто занимается фотографией, имеет непосредственное отношение по работе с изображениями и т.д.
Смотрите видео о том, как использовать расширение PhotoTracker Lite:
Несмотря на все недостатки, которые могут случиться при использовании данных сервисов и приложений, они все равно являются лучшими, которые существуют на сегодняшний день.
Бесплатный поиск человека по фотографии в интернете
В настоящее время, поисковые системы, хранят и обрабатывают огромные объемы данных. Они имеют довольно «умные» алгоритмы, которые позволяют найти информацию, как в текстовом формате, так и в виде изображения. Найти человека через фотографию — это лишь один из немногих инструментов, которые предоставляют агрегаторы поиска информации. Наиболее популярными из них являются — Google, Яндекс, Tineye.
Как найти человека по фотографии в Google (Гугл)?
Один из самых популярных методов для идентификации человека по фотографии является поиск изображений в гугле. Сервис дает возможность находить фото по текстовому запросу (фамилии или имени, например) и в то же время позволяет использовать любую фотографию в качестве ключевого запроса, что бы находить похожие картинки со всего интернета: социальные сети, блоги, форумы, информационные сайты и любые другие интернет-ресурсы, которые прошли соответствующую индексацию в системе.
Поиск с помощью фотографии осуществляется таким образом:
1. Переходим на images.google.com (сервис Гугл, где поиск происходит исключительно по картинкам):
2. Делаем щелчок мыши на значке фотоаппарата:
3. Перед нами появляется окно выбора удобного способа загрузки фотографии: указать ссылку на изображение или же загрузить с компьютера. Выбираем наиболее подходящий для Вас и нажимаем кнопку «Поиск по картинке»:
Другой возможный способ загрузки изображения — зажать его левой кнопкой мышь на каком-либо сайте или в папке на компьютере и поместить в строку поиска.
4. В результате обработки Вашего запроса с фотографией, Google, выдаст страницу подобного содержания:
Гугл имеет соответствующие алгоритмы, которые формируют предполагаемое имя человека или название предмета, наиболее популярные страницы и похожие изображения. Если опустить страницу несколько ниже, то можно увидеть список «страниц с подходящим изображением», где отображаются сайты на которых эта фотография фигурировала в том или ином виде:
Можете также посмотреть короткий ролик о том, как работает поиск по фотографии в гугл и что получается в результате:
Как найти человека по фотографии в Yandex (Яндекс)?
Стоит ли говорить, что сервис поиска изображений в интернете — Яндекс.Картинки не имеет принципиальной разницы от поиска изображений в Google? Однако не все так однозначно, несмотря на то, что сервисы работают по образу и подобию, они имеют отличия в оформлении сайтов (хотя это мало имеет значения, в данном случае), а также разный поисковый алгоритм работы, что позволяют находить в двух этих сервисах, разные сайты, где находятся та или иная фотография.
В данном случае, поиск с помощью фотографии, происходит таким образом:
1. Переходим на yandex.ru/images (сервис Яндекса, где поиск осуществляется только по картинкам):
2. Аналогично, как и в предыдущем сервисе, ищем значок фотоаппарата и делаем клик мышкой:
3. В результате, мы увидим строку выбора подходящего способа загрузки изображения, где нам, по-сути предлагают три варианта: выбрать файл на компьютере, ввести ссылку на фотографию или же просто перетащить изображения в строку поиска:
4. По итогу нашего выбора, будет сгенерирована страница с результатом поиска:
Как можно заметить Яндекс формирует менее информативную страницу, в отношении того, кто и, что на изображении, однако предоставляет более подробную информацию о фотографии: ее нынешние размеры, возможные альтернативы и похожие изображения. Как и в предыдущем случае, если пролистать страницу вниз можно видеть «сайты, где встречается картинка»:
Как найти человека по фотографии в TinEye (ТинАй)?
Еще одной из самых популярных поисковых систем, которая специализируется только на поиске изображений в интернете является — TinEye. Сервис, так же как и Google или Яндекс позволяет найти идентичную или похожую картинку с помощью Вашей фотографии, т.е. выполнить обратный поиск изображения. ТинАй постоянно совершает сканирование веб-страниц и добавляет новые изображения в свою базу. На момент написания статьи база сервиса составляет более 30,4 миллиарда изображений.
Выполнить поиск человека по фотографии онлайн и абсолютно бесплатно можно так же просто, как в Гугл и Yandex. Для этого требуется:
1. Перейти на tineye.com, где на главной странице будет строка поиска:
2. Нажать кнопку загрузки изображения со стрелкой вверх или же внести ссылку на фотографию в соответствующее поле:
3. После того, как сервис проанализирует картинку мы получим результат: сервис либо найдем схожие элементы фотографии с уже существующими и покажет Вам их, либо же не найдет и мы увидим «0»:
В первом же случае, нам так же предоставляют список сайтов, на которых размещены фотографии:
Как включить поворот экрана на Андроиде
Включение автоматического поворота, как говорилось ранее, проходит в настройках системы. Также есть возможность активировать его при помощи быстрой панели доступа. На Айфонах и на Андроидах, например, различный способ активации поворота. Стоит поговорить об Андроид системах, так как они достаточно популярны.
Для того, чтобы включить автоматический поворот через настройки, необходимо следующее:
- Для начала стоит открыть настройки на телефоне. Они располагаются, как правило, на главном экране устройства. Напоминают иконку в виде шестерёнки. Тапом открываем их;
- После находим специальный раздел под названием «Экран». На разных устройствах автоповорот может располагаться в отличных друг от друга разделах;
- Теперь стоит найти необходимый раздел под названием «Автоповорот» и перевести ползунок в активное состояние.
Теперь, чтобы проверить включенность функции, стоит перевернуть девайс. Если экран поменял свое положение, то пользователю правильно активировал автоматический поворот.
Также присутствует другой способ – через панель быстрого доступа. Она помогает пользователю без перехода в настройки активировать необходимую функцию. Для этого необходимо открыть панель при помощи свайпа вниз, а далее найти иконку, под которой написано «Автоповорот». Кликаем на неё, тем самым и активируем необходимую функцию.
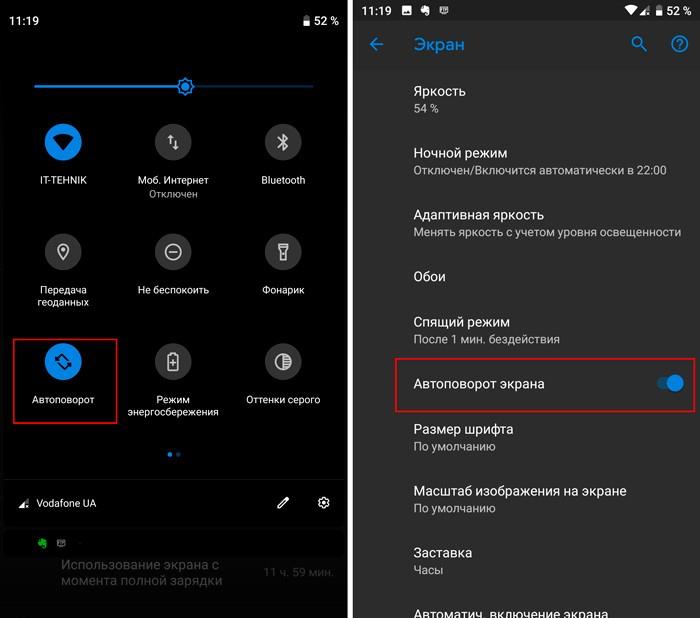
Как видно, автоматический поворот активировать очень просто. Для этого необходимо воспользоваться либо настройками на телефоне, либо же панелью быстрого доступа. Выбор способа зависит от предпочтений пользователя.
Сайты с бесплатными стоковыми фотографиями на определенную тематику
На большинстве из этих сайтов есть по крайней мере несколько изображений природы, еды и напитков, моды и животных, но несколько бесплатных фоторесурсов сосредоточены именно на одном типе изображений.
Free Food Photos →
Free Food Photos — это простой помощник для знатоков рецептов и кулинарных мастеров всех мастей. Изображения можно использовать в любых целях, коммерческих или некоммерческих, если вы их указали.
Лицензия : Creative Commons; вы можете прочитать здесь
KaboomPics →
Красивые фотографии с явно женственной атмосферой, владелец сайта и фотограф Каролина делится своими прекрасными изображениями специально для блоггеров, владельцев малого бизнеса, фрилансеров и других цифровых аборигенов.
Лицензия : Kaboompics написал специальную лицензию, аналогичную CC0. Прочтите здесь
Изменение масштаба в программе Excel
В программе редактирования таблиц Microsoft Excel (рис. 11) масштаб изображения также можно менять с помощью движка, расположенного справа внизу окна программы.

Рис. 11. Изменение масштаба изображения в программе Microsoft Excel.
На рис. 11 в левой его части видно, что в окне программы помещается только одна часть таблицы умножения, воспроизведенной в редакторе Excel. Это – умножение «двойки» на другие числа. А все, что касается таблицы умножения для «тройки», «четверки» и «пятерки» скрыто от нашего глаза. Это потому, что масштаб изображения установлен на 100% (1 на рис. 11).
Если же теперь изменить масштаб изображения, снова используя движок в правом нижнем углу окна программы, то при достижении значения масштаба 60% (2 на рис. 11) станет видна вся таблица умножения от чисел 2, 3, 4 и 5.
Таким образом, и в Excel можно менять масштаб изображения в окне программы, чтобы
- либо большее число ячеек поместилось в окне программы (при меньшем масштабе изображения),
- либо наоборот, меньшее число ячеек поместилось бы в окне программы (при большем масштабе изображения).
При изменении масштаба изображения в окне программы Excel никаких пересчетов значений не производится, данные на листе Excel не меняются. Изменяется только внешний вид воспроизведения данных, не более того. Масштабирование изображения в Excel позволяет нам видеть на экране больше, либо меньше значений в ячейках таблицы.
Где искать масштабирование на примере Excel
В других программах изменение масштаба изображения также часто бывает возможным. Но не обязательно, что в правом нижнем углу окна любой программы будет находиться привычный движок масштаба, как в Paint, Word или Excel.
Если подобного движка в программе нет, то сразу расстраиваться не нужно. Следует поискать пункт меню «Масштаб» в основном, в главном меню любой программы, у которой такое меню есть. Главное меню обычно расположено наверху окна программы. И начинается оно с пункта «Файл», либо «Главная» (если меню написано на русском языке) или «File», либо «Main» (если меню написано на английском языке).
Перебирая все пункты меню можно, набравшись терпения, все-таки найти опцию «Масштаб», и там изменить масштаб выводимого на экран изображения в окне программы.
Например, в программе Excel можно найти в главном меню опцию «Масштаб». Она находится в основном меню «Вид» (1 на рис. 12), ниже которого видим кнопку «Масштаб» (2 на рис. 12).
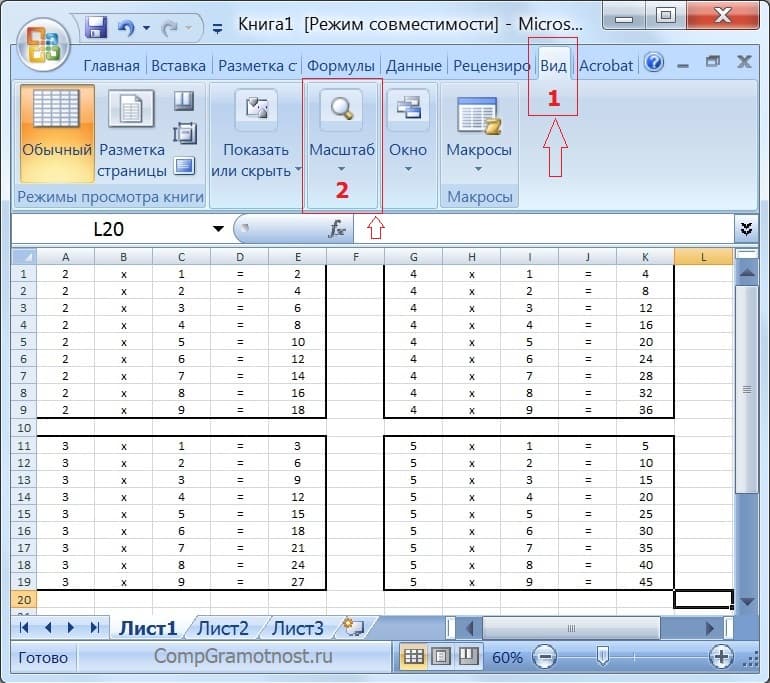
Рис. 12 (кликните для увеличения). Меню «Масштаб» для изменения масштаба изображения в окне программы Excel.
Если кликнуть по этой кнопке «Масштаб», то в выпадающем ниже меню появится значок лупы (1 на рис. 13) с пояснением под этим значком (2 на рис. 13), что здесь находится возможность изменения масштаба изображения.

Рис. 13 (клик для увеличения). Изменение масштаба в программе Excel с помощью главного меню программы.
Кликаем по изображению лупы. Появляется служебное окно «Масштаб» (правая часть рис. 13), в котором можно указать требуемый новый масштаб изображения.
У нас был масштаб 60%. Попробуем установить 50%. Устанавливаем отметку «произвольный» (3 на рис. 13) и в текстовом окне записываем 50 (4 на рис. 13). Также можно было просто установить отметку 50% (5 на рис. 13). И, наконец, кликаем по кнопке «ОК» (6 на рис. 13). Результат – ниже на рис. 14 – теперь установлен масштаб изображения 50%.
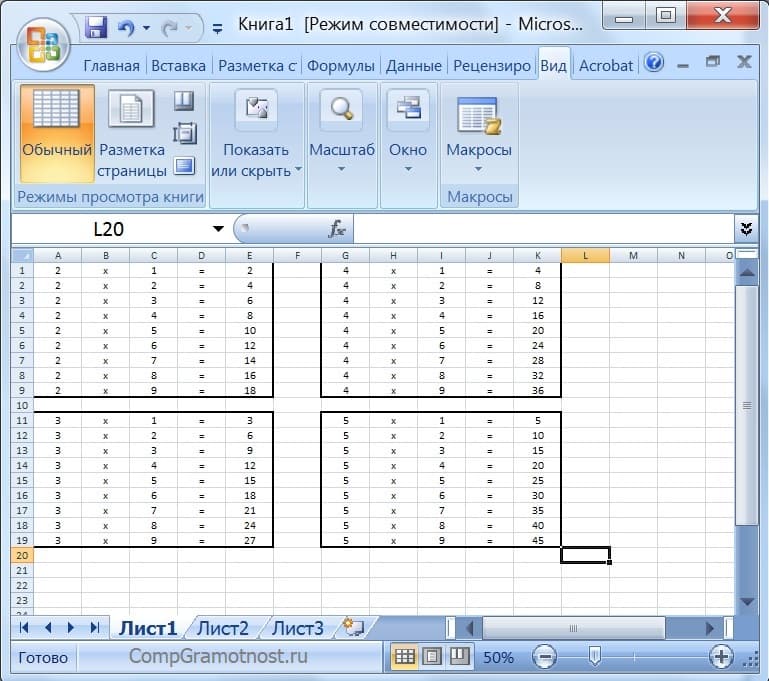
Рис. 14 (клик для увеличения). Окно программы Excel с установленным масштабом изображения 50%.
Итоги
Примерно таким же образом работает главное меню и его опция «Масштаб» в других программах. Конечно, могут быть отличия и в оформлении меню, и в возможностях меню. Но главное состоит в том, что во многих программах можно менять масштаб изображения в окне программы.
Так что, если что-то не помещается на экране компьютера или гаджета в окне той или иной программы, то нужно попытаться изменить масштаб изображения, чтобы увидеть на экране все, что нужно.
Дополнительно:
1. Экранная лупа Windows 7 для удобного просмотра элементов на экране
2. Как открыть два окна рядом на примере Проводника и Блокнота
3. Как расположить Панель задач сбоку
4. Копирование файлов из компьютера в телефон: разные варианты
5. Работа с документами в Google Docs
Распечатать статью
Получайте актуальные статьи по компьютерной грамотности прямо на ваш почтовый ящик. Уже более 3.000 подписчиков
.
Важно: необходимо подтвердить свою подписку! В своей почте откройте письмо для активации и кликните по указанной там ссылке. Если письма нет, проверьте папку Спам
Для кого созданы фотостоки?
Для дизайнеровЧтобы сэкономить нервы и время на общение с клиентами, а не тратить их на поиск фотографий.
Креативные агентстваЧтобы снизить затраты на фотосъемку.
ФотографыЧтобы знать, что клиенты увидят их фотографии. Даже если они разместили их на не столь популярном веб-сайте стоковых изображений, таком как Shutterstock, у которого меньше денег на рекламу, но выше гонорары авторов.
Контент-менеджерыДля того, чтобы наполнять качественныим и интересным контентом свои медиа ресурсы.
️ Небольшой лайфках перед тем, как вы будете пользоваться фотостоками: Вводите поисковый запрос на английском языке. Благодаря такому простому действию, выдача становится более релевантной.
Ниже я описал подробно два самых значительных фотостока с бесплатными фотографиями + небольшой список в конце альтенративных фотостоков с изображениями.
Поиск по картинке на всех операционных системах:
Поиск по фото на телефоне Android
Никогда не оставляйте мобильный телефон при обсуждении использования веб-утилиты. Забудьте о характеристиках вашего мобильного телефона, так как поиск по картинке поддерживает все устройства для бесперебойного выполнения. Это безопасный способ быстро найти по картинке.
Люди обычно нажимают на изображения со своих мобильных телефонов, чтобы узнать о доступности и стоимости аналогичных продуктов или найти другие важные сведения. Для работы этого обратного поиска изображения не требуются плагины.
поиск картинок На ноутбуке.
Вы когда-нибудь видели изображение и не имеете о нем общего представления? Не о чем вообще беспокоиться. Теперь вы можете узнать источник изображения и сопутствующие детали за пару минут. Используйте опцию загрузки изображений, чтобы найти изображения, похожие на изображение, сохраненное на вашем ноутбуке.
Причина, по которой поиск изображений перешел на компьютеры, — это улучшение разрешения. Изображения отображаются на большом экране, поэтому люди могут легко определить качество, исследуя детали изображения. Щелкните изображение правой кнопкой мыши, скопируйте адрес ссылки и найдите нужные изображения самым быстрым способом.
Internet Explorer и Edge — наиболее часто используемые браузеры для поиска, тогда как поиск по картинке хорошо работает с Bing, Google и Яндексом. Он поддерживается всеми видами веб-браузеров, что избавляет пользователей от доступа к сторонним сервисам.
поиск картинок На устройствах с IOS
Не нужно нервничать перед использованием инструмента поиск по картинке на своих устройствах IOS. Для его использования не требуется никаких технических процедур. Поиск по картинке — это лучший инструмент для поиска картинок, разработанный с удобным интерфейсом и обеспечивающий простоту использования людям с базовыми компьютерными знаниями.
Вы можете просто перенести изображение со своего Mac или другой способ — ввести URL-адрес изображения в строке поиска. Переключайтесь между вкладками, чтобы скопировать URL-адрес и вставить его в указанное место. Подождите некоторое время после нажатия кнопки «Поиск», и после этого вам будут предложены варианты сохранения изображений.
Преимущества сочетания клавиш
Переход на использование клавиатуры для выполнения рутинных операций чаще всего распространён среди программистов, веб-мастеров и представителей других профессий, чья работа сопряжена с необходимостью введения большого количества информации. Среди значимых преимуществ подобного подхода стоит выделить следующее.
При использовании «горячих клавиш» для того, чтобы развернуть окно на весь монитор внимание не приходится переносить на мышь, что существенно упрощает выполнение задачи, особенно в долгосрочной перспективе. Речь о том, что ввод текста или команд с помощью клавиатуры требуют задействование определённого участка мозга
Использование мыши задействует несколько иные зоны, поскольку она работает принципиально иначе. Поэтому происходит не только трата времени на физический перенос руки в сторону, но и переключение внимания на другую сферу деятельности. С точки зрения обыкновенного пользователя это не критично, но вот для профессионала, проводящего за компьютером часы, может иметь достаточно существенное значение.
В чем особенность?
Everypixel создал умный алгоритм на основе нейронных сетей, который может отличать устаревшие и пластиковые фотографии от хороших стоковых изображений. Здесь вы можете увидеть как это работает.
Помимо уникального алгоритма Everypixel обладает таким удобным функционалом, как:
1. Поиск по изображению
2. Разнообразные фильтры поиска, которые дают вам возможность искать по цвету, ориентации, типу изображения и т. д.
3. Сравнение цен. Ищите самую низкую цену за фото на разных сайтах.4. Поиск по автору.5. Огромная база платных и бесплатных фото, иллюстраций и векторных файлов в одном месте.6. Роскошная коллекция изображений от фотоагентств Premium Stock для опытных перфекционистов.
База данных EveryPixel
- 28 741 584 векторные изображения
- 220 260 161 платные фото
- 1 576 921 бесплатные фото
Разделяем на айфоне
Для Айфон есть много возможностей и приложений, которые помогают разделить экран. Рассмотрим сначала штатный способ разделения экранов. Войдите в основные настройки Айфона и включите раздел «Разрешить несколько программ». Данная функция поможет вам смахивать окна в разные стороны на Айфоне.
Кроме того, есть приложения по разделению экрана. Их можете скачать из магазина АппСторе:
- Split Web Browser. Данное приложение является браузером. Скачайте и установите его на Айфон. Затем откройте в нем несколько окон.
- Multitasking Split Screen. Чтобы работать с этим приложением, его так же скачаете с АппСторе. Далее запустите на Айфоне и сможете разделять окна по два экрана.
Использование перечисленных приложений – бесплатное. При работе с ними может всплывать реклама.
Для чего это может быть полезно?
Ничто так ярко не иллюстрирует преимущества отдельных функций, как реальные примеры использования. Допустим, вы являетесь студентом и пишете курсовую работу. Разумеется, вы вынуждены использовать источники (например, из интернета), попутно набирая текст в редакторе.
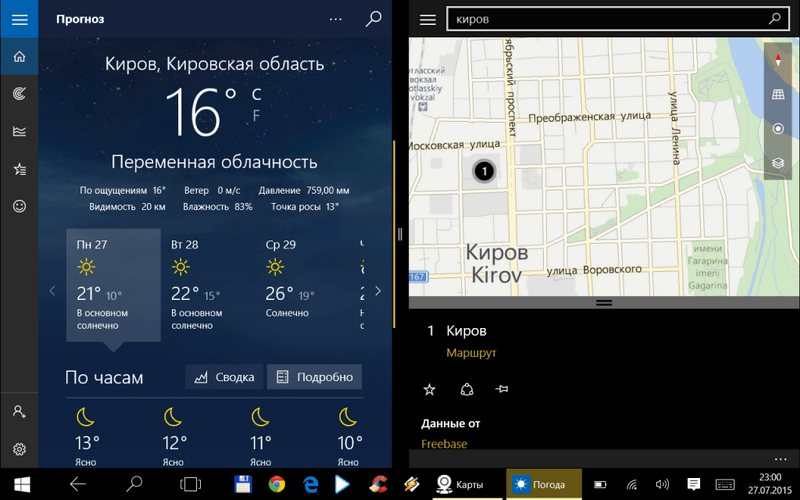
Без режима двойного экрана вам придется постоянно переключаться между программой с источником и текстом работы. А при помощи рассматриваемой функции вы сэкономите время, отказавшись от частых переключений, поскольку оба окна в равной степени будут отображаться на главном экране.
Можно привести и более «приземленный» пример, который знаком любому геймеру. Человек запускает на YouTube видеоролик с прохождением и попутно пытается повторить действия в игре. В ситуации, когда программы открыты в разных окнах, речь не идет о комфорте. Процесс затягивается, и геймер вынужден после каждого шага ставить игру на паузу. Разделение экрана полностью решает эту проблему.
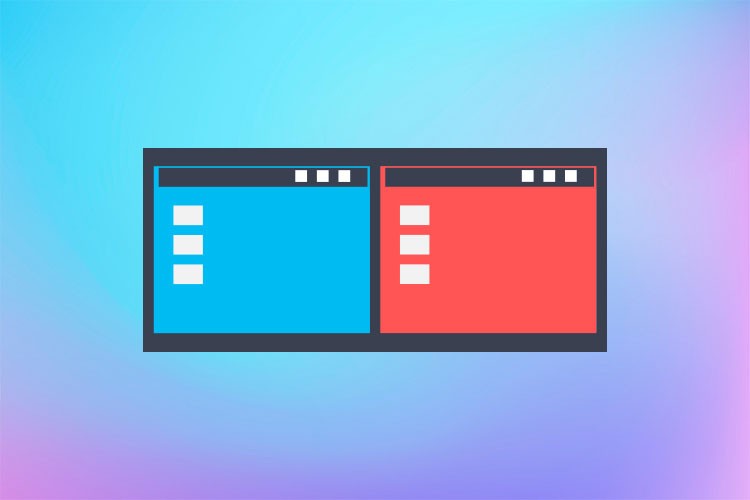
Включив воображение, вы и сами сможете привести еще, по меньшей мере, 5-10 примеров подобного толка. Все будет зависеть от сценариев работы за компьютером. Но одно остается неизменным – функция двойного экрана крайне важна, как в процессе потребления контента, так и при работе на ПК.
Несколько советов

Выше был описан метод вывода экрана мобильника на компьютер через ОС Windows 10. Но надо сказать, что при этом не исключены и некоторые проблемные нюансы, о которых стоит упомянуть.
Парой при первом подключении все работает вполне исправно. Но после того, как произошло отключение, повторить трансляцию уже невозможно. Почему-то беспроводный дисплей себя не отображает и не находит. Что следует предпринять?
- Во-первых, попытаться вручную запустить приложение «Подключить».
- Во-вторых, отключить возможности синхронизации в параметрах и повторно включить ее.
- В-третьих, перезагрузиться, непременно убедившись, что на обоих объектах включен Wi-Fi адаптер.
Ничего не получается? И подключение не происходит, и монитор беспроводный не виден? Тогда скорее всего дело в Wi-Fi модуле. Причем, говорят, это бывает и с Wi-Fi адаптерами, полностью поддерживающими Miracast и имеющими оригинальные драйвера. Тогда попытайтесь вручную установить эти самые оригинальные драйвера.
Трансляция через расширение Vysor в Chrome
Для этого способа используйте браузер Chrome и его расширение Vysor. В браузере откройте меню расширений и введите в поисковике название утилиты. После чего установите и активируйте расширение.
Для трансляции смартфона воспользуйтесь следующей инструкцией:
- Подключите телефон к ПК через USB-кабель.
- Зайдите в расширение Vysor в браузере Chrome и нажмите «Find devises».
- Далее высветится список подключенных устройств. Выбрав свой смартфон, подтвердите и сохраните отладку.

После завершения соединения появляется возможность управлять мобильным устройством через ПК и просматривать его экран на мониторе компьютера или ноутбука.
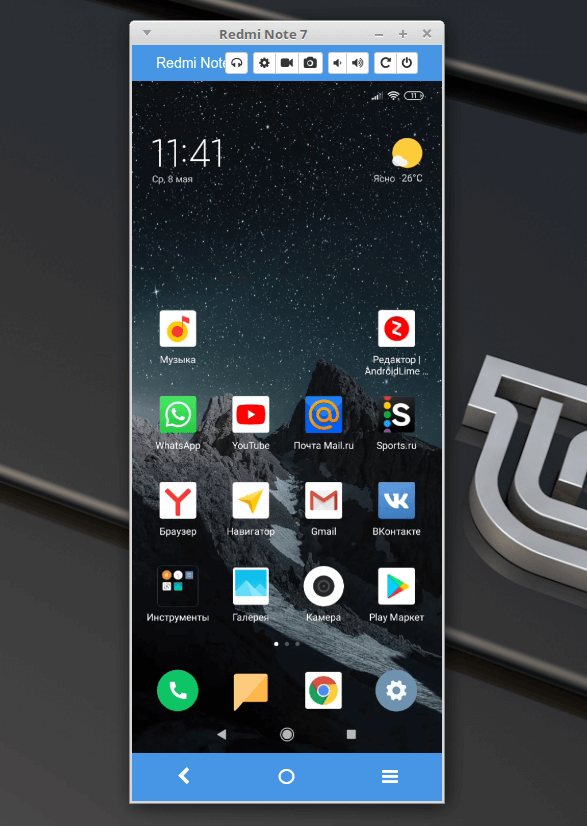
Также транслировать дисплей телефона на ПК можно при помощи различных приложений. Для примера рассмотрим несколько из них.
Моя Миссия
Моя основная цель для блога BucketListly — помочь вам спланировать свое путешествие и облегчить стресс, связанный с планированием путешествия и неизвестным, предоставляя вам необходимую информацию, чтобы вы могли в полной мере насладиться поездкой, а также быть местом для знаний о путешествиях, где вы можете извлечь уроки из моего прошлого опыта и ошибок.
С другой стороны, мои личные цели в путешествии намного проще:
- Побывать во всех странах мира.
- Создавать видеоролики о путешествиях по каждой стране, в которой я побывал.
На сайте полно интереснейшего контента и крутых фотографий. Это один из лучших и полезных блогов, которые я встречал на просторах интернета. Ежедневно сайт посещает более 120.000 посетителей в месяц.
Приложение Smart View
Чтобы к телевизору можно было подключиться с любого устройства на Android и iOS, разработчики, вышеуказанную опцию, предоставили для других моделей в качестве приложения. Рассмотрим более детальную инструкцию по вопросу – как подключить телефон к телевизору Самсунг:
- ТВ и мобильный должны находится в одной Wi-Fi.
- Загрузите с «Play Market» или «AppStore» приложение «Smart View» и запустите его на телефоне.
- В меню программного обеспечения покажутся ТВ, находящиеся поблизости. Выберите свое устройство и жмите «Connect».
Примечательно, что опция адекватно работает с iPhone 7, 8 и версиями постарше.
Кроме функции «дублирование экрана» можно:
- Управлять Smart-TV смартфоном вместо пульта.
- Использовать сенсорную звонилку, как аналог геймпада.
- Выключать TV или переводить в режим ожидания (сон).
Это самый простой способ отображения экрана смартфона на телевизоре через Wi-Fi. Если изображение на телевизоре уменьшено, вы можете изменить соотношение сторон.
Шаг 1. Откройте Smart View > нажмите Опции (три вертикальных точки).
Шаг 2. Нажмите Настройки > Пропорции экрана телефона.
Шаг 3. Выберите Во весь экран на подключенном устройстве, чтобы сделать его полноэкранным.

Если вы предпочитаете переключаться на полный экран на подключенном устройстве всякий раз, когда Smart View отображает экран вашего телефона, вы можете запомнить эту настройку
Обратите внимание, что это может привести к перезапуску некоторых приложений
Примечание:
- Мобильный телефон и телевизор должны быть подключены к одному и тому же Wi-Fi.
- Проверьте, разрешен ли доступ к Smart View на телевизоре (Настройки > Общие > Диспетчер внешних устройств > Диспетчер подключения > Уведомление о доступе).
Как поставить видео на экран блокировки Android
Таким же образом можно установить видео и на экран блокировки Android.
Инструкция по установке видео на экран блокировки на основе приложения VideoWall:
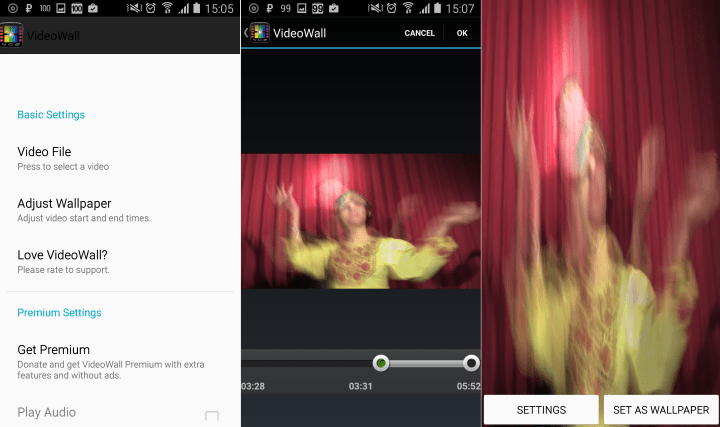
- Сперва нужно установить этот инструмент на мобильное устройство и запустить его;
- Затем нужно нажать на пункт «Video File» и выбрать файловый менеджер, в котором потребуется открыть необходимый видеофайл;
- Используя ползунки можно настроить именно тот фрагмент видео, который будет установлен на экране блокировки. После этого пользователь должен нажать на кнопку «Set as wallpaper».
Изменить обои с главного экрана можно удерживая экран до тех пор, пока не откроется меню приложения.
Дополнительные настройки
Рассчитаны они на тех, кто имеет лимитированное подключение к интернету. Благодаря принудительному сжатию качества, потребление трафика транслируемым устройством на Android снизится в несколько раз.
Сама же трансляция является общедоступной. Вывода ее в общий список нет, но путем подбора адреса порта, либо его ошибочным вводом, другие пользователи могут получить доступ к Вашему экрану.
Чтобы избежать такого, в настройках приложения необходимо активировать пункт «Требовать пароль для просмотра экрана». Сам же пароль будет сгенерирован случайным образом и останется идентичным для всех последующих соединений, вплоть до момента ручной отмены безопасности.
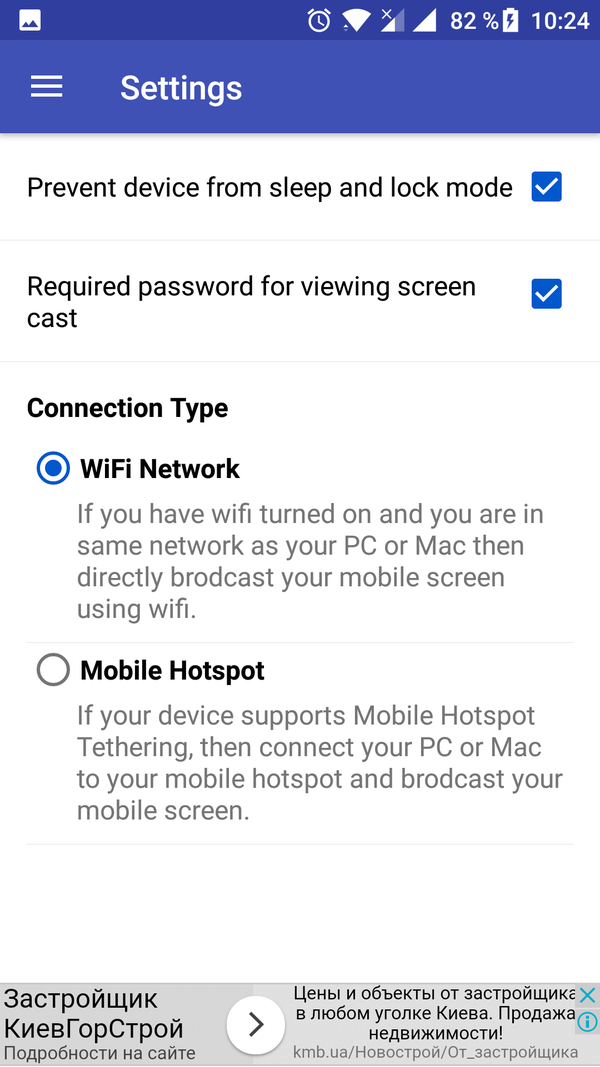
О главном экране
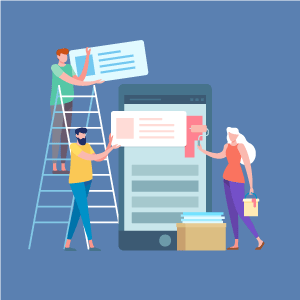 Основной экран – это отображение на дисплее, которое появляется в случае клика на кнопку Home. Причем узнав, как добавить экран на Android, и реализовав благодаря этому с десяток экранов на своем устройстве, при нажатии вышеупомянутой клавиши вы все равно будете попадать на главный.
Основной экран – это отображение на дисплее, которое появляется в случае клика на кнопку Home. Причем узнав, как добавить экран на Android, и реализовав благодаря этому с десяток экранов на своем устройстве, при нажатии вышеупомянутой клавиши вы все равно будете попадать на главный.
Занявшись настройкой, вы заметите, что на основном экране отображаются ярлыки установленных приложений и графические модули. Также он, как и прочие, делится на две области – системный трей, расположенный внизу, и окно для размещения приложений и виджетов.
В первой зоне вы сможете размещать только ярлыки приложений, которые будут отображаться на каждом экране при перелистывании. Во второй части (в верхнем окне), воссоздаются не только ярлыки, но и виджеты, прикрепленные к определенному экрану. При этом, как бы вы не старались зафиксировать экран в Android, только утилиты в трее останутся на своих местах. Тогда как верхние ярлыки и виджеты будут меняться в зависимости от выбранного в момент перелистывания окна.
Вывод экрана через браузер
Этот способ наиболее простой, но не у каждого может работать. У каждого пользователя свой набор устройств с разными операционными системами и возможностями. Получается такая связка, смартфон + ПК + браузер.
Для вывода экрана телефона на компьютер потребуется приложение Screencast. Подключение двух устройств будет осуществляться с помощью IP адреса.
Запускаете приложение на телефоне и выбираете Screen.
Ниже в окне Status ссылка с IP адресом.
Открываете браузер на компьютере и в адресную строку вводите цифры IP адреса и жмете кнопку Inter.
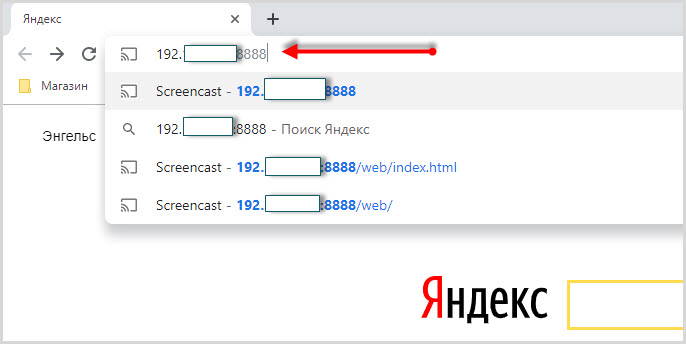
На смартфоне даете разрешение на подключение, ожидаете до 30 секунд и появляется экран телефона в браузере.
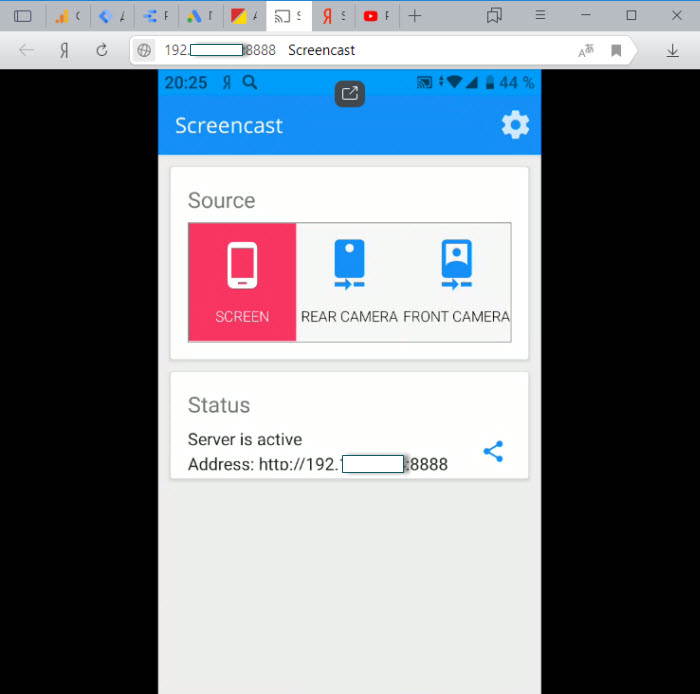
В приложении имеется еще пару кнопок, с помощью которых можно выводить изображение внешней и внутренней камер смартфона в окне браузера.
Вывод экрана
Собственно, начинается с использования веб-браузера Google Chrome, о котором говорилось ранее. В поисковой строке необходимо ввести ссылку сгенерированную программой, например, 192.168.1.2.8888. Последняя отображается для пользователя на главной странице Screen Cast.
Именно адрес порта является тем уникальным идентификатором каждого отдельно пользователя. После разрыва соединения с сервисом и прекращения передачи данных, каждому новому соединению будет присваиваться новый адрес порта.
После ввода ссылки и нажатия по «Enter», в окне браузера откроется зеркальное отображение экрана Вашего Android. Стоит еще раз отметить, что это исключительно вывод изображения, управлять самим устройством не получится.
Такой метод поддерживает любые повороты экрана, например, при работе с программами или просмотре фильмов в горизонтальном положении.
Программа исключает задержки в отображении содержимого, даже если это медиафайл, размер которого превышает 12 Гб.