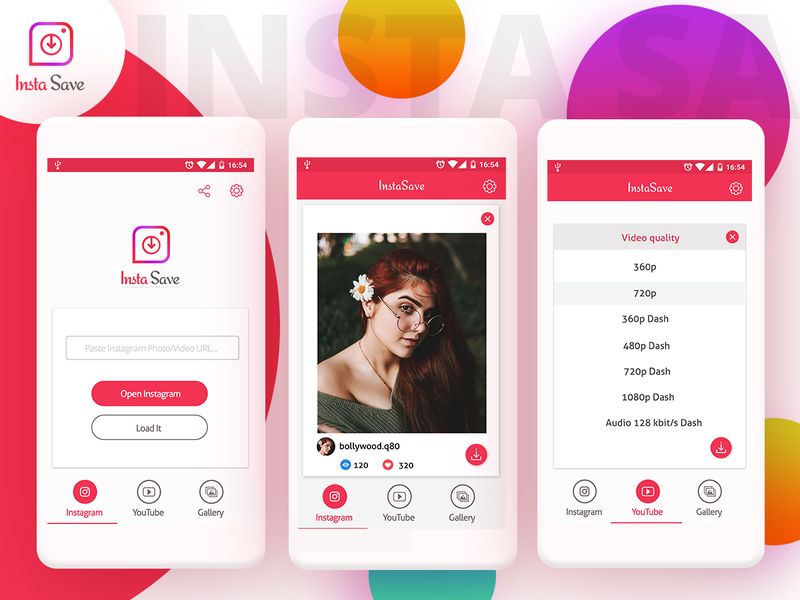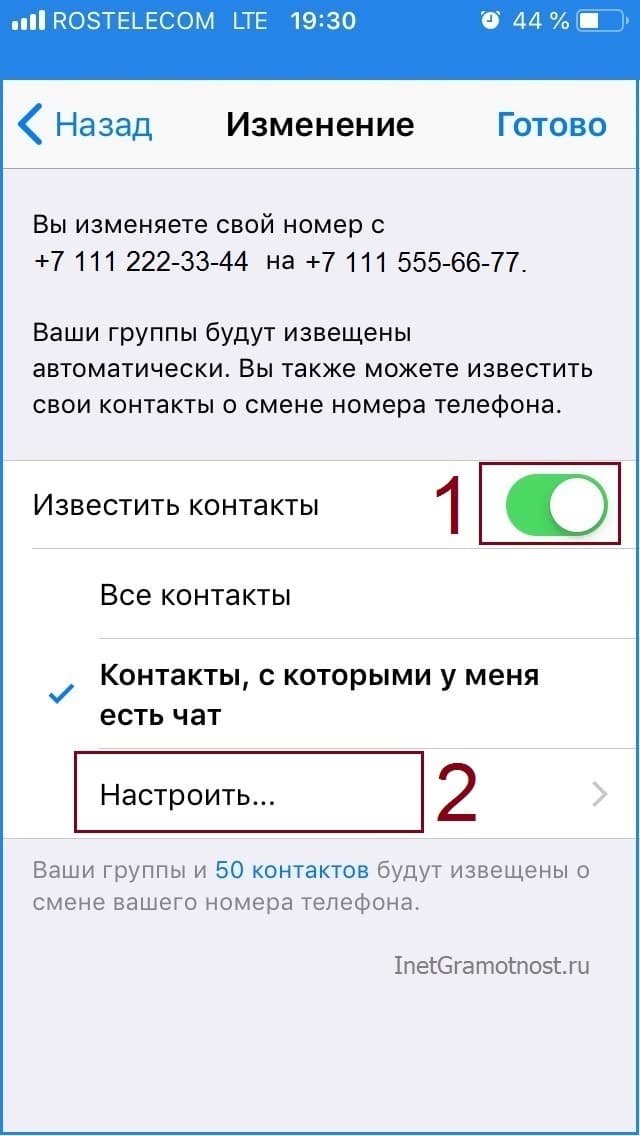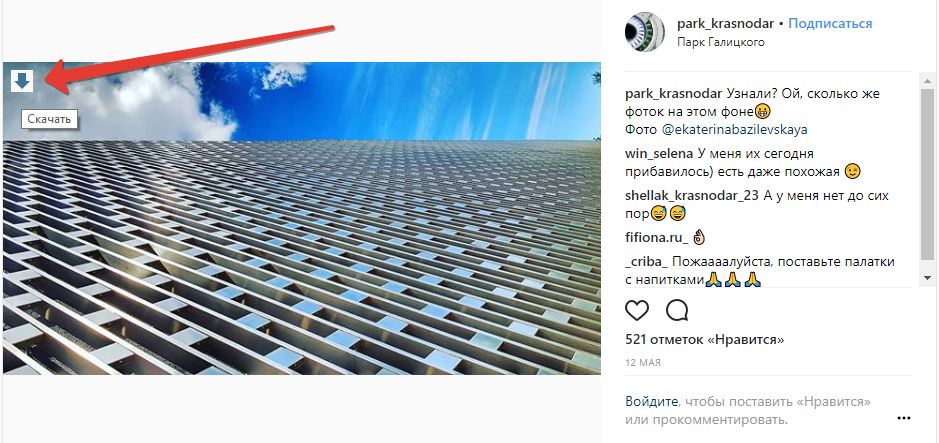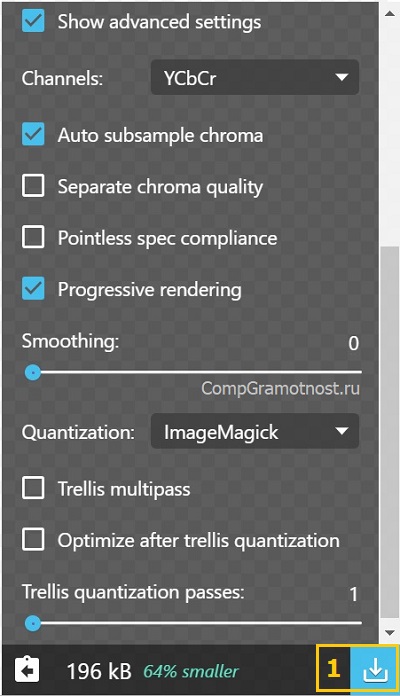Сохранить фото из контакта
Содержание:
- Как сохранить гифку из ВК на компьютер
- Как добавить фото в ВК с компьютера
- Как ВКонтакте добавить фото на личную страницу
- VK Paranoid Tools — программа, которую не нужно устанавливать
- Как скачать фотоальбом с телефона:
- Как скачать плейлист из ВК?
- Как скачать музыку из ВК на Айфон
- Скачивание на смартфон на базе Андроид
- Как сохранить гифку из ВК на телефон Андроид
- Как загрузить фото через мобильное приложение?
- Как добавить фото в ВК с компьютера
Как сохранить гифку из ВК на компьютер
Gif-анимация стала очень востребованной в социальной сети. Какие возможности она предоставляет рядовым пользователям?
- с ее помощью можно передавать различную информацию;
- часто анимацию используют для рецептов приготовления блюд;
- она заменяет небольшие видео;
- применяется для выражения эмоций и т. д.
Изначально социальная сеть не поддерживала файлы гиф. В течение длительного времени пользователи просили добавить возможность использовать анимацию на портале. И вот, после очередного обновления, в ВК появилась поддержка гифок.
Но на практике анимации не стали использоваться повсеместно. Одна из причин – пользователям просто лень нажимать на гиф, ждать загрузки и просматривать ее. Дополнительно устаревшие смартфоны не всегда хорошо справляются с отображением анимации по причине слабых комплектующих. В итоге огромные возможности гифок так и остаются нераскрытыми до конца.
Но как сохранить гифку из ВК на ПК? Рассмотрим алгоритм действий:
- Первоначально необходимо перейти к записи с интересующей анимацией.
- Нажмите на значок «+» в правом верхнем углу, чтобы сохранить ее в свои документы.
- Перейдите в раздел с документами.
- Кликните на добавленную гифку.
- Нажмите на кнопку для сохранения на диске.
- Анимация будет загружена на ваш ПК.
Как добавить фото в ВК с компьютера
Зачастую пользователи предпочитают загружать новые изображения именно с компьютера. Это связано с удобством и возможностью качественно обработать фотографию в специальном редакторе.
Загрузка
Чтобы выложить изображение с компьютера, выполните следующие действия.
- Зайдите на свою страничку в ВК.
- В меню слева выберите раздел «Фотоальбомы».
Нажмите кнопку «Добавить фотографии».

Найдите фото на вашем компьютере и кликните «Открыть».
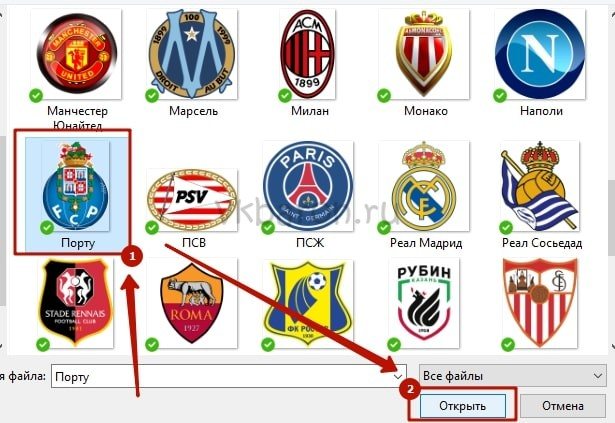
Через некоторое время фотография загрузится в социальную сеть.
Что можно сделать с изображением
После успешной загрузки фотографии на сервер, вы можете выполнять с ней определенные действия.
- Добавить в альбом. Если вы загружали картинки через окно общей загрузки, то можете поместить его в одну из ваших фото подборок. Для этого сделайте следующее: Кликните на кнопку «Добавить в альбом».
- В открывшемся окне выберите, куда именно вы хотите переместить фотокарточку.
Если по случайности вы поместили фото не в тот альбом, который нужен, то можно легко это исправить.
- Наведите курсор мыши на изображение.
Кликните на копку в виде списка из трех полос.
Выберите правильный альбом, в котором должна находиться эта фотография.
Добавить на стену вашего профиля. Просто нажмите на большую синюю кнопку «Опубликовать на моей странице». Вы будете перенаправлены в свою ленту, где увидите вновь опубликованный пост.
Добавить описание. При необходимости, к каждому изображению, которое вы загрузили, можно написать пару слов в качестве описания. Это могут быть ваши мысли или эмоции по поводу сделанной фотокарточки, описание происходящего. Также можно добавить хэштеги, чтобы картинку было проще найти. Напечатать описание можно в специальном поле, которое находится сразу под миниатюрой загруженной фотографии.
Повернуть фотографию. Если по какой-то причине загруженная картинка отображается вверх ногами или боком, то можно перевернуть ее нажатием кнопки в виде стрелочки, которая идет по кругу. Она появится, если навести курсор мыши на миниатюру картинки.
Если вы случайно загрузили не ту фотографию, которую хотели, можете в один клик ее удалить. Наведите курсор на изображение и нажмите крестик в правом верхнем углу. Если передумали удалять, кликните на надпись восстановить.
Для просмотра картинки в полном размере достаточно нажать на ее мини-версию.
Рекомендуем: Не удалось загрузить изображение ВК
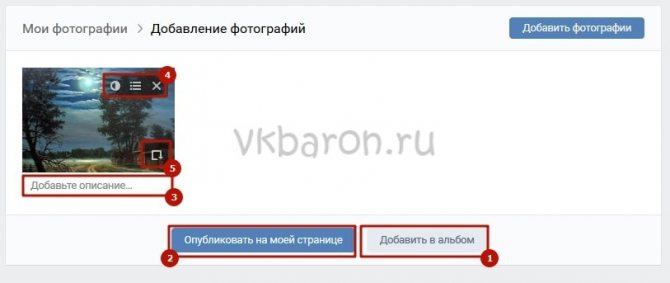
Вы можете скорректировать ваше фото во встроенном фоторедакторе ВК. Чтобы попасть в редактор, нажмите кнопку в виде наполовину закрашенного круга. Функционал этого «Фотошопа» от разработчиков ВКонтакте весьма впечатляет. Вот, что можно сделать с фотокарточкой. Добавить текст. Нажмите кнопку в виде буквы «А», чтобы сделать надпись.
Кадрировать — обрезать изображение или вырезать и сохранить только какую-то его часть.
Размыть. После применения этой функции, некоторые части фотографии будут нечеткими
Этот инструмент можно применять для того, чтобы сфокусировать внимание на определенной части картинки.
Кнопка в виде солнышка позволит сделать автокоррекцию. Эта функция подберет оптимальные, с точки зрения ВК, цвета и фильтры для вашей фотографии.
Если качество автокоррекции вас не устраивает, вы можете настроить параметры самостоятельно с помощью инструментов внизу страницы с изображением.
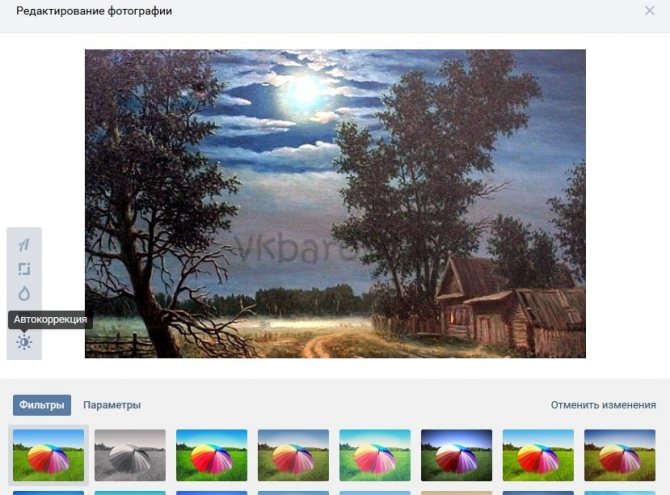
Как ВКонтакте добавить фото на личную страницу
А теперь давайте я расскажу о методах загрузки фотографий с компьютера или мобильного телефона на свою стену ВКонтакте, в фотоальбомы или как поменять аватарку в профиле.
Загружаем с компьютера
С персонального компьютера фотографии очень быстро подгружаются и в альбом, и на стенку. Присутствует встроенные редактор, который позволяет изменять их в быстром режиме. Например, менять фильтры, добавлять текст, стикеры со смайлами или обрезать в случае необходимости. Кстати о том, как создать альбом я уже писал.
Вам может быть интересно — «Можно ли заработать на фотографиях через интернет и если да, то как?».
В фотоальбом
Тут всё очень просто:
- Заходим в раздел «Мои фотографии»;
- Выбираем альбом, в который нужно добавить фото;
- Жмём «Добавить» или перетаскиваем картинки из папки в окно браузера;
- Ждем окончания загрузки.
Когда все будет готово, в зависимости от настроек приватности друзья и подписчики смогут их посмотреть.
На стену
Одновременно в посте может быть не более 10 вложений. Изображения можно добавлять следующими способами:
- Из существующих альбомов;
- Загрузить с компьютера;
- Путем вставки URL-адреса фотографии.
А теперь пройдемся по каждому из них.
- Из альбомов
Для того чтобы добавить новое фото из альбома ВКонтакте, необходимо:
Нажать на значок фотоаппарата под полем, где вводится текст;
В появившемся окне выбрать до 10 фотографий и нажать «Прикрепить»;
Нажать кнопку «Опубликовать»;
Пост появится на стенке и его смогут увидеть друзья и подписчики.
- Подгружаем с компьютера
Для загрузки с компьютера есть два варианта. Первый – банально перетащить все картинки из папки, в которой они находятся в окно браузера. Второй:
Снова ищем значок фотоаппарата;
В появившемся окне жмём кнопку «Загрузить»;
- Выбираем, что хотим опубликовать;
- Дожидаемся загрузки и нажимаем «Прикрепить»;
- Через URL-адрес
Такой метод считается ненадежным, так как через некоторое время картинки могут пропасть, если будут удалены с ресурса, на котором вы их нашли.
Итак, для начала понадобится URL-адрес изображения. Получить его можно следующим образом:
- Нажимаем правой кнопкой мыши по понравившемуся в интернете изображению;
- Выбираем «Скопировать URL адрес»;
- Полученный адрес вставляем в окошко текста;
- Ждем, пока всё прогрузится, после чего удаляем ссылку;
- Профит.
Загружаем или изменяем фото личного профиля
Изменить или подгрузить аватарку для личного профиля ВКонтакте очень быстро и просто. Для этого наведите курсором на уже размещенную фото и выберите «Обновить фотографию»:
После нажатия вас попросят либо сделать новое фото (если на компе подключена вебка), либо подгрузить уже готовое изображение.
Выбираете, ждете, пока она загрузится, выставляете миниатюру и габариты и жмете «Сохранить». Всё, дело сделано.
С мобильного телефона
Добавлять что-либо с мобильного телефона через официальное приложение ВКонтакте так же просто, как и с компьютера, при чем не важно, айфон у вас или смартфон на андроид. Разве что вы еще не обновили своё приложение и поэтому инструкция может ввести в заблуждение
Но, после релиза обновы прошло уже более 3-х месяцев, поэтому буду рассчитывать на ваше благоразумие.
Вам может быть интересно — «Что такое кэшбэк и как с его помощью можно экономить на покупках?».
Заполняем альбомы
Для того чтобы наполнить альбом в приложении, нужно:
зайти в приложение и открыть вкладку с личными данными;
пролистать немного вниз и щелкнуть по кнопке «Фотографии»;
в появившемся окне щелкаем плюсик справа вверху;
создаем новый альбом или выбираем из уже имеющихся;
выбираем фото и нажимаем кнопку «Добавить». Останется только дождаться окончания загрузки.
Если вас вдруг интересует, как добавить описание к фото, то для этого нужно нажать на три точки в правом углу картинки и выбрать «Редактировать». Там ищем пункт «Редактировать описание», выбираем его и пишем текст.
Постим на стену
Чтобы добавить новую картинку на стенку, нужно:
открыть приложение и перейти на вкладку с данными личной странички;
тапнуть один раз по фрейму «Что у Вас нового»;
выбрать значок с галереей в нижнем левом углу;
откроется галерея телефона, в которой выбираем необходимые файлы (не более 10 штук на пост) и жмем «Добавить»;
Если необходимо, там же можно сделать фото с камеры;
Изменяем аватарку профиля
Чтобы поменять аву профиля через мобильное приложение, нужно:
открыть приложение ВКонтакте на своём смартфоне и перейти на вкладку с личным профилем;
- щелкнуть по аватарке;
- выбрать «Изменить фотографию»;
выбрать, хотите ли вы загрузить фото с устройства или воспользоваться камерой;
загрузить/сделать фото и нажать готово.
Как видите, все довольно просто, верно?
Вам может быть интересно — «Как накрутить подписчиков в группу или на личную страницу ВКонтакте?».
VK Paranoid Tools — программа, которую не нужно устанавливать
VK Paranoid tools — это многофункциональная программа, которая работает без установки и обладает потрясающими возможностями. Кроме того, это единственное из представленных решений, которое может скачать альбом с фотографиями другого пользователя, а не только ваш. Но не пугайтесь самой программы. Никаких вирусов там нет, и логина с паролем вводить вас никто не потребует.
Для того, чтобы воспользоваться программой, скачайте ее с официального сайта , после чего запустите ее у себя на компьютере без установки.
Теперь, вам нужно будет войти в раздел «Фотографии» , после чего откроется новой окно. В специальное поле вам нужно будет вставить ссылку на любого пользователя вк, либо его айди или ник. После этого нажмите «Получить альбомы» .
Теперь дважды кликните на любой из показанных каталогов, чтобы программа отоборазила все находящиеся в нем изображения. После этого кликните на кнопку «Скачать альбом» .
Когда процесс сохранения завершится, нажмите на ссылку «Перейти в папку» , чтобы увидеть все сохраненные только что изображения.
По функционалу данное приложение превосходит все вышеперечисленные способы. Единственным минусом является то, что вам придется скачивать отдельную программу на свой компьютер, но напомню вам, что она не требует установки.
Пользуясь социальной сетью ВКонтакте, рано или поздно вам понадобится сохранить ту или иную картинку, или фотографию себе на компьютер. Причины для этого могут быть совершенно разными, от коллекционирования вами определенного типа картинок, до сохранения фотографии вашей любимой девушки.
Как скачать фотоальбом с телефона:
Мобильная версия VKPic
Позволит скачать любой альбом с системы Андроид или Айфон.
- Открываем встроенный браузер и переходим на главную страницу сайта. Требуется нажать кнопку «Войти»;
- В открывшемся окне авторизации вводим логин и пароль, разрешаем доступ к настройкам приватности;
- После авторизации будет предложено вставить ссылку на страницу или выбрать фото альбомы на своей странице или в группах, на которые вы подписаны. Выбираем второй вариант;
- Открываем вкладку и выбираем в списке «Альбомы с моей страницы»;
- Выше, в строке для ввода адреса, появится ссылка на страницу с вашими фотоальбомами. Нажимаем «Далее»;
- Из предложенного списка выбираем нужный альбом и нажимаем кнопку, которая предлагает скачать все фото одним архивом;
- После длительной загрузки, появиться кнопка скачивания готового архива. Переходим по ней;
- Скачанный архив можно открыть через встроенные мессенджеры, либо через одно из многих приложений для чтения архивов, доступных для скачивания в магазинах «PlayMarket»или «GooglePlay», бесплатно.
Как скачать плейлист из ВК?
Активные пользователи социальной сети Вконтакте проводят много времени там не только ради общения, но и музыки. Конечно же, в настоящее время, у пользователей данного сервиса нет возможности бесплатно прослушивать музыкальные композиции без платной подписки. Тем не менее, разработчики оказались более чем понимающими и дали возможность слушать песни на протяжении тридцати минут, но минус заключается в том, что треки сопровождаются постоянной и ненужной рекламой. Тем не менее, в сегодняшней статье мы поговорим о том, как скачать плейлист из ВК.
Для скачивания плей листа из вконтакте вы можете воспользоваться 3мя способами:
- Бесплатные онлайн сервисы
- Бесплатные программы
- Бесплатные расширения и дополнения для браузера
- Платные приложения для мобильных устройств
Давайте рассмотрим каждый из способов более детально.
Бесплатные онлайн-сервисы чтобы скачать плейлист из вк
Для того чтобы скачать музыкальные композиции с социальной сети Вконтакте первым делом необходимо просто воспользоваться несколькими бесплатными онлайн-сервисами, которые помогут вам скачать ваши песни.
– прекрасный сайт, благодаря которому вы без проблем сможете скачать себе на телефон или компьютер любимые музыкальные композиции. Однако вам первым делом нужно зарегистрироваться, чтобы воспользоваться всем его функционалом. Единственный минус данного сервиса в том, что невозможно скачивать песни у других пользователей. Помимо этого, отсутствует возможность скачивания нескольких песен сразу.
– данный сайт очень похож на вышеуказанный сервис. Но минусов у него гораздо больше, то есть, если вы хотите прослушать песни на сайте, то ничего не выйдет, для этого вам придется зайти на свою страницу в ВК.
– многофункциональный сервис позволяет пользователям скачивать различные треки не только со своей страницы, друга, но и из самого сайта. Более того, пользователь, который зарегистрировался на данном сайте сможет создать собственный плейлист и слушать любимые музыкальные треки не только у себя на компьютере, но и на мобильном устройстве.
Важная особенность данный сервис доступен только через впн или прокси, поскольку он заблокирован роскомнадзором.
– данный сайт давно пользуется популярностью среди пользователей социальной сети Вконтакте. Многофункциональный сервис позволяет скачивать не только видеоролики, фотографии, но и конечно же, аудиофайлы. Тем не менее, несмотря на такое огромное количество преимущества, даже у него есть несколько недостатков, которые в общем-то, не так сильно попадаются в глаза.
К большому сожалению, нет такой возможности скачать плейлист из ВК, потому что пока еще никто не придумал особую программу или сервис для этого.
Вышеуказанные сайты помогут вам в решении вашей проблемы. Удачи!
Бесплатные программы чтобы скачать плейлист из вк
Существует множество программ которые позволяют скачивать музыку и плейлисты из вконтакте
Вам стоит с осторожностью относиться к ним поскольку 99% из них воруют логины и пароли пользователей
Мы настоятельно не рекомендуем вам скачивать сторонние программы для скачивания музыки из вконтакте.
Но если вы взвесили все риски и вам не подходят все другие описанные нами способы то : VKMusic самая лучшая и безопасная программа для того чтобы скачать весь плейлист из вк целиком.
После установки программы введите свои логин и пароль от своей страницы, и все можете скачивать хоть все ваши аудио файлы хоть отдельные плейлисты целиком сразу бесплатно одной кнопкой.
Но как мы и писали выше, будьте очень осторожны в интернете много копий которые содержат вирусы и ворует учетные данные вашей страницы
Бесплатные расширения и дополнения для браузера чтобы скачать плейлист из вк
Существует множество бесплатных дополнений и расширения для браузеров гугл хром, опера, мазила, яндекс браузер, фаер фокс и другие популярные браузеры. Мы перечислим вам весь список а то каким именно дополнением для браузера пользоваться решать вам.
- VK Music Saver
- VK Videos and Music Downloader
- VkOpt
На наш взгляд наиболее простой и надежный это VkOpt
Скачать его вы можете с официального сайта vkopt.net
Платные приложения для мобильных устройств
Если же вы решили скачать свой плейлист музыки из вконтакте на свой мобильный девайс андроид или айфон, то тут на помощь нам придет официалььное приложение от вк BOOM
Оно доступно для скачивания на адроид и айфоны в апп сторе или гугл плей маркете.
Из недостатков мы можем отнести то что данная программа платная и распостраняется по системе подписок.
Если оценивать ее удобство то не так уж много оно стоит но тут решать только вам.
Мы надеемся что вы подберете для себя подходящие варианты из всех тех что мы перечислили выше.
Как скачать музыку из ВК на Айфон
Чтобы скачать музыку из ВК на Айфон, воспользуйтесь специальным приложением. Разберем популярные подробнее.
Приложение Boos
Загрузить его можно из магазина App Store.
Как скачать музыку из Вконтакте на Айфон:
- Запускаем приложение Boos.
- Авторизуемся при помощи логина и пароля от ВК (вводим данные и нажимаем «Войти»).
- Попадаем на свою страницу (интерфейс ничем не отличается от ВК) и переходим во вкладку «Музыка».
- Выбираем нужный раздел: поиск, моя музыка, друзья, популярное.
- Находим нужный трек и нажимаем значок загрузки рядом с ним.
Чтобы прослушать загруженную музыку, переходим внутри приложения Boos в раздел «Офлайн» и находим этот трек.
Приложение Sobaka
Еще одно приложение для загрузки музыки на Айфон. Его также можно загрузить из магазина App Store. Принцип работы с ним похож на взаимодействие с предыдущим сервисом.
Но сначала, когда войдете в приложение, нужно снизу нажать знак лупы, потом выбрать иконку ВК и уже затем авторизоваться в сети. После этого вы попадете на свою страницу в Вконтакте.
А дальше все так же, как в Boos: находим раздел музыка, выбираем нужную опцию и трек, загружаем. Находим файл в разделе «Загрузки» внутри приложения Sobaka.
Файловый менеджер FileMaster
Кроме этого, можно воспользоваться файловым менеджером для айфонов – FileMaster. Скачать его можно в App Store.
Обратите внимание, что это приложение не совместимо с клиентом ВК для айфон. Если хотите воспользоваться FileMaster, то удалите клиент ВК
Как скачать музыку из ВК при помощи FileMaster:
- Запускаем приложение.
- В нижнем меню экрана нажимаем вкладку «Browser».
- В открывшемся веб-обозревателе вводим адрес сайта Вконтакте и переходим в сеть.
- Авторизуемся, переходим в раздел «Музыка».
- Находим нужный трек и нажимаем на него, а затем в нижнем меню кликаем на значок «Дискета».
- Во всплывшем окне вводим имя файла и нажимаем «Подтвердить».
Чтобы открыть загруженный файл, заходим в раздел «Home» внутри приложения FileMaster и там находим песню. При желании объект можно переместить, удалить или изменить.
Скачивание на смартфон на базе Андроид
Для устройств на базе операционной сети Андроид также разработано множество приложений, способных обеспечить скачивание роликов на смартфон. Так как данная платформа шире распространена, вариантов удобных приложений для нее больше.
Скачать видео из ВКонтакте
Легкое и простое в управлении приложение от российского разработчика имеет лишь один существенный недостаток – сильно суженный функционал – скачивание ролика из ВК является единственной функцией.
Но это обеспечивает приложению малый вес, минимальную нагрузку на аппаратные ресурсы устройства, простое и понятное меню.
Скачайте программу
Скачать
Рис. 13 Приложение
Рис. 14 Загрузка
Скачивание видеозаписи стартует автоматически. Отслеживать его прогресс вы сможете как на главном экране (рабочем столе) смартфона, так и в самом приложении. Сохранится скачанный контент, в зависимости от ваших настроек устройства, в папку Download, Загрузки, Видео или Галерею.
Видео Вк (Скачать Видео ВК)
Еще одно популярное приложение от российских разработчиков. Недостаток приложения в том, что в нем нужно регистрироваться, используя свои учетные данные ВК, что потенциально способно быть небезопасно.
Но благодаря этому приложение приобретает одно существенное преимущество – с его помощью можно получить доступ к полному функционалу ВК, то есть практически полностью заменить им приложение от разработчиков соцсети.
Также, предварительно перед скачиванием вам не нужно копировать ссылку на ролик.
Скачать приложение:
Скачать
Выполните его загрузку и установку, после чего запустите непосредственно из Плэй Маркета или с помощью ярлыка на рабочем столе устройства. Далее действуйте согласно алгоритму:
1Главное окно программы при первом запуске имеет только одну кнопку – Войти. Нажмите на нее.
Рис. 15 Вход
2Теперь программа запросит доступ к вашим сообщениям – дайте его для осуществления комфортного использования приложения.
Рис. 16 Разрешение
3В открывшемся окне появится стандартная форма входа для социальной сети ВКонтакте. Используя свои учетные данные для пользования социальной сетью, войдите в свой аккаунт через приложение.
Рис. 17 Форма входа
4Вы увидите знакомый интерфейс, похожий на интерфейс мобильного приложения. В нем откройте левое основное меню и перейдите на вкладку Видеокаталог, если нужно выполнить поиск ролика по названию, или Видеозаписи, если вам необходимо получить доступ к разделу Мои Видеозаписи вашей страницы, если ролик уже сохранен в аккаунте.
Рис. 18 Меню
5Привычным способом выполните поиск видеозаписи (если он необходим) с помощью поисковой строки. Под выбранным роликом вы увидите иконку информации, на нее вам необходимо нажать.
Рис. 19 Информация
6Откроется всплывающее окно, в котором будут перечислены все доступные для скачивания форматы и качества данного ролика. Выберите наиболее подходящий вам вариант и тапните по нему.
Рис. 20 Качество
7Начнется процесс скачивания, прогресс которого станет отображаться на заполняющейся строке, появляющейся непосредственно на обложке видеоролика. Занимает некоторое время, в зависимости от веса видео и скорости интернет соединения. После окончания скачивания строка заполнится полностью и исчезнет.
Рис. 21 Прогресс загрузки
8Теперь снова откройте левое боковое меню в приложении, найдите в нем кнопку Загрузки и перейдите на названный раздел. Здесь находятся все ролики, которые вы скачали. На телефоне они (в зависимости от версии и настройки операционной системы) находятся в папке Загрузки или в папке в Галереи, автоматически создаваемой приложением.
Рис. 22 Результат
Обратите внимание, что все остальные функции, к которым дает доступ приложение (Друзья, Диалоги, Группы и т. д.), также являются полнофункциональными и вы можете использовать их, пока идет процесс скачивания ролика
Как сохранить гифку из ВК на телефон Андроид
На Андроиде можно выполнить следующие манипуляции:
- Найдите интересующую гифку в приложении.
- Нажмите на нее пальцем, анимация откроется на весь экран.
- Кликните на меню с тремя точками, выберете сохранение.
- Файл будет загружен на ваше устройство.
Важно! Если на компьютер файл скачивается в формате gif, то на мобильные устройства – mp4. Следовательно, анимация превращается в не самое качественное видео с низкой частотой кадров..
Но можно ли на смартфоне скачать полноценную гифку? Как вариант, вы можете воспользоваться мобильным браузером, открыть полную версию сайта
В дальнейшем выполните скачивание по алгоритму, который был описан для компьютеров. Этот метод будет актуален в том случае, если вам нужна именно гифка, а не видео в формате mp4
Но можно ли на смартфоне скачать полноценную гифку? Как вариант, вы можете воспользоваться мобильным браузером, открыть полную версию сайта. В дальнейшем выполните скачивание по алгоритму, который был описан для компьютеров. Этот метод будет актуален в том случае, если вам нужна именно гифка, а не видео в формате mp4.
Как загрузить фото через мобильное приложение?
Удобнее всего пользоваться «ВКонтакте» с мобильного устройства через официальное приложение, так как по своему функционалу оно практически ничем не уступает компьютерной версии.
Как добавить фото на стену «ВКонтакте» через приложение?
Сначала нужно зайти в свой профиль и в поле добавления новой записи на стене нажать на значок фотоаппарата.
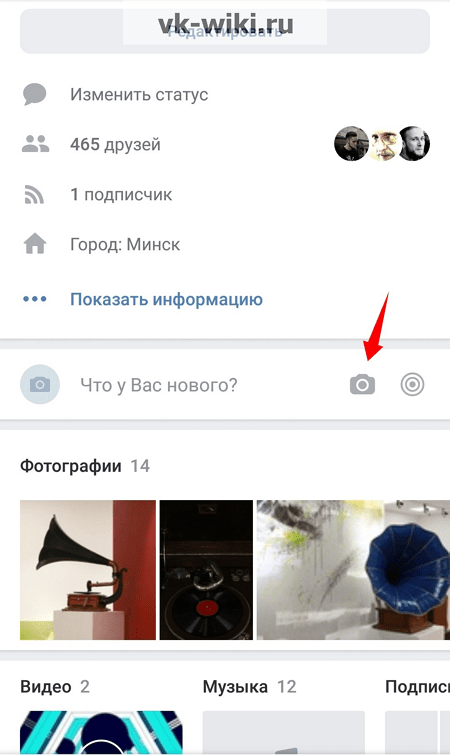
Далее в галерее следует выбрать требуемые фото для загрузки (можно отметить сразу несколько до 10 штук), после чего нажать на «Прикрепить».
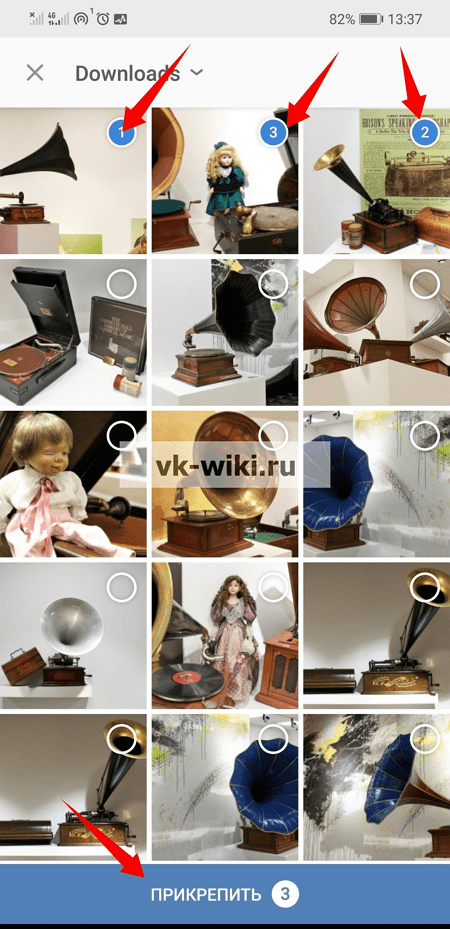
После загрузки всех фото к записи можно добавить текст, после чего нажать на галочку в правом верхнем углу для добавления записи.
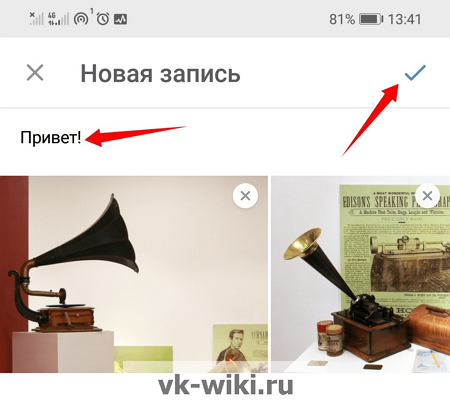
После того, как добавится на стену, он будет выглядеть следующим образом.
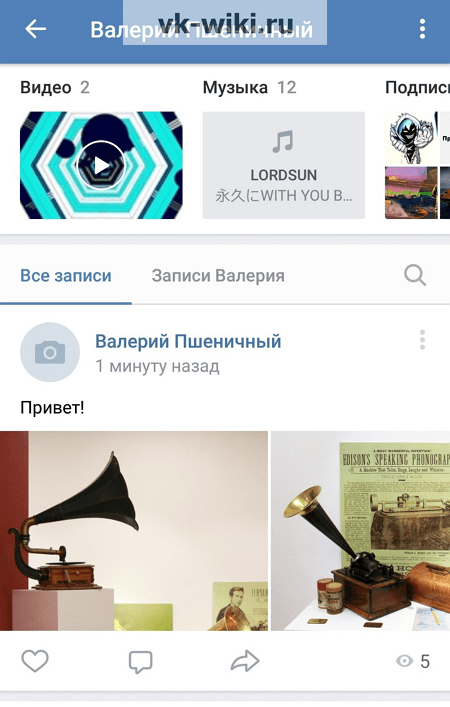
Как добавить фото в личный альбом через приложение?
Чтобы создать новый альбом и загрузить в него фото, нужно вызвать главное меню, нажав на значок с тремя горизонтальными полосками в правом нижнем углу, после чего следует выбрать раздел «Фотографии».
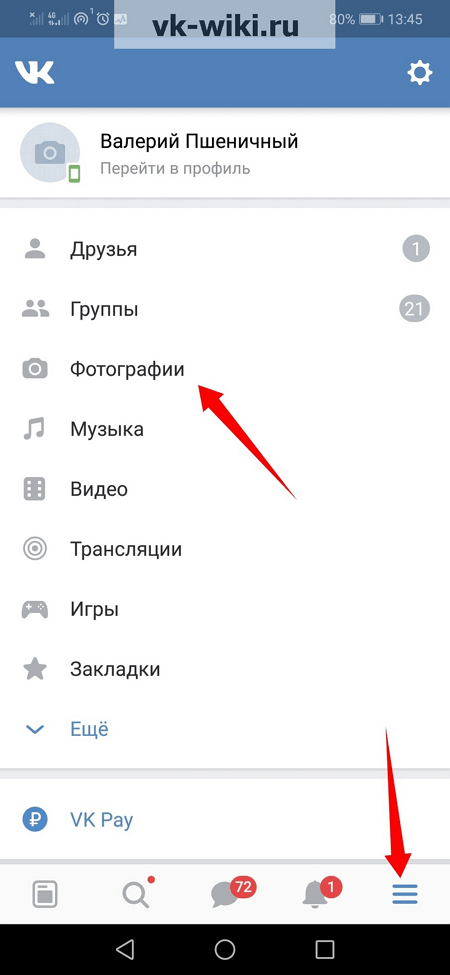
Здесь нужно перейти в раздел с «Альбомами» и вызвать дополнительную функцию, нажав на значок с тремя точками в правом верхнем углу экрана.
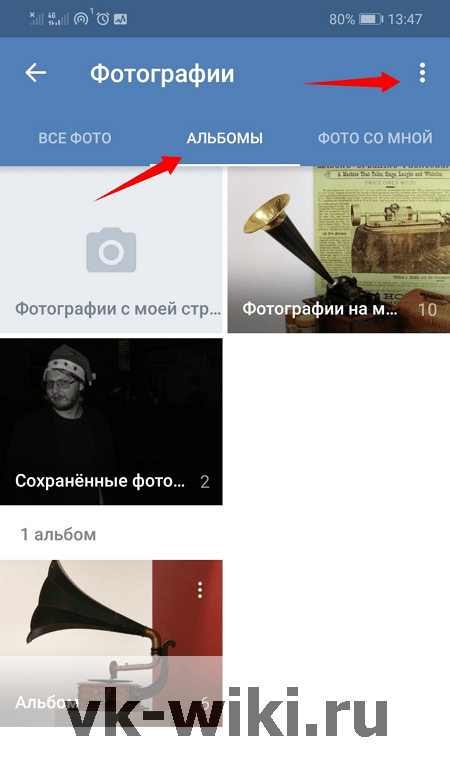
Далее следует выбрать «Создать альбом».

В новом окне можно задать название и описание альбома, а также выбрать соответствующие настройки приватности. Для публикации альбома требуется нажать на галочку в правом верхнем углу.
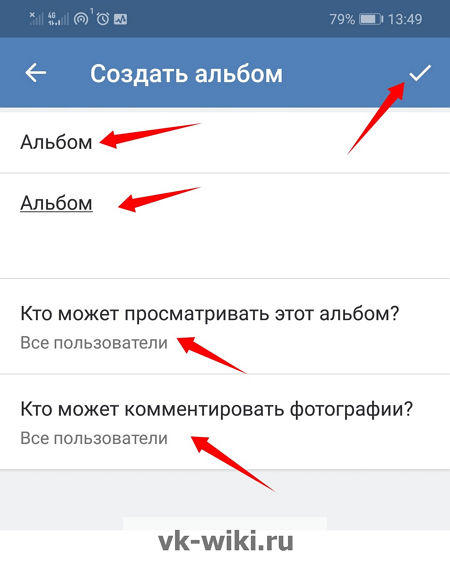
После этого нужно перейти в свой новый альбом.
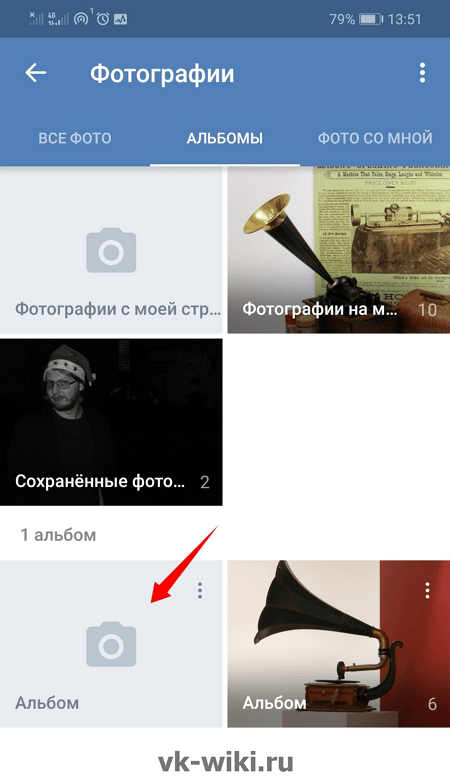
Для добавления фото следует нажать на «+».
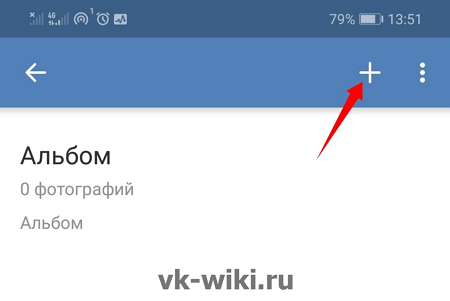
Чтобы приступить к добавлению фото, нужно выбрать «Загрузить из галереи».
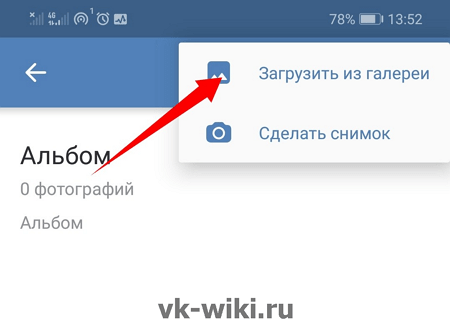
Обратите внимание!
В альбом можно загрузить также и новый снимок, сделав его на камеру мобильного устройства.
Выбрав нужные картинки из своей галереи, следует нажать на «Прикрепить».

После этого фотографии отобразятся в новом альбоме.

Как добавить фото в альбом группы через приложение?
В своей группе или в администрируемом паблике нужно сначала перейти в раздел с «Фотографиями».
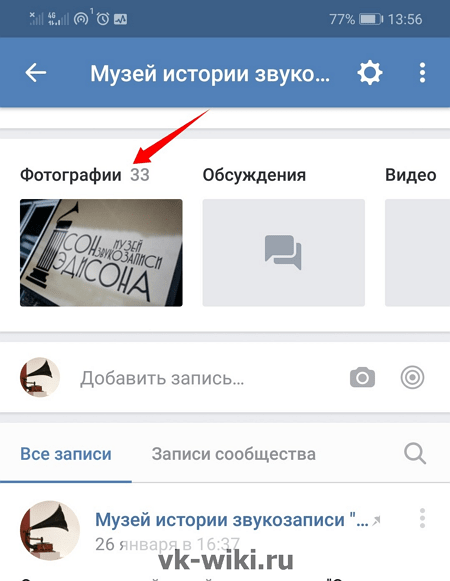
На вкладке с «Альбомами» нужно вызвать дополнительную функцию, нажав на три точки в правом верхнем углу.
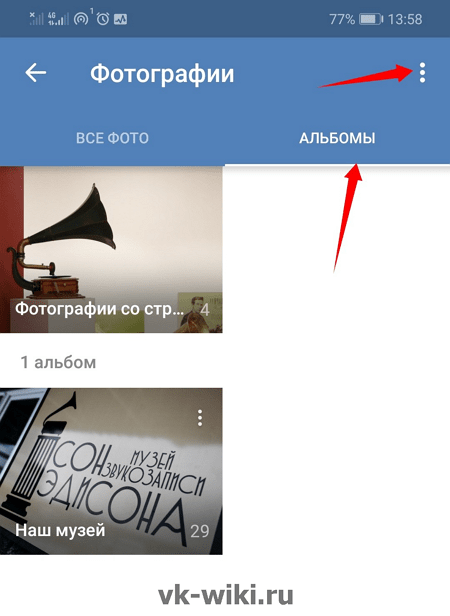
Здесь следует выбрать «Создать альбом».
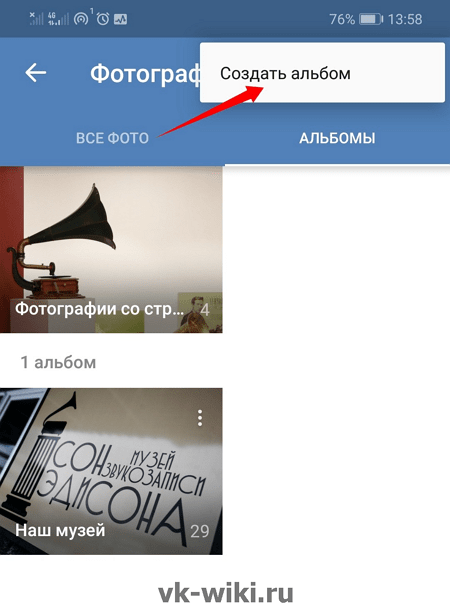
Далее можно задать название и описание своему альбому, а также отметить соответствующие пункты, если нужно запретить добавление фотографий в этот альбом для всех, кроме администраторов и редакторов, либо если нужно запретить комментарии к фото в альбоме. После этого можно нажать на галочку в правом верхнем углу для добавления альбома.
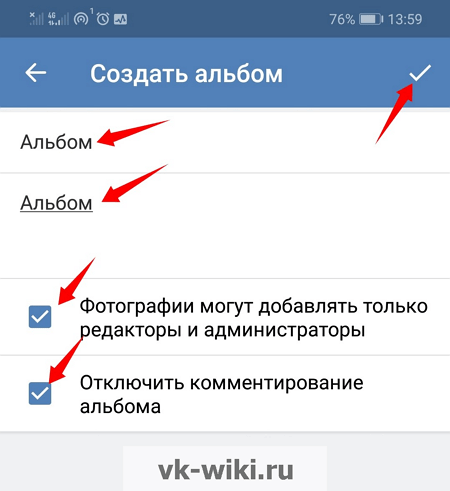
Далее нужно перейти в созданный альбом.
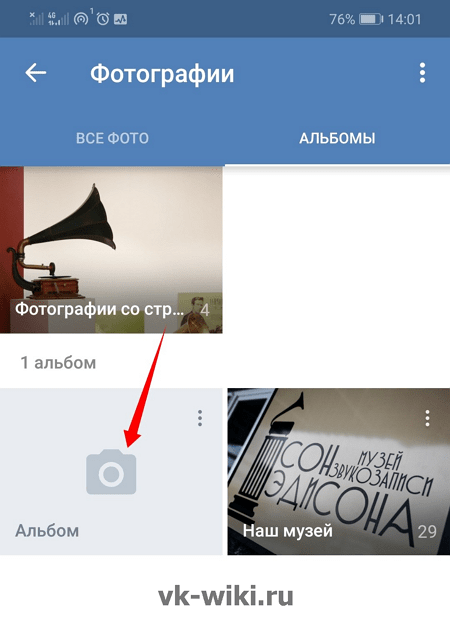
Для добавления новой фотографии следует нажать на «+» .
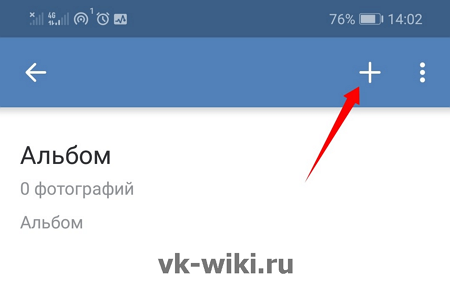
Для загрузки фото с устройства требуется выбрать соответствующий пункт.
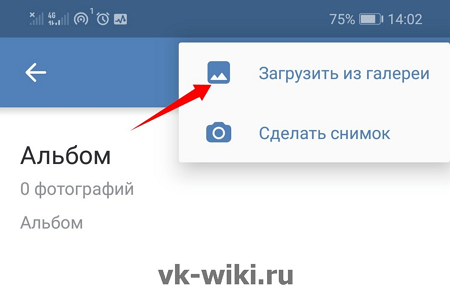
После того, как в галерее будут выбраны требуемые снимки, следует нажать на «Прикрепить».

Загруженные фото отобразятся в новом альбоме.
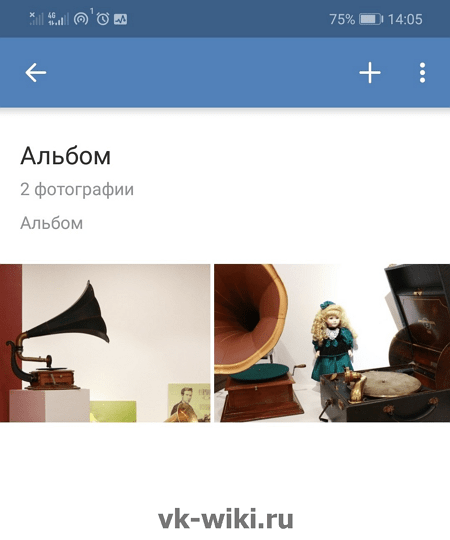
Как добавить фото в ВК с компьютера
Зачастую пользователи предпочитают загружать новые изображения именно с компьютера. Это связано с удобством и возможностью качественно обработать фотографию в специальном редакторе.
Загрузка
Чтобы выложить изображение с компьютера, выполните следующие действия.
- Зайдите на свою страничку в ВК.
- В меню слева выберите раздел «Фотоальбомы».
Нажмите кнопку «Добавить фотографии».
Найдите фото на вашем компьютере и кликните «Открыть».
Через некоторое время фотография загрузится в социальную сеть.
Что можно сделать с изображением
После успешной загрузки фотографии на сервер, вы можете выполнять с ней определенные действия.
- Добавить в альбом. Если вы загружали картинки через окно общей загрузки, то можете поместить его в одну из ваших фото подборок. Для этого сделайте следующее:
- Кликните на кнопку «Добавить в альбом».
- В открывшемся окне выберите, куда именно вы хотите переместить фотокарточку.
- Если по случайности вы поместили фото не в тот альбом, который нужен, то можно легко это исправить.
- Наведите курсор мыши на изображение.
- Кликните на копку в виде списка из трех полос.
- Выберите правильный альбом, в котором должна находиться эта фотография.
- Добавить на стену вашего профиля. Просто нажмите на большую синюю кнопку «Опубликовать на моей странице». Вы будете перенаправлены в свою ленту, где увидите вновь опубликованный пост.
- Добавить описание. При необходимости, к каждому изображению, которое вы загрузили, можно написать пару слов в качестве описания. Это могут быть ваши мысли или эмоции по поводу сделанной фотокарточки, описание происходящего. Также можно добавить хэштеги, чтобы картинку было проще найти. Напечатать описание можно в специальном поле, которое находится сразу под миниатюрой загруженной фотографии.
- Повернуть фотографию. Если по какой-то причине загруженная картинка отображается вверх ногами или боком, то можно перевернуть ее нажатием кнопки в виде стрелочки, которая идет по кругу. Она появится, если навести курсор мыши на миниатюру картинки.
- Если вы случайно загрузили не ту фотографию, которую хотели, можете в один клик ее удалить. Наведите курсор на изображение и нажмите крестик в правом верхнем углу. Если передумали удалять, кликните на надпись восстановить.
- Для просмотра картинки в полном размере достаточно нажать на ее мини-версию.
Вы можете скорректировать ваше фото во встроенном фоторедакторе ВК. Чтобы попасть в редактор, нажмите кнопку в виде наполовину закрашенного круга. Функционал этого «Фотошопа» от разработчиков ВКонтакте весьма впечатляет. Вот, что можно сделать с фотокарточкой.
Добавить текст. Нажмите кнопку в виде буквы «А», чтобы сделать надпись.
Кадрировать — обрезать изображение или вырезать и сохранить только какую-то его часть.
Размыть. После применения этой функции, некоторые части фотографии будут нечеткими
Этот инструмент можно применять для того, чтобы сфокусировать внимание на определенной части картинки.
Кнопка в виде солнышка позволит сделать автокоррекцию. Эта функция подберет оптимальные, с точки зрения ВК, цвета и фильтры для вашей фотографии.
Если качество автокоррекции вас не устраивает, вы можете настроить параметры самостоятельно с помощью инструментов внизу страницы с изображением.