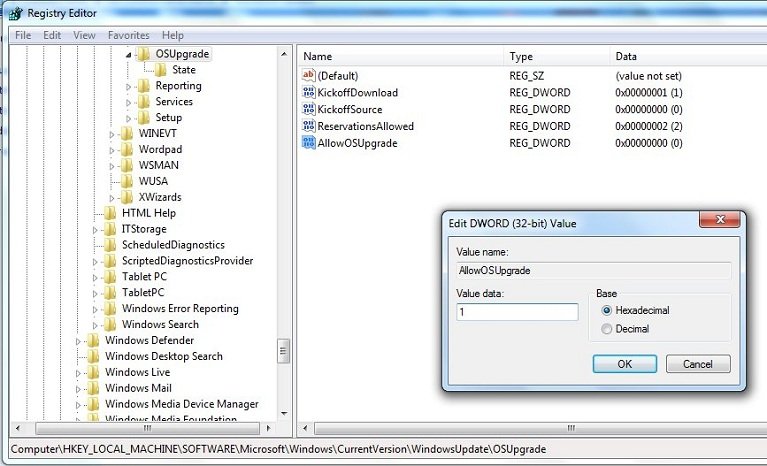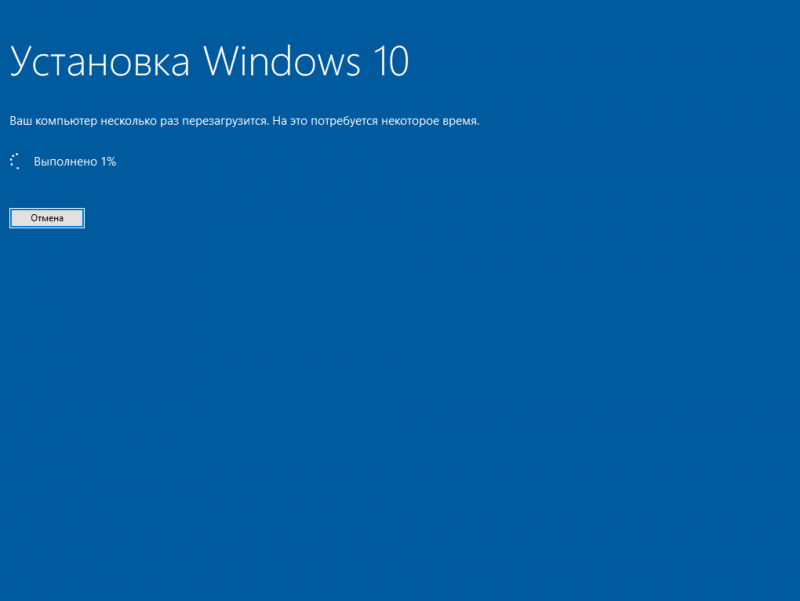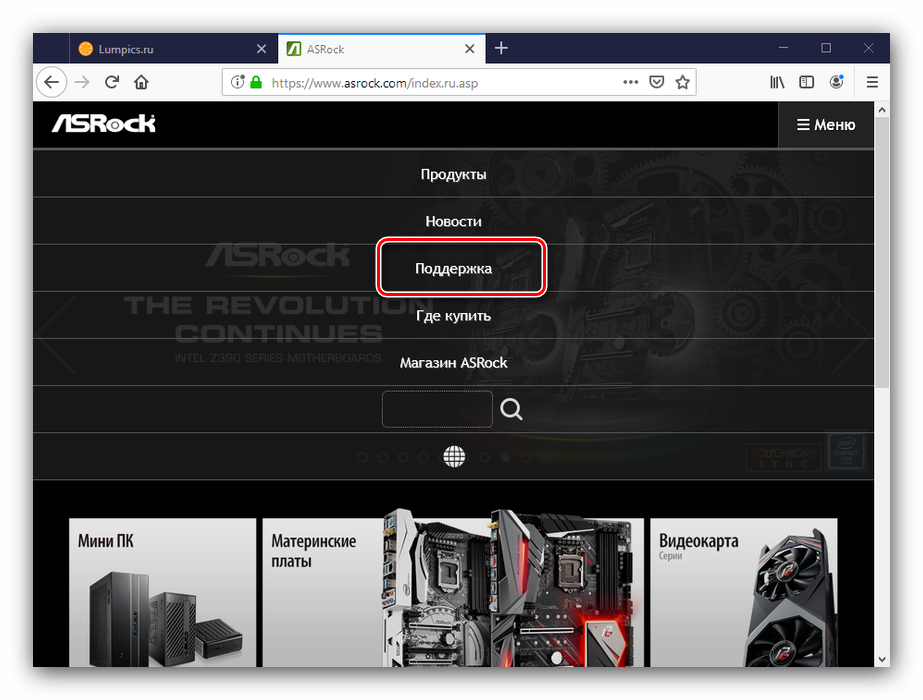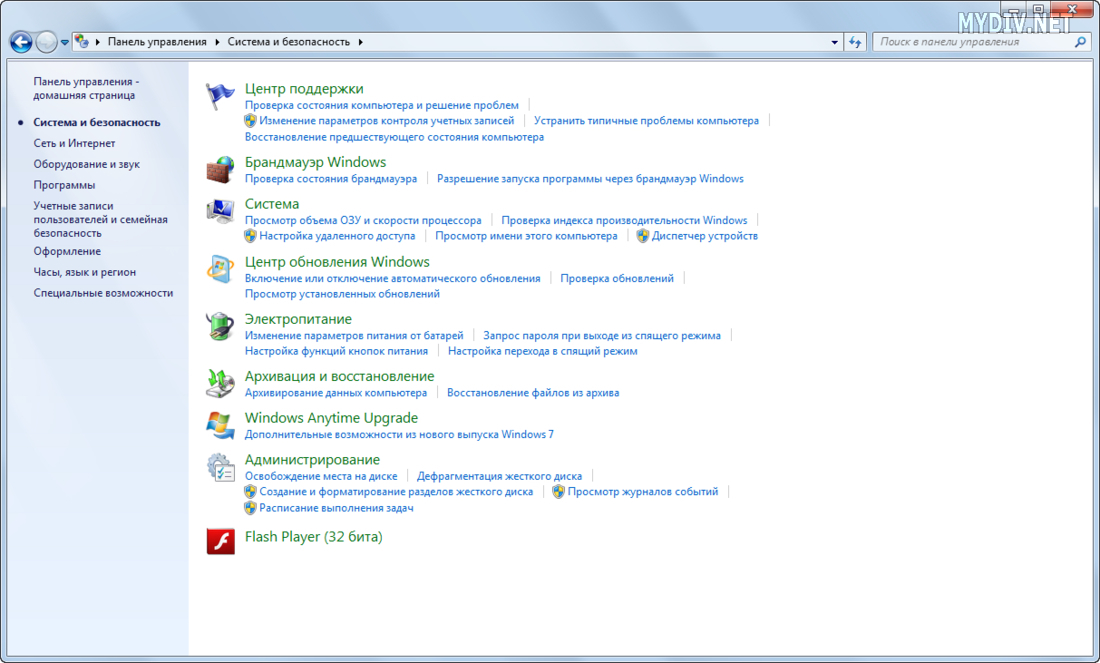Управление дополнительными параметрами центра обновления windowsmanage additional windows update settings
Содержание:
- Варианты включения «Центра обновлений» на ОС Windows 10
- Create computer groups in the WSUS Administration Console
- Удаление папки Windows 10 Upgrade
- Возможные проблемы после установки обновлений
- Как управлять обновлениями Windows 10 с помощью программы Windows Update MiniTool
- Обновление с использованием пакета подготовкиUpgrade using a provisioning package
- Какие обновления приходят по каналу Windows Update
- Временное отключение обновлений Windows 10
- Способ 4: Накопительные обновления Windows 10 с официального сайта
- Автоматическое скачивание Windows агента обновления
- Незнание — причина раздражения
- Нужно ли обновлять windows
- How Windows updates work
- Возможные проблемы и способы их решения
- Установите вашу версию дистрибутива на WSL 1 или WSL 2
Варианты включения «Центра обновлений» на ОС Windows 10
Существует несколько способов, чтобы справиться с поставленной задачей, не скачивая стороннее ПО. Об основных методах будет подробно рассказано в следующих разделах статьи. Каждый пользователь сможет выбрать подходящий для себя вариант. Например, проверять наличие ПО через системный реестр
Однако эту проверку следует выполнять осторожно
Через утилиту PowerShell или «Командную строку»
Оба средства похожи по своим функциям. С их помощью можно включить обновления Виндовс 10, если вдруг они оказались отключены по умолчанию. Данный способ прост и эффективен в действии, он подразумевает соблюдение следующего алгоритма:
- Войти в меню «Пуск».
- В поисковой строке внизу экрана прописать название нужного пользователю ПО – либо PowerShell, либо cmd.
- Запустить найденное приложение от имени администратора, чтобы узнавать его интерфейс.
- Далее в строке с мигающим курсором пользователю понадобится прописать команду«net start wuauserv», после чего тапнуть по «Enter» с клавиатуры.
- После недолгой процедуры рассматриваемая служба должна запуститься. Останется только перезагрузить операционную систему для окончательного применения изменений.
Важно! Активировать обновления можно и через окошко «Выполнить». Чтобы в него зайти, необходимо одновременно зажать на клаве ПК кнопки «Win+R»

Интерфейс окна «Выполнить» на Виндовс 10
Использование меню дополнительных параметров
Самый простой и действенный способ. Он не отнимет у юзера много времени и обязательно приведёт к положительному результату. Действовать следует так:
- Щелкнуть правой клавишей манипулятора по логотипу «Пуска».
- В меню контекстного типа нажать «Параметры».
- Далее в окне с несколькими вкладками перейти в раздел «Обновление и безопасность».
- В следующем окне в графе слева нужно нажать по строке «Центр обновления Windows».
- Пролистать вниз окна колёсиком мышки и найти раздел «Дополнительные параметры».
- Ознакомиться с информацией в подразделе «Приостановить обновления».
- Чтобы включить службу, необходимо перевести ползунок в активное положение. При этом перезагружать компьютер не обязательно.
На ПК с Windows 10 как включить обновление через редактор локальной групповой политики
В данном редакторе также содержится несколько вкладок, перейдя в которые можно активировать ту или иную функцию. При этом назначение каждого раздела подробно описано и выведено в графу слева окошка.

Включение обновлений через редактор локальной групповой политики
Процесс включения «Центра обновления Windows» десятой версии на основе рассматриваемой утилиты выглядит следующим образом:
- Вызвать окно «Выполнить» комбинацией клавиш «Win+R» с клавиатуры ПК.
- В строчке «Открыть» прописать значение «msc» и тапнуть по «Enter».
- Развернуть раздел «Конфигурация компьютера» в левом списке директорий.
- Далее перейти в «Административные шаблоны», а затем в каталог «Компоненты Windows».
- В этой ветке уже можно найти папку «Центр обновления». Её надо выделить, нажав ЛКМ.
- В графе «Состояние» в центральной части окна нужно дважды кликнуть по строке «Настройка автоматического обновления», чтобы открыть свойства данного раздела.
- Поставить тумблер в строчку «Включено», а в блоке «Параметры» можно установить расписание загрузки ПО.
- Нажать на кнопку «Применить», а затем на «Ок» и перезапустить компьютер.
Дополнительная информация! При возникновении затруднений при установке расписания загрузки обновлений, надо ознакомиться с разделом «Справка». Там всё подробно изложено.
Как включить автоматическое обновление Windows 10 через «Диспетчер задач»
В этом диспетчере пользователь может ознакомиться со всеми задачами, приложениями операционной системы, которые активны в данный момент. Кстати, здесь ещё и можно перейти к настройкам обновлений. Чтобы понять, как это сделать, необходимо выполнить несколько простых шагов:
- Войти в «Диспетчер задач». Это можно сделать либо через поисковик «Пуска», либо через контекстное меню кнопки «Пуск» в Windows 10, либо сочетанием горячих клавиш «Ctrl+Alt+Delete» с клавиатуры.
- Переключиться на раздел «Службы» в верхней графе параметров.
- В списке представленных элементов отыскать компонент «wuauserv» и тапнуть по нему ПКМ.
- В окне контекстного типа кликнуть по строчке «Запустить». На этом процесс активации будет закончен.
Create computer groups in the WSUS Administration Console
Note
The following procedures use the groups from Table 1 in Build deployment rings for Windows 10 updates as examples.
You can use computer groups to target a subset of devices that have specific quality and feature updates. These groups represent your deployment rings, as controlled by WSUS. You can populate the groups either manually by using the WSUS Administration Console or automatically through Group Policy. Regardless of the method you choose, you must first create the groups in the WSUS Administration Console.
To create computer groups in the WSUS Administration Console
-
Open the WSUS Administration Console.
-
Go to Server_Name\Computers\All Computers, and then click Add Computer Group.
-
Type Ring 2 Pilot Business Users for the name, and then click Add.
-
Repeat these steps for the Ring 3 Broad IT and Ring 4 Broad Business Users groups. When you’re finished, there should be three deployment ring groups.
Now that the groups have been created, add the computers to the computer groups that align with the desired deployment rings. You can do this through or manually by using the .
Удаление папки Windows 10 Upgrade
После использования программы на диске C или в другом системном разделе появится папка Windows 10 Upgrade. В ней будут храниться файлы, необходимые для обновления, и само приложение.
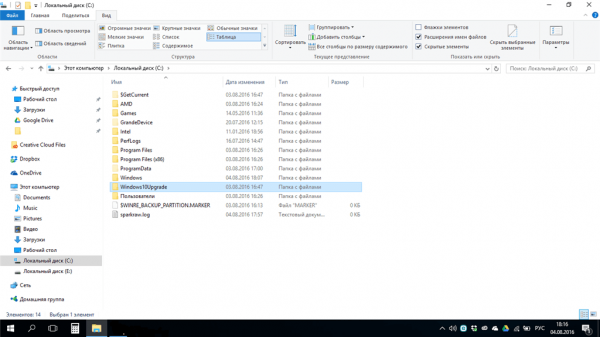 Папку Windows 10 Upgrade можно удалить, удалив программу
Папку Windows 10 Upgrade можно удалить, удалив программу
Если вы уверены в том, что оно вам больше не понадобится, а освободить место на диске хочется, то эту папку можно удалить, выполнив следующие действия:
- Разверните «Панель управления».
- Перейдите к блоку «Удаление программы».
- Отыщите в списке программу Windows 10 Upgrade Assistant и выделите её, а после кликните по кнопке «Удалить» и подтвердите действие. После окончания зачистки папка пропадёт, но, возможно, потребуется перезагрузка компьютера.
«Помощник по обновлению Windows 10» — удобная программа, заменяющая «Центр обновлений», когда в этом есть необходимость. Она бесплатна, её можно использовать много раз, а когда надобность в ней пропадёт, её можно удалить.
Возможные проблемы после установки обновлений
После установки обновлений и новых версий сборки могут возникнуть проблемы с активацией системы или с неправильной работой приложений, процессов, игр или устройств.
Откат сборки
- Находясь в параметрах компьютера, откройте раздел «Обновление и безопасность», а после подраздел «Восстановление».
- Кликните по кнопке «Начать», находящейся в блоке «Откат к более ранней системе». Готово, осталось дождаться окончания процесса. Учтите, что откат подобным образом возможен только в течение 30 дней после получения обновлений.
Удаление обновлений
Если проблемы возникли не из-за установки новой сборки, а из-за определённого обновления, то необходимо удалить именно это обновление:
- Разверните «Панель управления».
- Перейдите к разделу «Программы и компоненты».
- Кликните по пункту «Просмотр установленных обновлений».
- В списке установленных обновлений отыщите то, из-за которого, по вашему мнению, возникла ошибка и сотрите его. Не забудьте запретить повторную его установку, сделать это можно с помощью инструкции «Выборочная установка», приведённой выше в этой же статье.
Видео: как удалить обновления Windows 10
Системные обновления могут как помочь системе, так и навредить ей, поэтому стоит контролировать поступающие пакеты вручную. Не стоит полностью отказываться от новых версий, но при этом устанавливать их все и сразу, как только они вышли, не рекомендуется.
Как управлять обновлениями Windows 10 с помощью программы Windows Update MiniTool
Windows Update MiniTool – это небольшая портативная утилита, адаптированная под работу 32- и 64-битных редакций Windows. Утилита распространяется бесплатно, её можно скачать здесь.
Windows Update MiniTool может работать практически со всеми версиями Windows, однако в силу описанных выше причин особо актуальной она будет для пользователей именно версии системы 10. Windows Update MiniTool являет собой стороннюю альтернативу штатному механизму обновлений Windows и предлагает гибко настраиваемые параметры для работы с обновлениями, в частности, возможность полного отказа от них. С помощью этой программки можно выбирать, какие обновления скачивать и устанавливать, а какие – нет. Windows Update MiniTool позволяет нежелательные обновления скрывать, а уже установленные проблемные – удалять прямо в своём интерфейсе. Возможности программы рассмотрим подробнее.
В распакованном архиве Windows Update MiniTool запускаем вариант программы для соответствующей редакции системы.
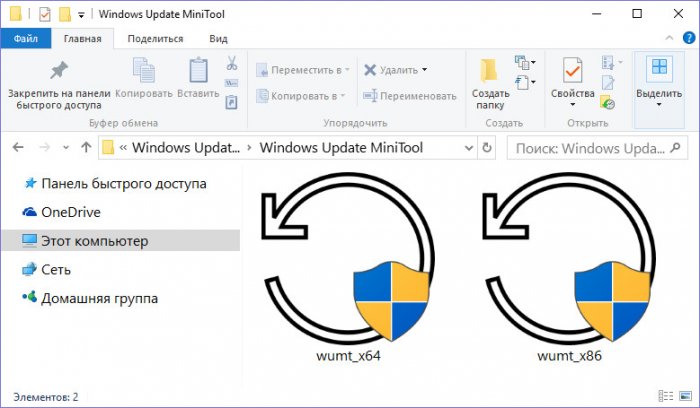
Увидим невзрачный серенький интерфейс программы с небольшим числом опций. Первое, что необходимо сделать, это запустить процесс обнаружения доступных обновлений.
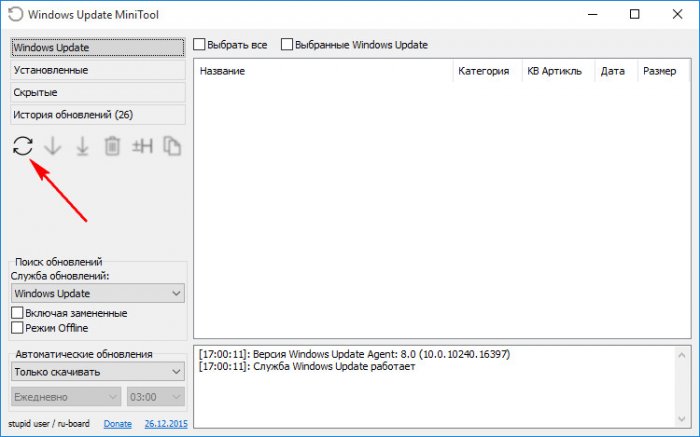
Через несколько секунд увидим их перечень во вкладке «Windows Update». Обновления будут представлены в сортируемой таблице, где, в частности, будут указаны категория, дата выпуска и размер. Наведя курсор на любое из обновлений, во всплывающем небольшом окошке можем просмотреть детальные сведения о них.

Все или отдельно выбранные обновления можно только скачать, при этом не устанавливать в систему. Если, к примеру, времени на этот процесс немного, можно отсортировать обновления по размеру и выбрать только маловесные.

Все или отдельные ранее скачанные обновления в дальнейшем можно установить с помощью соответствующей кнопки в интерфейсе Windows Update MiniTool. Если обновления ранее не скачивались, кнопка установки и скачает, и установит их в едином процессе.
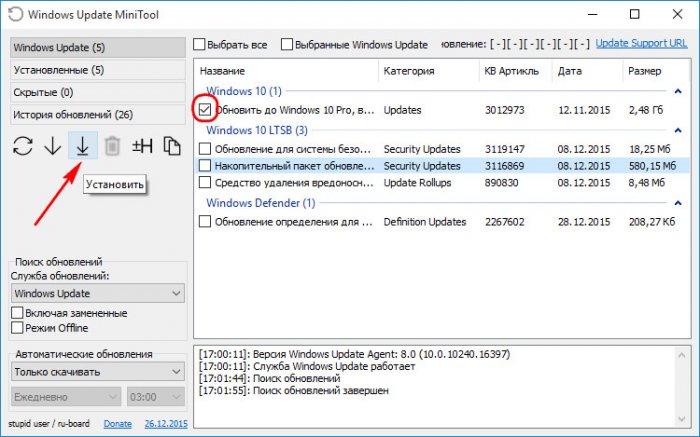
Windows Update MiniTool оборудована кнопкой скрытия нежелательных обновлений.
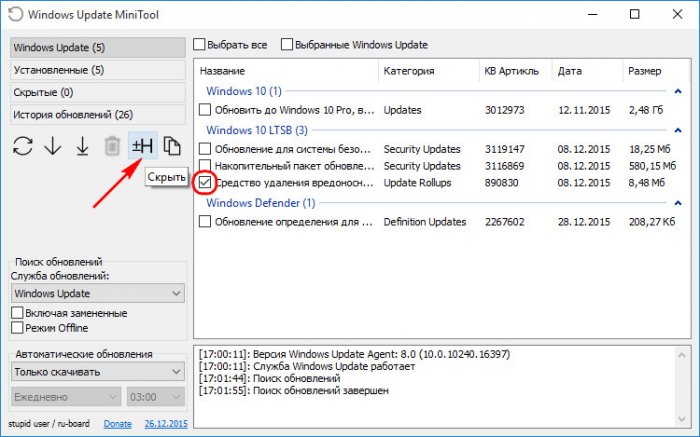
После выбора такого обновления и нажатия кнопки скрытия оно отправится во вкладку «Скрытые». В любой момент, переключившись на эту вкладку, скрытые обновления можно вернуть на место — то есть, переместить в общую вкладку «Windows Update». К перемещённым в общую вкладку некогда скрытым обновлениям можно применять кнопки загрузки и установки.

Windows Update MiniTool – это также деинсталлятор установленных ранее обновлений Windows. Во вкладке «Установленные» станет доступной кнопка удаления, с помощью которой можно избавиться от проблемных обновлений, удавив их из системы.
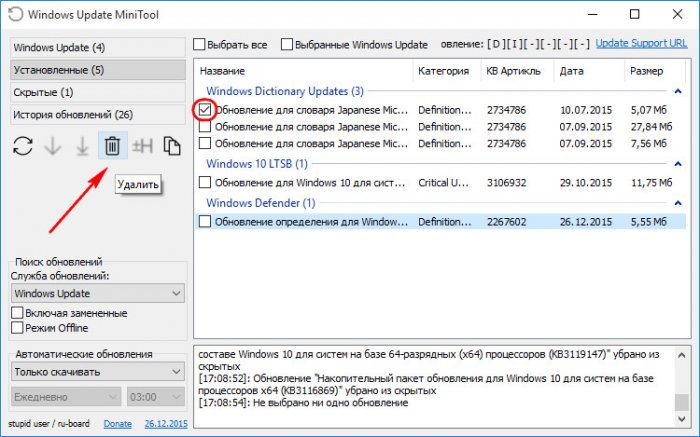
Вкладка «История обновлений» — это информационная справка, в которой представлена хронология системных обновлений.

Выпадающий список опции «Автоматические обновления» позволит осуществить тот самый — отсутствующий в системе Windows 10 выбор, как поступать с обновлениями. От них можно отказаться вовсе, настроить автоматический режим скачивания и установки всего подряд, выбрать только скачивание или режим уведомления о возможности получения обновлений. Работу с обновлениями можно поручить только с учётной записи администратора. Какой бы режим работы с обновлениями ни был выбран, с помощью программы Windows Update MiniTool в любой момент для этих дел можно оказаться временно в оффлайне. Для этого необходимо установить галочку опции «Режим Offline». Затем также в любой момент эту галочку можно снять, чтобы выбранный режим мог приступить к работе с обновлениями.
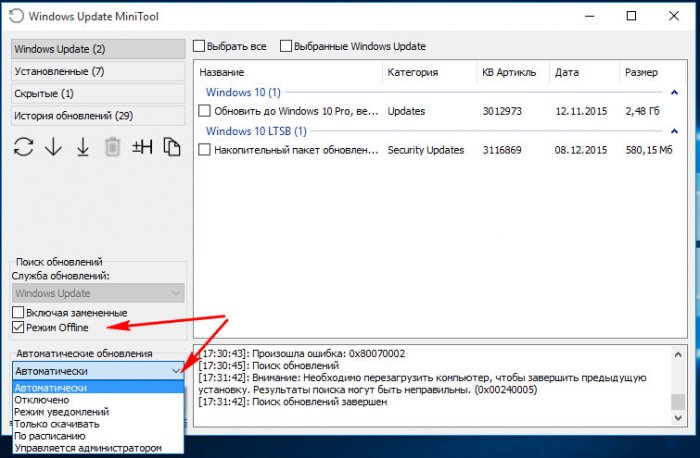
Работа с обновлениями может проводится в запланированном режиме. При выборе режима «По расписанию» станут доступными поля настройки дней недели и конкретного времени для установки обновлений.

Windows Update MiniTool работает с внесением изменений в систему и не нуждается в фоновой активности. Так, если, к примеру, с помощью программы выбран отказ от обновлений, в параметрах Центра обновления Windows увидим сообщение о том, что некоторыми параметрами управляет некая ваша организация и что автоматические обновления отключены.
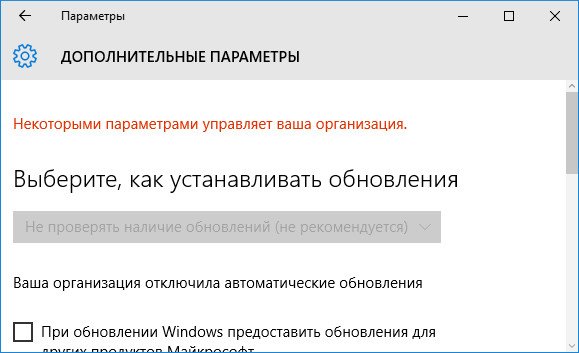
Как присутствие этой некой организации система расценивает вмешательство программы Windows Update MiniTool.
Статьи по этой теме:
1. Как отключить автоматическое обновление Windows 10 при помощи программы Win Updates Disabler
2.
3. Как в Windows 10 посмотреть установленные обновления
4. Как отключить или отложить обновления в Windows 10 Home
Обновление с использованием пакета подготовкиUpgrade using a provisioning package
Воспользуйтесь конструктором конфигураций Windows, чтобы создать пакет подготовки для обновления классических и мобильных выпусков Windows10.Use Windows Configuration Designer to create a provisioning package to upgrade a desktop edition or mobile edition of Windows 10. Для этого сначала установите конструктор конфигураций Windows из Microsoft Store.To get started, install Windows Configuration Designer from the Microsoft Store.
-
Чтобы создать пакет подготовки для обновления классических выпусков Windows10, выберите пункт Параметры среды выполнения > EditionUpgrade > UpgradeEditionWithProductKey на панели Доступные настройки в Windows ICD и введите ключ продукта нужного выпуска.To create a provisioning package for upgrading desktop editions of Windows 10, go to Runtime settings > EditionUpgrade > UpgradeEditionWithProductKey in the Available customizations panel in Windows ICD and enter the product key for the upgraded edition.
-
Чтобы создать пакет подготовки для обновления мобильных выпусков Windows10, выберите пункт Параметры среды выполнения > EditionUpgrade > UpgradeEditionWithLicense на панели Доступные настройки в Windows ICD и введите ключ продукта нужного выпуска.To create a provisioning package for upgrading mobile editions of Windows 10, go to Runtime settings > EditionUpgrade > UpgradeEditionWithLicense in the Available customizations panel in Windows ICD and enter the product key for the upgraded edition.
Дополнительные сведения о конструкторе конфигураций Windows см. в разделах:For more info about Windows Configuration Designer, see these topics:
- Создание пакета подготовки для Windows 10Create a provisioning package for Windows 10
- Применение пакета подготовкиApply a provisioning package
Какие обновления приходят по каналу Windows Update
Проще всего объяснить на примере. Я установил чистую Windows 10 (версия 1511) с ISO, скачанного четыре месяца назад, и вот что предлагалось к установке.
Здесь несколько категорий различной направленности.
- Накопительные обновления. В Windows 10, в отличие от предыдущих систем, основная масса обновлений (в том числе, исправлений системы безопасности) доставляется в накопительных пакетах (cumulative updates). Они выходят примерно раз в месяц и заменяют ранее выпущенные обновления, если необходимо (в примере — это KB3154132). Именно накопительные обновления значительно упрощают задачу поддержания в актуальном состоянии ПК, с выключенным WU.
- Прочие обновления ОС. Их немного, и в моем случае предлагается только одно – KB3140741, обновляющее сервисный стек Windows. Без таких обновлений можно жить , иначе их бы включали в первую категорию. Впрочем, обновление стека может стать обязательным для установки новой версии Windows 10.
- Обновления защитника Windows, MSRT и Flash Player. С первыми двумя все понятно, но не вполне очевидно, что мешает включать обновления Flash Player в накопительные пакеты. Возможно, Flash приходится обновлять чаще раза в месяц.
Есть еще обновления драйверов, но я исхожу из того, что они установлены на целевом ПК, и тот работает стабильно.
Таким образом, в Windows 10 задача сводится к загрузке последнего накопительного пакета, обновления Flash Player и сигнатур защитника Windows / MSRT. Давайте качать!
Временное отключение обновлений Windows 10
Для начала рассмотрим возможность временной приостановки обновления операционной системы, предусмотренную в инструменте «Параметры» Windows 10.
- Открыть его можно двумя одинаково удобными способами: нажать на значок шестерёнки в меню Пуск (логотип Windows слева внизу экрана) или выбрав пункт «Все параметры» в Центре уведомлений (символ диалога справа внизу экрана).
- В открывшемся окне кликаем на пункт «Обновление и безопасность». Здесь мы можем не только проверить наличие обновлений, но и задать для их скачки и установки определённые ограничения.
В первую очередь мы имеем возможность изменить период активности. Здесь можно указать интервал времени (максимум 18 часов в сутки — например, с 5:00 до 23:00), когда устройство для установки обновлений не будет иметь возможности автоматически перезагружаться. Добавим, что скачка самих обновлений в это время возможна. Этот параметр хорошо использовать, если вы осознаёте необходимость регулярных обновлений, но не хотите, чтобы компьютер сам по себе перезагружался в потенциально рабочие часы. Лучше всего период активности настраивать для использования на устройстве, которое работает постоянно, вне зависимости от времени суток. Такой компьютер во время за пределами периода активности будет самостоятельно перезагружаться и устанавливать обновления — в приведённом выше примере это с 23:00 до 5:00.
Пункт «Параметры перезапуска» даёт нам возможность запланировать время перезагрузки компьютера, если установка текущих обновлений предусматривает это. Эта возможность активна только когда обновление уже скачано, но для его установки требуется перезагрузка. Также здесь можно включить уведомление о планируемой перезагрузке устройства ввиду необходимости установки обновлений. Это позволит перезапускать операционную систему, предварительно оповестив об этом пользователя. Имеет смысл этот пункт включить — по умолчанию он неактивен.
Меню «Дополнительные параметры» даёт возможность автоматом входить в систему после перезагрузки, инициированной центром обновлений Windows 10. Если поставить галочку на пункте «Использовать мои данные для входа…», то запуск ОС будет производиться без необходимости ввода пароля. Отметим, что это будет происходить только при перезагрузки, происходящей в автоматическом режиме во время установки обновлений. Во всех остальных случаях пароль пользователя будет по-прежнему защищать вход в операционную систему.
В этом же разделе «Дополнительные параметры» можно запретить все обновления на определённое количество дней. Это идеальный вариант для людей, которым нужна максимально стабильная и свободная для работы система, например, в течение ближайших 2-3 недель. При этом функциональные обновления (всевозможные улучшения и усовершенствования) можно откладывать на срок до 365 дней, а вот исправления для безопасности — только до 30 дней. Впрочем, этого времени вполне хватит, чтобы завершить большой проект, пройти игру и т.д. По сути этот же функционал реализован ниже в виде одной кнопки «Приостановить обновления». Её включение позволяет не устанавливать никаких новых пакетов на протяжении 35 дней.
Отметим, что ещё ниже есть пункт «Выберите, как и когда получать обновления». В нём можно включить обновление из нескольких мест (по умолчанию выключено). Он позволит скачивать пакеты обновлений не только с серверов компании Microsoft, но и с компьютеров других пользователей, по принципу торента. Эта опция иногда позволяет довольно значительно увеличить скорость скачивания больших пакетов обновлений. При безлимитном интернет трафике имеет смысл её включить. Ничего страшного не будет, если разрешить обмен пакетами не только в локальной сети, но и в Интернете.
Отключение обновлений при лимитном сетевом подключении
Если проблема с отключением центра обновлений возникает из-за ограничений на объём трафика в вашей сети, то можно запретить установку всех усовершенствований Microsoft при подключении к этой сети. Для этого в инструменте «Параметры», о котором мы уже говорили выше, перейти во вкладку «Сеть и интернет», а затем выбрать пункт «Изменить свойства подключения» и активировать пункт «Лимитное подключение».
Таким образом, мы рассмотрели все варианты, как на время приостановить работу центра обновлений Windows 10. Теперь же перейдём к более радикальному варианту — полному отключению службы обновлений.
Способ 4: Накопительные обновления Windows 10 с официального сайта
Данный метод подходит для поиска и установки небольших, так называемых накопительных, или кумулятивных обновлений из официального источника. Как и крупные апгрейды, их можно получить не только через автоматический Центр обновлений, встроенный в Windows 10, но и непосредственно с официального «». Чтобы найти обновления для своего компьютера, надо в поисковой строке портала ввести номер сборки своей ОС (например, 16299). Напомним, что посмотреть его можно, выбрав пункт «Система» при нажатии на меню Пуск ПРАВОЙ кнопкой мыши. Помимо накопительных обновлений в списке будут представлены обновления драйверов для всевозможного оборудования. Надо ли говорить, что их нужно устанавливать только чётко осознавая необходимость этого действия.
Обратите внимание, что использование данного способа получения и установки накопительных (кумулятивных) обновлений несёт дополнительную опасность их несовместимости с Вашим компьютером. Дело в том, что при возникновении проблем с конкретными обновлениями у определённых марок ноутбуков или материнских плат компьютеров, Microsoft, как правило, довольно быстро приостанавливает их установку через Центр обновлений и постепенно решает проблемы
Скачивая такие пакеты вручную и устанавливая их по сути принудительно, Вы рискуете столкнуться с проблемами несовместимости. Такое бывает довольно редко, но нужно это иметь ввиду. Удобнее всего использовать официальный каталог для скачивания кумулятивных обновлений при чистой переустановке Windows 10. Для подстраховки можно заранее посмотреть, какие обновления уже были установлены на компьютере раньше.
Где в Windows 10 найти установленные обновления и как их удалить
Чтобы посмотреть список всех установленных на компьютер обновлений Windows 10, нужно открыть Параметры (Win+i), перейти во вкладку «Обновления и безопасность» и нажать на ссылку «Просмотреть журнал установленных обновлений». Здесь будут представлены как обновления компонентов и исправления, так и обновления драйверов, установка которых в «десятке» в подавляющем большинстве случаев происходит автоматически.
Удаления конкретных обновлений Windows 10 производится так: на самом верху журнала обновлений надо выбрать ссылку «Удалить обновления», а затем в открывшемся окне выбрать ненужные более пункты и, кликнув по ним ПРАВОЙ кнопкой мыши, нажать «Удалить».
Автоматическое скачивание Windows агента обновления
Чтобы автоматически скачать Windows update Agent, выполните следующие действия:
-
Включаем автоматическое обновление. Следуйте этим шагам, чтобы Windows запущенной версии.
-
Windows 8.1 или Windows 8
- Откройте Windows обновление, пройдите по правому краю экрана (или, если вы используете мышь, указыв на нижний правый угол экрана и подъехав указатель мыши), нажав или щелкнув Параметры, нажав или щелкнув панель управления, а затем нажав или щелкнув Windows Update.
- Нажмите кнопку Нажмите кнопку Изменить параметры.
- В статье Важные обновления выберите установите обновления автоматически.
- В рекомендуемых обновлениях выберите рекомендуемые обновления так же, как я получаю важные обновления, а затем выберите ОК.
-
Windows 7, Windows Vista или Windows XP
Чтобы автоматически включить автоматическое обновление, выберите кнопку Исправление или ссылку, а затем выберите Запустить в диалоговом окне Загрузка представления. Затем выполните действия мастера Fix it.
-
-
Перезапустите службу Windows обновления. Для этого выполните следующие действия:
- Нажмите кнопку Windows Клавиша+R, чтобы открыть поле Run.
- Введите services.msc в поле Run и нажмите кнопку Ввод.
- Щелкните правой кнопкой мыши Windows обновления в консоли управления службами, а затем выберите Стоп. Если вы работаете Windows XP, щелкните правой кнопкой мыши Автоматические обновления, а затем выберите Стоп.
- После Windows обновления щелкните правой кнопкой мыши Windows обновление, а затем выберите Начните. Если вы работаете Windows XP, щелкните правой кнопкой мыши Автоматические обновления, а затем выберите Начните.
-
Дождись Windows обновления, а затем убедитесь, что Windows агент обновления обновляется.
Незнание — причина раздражения
ПК перезагружается на самом интересном месте любимой игры или работы над важным проектом. Расходуется слишком много трафика. Интернет стал медленным. После прочтения руководства по настройке параметров обновления операционной системы вы сможете это исправить.
Автоматически или вручную
Большинство обновлений Windows 10 устанавливаются автоматически, но вы располагаете возможностью в любое время сами посмотреть доступность обновлений.
По умолчанию предлагаются параметры, которые могут не сочетаться:
- С режимом дня
- Графиком работы
- Предпочтениями по проведению семейного досуга
- Скоростью интернет-соединения
- Загруженностью пропускного канала сети
В операционной системе предусмотрен программный инструментарий, необходимый для ее обновления. Сторонний софт не понадобится. Достаточно ознакомиться с простым перечнем доступных пользователю действий.
Доступные параметры обновлений
Вы можете:
- Вручную проверять доступность обновлений и устанавливать их
- Устранять неполадки, которые возникли в ходе обновления ОС
- Определить условия обновления другого софта от Майкрософт
- Настроить уведомления о перезагрузке системы
- Установить период времени, в течение которого ОС не станет автоматически перезагружаться
- Ограничить пропускную способность и объем трафика, выделяемых для скачивания обновлений
Нужно ли обновлять windows
Необходимо сразу отметить, что данная статья и всё, что будет описано ниже, лишь попытка взглянуть на рассматриваемую сторону вопроса с другой точкой зрения, которую «проповедуют» некоторые пользователи. В данном вопросе что-то советовать относительно того обновлять ли операционную систему или нет, дело неблагодарное, так как это решение должно быть целиком и полностью принято каждым индивидуально.
Итак, подавляющая часть пользователей, открывшим доступ к автоматическому обновлению выделяют три основных причины, которые и являются основным мотивационными факторами:
«Постоянная поддержка актуальности средств защита».
Действительно, практически каждый пакет обновлений, выпускаемый компанией «Microsoft» содержат в себе исправления имеющихся в системе «дыр и лазеек», которыми тем или иным образом могут воспользоваться представители вирусного программного обеспечения.
Кроме того, создатели вредоносного ПО постоянно совершенствуют своё мастерство, выпуская в свет всё более гибкие и универсальные «инструменты», обнаружить которые с каждым днём становится всё сложнее и сложнее
Именно поэтому крайне важно постоянно поддерживать актуальность вирусных сигнатур. Этот факт, неоспорим, и касается как стандартных/штатных средств защиты операционной системы, так и стороннего антивирусного программного обеспечения.
«Повышение производительности операционной системы».
Сама суть обновлений предполагает определённые изменения, направленные на улучшение работы операционной системы и компьютера в целом.
Безусловно, разработчики, в данном случае в лице компании «Microsoft», знают о всех имеющихся проблемах с оптимизацией их операционной системы, и подобными обновлениями пытаются исправить их.
Кроме того, разработчики стороннего программного обеспечения, выпуская новые версии драйверов для своих продуктов учитывают и все нововведения операционной системы, дабы соответствовать заданным «Microsoft» стандартам.
«Обновления позволяют одними из первых получить возможность тестировать самые современные передовые технологии».
Инсайдерские сборки как раз и направлены на масштабное тестирование обычными пользователями всех планируемых изменений и нововведений.
Это действительно отличная возможность самым непосредственным образом поучаствовать в какой-то степени в создании лучшей операционной системы.
Да, не стоит отрицать, что в какой-то степени – это всё «красивые слова», и реальность несколько отличается от того, как всё должно быть в теории.
Но просто бессмысленно спорить с тем, что в автоматическом обновлении операционной системы есть и свои, даже немалые, положительные моменты.
Перевешивают ли они негативную сторону вопроса? Это уже вопрос риторический.
How Windows updates work
There are four phases to the Windows update process:
-
Scan: A device checks the Microsoft Update server, Windows Update service, or your Windows Server Update Services (WSUS) endpoint at random intervals to see if any updates have been added since the last time updates were searched, and then evaluates whether the update is appropriate by checking the policies that have been set up by the
administrator. This process is invisible to the user. -
Download: Once the device determines that an update is available, it begins downloading the update. The download process is also invisible to the user. With feature updates, download happens in multiple
sequential phases. - Install: After the update is downloaded, depending on the device’s Windows Update settings, the update is installed on the system.
-
Commit and restart: Once installed, the device usually (but not always) must be restarted in order to complete the installation and begin using the update. Before that happens, a device is still running the previous
version of the software.
Возможные проблемы и способы их решения
Как и любая служба Windows, «Центр обновления» подвержен некоторым неполадкам и ошибкам. Возникать они могут как из-за человеческого фактора (изменение некоторых настроек, отключение служб для экономии оперативной памяти), так и по программным причинам (повреждение системных файлов вирусами, неполадки оборудования). Рассмотрим проблемы, которые можно устранить программными средствами.
Решение проблем с помощью службы «Устранение неполадок» в Windows 10
Начинать исправление ошибок с ЦО нужно со службы «Устранение неполадок». Это простой системный инструмент для решения небольших ошибок.
Ошибка Service Registration is Missing or Corrupt
Ошибка типа Service Registration is Missing or Corrupt означает неполадки в работе одной из служб, которые отвечают за обновление системы. Исправить неполадку можно несколькими способами, в зависимости от того, какого рода проблема вызвала аварийный код.
Ошибка Service Registration is Missing or Corrupt возникает при попытке обновить операционную систему
Первым делом необходимо проверить компьютер на наличие вирусов. Используем для этого не меньше двух программ от разных разработчиков. Это увеличит шанс обнаружения вредоносного кода и исправления ситуации.
Если вирусы будут обнаружены, придётся восстанавливать системные файлы. Для этого необходимо воспользоваться терминалом «Командной строки»:
- Нажимаем комбинацию клавиш Win + R, вводим CMD и кликаем «OK» или Enter.
- В открывшемся терминале вводим команду sfc /scannow и запускаем её в работу клавишей Enter.
- Ожидаем, пока утилита закончит свою работу. Затем перезагружаем компьютер.
Когда я сталкивался с этой ошибкой, причиной её возникновения была отключенная или условно отключенная служба обновления Windows. Очень часто виной отключения становились программы, обещающие сделать компьютер более производительным, или личная невнимательность при деактивации действительно лишних служб.
Далее проверяем тип запуска необходимых служб:
- Нажимаем комбинацию клавиш Win + R, вводим services.msc в соответствующее поле и нажимаем «OK».
- В открывшемся окне двойным щелчком кликаем по службе «Центр обновления Windows» (Windows Update, если установлена английская версия ОС).
- Откроется окно свойств, в нём меняем тип запуска на «Автоматически», затем подтверждаем изменение кнопкой «OK».
- Повторяем операцию для службы «Фоновая интеллектуальная служба передачи» (Background Intelligent Transfery System). Перезагружаем компьютер, чтобы изменения вступили в силу.
Видео: как проверить целостность системных файлов в Windows 10
Перезагрузка компьютера «Центром обновления» в Windows 10
Установка обновлений может стать целой проблемой для определённого кластера пользователей, работающих с компьютером до поздней ночи. Внезапная перезагрузка может привести к потере важных пользовательских данных.
Чтобы решить эту проблему, нужно изменить настройки ЦО:
- Открываем «Центр обновления» Windows. Как это сделать, описано выше. Нажимаем кнопку «Параметры перезапуска».
- Переводим тумблер в положение «Откл», после чего закрываем «Параметры» и перезагружаем компьютер.
Не все версии операционной системы «насильно» перезагружают компьютер ради установки обновлений. Используя Windows 10 LTSB уже три года, ни разу не сталкивался с подобной проблемой, хотя стабильно загружаю все апгрейды ОС. На Win10 Pro также не возникало никаких проблем, система просила перезагрузить компьютер, но никогда не делала этого сама. Потому лично мой совет: просто устанавливайте обновления по мере их скачивания. Потратив на это 10–15 минут, вы много времени не потеряете, зато компьютер всегда будет в актуальном состоянии и защищён от внешних угроз.
Проблема с кэшем и старыми обновлениями
Так называемая проблема с кэшем обновлений нередко сопровождает неполадки на винчестере или возникает в случае разрыва связи при скачивании обновлений, что нарушает целостность структуры загружаемых файлов. Решение простое: необходимо удалить повреждённые файлы и повторить загрузку обновлений «с чистого листа»:
- Любым файловым менеджером («Проводник», Total Commander и др.) переходим в папку C:\Windows\SoftwareDistribution\Download.
- Выделяем все файлы каталога и удаляем их.
-
После перезагружаем компьютер и повторяем загрузку обновлений.
Обычно рекомендуется перед удалением кэша выключать службу обновления. Однако опыт показывает, что это лишние действия, так как файлы удаляются без проблем.
Установите вашу версию дистрибутива на WSL 1 или WSL 2
Вы можете проверить версию WSL, назначенную каждому из установленных дистрибутивов Linux, открыв командную строку PowerShell и введя команду (доступна только в сборке Windows 18362 или выше): .
Чтобы настроить дистрибутив для одной из версий WSL, выполните:
Не забудьте заменить на фактическое имя дистрибутива и с номером «1» или «2». Вы можете всегда вернуться к WSL версии 1, выполнив эту команду и заменив «2» на «1».
Примечание
Обновление с WSL 1 до WSL 2 может занять несколько минут в зависимости от размера целевого дистрибутива. Если вы используете устаревшую установку WSL 1 из Юбилейного обновления Windows 10 или обновления Creators Update, может возникнуть ошибка обновления. Выполните эти инструкции, чтобы .
Если выполняется как недопустимая команда, введите . Если нет в списке, это указывает на отсутствие поддержки в ОС. Вам нужно выполнить обновление до версии 1903, сборки 18362 или выше. Если вы используете сборку 19041 для ARM64, эта команда может завершиться ошибкой при использовании PowerShell. В этом случае можно использовать командную строку вместо выполнения команды .
После выполнения команды может появиться следующее сообщение: . Это значит, что вам по-прежнему нужно установить пакет обновления MSI для ядра Linux.
Кроме того, если вы хотите сделать WSL 2 архитектурой по умолчанию, выполните следующую команду:
Будет установлена версия любого нового дистрибутива, установленного в WSL 2.