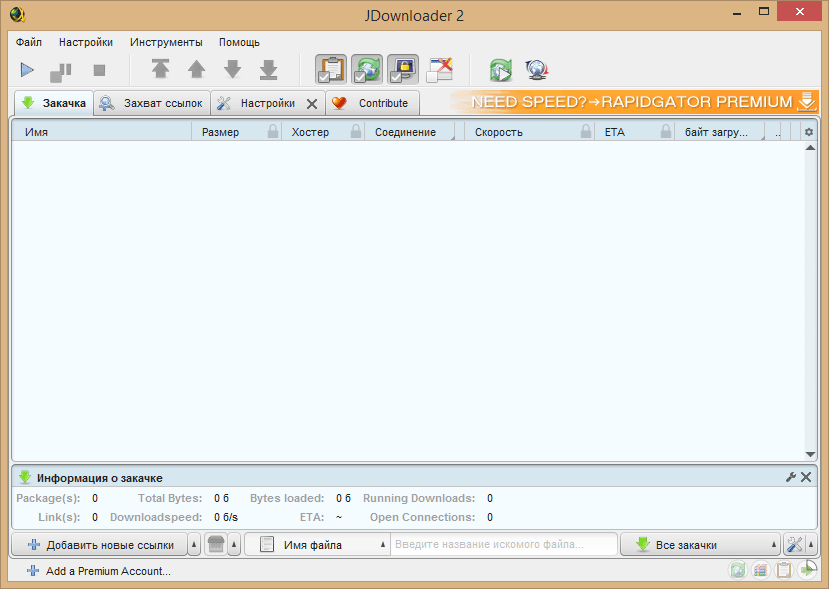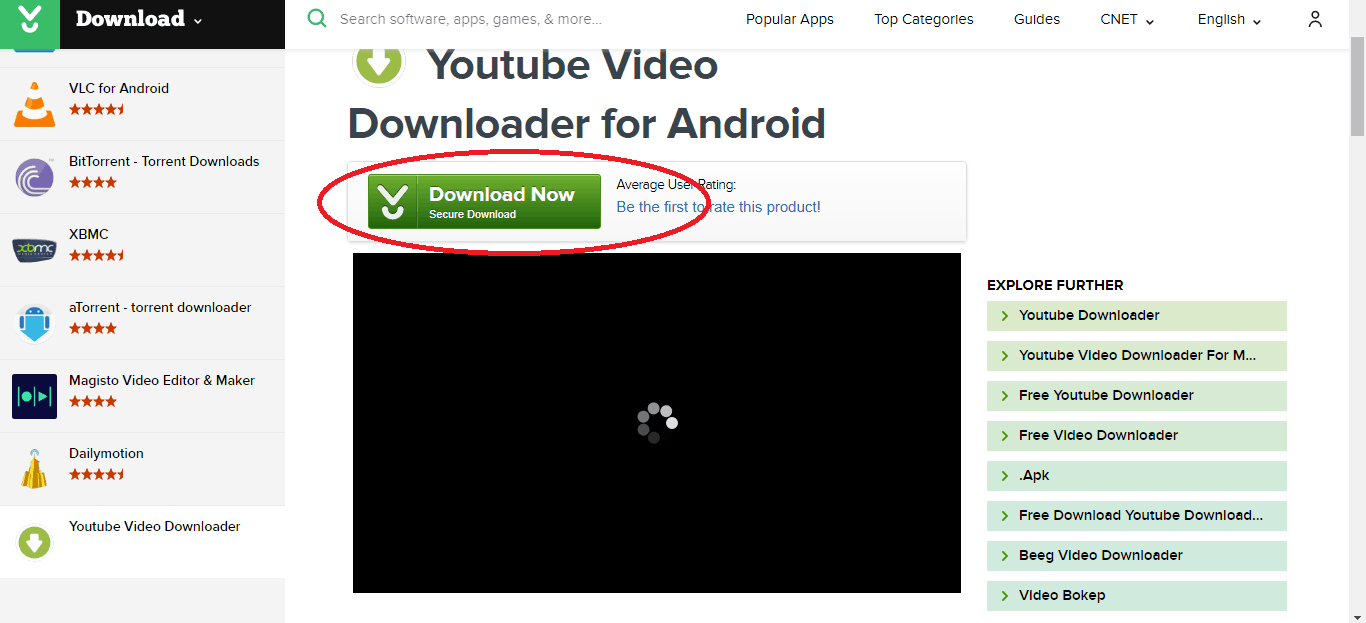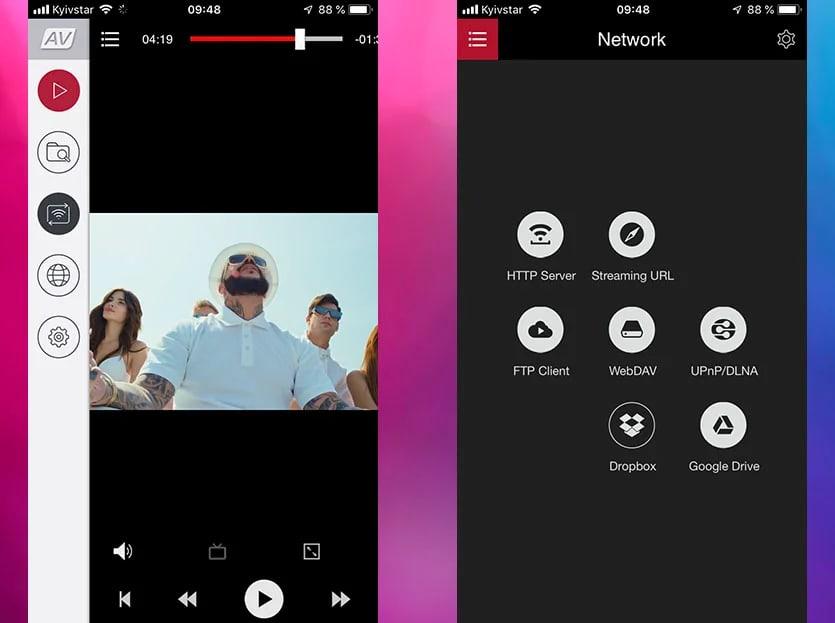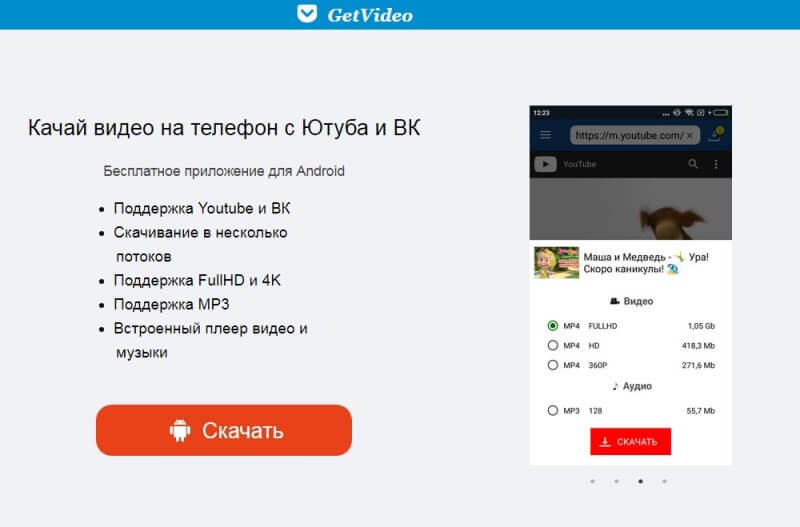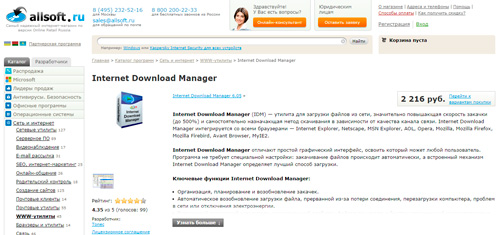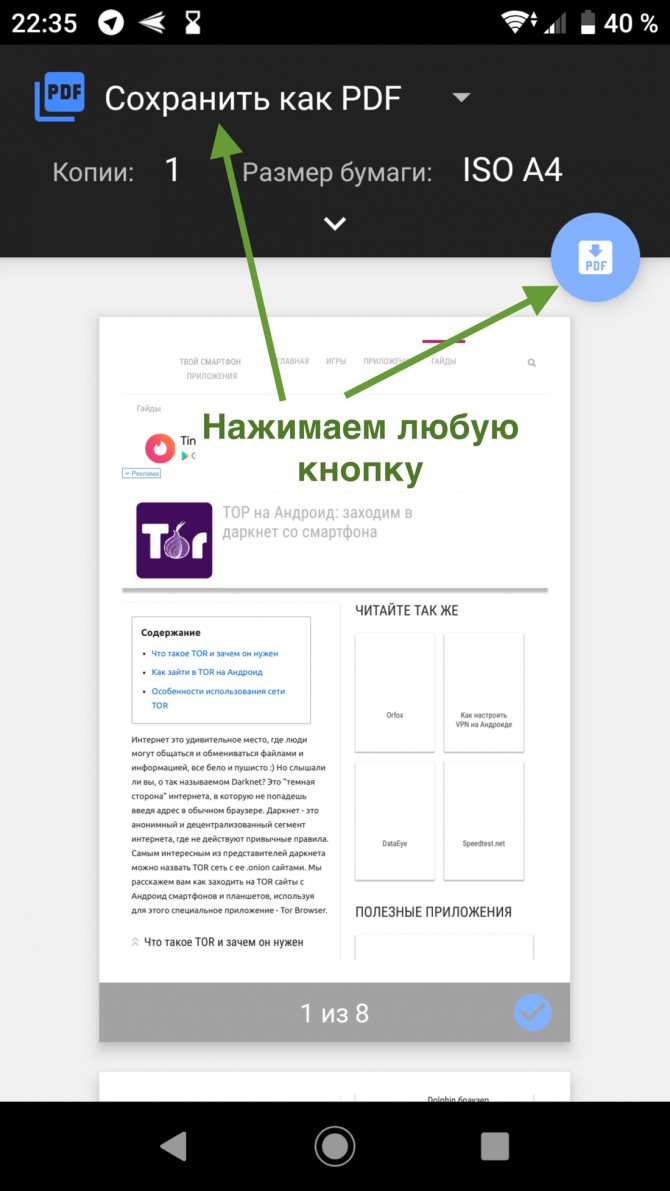10 программ и сервисов для скачивания видео с любого сайта
Содержание:
- Метод 3 — скачать видео с сайта с помощью записи экрана в Windows
- Как скачать видео по ссылке с Facebook (Фейсбук) без использования сторонних приложений, сервисов.
- Способ 2: Закачать видео без программ
- Как редактировать скачанное видео
- Как скачать любое видео с сайта онлайн
- Как скачать видео из интернета — специализированные инструменты
- Как скачать видео с помощью сервиса convertinmp4.com
- Как скачать видео с интернета с помощью SaveFrom
- Как скачать видео на компьютер с помощью FastestTube
- Как скачать видео с интернета на компьютер с помощью
- Как скачать любое видео из интернета с помощью VineVideo Download
- Как скачать видеоролики бесплатно с помощью FB Down Private
- Как скачать видео на Андроиде
- Как работает потоковая передача мультимедиа?
- Как скачать любые ролики
- Способ 3: Вытащить видео через браузер
- Как скачать видео с ютуба на телефон. Видео (1:44)
- Часть 4. Возьмите видео с URL по пути записи
- Узнай 3 способа как скачать потоковое видео с любого сайта и скачай!
Метод 3 — скачать видео с сайта с помощью записи экрана в Windows
- Разберитесь в ограничениях записи экрана. Запись экрана – это решение для тех, кто хочет сохранить защищённое видео (например, с Netflix) для личного использования. Но в результате получается обрезанное видео и приглушённый звук. Вам также потребуется подписка на тот или иной сервис, чтобы получить доступ к видео.
-
Загрузите и установите Open Broadcast Software (OBS) Studio. Перейдите по адресу https://obsproject.com/download и нажмите кнопку «Загрузить установщик», расположенную в правой части страницы. Затем выполните следующие действия:
- Двойным кликом запустите файл установки OBS Studio.
- Нажмите кнопку «Далее».
- Нажмите кнопку «Я Согласен».
- Нажмите кнопку «Далее».
- Снимите флажок, если хотите.
- Нажмите кнопку «Установить».
-
Нажмите кнопку «Готово»
Если OBS Studio не открылась, нажмите кнопку «Пуск», наберите obs studio, и нажмите на надпись OBS Studio, которая появится в верхней части окна.
. Она будет расположена в правом нижнем углу окна. Это действие завершит процесс установки и откроет OBS Studio.
- Нажмите «OK». Это требуется, чтобы принять условия использования и открыть главное окно OBS Studio.
-
Нажмите «Да» в окне «Мастер автоматической настройки». Это действие откроет окно настройки. Чтобы завершить настройку:
- Поставьте галочку «Оптимизировать только для записи».
- Нажмите кнопку «Далее».
- Нажмите кнопку «Применить настройки».
- Если хотите самостоятельно настроить программу, нажмите «Нет».
- Добавьте рабочий стол в OBS Studio. Нажмите иконку «+», расположенную под заголовком «Источники», нажмите кнопку «Захват экрана» или «Захват игры». Затем кнопку «OK», расположенную в нижней части окна. После этого «Новый Захват» и кнопку «OK», расположенную в нижней части окна.
- Нажмите кнопку «Настройки». Она располагается в нижней правой части окна OBS Studio. После этого откроется окно настроек.
- Нажмите на вкладку «Вывод». Она находится в левой части окна.
- Нажмите на выпадающий список «Формат записи». Он располагается в нижней части окна. После этого появится выпадающее меню.
- Нажмите mp4. Это элемент выпадающего меню. Это действие установит формат записи вашего экрана в MP4, который является универсальным форматом видео.
- Нажмите на вкладку «Видео». Она находится в левой части окна.
- Выделите содержание поля «Разрешение вывода (масштабированное)». Нажмите кнопку мыши и перетащите курсор через содержимое блока, который расположен в верхней части окна.
- Введите значение «Базовое разрешение (Канва)». Введите значение, указанное в поле «Базовое разрешение (Канва)» в поле «Разрешение вывода (масштабированное)».
- Нажмите на вкладку «Звук». Вы найдёте её в левой части окна.
- Включите запись звука. Нажмите на каждый из выпадающих списков «Микрофон/Дополнительный звук» и выберите там ваш микрофон.
- Нажмите на вкладку «Горячие клавиши». Она располагается в левой части окна.
- Выберите комбинацию горячих клавиш для записи экрана. Кликните по текстовому полю «Начать запись», нажмите желаемую комбинацию клавиш (например, Alt+8). Повторите это действие в текстовом поле «Остановить запись», выбрав другую комбинацию клавиш.
- Нажмите кнопку «Применить», затем кнопку «OK». Они находятся в правой нижней части окна.
- Откройте защищённое видео. Перейдите на нужный сайт, такой как Netflix или Hulu, и войдите в свой аккаунт.
- Разверните видео на полный экран. Нажмите на иконку «Полноэкранный режим», расположенную в нижней части видеоплеера. В некоторых случаях можно нажать F11 для перехода в полноэкранный режим.
- Прибавьте громкость. Нужно установить достаточно высокий уровень громкости, чтобы слышать звук в сохраняемом видео.
-
Нажмите комбинацию клавиш, назначенную для начала записи. Это та комбинация клавиш, которую вы прописали ранее. Если после этого увидите ошибку «Запись не удалась», выполните следующие действия:
- Нажмите «OK» в сообщении об ошибке.
- Нажмите кнопку «Настройки», расположенную в правой нижней части окна OBS Studio.
- Нажмите кнопку «Вывод», расположенную в левой верхней части окна настроек.
- Нажмите на выпадающий список «Кодировщик».
- Выберите пункт Software (x264)в выпадающем списке.
- Нажмите кнопку «Применить», затем нажмите «OK».
- Воспроизведите видео. Для этого нажмите кнопку «Play» на видео.
-
Остановите запись, когда видео закончится
Вы сможете открыть сохраненное видео, зайдя в меню Файл и выбрав пункт «Показать записи».
. После того, как видео закончится, нажмите сочетание клавиш, которое вы назначили для остановки записи. Видео будет сохранено.
Как скачать видео по ссылке с Facebook (Фейсбук) без использования сторонних приложений, сервисов.
1. Отыщите, выберите и откройте ролик, какой нужно сохранить.
2. После в адресной строке ролика просто замените буковки www на буковку m и нажмите «Enter» Пример
Всем привет! Сегодня мы разберем всевозможные способы скачивания видео в браузере Google Chrome.
Мы научимся скачивать видео не только с наиболее известных видеохостингов, но и абсолютно любое видео найденное нами в интернете.
Тема о различных способах скачивания видео в интернете весьма популярна, в этом я мог убедиться и сам после статьи . Правда, в той статье речь шла о браузере Mozilla Firefox. Сегодня же нас интересует браузер Google Chrome.
Способ 2: Закачать видео без программ
Вы можете загрузить видеоматериал без установки на ПК специальной программы для скачивания видео с сайта.
Для этого вам потребуются обратиться к онлайн-сервисам, которые позволяют загружать видеофайлы с веб-платформ.
SaveFrom
Следуйте инструкции, чтобы скачать ролик с интернета:
- Вставьте ссылку на клип.
- Рядом с надписью «Скачать» выберите подходящий формат: WebM или MP4. Укажите разрешение и сохраните файл.
SaveFrom
- Скачивание данных с большинства сайтов: YouTube, Facebook, ВКонтакте и других.
- Возможность выбрать выходной видеоформат.
- Минусы:
- Есть риск загрузить вредоносные объекты.
- Новичкам сложно удалить плагин, если возникнет такая необходимость.
VideoGrabber
Простой в использовании загрузчик видео, который также дает возможность конвертировать файлы и записывать
данные с экрана. Он поддерживает работу со всеми популярными сайтами: Vimeo, YouTube и Dailymotion.
Откройте сервис, чтобы скачать видеоклип. Затем:
- Введите URL-ролика в соответствующую строку.
- Выберите подходящую ссылку для скачивания.
VideoGrabber
Как редактировать скачанное видео
Скачали ролик не в очень хорошем качестве, хотите вырезать фрагменты или объединить несколько клипов? Либо вас не устраивает формат загруженного материала? Используйте для редактирования и конвертации программу ВидеоМАСТЕР. Это удобное приложение имеет большой набор полезных функций:
- Обрезка, разделение на части, удаление отдельных фрагментов из крупного файла;
- Создание одного проекта из файлов разных форматов;
- Улучшение качества изображения при помощи автофункций и фильтров;
- Преобразование в другие форматы;
- Оптимизация для просмотра на карманных плеерах и смартфонах и многое другое.
Обрезка фильма
Чтобы удалить из фильма титры или рекламу, нажмите «Обрезать» и выберите нужную функцию: обрезка, разделение или вырезать лишнее. Укажите ненужные участки и экспортируйте файл в оригинальном качестве или другом формате.
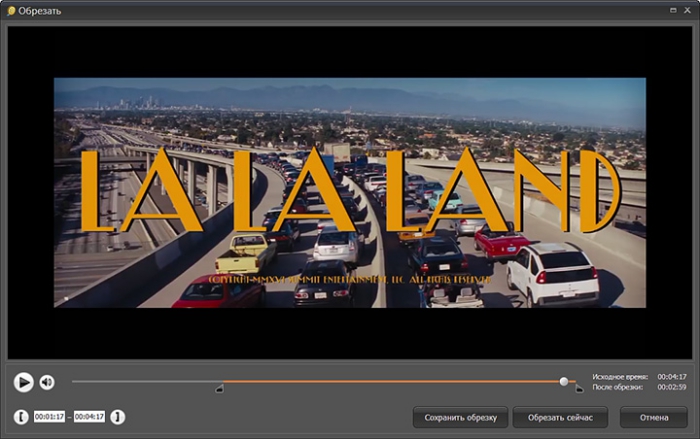
Временные отрезки также можно вписать числами в левом нижнем углу
Объединение
Скачали фильм по кусочкам и теперь хотите получить единое кино? В ВидеоМАСТЕРе можно загружать и объединять несколько файлов одновременно. Просто выберите формат, примените настройки сразу ко всем открытым файлам и объедините их буквально одним нажатием, кликнув по кнопке «Соединить».
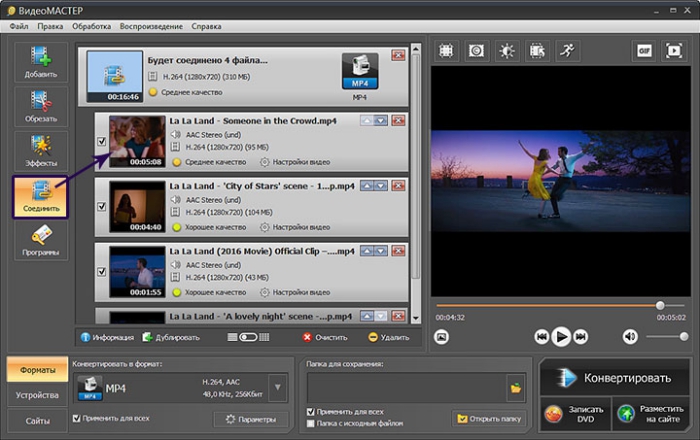
С этой функцией вы сможете собрать своё видео из фрагментов
Улучшение качества
Тусклые цвета в кадре, затемненное или слишком светлое видео можно исправить при помощи автоматического улучшения. А в разделе «Эффекты» вы легко можете сделать картинку более насыщенной, затемнить или осветлить изображение, наложить пресеты и развернуть кадры.
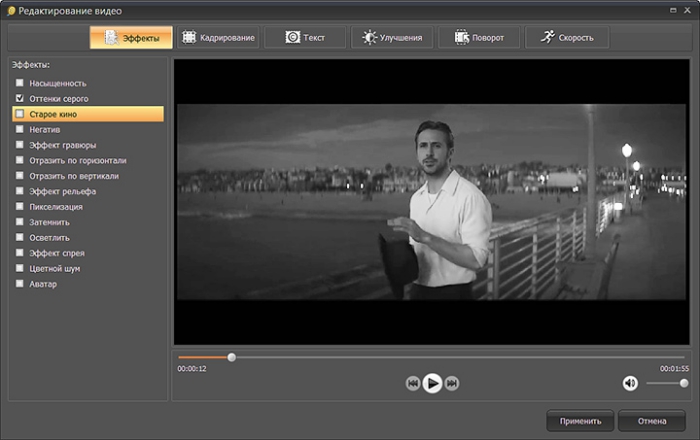
Пресеты можно сочетать в различных комбинациях
Если результат вас не устроил, воспользуйтесь ручными настройками. Регулируйте отображение, отслеживая все изменения в окне предпросмотра.
Если видеокадры по какой-то причине «дрожат», стабилизация исправит этот недостаток в считанные минуты. Вам не нужно знать основы монтажа – просто выберите подходящий автоматический режим сглаживания.
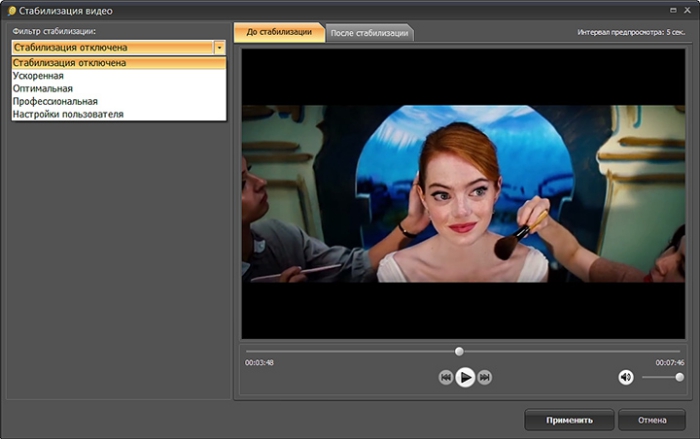
В программе доступно 4 режима стабилизации
Преобразование файлов
Если вы перенесли фильм на телефон, но не можете найти его в списке — возможно, это расширение просто не поддерживается. ВидеоМАСТЕР поможет переформатировать клипы так, чтобы их сумел распознать любой плеер на ПК, андроиде или айфоне. Раскройте вкладку «Форматы» и найдите нужный вариант.
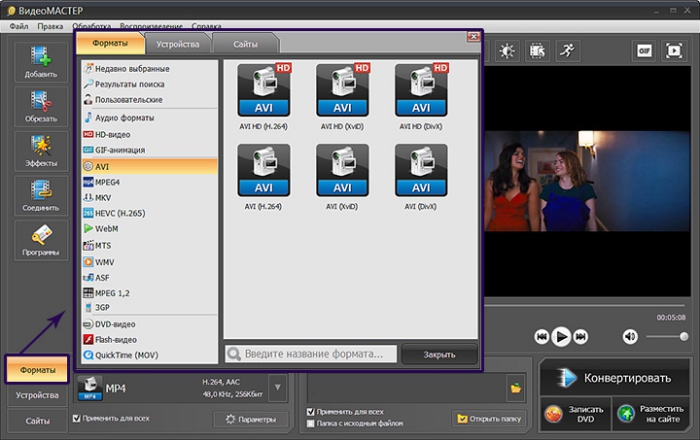
Ассортимент каталога форматов ВидеоМАСТЕРА
Если вы имеете дело с гаджетами Apple или карманным проигрывателем и не знаете, какой формат они поддерживают, воспользуйтесь встроенными пресетами. Во вкладке «Устройства» вы найдете все модели смартфонов и девайсов. На выходе вы получите файл, оптимизированный по всем требованиям выбранного гаджета.

В разделе «Устройства» найдётся профиль для любого гаджета
Как скачать любое видео с сайта онлайн
videograbber.net
Простой загрузчик видеороликов, позволяющий закачать материалы с Vimeo, YouTube, Dailymotion. Также он способен конвертировать видеофайлы и снимать действия, происходящие на экране. VideoGrabber подходит начинающим пользователям, однако интерфейс платформы представлен только на английском языке. Также без регистрации у вас будет работать ограниченный набор функций.
Чтобы вытащить видеоклип, откройте официальную страницу сервиса, а затем выполните следующие действия:
-
Введите адрес в соответствующий блок.
-
Кликните на подходящую ссылку для скачивания.
-
Укажите папку и название документа.
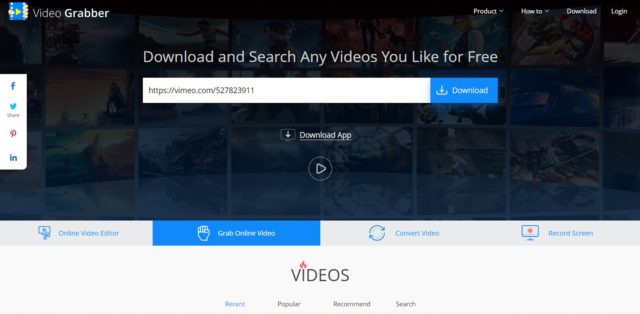
savefrom.net
Для скачивания ролика, перейдите на SaveFrom. Затем следуйте инструкции:
-
В соответствующую строку вставьте URL-адрес.
-
Выберите подходящий формат и укажите нужное разрешение.
-
Нажмите на кнопку «Скачать».
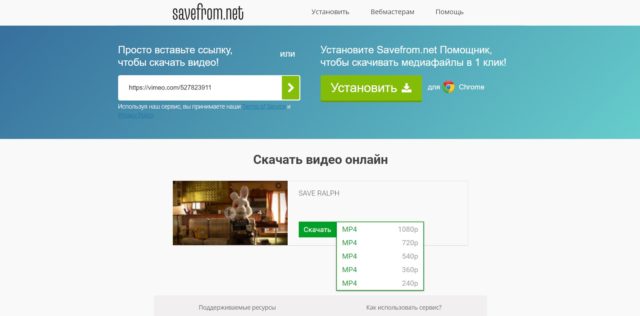
Как скачать видео из интернета — специализированные инструменты
Начнем со специализированных веб-приложений, которые предназначены для скачивания видео с определённых сайтов.
Как скачать видео с помощью сервиса convertinmp4.com
Просто вставьте ссылку на видео и нажмите Download in MP4. На следующей странице вы сможете выбрать, скачать видео в HD-качестве или в стандартном разрешении.
Как скачать видео с интернета с помощью SaveFrom
Если вы смотрите видео онлайн и хотите сохранить его, просто введите “ss” перед “YouTube” в URL- адресе.
Например:
Станет:
https://www.ssyoutube.com/watch?v=aS01LwpC23g
Как скачать видео на компьютер с помощью FastestTube
Последний загрузчик с YouTube в нашем списке, наверное, самый простой. FastestTube — это расширение для браузера, которое добавляет кнопку загрузки на сайт YouTube. Вы можете найти её в правом нижнем углу видео.
Расширение работает в Google Chrome, Firefox, Safari, Opera и Internet Explorer.
Как скачать видео с интернета на компьютер с помощью
Позволяет скачать любое видео с Twitter.
Вставьте URL-адрес твита, содержащего видео, а затем выберите, в каком формате его сохранить: в MP3, MP4 или MP4 HD.
Как скачать любое видео из интернета с помощью VineVideo Download
Да, Vine больше не публикует новые видео. Но 39 миллионов уже загруженных видео всё ещё доступны для просмотра.
Это веб-приложение позволяет сохранить любое из них на ПК.
Instagram больше известен как сервис для обмена фотографиями. Но с появлением Stories социальная платформа заняла место Vine.
Как скачать видеоролики бесплатно с помощью FB Down Private
Это приложение позволяет скачивать видео с закрытых аккаунтов. Даже если вы не можете посмотреть видео на сайте Facebook.
Перейдите на страницу Facebook с интересующим вас видео, воспользуйтесь комбинацией клавиш CTRL + U, чтобы посмотреть код страницы, а затем вставьте его в загрузчик.
Как скачать видео на Андроиде
Со всех перечисленных выше сайтов можно загрузить видеоролики на устройство. Речь идёт не только о ПК, но и о смартфонах, планшетах, работающих под управлением Android. И если вы не знаете, как скачать видео на Андроиде с Яндекса и его сервисов, попробуйте наши методы, описанные в этом материале.
Скачать видео С Яндекс.Видео на Андроид
Яндекс.Видео – ещё одна платформа фирмы, представляющая собой поисковую систему, специализирующуюся на нахождении роликов по тематике, названиям, описанию, авторам. Поскольку на серверах Yandex не хранятся ролики, найденные с помощью этого ресурса, для скачивания понадобится воспользоваться инструкциями, актуальными для конкретных сервисов. Например, с помощью площадки можно без проблем посмотреть видео из «Одноклассников», YouTube, «ВКонтакте», Vimeo и подобных сайтов.
Мы уже писали, как скачать ролик из на Андроиде. Приведённые в этой статье инструкции актуальны и для большинства других веб-сайтов, с которыми работает Яндекс.Видео.
Сервис Savefrom
Платформа является одной из лидирующих по количеству посещений и, следовательно, своей полезности. Она находится по адресу https://ru.savefrom.net/ и доступна на русском языке.
Порядок действий следующий:
- Откройте браузер, зайдите на сайт https://ru.savefrom.net/. В форме укажите URL страницы с видео. Чтобы его узнать, тапните «Поделиться» и вставьте содержимое буфера обмена – получите адрес оригинала;
- Тапните кнопку «Скачать», по желанию выберите качество. Некоторые форматы недоступны в веб-интерфейсе.
Дальше пойдёт скачивание с помощью встроенного в браузер или систему диспетчера загрузок. По его окончании можно будет запустить файл, переместить его на другое хранилище. Ограничений по использованию данного сайта нет, однако рекомендуется избегать переполнения места во внутренней памяти устройства, по возможности перемещая содержимое на MicroSD или внешние жёсткие диски. Еще можете почитать, как загружать приложения на СД-карту Андроида.
Расширение браузера Mozilla Firefox
От Savefrom есть аддоны для компьютерной и мобильной версии браузера Firefox. Они, как и сайт, служат для загрузки контента. Расширения улучшают пользовательский опыт добавлением кнопок «прямого скачивания» прямо на страницы видеохостингов, позволяя сэкономить время на переходах между ресурсами, копировании и вставке URL.
Пользование аддоном крайне просто:
- Откройте браузер, тапните кнопку с тремя точками и выберите пункт «Дополнения»;
- Перейдите к списку расширений для программы, найдите в нём «Savefrom.net помощник» и нажмите «Добавить в Firefox». Далее остаётся лишь открыть Яндекс.Видео, найти какое-либо содержимое и загрузить его.
Приложение KeepVid
Программа доступна для версии 4.1 и более новых спецификаций «Андроида», а её предназначением является загрузка роликов откуда угодно.
Инструкция по работе с утилитой представлена в данном виде:
- Скачав программу, нажмите «Открыть»;
- Выдайте запрашиваемые разрешения;
- Тапните кнопку лупы, вставьте ссылку на ролик;
- Нажмите на стрелку в верхнем правом углу, чтобы загрузить содержимое.
Скачанный контент отображается в разделе, открываемом по кнопке с той же иконкой – стрелкой, смотрящей вниз. В этой вкладке также представлены загружаемые и остановленные на паузу видеоролики.
В числе дополнительных функций программы – собственная лента роликов, составляемая из наиболее просматриваемых видео по месту нахождения гаджета.
Приложение VideoDownloader
Программа располагает похожим функционалом на тот, что имеется у описанной выше утилиты. Работа с ней также легка и охватывает массу ресурсов, предназначенных для размещения видеороликов:
- Откройте приложение, как только оно загрузится;
- Разрешите Video Downloader работать с памятью устройства – скачивать контент;
- Введите ссылку на ролик в поисковую строку. Туда же можно указать простой запрос, а не точный URL, чтобы найти несколько видео одной тематики;
- Тапните кнопку в нижнем правом углу. Если она неактивна, убедитесь, что вы запустили воспроизведение видеоролика, а не просто видите его превью.
Скорость процесса зависит от интернет-соединения. Лучше всего для таких задач выбрать Wi-Fi, поскольку подобные подключения зачастую не обладают ограничениями по трафику. Еще можете почитать, как настроить Вай Фай на Андроиде.
Интересны и другие возможности, предлагаемые софтом. С его помощью можно устанавливать пароли на скачиваемое содержимое, до момента загрузки указывать желаемое хранилище, а также пользоваться приложением, как браузером.
Как работает потоковая передача мультимедиа?
Как и другие данные, передаваемые через интернет, аудио и видеоданные разбиваются на пакеты данных. Каждый пакет содержит небольшой фрагмент файла, и аудио или видеоплеер в браузере на клиентском устройстве принимает поток пакетов данных и интерпретирует их как видео или аудио.
Отправка видео через интернет, в отличие от отправки текста и неподвижных изображений, требует более быстрого метода передачи данных, чем TCP/IP, который отдает приоритет надежности над скоростью.

Как протокол UDP улучшает потоковую передачу?
UDP — это транспортный протокол, который используется для перемещения пакетов данных по сетям. UDP используется с интернет-протоколом (IP), и вместе они называются UDP/IP. В отличие от TCP, UDP не отправляет сообщения назад и вперед, чтобы открыть соединение перед передачей данных, и он не гарантирует, что все пакеты данных прибывают и находятся в порядке. В результате передача данных не занимает столько времени, сколько через TCP, и, хотя некоторые пакеты теряются по пути, существует так много пакетов данных, участвующих в поддержании потока, что пользователь не должен замечать потерянные.
Большая часть интернета использует TCP или протокол управления передачей. Этот транспортный протокол предусматривает тщательное взаимное подтверждение для открытия соединения. Как только соединение открыто, и два коммутирующих устройства передают пакеты назад и вперед, TCP гарантирует, что передача надежна, что все пакеты поступают в порядке.
Для потоковой передачи скорость намного важнее надежности. Например, если кто-то смотрит эпизод телешоу онлайн, не каждый пиксель должен присутствовать на каждом кадре эпизода. Пользователь предпочел бы иметь смотреть эпизод на нормальной скорости, чем сидеть и ждать каждый бит данных, которые будут доставлены. Поэтому, несколько потерянных пакетов данных не является огромной проблемой, и именно поэтому потоковая передача использует UDP.
Если TCP похож на службу доставки пакетов, которая требует, чтобы получатель подписал его, то UDP похож на службу доставки, которая оставляет пакеты на переднем крыльце, не стуча в дверь, чтобы получить подпись. Служба доставки TCP теряет меньше пакетов, но служба доставки UDP работает быстрее, так как пакеты могут быть выгружены, даже если их никто не подписывает.
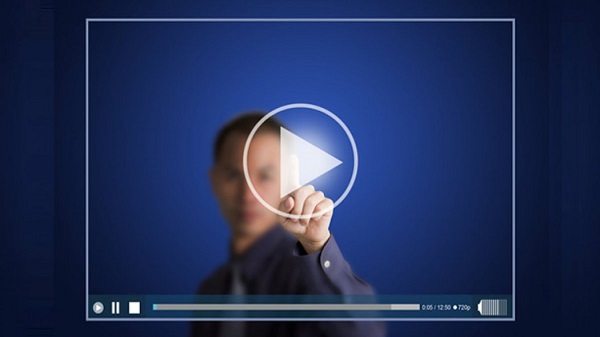
Как скачать любые ролики
Загрузка осуществляется очень просто. Как только вы запускаете видео в браузере, сверху появляется кнопка: «Скачать».
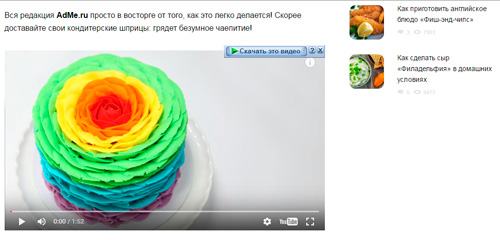
Сперва рекомендую настроить качество, сделать это нужно будет в панели самого плеера.
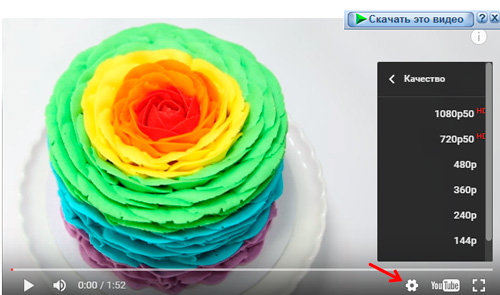
Теперь жмете на скачать, выбираете формат.
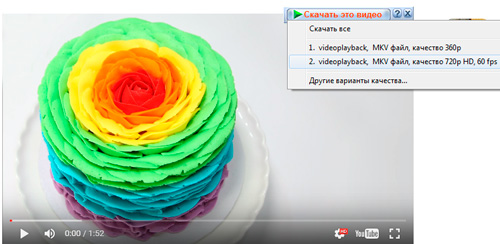
Как я уже говорил, не обязательно загружать все прямо сейчас. Внизу есть три кнопки: отмена, начать качать и перенести на позже.
Кстати, обратите внимание, здесь есть поле «Сохранить как». Вы можете поменять место, куда будет осуществлена загрузка

Скачивание действительно происходит в разы быстрее, чем при обычном скачивании.

После завершения откроется программа. Двойной щелчок по ролику откроет его в папке.
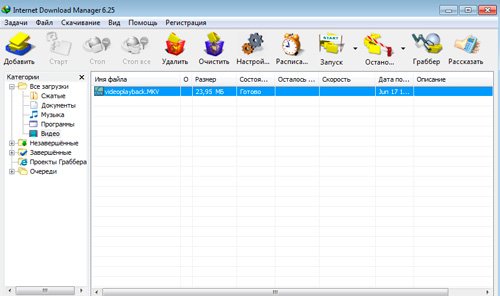
Готово. Всего 20 секунд и видео сохранилось.
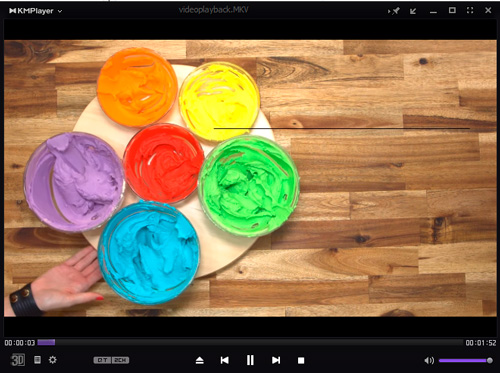
Если вам нужно загрузить программу, то делаете это как обычно. Internet Download Manager ее перехватит и откроет свое окно прежде, чем браузер начнет загрузку. Не переживайте, дублей не будет.
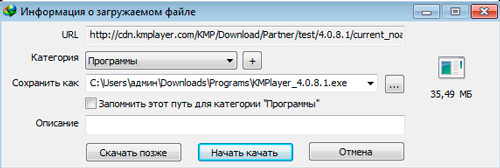
Ну вот и все. Работа невероятно проста, приятна и безопасна. Кстати, возможно вам также будет интересен обзор лучших программ для нарезки видео.
Вы можете зарабатывать в интернете на создании своих роликов. Это очень просто. Прочитайте публикацию про то, как выкладывать видео на ютуб и продвинуть свой канал.
Подписывайтесь на рассылку. Совсем скоро вас ждет еще больше интересных статей о создании своего канала и получении хорошей прибыли на этом хобби.
До новых встреч и удачи в ваших начинаниях.
Способ 3: Вытащить видео через браузер
Если вы пользуетесь браузером Гугл Хром, то у вас есть несколько вариантов. Вы можете воспользоваться специальным
расширением или выполнить загрузку через код. Второй вариант не требует установки плагинов и позволяет сохранить видеофайл
в оригинальном видеоформате. Однако тут нужны специальные навыки, также этот способ может показаться сложным начинающим пользователям.
Чтобы использовать плагин, выполните несколько простых действий:
- Установите расширение из магазина Гугл Хром.
- Откройте нужную веб-страницу и кликните на зеленую стрелку, расположенную на верхней панели браузера.
- В списке найденных видеофайлов выберите необходимый и нажмите «Download».
- Укажите папку и название документа.
 Video Downloader Professional
Video Downloader Professional
Как скачать видео с ютуба на телефон. Видео (1:44)
Скачать видео на мобильное устройство айфон или андроид можно также как и на компьютер двумя способами.
Для наглядности посмотрите видео. ОС Android.
https://youtube.com/watch?v=m8JJkv9lewI
Первый, вы открываете видео на ютубе через любой браузер, который у вас есть, и в адресной строке добавляете SS.
Добавление SS в ссылку ютуба. Браузер Chrome
- Подтверждаете и вас отправляет на страницу SaveFrom.
- Выбираете нужное качество и скачиваете, при необходимости подтверждаете загрузку.
Ссылка для скачивания генерируется автоматически. Выбирайте лучший формат для скачивания. В моем примере это 720p
Второй способ подойдет если вы смотрите видео через установленное приложение YouTube.
Нажимаете поделиться, копируете ссылку.
Ссылка для копирования находится здесь
- В браузере телефона открываете сайт SaveFrom.net и вставляете ссылку в окошко для ссылки и жмете ввод.
- Скачиваете.
Часть 4. Возьмите видео с URL по пути записи
Если авторское право на видео беспокоит вас, на самом деле вы можете выбрать захват видео с URL-адреса, записав видео. И здесь мы хотели бы рекомендовать вас с профессиональным Tipard Screen Capture.
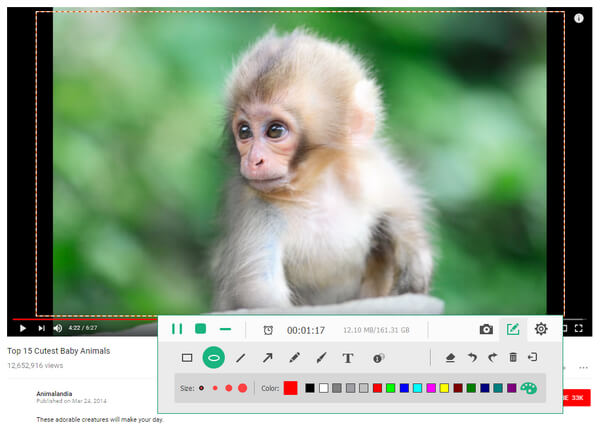
1. Откройте видео с URL-адреса и запустите Tipard Screen Capture. Выберите «Запись видео и аудио».
2. Установите область записи, снимите отметку с опции микрофона aduio.
3. Нажмите красную кнопку «Запись» и начните запись видео с URL-адреса, записав его.
В этой статье мы в основном говорим о том, как загружать видео с URL-адреса с помощью 6 best URL-видеозагрузчики, Надеюсь, вам удастся загрузить или захватить видео из URL. Если у вас есть идея, пожалуйста, сообщите нам.
Узнай 3 способа как скачать потоковое видео с любого сайта и скачай!
Здравствуйте, уважаемые друзья и гости блога Pribylwm.ru! В настоящее время просмотр потокового видео – неотъемлемая часть нашей жизни. Но иногда он использует слишком много данных. Чтобы уменьшить использование данных, загрузите потоковое видео с веб-сайта. В этом посте Вы узнаете 3 способа как скачать потоковое видео с любого сайта. Поехали …
Этот пост предлагает 3 инструмента, которые помогут Вам загрузить потоковое видео с веб-сайта. Давайте посмотрим на этот пост.
Скачать потоковое видео с помощью Video Grabber
Первым инструментом, который может скачивать потоковое видео, является Video Grabber. Это бесплатно и просто в использовании. Он предлагает возможность загружать видео с любого веб-сайта, включая YouTube, Vimeo, Facebook, Vevo, Crunchyroll, Dailymotion, Bilibili, Metacafe, Twitch и многие другие. Загрузки видео доступны в различных форматах, таких как MP4, FLV, 3GP, MP3 и т. д. Таким образом, Вы можете загружать любое видео в предпочитаемом Вами формате с высоким качеством.

Кроме того, встроенный видеомагнитофон позволяет записывать потоковое видео, которое Вы не можете загрузить.
Вот как можно бесплатно скачать потоковое видео с любого веб-сайта.
- Шаг 1. Скопируйте URL-адрес потокового видео, которое Вы хотите загрузить.
- Шаг 2. Откройте в браузере сайт Video Grabber.
- Шаг 3. Как только Вы попадете на домашнюю страницу Video Grabber, вставьте ссылку на видео в поле ввода и нажмите кнопку «Загрузить».
- Шаг 4. Затем выберите желаемый вариант качества и нажмите «Загрузить» во всплывающем окне.
Вам также может пригодиться информация: Как скачать видео с Ютуба на телефон.
Скачать потоковое видео с Distill Video
Distill Video – отличный загрузчик потокового видео. Это бесплатно, безопасно и не требует установки какой-либо программы на Ваш компьютер. Он поддерживает широкий спектр потоковых веб-сайтов, таких как Twitter, YouTube, Instagram, SoundCloud, Vimeo, Facebook, ESPN, Bandcamp, Tiktok и т. д.
Доступное качество загрузки видео: 1080p, 4K и 8K. Кроме того, этот инструмент также предлагает загрузчик MP3 и загрузчик субтитров.

Выполните следующие действия, чтобы узнать, как загрузить потоковое видео.
- Шаг 1. Зайдя на сайт Distill Video, скопируйте и вставьте ссылку на нужное потоковое видео в поле поиска.
- Шаг 2. Затем нажмите кнопку «Пуск», чтобы начать анализ URL-адреса.
- Шаг 3. Когда процесс будет завершен, выберите желаемое качество и формат вывода и загрузите его с веб-сайта.
Скачать потоковое видео с помощью Video DownloadHelper
Еще один инструмент для загрузки потокового видео с любого веб-сайта – Video DownloadHelper. В отличие от онлайн-загрузчиков видео, это расширение доступно для Google Chrome и Mozilla Firefox. Просто добавьте расширение в свой браузер, и Вы сможете бесплатно скачивать любое видео с любых сайтов.

Что еще более важно, его намного проще использовать, чем любые онлайн-загрузчики потокового видео, потому что Вам не нужно копировать и вставлять URL-адрес видео. Хотите быстро и легко скачивать потоковое видео? Следуйте инструкциям ниже
Хотите быстро и легко скачивать потоковое видео? Следуйте инструкциям ниже.
- Шаг 1. Откройте браузер и установите расширение Video DownloadHelper.
- Шаг 2. Перейдите на свой любимый веб-сайт потоковой передачи и воспроизведите видео, которое необходимо сохранить.
- Шаг 3. Щелкните значок расширения за адресной строкой.
- Шаг 4. Выберите желаемый вариант и загрузите потоковое видео на свой компьютер.
Заключение
В этом посте рассказывается о трех основных способах как скачать потоковое видео с любого сайта. Выберите загрузчик потокового видео и попробуйте прямо сейчас! Всем удачи и благополучия! До новых встреч!