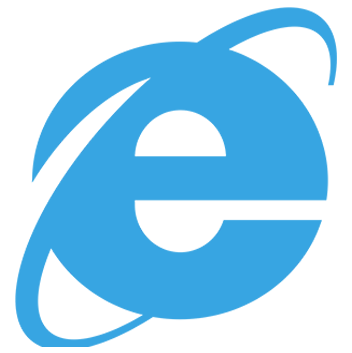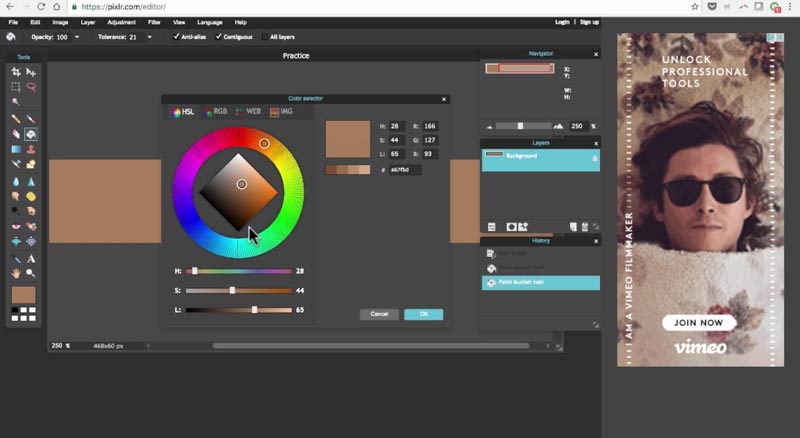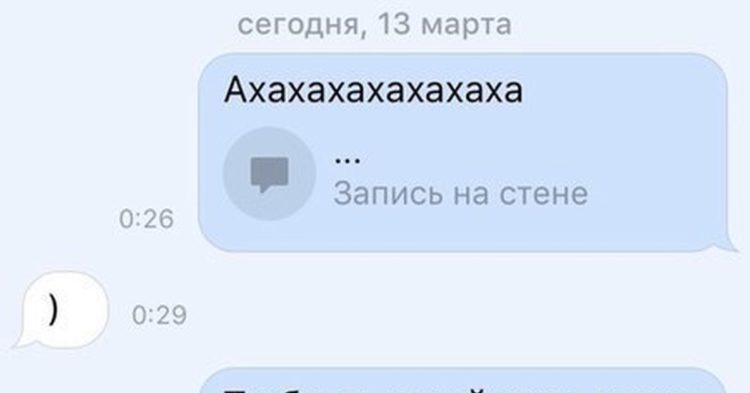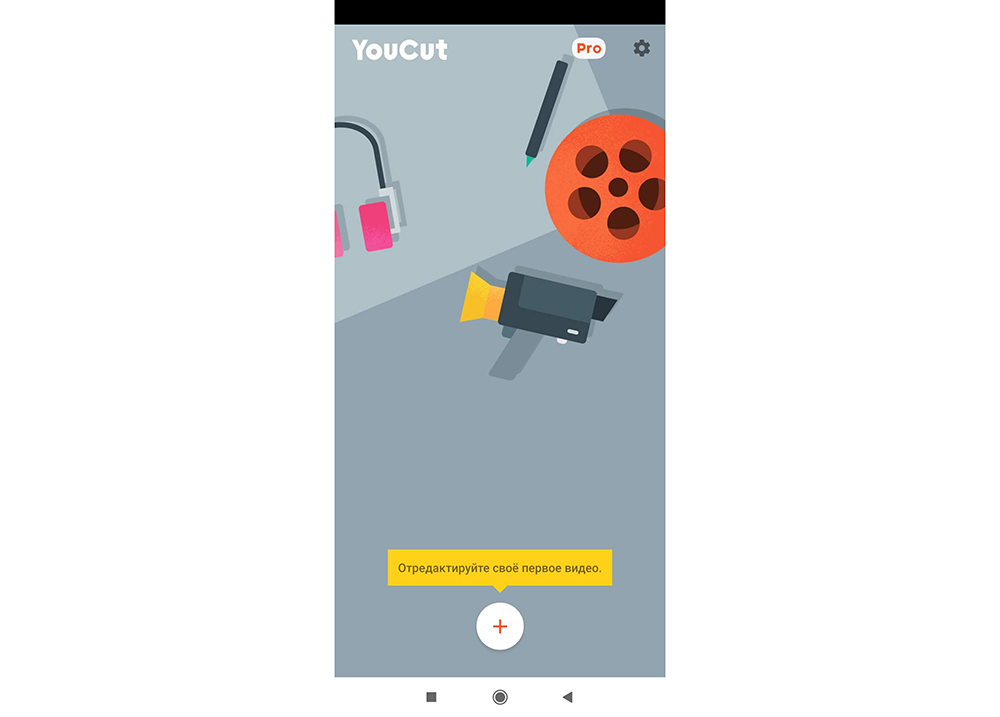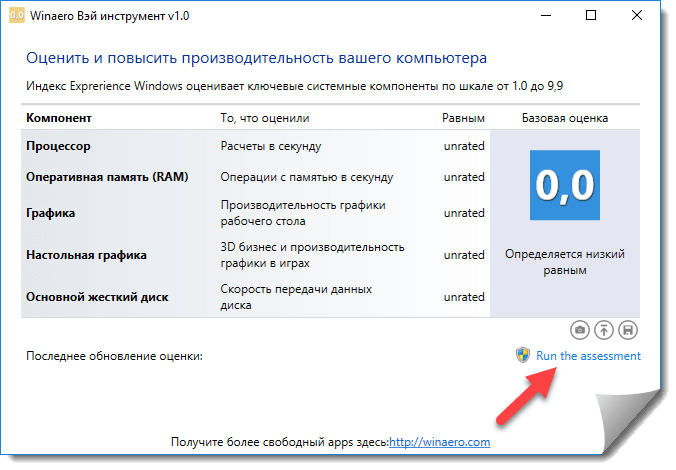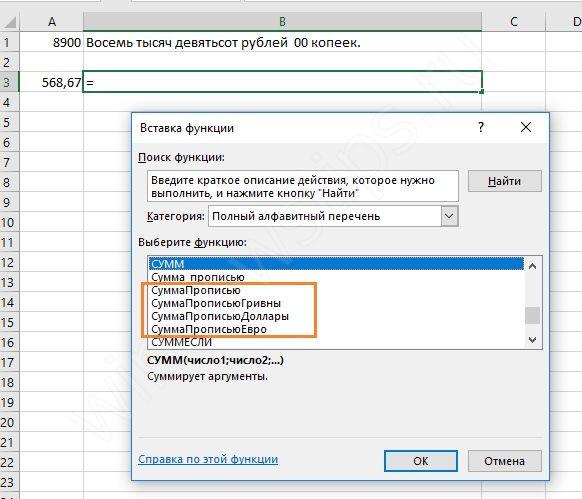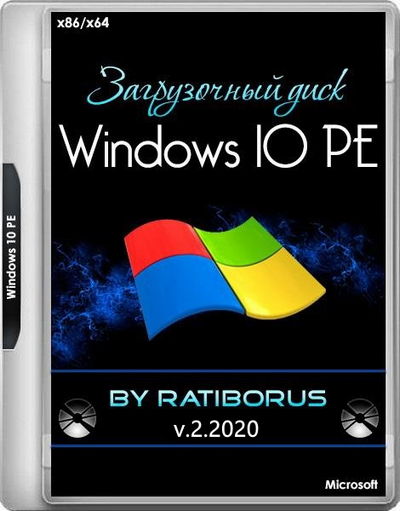Ccleaner для windows 10 на русском языке
Содержание:
- Glary Utilities Free
- Как пользоваться CCleaner для Windows 10
- Comodo System Cleaner – полный контроль над своим компьютером
- Windows Cleaner
- Как еще ускорить работу компьютера
- SuperRam
- PrivaZer — отлично сканирует браузеры
- Mz Ram Booster
- Mz RAM Booster
- Wise Care 365
- CCleaner
- CCleaner для Windows 10 скачать бесплатно на русском
- CCleaner
- Лучшие утилиты для очистки реестра ПК от мусора
- Аналоги CCleaner для Windows и Mac OS
- «Чистилка» – универсальная программа для удаления хлама с вашего компьютера или ноутбука
- Заключение
Glary Utilities Free
Glary Utilities Free — бесплатное приложение-комбайн для оптимизации компьютера. В его наборе — более тридцати утилит на все случаи жизни, причем некоторые из них уникальны для продуктов такого класса или встречаются только в платных версиях. Например, поиск и удаление spyware (шпионского программного обеспечения), проверка обновлений установленных на компьютере программ, шифрование файлов, оптимизация памяти, разрезание и объединение файлов и т. д. Список часто используемых утилит показан на скриншоте вверху.
Функции Glary Utilities Free
Функции Glary Utilities Free поделены на 3 группы:
- Краткий обзор.
- «1-кликом».
- Модули.
Раздел «Краткий обзор» содержит общие настройки программы и элементы управления автозапуском Windows.
- Очистка реестра.
- Исправление ярлыков.
- Удаление spyware.
- Восстановление (проверка) диска.
- Приватность.
- Удаление временных файлов.
- Менеджер автозапуска.
В списке проблем рядом с каждым пунктом есть пояснение. Кроме того, у пользователя есть возможность запретить исправление любого элемента, сняв отметку, стоящую рядом с ним.
Раздел «Модули» содержит все компоненты (утилиты) программы, которые пользователь может запускать отдельно — по мере надобности. Сюда входят средства очистки, управления дисковым пространством, файлами и т. д. В нижней панели всех вкладок главного окна размещены кнопки быстрого вызова некоторых из них.
Glary Utilities Free имеет еще одну интересную функцию — создание переносной версии самой себя. Опция находится в «Меню».
Как пользоваться CCleaner для Windows 10
Рассмотрим два полезных инструмента «Чистильщика», аналогов которых у «Десятки» нет: очистку реестра и удаление дубликатов файлов.
1. Поиск ошибок реестра осуществляется в два действия. Запустите CCleaner. Выберите раздел «Реестр» (1). Настройки поиска ошибок (проставленные галочки) оставьте по умолчанию. Нажмите «Поиск проблем» (2).
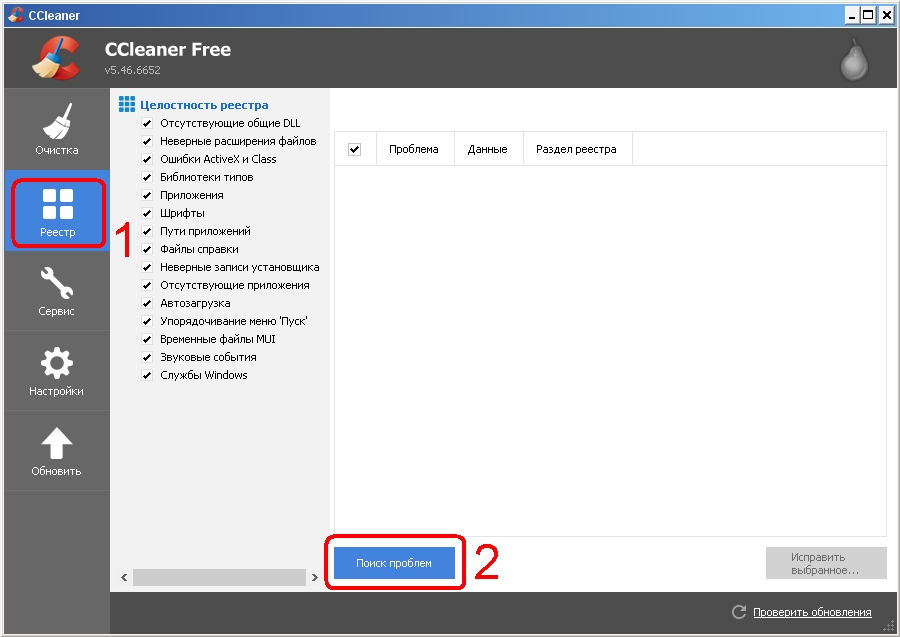
Аналогично осуществляется исправление ошибок. Отметьте галочками те проблемы, которые хотите устранить (1). Нажмите «Исправить выбранное…» (2). Рекомендуем устранять все обнаруженные ошибки. Соглашайтесь с предложением «Чистильщика» создать резервную копию реестра.

2. Поиск дубликатов файлов может производится в три клика. Запустите программу CCleaner. В разделе «Сервис» (1) выберете вкладку «Поиск дублей» (2). Откроется диалоговое окно «Поиск файлов-дубликатов». Если планируете искать дубликаты файлов на всех дисках, оставьте настройки поиска по умолчанию. Нажмите «Найти» (3).

Результат работы – список дубликатов файлов
Убедитесь, что найденные дубликаты действительно не нужны (1), обратив внимание на имя файла, размер, директорию размещения. Отметьте галочками файлы, которые требуется удалить (2)
Нажмите кнопку «Удалить выбранные» (3).

Comodo System Cleaner – полный контроль над своим компьютером
Comodo System Cleaner – это продукт, созданный американскими разработчиками, имеющий высокую функциональность и приятный дизайн, выполненный в стиле минимализм.
Программа позволяет быстро проводить анализ компьютера и удалять с него различные мусорные файлы.
Также воспользовавшись этим программным обеспечением, владелец ПК может провести сканирование реестра, выявить присутствующие в нём ошибки и выполнить их исправление.
Интересной особенностью этой утилиты является то, что она позволяет выполнять восстановление или удаление остатков программного кода и удаленных программ за счёт работы собственного алгоритма Comodo: SafeDelete. Благодаря работе этого алгоритма с компьютера будут удалены только ненужные или вредоносные файлы.

Мне нравится1Не нравится
Windows Cleaner
В этой программе запуск средств очистки ОС от «мусора» и оптимизации реестра можно настроить на автоматический режим. При этом пользователю доступно самостоятельно задать наиболее удобное время для выполнения профилактических процедур.
 С целью обеспечения максимальной безопасности файлов пользователя, хранимых в ПК, в «Виндовс Клинер» предусмотрено хранение истории выполненных процедур.
С целью обеспечения максимальной безопасности файлов пользователя, хранимых в ПК, в «Виндовс Клинер» предусмотрено хранение истории выполненных процедур.
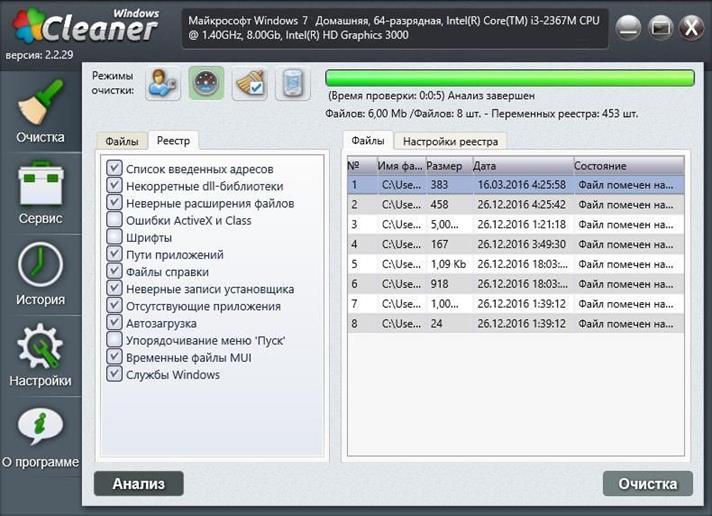 Закладка «Очистка» содержит в себе 2 раздела:
Закладка «Очистка» содержит в себе 2 раздела:
- Реестр (для избавления от ненужных и устаревших записей);
- Файлы (для удаления «мусора» ОС).
Для каждого раздела возможно использование четырех режимов работы:
- Усредненный;
- Настраиваемый;
Как еще ускорить работу компьютера
В Windows есть дополнительные настройки, которые помогут увеличить быстродействие. Изменив или отключив их, вы сможете добиться значительного прироста в производительности.
Отключение визуальных эффектов
Windows 10 отличается своим красочным внешним видом, плавными переходами и отображением теней. Но вся эта красота влияет на производительность, и если у вас слабый компьютер, это будет заметно.
Для отключения визуальных эффектов нажмите правой клавишей мышки на значке «Этот компьютер» и выберите пункт «Свойства».

Перейдите в пункт «Дополнительные параметры системы».
Во вкладке «Дополнительно», в части «Быстродействие», нажмите кнопку «Параметры».
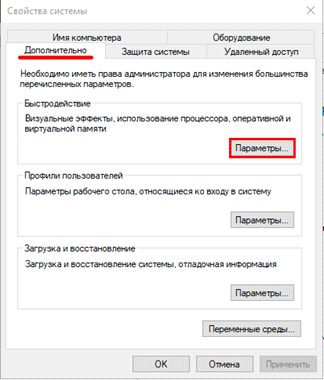
Во вкладке «Визуальные эффекты» выберите пункт «Обеспечить наилучшее быстродействие» и нажмите «ОК».
Внешний вид изменится на упрощенный, но увеличится прирост производительности.
Увеличение файла подкачки
Если в вашем компьютере мало оперативной памяти (от 1 до 4 Гб), можно увеличить файл подкачки. Он будет подгружать файлы с оперативной памяти на жесткий диск.
1. Нажмите правой клавишей мышки на значке «Этот компьютер», выберите пункт «Свойства».
2. Перейдите в пункт «Дополнительные параметры системы».
3. Во вкладке «Дополнительно», в части «Быстродействие», нажмите кнопку «Параметры».
4. Перейдите во вкладку «Дополнительно». В пункте «Виртуальная память» нажмите «Изменить».
5. Снимите галочку с пункта «Автоматически выбирать объем файла подкачки». В части «Указать размер» напечатайте, сколько памяти в МБ вы хотите выделить. Затем нажмите «Задать» и «ОК».

Вот и всё – файл подкачки увеличен. Перезагрузите компьютер, чтобы изменения вступили в силу.
Отключение служб
Службы — это процессы, которые запускаются вместе с системой для моментального реагирования на то или иное действие. Пример тому антивирус, который запускает несколько служб для выявления вирусов еще до их активации.
В Windows 10 по умолчанию заложено много лишних служб – они замедляют работу компьютера. Покажу, как отключить некоторые из них.
Windows Search. Эта служба индексируем файлы для быстрого поиска. Для отключения выполните следующие действия:
1. Нажмите правой клавишей мышки на значке «Этот компьютер». Выберите пункт «Управление».
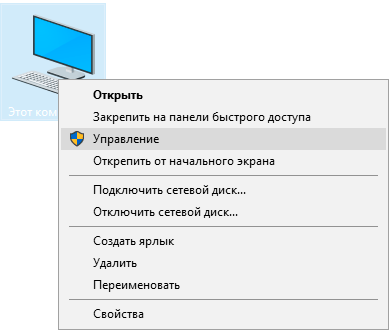
2. Перейдите в пункт «Службы и приложения», выберите «Службы». В списке найдите «Windows Search».

3. Щелкните правой кнопкой мыши, выберите «Свойства» и нажмите «Остановить». В поле «Тип запуска» выберите «Отключена». Нажмите «Применить» и «ОК».
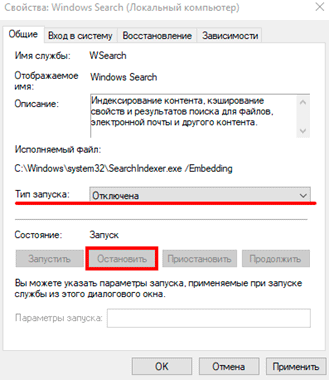
Superfetch. Отвечает за оперативный отклик программ. Самые активные приложения служба подгружает в оперативную память, что дополнительно нагружает компьютер. Для отключения проделайте аналогичные выше действия, только в списке служб найдите «Superfetch».
Службы защиты. Если на компьютер установлена хорошая антивирусная программ, то можно отключить встроенную защиту Windows.
Для этого нужно отключить три службы:
- Антивирусная программа «Защитника Windows»
- Брандмауэр Защитника Windows
- Центр обеспечения безопасности
Делается это так же, как отключение Windows Search (см. ).
Одна из лучших антивирусных программ – антивирус Касперского. Хоть он и тормозит систему, но отлично справляется с защитой. Также хорошо себя зарекомендовала линия защиты от Eset, которая не тормозит компьютер, но не так эффективна.
Антивирусы Касперский и Eset платные. Из бесплатных: AVG, Avira и 360 total security, но они без фаервола.
Планировщик задач
Планировщик задач служит для запуска в назначенные дни и часы определенных программ и файлов. По умолчанию система помещает туда свои файлы и задачи. Для их удаления выполните следующие действия.
- Откройте «Этот компьютер» – Локальный диск C – папку «Windows» – папку «Tasks».
- Удалите все файлы в этой папке.
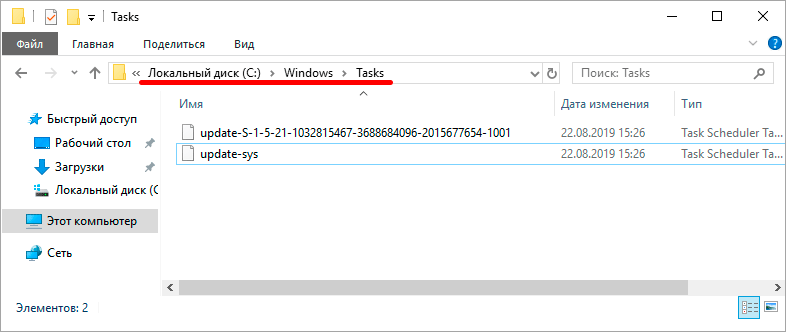
Восстановление системы
Восстановление системы работает по принципу программы Wise Registry Cleaner, которую мы рассмотрели . Эта функция создает точки восстановления, которые в случае сбоя или заражения вирусами помогут откатить систему.
Такие точки, по большому счету, восстанавливают только ключи реестра. Поврежденные программы зачастую не работают после восстановления, поэтому сервис можно отключить.
1. Нажмите правой клавишей мышки на значке «Этот компьютер» и выберите «Свойства».
2. Нажмите на пункт «Защита системы» слева и в окошке кнопку «Настроить». Затем выберите диск, на котором нужно отключить защиту, и выберите «Отключить защиту системы».
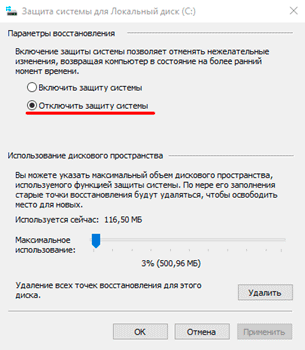
3. В пункте «Удаление всех точек восстановления для этого диска» нажмите кнопку «Удалить» и «ОК».
SuperRam
Приложение SuperRam является продуктом, который получился вследствие развития проекта RamSmash. В отличие от всех программных инструментов, которые мы описали выше, данное средство для очистки оперативной памяти в настоящее время является актуальным и регулярно обновляемым разработчиками. Впрочем, эта же характеристика будет относиться и к тем программам, о которых пойдет речь ниже.

К сожалению, в отличие от RamSmash, более современная версия этой программы SuperRam пока не русифицирована, а поэтому её интерфейс исполнен на английском языке. К недостаткам можно также отнести возможное зависание компьютера во время самого процесса очистки ОЗУ.
PrivaZer — отлично сканирует браузеры

- Запустите программу. Выберите одно из необходимых действий – «Оптимизировать программу» либо «Перейти к главному меню».
- Далее выберите устройство, с которым работает программа из списка.
- В верхней панели укажите тип сканирования. Нажмите кнопку «Ок» внизу окна. В следующем окне выберите необходимый диск для сканирования и нажмите «Сканирование».
- После того, как программа найдет весь мусор и другие ненужные файлы вашего ПК, нажмите кнопку «Очистить» и выберите «Нормальная очистка». Этот способ качественно очистит мусор, но занимает много времени (в описании указывается до 90 мин.).
Mz Ram Booster
Довольно эффективным приложением, помогающим очистить RAM компьютера, является Mz Ram Booster. С его помощью можно оптимизировать не только нагрузку на оперативную память, но и на центральный процессор, а также получить развернутую информацию о работе этих двух компонентов. Нельзя не отметить очень ответственный подход разработчиков к визуальному оформлению программы. Предусмотрена даже возможность смены нескольких тем.
К «минусам» приложения можно отнести разве что отсутствие русификации. Но благодаря интуитивно понятному интерфейсу данный недостаток не является критическим.
Как видим, существует довольно большой набор приложений для очистки оперативной памяти компьютера. Каждый пользователь может подобрать вариант на свой вкус. Тут представлены как инструменты с минимальным набором возможностей, так и средства, которые имеют довольно широкий дополнительный функционал. К тому же некоторые юзеры по привычке предпочитают использовать устаревшие, но уже хорошо зарекомендовавшие себя программы, не доверяя более новым.
Опишите, что у вас не получилось.
Наши специалисты постараются ответить максимально быстро.
Mz RAM Booster
Бесплатная утилита для освобождения ОП всего в один клик. Подходит для таких ОС Windows: Vista, XP, 7, 8 и 10. Если компьютер не сильная ваша сторона, то можете устанавливать и пользоваться, ничего не меняя в настройках. Если немного понимаете в ПК, тогда здесь вы найдете параметры, которые можно подкорректировать. Mz RAM Booster умеет работать в фоне, при этом используя совсем немного ресурсов. Также можно настроить, чтобы память очищалась автоматически, добавить программу в список автозагрузки, сменить ее отображаемый вид в трее. Программа на английском, но ее несложно русифицировать.
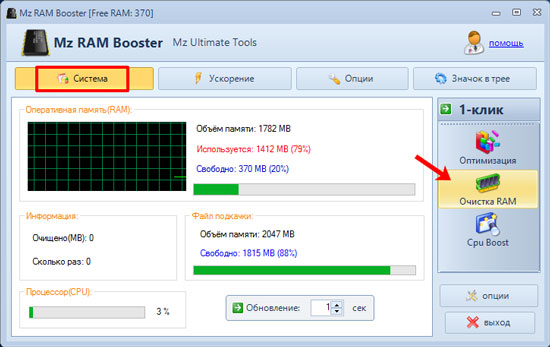
Wise Care 365
Некоторые это приложение называют «Комбайном», так как среди других подобных программ даже ее «Free»-версия выделяется особо значительным количеством встроенных функций.
Утилита распространяется в двух модификациях:
- Premium,
- Free.
Во второй есть недоступные функции, но и открытых обычно бывает более чем достаточно для большинства владельцев компьютеров.
 Алгоритм применения приложения так же прост, как и в рассмотренной выше, и сводится к двум основным действиям:
Алгоритм применения приложения так же прост, как и в рассмотренной выше, и сводится к двум основным действиям:
- Первым кликом запустить анализ;
- Вторым щелчком мыши устранить проблемы (простым нажатием на «Исправить»).
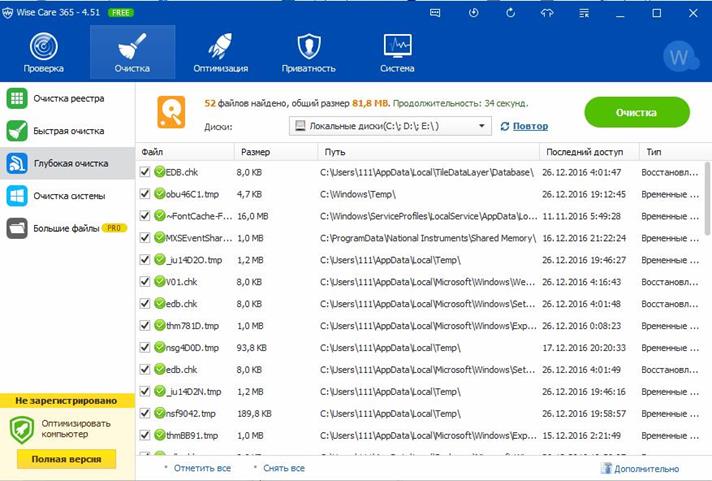 В 1-ом разделе интерфейса – «Проверка» – осуществляется анализ и исправление неполадок в «Виндовс». Завершив этот процесс, утилита выведет оценку работоспособности системы в компьютере с рекомендацией устранить неисправности всего одним кликом.
В 1-ом разделе интерфейса – «Проверка» – осуществляется анализ и исправление неполадок в «Виндовс». Завершив этот процесс, утилита выведет оценку работоспособности системы в компьютере с рекомендацией устранить неисправности всего одним кликом.
В этом же разделе расположены и специальные функции. Для бесплатной модификации программы будут активны следующие опции:
- Удаление приложений;
- Деинсталляция неудаляемого (полезна, когда не удается стереть файл через инструменты «Виндовс»);
- Оптимизация;
- Восстановление ошибочно стертых с жесткого диска файлов;
- Управление отключением компьютера через установленное время.
В закладке «Очистка» есть несколько вариантов, например, быстрая и глубокая; а также через нее можно очистить реестр.
Отдельная группа – «Оптимизация». В ней сгруппированы такие мощные инструменты, как дефрагментация дисков, контроль автозагрузки, корректировка параметров реестра и т. д.
CCleaner
Первой рассмотрим утилиту, которая, по мнению абсолютного большинства пользователей «Виндовс 7», является лучшей для выполнения чистки и оптимизации ОС.
 Русифицированный интерфейс приложения настолько дружелюбен, что даже новички, никогда ранее не сталкивавшиеся с проблемой захламленности ПК, легко и быстро осваивают основные функции программы.
Русифицированный интерфейс приложения настолько дружелюбен, что даже новички, никогда ранее не сталкивавшиеся с проблемой захламленности ПК, легко и быстро осваивают основные функции программы.
Необходимо отметить, что разработчики постарались ее сделать максимально безопасной для «Виндовс», но в этом «клинере» просто огромное число различных функций и возможностей, и существуют такие мощные средства, которые не разобравшись лучше не применять.
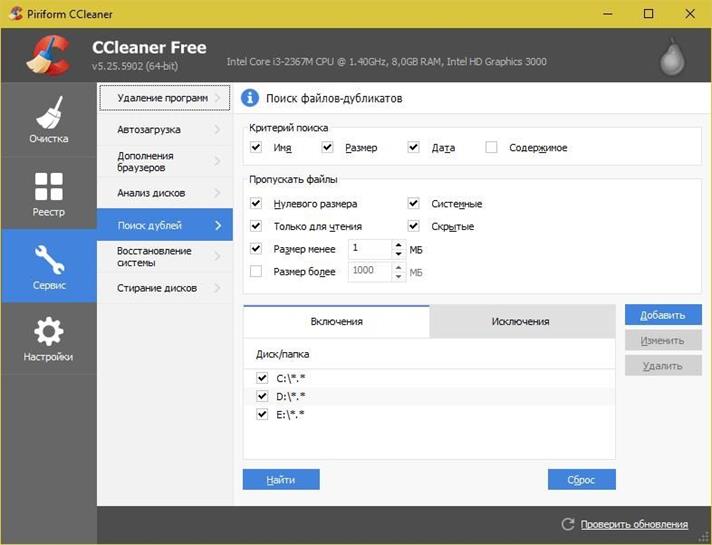 Инструменты сгруппированы в четыре основных раздела, которые, в свою очередь, состоят из множества подразделов. Например, один из них – «Очистка» – включает следующие инструменты:
Инструменты сгруппированы в четыре основных раздела, которые, в свою очередь, состоят из множества подразделов. Например, один из них – «Очистка» – включает следующие инструменты:
- Оптимизация «Виндовс» (интернет-обозреватели, проводник и т. п.);
- Программы (браузеры от сторонних разработчиков, мультимедиа и т. п.).
Каждый из этих инструментов стирает из памяти только файлы, которые безопасно можно удалить.
Подраздел «Реестр» позволяет очистить реестр и исправить его ошибки.
В «Сервисе» пользователю легко может настроить автозагрузку приложений, осуществить быстрый поиск одинаковых файлов, стирание дисков и т. д.
Во вкладке «Настройки» содержатся все пункты параметров утилиты, а также для продвинутых пользователей имеются дополнительные возможности, позволяющие более тонко настроить систему.
CCleaner для Windows 10 скачать бесплатно на русском
| Версия CCleaner | ОС | Язык | Размер | Тип файла | Загрузка |
|---|---|---|---|---|---|
|
CCleaner |
Windows 10 | Русский |
10mb |
exe |
Скачать |
|
CCleaner для Mac |
Mac | Русский |
3.5mb |
dmg |
Скачать |
CCleaner
CCleaner — программа для оптимизации работы операционной системы путем удаления мусора и отключения ненужных процессов.
Большинство действий автоматизировано и не требует от пользователя специальных навыков в области администрирования компьютеров. Для продвинутых пользователей предусмотрен режим с расширенным доступом, в котором можно более тонко настроить систему.
Общая информация о программе
CCleaner нацелен в первую очередь на очистку системы от временных и устаревших файлов, которые накапливаются в процессе работы системы и остаются после деинсталляции приложений. За счет уменьшения количества индексируемых файлов операционная система работает быстрее и, в целом, ведет себя стабильнее. CCleaner умеет работать как с системными, так и со сторонними программами.
Второе назначение программы — оптимизация системных настроек в соответствии с конфигурацией компьютера. С помощью CCleaner можно очистить поврежденные записи реестра и настроить список приложений, которые запускаются при старте системы, исключив оттуда все лишние.
Функциональные возможности CCleaner
После установки программа сканирует систему и позволяет в дальнейшем отслеживать все изменения, вносимые устанавливаемыми программами. Благодаря этому, любую установленную программу можно полностью удалить из системы. Глубокое сканирование помогает находить хвосты от ранее установленных программ и удалять их. Дополнительно CCleaner знает расположение файлов и папок большинства популярных приложений и умеет их чистить без вреда для работы.
Для обладателей компьютеров с небольшим размером системного диска есть функция поиска и удаления всех файлов, оставшихся после обновления системы. За пару лет использования системы таких файлов может накопиться до 20 GB, а если система обновлялась с одной версии на другую — то еще больше. Пользователю они больше не нужны, но система хранит их «на всякий случай». Примерный список самых интересных возможностей CCleaner выглядит так:
- полная деинсталляция установленных ранее приложений;
- глубокий поиск и удаление хвостов и рабочих папок от деинсталлированных программ;
- чистка и исправление поврежденных записей реестра;
- управление списком автозапуска;
- очистка временных файлов и кеша браузеров и медиапроигрывателей.
Отдельно стоит отметить удобный инструмент для поиска файлов-дубликатов на жестких дисках. Благодаря ему можно освободить дисковое пространство и избавиться от повторяющихся файлов.
Лучшие утилиты для очистки реестра ПК от мусора
И довольно часто в результате заполнения жёсткого диска мусорными файлами человек, долго не чистящий свой ПК, сталкивается с тем, что ему некуда устанавливать новые необходимые для работы или досуга программы.
Помимо этого, именно системный мусор становится причиной появления у компьютера или ноутбука таких заболеваний, как «синий экран» и ряда других неисправностей.
Избежать этого поможет систематическое использование программ для выполнения очистки ПК, которые позволят быстро удалить весь системный мусор, оставляемый после установки на устройство игр и программного обеспечения.
Поэтому прочитав эту статью, вы сможете узнать, какие лучшие программы для очистки компьютера от мусора лучше всего подойдут для чистки системы своего персонального компьютера и ноутбука.
Аналоги CCleaner для Windows и Mac OS
Известно более сотни программ, созданных для очистки и оптимизации компьютера. В таком разнообразии легко потеряться. Выделим несколько ориентиров.
1. Программы данной категории по доступности можно разделить на:
- бесплатные;
- условно-бесплатные (бесплатные с возможностью приобрести платные версии с дополнительными опциями);
- платные с бесплатной демоверсией, значительно ограниченной по времени и/или функциональности;
- платные.
Желая найти надежную и качественную программу надо помнить, что бесплатный сыр – только в мышеловке, а исключительно платные профессиональные версии будут обладать избыточными функциями. Золотой серединой в отношении цены/качества являются программы условно-бесплатные и платные с trial-версией. К таким решениям относится Сиклинер — программа для очистки компьютера от «мусора». Сравним «Чистильщика» с другими утилитами, находящимися в том же сегменте.
2. На передний план выходит функционал в бесплатном режиме и стоимость полной версии.
Сравнение программ для очистки оптимизации устройства
| Последняя версия | CCleaner 5.46.6652 | Auslogics BoostSpeed 10.0.15.0 | Glary Utilities 5.105 | AVG PC TuneUp 16.78.3.331943 |
|---|---|---|---|---|
| Логотип | ||||
| Разработчик | Piriform (Англия) | Auslogics (Австралия) | Glarysoft (Китай) | AVG (Чехия) |
| Дата последнего обновления | 30/08/2018 | 09/05/2018 | 03/09/2018 | — |
| Размер дистрибутива | 16 Мб | 20.2 Мб | 16.5 Мб | 3.5 Мб |
| Размер установленной программы | 19.2 Мб | более 100 Мб | 45.9 Мб | 141.3 Мб |
| Операционные системы | Windows 10, 8, 7, Vista, XP; Mac OS, Android | Windows 10, 8, 7, Vista, XP | Windows 10, 8, 7, Vista, XP | Windows 10, 8, 7, Vista, XP; Mac OS, Android |
| Русификация | да | да | да | да |
| Доступность | бесплатная версия /платные версии | бесплатная демоверсия /платная версия | бесплатная демоверсия/ платная версия | бесплатная демоверсия/ платная версия |
| Стоимость платной версии (сент. 2018) | ≈ 1700 руб./год | ≈ 4000 руб./год | ≈ 2000 руб./год | ≈ 1000 руб./год |
| Оценка по версии CNET | 4.5 из 5 | 4 из 5 | 4.5 из 5 | 3.5 из 5 |
| Бесплатные функции | ||||
| Очистка реестра | да | да | да (30 дней) | да (30 дней) |
| Очистка от «мусора» | да | да | да (30 дней) | да (30 дней) |
| Удаление программ | да | 1 запуск | да (30 дней) | да (30 дней) |
| Диспетчер автозапуска | да | 1 запуск | да (30 дней) | да (30 дней) |
| Анализ сетевых дисков | да | 1 запуск | да (30 дней) | да (30 дней) |
| Поиск дубликатов файлов | да | 1 запуск | да (30 дней) | да (30 дней) |
| Очистка истории | да | 1 запуск | да (30 дней) | да (30 дней) |
| Дефрагментация дисков | нет* | 1 запуск | да (30 дней) | да (30 дней) |
| Восстановление файлов | нет* | 1 запуск | да (30 дней) | да (30 дней) |
*Условно-бесплатные утилиты Defraggler и Recuva, которые выполняют эти функции, можно скачать отдельно с официального сайта CCleaner.
Из приведенной таблицы видно, что, если скачать Сиклинер бесплатно с официального сайта, программа, которая, на первый взгляд, ограничена в наборе инструментов, будет служить верой и правдой не один год. Утилита не откажется работать после первого включения, как Auslogics BoostSpeed, и не отключится через 30 дней, как другие аналоги. К преимуществам «Чистильщика» можно отнести:
3. Только запустив программу, можно оценить ее по достоинству. Важны все параметры сравнения: глубина очистки, интерфейс, скорость и удобство работы, надежность, безопасность. Если у программного продукта больше инструментов и ниже стоимость – это еще не значит, что решение лучше. «Запорожец» с кондиционером останется «Запорожцем».
«Ускоритель» радует пользователей удобным интерфейсом, простотой работы, высокой производительностью, надежностью и безопасностью.
«Чистилка» – универсальная программа для удаления хлама с вашего компьютера или ноутбука
«Чистилка» – это программное обеспечение для очистки системы и защиты от надоедливой рекламы, главной отличительной особенностью которой является портативность.
Другими словами, вы можете не устанавливать программу на устройство, а скачать её на флешку, используя последнюю для диагностики и удаления программ на компьютерах и ноутбуках.
Программа обладает бесплатным распространением, а значит для того, чтобы использовать этот удобный и простой инструмент, пользователю не нужно будет тратить собственные деньги на её покупку.
Если говорить о функционале и возможностях этого программного обеспечения, то необходимо отметить, что оно обладает простым и удобным интерфейсом управления, а значит, владельцу не нужно будет тратить много времени на его изучение.
Кроме того, воспользовавшись этим программным обеспечением, пользователь не только сможет провести очистку своего компьютера от мусорных файлов, но и удалить надоевшую рекламу из браузера.
Утилита настраивается на автоматический запуск и диагностику, что позволяет сделать процесс проверки работоспособности системы полностью автоматическим.
Таким образом, если вам необходима лучшая программа для очистки компьютера от мусора с возможностью полной автоматизации процесса сканирования, тогда вам стоит отдать собственное предпочтение «Чистилке».
Мне нравится3Не нравится
Заключение
В изложенном материале были рассмотрены в основном программы «чистильщики» ПК от мусора, а не от вредоносных приложений, которые, по мнению специалистов, по-настоящему приносят большую пользу.
Опытные пользователи вполне могут обойтись и без помощи вышеописанных утилит, так как достаточно самостоятельно следить за системой и вручную использовать установленные по умолчанию в «Виндовс 7» инструменты для очистки и оптимизации.
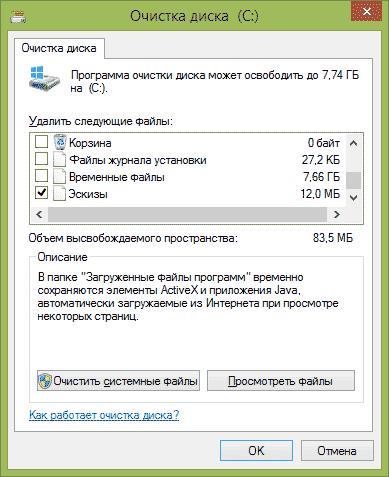 Рекомендуется регулярно выполнять дефрагментацию дисков, очистку, деинсталляцию неиспользуемых приложений, следить за утилитами в перечне автозагрузки.
Рекомендуется регулярно выполнять дефрагментацию дисков, очистку, деинсталляцию неиспользуемых приложений, следить за утилитами в перечне автозагрузки.