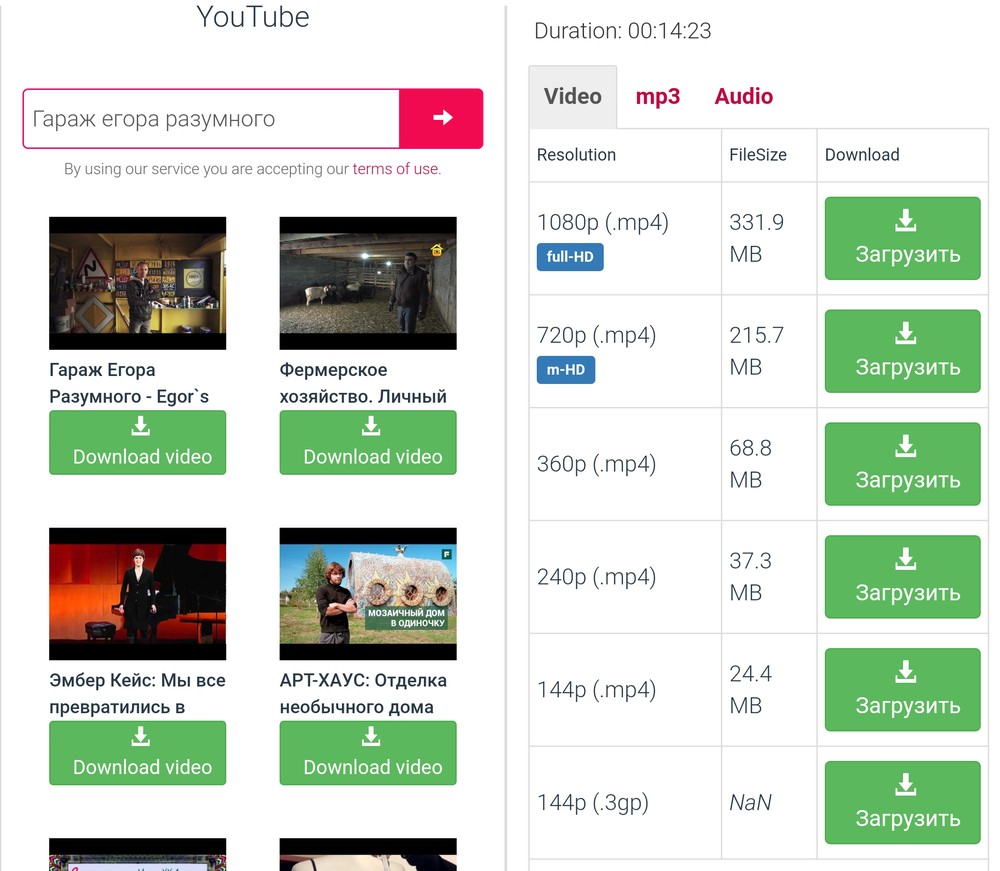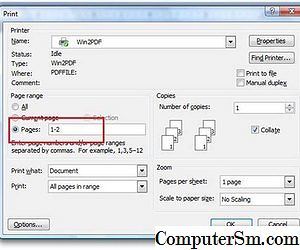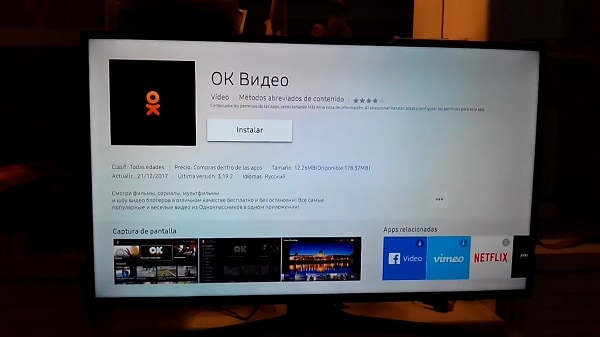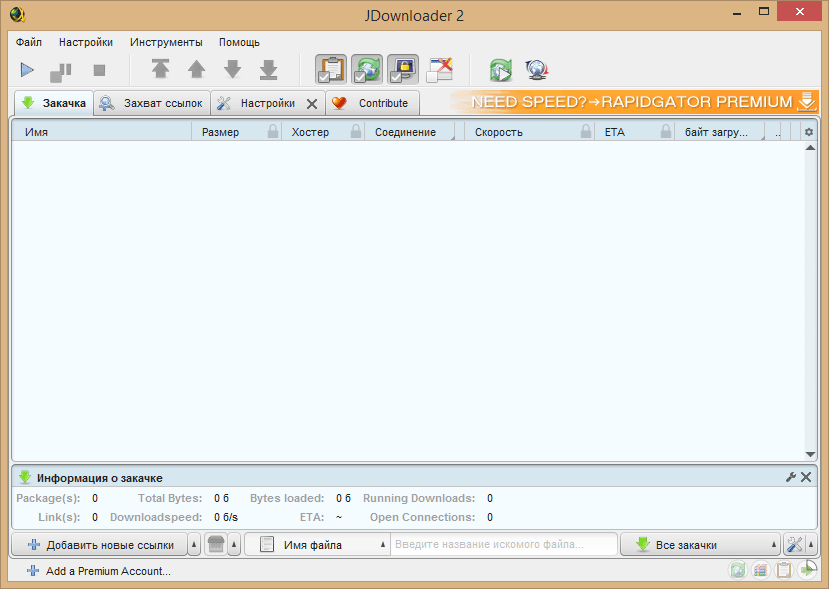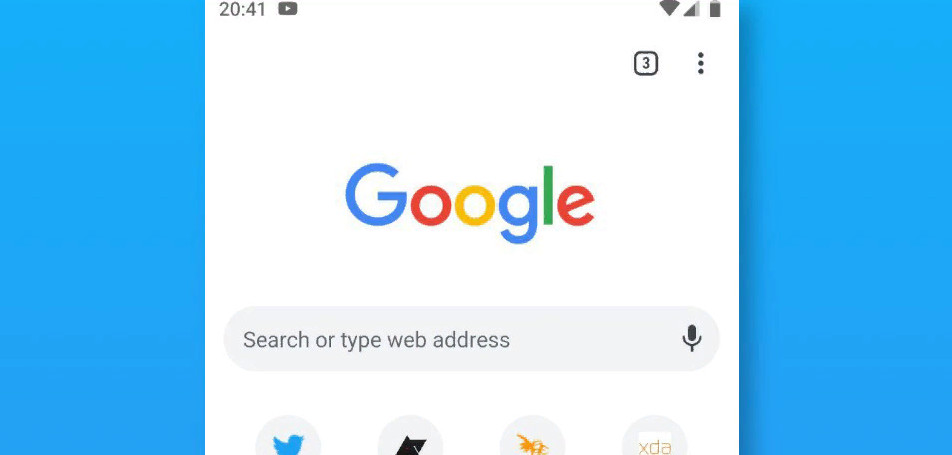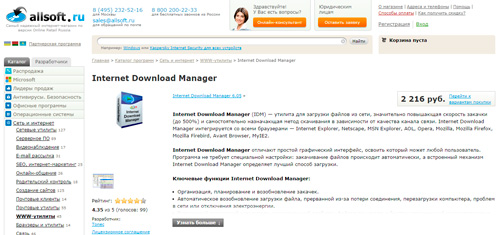Как скачать видео из интернета на телефон с андроид?
Содержание:
- Как скачать видео с ютуба на Андроид: альтернативные способы загрузки по ссылке
- Как бесплатно скачать видео без программ и смс
- Приложение Videoder
- Скачиваем контент через приложение
- Загрузка видео с определенных сайтов
- Почему ВК не позволяют легально скачивать видео
- Advanced Download Manager
- Записи видео с экрана монитора
- Как передать файлы на телефон по Wi-Fi
- Как сохранить на компьютер
- Альтернативный метод бесплатного скачивания видео с Youtube
- Video-From.com
- Как скачать фильм на телефон Андроид бесплатно
- Как скачать видео с помощью мобильных программ
- Free Download Manager – Download torrents, videos
- Загрузка с компьютера
Как скачать видео с ютуба на Андроид: альтернативные способы загрузки по ссылке
1. Расширение Fast YouTube Download для Chrome
Для того, чтобы скачать видео с Youtube, многие пользуются отдельными программами и сервисами. Как вариант, используется . Но если вы заходите на этот сайт через мобильный браузер Firefox, проще поступить иначе — установить расширение Fast YouTube Download для получения прямой ссылки на желаемый ролик. Впоследствии ссылки на видео в форматах FLV, MP4, HD или 3GP будут отображаться прямо в боковой панели сервиса YouTube.com, напрямую в браузере Firefox на Андроиде. Скачивать видео на Android можно даже на странице результатов поиска сервиса Youtube. К сожалению, действие расширения распространяется только в рамках видеосервиса Youtube, для других сайтов нужно искать другие способы получения ссылок на видео. См. также другие полезные расширения для Google Chrome.
Как бесплатно скачать видео без программ и смс
Проще всего скачать видео через сам же хостинг Ютуб, но для этого необходимо сначала установить на телефон Яндекс-браузер. Далее алгоритм действий таков:
- Войти на Ютуб и авторизоваться через телефон, найти нужный ролик.
- Нажать кнопку «Поделиться» или скопировать ссылку на ролик.
- Определиться с тем, куда именно нужно отправить видео.
- Открыть Яндекс-браузер, затем «Меню» (три точки в верхнем правом углу поисковой строки).
- Далее перейти в «Настройки».
- Выбрать функцию «Каталог дополнений».
- Там находится опция под названием SaveFrom. Ее необходимо активировать при помощи кнопки «Вкл»:
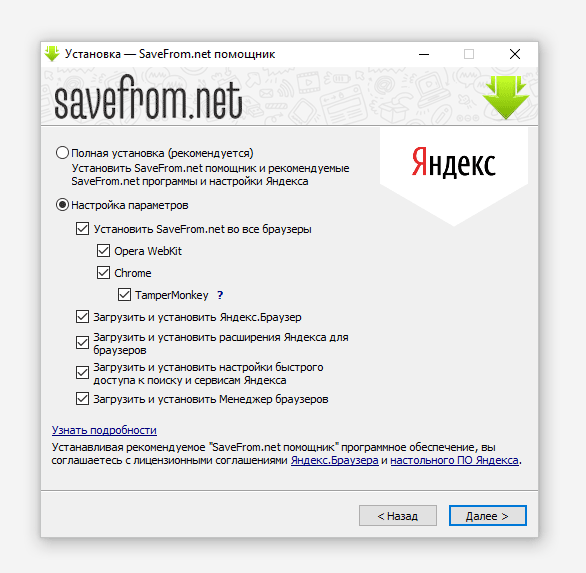
Откройте Ютуб в браузере телефона, под роликом должна засветиться кнопка «Скачать». Выберите качество скачивания и подтвердите операцию. Загрузка начнется сразу после этого.
Приложение Videoder
Это так называемое приложение-дублер. Давайте разберемся, как им пользоваться.

2. Подтвердите свое решение — «ОК».
3. Теперь откройте строку уведомлений и нажмите на скачанный Videoder.
4. Просмотрите все параметры и нажмите «Установить».
5. Когда приложение установится, вы увидите это в строке уведомлений. Запустите его.
6. Для того чтобы найти нужное видео (или музыкальный трек), нажмите на значок поиска и введите в поисковой строке название. Нажмите «Поиск».
7. Нажмите на одно из найденных видео и выберите нужный вам формат и качество для скачивание. Нажмите на соответствующую кнопку.
8. Немного подождите пока видео загрузится на ваше устройство.
9. Теперь вы можете открыть его. Просто нажмите и выберите «Открыть».
Скачиваем контент через приложение
Компания Гугл очень тщательно следит за безопасностью своих продуктов, в том числе и за площадкой Ютуб. Поэтому скачать приложение из официального магазина не получится. Мы приведём несколько примеров программ, которые вы можете скачать в браузере. Для примера возьмём смартфон самсунг галакси A50.
Как скачать и установить приложение
В поисковике введите название программы. Мы рекомендуем воспользоваться приложениями Videoder и TubeMate. Далее перейдите на сайты, предложенные браузером на 1–4 позициях и скачайте его на телефон по указанной на сайте ссылке. Далее вам останется только найти скачанный файл (система оповестит вас об окончании загрузки, а если этого не произошло, то просто опустите шторку с уведомлениями и нажмите на скачанный файл). Далее нажмите кнопку установить и дождитесь окончания установки программы.
Готово! Теперь скачанная вами программа появится на главном экране смартфона.
Программа Videoder
Данный проект предлагает 2 удобных метода скачивания роликов. Мы разберём подробно каждый из них. Подготовьте заранее данные от вашего гугл аккаунта. Они понадобятся, чтобы выполнить первый вход в личный кабинет, ведь здесь нет внутренней регистрации.

Способ 1:
- Откройте приложение и в поисковой строке найдите тот ролик, который хотите загрузить.
- Задайте приемлемое для вас качество и путь, по которому скачанный файл вы сможете найти после загрузки. По умолчанию Videoder скачает видеоролик в папку «Загрузки» или «Downloads». Если вы не смогли найти видео после успешной загрузки, значит его можно найти в приложении галерея.
- Найдите видео по заданному пути и наслаждайтесь просмотром.
Способ 2::
- Откройте официальное приложение Ютуб (оно есть на каждом андроид-смартфоне).
- Найдите нужный вам видеоклип через поисковую строку или любым другим удобным для вас способом.
- Нажмите на кнопку «Поделиться» (это удобно сделать, когда видео не открыто на полный экран).
- Теперь среди кнопок вы сможете найти «Videoder». Нажав эту кнопку, скачайте видео с ютуба на телефон, как в первом способе.
Приложение TubeMate
Это приложение также предлагает пользователям 2 способа, один из которых полностью соответствует способу № 2 для Videoder, только выбрать нужно будет TubeMate. Теперь перейдём к оставшемуся способу и разберёмся, как нужно пользоваться самим приложением.
TubeMate работает очень схоже с тем, как работает Videoder, только здесь более удобный поиск благодаря тому, что программа работает напрямую через ютуб, а не скачивает всю информацию оттуда.
Для того чтобы скачать видео отсюда, нужно просто найти нужный клип и начать его смотреть. Далее нужно нажать зеленую кнопку в виде стрелки, которая находится в правом верхнем углу экрана.
Загрузка видео с определенных сайтов
Некоторые веб-сайты имеют определенные форматы или системы для обработки видео, которые нарушают некоторые или все вышеперечисленные инструменты. В частности, Twitch и TikTok в прошлом создавали трудности для пользователей, желающих скачивать видео с этих сайтов. Мы создали статьи специально для загрузки с Twitch и загрузки с TikTok, чтобы охватить эти сайты.
Если вы собираетесь загружать много видео и получать телевизор через Интернет, Amazon TV Fire Cube может быть идеальным дополнением к вашему домашнему кинотеатру.
Если вы решили сделать решающий шаг и стать полноценным видеоредактором, проверьте это видеомонтаж ПК монстра рабочей станции,
Почему ВК не позволяют легально скачивать видео
Загружать видеоролики с ВК запрещено, так как это прямое нарушение авторских прав и закона о пиратстве. Легально смотреть видео можно только онлайн, поэтому ни на официальном сайте, ни в приложении VK возможность скачивать фильмы и даже домашнее видео не предусмотрена.
Тем не менее, сторонние разработчики создают специальные сервисы, которые позволяют обойти запрет и скопировать видео себе на телефон. Это мобильные приложения и онлайн-сервисы (специальные сайты). Многие из последних имеют расширения для браузеров, которые позволяют скачивать контент с разных сайтов парой кликов (рядом с каждым видео появляется специальная иконка для загрузки).
Advanced Download Manager
Удобный вариант для тех, кто любит смотреть фильмы со своего портативного андроид устройства. Преимуществами Advanced Download Manager является перехват закачек из браузеров, возможность ускоренного скачивания для приоритетных файлов и видео, сохранение на SD-карту.
Приложение на андроид поддерживает одновременное скачивание сразу нескольких файлов, а также самостоятельно включает докачку, если во время скачивания произошел обрыв связи или отключение сети Wi-Fi. Приложение Advanced Download Manager оснащено продуманным виджетом для Андроид, который легко устанавливается поверх окон и позволяет контролировать скачивание.
Благодаря удобной навигации все видео и файлы можно сортировать по разным папкам прямо внутри приложения.
Записи видео с экрана монитора
Преимущество записи видео с монитора в том, что если у вас операционная система Windows 10 данный функционал в ней есть по умолчанию и не нужно скачивать какие то дополнительные ПО с сомнительных сайтов. На сегодняшний 2021 год данный способ самый быстрый и удобный, а главной простой и выполняет поставленную задачу по
GeForce Experience vs AMD Radeon Software
Кто не знает, а я думаю почти 99% не в курсе, в каждом компьютере есть видео карта от производителя GeForce или AMD (Intel пока сюда не входит) так вот, в комплект драйверов к видео карте идет программное обеспечение которое позволяет записывать Видео с экрана монитора в прямом эфире и в очень хорошем качестве..
В своей статье как записать видео с экрана монитора я уже делал небольшой обзор на программу GeForce Experience и в ней я показал простоту настройки и работы с данным ПО для этого надо:
- Скачать Geforce Experience с официального сайта —
- Установить и зарегистрироваться в программе
- Изучить горячие кнопки при работе с записью экрана (я использую только одну комбинацию ALT+F9 включить и выключить)
- Все
При ведении своего блога я использую данную программу в 99% случаев т/к/ это самый удобный и быстрый вариант (ну и естественно у меня видео карта GeForce)
Плюсы и минусы скачивания видео с экрана компьютера
Плюсы и минусы скачивания видео с монитора
Удобная
Бесплатная
Хорошее качество сьемки
Работает только при условии, что у вас видео карта AMD или GeForce
Не возможно использовать компьютер пока не закончится трансляция.
Единственный минус данного способа, это время которое вы потратите на переписывание всего видео или курса с монитора. В остальном это лучший способ для записи онлайн эфиров или
Как передать файлы на телефон по Wi-Fi
Сейчас многие устройства оснащены технологией Wi-Fi, телефоны и компьютеры не являются исключением. Некоторые компьютеры не имеют встроенного вай-фай, однако можно купить специальный внешний адаптер, который вставляется в USB-слот. Стоимость такого адаптера варьируется от 300-4000, однако для передачи материалов подойдет самый простой вариант. Способ передачи через вай-фай удобен для тех пользователей, которые имеют рабочий и настроенный роутер, раздающий интернет. Существует несколько способов копирования файлов посредством вай-фай технологий.
Передача файлов через Web-сервер. Пошаговая инструкция:
- Для копирования потребуется скачать специальное программное обеспечение «Web File Transfer». Приложение можно найти в Гугл маркете, скачать и дождаться установки. После загрузки нужно нажать на ярлык софта пальцем, зайти в интерфейс. Также потребуется подключение к сети вай-фай на обоих устройствах;
- После получения доступа в интернет, пользователь увидит в окне установленного приложения IP-адрес. Нужно скопировать цифровое значение или переписать его вручную;
- Пользователю потребуется открыть любой веб-обозреватель на компьютере, например, Яндекс или Гугл Хром. В адресную строку нужно вписать адрес с приложения телефона, и нажать Enter. Так откроется интерфейс телефона. Теперь пользователь может выделить и скопировать нужные файлы на компьютере, а затем передать их на гаджет. В правой стороне есть папка «Передача файлов на устройство», нажав по значку, пользователь сможет начать передачу. Единственным неудобством является ограничение, есть возможность перекинуть только 5Мб.
Следующий способ позволяет копировать крупные файлы. Алгоритм передачи файлов:
- Потребуется зайти в маркет приложений и скачать программное обеспечение «FTP-сервер». После загрузки и установки софта, пользователь заходит в приложение «Настройки», затем нажимает в телефоне на раздел «Беспроводное подключение»;
- Далее владелец телефона щелкает по команде вай-фай, потребуется создать новую точку доступа. В поле название вводится любое наименование сети. По умолчанию выставлена модель гаджета. Обязательно нужно придумать пароль и установить защищенное соединение;
- Потребуется синхронизироваться с этой точкой доступа на компьютере. Следует нажать на значок беспроводных сетей на панели значков и уведомлений, откроется список найденных точек доступа. Нужно навести курсор мышки на нужную сеть, ввести пароль, авторизоваться и подключиться;
- После авторизации следует нажать на ярлык установленного приложения, включить сервер и переписать цифровые значения из строки «URL-адрес сервера». Потребуется продолжить настройку синхронизации на ПК, следует нажать на папку «Мой компьютер». При открытии окна с устройствами и дисками, пользователь нажимает правую кнопку мыши, появляется окно с опциями. Нужно кликнуть по команде «Добавить новый элемент в сетевое окружение». В новом окне «Расположение веб-сайта» нужно написать адрес, который ранее высветился в приложении на телефоне;
- После потребуется нажать на кнопку «Далее». В следующем окне отметить галочкой пункт «Анонимный вход». Следующий шаг – введение IP-адреса 192.168.43.1. Так пользователь создаст новый сервер, откуда будет доступ к файлам телефона. Можно копировать в эту папку любые файлы (чтобы материалы было проще найти, пользователь создает еще одну папку для изображений, видео и аудио).
Ниже представлена таблица, в которой указаны плюсы и минусы передачи через современную технологию вай-фай:
Плюсы и минусы
Быстрая передача файлов
Для синхронизации не нужны кабели. Даже если потребуется приобрести адаптер, то он не занимает много места на столе пользователя
Пользователь может легко передавать и принимать файлы через сервер с любого устройства
Большинство компьютеров не оснащены модной функцией, поэтому потребуется купить адаптер
Иногда возможны сбои в соединении
Потребуется скачать приложение и подключиться к серверу. Не все серверы и программные обеспечения позволяют перекидывать крупные файлы
Для удобства пользователей дана видеоинструкция, в которой подробно показано, как можно передавать файлы посредством вай-фай:
Как сохранить на компьютер
На момент написания статьи версии TikTok для ПК не существует. Пока что даже слухов нет о том, что разработчики соцсети планируют создать программу для компьютеров. Некоторые пользователи для скачивания видеороликов с ТикТок через компьютер используют эмуляторы Android. Например, популярный BlueStacks. Вариант с использованием эмулятора рабочий, но слишком трудоемкий. Я приготовил для вас более простые и эффективные способы.
С помощью расширения для браузера
Если вы часто заходите в TikTok с компьютера, то расширение для браузера будет наиболее подходящим вариантом. Должен предупредить, что найти нормальное дополнение, которое сможет скачать видеозапись с ТикТок, практически нереально. Спасением в этой ситуации стало расширение The Flash Video Downloader. Работает оно вполне исправно, хоть и сохраняет видео с водяными знаками.

После установки справа от адресной строки браузера появится иконка расширения. Теперь можно перейти на сайт tiktok.com и просто листать ленту. The Flash Video Downloader будет отмечать каждый видеоролик, который попал к вам в ленту, и добавлять ссылку для его скачивания.
Кликните на иконку расширения. Откроется список со всеми видеозаписями, которые вы пролистали (их количество указано на иконке). Нажмите кнопку в виде стрелочки возле нужного видеофайла, чтобы загрузить его на компьютер. После этого останется только выбрать папку, в которую вы хотите сохранить файл.
Ссылки на видеофайлы The Flash Video Downloader добавляет в том же порядке, в котором видеоролики размещены в ленте на сайте. То есть в самом низу списка будет клип, который вы посмотрели последним.
Обратите внимание! В дополнении The Flash Video Downloader присутствует полоса прокрутки. Чтобы добраться до ссылки на последний просмотренный видеоролик, нужно будет прокрутить список вниз.

Для скачивания видеозаписей можно использовать специальные онлайн-сервисы. Достаточно скопировать ссылку на нужный ролик и вставить ее в соответствующее поле на сервисе.
Топ сайтов-загрузчиков:
- ssstiktok.io
- musicallydown.com
- savefrom.net
У каждого сайта из топа есть мобильная версия. Так что при желании их можно использовать и через смартфон. Но это не очень удобно.
Разберем процесс скачивания видеофайла на примере ssstiktok.io. Этот сайт довольно удобный и позволяет сохранить запись как с водяным знаком, так и без него.
Заходим на tiktok.com. Находим и открываем клип, который нужно скачать. Копируем ссылку на страницу.
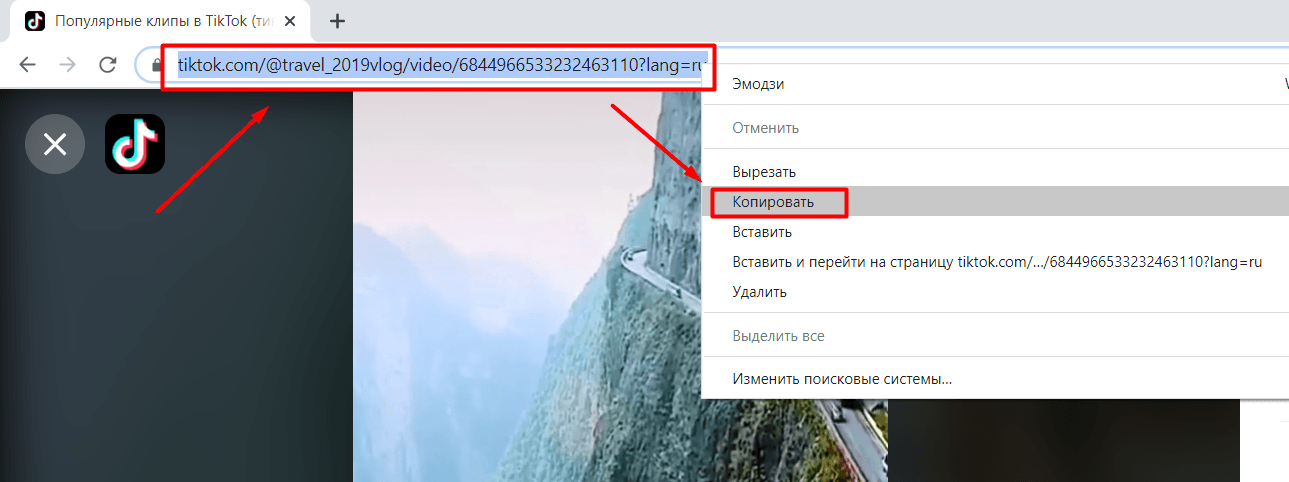
Открываем сайт ssstiktok.io, вставляем линк в специальное поле и нажимаем на кнопку “Скачать”.

Спустя несколько секунд видео будет готово для скачивания. На выбор предоставляется два варианта видеофайла:
- With watermark – с водяным знаком;
- Without watermark – без водяного знака.
Остается только выбрать подходящий и нажать на кнопку “Скачать”.
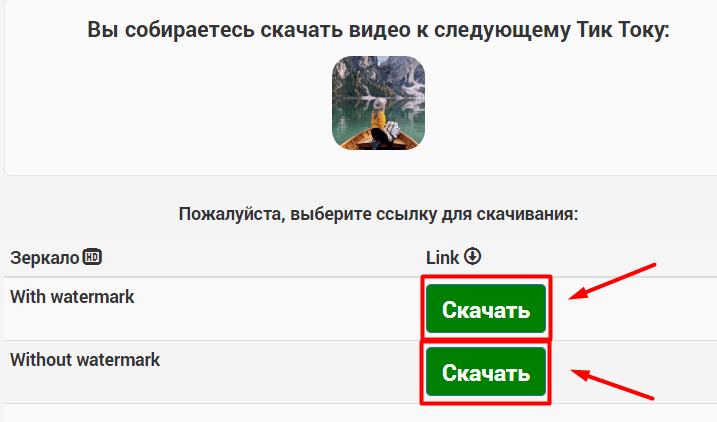
Через Telegram
Сохранение видеороликов через десктопную версию мессенджера мало чем отличается от этого же процесса на телефоне. Вам все также понадобится бот и ссылка на клип.
Зайдите на tiktok.com и откройте видеоклип, который хотите загрузить себе на компьютер. Из адресной строки браузера скопируйте URL.

Запустите @TikTokXbot в Telegram и отправьте ему ссылку. В ответ бот пришлет видеозапись, готовую для скачивания на ПК. Щелкните правой кнопкой мыши на видеозапись. Во всплывающем меню нужно кликнуть на “Сохранить видео как…”. Теперь останется только выбрать папку, в которой вы будете хранить видеофайл.
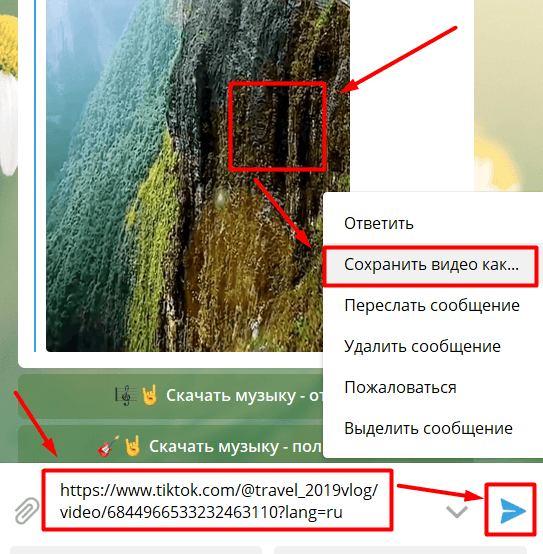
Альтернативный метод бесплатного скачивания видео с Youtube
Получение прямой ссылки на скачивание файла из youtube
Для того, чтобы скачать видео с youtube на компьютер старым методом, вам нужно открыть отдельную страницу интересующего видеоролика или скопировать ссылку для вставки ролика в HTML- страницу. На онлайн-сервисе Youtube она расположена в правой боковой колонке, под надписью URL. Иногда Youtube умышленно не предоставляет искомую ссылку, чтобы не было возможности скачивать видео к себе в телефон Андроид или ПК. В таком случае вам нужно просто скопировать URL из адресной строки.
Получаем URL с сайта видеосервиса для закачки через download-менеджер
Эту ссылку для скачивания видео нужно сохранить в буфер обмена или, если вы планируете загрузку нескольких файлов, скопировать их в текстовый редактор.
Список ссылок, полученных с ютуба, для обработки
Альтернативный путь скачивания видео с YouTube.com на телефон Андроид
Перед тем, как скачать видео из youtube, ссылку нужно «выпрямить», но фактически мы добавили непрямую ссылку в окно программы для скачивания. Это — самый легкий способ, где ничего «выпрямлять» не нужно: Download Master сделал это за нас. Для того, чтобы сделать ссылку прямой, например, для загрузки в браузере, нужно воспользоваться одним из онлайн-сервисов. К примеру, Videosaver.ru (на данный момент, увы, эта служба недоступна):
Вставляем ссылку с Youtube в специальную строку под надписью «Скачать видео!» и наживаем кнопку «Скачать!» для загрузки на мобильный телефон Android.
Совет. Никогда не оставляйте скачивание видео с Youtube.com на потом! Спустя некоторое время прямые ссылки для загрузки становятся недействительными.
Video-From.com
Video-From.com — удобный онлайн-сервис для загрузки видеороликов с популярных социальных сетей. Инструмент поддерживает возможность скачивания плейлистов. Все видеоролики загружаются без рекламы. Сервис работает со всеми форматами: UltraHD, FullHD, HD, MP3.
Перед тем, как начать процесс скачивания видео нужно получить ссылку на ролик. Для этого следует открыть видеоролик в приложении и нажать кнопку «Поделиться». В открывшемся окне пользователя нужно выбрать пункт «Коп. ссылку».
На следующем этапе нужно перейти на сайт VideoFrom.com через интернет-браузер, установленный на Android-телефоне. На главной странице находится строка, в которую пользователям необходимо вставить скопированную ссылку на видеоролик. Чтобы запустить процесс загрузки следует выбрать формат и качество видео. Пользователи могут загрузить только музыкальную дорожку видеоролика в формате MP3.
Преимущества:
- простой и удобный интерфейс с поддержкой русского языка;
- возможность загрузки видео с YouTube бесплатно;
- поддержка всех популярных форматов видеороликов;
- загрузка роликов без рекламных вставок;
- инструмент для скачивания целых плейлистов.
Недостатки:
нет отдельного расширения для быстрого скачивания видео с YouTube через интернет-браузеры.
Как скачать фильм на телефон Андроид бесплатно
Для бесплатного просмотра фильмов нужно использовать либо соответствующую программу, либо загрузить их из интернета. Для этого существует несколько способов.
Загрузка из сайтов
Есть большое количество русскоязычных сайтов для скачивания фильмов, с которых можно напрямую загружать кино и сериалы. Вне зависимости от портала, инструкция по загрузке одинакова:
- Запустить браузер с мобильного устройства.
- Открыть любой сайт с фильмами для скачивания. Их легко найти через поиск в Google или Яндекс.
- Выбрать кинокартину.
- Если на сайте есть такая функция, выбрать качество, локализацию, наличие субтитров.
- Начать загрузку.
Место, куда скачается фильм, зависит от программы-браузера, через которое было загружено кино. На большинстве Android-устройств видео сразу добавится в галерею, откуда можно его воспроизвести.
Через торрент
Торрент — это программа, через которую можно загружать файлы такого же типа. По сравнению с прямой загрузкой из браузера торрент на Андроид хорош тем, что скорость скачивания там больше, а соединение стабильнее.
Также для Андроид характерна проблема, когда скачивание резко прерывается или страница обновляется, из-за чего приходится заново качать видео.
С торрентом такого не возникнет. Даже если аппарат резко отключится во время скачивания, то программа продолжит загрузку с того места, на котором остановилась.
Еще одно положительное качество Torrent в том, что на трекерах есть огромный выбор различных фильмов, сериалов и мультипликации. Также можно выбирать различное качество, начиная от низкого наподобие 480 или 720 пикселей, и заканчивая 4К разрешением.
С компьютера
Можно не скачивать фильм с интернета, а перемещать его с компьютера. Самый простой способ передачи фильмов с компьютера на смартфон или планшет — через USB-кабель.
Что нужно сделать:
- Предварительно загрузить нужное кино поддерживаемого формата и качества на компьютер. Если речь идет о ПК, то я рекомендую скачать видео через Torrent.
- Подсоединить мобильное устройство через USB-провод к компьютеру. На смартфоне или планшете выбрать режим передачи файлов или MTP (это одно и то же, но на разных аппаратах отображается тот или иной тип).
- Зайти в папку “Мой компьютер” или “Этот компьютер”.
- Открыть файловую систему мобильного устройства. Переместить или скопировать в нее фильмы.
- Дождаться, пока процесс завершится. Его длительность зависит от объема перемещаемых файлов.
Готово. Теперь можно открыть кино на мобильном аппарате. Если видео не отображается в галерее, то нужно запустить его через файловый менеджер или проводник.
Скачивание с YouTube
Ютуб — лучшее приложение для просмотра видео. Помимо разнообразных роликов на сервисе есть и фильмы, причем как отечественные, так и зарубежные. Некоторые кинокомпании даже выкладывают туда лицензионные версии своих картин.
Загрузить видео с YouTube можно несколькими способами.
Самый простой и универсальный метод:
Еще есть вариант по загрузке видео с Ютуба через стороннее приложение.
Инструкция как скачать фильм на Андроид с YouTube:
- Скачать и установить приложение Videoder. Оно недоступно в Play Market, поэтому нужно найти установочный файл и запустить его (с того же 4PDA).
- Запустить установленное приложение.
- Найти нужный видеоролик.
- Тапнуть на иконку скачивания файла и выбрать его качество.
В этом способе видео сохранится в папке Downloads.
Как скачать видео с помощью мобильных программ
Разберем несколько приложений для Android и iOS. Скачивать их лучше с официальных магазинов – Play Market и App Store, иначе есть риск подхватить вирус.
На Android
На Андроид подобрать программу проще. В официальном магазине Play Market их достаточно много. Рассмотрим тройку самых популярных.
Видео с ВК
Видео с ВК – своеобразный аналог официального приложения «ВКонтакте». Здесь можно смотреть список сообщений и вести диалоги, искать страницы друзей, публиковать посты на стене, листать новостную ленту. Скачивание видео – лишь дополнительная функция.
Программа требует обязательной регистрации в VK, иначе загружать ролики вы не сможете. Еще один ее минус – реклама. Но она отключится после приобретения платной версии (от 159 рублей).
Но самый главный недостаток бесплатной версии Видео с ВК – максимальное качество загружаемого контента – всего 480p.
Как пользоваться приложением бесплатно:
VKloader
Программа VKloader не такая функциональная как «Видео с ВК». Основная ее функция – просмотр видео из каталога ВКонтакте и загрузка роликов на телефон.
Поиск видео осуществляется по названию, то есть заранее копировать ссылку на ролик не нужно. Программа бесплатная, но содержит блоки с рекламными объявлениями. Платной подписки нет.
В отличие от предыдущей программы, у VKloader более приятный и современный интерфейс, а также есть огромный плюс – можно загружать видео высокого качества (720p, 1080p).
Как работать в программе:
- Запустите приложение и сразу войдите на свою страницу ВК. В первую строку введите номер телефона или адрес электронной почты, во вторую – пароль. Нажмите «Log In».
- Кликните по лупе в правом верхнем углу.
- В поисковую строку введите название видео. Чтобы настроить фильтры поиска, нажмите на круглую синюю иконку.
- Выберите продолжительность ролика («By duration»), поставьте значок «High Quality» (высокое качество видео).
- В результатах поиска должно отобразиться искомое видео. Чтобы его скачать, нажмите на иконку «Download». Выберите качество.
- Разрешите приложению доступ к памяти устройства.
- Подождите, пока ролик загрузится на телефон. Чтобы его открыть, вернитесь на главную страницу VKloader. Нажмите на иконку в виде двух линий слева вверху. Выберите иконку со стрелкой. В этом разделе отображаются все видео, загруженные с помощью программы.
Скачать видео из ВК
Приложение «Скачать видео из ВК» максимально простое. От вас потребуется только ссылка на видосик. Входить в свой аккаунт не нужно.
Интерфейс приложения на английском языке, и также есть рекламные блоки. Платной версии у него нет. Ролики можно скачивать в любом качестве (выбор предоставляется из вариантов, которые уже есть у конкретного видео).
Как пользоваться программой:
- Запустите официальное приложение «ВКонтакте» и скопируйте ссылку на видео.
- Откройте «Скачать видео из ВК». Нажмите «ОК» и разрешите программе доступ к памяти устройства.
- В верхней строке уже будет располагаться скопированная ссылка. Отдельно вставлять адрес в поле не нужно. Нажмите на кнопку «Download». Если по какой-то причине ссылки в строке нет, нажмите сначала на кнопку «Paste Link» («Вставить ссылку»).
- Выберите качество видео.
- Когда загрузка завершится, откроется вкладка «Album». В ней будет располагаться скачанный ролик.
Второй способ загрузки видео через приложение:
- Запустите официальное приложение «ВКонтакте». Откройте видео, которое хотите загрузить. Нажмите на кнопку «Поделиться».
- Прокрутите нижнюю панель вправо. Нажмите на кнопку «Еще».
- Выберите приложение «Скачать видео ВК». Когда оно запустится, в адресной строке уже будет ссылка на выбранное видео. Дополнительно вставлять ее туда не нужно.
- Нажмите «Download». Выберите качество и подождите, пока ролик загрузится.
На iOS
Дела с аналогичными программами на iOS обстоят хуже. Если разработчики и публикуют свои приложения-загрузчики в магазине App Store, то компания Apple спустя некоторое время их удаляет, так как они нарушают авторские права. Поэтому смысла давать ссылки на конкретные программы нет. Если они есть сейчас, то через некоторое время исчезнут.
Единственный рабочий вариант – установка браузера «Aloha Browser», в который уже встроена функция для скачивания видео с VK и других сайтов.
Как сохранить ролик на айфоне или айпаде с помощью этого веб-обозревателя:
Free Download Manager – Download torrents, videos
Популярный менеджер загрузок контента из Интернета в телефон на андроид. Благодаря Free Download Manager пользователи могут скачивать файлы и видео с большим размером и разрешением из любых платформ, включая торрент-трекеры.
Интерфейс андроид приложения позволяет следить за скачиваниями, регулировать используемый трафик, выставлять приоритеты для разных файлов и быстро возобновлять прерванные скачивания. Автоматическая загрузка включается только при подключении к Wi-Fi сети. Единовременно в приложении на андроид можно скачивать до десяти файлов любого размера. FDM поддерживает разные форматы видео и аудиофайлов от популярных avi и mp3 до WEBM, MKV и других.
Загрузка с компьютера
Далее, давайте посмотрим, какое программное обеспечение вы можете использовать для загрузки видео прямо на ваш ПК или Mac.
VLC Media Player
У нас есть статья, которая действительно подробно описывает использование VLC для захвата встроенных видео с YouTube (это будет работать и в других местах), но я собираюсь дать вам краткое руководство, потому что это действительно довольно просто.
Сначала перейдите в Media-> Open Network Stream (или просто нажмите Ctrl-N).
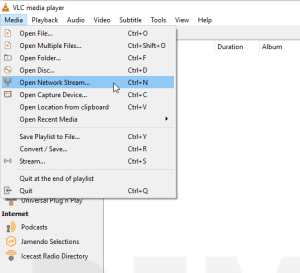
Затем на вкладке «Сеть» в появившемся диалоговом окне введите URL-адрес видео, которое вы хотите загрузить, и нажмите «Воспроизвести».
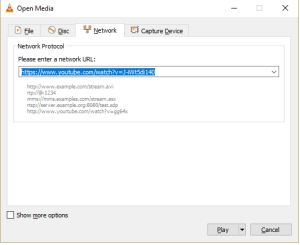
Теперь перейдите в View-> Playlist (или просто нажмите Ctrl-L), чтобы открыть ваш плейлист.
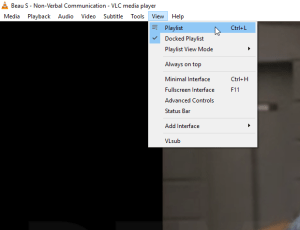
В списке воспроизведения щелкните правой кнопкой мыши нужное видео и выберите «Сохранить».
Появится другое диалоговое окно с вопросом, в каком формате сохранить видео, и попросить выбрать местоположение для вашего файла; введите эту информацию и нажмите «Пуск», и через несколько секунд, а может, и через несколько минут, если это длинное видео, ваше видео будет на жестком диске.
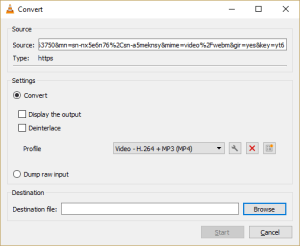
YouTube DL
YouTube DL гораздо менее удобен для пользователя, чем большинство других подходов в этой статье; это не старомодная программа командной строки, а графический интерфейс пользователя или расширение для браузера, что означает, что вам действительно нужно вводить команды.
Это не простой способ сделать что-то, но он очень гибкий и очень мощный, и это бесплатный и открытый исходный код (FOSS). Для технарей, которым нравится программное обеспечение FOSS и мощь командной строки, стоит взглянуть на YouTube DL.
YouTube DL активно находится в стадии разработки и регулярно обновляется, поэтому он, вероятно, продолжит работу на YouTube, даже несмотря на то, что видеосайт выпускает «исправления» безопасности, чтобы эти программы загрузки не работали.
Установите YouTube DL, как описано на странице установки; Затем вы можете запустить программу из командной строки или с помощью дополнительного графического интерфейса YouTube DL, доступного для Скачать здесь,
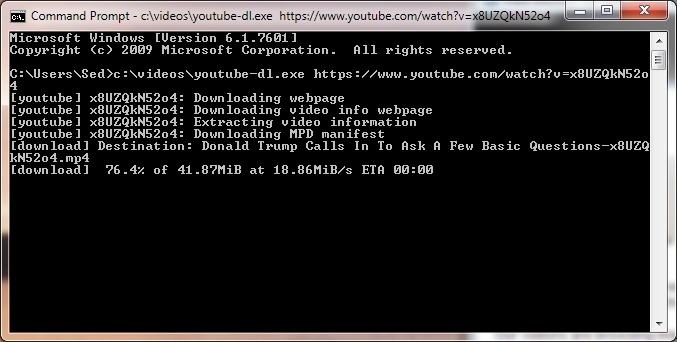
Интерфейс для YouTube DL легко освоен, что позволяет добавлять URL-адреса в список загрузки и просматривать загруженные файлы. По завершении загрузки они добавляются на ваш жесткий диск.
YouTube ByClick
В отличие от большинства других инструментов в этом обзоре, YouTube ByClick это коммерческий программный пакет. Это отдельная программа, которая запускается на вашем ПК и работает каждый раз, когда вы просматриваете YouTube.
После установки программы вы просто запускаете ее в фоновом режиме, а затем переходите к видео YouTube (или другому), которое хотите загрузить. Когда вы находитесь на видео, автоматически открывается окно программы с вопросом, хотите ли вы скачать видео. Это супер легко.
YouTube ByClick имеет бесплатную версию, которая ограничена видео обычного качества (без HD) и не может конвертироваться в формат AVI или WMV. За $ 9,99 вы можете получить трехместную лицензию, позволяющую установить YouTube ByClick на трех компьютерах. Премиум-версия также позволяет загружать HD-видео, а также конвертировать в AVI или WMV, если хотите.
Любая версия позволит вам скачать весь видеоклип или только аудио в формате MP3 и выбирать между форматами MP3 и MP4. Это также позволит вам описать каталог, в котором будут храниться ваши загрузки. Хотя функций не так много, программа работает очень хорошо и очень проста в использовании.