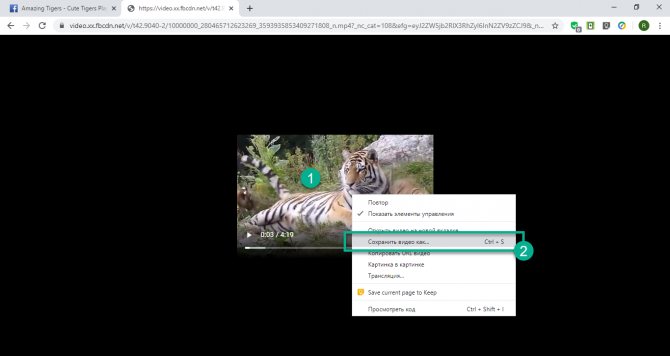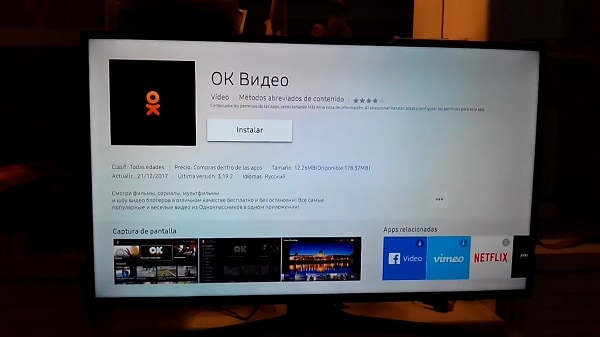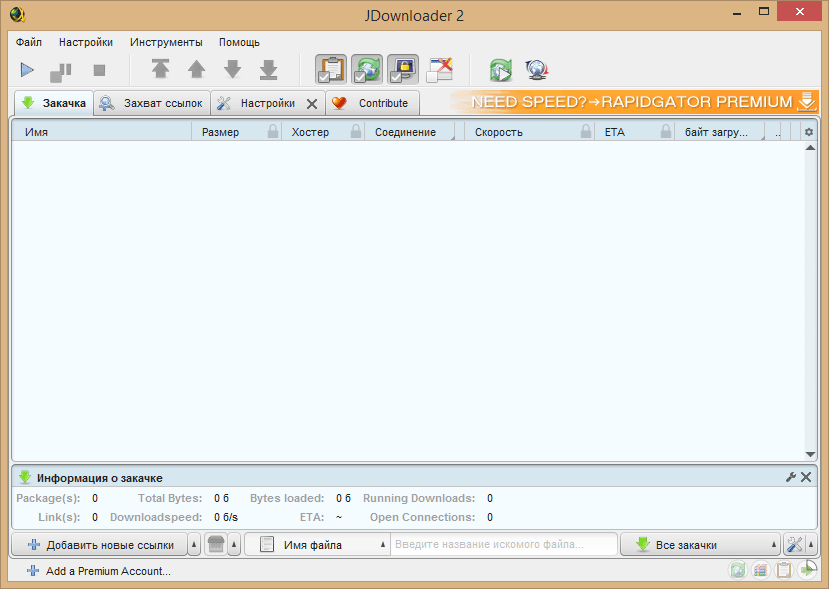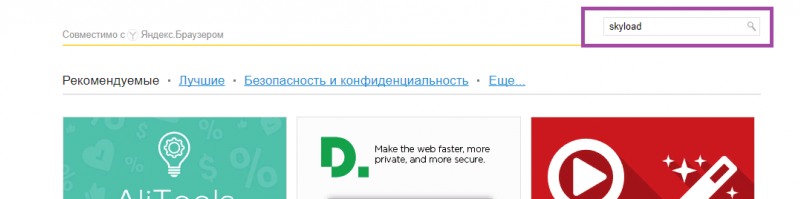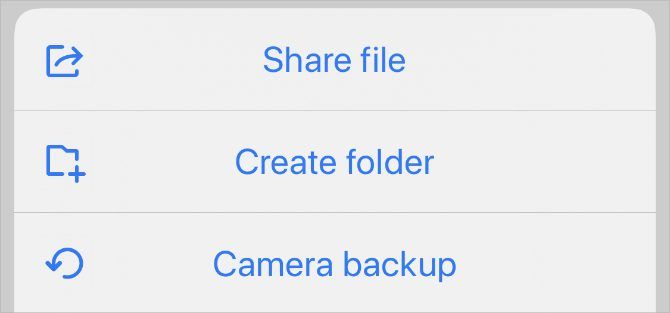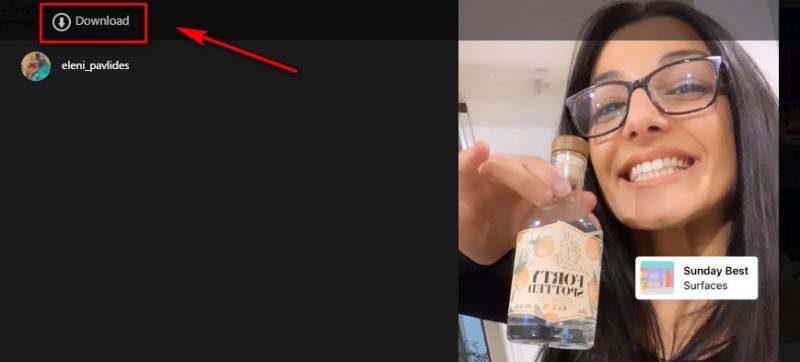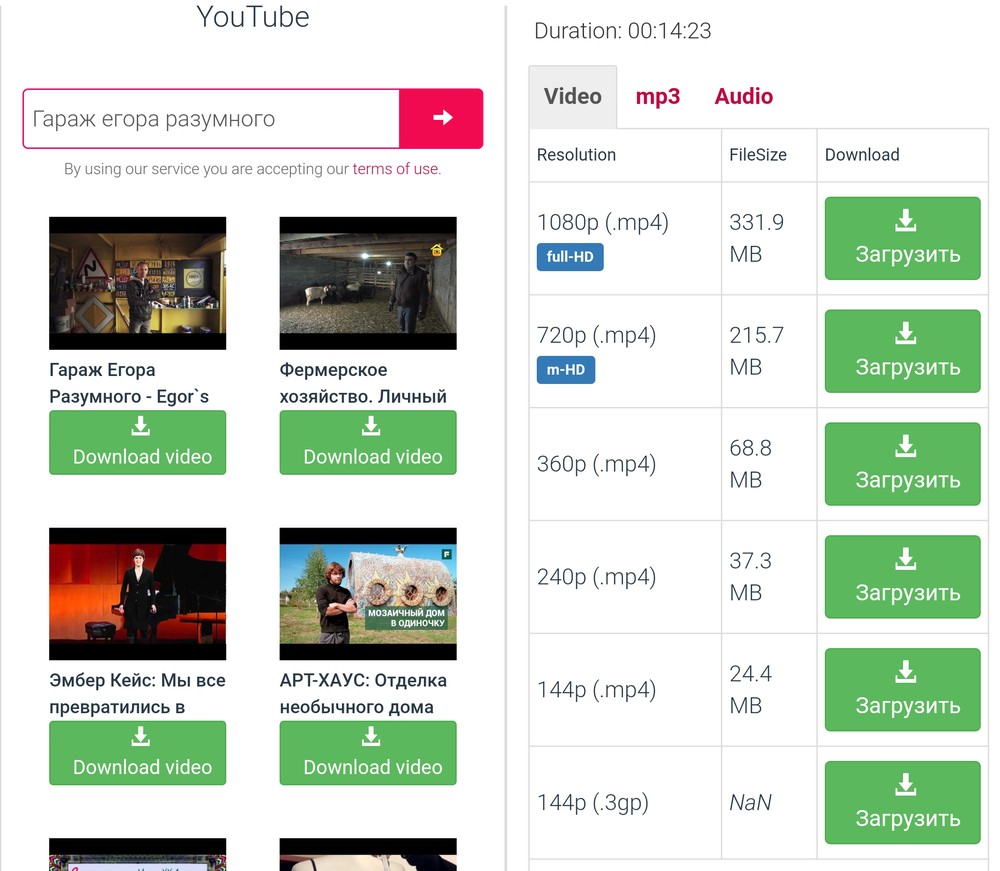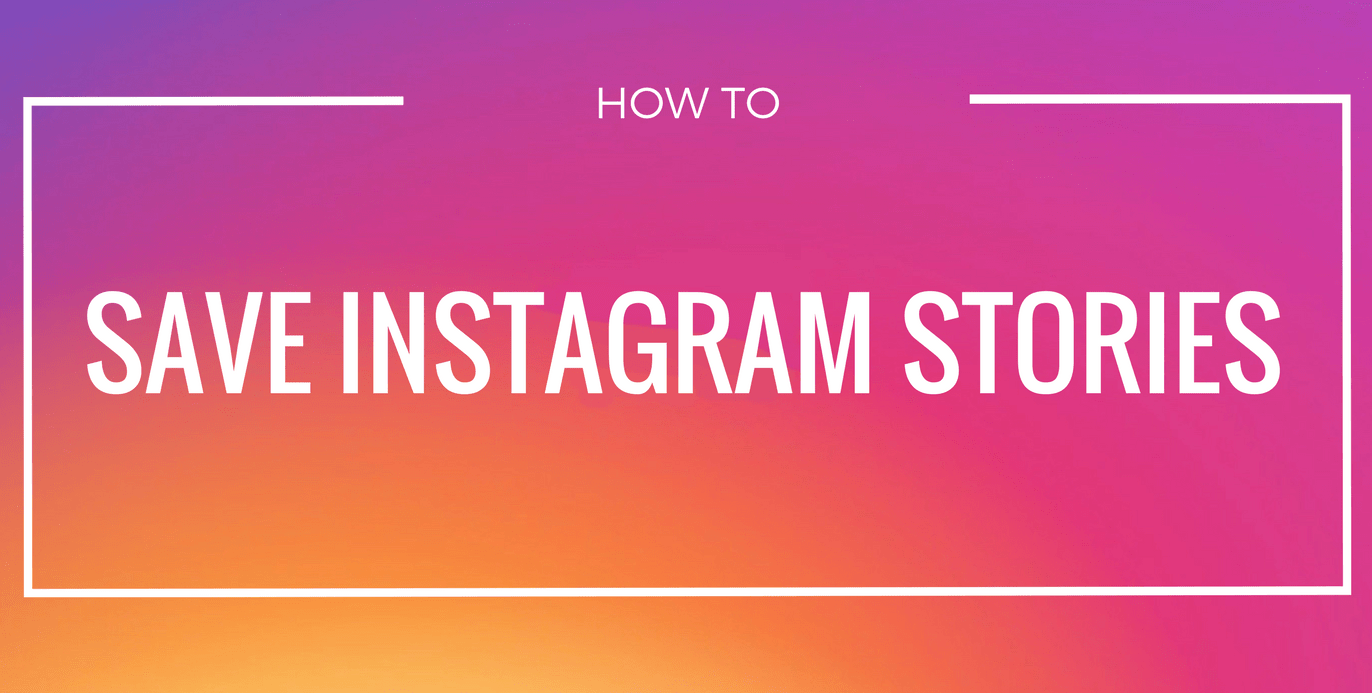Скачать видео из фейсбука на компьютер и смартфон
Содержание:
- Embedded Video & Live Video Player от Facebook
- Невозможно скачать: типичные проблемы
- Классическая вставка iframe кода
- Как скачать видео из Facebook на компьютер
- Особенности:
- Как удалить свою страницу в Фейсбук на ПК ?
- Скачиваем видео из Facebook на Android-телефон
- Как добавить видео из Ютуба
- Как скачать видео с Facebook?
- Как скачать видеоролик с Facebook на смартфон
- Как скачать видео с Facebook на ПК или ноутбук
- Как можно сохранить видео из фейсбука на компьютер без использования программ?
- №1 Как скачать с фейсбука на компьютер
Embedded Video & Live Video Player от Facebook
Если с первым методом ничего не получилось, то нам пригодится специальный инструмент для Facebook-разработчиков под названием Embedded Video. Он отвечает за встраивание видеоконтента на сайты.
Однако перед этим есть один важный момент – для вставки видео с Facebook вам понадобится активное FB-приложение. Если у вас подобная штука уже есть, можете пропустить данный момент. Все остальные переходят на главную страницу где в основном меню выбираем пункт “Мои приложения” – “Создать приложение”.
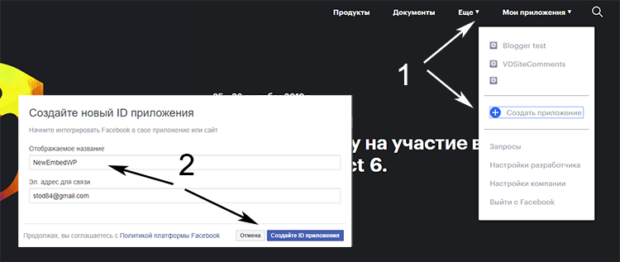
Во всплывающем окне вводите его название, потом проходите “проверку на работа”, задаете категорию и т.п. После успешного завершения процесса в списке ваших приложений появится только что созданный вариант. При клике по нему вы всегда сможете узнать ID.
Теперь возвращаемся к инструменту Embedded Video.
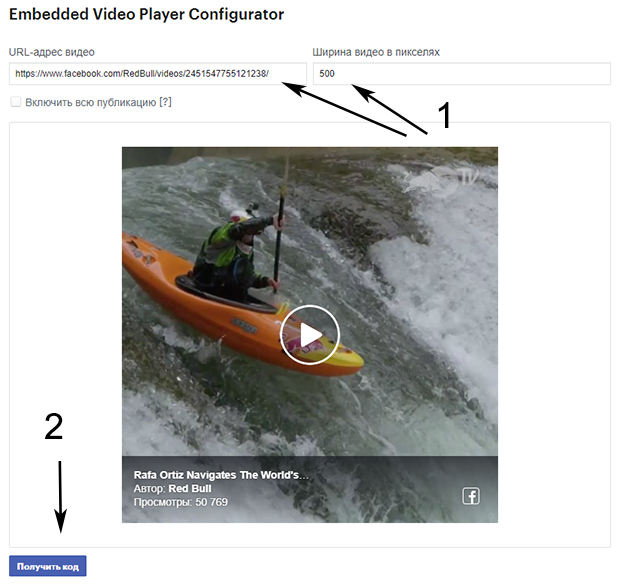
На этой странице нужно:
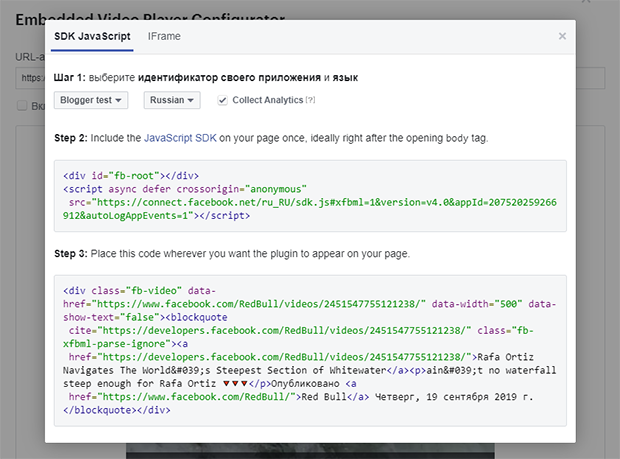
Здесь в первом шаге как раз и требуется выбрать активное Facebook-приложение для корректной работы. Плюс дополнительно отмечаете язык, на котором создан ваш веб-проект.
Что касается самого кода, то он состоит из двух частей:
- общего скрипта, который добавляется в шаблон сайта только(!) один раз – сразу после открытия тега body (для Вордпресс это файл header.php);
- непосредственно кода самого видеоролика, размещаемого в записи блога или на странице (для классического WordPress-редактора не забывайте использовать HTML-режим).
В принципе, этот вариант тоже не особо сложный, хотя первый и выполняется быстрее + является более привычным. С другой стороны, второй метод можно считать универсальным, к тому же, как только вы создадите новое приложение Facebook и добавите в Header общий скрипт, вам также нужно будет лишь вставлять код видео на страницу и ничего более.
Невозможно скачать: типичные проблемы
Ошибки загрузки возникают, если владелец телефона воспользовался вирусным приложением, пытается получить материал из закрытого сообщества. В основном, проблемы с сохранением возникают у видеофайлов, картинки можно скачать без дополнительных инструментов.
Основные ошибки, с которыми сталкиваются пользователи:
- не загружается в Галерею. Нужно проверить настройки доступа в смартфоне;
- не прогружается или показывает ошибку. Возможно, материал был удален или закрыт параметрами конфиденциальности;
- фотография «зависла» на половине загрузки. Проверить скорость подключения к интернету и наличие соединения.
Если владелец страницы закрыл материалы параметрами приватности – их нельзя получить. Но даже в таком случае можно воспользоваться созданием снимка экрана, обрезав части интерфейса с помощью фоторедактора.
Классическая вставка iframe кода
Тут существует, как минимум, 2 метода. Начну с самого простого, но не всегда срабатывающего. Если вы в общей ленте видите какой-то пост с видеороликом, то в правом верхнем углу соответствующего сообщения вызываете выпадающее подменю:

Среди всех пунктов выбираете вариант “Вставить на сайте”, после чего во всплывающем окне появится iframe код, который нужно будет скопировать. При желании можно разместить у себя на веб-ресурсе не только ролик, но и пост целиком.
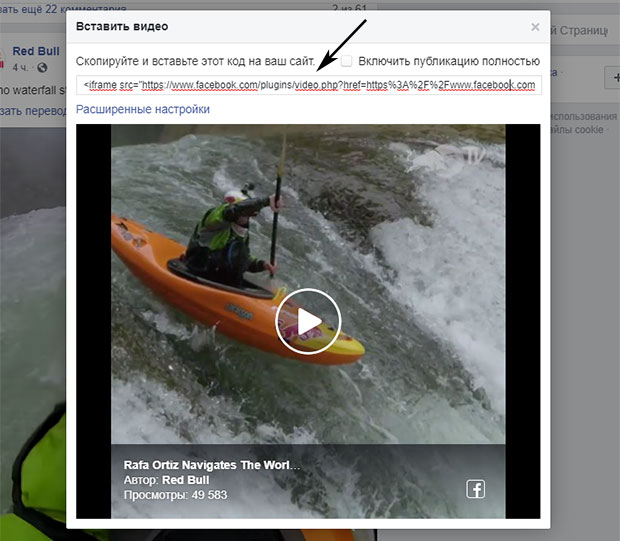
Если речь идет о классической версии текстового редактора Вордпресс, то скопированный код публикуете в режиме HTML и сохраняете запись.

В новом Gutenberg-редакторе используйте для вставки специальный HTML-блок.
Кстати, если просматриваете Facebook видео на полный экран, то контекстное меню вызывается из нижнего правого угла. В остальном принцип аналогичный.
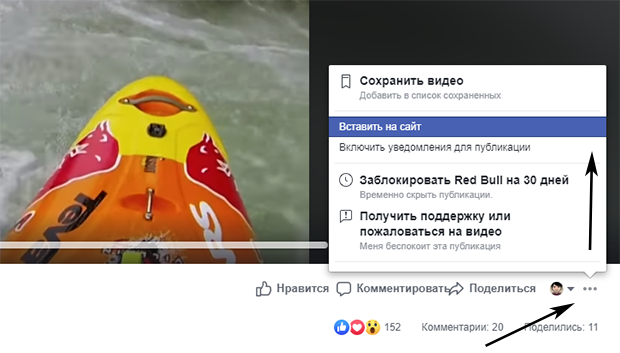
Недостатком этого метода могу назвать то, что срабатывает он не всегда. Не знаю по каким именно причинам некоторые видео из ленты Фейсбука подобным образом скопировать не получается – в меню просто нет соответствующего пункта. Возможно, просто нужно сохранить ролик в видео разделе FB-страницы или как-то открыть доступ к нему для всех – я так и не понял.
Как скачать видео из Facebook на компьютер
Легче загрузить ролик, если под рукой комп. Здесь разнообразие вариантов. Собрали четыре популярных, как скачать видео из Facebook на ПК, и описали их ниже по тексту.
Без посторонних программ и сервисов
Это сложный метод, требующий компьютерных навыков. Зато получится скачать любое видео с Facebook. Правда нынче это доступно только с браузером FireFox. Сделать это можно по следующей инструкции:
- Перейти к нужному видео и открыть его в отдельной вкладке.
- Вставить его в адресную строку и вместо «www.» поставить английскую «m.». Так откроется мобильный вариант портала.
- Открыть панель разработчиков. На ПК под Windows нажать F12, на ноуте зажать одновременно Fn+F12, а в макбуках вызывается сочетанием Alt+Cmd+i.
- Навести указатель мышки на ролик. Не запуская, кликнуть правой кнопкой мышки (ПКМ) и перейти к «Инспектировать видео». Подсветится блок, где дальше будет линк.
- Включить ролик. В это время на панели разработчика подсветится детальная ссылка на видео.
- Скопировать линк с панели разработчика.
- Открыть новую вкладку и вставить полученный URL в адресную строку. На экране будет только видео — без других элементов сайта.
- Кликнуть на ролик ПКМ и выбрать «Сохранить как».
- Подтвердить выбор, и выбрать место куда будет грузиться видос.
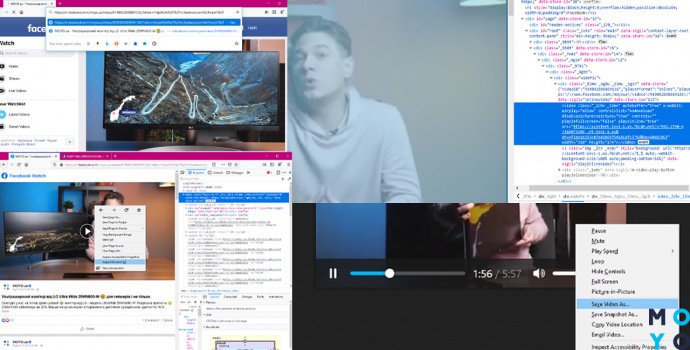
Если такой способ оказался слишком сложным, можно упростить путь, воспользовавшись специальными сервисами. Они проделают эту же работу в фоновом режиме.
Интересная статья: Какой браузер выбрать: 5 лучших программ
Программы для загрузки видео из Facebook
Как вариант — проги по загрузке роликов. Они работают с Фейсбуком и другими сайтами, содержащими видео:
- KeepVid — интуитивно понятный сервис по загрузке видео с интернета. Работает с соцсетями и более чем 1000 популярными международными сайтами и их региональными подразделениями. Приложение функционирует с ПК на базе Windows и Linux.
- ClipGrab — программа для загрузки контента из соцсетей. Достаточно вставить линк, а дальше аппка все сделает сама. Доступна на Windows и MacOS.

Сторонние сайты
Проще скачать видео, используя веб-сервисы. Тогда не нужно грузить аппки на жесткий диск. Алгоритм таких сервисов прост:
- Скопировать ссылку на ролик.
- Вставить в специальное «окошко» на сайте.
- Кликнуть «Скачать».
- Через пару секунд или минут (в зависимости от размера файла), он будет уже на девайсе.
Наибольшей популярностью пользуются следующие сервисы:
- Getfvid — удобнейший сервис. Достаточно вставить ссылку, подтвердить желаемое разрешение и все готово. Также можно грузить отдельно аудиодорожку в формате mp3.
- Fbdown — интуитивно понятный сервис с подобным алгоритмом работы. Единственный недостаток — нет русскоязычного интерфейса, зато четко расписано на английском.
- Savefromnet — универсальный веб-загрузчик. Загружает видео с более, чем 1000 сайтов. В частности, с Facebook.
Читайте: Как сделать красивое фото в Инстаграм: 5 секретов
Расширения для браузеров
- Getfvid — аддон самого популярного сервиса для загрузки фейсбук-контента. Качество ролика выбирается прямо на facebook-странице.
- Fbdown — в магазине Chrome его можно найти как Video Downloader PLUS. Позволяет грузить ролики практически с любого сайта в любимом формате.
- Savefromnet — универсальный аддон, который может грузить ролики с Facebook и с youTube. Единственный минус — его нет в магазине приложений Chrome, а значит нужно грузить файл с официального сайта сервиса и включать «режим разработчика» для установки расширения.
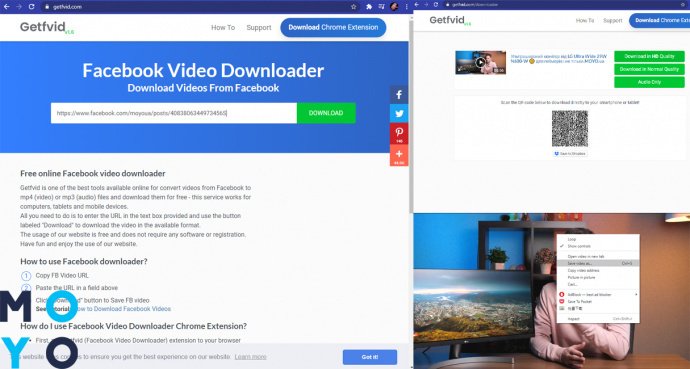
«Разработчик» в Хроме включается так:
- Нажать на троеточие возле строки адреса.
- Спуститься в меню к пункту «Настройки».
- Перейти к «Дополнительные инструменты».
- Тапнуть «Расширения» и забраться в «Режим разработчика».
- Нажать на «Загрузить распакованное расширение» и указать на аддон.
Все помощники запускаются также в Opera. Правда нужно будет установить в браузер Install Chrome Extensions — тогда браузер будет работать с хром-расширениями. А режим разраба в Opera включается следующим образом:
- Загрузить необходимый хром-аддон.
- Перейти в меню «Вид».
- Зайти в пункт «Расширения» и указать путь к нужному файлу-аддону.
Полезная статья: Создание загрузочной флешки: 7 путей к успеху
Особенности:
Приятный и практичный интерфейс – одна из основных причин повышенной популярности социальной сети. В сравнении с аналогами, например, Instagram здесь помимо обмена фотографиями представлена возможность отправки коротких сообщений.
Для доступа к переписке с друзьями организовано удобное меню. Всегда можно легко просмотреть новости, выложить фото или поделиться памятным событием. Любое фото или видеофайл можно прокомментировать, если пользовать не изменял условия приватности в сети. Закрыть возможность передачи сообщений от пользователей, которые не находятся в друзьях, ограничить возможность оставления записей на стене профиля – все это позволяет по своему собственному усмотрению настраивать приватности в социальной сети.
Специфика Facebook на компьютере состоит в том, что для удобства использования различными пользователя были созданы дополнительные программы. Самая популярная – чат Facebook. Она позволяет использовать основную функцию социальной сети максимально практично. С её помощью можно только общаться, однако разработчиками были удалены все дополнительные виджеты, затормаживающие процесс обмена мгновенными сообщениями.
Как удалить свою страницу в Фейсбук на ПК ?
Существует два возможных способа прекращения виртуального общения с использование рассматриваемого мессенджера. Первый предполагает лишь временное приостановление доступа к своему аккаунту. Проще говоря, при вводе логина и пароля откроется окно, в котором указано, что доступ к странице ограничен. Сделать это можно, если зайти в настройки мессенджера. Там, в меню выбирается пункт «Безопасность». В открывшемся окне в нижней части списка располагается пункт «деактивация аккаунта». Если кликнуть по данному разделу, то можно выбрать, могут ли видеть пользователи фотографии на деактивированном аккаунте, а также просматривать друзей.
https://youtube.com/watch?v=VXSYlc-bkpA%3F
Второй способ предполагает полное удаление страницы. Для этого необходимо в нижней части окна программы найти пункт «помощь». В поисковой строке вводится запрос «удаление страницы». Откроется меню, где будет доступна возможность ознакомиться с условиями, на которых произойдет полное удаление информации о пользователе. Далее необходимо заполнить форму и нажать на кнопку «удалить профиль».
https://youtube.com/watch?v=sHM94Jc5TtQ%3F
Скачиваем видео из Facebook на Android-телефон
Итак, мы начинаем свою пошаговую инструкцию, а вы переходите к получению нужной информации. Сначала мы рассмотрим именно вариант со телефонами, работающими под управлением операционной системы от Google, а уже потом поговорим и об Айфонах.
Используем Savefrom.net
Данный сервис позволяет сохранить видео не только из Facebook на телефон, но и с любого другого ресурса. Научившись с ним работать, вы получите любой контент с любого сайта. Суть загрузки видео из социальной сети Марка Цукерберга на телефон сводится к следующему:
- Сначала мы запускаем приложение Facebook, которое можно скачать из Google Play Market. После этого, при необходимости, проходим авторизацию, введя свои логин и пароль от социальной сети.
- Далее переходим непосредственно к видео, которое хотим скачать. Включаем просмотр и в верхней правой части экрана нажмем кнопку с изображением трех точек. Для наглядности мы обозначили ее на скриншоте ниже. Когда кнопка будет нажата появится всплывающее меню, в котором нам нужно будет выбрать пункт копирования ссылки.
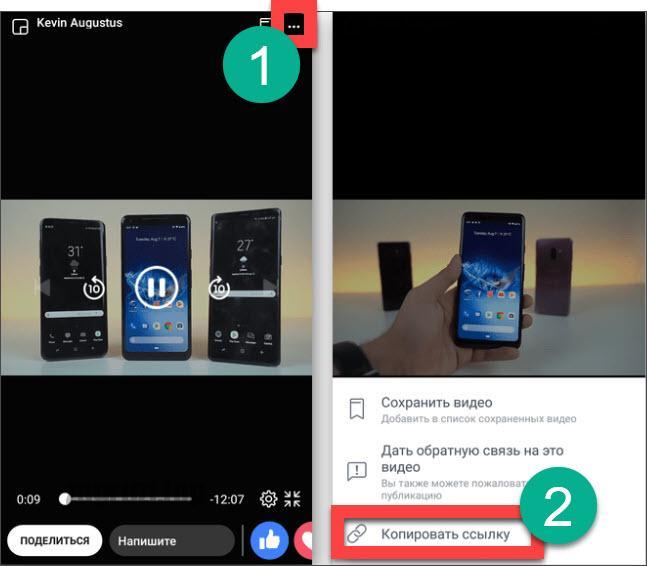
Для того чтобы вставить любое содержимое буфера обмена в поле на сайте нам нужно просто зажать палец и подержать до тех пор, пока не появится контекстное меню. Уже из него необходимо выбрать пункт вставки.
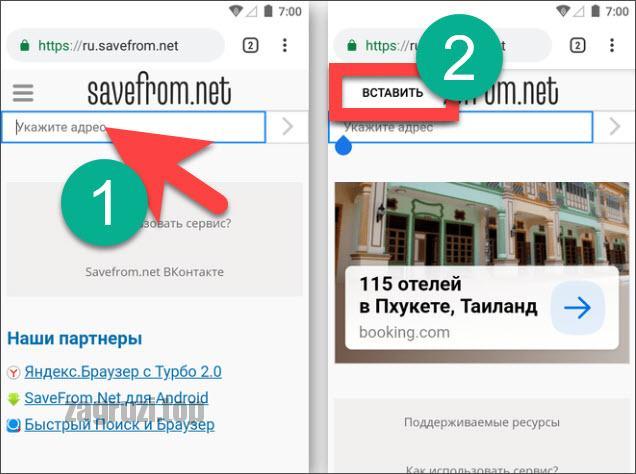
- Через несколько мгновений сайт предоставит нам возможность скачивания видео из Фейсбук, показав большую зеленую кнопку. Именно на нее нам и нужно в данном случае нажать. В результате начнется скачивание выбранного нами видео, и оно автоматически появится в галерее Android-смартфона.
Как видите, скачать видео из Facebook на телефон, работающий под управлением операционной системы Android, очень просто. Однако, для максимального раскрытия вопроса мы подготовили для вас еще один вариант.
Работаем с программой из Google Play
В Google Play существует просто огромное количество вариантов, позволяющих скачать видео из Facebook на телефон. По сути, они делают ту же работу, которую за нас выполнял сервис, описанный выше. Однако, в данном случае больше автоматизма.
Есть и другие программы, которые имеют собственный браузер и ведут нас непосредственно к видео. В таком случае мы просто активируем приложение, авторизуемся в Facebook, находим нужное видео и начинаем его скачивание. Максимально просто и удобно.
Давайте рассмотрим, как работать с одной из таких программ:
Изначально нам нужно перейти в Google Play и скачать приложение, которое поможет нам загрузить видео из социальной сети Facebook. В нашем случае это будет Video Downloader. Итак, переходим в магазин и вводим название в поисковую строку. Когда появится нужный результат запускаем установку программы на смартфон.
Открываем установленное приложение и разрешаем доступ к сети и файловой системе телефона
Сделать это очень важно так как в противном случае никакое видео из Facebook мы не скачаем. У программы просто не хватает полномочий для того, чтобы записать что-либо на карту памяти.
- Далее жмем ссылку, которую мы отметили на скриншоте ниже цифрой «1». После этого нам придется авторизоваться в социальной сети Facebook при помощи своих логина и пароля. За их сохранность волноваться не приходится так как данное решение давно хорошо зарекомендовало себя среди миллионов пользователей. В результате откроется ваша страничка Facebook и мы, воспользовавшись поиском, сможем найти интересующее нас видео.
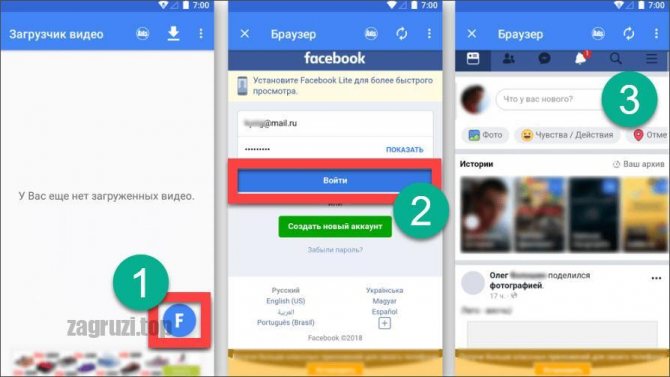
- Когда видео, которое мы хотим скачать на телефон, будет найдено, нажмите по нему пальцем и из контекстного меню выберите пункт загрузки на устройство. В результате в самом низу окна появится уведомление о том, что ролик начал скачиваться. Убедиться в этом вы сможете, опустив шторку уведомлений смартфона, и увидев прогресбар загрузки вашего контента.
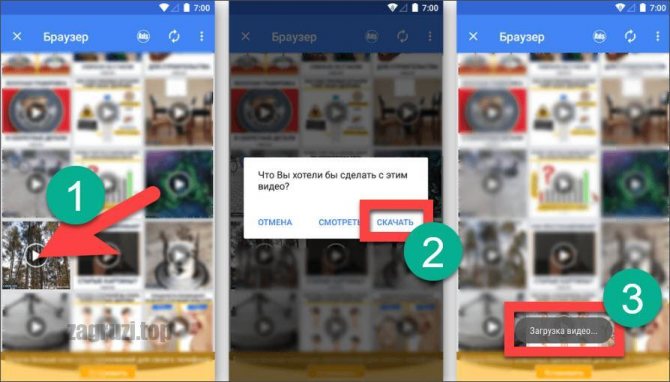
- Когда процесс будет завершен, вы найдете клип в галерее своего Android-смартфона. Естественно, продолжительность скачивания любого ролика будет напрямую зависеть от скорости вашего соединения с сетью.
Итак, что мы имеем: первый вариант (предусматривающий использование онлайн-сервисов для скачивания видео из Facebook) подойдет тем из вас, кому нужно один или два раза скачать любимый ролик из любимой социальной сети. Второй способ (подразумевающий использование специального ПО) позволит скачивать видео большими количествами. Он подойдет для тех пользователей, которые регулярно занимаются загрузкой контента из данной социальной сети и других сайтов.
Как добавить видео из Ютуба
Бывают ситуации, когда нужно добавить какой-то ролик в Facebook из YouTube. В этом случае алгоритм действий запутаннее, ведь зачастую информации нет на ПК или телефоне. Ниже рассмотрим варианты, как вставить видео из Ютуба в Фейсбук на разных устройствах.
Для ПК
Наиболее простой путь — добавить ролик с YouTube при наличии под рукой компьютера. Алгоритм действий имеет такой вид:
- Войдите на ресурс Ютуб через браузер. Регистрироваться здесь не нужно, если на интересующий ролик не установлено ограничение.
- Кликните на строку поиска и отыщите видеоролик, который необходим. Для этого введите ключевые запросы с учетом темы будущего поста.

Определитесь с материалом и щелкните по нужному видеоролику для его открытия. Жмите на кнопку Поделиться непосредственно под активным окном.
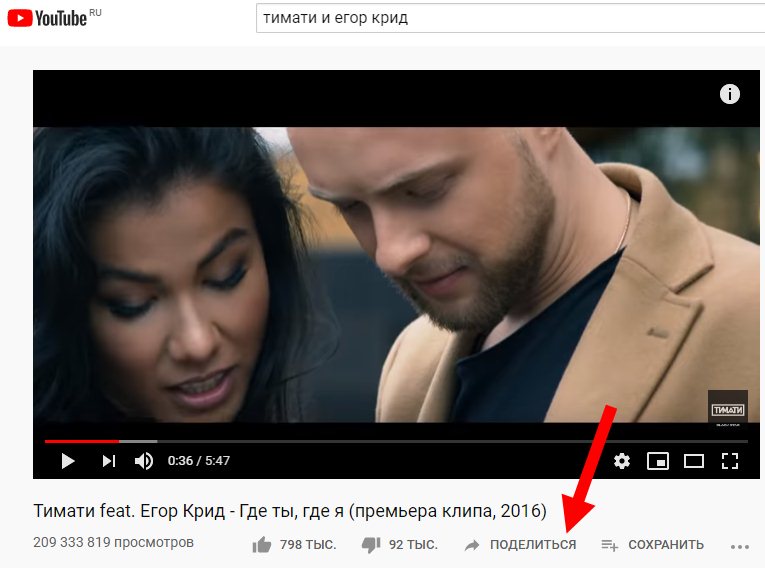
Выберите и кликните значок социальной сети (буква F в кружке синего цвета). В новом окне открывается Фейсбук, куда можно добавить видео.
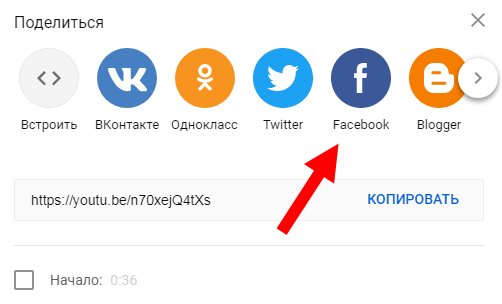
Если вы не авторизованы, введите логин и пароль для входа в систему.
В специальном окне можно добавить комментарий или иной текст путем его ввода в специальной части экрана.
Жмите на Facebook. При этом ссылка на интересующий видеоролик появляется в социальной сети.
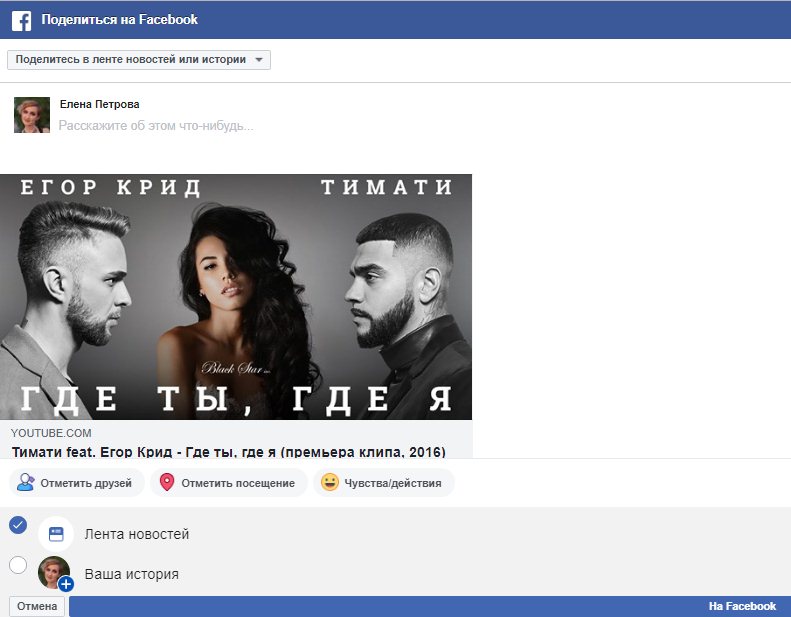 Рассмотрим, как в Фейсбук поделиться видео более простым способом. Первые шаги по поиску ролика не меняются. Как только необходимый файл найден, сделайте такие шаги:
Рассмотрим, как в Фейсбук поделиться видео более простым способом. Первые шаги по поиску ролика не меняются. Как только необходимый файл найден, сделайте такие шаги:
- кликните на видеоролик правой кнопкой мышки;
- выберите раздел копировать URL видео;
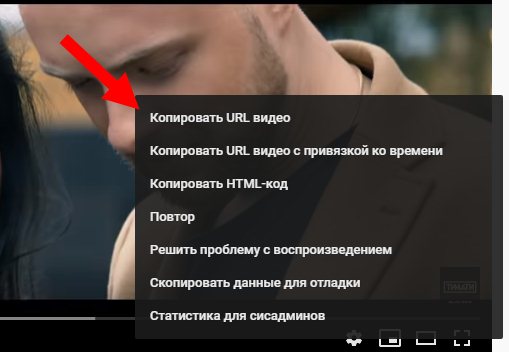
- вставьте информацию на стене, в записи или другом месте Facebook, где вы планируете поделиться информацией;
- жмите на кнопку Поделиться (Опубликовать).
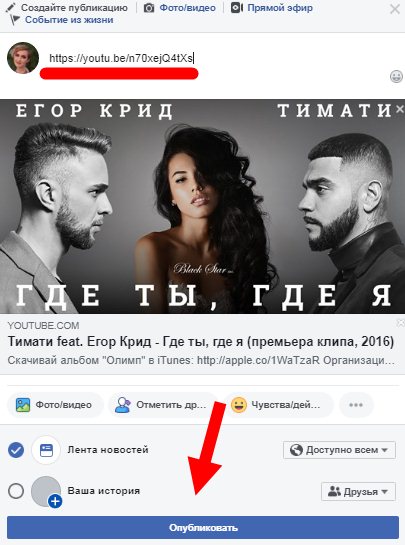 Система автоматически распознает видео. Второй вариант более быстрый, но при таком добавлении нельзя ввести описание и дополнительную информацию, что бывает полезно для бизнес-групп.
Система автоматически распознает видео. Второй вариант более быстрый, но при таком добавлении нельзя ввести описание и дополнительную информацию, что бывает полезно для бизнес-групп.
На телефоне
Похожий подход действует в случае, когда нужно добавить видеоролик на смартфоне. Алгоритм такой:
- Войдите в YouTube через приложение на главном экране телефона или с помощью браузера.
- Прикоснитесь к значку в виде увеличительного стекла справа вверху.
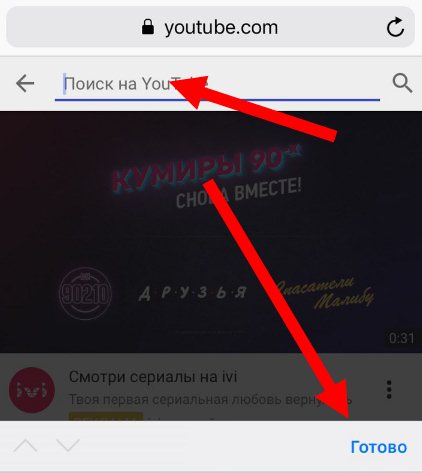
Отыщите необходимое видео, введите его название, а после жмите Найти или Ввод.
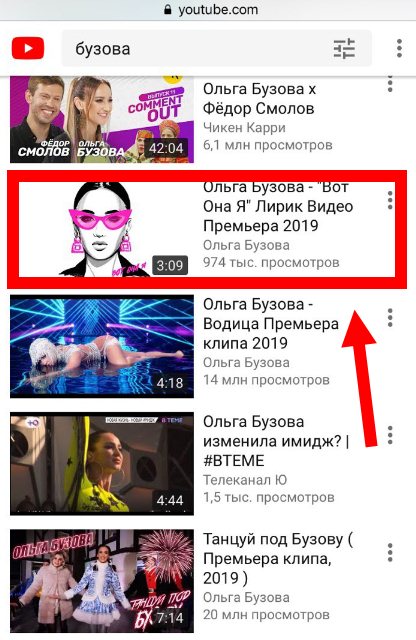
Выберите подходящий вариант, а после жмите Поделиться для iPhone или на специальную стрелку для Android.
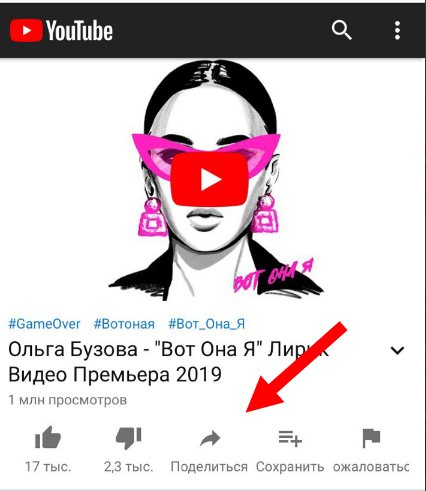
Жмите на Фейсбук. Чтобы использовать этот метод добавления необходимо, чтобы на смартфоне было установлено приложение социальной сети. На iPhone может потребоваться нажатие кнопки Еще при поиске названия Facebook. Разрешите сделать публикацию при появлении соответствующего запроса. Войдите в аккаунт (если это требуется), указав телефон (почтовый ящик) или пароль. Введите текст или комментарий, который нужно добавить к размещаемому ролику.
Загрузка видео с YouTube на Фейсбук
Выше мы рассмотрели, как отправить ссылку на интересующий видеоролик без его скачивания. Но существует вариант, позволяющий опубликовать видео на Фейсбук, чтобы оно воспроизводилось только в соцсети. Для этого информацию нужно скачать. Но здесь нужно усвоить ряд моментов:
- Рассмотренный процесс не подходит для смартфона или планшета.
- Качество ролика ухудшается.
- Размер видео не должен быть больше 1,75 ГБ, а длина ограничивается 45 минутами.
- Необходимо указать имя человека, который добавил видео на Ютуб в публикации.
Чтобы решить поставленную задачу, сделайте такие шаги:
- Откройте сайт Ютуб, найдите интересующий ролик через поиск и откройте его.
- Копируйте адрес видео и вставьте его в специальное поле на сервисе 220youtube.com.
- Жмите на красную кнопку со стрелкой.
- Кликните на Скачать.
- Дождитесь, пока файл полностью загрузится на компьютер.
 При желании можно выбрать и другой формат для скачивания. В этом случае меняется расширение и размер ролика. После выполнения этих действий интересующий ролик оказывается на компьютере. Теперь его можно добавить на страницу, на стене или в сообщении стандартным способом — путем нажатия на кнопку Фото/Видео. Как это делать правильно, рассматривалось выше в статье.
При желании можно выбрать и другой формат для скачивания. В этом случае меняется расширение и размер ролика. После выполнения этих действий интересующий ролик оказывается на компьютере. Теперь его можно добавить на страницу, на стене или в сообщении стандартным способом — путем нажатия на кнопку Фото/Видео. Как это делать правильно, рассматривалось выше в статье.
Как скачать видео с Facebook?
, является, возможно, одним из наиболее популярных вебсайтов в истории интернета, и, по совместительству, родоначальником социальных сетей. Без сомнения Фейсбук претерпел массу изменений с момента своего основания более 13 лет назад.
Изначально являясь “наколенным” проектом студента Гарвардского университета, Facebook стал платформой номер один для многих людей, желающих найти своих старый друзей, с которыми они давно не общались. Помимо возможности писать “на стене”, выкладывать фотографии и обмениваться мгновенными сообщениями, Фейсбук также позволяет загружать видео и выкладывать видеотранслации. Возможно вы будете удивлены, но именно Facebook, а не YouTube, был первой площадкой для большинство видео, ставших невероятно популярными в последнее время в интернете, что в очередной раз доказывает насколько сильно он изменился за последний десяток лет.
Несмотря на то, что качество видео, которое позволяет загружать Facebook, не такое высокое, как на специализированных видеохостингах, загрузить его очень легко. Особенно это актуально для завсегдатаев этой социальной сети, тех, кто всегда “онлайн”. Как уже было сказано, помимо просто загрузки видео, в последнее время стало популярным выкладывание видеотрансляций. Таким образом, если у вас есть любимая поп-звезда, с большой вероятностью у него или нее есть своя страница в Фейсбуке, где вы можете посмотреть на своих кумиров практически вживую, в прямом эфире. Даже если вы пропустили видеотрансляцию, вы всегда можете посмотреть ее в записи.
Как скачать видео напрямую с Facebook
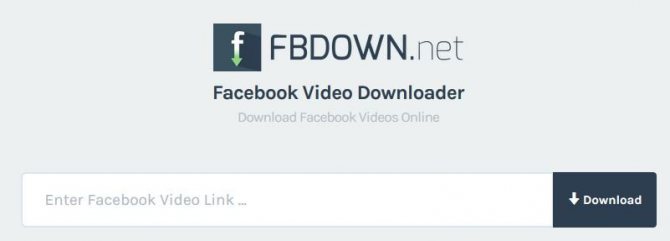
Скачайте видео с Facebook с помощью сайта fbdown.net Если вы хотите сохранить видео, которое размещено непосредственно на Facebook, вам понадобится специальное веб-приложение.
Как скачать видеоролик с Facebook на смартфон
Смартфоны и планшеты используют одну из двух операционных систем: Android или iOS. Вторая ОС установлена на айфонах, все остальные мобильные устройства полагаются на «Андроид». Однако в обоих случаях социальная сеть на телефонах установлена как приложение, поэтому воспользоваться методом загрузки роликов для ПК не получится. Это не означает, что вы не загрузите ролик на свой iPhone, но потребуется стороннее приложение.

Установите приложение для загрузки роликов из Play Market или App Store: например, можно использовать FB Video Downloader. Запустите приложение и авторизуйтесь в социальной сети. Откройте нужный видеоролик, запустите его и нажмите кнопку «Да» рядом с ним. Так вы подтвердите его загрузку во внутреннюю память устройства или на SD-карту. Если даже со специально разработанным для этой соцсети приложением не получается сохранить ролик, остается последнее средство: загрузить его на ноутбук или ПК и уже оттуда добавить в память смартфона.
Как скачать видео с Facebook на ПК или ноутбук
Если не считать Internet Explorer – как многие шутят, браузер, предназначенный для скачивания других браузеров, российские пользователи используют Firefox, Opera или Google Chrome. Проще всего скачать из «Фейсбука» видео пользователям Google Chrome, поэтому, если вы используете другой браузер, установите Chrome – пригодится.
Скачать БроБот бесплатно
- Откройте Google Chrome и авторизуйтесь в социальной сети. Если вы привыкли сидеть «ВКонтакте», но хочется загрузить ролик из FB, придется зарегистрироваться. Это не потребует много времени, достаточно указать почту и придумать пароль.
- Найдите ролик. Если у вас есть ссылка на него, ничего искать не потребуется, но если вы знаете только то, что нужный файл есть где-то в недрах американской социальной сети, придется воспользоваться поиском. На главной странице сверху есть строка поиска – впишите в нее название ролика, и соцсеть найдет его. К сожалению, FB-поиск далек от совершенства, поэтому будьте готовы призвать на помощь Google. Ищите по названию видеоролика и уточняйте в запросе, что ролик с fb. Иногда поисковые системы быстрее находят информацию на FB, чем сам Facebook.
- Откройте видеоролик и включите воспроизведение. Щелкните по видео правой кнопкой мыши, в появившемся меню выберите «show video URL» и скопируйте адрес в новую вкладку браузера. Адрес должен начинаться не с «www.», а с «m.»: например, m.facebook.com.
- Когда в новой вкладке откроется страница с видеороликом, он запустится автоматически. Если этого не произошло, включите ролик и снова щелкните правой кнопкой мыши. Появится контекстное меню, в котором нужно выбрать «сохранить видео как». Задайте имя файла, сохраните его – и дело сделано, видеоролик теперь на вашем ПК.
Это бесплатная процедура, которая не требует специальных приложений или онлайн-сервисов. Не доверяйте пользователям или сайтам, которые обещают особый секретный способ загрузки роликов из социальных сетей. Инструменты для браузеров, позволяющие загружать видеоролики или аудио с любого сайта, действительно существуют, но их нужно искать в официальном веб-магазине браузера. Например, существует DownloadHelper. Вы можете установить его в браузер, но чтобы им воспользоваться, все равно придется повторить описанную выше процедуру – с той лишь разницей, что в конце вы загрузите ролик через DownloadHelper.
Как можно сохранить видео из фейсбука на компьютер без использования программ?

Доброго всем времени суток мои дорогие друзья. Что-то проперло меня на социальные сети, так что сегодняшняя статья также будет посвящена одной из них. О том как скачивать видео с ютуба и с инстаграма, я вам уже рассказал. И вот теперь настала очередь фейсбука.
Вы спросите: «А почему не контакта?». Да потому что чистокровные видео, залитые через контакт встречаются крайне редко (по крайней мере мне такие почти не попадаются). В основном все видео в контакте загружены через ютуб. А вот в facebook люди чаще всё же заливают напрямую и о том, как сохранить видео из фейсбука на компьютер, я вам как раз и хочу поведать.
И покажу я вам сегодня аж целых четыре способа, причем для этого мы не будем устанавливать какие-либо программы. Готовы? Тогда хрустните пальчиками и поехали!
№1 Как скачать с фейсбука на компьютер
Без дополнительных программ загрузить размещенный вами видеофайл
Сделать это можно прямо в галерее видеороликов, используя функционал социальной сети facebook.
1 Перейдите в свои видеозаписи, нажав Ещё и выбрав Видео из контекстного меню.

2 Переведите курсор на видео, которое требуется скачать, нажмите значок карандаша. Выберите, в каком качестве хотите сохранить ролик.

Загрузить видеофайл в публичном доступе
Это уже сложнее, и зависит от того, каким браузером вы пользуетесь. Проще всего это сделать с помощью Mozilla Firefox. Но, вне зависимости от того, какой браузер стоит у вас, сначала нужно открыть мобильную версию facebook в вашем браузере.
1 Откройте нужный ролик. Кликните по нему правой клавишей мыши. Выберите в контекстном меню Показать URL-адрес видео
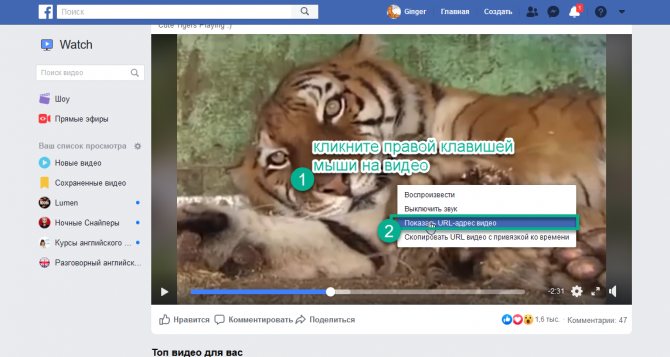
2 Скопируйте отобразившийся адрес
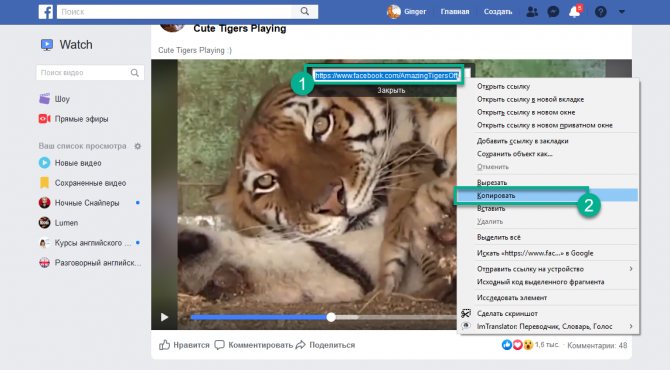
3 Откройте новую вкладку, вставьте в неё скопированную ссылку
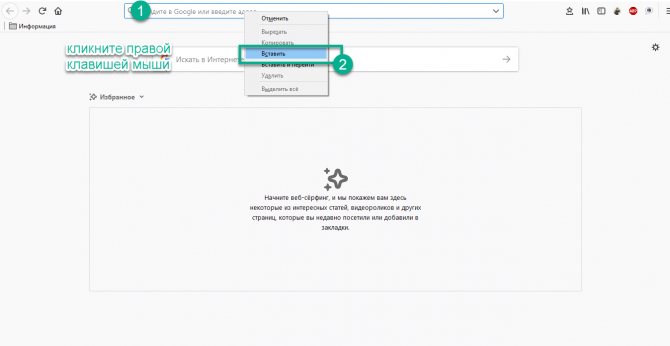
4 В адресной строке замените www на m. После этого нажмите Enter — на вашем компьютере откроется мобильная версия сайта.
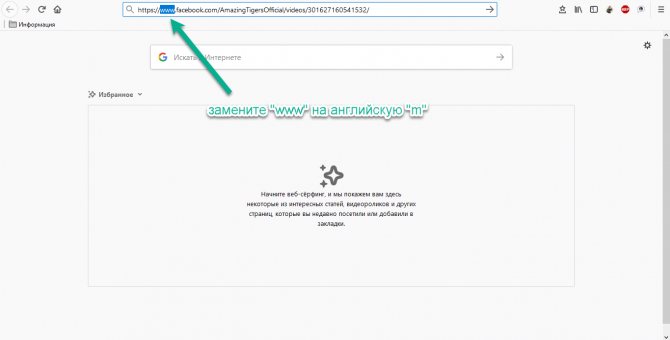
Дальнейшие действия зависят от того, какой у вас браузер.
1) Mozilla Firefox
1 Запустите воспроизведение — оно откроется в новом окне.
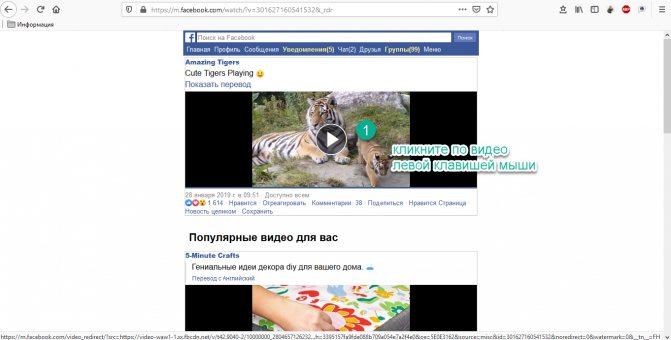
2 Сохраните файл на компьютер.
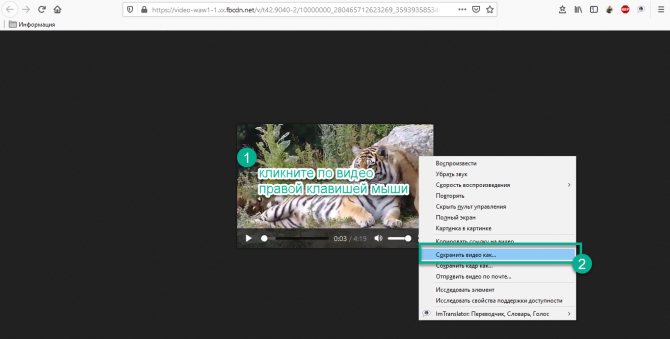
2) Chrome, Opera, Microsoft Edge (Internet Explorer).
1 Кликните правой клавишей мыши по области проигрывания, выберите в контекстном меню Посмотреть код (в разных версиях – Просмотреть код элемента, Исследовать элемент и т.д.).
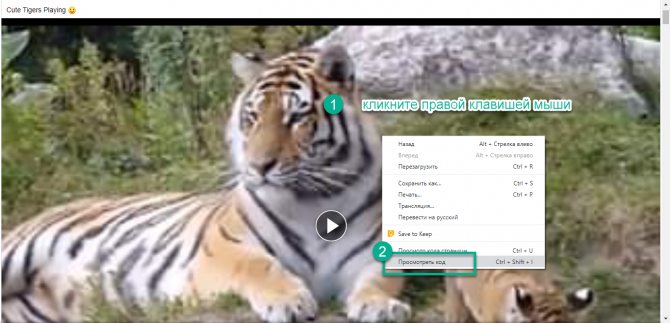
2 После того, как откроются поля с кодом страницы, запустите воспроизведение и следите за полем справа — после запуска часть кода подсветится — это адрес, по которому можно скачать нужный файл.

3 Скопируйте этот адрес, кликнув по нему правой клавишей мыши и выбрав Скопировать адрес ссылки (или Copy link address).
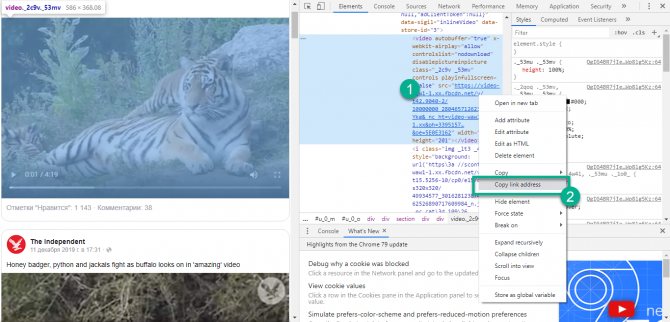
4 Откройте новую вкладку, вставьте в неё скопированную ссылку, нажмите Enter

5 Откроется видеофайл — скачайте его, нажав правой клавишей мыши и выбрав Сохранить видео …