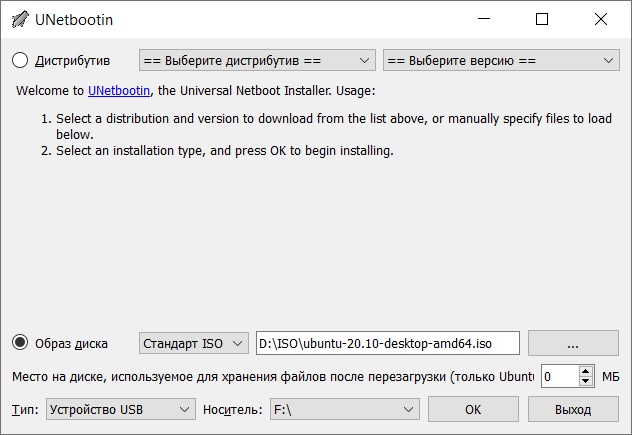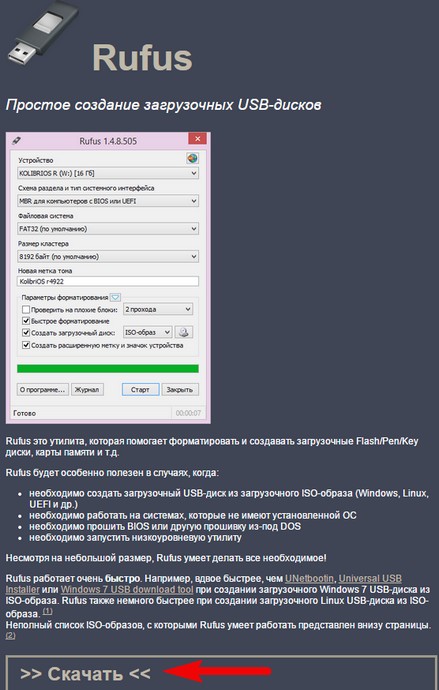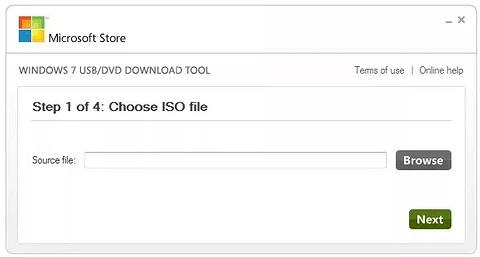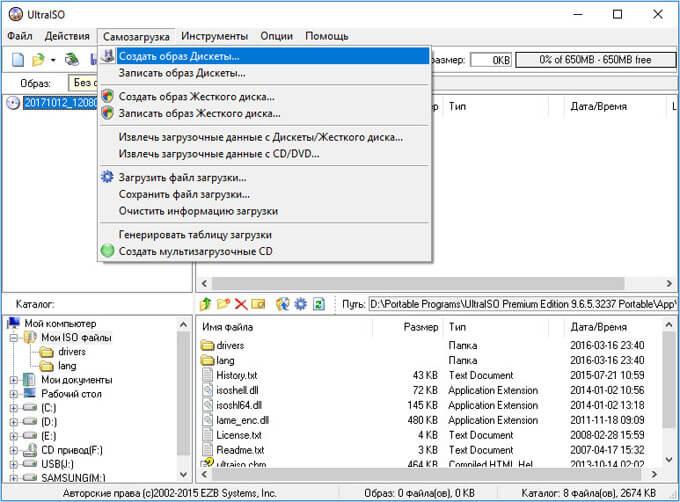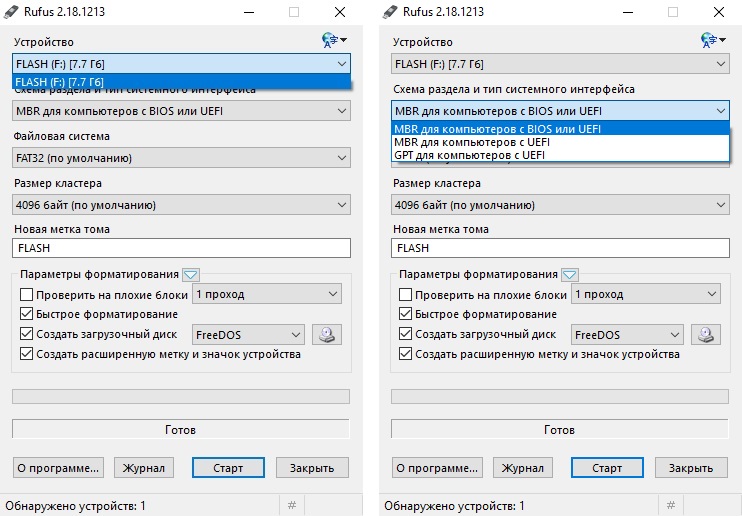10 лучших программ для создания загрузочной флешки
Содержание:
- Windows 7 SP1 Ultimate x64 — USB 3.0 с активацией Ru 2021
- UltraISO
- Запись загрузочной флешки — Rufus 3.6.1551 Final + Portable
- Создаем загрузочную флешку с Windows 10 для UEFI
- Список программ
- Создание загрузочного накопителя с ОС через командную строку
- Создание загрузочной флешки с помощью Windows 7 USB/DVD Download Tool
- Загрузочная флешка Windows 7 в UltraISO
- Как установить Виндовс 7 с флешки
- Загрузочная флешка Windows 7 ISO без использования программ
- Способ 4: Windows Installation Media Creation Tool
- Настройка параметров в BIOS перед установкой Windows 10
- Форматирование флеш-накопителя
Windows 7 SP1 Ultimate x64 — USB 3.0 с активацией Ru 2021
торрент обновлен — 9-03-2021, 11:03

| Версия: Windows 7 SP1 Ultimate x64 USB 3.0 Ru 2021 |
| Разработчик: Microsoft |
| Разрядность: 64 bit |
| Лечение: Образ пролечен |
| Язык: Русский |
| Размер: 3.47 Гб |
При установке стандартной Семёрки на ПК с NVMe накопителем, могут возникнуть ошибки, что исключено в Windows 7 Ultimate SP1. Запустив средство проверки файлов, после полной установки данной ОС, с помощью sfc/scannow, не будут выявлены ошибки или предупреждения. Все изменения в сборку вносились с помощью специальных инструментов, которые обеспечивают стабильную работу системы в дальнейшем.Системные требования к ПК:Не менее 1 ГГц процессор на 64 бита;От 2 и более Гб оперативной памяти;Минимум 20 Гб свободного места на системном томе;Монитор с разрешением изображения 800×600 точек;Графический адаптер с DirectX 9.0 или WDDM 1.0.Скриншоты:
Состав редакций в сборке Максимальной Семерки на 64 бит:Отличительной чертой всех, трёх систем в сборнике, является вариант активации.Например:При установке версии STD, вы получите не активированную систему, т.е. в том виде, как её задумали в Microsoft;Те пользователи, кто решит установить вариант DAZ, получат систему, активированную с помощью генератора DAZ Loader;Третий вариант, имеющий приставку OEM, установится на ПК, также в активированном состоянии, но с помощью OEM ключей.Возможности Виндовс 7 Максимальная 64 бит:Выбирая данную редакцию, Вы получаете полный пакет функций и возможностей Семёрки, чего не скажешь о младших версиях системы. Более приближённой, из всех редакций к Максимальной, является Профессиональная, но даже она уступает по возможностям. Итак, установив Windows 7 Ultimate SP1 2021, Вы получаете:- 64 битную систему, с возможностью чтения до 192 Гб оперативной памяти;- Возможность использования красивого и удобного интерфейса «Windows Aero»;- Возможность одновременного использования нескольких дисплеев;- Свободный выбор и установку изображений на рабочем столе;- Мощное приложение для запуска мультимедийного контента на ПК – Windows Media Centre;- Возможность управления компьютером с помощью удалённого рабочего стола;- Возможность проверки всех действий на ПК, при наличии прав администратора;- Мощное приложение для надёжного шифрования устройства, а также дисков на устройстве, альтернатив которому ещё не придумали, под названием BitLocker;- Приложение BitLocker To Go, в отличие от вышеупомянутого, защитит Ваши конфиденциальные данные на переносных устройствах.Как видно из перечисленных возможностей редакции Максимальная, компьютер с данной ОС может быть использован не только для личных целей, но и для работы в офисах крупных предприятий.Установка Виндовс 7 Максимальная 64 бит на ПК или ноутбук.Запустив компьютер с носителя, на который заранее был записан iso образ Windows 7 Ultimate SP1 x64, выберите язык интерфейса на время инсталляции системы и для последующего её использования. Затем, отметьте устраиваемый Вас, вариант активации, и в правом, нижнем углу, нажмите кнопку далее. Перед запуском процесса инсталляции, отформатируйте системный том.
Просмотрело: 8 577 | Комментариев: 0
UltraISO
Утилита создана для разработки и редактирования образов дисков. Сделать загрузочную флешку Windows 7 ultraiso довольно просто. Для этого вам следует лишь скачать и установить программу. Вы можете приобрести полную сертифицированную версию или использовать возможность бесплатного тестового режима.
Установите программу на ПК при помощи Мастера установки. От имени администратора запустите приложение, нажав Пробный период. Далее следуйте такому алгоритму:
- Нажмите Файл – Открыть. Укажите образ диска загрузки ОС;
- Подключите флеш-карту;
- В пункте Самозагрузка найдите подпункт Записать образ Жесткого диска;
- Нажмите Форматировать, если вы предварительно не очистили карту памяти. Файловая система должна быть NTFS;
- Прежде чем перейти непосредственно к записи, проверьте имя съемного диска. Метод записи должен быть USB-HDD+. Нажмите Записать – Да;
- Флешка для загрузки системы будет создана.
Запись загрузочной флешки — Rufus 3.6.1551 Final + Portable
Rufus — небольшая утилита помогает отформатировать и создавать загрузочные USB флэш-накопители (USB ключи, карты памяти и т.д.). Несмотря на свои небольшие размеры, Rufus предоставляет все, что вам нужно для создания установочного USB носителя с загрузочными ISO (Windows, Linux и т.д.) или микропрограммами из DOS.Системные требования:Windows 7 or later. 32 or 64 bit doesn’t matter.Торрент Запись загрузочной флешки — Rufus 3.6.1551 Final + Portable подробно:Особенности:+ Rufus небольшая утилита помогает отформатировать и создавать загрузочные USB флэш-накопители быстрее аналогов. На домашней страничке приводятся результаты испытаний, согласно которым Rufus тратит чуть ли не втрое меньше времени на заливку на «свисток» дистрибутива Slackware, нежели небезызвестный UNetbootin.+ Пользователь может при желании выровнять разделы на флэшке (пункт Add Fixes for Old BIOSes, который скрывается в разворачивающемся меню Format Options). Если машинка у вас совсем старая и не определяет загрузочный USB-накопитель, попробуйте активировать эту опцию – может помочь.Возможности:+ Проверка флэшки на бэд-блоки (запись данных в несколько проходов, от 1 до 4, по умолчанию – 2).+ Что же касается создания «бутовых» носителей, то здесь возможны варианты: MS-DOS / FreeDOS (вшит в саму утилиту) либо SysLinux (набор загрузчиков «пингвиньего» ядра).+ Запись загрузочных ISO-образов+ Ведения логов, что тоже бывает полезно в особо тяжких случаях.+ Версия портативная, работает без инсталляции на компьютер.Заметки по поддержке DOS:Если вы создаете загрузочный DOS диск и используете не-US раскладку клавиатуры, Rufus попытается выбрать раскладку клавиатуры в соответствии с локализацией вашей системы. В этом случае рекомендуется выбирать FreeDOS (стоит по умолчанию), поскольку он поддерживает больше раскладок клавиатуры чем MS-DOS.Заметки по поддержке UEFI/GPT:Начиная с версии 1.3.2, Rufus поддерживает установочные носители UEFI/GPT, это означает, что она позволит вам установить Windows 7, Windows 8 или Linux в полном объеме режима UEFI/GPT. Однако, Windows Vista и более поздние версии Windows требуют полной поддержки UEFI/GPT. Из-за ограничения ОС Windows XP ограничивает создание загрузочных дисков в режиме UEFI/MBR.Rufus полезен, когда:+ Вам нужно создать установочный носитель USB из загрузочного ISOs (Windows, Linux, и т.д.)+ Вам нужно работать в системе, не имеющей установленнной ОС+ Вам нужен flash BIOS или других микропрограмм из DOS+ Вы хотите запустить низкоуровневые утилиты.ПереченьISOs с какими работает Rufus:Arch Linux, Archbang, BartPE/pebuilder, CentOS, Damn Small Linux, Fedora, FreeDOS, Gentoo, gNewSense, Hiren’s Boot CD, LiveXP, Knoppix, Kubuntu, Linux Mint, NT Password Registry Editor, OpenSUSE, Parted Magic, Slackware, Tails, Trinity Rescue Kit, Ubuntu, Ultimate Boot CD, Windows XP (SP2 or later), Windows Server 2003 R2, Windows Vista, Windows 7, Windows 8, Windows 8.1, Windows 10.Что нового:·Add support for persistent partitions ·(Note: The above won’t work with Ubuntu until Ubuntu bug #1489855 is properly fixed)·Add a mode to use VDS when partitioning/formatting (Alt-V) ·Add full extraction support for efi.img (Solus)·Fix listing of potentially blocking processes·Fix NTFS not being selectable when using Grub4DOS·Fix download script not being launched when the user name contains a space·Fix translated messages potentially being truncated (e.g. Thai)·Fix progress bar report for screen readers (Accessibility issue)·Fix a regression where Windows format prompts would not be suppressed·Improve(?) Windows To Go support by following Microsoft’s recommended partition order·Don’t enumerate Windows Sandbox VHDs·Disable ISO mode when Manjaro ISOHybrids are being used·Update embedded GRUB to version 2.04Особенности Portable:От разработчика, работает без инсталляции.
Скриншоты Запись загрузочной флешки — Rufus 3.6.1551 Final + Portable торрент:
Скачать Запись загрузочной флешки — Rufus 3.6.1551 Final + Portable через торрент:
rufus-3_6_1551-final-portable.torrent (cкачиваний: 3474)
Создаем загрузочную флешку с Windows 10 для UEFI
UEFI – это интерфейс управления, который позволяет операционной системе и микропрограммам корректно взаимодействовать между собой. Он пришел на смену известному всем BIOS. Проблема в том, что для установки ОС на компьютер с UEFI приходится создавать накопитель с соответствующей поддержкой. В противном случае могут возникнуть сложности в процессе инсталляции. Есть два основных метода, которые позволят достичь нужно результата. О них мы и расскажем далее.
Способ 1: Media Creation Tools
Сам же процесс будет выглядеть следующим образом:
- Подготовьте флешку, на которую в дальнейшем будет загружена операционная система Windows 10. Объем памяти накопителя должен быть не менее 8 гб. Кроме того, стоит предварительно отформатировать ее.
Подробнее: Утилиты для форматирования флешек и дисков
- Запустите Media Creation Tool. Необходимо будет немного подождать, пока завершится подготовка приложения и ОС. Как правило, это занимает от нескольких секунд до минут.
Спустя некоторое время вы увидите на экране текст лицензионного соглашения. Ознакомьтесь с ним по желанию. В любом случае для продолжения необходимо принять все указанные условия. Для этого нажмите кнопку с одноименным названием.
Далее вновь появится окно подготовки. Придется вновь немного подождать.
На следующем этапе программа предложит выбор: обновить ваш компьютер или же создать установочный накопитель с операционной системой. Выбираем второй вариант и жмем кнопку «Далее».
Теперь нужно указать такие параметры, как язык Windows 10, выпуск и архитектуру. Предварительно не забудьте снять галочку напротив строки «Использовать рекомендованные параметры для этого компьютера». Затем нажмите кнопку «Далее».
Предпоследним шагом будет выбор носителя для будущей ОС. В данном случае необходимо выбрать пункт «USB-устройство флэш-памяти» и кликнуть по кнопке «Далее».
Остается лишь выбрать из списка ту флешку, на которую в дальнейшем будет установлена Windows 10. Выделите в списке нужное устройство и в очередной раз нажмите «Далее».
На этом ваше участие завершится. Далее необходимо подождать, пока программа загрузит образ. Время выполнения этой операции зависит от качества интернет-соединения.
В завершении начнется процесс записи скачанной информации на выбранный ранее носитель. Снова придется подождать.
Через некоторое время на экране появится сообщение об удачном завершении выполняемой процедуры. Остается лишь закрыть окно программы и можно приступать к инсталляции Windows. Если вы не уверены в своих силах, рекомендуем ознакомиться с отдельной обучающей статьей.
Подробнее: Руководство по установке Windows 10 с флешки или диска
Способ 2: Rufus
Для использования данного метода нужно будет прибегнуть к помощи Rufus, наиболее удобного приложения для решения нашей сегодняшней задачи.
От конкурентов Rufus отличается не только удобным интерфейсом, но и возможностью выбора целевой системы. А это именно то, что необходимо в данном случае.
- Откройте окно программы. Первым делом нужно установить соответствующие параметры в верхней его части. В поле «Устройство» следует указать флешку, на которую в результате будет записан образ. В качестве метода загрузки выбираем параметр «Диск или ISO-образ». В завершении нужно будет указать путь к самому образу. Для этого нажмите кнопку «Выбрать».
В открывшемся окне перейдите в папку, в которой хранится необходимый образ. Выделите его и нажмите кнопку «Открыть».
К слову, скачать образ вы можете самостоятельно из интернета, либо же вернуться к 7 пункту первого способа, выбрать пункт «ISO-образ» и следовать дальнейшим инструкциям.
Далее следует выбрать из списка целевую и файловую систему для создания загрузочной флешки. В качестве первой укажите «UEFI (non-CSM)», а второй — «NTFS». После установки всех необходимых параметров нажмите кнопку «Старт».
Появится предупреждение о том, что в процессе с флешки будут стерты все имеющиеся данные. Жмем «OK».
Начнется процесс подготовки и создания носителя, который займет буквально несколько минут. В самом конце вы увидите следующую картину:
Это значит, что все прошло успешно. Можно извлекать устройство и приступать к инсталляции ОС.
Наша статья подошла к своему логическому завершению. Надеемся, что у вас не возникнет трудностей и проблем в процессе. Если же вам когда-то понадобится создать установочную флешку с Windows 10 под BIOS, рекомендуем ознакомиться с другой статьей, в которой подробно описаны все известные способы.
Подробнее: Руководство по созданию загрузочной флешки с Windows 10
Опишите, что у вас не получилось.
Наши специалисты постараются ответить максимально быстро.
Список программ
В перечне представлены приложения, которые лучше всего подходят для выполнения поставленной задачи. Rufus, Windows USB/DVD Download Tool, ROSA Image Writer — узконаправленный софт, ориентированный исключительно на запись загрузочных накопителей. UltraISO, DAEMON Tools Ultra, WinSetupFromUSB — мощные среды для работы с дисками, которые подойдут более опытным пользователям.
Rufus
Мне нравится4Не нравится1
Поскольку программа для записи Windows 7 на флешку предназначена для загрузки образов систем, интерфейс не перегружен информацией, важные настройки задаются автоматически. Руководство по использованию Rufus:
- В меню «Устройство» выбрать накопитель.
- Определить «Метод загрузки» как «Диск» или «ISO-образ».
- Нажать ВЫБРАТЬ и указать в «Проводнике» дистрибутив.
- В разделе «Параметры образа» поставить «Стандартная установка Windows».
- Указать «Схему раздела» и «Целевую систему».
- Выбрать файловую систему FAT32. Размер кластера — не изменять.
- Нажать Старт.
 Параметры в Rufus для создания загрузочной флешки Windows 7
Параметры в Rufus для создания загрузочной флешки Windows 7
Появится предупреждение о полном удалении данных. Следует кликнуть по иконке ОК. Начнется запись, после завершения которой возникнет соответствующее уведомление.
Windows USB/DVD Download Tool
Мне нравится2Не нравится1
Windows USB/DVD Download Tool — программа для создания загрузочной флешки Windows 7. Руководство по использованию:
- Кликнуть по Browser и в файловом менеджере открыть файл дистрибутива. Нажать Next.
- Вставить накопитель. Нажать USB device.
- В выпадающем меню определить флешку, кликнуть по Begin copying.
- Утвердительно ответить на всплывающие подсказки и дождаться переноса данных.
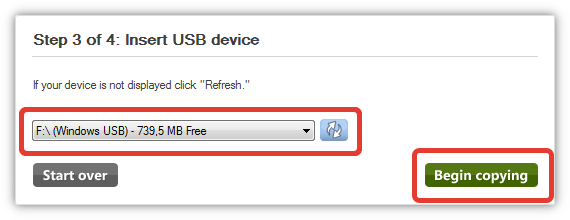 Выбор флешки в Windows USB-DVD Download Tool
Выбор флешки в Windows USB-DVD Download Tool
После можно выполнить установку дистрибутива Windows.
UltraISO
Мне нравится2Не нравится1
Приложение распространяется по платной лицензии, но на сайте разработчика есть демонстрационная версия на 14 дней. Графическая составляющая переведена на русский язык, но перегружена функциями, которые не относятся к выполнению поставленной задачи. Для записи образа нужно:
- Развернуть меню «Файл» и кликнуть по опции «Открыть».
- В файловом менеджере указать образ дитрибутива.
- Сначала кликнуть по кнопке Самозагрузка, затем по опции «Записать образ Жесткого диска».
- Вставить накопитель в порт компьютера.
- Нажать Форматировать, подтвердить действие.
- Выбрать опцию Записать.
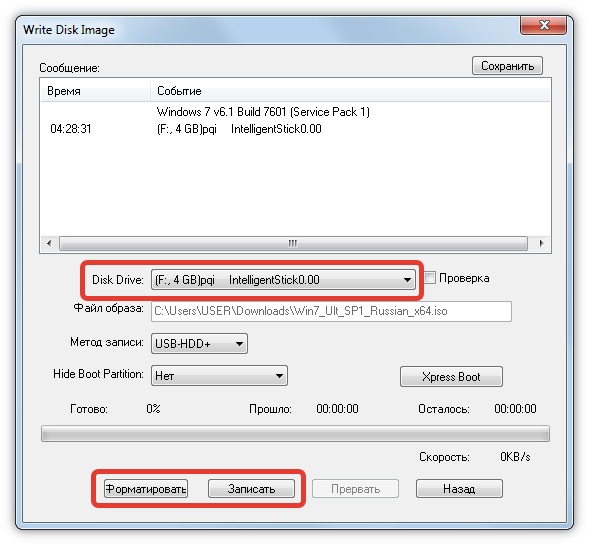 Окно записи образа жесткого диска в UltraISO
Окно записи образа жесткого диска в UltraISO
После переноса файлов в память накопителя отобразится сообщение «Запись завершена».
DAEMON Tools Ultra
Мне нравится1Не нравится
DAEMON Tools Ultra — платное программное обеспечение, но пробной лицензии на три дня достаточно для выполнения поставленной задачи. Для использования нужно:
- Перейти в раздел «Создать».
- Кликнуть по пункту «Загрузочный USB».
- Вставить накопитель в порт компьютера.
- Нажать на кнопку с тремя точками в разделе «Образ» и указать в «Проводнике» дистрибутив.
- Установить переключатель на строку «Загрузочный образ Windows».
- Определить «Тип загрузки», который соответствует таблице разделов диска.
- Нажать Старт.
 Параметры в DAEMON Tools Ultra для создания загрузочной флешки Windows 7
Параметры в DAEMON Tools Ultra для создания загрузочной флешки Windows 7
Останется дождаться переноса данных на устройство и можно переходить к установке Windows через БИОС.
WinSetupFromUSB
Мне нравится1Не нравится
Программа WinSetupFromUSB распространяется бесплатно в виде архива. После извлечения вложенных файлов на выбор будут представлены две версии: Win 32 и Win 64. Нужно запустить соответствующую системе битность.
Для создания загрузочного диска потребуется:
- Вставить накопитель.
- Кликнуть мышкой по Refresh, выбрать из списка устройство.
- Поставить отметку напротив поля «Windows».
- В файловом менеджере открыть дистрибутив Windows.
- Нажать по кнопке GO.
 Конфигурация WinSetupFromUSB для создания загрузочной флешки Windows 7
Конфигурация WinSetupFromUSB для создания загрузочной флешки Windows 7
Следует дождаться переноса файлов с образа на флешку. После завершения появится соответствующее уведомление.
ROSA Image Writer
Мне нравится2Не нравится
ROSA Image Writer — приложение от российских разработчиков, которое совместимо с Windows, Mac OS, Linux и не требует инсталляции. Для начала записи семерки нужно:
- В поле «Образ» указать дистрибутив.
- Выбрать из меню USB-диск накопитель.
- Нажать кнопку Записать.
- Подтвердить выполнение операции.
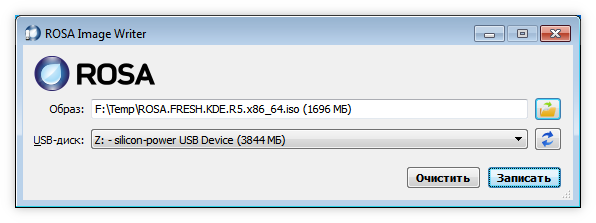 Создание загрузочной флешки в ROSA Image Writer Итоговый рейтинг по отзывам читателей
Создание загрузочной флешки в ROSA Image Writer Итоговый рейтинг по отзывам читателей
Rufus
3
ROSA Image Writer
2
Windows USB/DVD Download Tool
1
UltraISO
1
DAEMON Tools Ultra
1
WinSetupFromUSB
1
Создание загрузочного накопителя с ОС через командную строку
Записать загрузочную флешку можно с помощью командной строки. Этот способ подходит тем, кто не хочет скачивать дополнительные программы или утилиты. Для этого нужно последовательно ввести следующие команды:
- Diskpart.
- List disk
- Select disk 1 (в вашем случае это может быть диск 0, 1, 2 и т.д., который и нужно выбрать).
- Clean.
- Create partition primary.
- Select partition 1.
-
Active
- Format fs=NTFS
- Assign letter= X (букву X можно заменить на любую другую)
- Exit

В командной строке введите последовательно все команды
После этого нужно скопировать файлы с диска, папок или архива, выделив их и нажав комбинацию клавиш Ctrl и С, а затем вставить скопированные данные на созданную флешку комбинацией клавиш Ctrl и V или с помощью правой кнопки мыши.
Создание загрузочной флешки с помощью Windows 7 USB/DVD Download Tool
Windows 7 USB/DVD Download Tool – это бесплатная утилита от Microsoft, которая позволит быстро создать загрузочную флешку. Лучше всего её скачивать с официального сайта компании.
Этот способ создания загрузочных флешек наиболее простой, так как он состоит всего из трёх шагов:
- После запуска программы нужно указать путь к загрузочному файлу с расширением .iso и нажать кнопку next.
- Выбрать USB device, так как с помощью этой утилиты можно создавать не только загрузочные флешки, но и диски.
- Указать путь к самой флешке и начать запись, нажав на кнопку Begin coping.
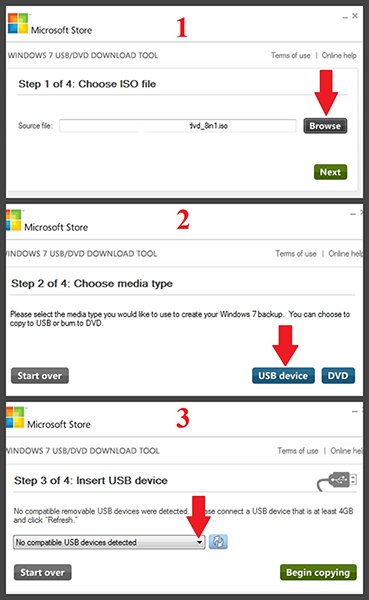
DVD_Download_Tool позволяет в 3 шага создать загрузочную флешку
Остаётся дождаться окончания записи и можно приступать к установке Windows 7.
Загрузочная флешка Windows 7 в UltraISO
Сейчас мы посмотрим, как создать загрузочную флешку Windows 7 в UltraISO. В программе UltraISO можно сделать загрузочную флешку, работающую на ПК с BIOS или UEFI.
Загрузочная флешка Windows 7 через UltraISO записывается следующим образом:
- Запустите программу от имени администратора.
- Войдите в меню «Файл», нажмите на пункт «Открыть…» для выбора образа Windows.
- В меню «Самозагрузка» выберите пункт «записать образ Жесткого диска…».
- В окне «Write Disk Image» нужно задать настройки:
- В поле «Disk Drive» проверьте правильность выбора внешнего USB накопителя.
- В поле «Файл образа» должен отображаться путь к исходному ISO образу операционной системы.
- Метод записи: «USB-HDD+».
- Нажмите на кнопку «Форматировать» для очистки флешки от предыдущих файлов.
- Нажмите на кнопку «Записать» для создания загрузочной флешки.
Как установить Виндовс 7 с флешки
Это самый простой и быстрый способ. Установка ОС с флеш накопителя идет на порядок быстрее, чем с диска. Нам понадобится образ Windows 7 в формате ISO и флешка емкостью не менее 4 Гб.
Важно! Как установить Виндовс 7 с диска? Процесс установки с DVD точно такой же, как с флешки. Только вместо нее в БИОС указывайте первичную загрузку с DVD привода
Вначале сделаем загрузочную флешку. Все способы, как создать ее подробно описаны в материале — как сделать загрузочную флешку windows 7. Сейчас мы используем один из них.
1. Вставьте накопитель в USB-порт компьютера. Скачайте официальную утилиту от Майкрософт — Windows USB/DVD Download Tool, установите ее и запустите. В главном окошке кликните по кнопке «Browse» и укажите в проводнике, где находится образ с ОС.
2. В новом окошке нажмите на «USB Device», укажите свой флеш накопитель и нажмите на «Begin copying». Утилита предложит ее отформатировать — согласитесь и ожидайте окончания процесса.
3. Выключите компьютер, флешку не вынимайте. Включите и, когда появятся данные о загрузке на черном фоне или логотип вашей материнской платы/ноутбука нажмите на клавишу «DEL», чтобы зайти в БИОС.
4. В БИОС перейдите в раздел загрузки — «Boot» и у пункта «Hard Disk Boot Priority» установите первым устройством для загрузки флешку. Как это сделать для разных БИОС материнских плат и ноутбуков, подробно написано в материале — как загрузиться с флешки. Сохраните настройки, нажмите на F10 и подтвердите действие.
Интересно! Часто загрузка с флеш накопителя или диска уже по умолчанию настроена в БИОС и менять настройки не обязательно. Открывайте их только если этого не происходит.
5. При загрузке на черном экране появится сообщение — «Press any key to boot from USB», нажмите пока оно не пропало на любую клавишу.
6. На первом экране установки системы по умолчанию будут выставлены региональные настройки на русский язык. При желании поменяйте их, и нажмите на «Далее». На следующем экране сразу нажмите на «Установить».
7. Согласитесь с условиями лицензионного соглашения и на экране с выбором типа установки — укажите полную установку.
8. На новом экране:
а) Если устанавливаете на новый ПК или ноутбук и на диске написано, что у него есть незанятое место. Кликните по кнопке настройки диска и на следующем экране создайте новый том. Нажмите «Применить».
б) Если диск отображается нормально, нажмите на кнопку — форматировать, подтвердите действие и продолжите установку, нажав на «Далее».
Интересно! Windows 7 работает и загружается куда быстрее с SSD диска, чем с винчестера. Поэтому, если есть возможность, то выбирайте для установки именно ССД.
9. Система начнет устанавливаться. Еще появятся следующие экраны:
а) Ввести название пользователя и ПК — сделайте это.
б) Пароль указывать не обязательно.
в) Ключ продукта также можно пока пропустить и ввести его уже потом.
г) Параметры безопасности укажите — «Отложить решение» или «Использовать рекомендуемые». Сейчас Windows 7 не поддерживается Майкрософт и обновления все равно скачиваться не будут.
д) Установите правильное время, если оно не подхватилось из настроек БИОС и выберите домашнюю сеть для подключения к сети интернет.
Все, компьютер еще раз перезагрузится и Windows 7 будет полностью готова к работе. Можете установить драйвера на оборудование и необходимые программы.
В заключение
Как видите, в этом нет ничего сложного, все делается очень просто. Достаточно сделать такую установку один раз, и получить полноценный рабочий ПК или ноутбук.
Загрузочная флешка Windows 7 ISO без использования программ
У пользователя есть возможность создать загрузочную флешку без использования сторонних программ. Понадобится только ISO образ Windows 7.
Для ПК с UEFI и GPT необходимо выполнить следующие действия:
- Отформатируйте USB флешку в файловую систему «FAT32».
- Откройте 64-битный ISO образ Windows 7 при помощи архиватора.
- Скопируйте все содержимое образа на флешку.
- Загрузочная флешка Windows 7 UEFI создана.
Процесс создания загрузочной флешки Windows 7 для компьютера с BIOS и MBR проходит с помощью системного средства — командной строки Windows. Создание флешки проходит в два этапа.
Запустите командную строку от имени администратора. Сначала при помощи утилиты DiskPart нужно создать загрузочный носитель. В окне интерпретатора командной строки последовательно выполните команды:
Diskpart list disk select disk X (X — номер диска флешки, отображаемый в командной строке) clean create partition primary select partition 1 active format fs=NTFS QUICK assign exit
Далее необходимо монтировать ISO образ Windows 7 при помощи программы-эмулятора, например, Daemon Tools Lite, или вставить в дисковод компьютера установочный DVD диск. Нам нужно скопировать файлы на флешку из ISO образа.
В командной строке выполните команды:
CHDIR X:boot (Х — номер диска с образом Windows 7) bootsect /nt60 N: (N — номер диска флешки) XCOPY X:*.*N: /E /F /H (X — номер диска с ISO образом Windows 7, N — номер диска USB накопителя)
После завершения копирования файлов, у вас будет загрузочная флешка Windows 7, созданная без помощи стороннего программного обеспечения.
Способ 4: Windows Installation Media Creation Tool
Также специалисты Microsoft создали специальное средство, которое позволяет установить на компьютер или же создать загрузочную флешку с Windows 7, 8 и 10. Windows Installation Media Creation Tool наиболее удобен для тех, кто решил записать образ одной из этих систем. Чтобы воспользоваться программой, сделайте следующее:
Урок: Как создать загрузочную флешку Windows 8
В том же средстве, но для Windows 10 этот процесс будет выглядеть несколько иначе. Сначала поставьте галочку возле надписи «Создать установочный носитель для другого компьютера». Нажмите «Далее».
А вот дальше все точно так же, как и в Windows Installation Media Creation Tool для версии 8.1. Что касается седьмой версии, то там процесс не отличается от того, который показан выше для 8.1.
Настройка параметров в BIOS перед установкой Windows 10
Вход в BIOS
Как только включается компьютер, у Вас есть пару секунд, чтобы успеть рассмотреть, какие кнопки на Вашем компьютере предназначены для вызова BIOS. Это окно не обязательно должно выглядеть как у меня на скриншоте, на разных компьютерах по-разному, но обычно внизу указывается какие кнопки за вызов каких функций отвечают. Нам нужно: “BIOS Setup”
Нужно посмотреть, какая кнопка отвечает за вызов BIOS. На скриншоте, например, это кнопка “DEL”, которая находится внизу на цифровой клавиатуре, справа.
Если все равно не успели, то это должна быть одна из кнопок: “DEL”, F2, F12. Попробуйте нажать на одну из них, должно открыться один из вариантов окна:
1. Самый распространённый BIOS на современных устройствах
BIOS, который обычно используется на некоторых современных видах материнских плат
Вариантов отображения множество, не факт, что будет выглядеть так же, нам главное найти слово “Boot”, и либо стрелками на клавиатуре, а если около этого слова будет написано (F8), кнопкой “F8” выбираем раздел “Boot”.
На примере показан BIOS для материнской платы от Asus
Старый BIOS
Если у Вас что-то подобное, то сначала переходим в пункт: “Advanced BIOS Features”, затем в “First boot device”
Такой BIOS обычно используется на компьютерах постарше
Настройка UEFI (Boot меню)
Дальше, вне зависимости от того, какой у Вас BIOS, принцип одинаковый: если мы устанавливаем Windows c флешки, то на первое место в списке нам нужно выбрать наше USB устройство. Нужно нажать на первое место с помощью enter и выбрать наш носитель. Если диск, то тоже самое, только ставим уже CD/DVD устройство.
Сохранение настроек и перезапуск компьютера. Подготовка к установке
После всех настроек обязательно сохраняем все изменения кнопкой f10, нажимаем ok. После этого Ваше устройство перезагрузится и на экране должно показаться окно с информацией о том, что идет подготовка к установке Windows 10:
На моем скриншоте это показывается на английском, но у Вас, скорее всего, будет на русском и будет крутиться колесо загрузки
Должно открыться окно установки: Нажимаем “Установить”.
По умолчанию, обычно уже показывается все с русскими настройками, если нет, выбираем нужный язык и страну, нажимаем на кнопку “Далее”.
Форматирование флеш-накопителя
Если вы использовали ранее Windows, то для форматирования USB потребуется:
Вставить флешку.
Зайти в «Мой компьютер».
Выделить флешку и нажать на неё правой кнопкой мыши.
Выбрать пункт «Форматировать».
Выбрать тип системы NTFS или FAT
Обратите внимание, что при выборе FAT размер файла не может превышать 4 Gb.
Нажать «Начать» и подтвердить действие «OK».
Дождаться окончания форматирования.. Если предыдущий способ не подходит можно воспользоваться следующими утилитами:
Если предыдущий способ не подходит можно воспользоваться следующими утилитами:
- JetFlash Recovery Tool от компании Transcend. Это русифицированная утилита. Она гарантированно работает с флешками фирмы Transcend и A-DATA.
- Kingston USB Format Tool. Эта программа не имеет настроек. Для форматирования флешки достаточно указать только путь к ней и подтвердить форматирование.
- USB Disk Storage Format Tool. Эта утилита не русифицирована, но почти «всеядна» и работает с большинством популярных марок USB-накопителей. К примеру: Corsair, Sony, Transcend, Kingston, Lexar и другие.
- HDD Low Level Format Tool — это программа предназначена для форматирования любых накопителей от жёстких дисков до карт памяти. Однако она не русифицирована.
- HP USB Disk Storage Format Tool — это программа идеальный выбор для тех, кто меняет Mac OS на Windows.