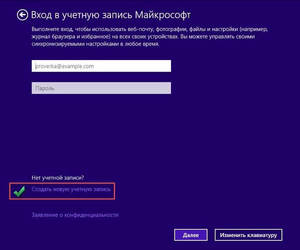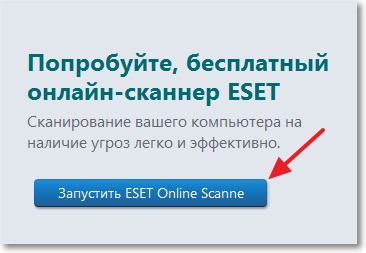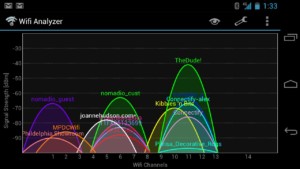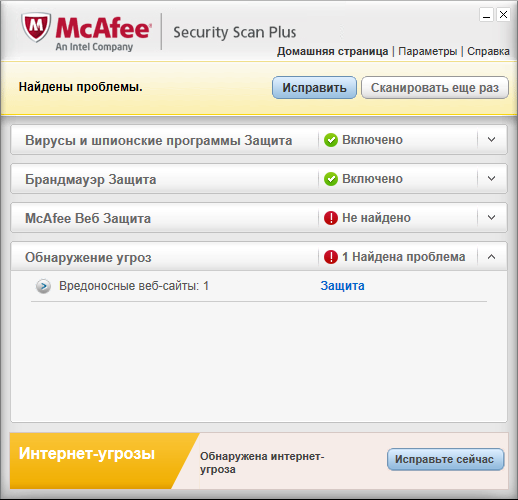Средство проверки безопасности (майкрософт)microsoft safety scanner
Содержание:
- Сканирование документов на Андроиде: преимущества и недостатки
- Изготовление электронной копии паспорта
- Что делать, если не работает сканер
- Как отрыть сканер на разных версиях Windows
- Альфа-Ника:Ревизор — расширение для 1С:Документооборота
- Особенности сканирования документа на компьютер
- Общие свойства и принципы Scan2PDF
- Как киберпреступники используют QR-коды
- Преимущества сканирования документов
- Как сканировать документы с принтера на компьютер
- Метод Сканирование
- 1. Подключите сканер к компьютеру
- 4. Следуйте инструкциям из руководства сканера
- 5. Обрезайте просматриваемое изображение
- 6. Сохраните изображение
- 3. Предварительный просмотр изображения при включении принтера (если он не включен)
- 5. Используйте комбинацию клавиш Ctrl + P или любую комбинацию клавиш, в которой можно найти меню печати
- 6. Выберите принтер, на котором он должен печатать
- Разные виды QR-кодов
- Установка ПО для сканирования
- Отличие сканирования от копирования
- Какие устройства поддерживают данную функцию
Сканирование документов на Андроиде: преимущества и недостатки
Сканирование документов – важнейший инструмент оптимизации документооборота и формирования электронного архива, востребованный как в государственных учреждениях, частных компаниях, а также у физических лиц. Причин создания электронных копий множество:
- отправка фотографии одного из документов, необходимого при регистрации на некоторых сайтах;
- предоставление скана паспорта для подтверждения собственной личности, например, при верификации электронного кошелька;
- предоставление определенных документов по требованию работодателя, когда сотрудник находится вне зоны доступа (в другом регионе, стране);
- архивация личной документации, фотографий для дальнейшего хранения в облаке или на съемном электронном носителе.
Сканирование документов позволяет решать многие проблемы, которые неизменно возникают при использовании бумажных носителей информации. Преимущества процесса заключаются в следующем:
- Освобождение площадей. Личная документация, счета, квитанции, фотографии редко хранятся в одном месте, как правило, «бумаги» раскиданы по разным шкафам. Перевод архива в электронный вид позволит упорядочить хранение, а также освободить место для других вещей;
- Сохранность документации. Бумага со временем теряет свои свойства, она изнашивается, чернила выгорают, снимки желтеют. Отсканированный документ в этом отношении более долговечен, что позволяет хранить ценную информацию на протяжении длительного времени;
- Удобный доступ. За счет оптимизации хранения в кратчайшие сроки можно не только получить отсканированный документ, но и отправить его посредством электронной почты, мессенджера, соцсети.
Специально разработанные мобильные приложения для Андроид-смартфонов позволяют сканировать все, что угодно: бухгалтерскую, юридическую, личную документацию, схемы, чертежи, проекты, фотографии, и даже книги.
Изготовление электронной копии паспорта
Сделать скан можно в интернет-кафе, в компьютерном, полиграфическом или многофункциональном центре, а также в любом месте, где имеется устройство для сканирования. Но в этих случаях есть огромный риск утечки персональных данных. Файлы с фото вашего паспорта могут остаться в чужой операционной системе, а это опасно. Что можно сделать со сканом паспорта без вашего ведома, мы объясним чуть позже.
Лучше делать все самому. Может понадобиться специальное оборудование, а готовые сканы прежде, чем куда-то отправить по электронной почте, придется сохранить.
Основные требования
По сути, скан представляет собой цифровую фотографию документа. Обычно требования к сканированным документам сводятся к формату и объему файлов или разрешению. Иногда выставляются требования к распознаванию текста. Все это нужно узнать и учесть.
Стоит учесть сложность отправки слишком объемных файлов. Не исключено, что потребуется их заархивировать в ZIP. Об этом тоже нужно заранее поинтересоваться. Вдруг такой вариант не подходит?
Специфическое оборудование
Чтобы сделать качественный цветной скан паспорта, понадобятся:
- современный цифровой сканер;
- компьютер с возможностью подключения устройства (нужен совместимый порт) и специальным программным обеспечением (нужны драйверы под сканер);
- редактор изображений.
Работа с этим оборудованием не слишком сложна и наверняка хорошо знакома читателю. Компьютер и сканер включаются в сеть, соединяются проводом (бывают устройства, работающие через Bluetooth), а после того, как компьютер распознал последнего, остается:
В какой стране тебе лучше жить? за 2 минуты
- Положить на стекло сканера открытый на нужной странице документ. Паспорт можно расположить в любом месте плоскости, главное, чтобы он помещался полностью и лежал ровно (стороны должны быть параллельны меткам на стекле).
- Закрыть крышку устройства и нажать кнопку пуска (старта).
- Дождаться, пока движение сканирующего элемента прекратится.
- Поднять крышку и достать паспорт.
Теперь можно отредактировать или сразу использовать готовый скан по назначению. В настройках сканера можно установить разрешение, распознавание текста и другие параметры, а на компьютере указать место для хранения файла.
Сохранение копии
Изображения паспортных страниц рекомендуется сохранить в своем компьютере или на внешнем носителе (флэшка, жесткий диск или CD). Прекрасно подойдет тот же смартфон.
Файлы следует называть так, чтобы не перепутать с другими. Для них лучше создать отдельную папку и в нее сохранять сканы.
После обработки изображения нужно сохранить. При этом сразу можно выбрать нужное расширение. Программ, позволяющих переформатировать файл, в сети в свободном доступе достаточно.
Если сканы отправляются, к примеру, через портал Госуслуги, их можно загрузить и сохранить в личном кабинете. Отправка из «Моих документов» всегда будет выглядеть проще.
Что делать, если не работает сканер

Чаще всего, если сканер не работает, ошибка кроется в отсутствии каких-либо необходимых для его работы приложений. Мы приводим список приложений, помогающих в работе устройства:
- ABBYY Fine Reader – программа, считывающая картинки или текстовые файлы.
- OCR CuneiForm – бесплатное приложение, также используемое для распознавания текста или рисунков.
Все аналогичные программы оснащены схожим интерфейсом. Для примера мы покажем работу с приложением под названием VueScan, которое также предназначено для распознавания текста или фотографий:
- Устанавливаем бумагу в рамки устройства.
- Запускаем программу и проверяем настройки.
- Устанавливаем параметры сканируемого документа.
- Запускаем процесс и сохраняем цифровую версию бумаги или фотографии.
Ошибки сканирования также могут возникать из-за следующих проблем:
- Вы используете нерабочий сканер. Офисные устройства подобного типа попросту часто ломаются во время эксплуатации. Поломка не обязательно будет критической, но сканер или принтер не будет функционировать. Еще бывает, что неисправны кабели, которыми подключается устройство к ноутбуку или сети.
- Отсутствуют драйвера. Их установка производится со специального диска, найти который, как правило, можно в коробке с комплектацией.
Неправильные параметры сканирования или некорректный выбор сканер, что случается часто, если к компьютеру одновременно подключено несколько офисных инструментов.
Сканер Электроника
Как отрыть сканер на разных версиях Windows
В интернете много бесплатных приложений, которые помогают перенести как документы, так и фото. У них масса возможностей обработки и удобный интерфейс. Программы могут быть как платными, так и бесплатными.

Чаще всего приложения и алгоритм переноса одинаковые для разных версий Windows. Мы рассмотрим на примере Windows 8.
Факсы и сканирование
Делаем следующее:
- Кладем документ в принтер.
- Открываем «Пуск».
- В окошке с приложениями ищем изображение белой стрелочки вниз в кружочке. Выбираем его.
- Если значка нет, просто нажимаем на окошке правой клавишей мышки и выбираем Все приложения (All Apps).
- Ищем раздел «Windows Fax and Scan».
- У нас высветит окно. В верхнем левом углу этого окна нажимаем «New Scan».
- Выбираем нужное нам устройство (если на компьютере стоит несколько).
- Нажимаем
- В новом окне настраиваем параметры.
- Нажимаем «Scan».
- На экране появится изображение, которое отсканировалось.
- Сохраняем его.
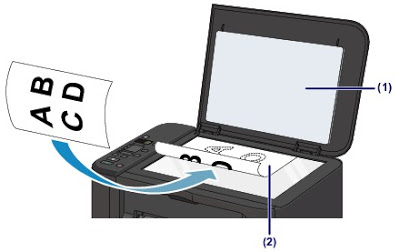
Существует еще один простой способ, который присутствует во всех типах системы Windows. Делаем следующее:
- Заходим в «Пуск».
- Выбираем раздел «Устройства и принтеры».
- Ищем устройство, подключенное к компьютеру.
- Нажимаем на нем правой клавишей мышки и выбираем «Начать сканирование».
- У нас должно высветить окно с настройками изображения. Можно поэкспериментировать с контрастностью и яркостью, подвигав ползунки в разные стороны.
- Теперь нажимаем «Сканировать».
- У нас высвечивает окно с прогрессом процедуры. Ждем, пока заполнится полоска.
- После окончания процесса ничего не нужно закрывать. Нас автоматически перенесет на окошко, где мы сохраним документ. Вводим его название. Все, работа закончена.
Через Paint
Делаем следующее:
- Кладем документ в устройство.
- Заходим в «Пуск». Выбираем «Paint». Если не получилось его найти, вводим в поисковой строке.
- Выбираем «File».
- Нажимаем «From scanner or camera».
- Выбираем нужное нам устройство (если их несколько).
- Делаем настройки сканирования.
- Нажимаем «Scan».
- Перенесенное изображение должно появиться на экране.
- Сохраняем его.
Альфа-Ника:Ревизор — расширение для 1С:Документооборота
Программный продукт «Альфа-Ника:Ревизор» представляет собой расширение типовой конфигурации 1С:Документооборот и предназначен для преобразования функционала управления проектами в систему управления контрольными мероприятиями. С его помощью автоматизируются основные функции управления контрольно-ревизионной деятельностью. Обеспечиваются возможности планирования, проведения, фиксации результатов и консолидированного анализа проведенных проверок. Подсистема аналитической отчетности и статистики позволяет формировать отчеты по всем имеющимся разрезам учета.
187000 руб.
Особенности сканирования документа на компьютер
Даже если ваше устройство является МФУ и в нём есть сканер, этого ещё недостаточно для того, чтобы сразу начать печатать. Каждое оборудование в компьютере имеет своё программное обеспечение. Оно должно показать ПК, как работать с данным оборудованием. Если вы владелец принтера, значит в комплекте должен быть гибкий диск с драйвером. Его нужно установить в дисковод компьютера и установить программу.

Диск с драйвером для принтера
Когда необходимое ПО установлено, и принтер готов к использованию. Теперь вы сможете легко сканировать нужные вам документы.

Нажмите на кнопку Power или On/Off
Вставьте шнур питания принтера в розетку и нажмите на кнопку «Power».
Дальнейший порядок действий:
-
Нужно открыть крышку, которая скрывает сканирующее полотно;
Откройте крышку сканера, чтобы поместить документ
-
Далее положите картинкой или текстом внизу бумагу, из которой хотите сканировать информацию;
Поместите документ на полотно сканера
-
Закройте крышку принтера, чтобы придавить и, таким образом, расправить бумагу перед сканирующим лучом;
Закройте крышку принтера
- Теперь необходимо перейти к компьютеру, чтобы настроить процесс. Чтобы открыть панель управления на любой Windows, нажмите вместе WIN+PAUSE и вверху выберите «Панель управления»;
- Далее найдите пункт с названием «Устройство и принтеры». Если его нет, можно ввести это в поисковой строке выше;
-
Попадая в раздел с принтерами, необходимы выбрать тот, с которым нужно работать курсором мыши;
Выберите нужный принтер из предложенных
-
Нажмите вверху на панели кнопку «Начать сканировать». Если кнопки нет, нажмите ПКМ по иконке с принтером и выберите этот вариант из контекстного меню;
Нажмите на кнопку «Начать сканирование»
-
В новом окне можно настроить некоторые параметры сканирования. Когда настройка будет выполнена, нажмите на кнопку «Сканировать» внизу.
Настройка параметров сканирования
Прогресс процесса будет виден на вашем экране компьютера. Когда он завершится, вам нужно будет дать имя новому файлу, а также указать путь, где он должен быть сохранён. Таким образом проходит сканирование важных бумаг на экран ПК.
Общие свойства и принципы Scan2PDF
Scan2pdf представляет собой традиционный для Windows оконный интерфейс с выпадающими меню, и при этом он отличается очень компактными размерами (вся установочная папка занимает лишь 1,07МВ). Помимо этого среди достоинств продукта стоит отметить:
- низкое (максимум — умеренное) потребление ресурсов;
- простоту освоения;
- скорость обработки изображений и файлов;
- понятное меню (доступны версии и на русском языке);
- лаконичный, но очень полезный функционал.
Утилита является универсальной для всех последних версий ОС Windows. Она распространяется бесплатно, но после распаковки и первой загрузки попросит зарегистрироваться:
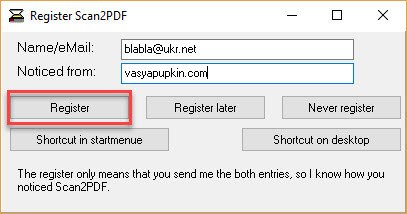
и подтвердить лицензионное соглашение, существующее, скорее, для отслеживания статистики лично ее создателем Маттиасом Кохом и его юридической безопасности, чем для конкретной пользы потребителя:

В принципе, можно нажимать кнопку «Register later» или вообще «Never register» — от этого доступный функционал не поменяется. Это сделано для того, чтобы предупредить скачавших программу, что ее нельзя распространять в коммерческих целях (надо предварительно договорится с Koma-code), а также чтобы обезопасить этого немецкого издателя софта от последствий нарушения авторских прав пользователем, запретить его модифицировать.
Зарегистрированные в системе пользователи могут писать разработчикам непосредственно на их домашней веб-странице, комментировать продукт, высказывать пожелания для улучшения в следующих версиях. Программа автоматически не обновляется, но, если подписаться на новости от Koma-code, можно узнавать о выходе следующей версии и своевременно ее скачивать.
Как киберпреступники используют QR-коды
Что может пойти не так, спросите вы? Очень и очень многое. Поскольку содержимое QR-кода обычному человеку не понять, фактически мы полагаемся на честность тех, кто загружает в них информацию. Мы не можем заранее проверить, что произойдет, когда мы отсканируем заветный квадрат, — или что именно на самом деле записало туда приложение, в котором мы создавали свой квадрат. Это открывает массу возможностей для злоупотребления.
Фальшивые ссылки
Так, созданный преступниками QR-код может привести вас на фишинговый сайт, имитирующий, например, страницу входа в социальную сеть или личный кабинет в банке, чтобы вы ввели там свои данные на радость преступникам. Обычно мы советуем смотреть на ссылку, прежде чем переходить по ней, — но в самом QR-коде шанса заметить странные символы нет, а для пущей надежности злоумышленники часто используют короткие ссылки — так сложнее распознать подделку, когда смартфон просит подтвердить переход.
Похожая схема существует и с QR-кодами для быстрой загрузки приложений. Вместо игры или полезного сервиса, которые вы ожидаете получить при взгляде на рекламный плакат, есть шанс скачать зловред, который позже, например, украдет ваши пароли или начнет рассылать что-нибудь непотребное вашим контактам.
Закодированные в QR-коде команды
Но и это не все: QR-код может служить не только ссылкой на сайт, но и командой для выполнения определенных действий. Вот лишь неполный их список:
- Добавить новый контакт в адресную книгу.
- Совершить исходящий звонок на заданный номер.
- Создать черновик электронного письма и заполнить адрес получателя.
- Отправить SMS от вашего имени.
- Сообщить ваше местоположение вызванному приложению.
- Подписаться на определенный аккаунт в соцсетях.
- Создать встречу в календаре.
- Добавить данные для подключения к определенной Wi-Fi сети и внести ее в список предпочтительных.
Все это задумывалось для автоматизации мелких действий. Например, считав QR-код, можно добавить в телефонную книгу всю контактную информацию с визитки, отправить сообщение об оплате парковки по нужному шаблону или выдать доступ к гостевому Wi-Fi.
Но эти же возможности делают QR-код эффективным средством для незаметных манипуляций. Например, мошенники могут внести в адресную книгу свой номер под именем «Банк», чтобы придать вес звонку с попыткой выманить ваши деньги. Или, например, позвонить на платный номер за ваш счет. Или узнать, где вы находитесь… Малоприятные перспективы.
Преимущества сканирования документов
Сканирование документации — один из важнейших инструментов в процессе оптимизации документооборота каждой компании
Это важно и в бизнесе и в государственном управлении. Благодаря сканированию решаются многие проблемы, которые часто возникают при работе с бумажными носителями информации
Какие преимущества имеет электронный архив:
- Освобождение дополнительных площадей. За счет перевода архива в электронный вид сокращаются расходы на содержание квадратных метров.
- Сохранность документации. Как известно, бумага со временем теряет свои свойства, материал может попросту стать недоступным. Чернила выгорают, бумага изнашивается. Отсканированный документ в этом отношении более долговечен, что позволяет сохранять материал на протяжении длительного времени.
- Удобный доступ к документации. Отсканированный документ можно получить в кратчайшие сроки в любое удобное время.
Как сканировать документы с принтера на компьютер
EPSON L355 с СНПЧ (Нажмите для увеличения)
Сканировать документы и фотографии с принтера на компьютер просто. Для этого нужно:
1. Установить драйверы для вашего МФУ. Подробно об этом написал в двух статьях ниже:
- Как установить принтер без диска.
- Как установить принтер с диска.
Если у вас есть диск, который шел в комплекте с устройством, можно использовать его. Отключаете принтер от компьютера, вставляете диск в привод и запускаете файл с расширением (обычно это Setup.exe). Следуете подсказкам мастера.
2. Положить документ на стекло сканера. В подавляющем большинстве случаев нужно положить отпечатанной стороной вниз, но для многофункциональных принтеров HP ENVY — вверх.
3. Включаем принтер и ждем 30 секунд, пока он определится в системе.
4. Сканируем. Здесь можно использовать различные способы:
- Зайти по пути «Панель управления\Оборудование и звук\Устройства и принтеры». Кликаем по иконке принтера правой кнопкой мышки и выбираем «Начать сканирование«. В открывшемся окошке задаем необходимые параметры, жмем «Просмотр» и если нас все устраивает — нажимаем «Сканировать». В 3-ем видео слева показан этот вариант на примере МФУ Canon.
- Открыть специальное программное обеспечение для сканирования, которое устанавливается в компьютер с драйвером для вашего МФУ. Обычно для него появляется ярлык на рабочем столе. Там можно открыть настройки и задать нужные.
- Paint. Эта утилита идет в комплекте с ОС Windows. Запустить ее можно открыв меню Пуск — Все программы — Стандартные — Paint. Раскрываем меню Файл (или нажимаем на кнопку со стрелочкой вниз в Windows 7). Выбираем «Со сканера или камеры«. В открывшемся окошке можно выбрать тип сканируемого изображения. Если времени нет и нужно быстро что-то отсканировать — сразу выбираем нужный тип и жмем «Сканировать». Если время есть можно выбрать «Настроить качество сканированного изображения» и задать более подходящие настройки.
5. Сохраняем. После того как сканированное изображение появится в программе раскрываем меню Файл — Сохранить как — Изображение в формате JPEG. Выбираем директорию или папку для сохранения документа в компьютере, задаем имя файла и жмем «Сохранить».
DPI
DPI — разрешение или количество точек на дюйм. Чем больше — тем качество изображения выше, тем выше его разрешение (количество пикселей по длине и ширине) и тем больше будет «весить», занимать места файл на диске вашего компьютера. Чем выше вы установите разрешение, тем дольше принтер будет обрабатывать или сканировать документ.
- 100-200 dpi — если нужно быстро и вы не будете распознавать документы.
- 300-400 dpi — подойдет если вам нужно распознать текст.
- 500-600 dpi — если нужны мельчайшие детали документа.
С разрешением 600 dpi отец сканирует старые семейные фотографии, которые ему удается достать. Там нужно максимальное разрешение ибо качество фото 20-30-40 годов — «не очень».
Мне удобно сканировать в разрешении 300 dpi. Качество фото получается хорошее и текст при необходимости можно распознать.
Тут есть еще один нюанс. Разрешение сканированного файла вы всегда сможете снизить в том же графическом редакторе Paint. А вот повысить разрешение уже не удастся. Придется сканировать заново.
Сканируйте с удовольствием.
Метод Сканирование
1. Подключите сканер к компьютеру
Хотя большинство современных сканеров подключаются через USB-шнуры, некоторые старые сканеры подключаются к последовательному и параллельному портам на большинстве компьютеров. Подключите меньший конец кабеля USB в слот сканера, а другой конец — к компьютеру.
2. Включите сканер
Подключите шнур питания к сканеру, а также к другому концу, в электрическую розетку, и включите устройство. Если вы уже подключили сканер к компьютеру, чтобы захватить драйверы для запуска сканера на ваш компьютер, вы можете включить каждый элемент в том порядке, в котором вы чувствуете себя наиболее комфортно; однако, если нет, подготовьтесь к включению сканера после входа в учетную запись пользователя вашего компьютера.
3. Поместите все, что вы хотите сканировать в сканер
Убедитесь, что изображение повернуто лицом вниз на стекло сканера. Почти все сканеры будут иметь крошечные знаки отличия, в которых угол изображения должен быть размещен. Поместите его под музыку ниже этой области.
Если сканер имеет так называемое автоматическое устройство подачи документов, не используйте его. Использование этих функций, помимо невозможности повторного получения готовых изображений, также приведет к тому, что изображения застрянут в машине, и изображение также будет размыто. Используйте только планшетный сканер для получения снимков.
4. Следуйте инструкциям из руководства сканера
а также стороннему программному обеспечению сканера, чтобы убедиться, что вы нажимаете правые кнопки. Иногда кнопка будет называться «Сканировать», а в других случаях ее можно назвать совсем другим.
Иногда нажатие кнопки «Сканировать» на сканере запускает ваше программное обеспечение для сканирования, в то время как в другое время вы можете открыть свое программное обеспечение, где вы можете импортировать изображения через сканер и сканировать, используя это.
Не снимайте изображение со сканера. Большинству сканеров потребуется пересканировать выбранную часть и сохранить эту область (как вы увидите ниже).
5. Обрезайте просматриваемое изображение
если программное обеспечение для сканирования, которое вы используете, предлагает вам предварительно просмотреть сканирование до сохранения изображения. Убедитесь, что какой-либо белый фон, который использовался, не отображается в вашем готовом изображении и не забудьте повернуть изображение, если это возможно.
6. Сохраните изображение
Чаще всего это потребует вторичного сканирования элемента для сканирования только тех областей.
Метод 2. Печать1. Запустите программу, которую вы используете для просмотра ваших фотографий
Иногда это может быть основано на вашей операционной системе, а иногда это стороннее программное обеспечение (например, Adobe Photoshop), или иногда это совсем другая программа.
2. Откройте файл изображения, сохраненного ранее в этой программе
Чаще всего это будет сделано с быстрым сочетанием клавиш Ctrl + O, но вам нужно будет обратиться к меню документации программы, чтобы убедиться, что это можно сделать в вашей программе, поскольку не все программы используют одни и те же методы для открытия в окне «Открыть».
3. Предварительный просмотр изображения при включении принтера (если он не включен)
Убедитесь, что изображение действительно та, которую вы хотите просмотреть. Сделайте окончательные корректировки изображения, чтобы сделать изображение еще лучше. Если вы не являетесь экспертом по фотографии и можете доверять своей программе, чтобы принять правильные решения, используйте настройку автонастройки, чтобы исправить ваши фотографии в режиме редактирования. Если вы не можете, вы можете вручную отрегулировать их с помощью ползунков и в пределах границ программы, пока они не будут соответствовать именно тому стилю, который вам бы хотелось.
5. Используйте комбинацию клавиш Ctrl + P или любую комбинацию клавиш, в которой можно найти меню печати
6. Выберите принтер, на котором он должен печатать
а также любые другие спецификации стиля документа, которые могут потребоваться установить. Это может включать количество копий, которые необходимо распечатать, а также тип бумаги, которая установлена в принтере. На некоторых принтерах вам потребуется выбрать другие параметры, такие как печать без полей и т. П., Но каждый принтер отличается, поэтому следуйте указаниям на вашем конкретном принтере, чтобы узнать, что принтер может печатать.
Разные виды QR-кодов
QR-коды могут выглядеть по-разному, но наиболее распространены пять видов, перечисленных ниже. Возможности у них примерно одинаковые, отличается только внешний вид.
QR-код
Это оригинальная версия QR-кода, созданная Denso Wave в 1990-х годах. Его легко узнать по трем поисковым узорам в левом нижнем, левом верхнем и правом верхнем углах.
Aztec
Код Aztec был разработан компанией Welch Allyn. Он похож на QR-код, но содержит только один поисковый узор, расположенный по центру.
MaxiCode
Этот вид QR-кода используется почтовой службой США. Как и у кода Aztec, поисковый узор у него находится посередине, но вместо квадратов он использует узор из шестиугольников («пчелиные соты»).
PDF417
Штрих-код со странным названием PDF417 был придуман Йинцзюном Вангом из Symbol Technologies в 1991 году – на три года раньше QR-кода. Этот код имеет прямоугольную форму и выглядит как нечто среднее между QR-кодом и штрих-кодом.
Semacode
Код Semacode, разработанный одноименной компанией – разработчиком ПО, представляет собой матрицу данных, похожую на обычный QR-код, но без характерных поисковых узоров.
Установка ПО для сканирования
На экране монитора появится сообщение, уведомляющее о подключении нового устройства. Если на МФУ или сканере есть технология Plug-and-Play, компьютер автоматически распознает его и установит драйвера. В противном случае потребуется проделать эту процедуру вручную. Обычно в комплекте с устройством идет диск с драйверами, если же его нет — придется скачать их из интернета.
После того, как драйвера будут установлены, необходимо открыть диспетчер устройств и убедиться, что все сделано правильно и новое оборудование распознано и верно отображается в списке.

Теперь можно проверить устройство. Если это МФУ – нужно распечатать или отксерокопировать какой-нибудь документ, например, сделать копию паспорта. Сканировать через принтер пока не получится. Чтобы пользоваться сканером, потребуется специальная программа, с помощью которой данные с физического носителя будут оцифрованы и перенесены на компьютер.
Как правило, большинство производителей оргтехники выпускают собственное ПО для сканирования документов. У Canon это – MF Toolbox , для HP – HP Scan и т.д. Скачать его можно на официальной странице производителя. Указав модель устройства, пользователь получит список доступного для оборудования ПО и ссылку на актуальные драйвера.
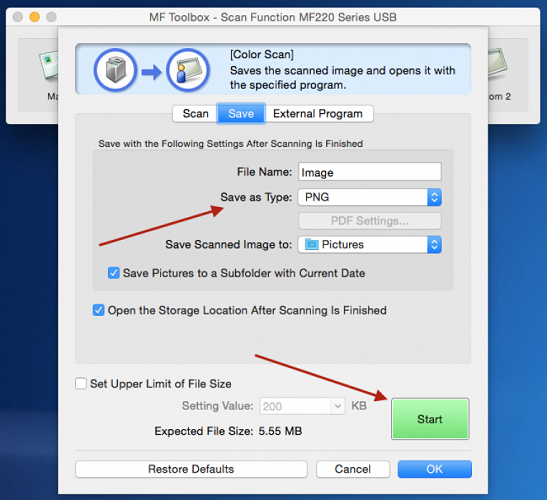
Если софт от производителя по каким-либо причинам не подходит, в Интернете можно найти множество дополнительного программного обеспечения, предназначенного для работы со сканерами. Это Abbyy Finereader, Vuescan, Winscan2PDF и многие другие. Некоторые программы – платные, но с пробным периодом, другие – абсолютно бесплатны. При желании, каждый пользователь сможет подобрать оптимальный вариант для себя. Скачать подходящее ПО можно на сайте разработчика.
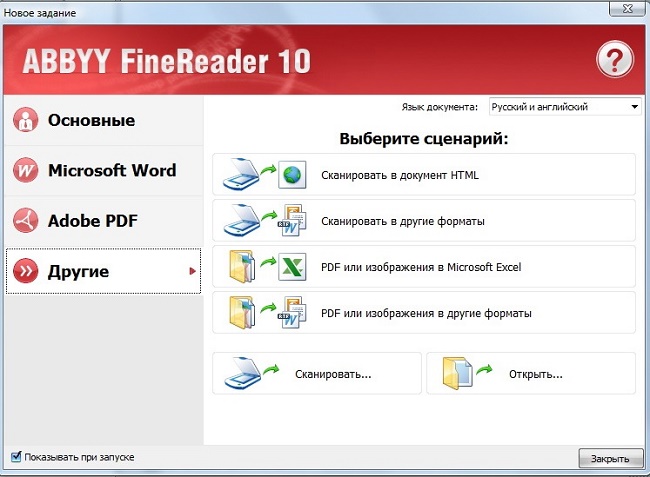
Собственное ПО для работы со сканером предоставляет и ОС Windows. Это системный инструмент «Мастер работы со сканером» в Windows 7, 8 и 10, приложение «Сканер» для Windows 10 и 8.1, а также стандартная программа Paint.
Отличие сканирования от копирования
Сканирование на выходе дает цифровую копию документа, хранящуюся на компьютере или другом носителе (флешке, телефоне), а копирование – физическую. То есть результатом работы сканера является полученный на ПК в разных форматах файл (скан). Копир же дублирует информацию на другой листок.
Устройства по методу считывания информации с носителя одинаковы между собой, но вторая часть работы отличается. В первом случае (сканер) всегда нужен персональный компьютер, который и получает информацию, сохраняемую в файл. К тому же необходимо правильно подключить аппарат к компу и произвести установку, в том числе и драйверов. Во втором работа делается без дополнительной техники. Копир сначала считывает данные с носителя, а затем переносит их краской на новый лист.
Статья по теме: как подключить и настроить сканер на компьютере.
Цифровые документы можно в дальнейшем видоизменять, редактировать, делиться по почте, скидывать на флеш-накопители и другие объекты памяти. С бумажной копией таких действия выполнить не получится.
Идентичный способ считывания позволил объединить оба устройства в одно – МФУ (многофункциональное устройства), которое часто еще называется 3 в 1 (принтер, сканер и копир).
Какие устройства поддерживают данную функцию
В современном мире для получения ксерокопии совершенно не обязательно тратить своё время на поиски фирм или компаний, предлагающих подобные услугу. Всё можно сделать в домашних условиях, имея соответствующее оборудования. Отдельный класс девайсов, которые предлагают возможности сканирования или копирования, носят название МФУ, или многофункциональные устройства. Это техника, имеющая сразу три возможности – принтера, сканера и копира.
На рынке представлено большое разнообразие подобных аппаратов, которые отличаются размерами, скоростью работы, возможностью выдавать полноцветную печать и наличием дополнительных опций. В зависимости от класса устройства и его функционала устанавливается стоимость.

Если рассматривать возможности современных печатающих или сканирующих устройств, то сложнее найти такие, которые не имеют функции ксерокопирования. Как правило, это простейшие принтеры, наделённые только возможностью печати текста или изображения.

Современные печатные центры, которые применяются в крупных офисах, представляют собой «настоящую» башню и позволяют разом обрабатывать сотни листов
Перед приобретением следует внимательно ознакомиться с инструкцией или проконсультироваться с продавцом, чтобы определить наличие необходимой функции. Также понять предназначение устройства зачастую можно только по внешнему виду. Обычный принтер, который используется для печати, имеет один лоток для бумаги, а выход готового листка осуществляется в верхней части.
МФУ отличаются большими размерами, поскольку внутри находится сразу несколько лотков и дополнительной механики для осуществления сканирования и печати. Как правило, сканирующая поверхность в виде стеклянного блока находится сверху и прикрыта пластиковой крышкой, которая часто выполняется съёмной, чтобы облегчить ксерокопирование объёмных материалов. Дополнительно в мультифункциональном устройстве может быть предусмотрено несколько лотков для закладки бумаги и выхода готовой продукции.

Продвинутые модели имеют жидкокристаллические дисплеи для управления процессом сканирования