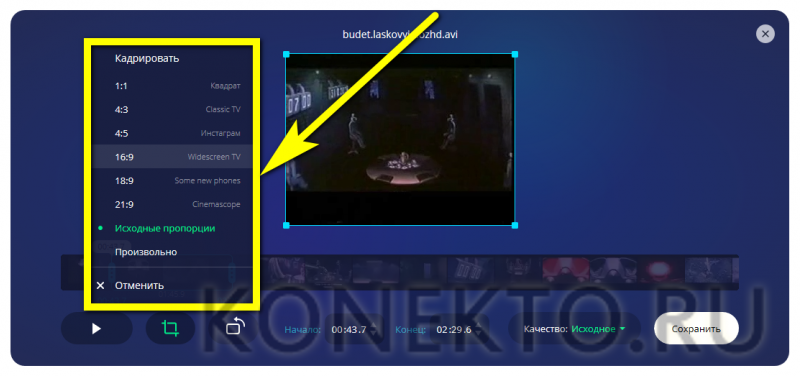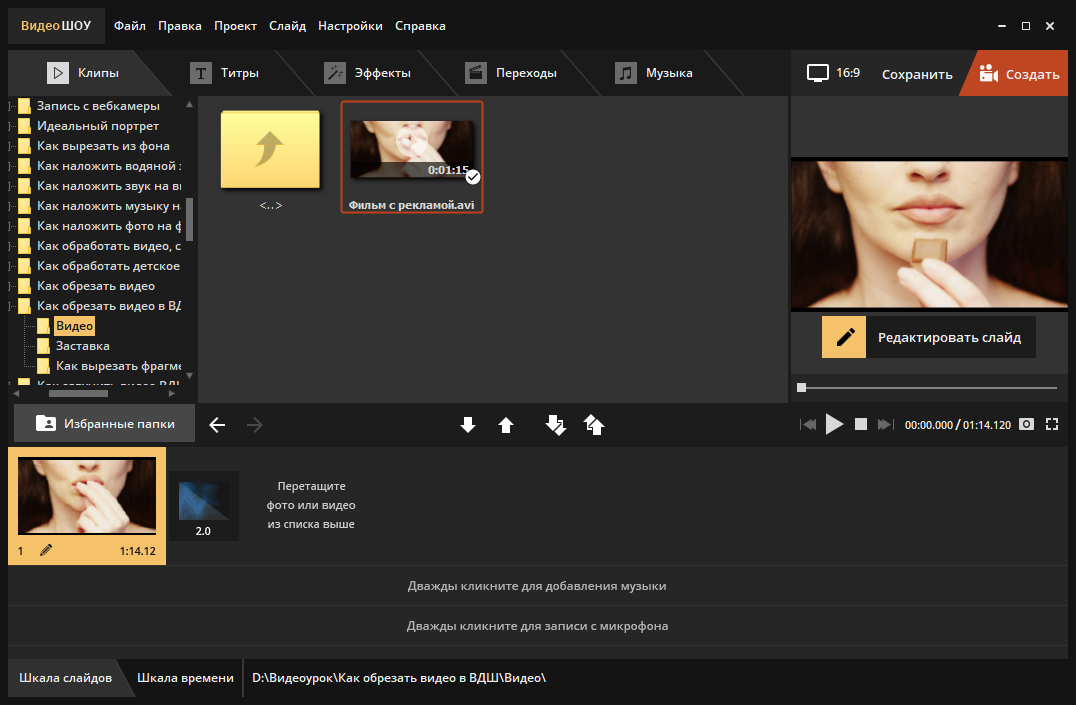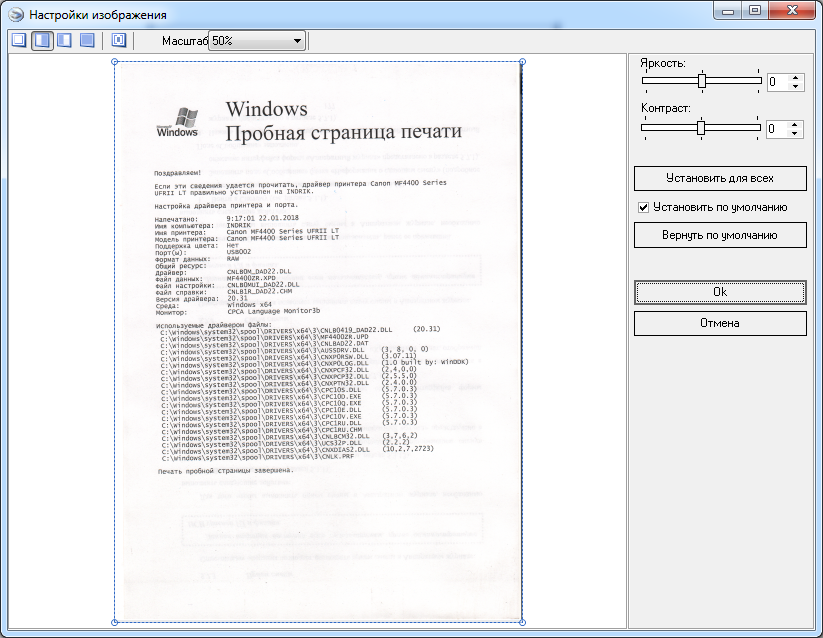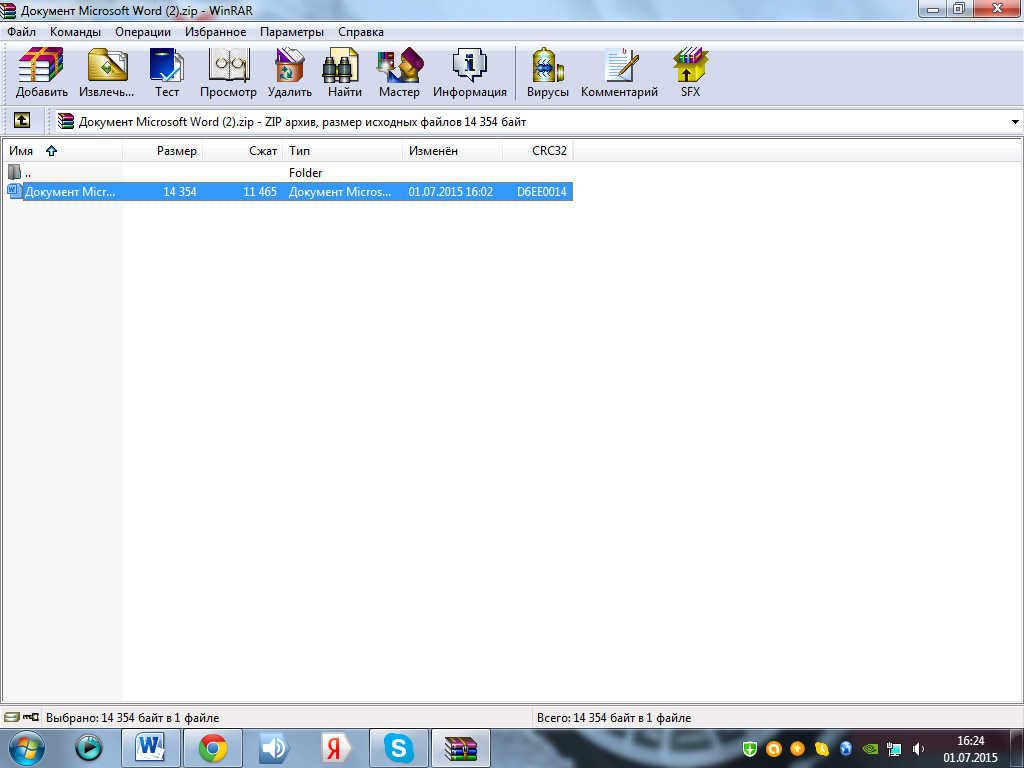Как склеить и соединить два и более видео в один файл // урок по видеомонтажу
Содержание:
- Публикация готового видео
- Часть 1. Как объединять видеофайлы на Windows с помощью Filmora Video Editor
- Как объединить видео используя Киностудию Windows
- Часть 1. Как объединять видеофайлы на Windows с помощью Filmora Video Editor
- «Классический» линейный монтаж
- №1. Нарезка видео
- Научитесь монтировать в программе для объединения видео
- ВидеоМОНТАЖ — программа №1
- Осваивайте дополнительные инструменты для монтажа
- Используем приложение Видеомастер
- №3. Установка переходов
- Интернет-сервисы для обрезки видео
- Как монтировать видео
- Возможности Boilsoft Video Splitter
- Добавление фото
- Часть 2: ТОП 10 инструментов для объединения видео и аудио онлайн
- Как соединить несколько видео в одно на Ютубе
- Итог
Публикация готового видео
Когда, смонтированный видеоролик готов, остаётся только опубликовать. Кнопка в Тик Ток высвечивается ярко, для того, чтобы поделиться со всем миром тем, что создал пользователь.
Выполняется процесс быстро, удобно, без задержек. Люди любого уголка планеты видят видеоролик, могут оценить, проделанную работу.
Чтобы ролик получился ярким, привлекательным, не нужно быть профессионалом. Стоит следовать инструкциям в процессе редактирования, основываться на личный вкус. Хорошее видео не заключается в том, чтобы добавлять множество эффектов, вставок, которые портят качество видеозаписи. Сделать просто, с юмором, красотой, с содержанием интересного контента, повествованием, побуждением. Качество, яркость – залог успешности!
Часть 1. Как объединять видеофайлы на Windows с помощью Filmora Video Editor
Для получения лучших результатов при объединении файлов на Windows 10, 8 и 7, вы можете воспользоваться Filmora Video Editor. Эта программа была создана для достижения превосходства — в ней различные операции над видеофайлами могут выполняться в различных окнах. Использование Fimora Video для объединения файлов достаточно легко при следовании следующим шагам:
Загрузить бесплатно Загрузить бесплатно
Шаг 1: Запустите Filmora Video Editor
В первом шаге следует загрузить программу, кликнув на ссылку приведенную выше. После того, как Filmora Video Editor будет установлена, ее следует запустить и выбрать «Полнофункциональный режим».
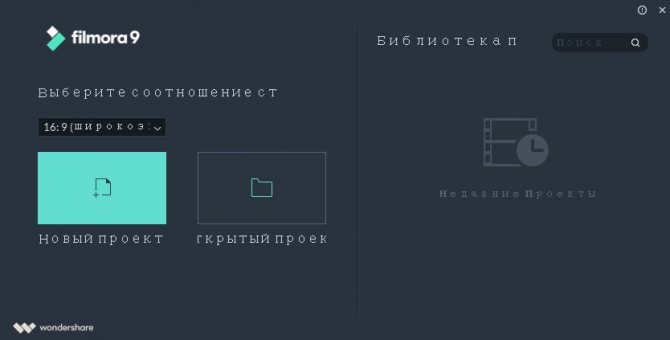
Шаг 2: Загрузите файлы в программу
В следующем шаге необходимо загрузить файлы в программу. Импортировать файлы в Filmora Video Editor достаточно легко — просто перетяните их в главное окно.
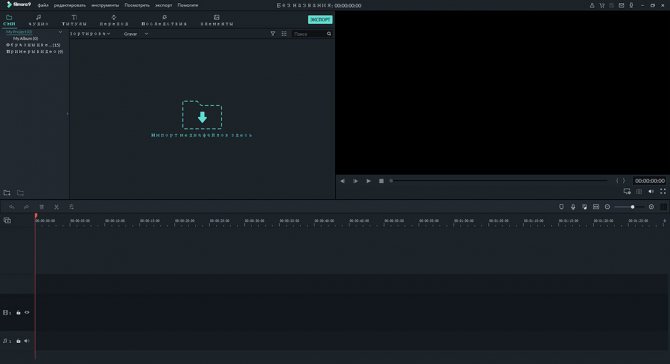
После этого перетяните загруженные файлы в монтажную линейку в нужном порядке.

Шаг 4: Добавьте переходы между видео
Чтобы сгладить переход от одного видео к другому, лучше всего добавить переход между двумя видео. На вкладке «Переходы» выберите один переход и перетяните его в монтажную линейку между двумя видео. Кликните правой кнопкой мыши на любом переходе и появится меню с опцией “Применить ко всем» и «Случайно ко всем».
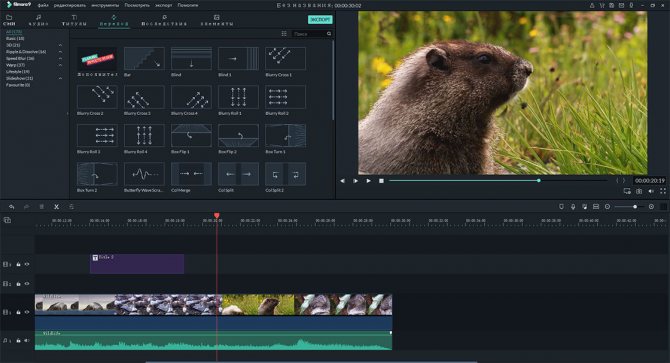
Шаг 5: Выгрузите видеофайл
Это последний шаг при объединении видеофайлов с помощью Filmora Video Editor. Перед сохранением объединенных видео, следует предварительно просмотреть их, чтобы убедиться что все было выполнено так как требовалось. После этого, кликните на кнопку «Экспорт» и сохраните в одном файле.

Почему следует выбрать Filmora Video Editor для объединения файлов
Filmora Video Editor — это отличная программа с множеством различных качеств, стилей и функций для объединения видеоклипов. Она создана для того, чтобы могли ее использовать для любых операций с видео, вне зависимости от их формата. Использование Filmora Video Editor для объединения видеофайлов обеспечивает высокое качество файлов и их содержимого.
Загрузить бесплатно Загрузить бесплатно
Как объединить видео используя Киностудию Windows
Чтобы склеить два разных видео-фрагмента в общую картину будущего фильма следует выделить необходимые элементы курсором мыши и с помощью лаконичного меню выбрать ячейку «Клип», дальше функцию «Объединить». Для упрощения и без того простой задачи существует комбинация клавиш Ctrl+M.
Однако такой метод создания цельного видео возможен только с теми фрагментами, которые были разделены пользователем самостоятельно. Вырезать моменты из видео легко с помощью силуэта ножниц, находящихся на нижней панели.
Разработчики последних версий полезного приложения для начинающих максимально упростили жизнь потребителя. Теперь для создания творческих картин, для контрастного развития собственного творческого взгляда на киноискусство с помощью Киностудии достаточно открыть в программе нужные отрывки и сохранить их на компьютер в любом формате.
Ознакомиться с вереницей несложных процессов легко с помощью следующих скриншотов:
Часть 1. Как объединять видеофайлы на Windows с помощью Filmora Video Editor
Для получения лучших результатов при объединении файлов на Windows 10, 8 и 7, вы можете воспользоваться Filmora Video Editor. Эта программа была создана для достижения превосходства — в ней различные операции над видеофайлами могут выполняться в различных окнах. Использование Fimora Video для объединения файлов достаточно легко при следовании следующим шагам:
Загрузить бесплатно Загрузить бесплатно
Шаг 1: Запустите Filmora Video Editor
В первом шаге следует загрузить программу, кликнув на ссылку приведенную выше. После того, как Filmora Video Editor будет установлена, ее следует запустить и выбрать «Полнофункциональный режим».

Шаг 2: Загрузите файлы в программу
В следующем шаге необходимо загрузить файлы в программу. Импортировать файлы в Filmora Video Editor достаточно легко — просто перетяните их в главное окно.

Шаг 3: Объедините видео
После этого перетяните загруженные файлы в монтажную линейку в нужном порядке.

Шаг 4: Добавьте переходы между видео
Чтобы сгладить переход от одного видео к другому, лучше всего добавить переход между двумя видео. На вкладке «Переходы» выберите один переход и перетяните его в монтажную линейку между двумя видео. Кликните правой кнопкой мыши на любом переходе и появится меню с опцией “Применить ко всем» и «Случайно ко всем».

Шаг 5: Выгрузите видеофайл
Это последний шаг при объединении видеофайлов с помощью Filmora Video Editor. Перед сохранением объединенных видео, следует предварительно просмотреть их, чтобы убедиться что все было выполнено так как требовалось. После этого, кликните на кнопку «Экспорт» и сохраните в одном файле.

Почему следует выбрать Filmora Video Editor для объединения файлов
Filmora Video Editor — это отличная программа с множеством различных качеств, стилей и функций для объединения видеоклипов. Она создана для того, чтобы могли ее использовать для любых операций с видео, вне зависимости от их формата. Использование Filmora Video Editor для объединения видеофайлов обеспечивает высокое качество файлов и их содержимого.
Загрузить бесплатно Загрузить бесплатно
«Классический» линейный монтаж
«ВидеоМОНТАЖ» позволяет соединять, обрезать и улучшать видеодорожки, вы сможете без труда воплощать любые креативные идеи, не прибегая ни к каким дополнительным утилитам. Всё, что потребуется для работы, – это составить сценарий, подобрать материал и скачать программу для обработки видео по указанной ссылке.
Разберёмся в основах и рассмотрим случай, когда необходимо вставить в середину одного видеоклипа фрагмент из другого. Это может пригодиться для добавления «перебивки» в однообразные кадры, для демонстрации нескольких событий или показа одного действия с разных ракурсов.
№1. Нарезка видео
Стартовое окно предложит несколько режимов работы. Чтобы выполнить первое действие, а именно поделить исходную видеозапись на части, нужно выбрать опцию «Нарезка видео». Загрузите файл и перейдите «Далее».
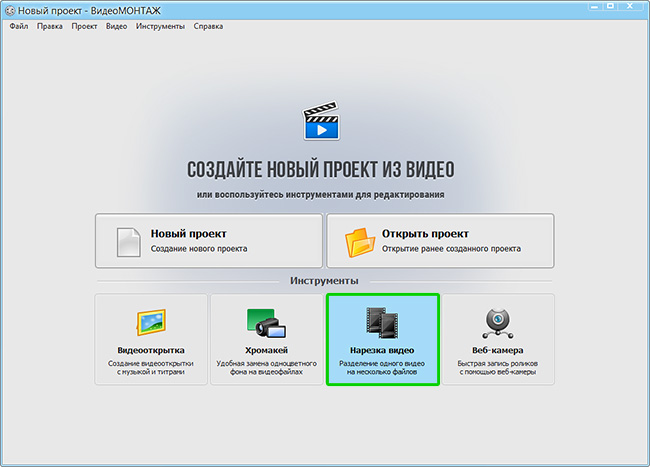
Воспользуйтесь режимом быстрой нарезки видео
Перед тем, как разделить видео на части, вы можете просмотреть дорожку во встроенном плеере и определить, на какие именно куски нужно порезать материал. Используйте специальные маркеры, чтобы отметить границы обрезки. Обозначьте первый промежуток на таймлайне и кликните по кнопке «Новый фрагмент». Выделенная часть автоматически будет отделена от остального видеоряда.
Повторите действия, чтобы вырезать следующий эпизод. Количество и размер отрезков можно будет отследить в списке в правой части окна. Закончив, назначьте папку для экспорта и сохраните файлы в исходном формате.
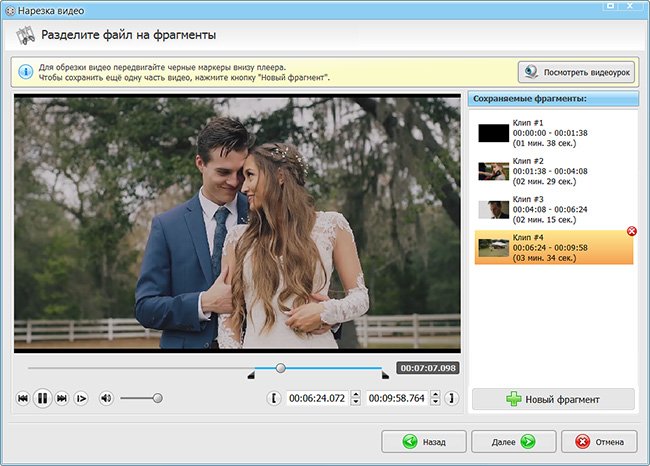
Разделите видеофайл на несколько частей
Научитесь монтировать в программе для объединения видео
Программ для монтажа и конвертирования видео под Windows достаточно много, но они зачастую недостаточно удобны или функциональны. ВидеоМАСТЕР понравится как начинающим пользователям, так и профессионалам. Софт поддерживает видеофайлы всех форматов от наиболее ходовых до редких, имеет понятное меню на русском языке и все необходимые инструменты для работы с роликами: обрезка и разделение клипов, наложение надписей, картинок и эффектов, кадрирование, работа со звуком и многое другое. Программа для объединения кусков видео в один ролик ВидеоМАСТЕР достаточно простая, так что вы сможете правильно соединить видео между собой без каких-либо специальных навыков и знаний.
ВидеоМОНТАЖ — программа №1
Невероятно простой, многофункциональный и качественный видеоредактор, который подойдёт для монтажа видео любой сложности. Софт имеет пошаговый принцип работы,
удобный интерфейс и онлайн учебник с инструкциями. С помощью ВидеоМОНТАЖа обрезать или склеить
несколько видеофрагментов можно буквально за несколько секунд. По праву одна из лучших программ среди своих аналогов. Обладает поддержкой видео 4К и
возможностью обтравки хромакея. Кроме того, редактор имеет готовые пресеты для экспорта видео, что позволяет сразу же подготовить ролик к записи на
конкретный источник (мобильное устройство, Интернет, DVD-диск).
Преимущества:
- Поддержка всех форматов видео: AVI, MKV, MOV и т.д.;
- Работа с высокими разрешениями видео — 4K, хромакеем;
- Огромная коллекция визуальных эффектов, переходов, музыки, футажей;
- Экспорт готовых роликов сразу в социальные сети или Youtube;
- Пошаговый режим работы с возможностью редактирования любого этапа создания видео;
- Русский удобный интерфейс;
- Большое собрание видео руководств для новичков;
 Интерфейс ВидеоМОНТАЖ
Интерфейс ВидеоМОНТАЖ
Как обрезать видео в ВидеоМОНТАЖе
Шаг 1. В главном меню программы кликните по функции «Нарезка видео». В открывшемся меню укажите видео, которое необходимо обрезать на фрагменты и кликните «Далее».
 Выбор видео для обрезки
Выбор видео для обрезки
Шаг 2. Для обрезки видео передвигайте черные маркеры на видеопроигрывателе, определяя нужные отрезки видео.
Для создания нескольких фрагментов кликните по кнопке «Новый фрагмент» в меню справа. При необходимости, вы можете посмотреть
видеоинструкцию по обрезке видео в соответствующем меню сверху. По завершении нарезки кликните «Далее».
 Выбор фрагментов для обрезки
Выбор фрагментов для обрезки
Шаг 3. В выпадающем меню экспорта выберите опцию сохранения фрагментов: сохранить в исходном видео формате или
конвертировать в другой. При конвертировании выберите новый формат видео для его сохранения, задайте размер кадра,
качество и кодек для экспорта. После выбора всех параметров кликните «Создать видео» и укажите место сохранения.
Осваивайте дополнительные инструменты для монтажа
ВидеоМАСТЕР – это не только удобное приложение для соединения и конвертирования видео. Вы также найдёте множество функций для видеомонтажа:
Улучшение аудио
Помимо параметров картинки вы также можете задать настройки звуковой дорожки. Таким образом можно улучшить качество музыки в клипе или сделать диктофонную запись чище.
Наложение эффектов
Преобразите видеоряд, применив к нему один из встроенных фильтров. Придайте ролику вид старого кино или превратите его в гравюру. Выберите эффект в зависимости от задумки.
Кадрирование
Добивайтесь идеальной композиции, превращайте горизонтальное изображение в вертикальное, убирайте из кадра лишние объекты. Вы можете использовать стандартные пропорции из встроенного списка конвертера.
Наложение текста и картинок
Вы можете добавить в видеоролик субтитры, с удобством настраивая шрифт, размер и цвет текста. Также вы можете вставить рисунки и фотографии.
Улучшение качества видео
Корректируйте яркость и насыщенность красок, повышайте контраст и калибруйте цветовой тон, чтобы ваш ролик выглядел ещё эффектнее и «сочнее».
Поворот видео
Вращайте ролики на 90° в любом направлении часовой стрелки. Теперь легко исправлить записи, снятые перевёрнутой камерой, в один клик.
Изменение скорости воспроизведения
Делайте эпизод медленнее или быстрее в зависимости от художественного замысла. Пусть важные моменты длятся дольше, чтобы зритель мог рассмотреть их в деталях, а менее динамичные пусть проскакивают в одно короткое мгновение.
Преобразите видео с помощью эффектов
Используем приложение Видеомастер
Процесс создания цельного видео из ряда коротких элементов не займет много временных ресурсов даже у несведущих в сложных процессах монтажа
Новички могут обратить внимание на скриншоты, сопровождающие текст статьи, которые помогут визуализировать необходимые процессы и справиться с задачей быстрее. Необходимо:
- Воспользоваться аккуратной кнопкой «Добавить» на левой панели для того, чтобы загрузить кадры будущего видео-проекта в приложение.
- Выбрав ряд нужных видео с помощью курсора мыши, дождаться момента их полной загрузки в программе.
- Навести курсор на клавишу «Соединить», она, как и все остальные функции приложения, находятся на левой боковой стороне экрана.
- Завершающий шаг заключается в начале процесса конвертации. Следует нажать на кнопку «Конвертировать», выбрать подходящий формат видео и место, где окажется уже сохраненный анимированный объект.
№3. Установка переходов
«ВидеоМОНТАЖ» по умолчанию соединяет файлы короткими (2 секунды) переходами. Это нужно, чтобы добавленные сцены плавно перетекали друг в друга. Открыв одноимённую вкладку меню, вы сможете заменить анимацию на более динамичную. Все пресеты можно предварительно просмотреть. Чтобы применить понравившийся вариант, достаточно дважды кликнуть мышью.
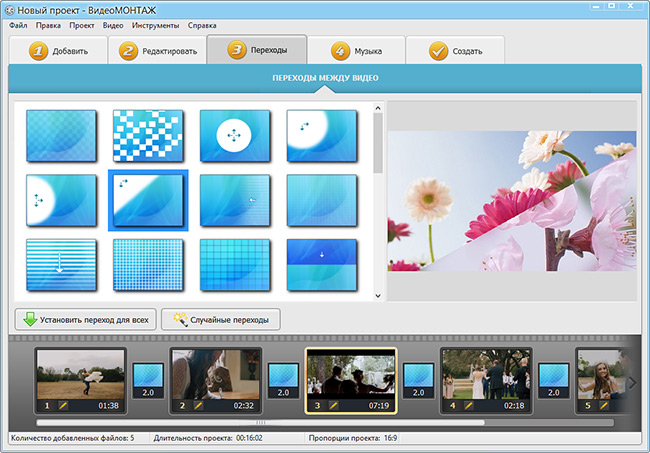
Подберите подходящие переходы
Вы можете сократить или увеличить продолжительность анимации. Для этого нажмите на цифру в нижней части контейнера с переходом и введите новое значение. Если хотите использовать классическую склейку «встык» или резкую смену кадров, уберите переходы. Кликните по контейнеру правой кнопкой и нажмите «Удалить».
Интернет-сервисы для обрезки видео
Творческая студия YouTube
Творческая студия YouTube очень популярна у видеоблогеров и любителей самостоятельной съемки, так как является частью самой крупной онлайн-площадки для хранения и публикации роликов. Ее главное преимущество в том, что отредактированное видео можно сразу опубликовать на своем канале.
Сервис предлагает огромное количество инструментов для редактирования видеоматериалов прямо в браузере. В их числе — возможность обрезать видео. Все функции Студии доступны бесплатно, пользователю нужно лишь иметь аккаунт Google.
Чтобы вырезать фрагмент из видео в творческой студии YouTube, сделайте следующее:
- Откройте пункт «Videos» в боковом меню сервиса.
- Нажмите на кнопку «Upload Video».
- Загрузите файл с компьютера через личный кабинет YouTube (вставить ссылку на ролик с другого ресурса нельзя).
- Затем вновь откройте творческую студию и пункт «Editor» в боковом меню.
- В нижней части редактора нажмите кнопку «Trim».
- Выделите участок ролика, который нужно вырезать.
- Нажмите кнопку «Save», чтобы сохранить внесенные изменения.
- Теперь можно загрузить полученный результат на компьютер. Для этого откройте список роликов в творческой студии и нажмите на иконку в виде трех точек напротив нужного.
- Щелкните «Download» и укажите место сохранения.
Online Video Cutter
Этот интернет-сервис подойдет тем, кто не хочет осваивать творческую студию YouTube или заводить аккаунт Google. Online Video Cutter гораздо проще с точки зрения интерфейса — загрузить видео и отредактировать его здесь легче, чем на Ютубе.
Чтобы обрезать ролик в Online Video Cutter:
- Нажмите на кнопку «Выберите файл».
- Выделите отрезок, который нужно вырезать, и выберите опцию «Сохранить».
- Нажмите «Download», чтобы загрузить результат на компьютер.
Все готово!
SaveClipBro
В отличие от двух вышеописанных сервисов, в SaveClipBro можно обрезать видео, только загруженное с других онлайн-ресурсов. Например, с YouTube или Vimeo. Загрузку файлов с компьютера он не поддерживает.
Сервис бесплатный и работает быстрее, чем творческая студия YouTube и Online Video Cutter. Однако у него менее интуитивный интерфейс, который, к тому же, на английском языке.
Для обрезки ролика в SaveClipBro:
- Вставьте в адресную строку, показанную ниже, ссылку на онлайн-видеоролик, откуда нужно извлечь фрагмент.
- Кликните на переключатель «Advanced Options» в блоке «Video».
- Под заголовком «Cut Video» введите в оба поля значение временной точки начала и конца фрагмента, который нужно вырезать.
- Кликните кнопку «Convert» и дождитесь загрузки.
- Нажмите «Download your file», чтобы сохранить полученный результат на компьютер.
Как монтировать видео
Полноценно смонтировать клип проблематичнее, чем стандартное редактирование
Многие тиктокеры сильно не парятся по этому поводу, но популярными становятся те, что уделяют этому моменту особое внимание. Монтаж можно сделать в приложении ТТ, а можно и с помощью сторонних программ.

Для того, чтобы начать монтировать клип, его нужно снять. Выбор длительности можно выбирать между 15 и 60 секундами. Алгоритм действий:

- Выбрать подходящие фильтры и эффекты.
- Отрегулировать скорость воспроизведения ролика.
- Из музыкальной библиотеки выбрать необходимый хит.
- Клик на «птичку».
- Далее расставить по экрану надписи, смайлы и стикеры, выбрать эффект смены голоса, настроить громкость, выбрать маску.
Это стандартные шаги по редактированию клипов в тик токе. Вопросов возникает много в связи с некорректностью.
Стандартные возможности приложения для обработки видео
Пользователи бы не поняли, если бы в проге для записи и распространения видеороликов не было инструментов для монтажа. Что можно сделать в тик ток с роликом помимо написания текстов?
- Регулировка скорости воспроизведения. В Инсте такого инструмента почему-то нет. Хотя такая опция сделает короткий ролик намного привлекательнее.
- Громче/тише. Фишка тт в том, что юзеры могут беспрепятственно использовать популярные хиты в своих видео. В Инсте такие посты блокируются. С помощью данного регулятора можно менять звук в самом посте, а можно и регулировать громкость в наложенном хите.
- Кадрирование. Возможность вырезать плохой момент их клипа.
- Эффекты и фильтры позволяют до неузнаваемости менять внешность главных героев и фона.
Подборка приложений, которые помогут смонтировать ролик
Многие пользователи предпочитают монтировать ролики в отдельно созданных приложениях. То есть ролик предварительно записывается, после этого монтируется и редактируется, потом – выкладывается в тик ток. Если заходить в тик ток с компа, то это единственная доступная опция – загрузить пост.

Использование сторонних сервисов удобнее в плане встроенных инструментов. Например, в ТТ можно создать ролик из двух разных, только соединив их по очереди. То есть накладывать кадры одного на второе невозможно.
Рекомендованные программы для монтажа роликов на смартфоне:
- InShot. Эта прога идет на андроиде и айфоне. На сегодняшний день – это самая популярная программа для монтажа. Больше опций доступно в платной версии приложения.
- Developer. Сервис для редактирования фотографий и клипов. Открыты такие возможности, как объединение роликов в один, наложение звуковой дорожки и переходы.
- Video Shop. Тут можно склеивать ролики в один, накладывать на видео различные эффекты и стили, можно выбрать аудио сопровождение.
Функционал разнообразный. Но основной плюс в том, что такие проги работают на обеих ОС. Это открывает возможности редактирования как пользователям айфонов, так и андроид.
Возможности Boilsoft Video Splitter
Программа Boilsoft Video Splitter позволит легко обрезать видео на нужные размеры, вырезать фрагменты из видео файла.
Boilsoft Video Splitter поддерживает такие форматы файлов:
AVI, DivX, MPEG-4, MPEG-1, MPEG-2, VOB, ASF, WMV, WMA, Real Media (. RM,. RMVB), MP4 (. MP4,. M4a), 3GP, MKV, MTS, FLV, VCD (. DAT), AC3, MPEG Audio, MP1, MP2, MP3.
Программа Boilsoft Video Splitter позволяет работать с файлами размером более 2 ГБ.
Вообще эта программа имеет англоязычный интерфейс, но работа в программе у вас не вызовет затруднений, там легко со всем разобраться. В интернете вы можете найти и скачать русифицированный вариант программы Boilsoft Video Splitter.
Запустите программу Boilsoft Video Splitter. В окне программы необходимо нажать на кнопку «Открыть», для открытия видео файла, который нужно будет разрезать. Для открытия видео файла, его также можно просто перетащить в окно программы Boilsoft Video Splitter.
Добавление фото
Объединить клипы и снимки TikTok штатными средствами не разрешает. Социальная сеть предлагает лишь частично обойти ограничения, воспользовавшись вкладкой «Загрузить» и кнопкой «Несколько», появляющейся в момент выбора контента. В результате проделанных действий сгенерируется нечто среднее между слайдшоу и презентацией с автоматически сменяющимися кадрами.

А потому лучше изменить традициям и довериться «профессионалам» в лице стороннего программного обеспечения от конкурентов. Так появится шанс открыться новым возможностям и сильно изменить отснятые материалы, дополнив кадры фотографиями.
Часть 2: ТОП 10 инструментов для объединения видео и аудио онлайн
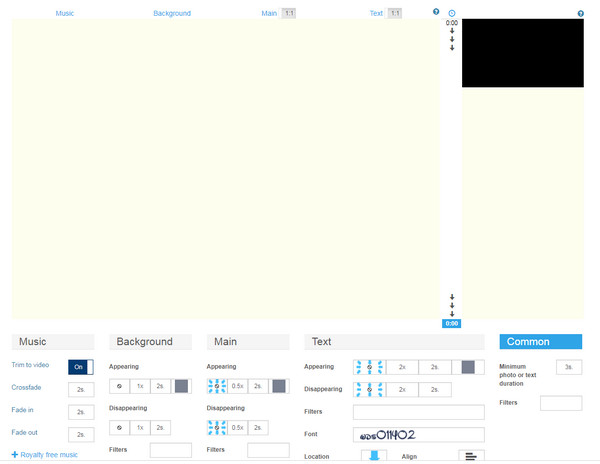
Несмотря на то, что он кишит рекламой, которая довольно сильно отвлекает от интерфейса, этот инструмент хорошо справляется с поставленной задачей, а также предоставляет первоклассные инструменты для редактирования видео. Он поможет вам объединить видео, музыку и изображения в один видеофайл.
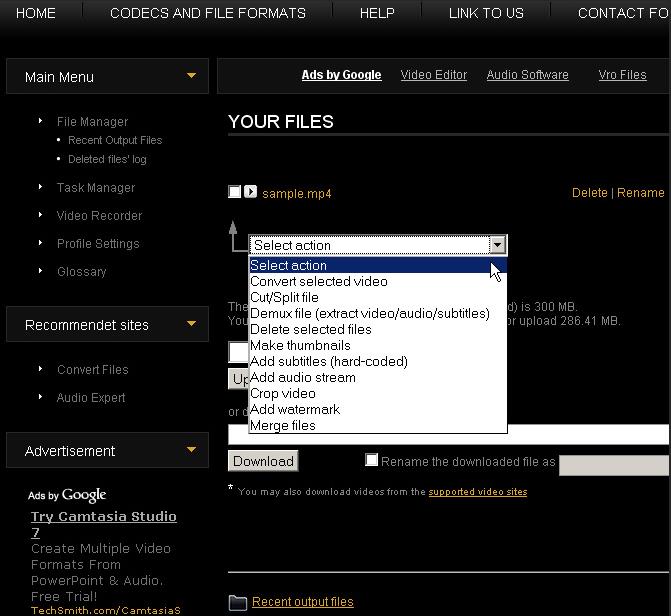
Когда речь заходит о слиянии аудио и видео в интернете, в отличие от аналогов, Video Toolbox позволяет пользователям загружать файлы размером до 1 ГБ в ваш браузер, из-за такого размера и ограничения загрузки видео Toolbox, вам, возможно, придется подождать немного дольше, чтобы загрузить файл мультимедиа, если вы добавите к такому огромному видео еще и аудио.
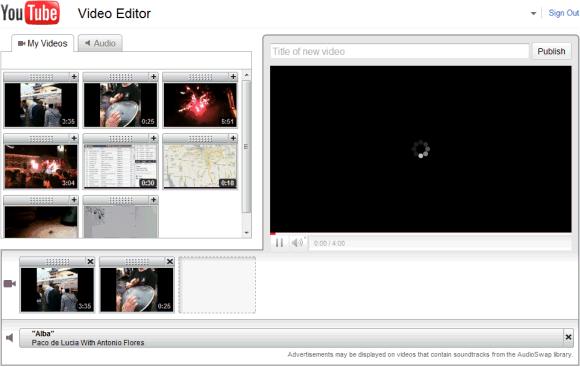
На данный момент YouTube остается самой популярной видео-платформой по всему миру. Так как миллионы людей пользуются им каждый день, разработчики работают над его улучшением каждую минуту. Если вы хотите объединить видео и аудио в интернете, эта платформа сможет упростить процесс, благодаря многочисленным аудиофайлам. Все, что вам нужно сделать, это выбрать необходимое аудио при загрузке видео.

Jaycut предоставляет вам две опции загрузки видео: либо непосредственно с компьютера, либо использовать камеру для захвата видео в режиме реального времени. Помимо объединения двух или более видеороликов, вы можете добавлять звуковые файлы к видео, которые вы отредактируете онлайн, вырезать их, миксовать и др. После редактирования, вы можете загрузить файл на YouTube, блог или на устройство.
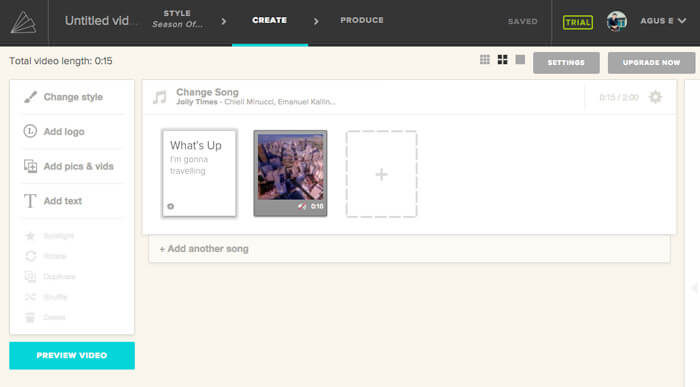
Скорее всего, вы раньше не встречали данный сайт, но он также хорошо выполняет объединение аудио и видео онлайн. Он поддерживает широкий диапазон форматов из любых источников. Данный сайт имеет высокую репутацию, исходя из положительных отзывах в соцсетях.
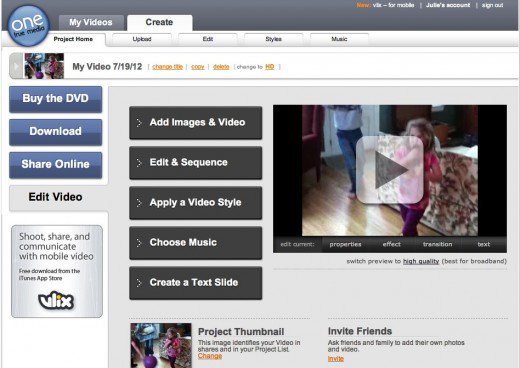
One True Media — еще один пример веб-сайта, который предоставляет достойные возможности. Этот инструмент с легкостью склеивает видео с музыкой для создания уникального видеоролика. С помощью этого приложения вы можете по полной использовать свою креативность, в то время, как слайд-шоу ограничивает вас единоразовыми нажатиями. Благодаря отсутствию загрузки ПО, процесс создания видео упрощен и не требует много времени.
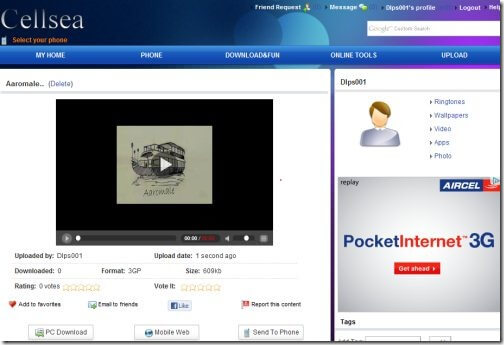
Cellsea Free Online Video Editor предоставляет первоклассные возможности слияния файлов. В этом онлайн-редакторе у вас есть 2 варианта объединения файлов. Первый — загрузка непосредственно с компьютера или с использованием URL. С помощью URL, вы можете загрузить файл до 25 МВ. Кроме этого, программа позволяет не только объединять различные видеоформаты, но также предоставляет возможность конвертировать в FLV, MP4, AVI, MOSV и 3GP. — После завершения слияния, вы можете загрузить файл в любом формате.
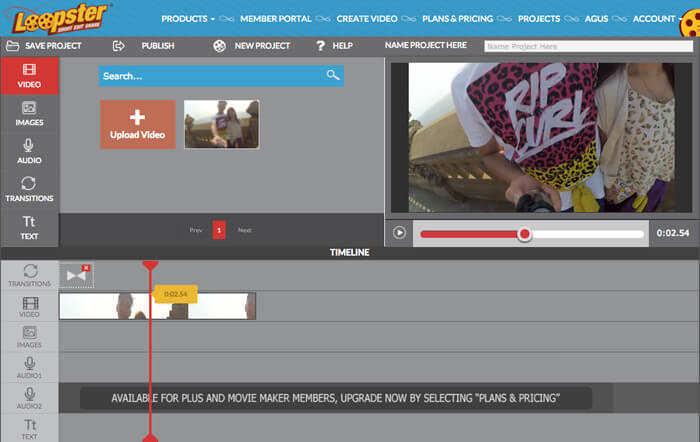
Один из самых популярных инструментов для выполнения объединения, который поддерживает множество файлов, включительно MP3, WMA, FLAC и OGG. Вы будете очарованы его простотой добавления файлов с Вашего компьютера и изменением файла до слияния. Он работает довольно быстро, экономя ваше время и энергию.

Этот онлайн-инструмент может выполнять не только кадрирование видео, но также и более сложные задачи, посредством расширения браузера; он может переворачивать видео, если оно было записано на камеру с небольшим разрешением. FileLab Video Editor предоставляет хранение средних по размеру файлов до 500МВ.
Выводы
Данные здесь онлайн инструменты работают на все 100%, объединяют с легкостью аудио и видео. Если вы хотите редактировать или создавать свои уникальные видео, то вы можете воспользоваться одним из них.
Как соединить несколько видео в одно на Ютубе
https://youtube.com/watch?v=VzW14L9bGjY
https://youtube.com/watch?v=VzW14L9bGjY
Современные технологии развиваются так быстро, что некоторые пользователи просто не желают качать разнообразные программы и разбираться с их особенностями. Далее речь пойдет о том, как соединить несколько видео в одно онлайн посредством ресурсов хостинга YouTube. Стандартный видеоредактор Ютуба обладает не меньшим функционалом, чем та же «Киностудия» или «ВидеоМАСТЕР».
Склейка производится по следующему алгоритму:
- Необходимо авторизоваться через Google аккаунт для подключения к YouTube.
- В правом верхнем углу экрана на главной странице нужно нажать «Добавить …».
- Справа нужно выбрать пункт «Видеоредактор» и кликнуть «Изменить» под ним.
- Далее останется, лишь использовать стандартные инструменты по добавлению видеофрагментов и фото (в четкой последовательности, как они будут проигрываться на склеенном видео) и нажать «Создать».
В статье подробно рассмотрен вопрос о том, как соединить несколько видео в единый фильм. Достаточно использовать одну из предложенных программ, чтобы выполнить склейку. Также, никто не запрещает воспользоваться прочим функционалом предложенного софта и сервисов и, к примеру, порезать отдельные фрагменты, наложить на них эффекты, добавить аудиодорожку и т.д.
Итог
Как видим, склеить видео при помощи даже самых примитивных утилит можно очень просто. Другое дело, когда требуется не просто расставление фрагментов роликов в каком-то порядке, но и добавление собственных звуковых дорожек, спецэффектов, титров и т. д. Тут дело простейшими программами явно не ограничится.
Кроме того, стоит помнить, что звук иногда тоже придется довести до ума. А без помощи редакторов типа Adobe Audition, Sound Forge и им подобных ничего путного не получится. Кстати сказать, такие программы тоже имеют встроенные функции редактирования видео, пусть даже на примитивном уровне, тем не менее, факт остается фактом. Впрочем, можно использовать программы для каждого сегмента будущего ролика раздельно: редактировать саунд в аудиоредакторах, а видео с последующим добавлением звука — в соответствующем видеоприложении.
Ну а что именно использовать, уже зависит, по крайней мере, от уровня подготовки самого юзера. Впрочем, если знать основы нелинейного монтажа, с любым приложением можно разобраться совершенно без труда.