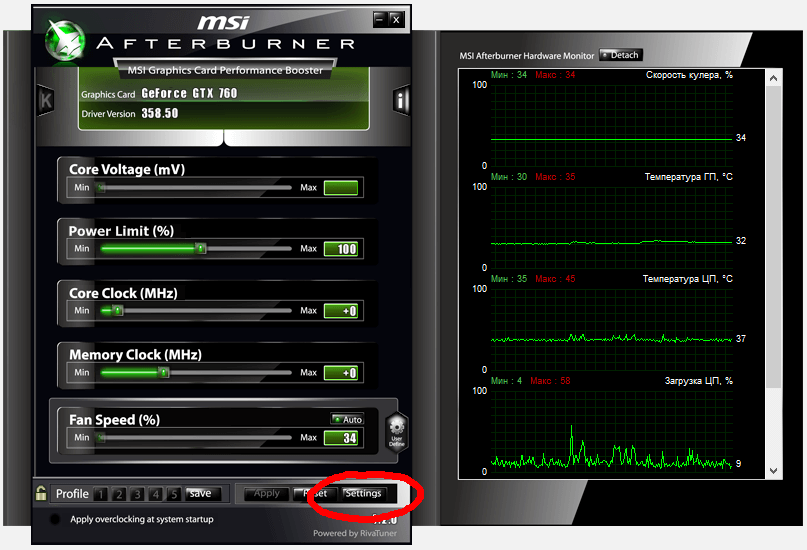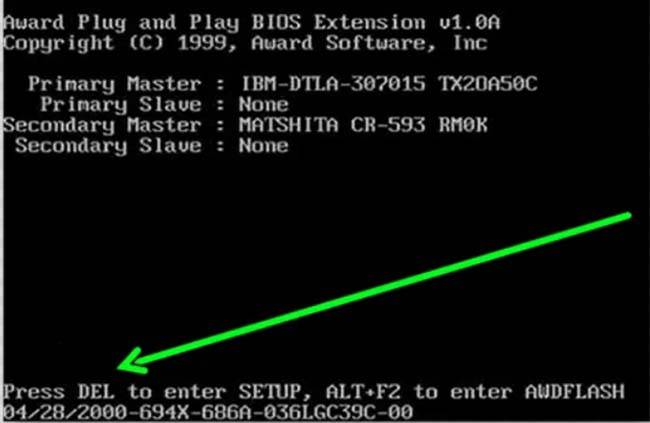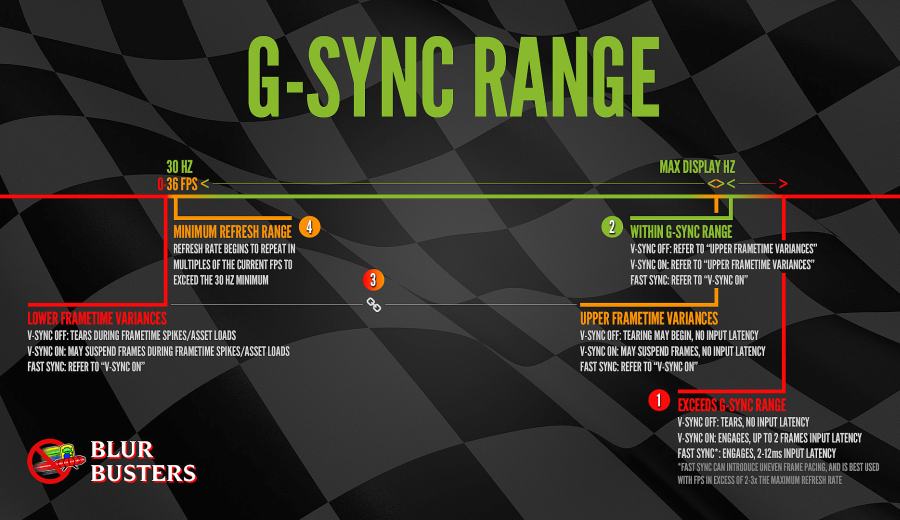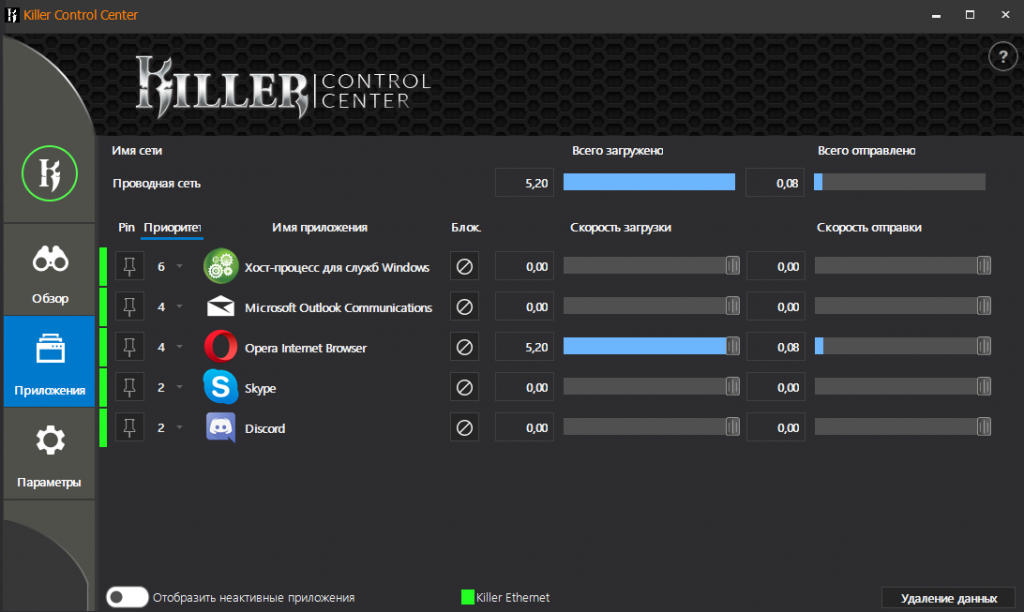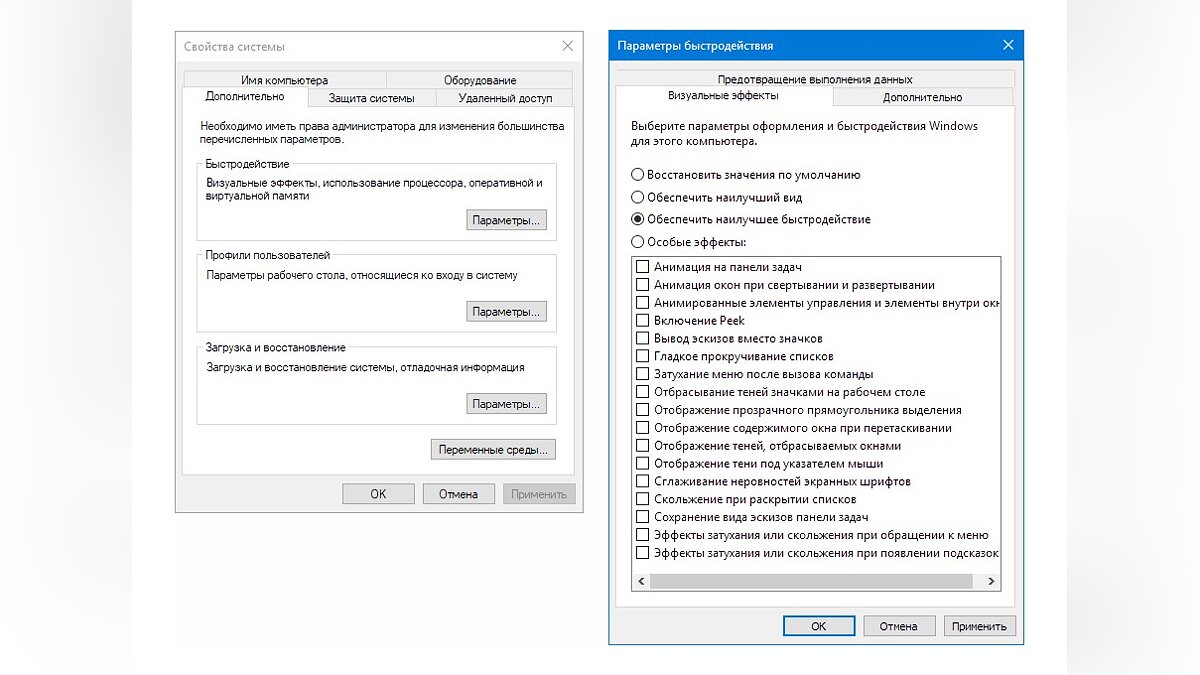Как проверить свой fps (посмотреть фпс) в играх
Содержание:
- Crysis 3
- Что такое FPS?
- Информация для видеоблогеров и стримеров
- Софт, улучшающий оптимизацию и производительность ПК
- Что влияет
- Metro: Last Light Redux
- Most Popular Laptop CPUs Comparisons
- Для чего используются программы
- Способ 4: Клиенты игровых магазинов
- Как узнать ФПС в компьютерных играх
- Batman: Arkham Knight
- WPS Performance Station
- Каков оптимальный Fps в играх
- Запустите антивирус
- Способ 3: NVIDIA GeForce Experience
- 24 кадра в секунду
- Какой ФПС нормальный? При каком ФПС можно нормально играть? И 60 ФПС сойдёт?
- Недостаточное потребление оперативки
- Сколько нужно FPS для комфортной игры
- Что это за показатель
- Что такое низкий Fps в играх и почему это происходит?
- Встроенный счетчик FPS в Steam
- Сколько нужно FPS для комфортной игры
- CAM
- Дефрагментация системного диска
- Что в итоге?
Crysis 3
{related=9405=Готовимся расплавить свой компьютер в заключительной части трилогии Crytek}Детище Crytek вышло больше двух лет назад, однако до сих пор остается одним из самых визуально отполированных проектов, который вдобавок до предела нагружает даже современные видеокарты и процессоры.
Отличительная особенность Crysis 3 — великолепно проработанная растительность, а также изобилующие деталями локации. Если вы готовы посетить джунгли, выросшие на месте современного Нью-Йорка, а также повоевать с врагами во время одной из самых ресурсоемких миссий «Снять с предохранителя», то подготовьте 11 ГБ на жестком диске.
Что такое FPS?
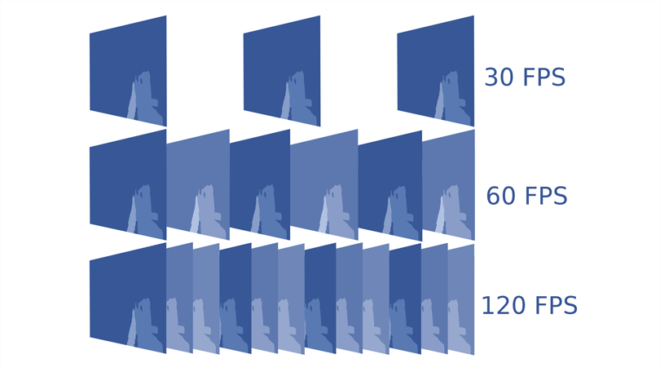
Показатель частоты кадров, измеряемый в кадрах в секунду (fps), отвечает за то, насколько плавно работает та или иная игра на вашем компьютере. Разумеется, чем выше показатель, тем плавнее геймплей. Если ваш ПК выдает низкую частоту кадров (ниже 30 в секунду или около того), то любая игра будет отображаться прерывисто или медленно, что очень раздражает. FPS – очень полезный показатель для оценки игровой производительности вашего оборудования, из-за чего многие энтузиасты частенько любят похвастаться.
Стоит отметить, что знание показателя FPS на ПК может помочь добиться максимальной производительности. Например, если вы заметили, что игра работает медленно, то специальная программа для показа FPS поможет выяснить, какие настройки графики следует уменьшить, дабы улучшить ситуацию.
Кроме того, зная частоту кадров, вы можете решить, какой монитор приобрести — нет причин покупать дисплей с частотой 144 Гц, если ваша видеокарта не способна обеспечить 60 кадров в секунду в играх. Именно поэтому мониторинг FPS наряду с другой статистикой оборудования, такой как использование ЦП, видеокарты и видеопамяти, может даже подсказать, какой компонент компьютера является узким местом в системе, и что нужно обновить в ближайшее время.
Ни для кого не секрет, что абсолютно каждый геймер стремится добиться максимального значения FPS, поскольку это не только приятно для глаз, но и предоставляет преимущество в соревновательных играх (например, CS:GO и PUBG).
Достаточно убедительно? Что ж, тогда вот несколько способов, как измерить показатель частоты кадров на своем ПК.
Информация для видеоблогеров и стримеров
Второй вывод касается видеоблогеров и стримеров, специализирующихся на гейминге. YouTube, самый популярный видеохостинг, отдельно помечает ролики с 60 ФПС и ранжирует их лучше, чем при меньшем значении.
Однако большей частоты кадров в секунду для ролика добиться сложно: их без предварительных «танцев с бубном» не рендерит ни один нормальный видеоредактор.
Поэтому нет разницы, на какой частоте записывать игровой процесс: в итоге все равно получится видео с теми же «стандартными» 60 ФПС. Что касается Твича, Ютубы и прочих популярных стриминговых сервисов, то для трансляции используется та же частота — 60 ФПС.
Зачем нужен такой ограничитель? Это оптимальный показатель, учитывая количество стримеров и общую нагрузку на сервера. Увеличение ФПС требует увеличения вычислительных мощностей, что не всегда приемлемо.
Софт, улучшающий оптимизацию и производительность ПК
Некоторые геймеры предпочитают использовать
дополнительные утилиты, которые улучшают работоспособность системы. Большая их
часть направлена именно на оптимизацию функционирования ПК во время запуска
популярных цифровых развлечений.
Из наиболее популярных программ можно
выделить:
- Speed Gear.
- Game Gain.
- Game Fire.
- Game Turbo Booster.
- Game Accelerator.
Но тут необходимо быть внимательным,
скачивать софт необходимо только с официальных сайтов. На прочих ресурсах велик
шанс получить не нужную программу, а еще одну проблему в виде вируса. Поражающего
систему.
Если описанные выше способы вам не помогли,
попробуйте полностью переустановить Windows с очисткой всех дисков от файлов. В
иных случаях не обойтись без замены некоторых (или всех) комплектующих, так как
любой компьютер со временем устаревает или выходит из строя.
Подробная информация об игре в базе
Что влияет
Прежде чем вычислять, сколько FPS нужно для комфортной игры, рассмотрим сторонние факторы, влияющие на рост (или падение) показателя
Это очень важно знать, если хотите добиться нужного качества отображения картинки
1. Видеокарта
Мы рассуждаем о том, какой должен быть FPS в играх – по сути, это прямой показатель производительности вашей видеокарты. Чем она мощнее, тем лучше обстоят дела с плавной передачей анимации. Здесь все однозначно.
2. Мощность процессора
Продолжаем мыслить в том же ключе – чем мощнее и лучше процессор, тем более высокий и стабильный показатель мы можем получить. Свою роль играет и наличие графических ускорителей.
3. Монитор
Картинка выводится на экран – поэтому обойти вниманием монитор мы не можем. Если вы являетесь обладателем слабенького старого дисплея, даже самая мощная видеокарта не поможет – он просто не будет поддерживать вывод картинки
Старые девайсы могут ограничивать частоту кадров!
4. Оперативная память
Все просто: чем выше скорость, тем лучше результат.
5. Настройки детализации
Напрямую зависят от мощности компьютера. Если вы играете на маломощном устройстве, придется выставить соответствующие «слабенькие» настройки качества, которые повлияют на конечное отображение анимации.
Так какой FPS в играх считать нормальным? Есть ли среднее значение, которому необходимо следовать?

Metro: Last Light Redux
{related=10866=Разбираем один из лучших постапокалипсисов этого года}Третье место досталось проекту 4A Games, сорвавшему в 2013 году целый ряд наград от подавляющего количества игровых изданий. Мы также похвалили Metro: Last Light причем не только за сюжет и геймплей. В игре потрясающая графика и очень качественные локации.
Как и оригинальная Metro 2033, Last Light в свое время оказалась очень требовательной к компьютерному железу, так что игра прекрасно подходит для тестирования современного «хардвэра», причем нагнёт она не только видеокарту, но и процессор. Ну а для тестирования вы можете выбрать такие карты, как «Закат», или «Мертвый город».
Most Popular Laptop CPUs Comparisons
AMD Ryzen 5 3500U
2019
4C/8T
2.1-3.7GHz
$ 288.43
VS
Intel Core i5-10210U
2019
4C/8T
1.6-4.2GHz
$ 300
AMD Ryzen 3 3250U
2020
2C/4T
2.6-3.5GHz
$ 282.73
VS
AMD Ryzen 3 4300U
2020
4C/4T
2.7-3.7GHz
$ 282.74
Intel Core i5-10210U
2019
4C/8T
1.6-4.2GHz
$ 300
VS
Intel Core i5-1035G7
2019
4C/8T
1.2-3.7GHz
$ 309
AMD Ryzen 3 3300U
2019
4C/4T
2.1-3.5GHz
$ 286.26
VS
AMD Ryzen 3 PRO 3300U
2019
4C/4T
2.1-3.5GHz
$ 283.72
AMD Ryzen 5 2600H
2018
4C/8T
3.2-3.6GHz
$ 195
VS
Intel Core i5-8305G
2018
4C/8T
2.8-3.8GHz
$ 235.65
AMD Ryzen 3 PRO 3300U
2019
4C/4T
2.1-3.5GHz
$ 283.72
VS
Intel Core i3-10110U
2019
2C/4T
2.1-4.1GHz
$ 281
AMD Ryzen 7 2800H
2018
4C/8T
3.3-3.8GHz
$ 371.64
VS
Intel Core i7-8850H
2018
6C/12T
2.6-4.3GHz
$ 395
AMD Ryzen 3 3200U
2019
2C/4T
2.6-3.5GHz
$ 290.03
VS
Intel Pentium Gold 4415Y
2019
2C/4T
1.7-1.6GHz
$ 161
AMD Ryzen 7 3700U
2019
4C/8T
2.3-4GHz
$ 284.13
VS
Intel Core i7-10710U
2019
6C/12T
1.1-4.7GHz
$ 415
AMD Ryzen 7 3780U
2019
4C/8T
2.3-4GHz
$ 290.52
VS
Intel Core i7-8557U
2019
4C/8T
1.7-4.5GHz
$ 430
Intel Core i3-10110U
2019
2C/4T
2.1-4.1GHz
$ 281
VS
Intel Pentium Silver N5030
2019
4C/4T
1.1-3.1GHz
$ 268.06
Intel Core i7-1068G7
2019
4C/8T
2.3-4.1GHz
$ 470
VS
Intel Core i7-8557U
2019
4C/8T
1.7-4.5GHz
$ 430
AMD Ryzen 5 3500U
2019
4C/8T
2.1-3.7GHz
$ 288.43
VS
Intel Core i5-1035G4
2019
4C/8T
1.1-3.7GHz
$ 320
Intel Core i3-10110U
2019
2C/4T
2.1-4.1GHz
$ 281
VS
Intel Pentium Gold 4415Y
2019
2C/4T
1.7-1.6GHz
$ 161
Intel Core i7-9750HF
2019
6C/12T
2.6-4.5GHz
$ 390
VS
Intel Core i7-9850H
2019
6C/12T
2.6-4.6GHz
$ 395
AMD Ryzen 7 2800H
2018
4C/8T
3.3-3.8GHz
$ 371.64
VS
Intel Core i7-8709G
2018
4C/8T
3.1-4.1GHz
$ 348.76
AMD Ryzen 5 PRO 3500U
2019
4C/8T
2.1-3.7GHz
$ 285.44
VS
Intel Core i5-8365U
2019
4C/8T
1.6-4.1GHz
$ 297
AMD Ryzen 5 4600H
2020
6C/12T
3-4GHz
$ 250
VS
Intel Core i5-10300H
2020
4C/8T
2.5-4.5GHz
$ 250
Intel Core i7-1068G7
2019
4C/8T
2.3-4.1GHz
$ 470
VS
Intel Core i7-8665U
2019
4C/8T
1.9-4.8GHz
$ 409
AMD Ryzen 5 3500U
2019
4C/8T
2.1-3.7GHz
$ 288.43
VS
Intel Core i5-8365U
2019
4C/8T
1.6-4.1GHz
$ 297
Для чего используются программы
Не все до конца понимают, зачем вообще нужна программа для просмотра текущего ФПС в различных играх.
Фактически можно выделить несколько причин:
- Отсутствие встроенной функции. Если в игре изначально не заложена функция отображения числа кадров за секунду, то многим пользователям захочется её получить. Это возможно, только если будет установлена программа, которая и показывает текущий ФПС в компьютерных играх.
- Необходимость настроить игру. Опираясь на статистику и данные проверки, юзер может подкорректировать текущие настройки, внести какие-то изменения и оптимизировать игровой процесс.
- Сравнение реальных данных со встроенным счётчиком. Ещё одна причина, ориентированная на любопытных геймеров. Даже когда в игре предусмотрена функция отображения FPS, она не всегда соответствует действительности. Установив независимый софт, легко понять, обманывает разработчик или нет.
https://youtube.com/watch?v=TvADB1EpBoM
Но всё же главная причина кроется именно в возможности выбора оптимальных настроек графики.
Способ 4: Клиенты игровых магазинов
В приложениях некоторых цифровых магазинов имеется функциональность проверки количества кадров в секунду. Рассмотрим такую возможность на примерах Steam и Origin.
Steam
В продукте компании Valve встроенный счётчик ФПС можно включить следующим образом.
- Откройте пункты «Steam» — «Настройки».
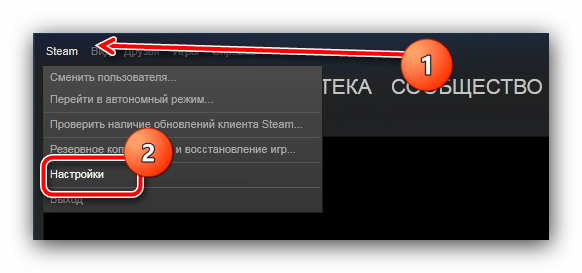
Перейдите ко вкладке «В игре».

Воспользуйтесь выпадающим меню «Отображение частоты кадров», где выберите подходящее положение.

Origin
В магазине издателя Electronic Arts также есть возможность просмотра FPS.
- В основном окне программы воспользуйтесь панелью инструментов вверху – наведите курсор на кнопку «Origin» и задействуйте пункт «Настройки приложения».

Здесь наведитесь на вкладку «Дополнительно» и выберите вариант «Внутриигровой экран Origin».

Найдите блок «Во время игры» и в выпадающем списке «Показать кадровую частоту» укажите место, где должен находиться счётчик.

После выбора на предыдущем шаге станут доступны ещё два параметра: «Размер окна кадровой частоты» и «Прозрачность кадровой частоты». В первом случае регулируется размер самого индикатора, значения выше «100%» стоит устанавливать владельцам мониторов с разрешением выше 1080p. Второй пункт отвечает за прозрачность элемента – варианта, установленного по умолчанию, достаточно в большинстве случаев.

В других популярных клиентах цифровых магазинов подобная опция активируется аналогичным образом, если такие возможности предусмотрены.
Как узнать ФПС в компьютерных играх
Многие начинающие геймеры интересуются, «Как узнать свой ФПС?» ведь это важный показатель в компьютерных играх. FPS – это количество кадров, отображаемых на мониторе за одну секунду, и чем их больше, тем выше скорость отклика и реалистичнее графика.
Индекс ФПС в играх зависит от нескольких факторов:
- Производительности ПК/ноутбука, видеокарты и ОС.
- Версии установленного видеодрайвера.
- Настройки игровой графики,
- Требований и особенностей компьютерных игр.
Как видите, FPS – это не постоянный, а переменный показатель, поэтому в каждой игре данное число отличается. Даже в одной компьютерной игре ФПС периодически изменяется, поскольку меняются визуальные эффекты, графика уровней и остальное. Для большинства современных многопользовательских шутеров (CS: GO, Dota 2, Overwatch и других), диапазон 60-80 FPS принято считать самым оптимальным.
Естественно, если играть в простую стрелялку или стратегию, то и 30 ФПС будет достаточно, а на более динамичные – иногда даже 60 FPS окажется мало. Если на мониторе изображение замирает или прыгает, то лучше не предпринимать никаких активных действий.
Как узнать FPS в игре
Сегодня проверить ФПС можно несколькими эффективными способами: дополнительными программами и с помощью игровой консоли. Программы, позволяющие быстро и точно узнать свой ФПС в игре
Fraps. Это, наверное, самое популярное и бесплатное приложение, которое позволяет проверить FPS в игре, а также записывать видео (стримы) и делать снимки экрана. Благодаря минимальным системным требованиям данная программа легко запускается и стабильно работает даже на устаревших ПК/ноутбуках.
Чтобы посмотреть свой ФПС достаточно запустить утилиту, нажать на вкладку FPS и по предпочтениям настроить отображение информации, а также установить горячие клавиши. Далее переходим в игру и смотрим количество кадров в секунду.
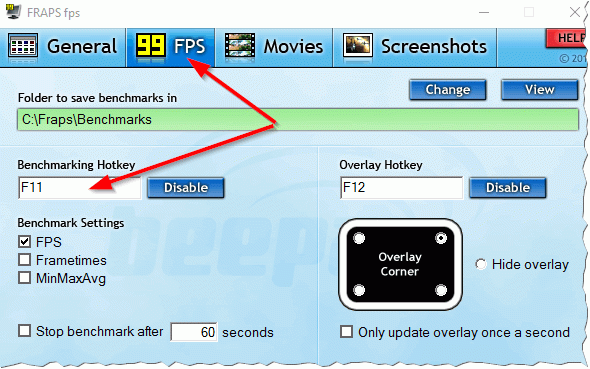 Интерфейс Fraps
Интерфейс Fraps
PlayClaw. Данный софт тоже позволяет узнать свой FPS (можно выбрать цвет отображения информации), записывать стримы, делать скриншоты игры и назначать горячие клавиши. Интерфейс программы простой и понятный. Чтобы настроить под себя, необходимо запустить бесплатное приложение, перейти в папку «Plugins» и рядом с «FPS overlay» поставить галочку. При запуске компьютерной игры, как правило, в левом верхнем углу отображается значение ФПС.
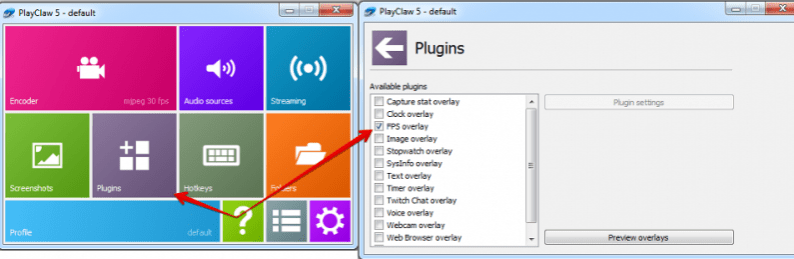 Интерфейс PlayClaw
Интерфейс PlayClaw
FPS Monitor. Это платная утилита, которая выводит на экран монитора все важные показатели компьютера: количество кадров в секунду, состояние ОП, нагрузку видеокарты, загрузку ядер ЦП и остальные. При этом пользователь может в настройках программы отметить отображение только самых необходимых данных.
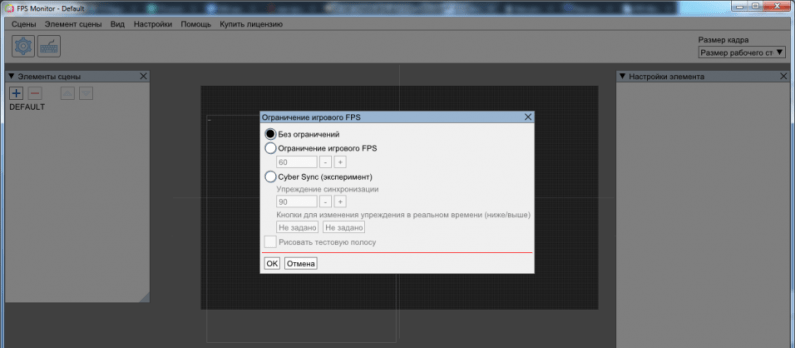 Интерфейс FPS Monitor
Интерфейс FPS Monitor
Практически все современные компьютерные игры (CS: GO, Dota 2 и другие) предусматривают возможность проверить свой ФПС через игровую консоль. Чтобы узнать FPS в CS:GO следует кликнуть по меню «Настройки», выбрать раздел «Включить консоль» и установить значение «Да». После нажатия на клавишу «Ё» будет отображаться информации о количестве кадров в секунду. Убрать отображение FPS в CS: GO можно с помощью команды «cl_showfps 0».
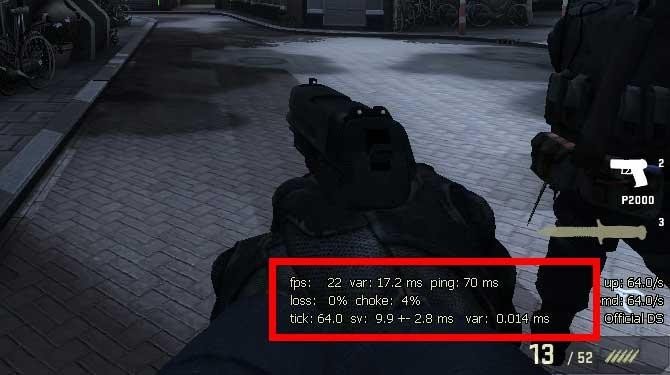 <a href=»https://cq.ru/games/cs-go»>CS:GO</a> с включенными через консоль параметрами
<a href=»https://cq.ru/games/cs-go»>CS:GO</a> с включенными через консоль параметрами
Сегодня узнать свой FPS в Dota 2 довольно легко. Для этого необходимо запустить приложение и клацнуть на изображение «Шестеренки». Затем перейти в меню «Расширенные настройки», раздел «Прочие» и поставить галочку рядом с «Отображать информацию о сети». В зависимости от разрешения экрана все статистические данные (ФПС, задержка сервера, потерянные пакеты связи) появятся уже во время соревновательного поединка или тренировочного боя в верхнем левом, либо правом углу.
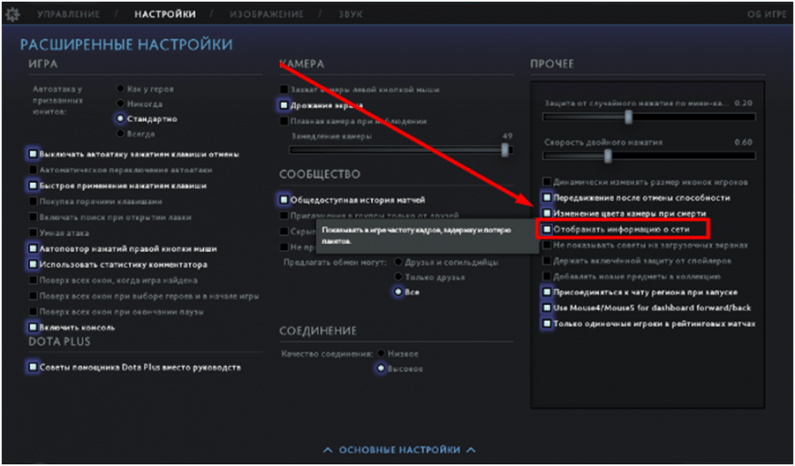 Где именно нужно поставить галочку
Где именно нужно поставить галочку
Как увеличить FPS в игре
Сразу отметим, что увеличить ФПС практически невозможно, так как маленькое количество кадров в секунду, в большинстве случаев, вызвано слабой технической оснасткой компьютера или мобильного гаджета. Но даже в таком случае есть некоторые секреты, которые помогут немного увеличить FPS.
- В настройках игры установить минимальные значения графики и уменьшить разрешение экрана.
- Очистить операционную систему от ненужных файлов.
- Обновить драйвера видеокарты и отключить некоторые визуальные эффекты.
- Разогнать видеокарту до средних показателей.
Теперь вы знаете, как узнать свой FPS в компьютерных играх, а также как увеличить ФПС. Ниже оставляйте конструктивные комментарии.
Batman: Arkham Knight
{related=19050=Rocksteady завершает свою трилогию о Бэтмене. Всю информацию о новой игре мы собрали в нашем превью}До релиза этого многообещающего проекта от Rocksteady еще пара коротких месяцев, но это ожидание будет стоить того, ведь Arkham Knight разрабатывается с применением передовых технологий и запомнится нам как одна из самых красивых в визуальном плане компьютерных игр — об этом говорят предыдущие игры серии, а также трейлеры проекта.
Недавно появились системные требования Batman: Arkham Knight — они оказались достаточно гуманны для всех обладателей РС. Эту горячую новинку 2015 года нельзя упустить и не попробовать, заодно проверив, сколько же десятков FPS выдаст ваш компьютер.
- Обзор Middle-earth: Shadow of Mordor
- Обзор Tomb Raider (2013)
- Обзор BioShock Infinite
WPS Performance Station
WPS Performance Station – программа, выполняющая функции диспетчера задач на основании нейросети. UWP автоматически определяет тип процессора, ядра ЦП, подстраивает ОЗУ. Благодаря такому алгоритму получается достичь максимальной мультизадачности.

Правильно распределяя ресурсы, программе удаётся добиться увеличения показателя FPS до 3–5%. Полноэкранные приложения и «тяжёлые» игры работают без задержек, а изображение становится более плавным.
Интерфейс оформлен в плиточном современном стиле. Предусмотрены автоматический и ручной режимы работы.
Преимущества:
- универсальный самообучаемый диспетчер задач;
- увеличение FPS до 5%;
- современный интерфейс на русском языке;
- автоматическая адаптация;
- рациональное распределение ресурсов;
- возможность установить настройки в ручном режиме.
Недостаток – лицензия платная (есть пробный период).
WPS Performance Station рекомендуется установить пользователям, на компьютере которых совсем мало оперативной памяти. Эта программа предназначена для повышения ФПС в играх, она лучшая для Windows 10, так как изначально заточена под это ПО. Есть бесплатный пробный период, по истечении которого за пользование нужно заплатить.
Конечно же, ни одна программа не сможет экстремально улучшить производительность компьютера, а лишь повысит некоторые характеристики. Несмотря на то, что среди огромного разнообразия программ сложно выбрать наиболее подходящую, прежде всего, нужно ориентироваться на «железо» и установленную ОС. Программы выполняют оптимизацию в автоматическом или ручном режиме, делая процесс игры более комфортным. Пользуетесь ли вы программами подобного рода или же предпочитаете менять составляющие компьютера?
Каков оптимальный Fps в играх
Стандарт хорошего FPS, как правило, считается равным 60. Не только потому, что игры, работающие с такой частотой кадров, будут выглядеть плавно, но и потому, что стандартные мониторы работают на частоте 60 Гц. Герц или частота обновления монитора — это количество изображений, которое монитор может отобразить за одну секунду. Запуск вашей игры с частотой кадров, превышающей частоту обновления монитора, не дает дополнительных преимуществ. Поскольку монитор не сможет отображать дополнительные кадры. Например, игра, которая работает на скорости 90 кадров в секунду, сможет отображать максимум 60 кадров в секунду на мониторе с частотой 60 Гц.
Несмотря на то, что 60 Гц был стандартом в течение многих лет, многие новые игровые мониторы теперь имеют более высокие частоты обновления, такие как 120 Гц или 144 Гц. Если вы покупаете или собираете ПК с монитором с высокой частотой обновления. То повышение FPS становится еще более ценным. Поскольку ваш монитор сможет отображать дополнительные кадры, создавая еще более плавный игровой процесс.
Запустите антивирус
Если у вас периодически падает ФПС в играх, стоит установить хороший антивирус (если вы еще этого не сделали) и запустить полное сканирование системы. Очень часто причиной падения фреймрейта становятся вирусы, которые прячутся в операционных процессах.
Небольшая подсказка – посмотрите на объем потребляемой оперативной памяти.
- Откройте Диспетчер задач, зажав клавиши Ctrl+Shift+Esc одновременно;
- Перейдите на вкладку «Производительность»;
- Найдите строку с текущим объемом используемой и доступной оперативной памяти.

Если число очень большое, при этом открыто одно-два приложения, стоит поискать вирусы.
Не будем подробно описывать процесс работы с антивирусной программой – интерфейс у них различается. Вам нужно запустить сканирование и удалить вредоносные элементы с устройства – это может стать ответом на вопрос, как убрать просадки ФПС в играх.
Способ 3: NVIDIA GeForce Experience
Для владельцев карт NVIDIA старших поколений в утилите GeForce Experience присутствует возможность включения отображения частоты кадров при активации внутриигрового оверлея.
- Запустите приложение, затем кликните по кнопке вызова наложения, которая находится в верхней панели. Также сработает комбинация клавиш Alt+Z.

Перейдите в настройки оверлея нажатием на иконку шестерёнки.

Здесь воспользуйтесь пунктом «Расположение HUD».

Щёлкните по позиции «Счётчик частоты кадров», затем с помощью квадрата справа задайте его положение.
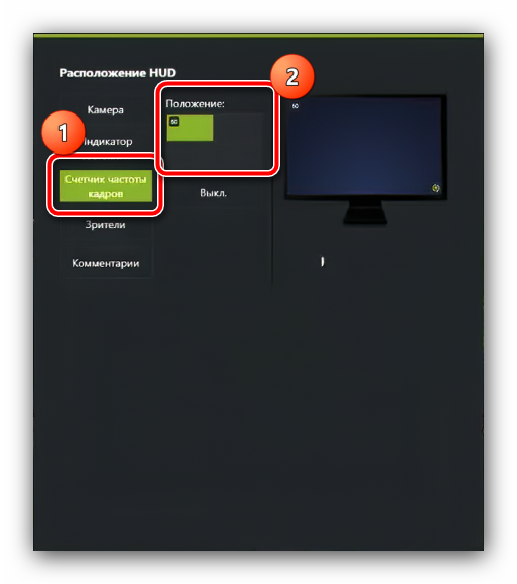
Нажмите «Назад» и «Готово» для сохранения настроек.

Теперь при активации оверлея в поддерживаемой игре в заданном месте будет отображаться счётчик кадров.
24 кадра в секунду
24 FPS — стандарт в кинематографе. Показатель, наиболее комфортный для зрителя.
Впервые частоту киносъёмки осознанно выбрали пионеры кинематографа — братья Люмьер. Она тогда составляла 16 кадров в секунду. Это был строгий расчёт — расход 35-миллиметровой киноплёнки составлял ровно один фут (0,3048 метра) в секунду.
«Прибытие поезда на вокзал Ла Сьота» братьев Люмьер, 1896 год
Во времена немого кинематографа скорость показа фильма нередко превышала частоту съёмки. Киномеханик, который вращал ручку проектора, подбирал темп в зависимости от настроения фильма и «темперамента» публики — от 18 до 30 кадров в секунду.
Какой ФПС нормальный? При каком ФПС можно нормально играть? И 60 ФПС сойдёт?
То, что люди могут различить исключительно 25 кадров — давно опровергнутый миф. Человек улавливает на самом деле не 25 кадров в секунду, а гораздо больше! А если вдоволь накачается наркотой, то и того больше! (но так делать не надо) Соответственно тут более, чем актуально выражение «чем больше, тем лучше». Эдакая же норма для современных игр — около 30+ FPS. Однако для шутеров и прочих динамичных игрушек очень рекомендуется 60 с лишним, ибо кадры в секунду влияют не только на плавность картинки, как считают многие чайники, но и на отзывчивость управления. Оттого опытные игроки в стрелялки гонятся за каждым лишним кадром.
P.S. Всем, кто говорит 20-30 — норма, очень рекомендую хоть раз попробовать поиграть с такими параметрами на мониторе нормального качества!
25+
а по настоящему комфорт 40+.
а какая тебе разница то? смысл парится по этому поводу?
25-30 фпс- норма, 55-60фпс- это просто отлично.
зависит от игры) если быстрые сцены, то при малом фпс будет дергаться прыгать
По идее, человеческому глазу достаточно и 25 фпс, но кхм-кхм графо. . люберам всегда мало.
А, вообще, 60 фпс идеально для комфортной игры!
Чем больше ФПС тем лучше это главное.
20 FPS это более чем норма
Недостаточное потребление оперативки
Из-за внутренних сбоев графический редактор и центральный процессор могут потреблять слишком мало оперативной памяти – это объясняет нехватку «мощности» для обработки современных игр.
Поднять уровень потребления легко – нажмите на «Мой компьютер» правой кнопкой мышки и следуйте инструкции:
- Откройте вкладку «Система», далее – «Дополнительные параметры»;
- Найдите пункт «Быстродействие» и нажмите «Изменить»;
- Поднимите указанное значение до максимального (например, 2048 МБ для двухгигабайтной ОЗУ) и сохраните внесенные изменения.
Вы сделали что могли, но FPS в играх падает через некоторое время? Придется задуматься об апгрейде – внимательно изучите характеристики оперативной памяти, процессора, монитора и видеокарты. Возможно, какие-то компоненты давно нуждаются в замене и обновлении.
Сколько нужно FPS для комфортной игры
Многие хвастаются очень высоким ФПС: индикатор показывает 100, а то и все 150 кадров в секунду. Единственная причина — попытка вызвать зависть у других пользователей с более слабым «железом».
Вернее, глаз то воспринимает, но вот центральная нервная система вообще и мозг в частности, из-за инертности попросту не реагируют должным образом
Поэтому неважно, что там показывает индикатор: 100, 150 или 200 кадров в секунду: восприниматься будет одинаково «гладкая» картинка
При отображении около 40 кадров глаз уже замечает рывки картинки, но играть все еще можно. Ниже 30 ФПС уже начинается «слайдшоу», которое не только раздражает, но иногда и влияет на сам игровой процесс: например: противник не успевает толком прорисовываться на мониторе игрока, особенно при большом скоплении персонажей или военной техники.
Отсюда проистекает неявный вывод. Многие игры могут искусственно ограничить количество отображаемых кадров на заданном пользователем пороге.
Что это за показатель
Прежде чем разбираться, как смотреть FPS в играх, нужно понять – что это такое и зачем необходимо разбираться в цифрах. Если расшифровать аббревиатуру, получится «Frames per Second», в переводе – количество кадров в секунду или фреймрейт.
Если вы играете, то слышали об этом показателе – и должны научиться с ним работать! Именно фреймрейт отвечает за плавность передачи изображения, качество и реалистичность картинки, легкость восприятия анимации глазами. Как вы понимаете, без качественного изображения игроку не обойтись.
Мы разберемся, как посмотреть FPS в играх – а на какое число стоит ориентироваться? Конечный результат зависит от множества факторов: мощность видеокарты и процессора, возможности монитора и многое другое. В среднем стоит ориентироваться на такие цифры:
- Минимум 30;
- Максимум 60 – 80.
Это среднее значение, в рамках которого стоит держаться. Разумеется, можно выставить хоть 200 фреймрейта, но не всегда такие цифры оправданы. Даже если видеокарта может работать на такой частоте (а ФПС является прямым отображением характеристик и возможностей видеокарты), то монитор и процессор могут не справляться. Поэтому стоит быть разумным и подходить к вопросу комплексно!
Расскажем, как посмотреть ФПС в играх и поставить нужное значение, но сначала подытожим – что формирует частоту кадров в секунду.
- Оперативная память. Чем выше скорость, тем лучше результат;
- Видеокарта. Чем больше производительность, тем более высокие значения способна выдавать видеокарта;
- Монитор. При низкой частоте обновления кадров высокого фреймрейта не добиться;
- Процессор. Все логично – нужен мощный процессор с графическими ускорителями;
- Настройки приложения. Не удивляйтесь, но есть прямая связь между настройками детализации и частотой кадров в секунду.
Вы узнаете, как проверить FPS в игре – что делать с полученными цифрами? Зачем повышать фреймрейт – понятно, можно улучшить качество и плавность. Почему иногда необходимо понижать значение?
- Снижение нагрузки на оборудование (уменьшение энергопотребления, температуры и скорости работы). Даже самые мощные устройства быстро расходуют ресурс и скорее изнашиваются, если постоянно заставлять их работать на максимум;
- Улучшение качества отображения в старых играх. Контент десятилетней давности не оптимизирован под новые устройства, поэтому картинка может страдать.
Теперь мы готовы рассказать, как узнать сколько ФПС в игре – собрали все доступные способы, вам остается только выбрать подходящий!
Что такое низкий Fps в играх и почему это происходит?
Когда игры отображаются на вашем экране, они состоят из быстрой последовательности изображений, очень похоже на видео. Эти изображения называются кадрами. И создаются вашей видеокартой с использованием данных, которые она получает из игровой программы, запущенной на вашем ПК. Количество кадров, отображаемых вашим монитором за одну секунду, называется частотой кадров или кадров в секунду (FPS).
В то время как видео обычно работает со скоростью около 24 кадров в секунду, игры, работающие на этой скорости, будут выглядеть неровными и не реагировать. Это в основном связано с тем, что известно как «размытие в движении». При съемке со скоростью 24 кадра в секунду пленочная камера делает 24 снимка. Но при съемке каждого снимка объектив будет оставаться достаточно длинным. Чтобы любые движущиеся объекты слегка размылись. Это заставляет объекты плавно переходить в следующий кадр. В видео игре, с другой стороны, игровые объекты будут отображаться точно там, где они есть, без размытия в движении (или только со специальным эффектом размытия в движении). Это создает впечатление, что они прыгают с одного кадра на другой.
Встроенный счетчик FPS в Steam
Если вы играете с помощью платформы Steam, то у нас хорошие новости: сервис имеет встроенный счетчик FPS. Чтобы включить эту функцию, зайдите в «Настройки Steam»> «В игре»> «Отображения частоты кадров». Откройте список, и выберите нужную опцию (там можно выбрать место расположение счетчика).
ВАЖНО: если перед изменением настроек включена какая-либо игра, её нужно закрыть. При следующем запуске какой-либо игры, вы увидите, что частота кадров отображается в выбранном ранее углу с использованием темно-серого текста (хотя вы можете установить флажок на «Высокий контраст счётчика кадров», чтобы он отображался в более читаемом тексте)
При следующем запуске какой-либо игры, вы увидите, что частота кадров отображается в выбранном ранее углу с использованием темно-серого текста (хотя вы можете установить флажок на «Высокий контраст счётчика кадров», чтобы он отображался в более читаемом тексте).
Эту опцию легко включить, но она довольно проста – возможность настройки какой-либо горячей клавиши отсутствует, и у вас нет возможности отображать другую статистику, которую могут предложить сторонние инструменты. Однако если вам нужно знать лишь количество кадров в секунду, данная опция – то, что нужно.
Если же вы используете другую программу запуска игр, например Epic Games или EA Origin, проверьте настройки, поскольку там также может быть что-то похожее.
Сколько нужно FPS для комфортной игры
Многие хвастаются очень высоким ФПС: индикатор показывает 100, а то и все 150 кадров в секунду. Единственная причина — попытка вызвать зависть у других пользователей с более слабым «железом».
Вернее, глаз то воспринимает, но вот центральная нервная система вообще и мозг в частности, из-за инертности попросту не реагируют должным образом
Поэтому неважно, что там показывает индикатор: 100, 150 или 200 кадров в секунду: восприниматься будет одинаково «гладкая» картинка
При отображении около 40 кадров глаз уже замечает рывки картинки, но играть все еще можно. Ниже 30 ФПС уже начинается «слайдшоу», которое не только раздражает, но иногда и влияет на сам игровой процесс: например: противник не успевает толком прорисовываться на мониторе игрока, особенно при большом скоплении персонажей или военной техники.
Отсюда проистекает неявный вывод. Многие игры могут искусственно ограничить количество отображаемых кадров на заданном пользователем пороге.

CAM
Является комплексным многофункциональным софтом, направленным на мониторинг состояния компьютера и повышение его производительности. Одной из возможностей как раз и является отображение фреймрейта. Причём программа делает это поверх запущенной игры.
CAM предлагается на бесплатной основе. Предусмотрен русскоязычный интерфейс, что также можно считать преимуществом.
ВНИМАНИЕ. Чтобы работать с программой, юзеру придётся пройти процедуру регистрации.. Основной функционал направлен именно на мониторинг, а не на разгон ПК
В большей степени подходит для новичка, чем следующий софт в актуальном рейтинге
Основной функционал направлен именно на мониторинг, а не на разгон ПК. В большей степени подходит для новичка, чем следующий софт в актуальном рейтинге.
CAM может:
- отображать FPS и другие характеристики;
- разгонять видеокарты;
- следить за данными с компьютерных сенсоров;
- предупреждать о нарушениях в работе ПК;
- контролировать температуру процессора и видеокарты;
- хранить данные о производительности в облачном хранилище;
- следить за историей FPS в различных ранее запускаемых играх;
- настраивать отображение фреймрейта.
Софт с широкими возможностями. Но некоторым юзерам требуется время, чтобы разобраться в интерфейсе.
Дефрагментация системного диска
Иногда системный диск, куда устанавливаются
все файлы и игры, и самой Windows, и других программ засоряется ненужными
данными. Или же антивирусная система не обнаружила уязвимостей, но вы
понимаете, что вирус присутствует на компьютере. В таких случаях поможет полная
дефрагментация с удалением файлов с диска. Правда, в таком случае вам придется
устанавливать все файлы заново, но это является самым действенным способом,
который позволит избавиться от проблемы засорения жесткого диска.
Чтобы выполнить дефрагментацию, сделайте
несколько последовательных шагов:
1.Перейдите в «Мой компьютер» и нажмите правой
кнопкой на выбранном диске.
2.Перейдите в «Свойства».
3.Кликние на «Очистке диска» и дождитесь,
пока система проведен сбор данных и определит количество удаляемых файлов.
4.Нажмите «Ок» и дождитесь окончания
процедуры.
5.Перейдите в следующие диски и повторите
вышеописанные пункты (при необходимости очистить и их).
6.В открывшейся вкладке перейдите в «Сервис»
и нажмите «Выполнить дефрагментацию».
7.В блоке «Текущее состояние» кликните на
выбранном диске «Анализировать диск», а после – «Дефрагментация диска».
Если данная процедура не помогла, то
попробуйте воспользоваться специальной утилитой под названием CCleaner. Если
скачали программу, то просто перейдите в «Очистку» на панели справа, потом
выберите «Анализ» и далее «Очистка». Софт автоматически все сделает сам, а вам
остается лишь дождаться окончания процедуры. Способ этот по времени затратный,
но весьма результативный.
Что в итоге?
Результаты получаются индивидуальными под каждую игру, которую вы можете захотеть запустить на своей системе. Но в большинстве случаев, если у вас процессор Intel не ниже 9 поколения линейки i5, его хватит для того, чтобы узким местом сборки стала именно видеокарта, если вы ещё не успели приобрести себе RTX 30-й серии или не владеете хотя бы RTX 2080 Ti. Апгрейд процессора, как видно, даёт во многих случаях ощутимый прирост fps, что оценят те, кто хочет играть на высокочастотном мониторе. Но если выбираете для себя 4K-гейминг, то к Новому году стоит задумываться о прокачке видеокарты.
Если вам интересны новости мира ИТ также сильно, как нам, подписывайтесь на наш Telegram-канал. Там все материалы появляются максимально оперативно. Или, может быть, вам удобнее или ? Мы есть также в .
Для тех, кто долистал
Ай-ти шуточка бонусом. Каждый разговор по телефону на Android начинается со слов: «быстрее, у меня телефон садится».