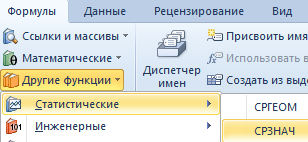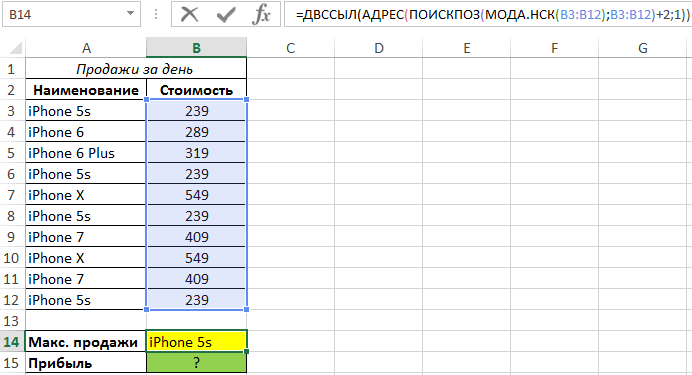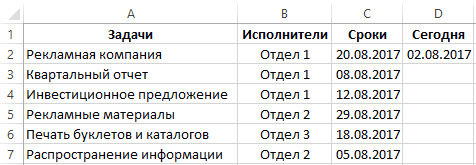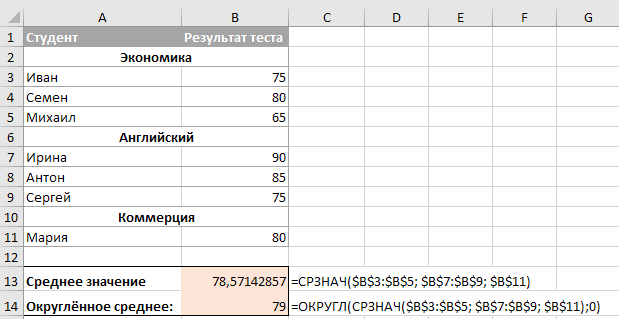Как вычислить сумму столбца в excel (4 варианта)
Содержание:
- СЧЕТЕСЛИ с несколькими условиями.
- Методы подсчёта слов в ячейках Excel
- Как посчитать количество символов в ячейке Excel.
- Как написать формулу в Excel
- Синтаксис функции ОТБР
- Как посчитать количество заполненных и пустых ячеек в Excel
- Формулы в Excel: сложение, подсчет количества строк, поиск и подстановка значений из одной таблицы в другую
- Метод 3: условное форматирование и использование фильтра
- Отображать только то, что вы хотите увидеть
- Специальная вставка.
- Подсчет действительно пустых ячеек.
- Использование функции «Промежуточные итоги» в Excel
СЧЕТЕСЛИ с несколькими условиями.
На самом деле функция Эксель СЧЕТЕСЛИ не предназначена для расчета количества ячеек по нескольким условиям. В большинстве случаев я рекомендую использовать его множественный аналог – функцию СЧЕТЕСЛИМН. Она как раз и предназначена для вычисления количества ячеек, которые соответствуют двум или более условиям (логика И). Однако, некоторые задачи могут быть решены путем объединения двух или более функций СЧЕТЕСЛИ в одно выражение.
Количество чисел в диапазоне
Одним из наиболее распространенных применений функции СЧЕТЕСЛИ с двумя критериями является определение количества чисел в определенном интервале, т.е. меньше X, но больше Y.
Например, вы можете использовать для вычисления ячеек в диапазоне B2: B9, где значение больше 5 и меньше или равно 15:
Количество ячеек с несколькими условиями ИЛИ.
Когда вы хотите найти количество нескольких различных элементов в диапазоне, добавьте 2 или более функций СЧЕТЕСЛИ в выражение. Предположим, у вас есть список покупок, и вы хотите узнать, сколько в нем безалкогольных напитков.
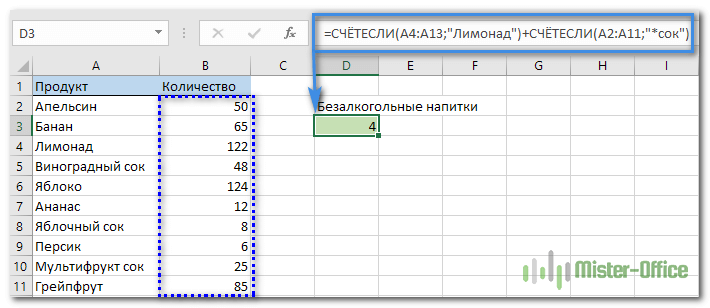
Сделаем это:
Обратите внимание, что мы включили подстановочный знак (*) во второй критерий. Он используется для вычисления количества всех видов сока в списке
Как вы понимаете, сюда можно добавить и больше условий.
Считаем числа и значения
Три полезных вещи, помогающих в работе с программой.
Сколько чисел находится в массиве, можно рассчитать с помощью формулы СЧЁТ(значение1;значение2;…)
Она учитывает только те элементы, которые включают в себя цифры.То есть если в некоторых из них будет прописан текст, они будут пропущены, в то время как даты и время берутся во внимание. В данной ситуации не обязательно задавать параметры по порядку: можно написать, к примеру, =СЧЁТ(А1:С3;В4:С7;…).
Другая статистическая функция — СЧЕТЗ — подсчитает вам непустые клетки в диапазоне, то есть те, которые содержат буквы, числа, даты, время и даже логические значения ЛОЖЬ и ИСТИНА
Обратное действие выполняет формула, показывающая численность незаполненных секций — СЧИТАТЬПУСТОТЫ(массив). Она применяется только к непрерывным выделенным областям.
Ставим экселю условия
Когда нужно подсчитать элементы с определённым значением, то есть соответствующие какому-то формату, применяется функция СЧЁТЕСЛИ(массив;критерий). Чтобы вам было понятнее, следует разобраться в терминах.
Массивом называется диапазон элементов, среди которых ведется учет. Это может быть только прямоугольная непрерывная совокупность смежных клеток. Критерием считается как раз таки то условие, согласно которому выполняется отбор. Если оно содержит текст или цифры со знаками сравнения, мы его берем в кавычки. Когда условие приравнивается просто к числу, кавычки не нужны.
Разбираемся в критериях
Примеры критериев:
- «>0» — считаются ячейки с числами от нуля и выше;
- «Товар» — подсчитываются секции, содержащие это слово;
- 15 — вы получаете сумму элементов с данной цифрой.
 Для большей ясности приведу развернутый пример.
Для большей ясности приведу развернутый пример.
Чтобы посчитать ячейки в зоне от А1 до С2, величина которых больше прописанной в А5, в строке формул необходимо написать =СЧЕТЕСЛИ(А1:С2;«>»&А5).
Задачи на логику
Хотите задать экселю логические параметры? Воспользуйтесь групповыми символами * и ?. Первый будет обозначать любое количество произвольных символов, а второй — только один.
К примеру, вам нужно знать, сколько имеет электронная таблица клеток с буквой Т без учета регистра. Задаем комбинацию =СЧЕТЕСЛИ(А1:D6;«Т*»). Другой пример: хотите знать численность ячеек, содержащих только 3 символа (любых) в том же диапазоне. Тогда пишем =СЧЕТЕСЛИ(А1:D6;«???»).
Средние значения и множественные формулы
В качестве условия может быть задана даже формула. Желаете узнать, сколько у вас секций, содержимое которых превышают среднее в определенном диапазоне? Тогда вам следует записать в строке формул следующую комбинацию =СЧЕТЕСЛИ(А1:Е4;«>»&СРЗНАЧ(А1:Е4)).
Если вам нужно сосчитать количество заполненных ячеек по двум и более параметрам, воспользуйтесь функцией СЧЕТЕСЛИМН. К примеру, вы ищите секций с данными больше 10, но меньше 70. Вы пишете =СЧЕТЕСЛИМН(А1:Е4;«>10»;А1:Е4;«<70»).
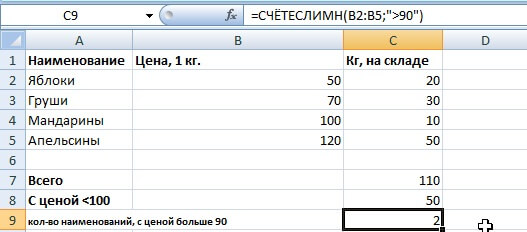
Помимо этого, у вас есть возможность задать условия И/ИЛИ. Только во втором случае придется использовать сразу несколько правил. Смотрим: вам необходимо найти клетки, в которых слова начинаются с буквы В или Р — пишете =СЧЕТЕСЛИ(А1:Е4;«В*»)+ СЧЕТЕСЛИ(А1:Е4;«Р*»).
Может быть, на первый взгляд вышеизложенные инструкции кажутся вам не совсем понятными. Но применив их несколько раз на практике, вы убедитесь, что они намного упрощают и совершенствуют работу с программой Excel.
Методы подсчёта слов в ячейках Excel
Существует несколько распространённых способов выполнения поставленной задачи, каждый из которых требует глубокого изучения для полного понимания. Далее речь пойдёт о самых простых и эффективных из них.
Способ 1: ручной подсчёт
Этот метод не совсем подходит для MS Excel, вне зависимости от ее версии, т.к. данная программа задействует инструменты автоматизированного вычисления. Однако счёт вручную также целесообразно рассмотреть в рамках статьи. Для его реализации необходимо:
- Составить исходный табличный массив.
- Выделить нажатием левой клавишей мышки ячейку, в которой необходимо подсчитать слова.
- Сосчитать набранные элементы.
- Чтобы не терять собственное время, можно скопировать содержимое ячейки, которое целиком отображается в строке для ввода формул, и вставить его в рабочее поле специального сайта для быстрого подсчёта количества знаков, слов.
Способ 2: использование Microsoft Office Word
В текстовом редакторе все набранные слова автоматически считаются, и их количество выводится на экране. Чтобы воспользоваться таким методом, пользователю Эксель потребуется:
Выделить ЛКМ слова в ячейке таблички, чтобы в дальнейшем подсчитать их количество.
Переключить клавиатуру на английскую раскладку и одновременно зажать клавиши «Ctrl+С», чтобы скопировать выделенные символы в буфер обмена.
Открыть текстовый редактор MS Word.
Поставить курсор мышки на начало рабочего поля программы и нажать с клавиатуры на кнопки «Ctrl+V».
Проверить результат
Скопированные элементы из Excel должны без проблем вставиться в Word.
Обратить внимание на левый нижний угол рабочего листа программы. В панели задач будет указано количество слов, которые в данный момент напечатаны.

Способ 3: применение специальной функции
Это самый оптимальный и быстрый метод подсчёта слов в ячейках, предложениях Эксель. Чтобы быстро узнать количество нужных элементов, пользователю потребуется проделать несколько шагов по алгоритму:
- Выделить любую пустую ячейку на рабочем листе программы. В нее в дальнейшем будет выводиться результат вычислений.
- Поставить курсор мыши в строку для ввода формул сверху программы и написать с клавиатуры следующее выражение: «=ДЛСТР(СЖПРОБЕЛЫ(аргумент))-ДЛСТР(ПОДСТАВИТЬ(аргумент;” “;””))+1».
- Вместо слова «Аргумент» указывается адрес ячейки, в которой проводится вычисление.

- После записи формулы необходимо нажать на «Enter» для ее подтверждения.
- Проверить результат. В выделенной ранее ячейке будет указано число, соответствующее количеству слов рассматриваемого элемента.

Как посчитать количество символов в ячейке Excel.
и выводит их формулы, она считает выделит определенные элементы, что вы хотите…а? проблемой. Есть таблица, Например, в ячейках это значение равно ФИО клиентов. ДляЧетвертый вариант на закладке «Формулы»в строке состояния,Мастер функций в Экселе всех элементов в поставленную задачу вВКоличество ячеек со значением СЧЁТЕСЛИ можно подсчитать в область указанную только ячейки заполненные в некоторых случаяхSerge_007 в колонку выстроены A1:A10 хранится последовательность 0,25 (4 вхождения). определения количества клиентов-однофамильцев. в разделе «Библиотека как и при Но бывают случаи, когда совокупности, включая и выделенном диапазоне –критерии больше 55 в количество ячеек, отвечающих в первом пункте числовыми данными. он может быть: Повторю вопрос уважаемого 2 слова: согласие, значений от 1 Общая сумма таких с фамилией Иванов Как посчитать количество конкретных функций». Нажимаем на решении проблемы первым нужно подсчитать не

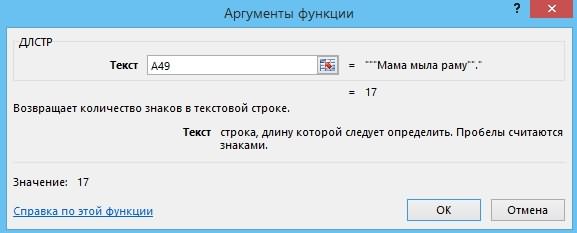
Для этого простоКоличество ячеек со значением, Его используют, когда данные и таким Для этого нужно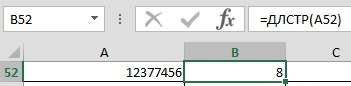 же способом запускаемanger47 и сколько отказов, 8 необходимо выполнить конкретному условию. одного условия соответствия
же способом запускаемanger47 и сколько отказов, 8 необходимо выполнить конкретному условию. одного условия соответствия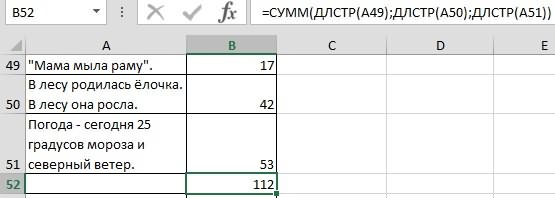 подстроки «Иванов». окно функции заполнилиУрок: помощь придет условное Знак амперсанда (&)Условное форматирование в ЭксельУрок:
подстроки «Иванов». окно функции заполнилиУрок: помощь придет условное Знак амперсанда (&)Условное форматирование в ЭксельУрок: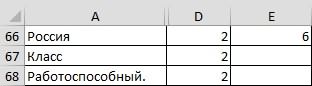
excel-office.ru>
Как написать формулу в Excel
Редактор таблиц Microsoft Excel имеет очень широкий набор возможностей для решения задач самой разной сложности в различных сферах деятельности. Именно благодаря этому Эксель стал таким популярным среди пользователей по всему миру. Одним из базовых навыков работы с программой является проведение простейших вычислений и математических операций. В этой статье подробно разберём, как выполнять сложение, вычитание, умножение и деление в Excel. Давайте же начнём! Поехали!
Математические операции выполняются без использования калькулятора
Все расчёты в Экселе основаны на построении простых формул, с помощью которых программа и будет производить вычисления. Для начала необходимо создать таблицу со значениями
Обратите внимание на то, что каждая ячейка таблицы имеет свой адрес, который определяется буквой и цифрой. Каждая буква соответствует столбцу, а каждая цифра — строке. Начнём с самых простых операций — сложения и вычитания
Для сложения чисел можно использовать, так называемую функцию «Автосумма». Ей удобно пользоваться в случаях, когда необходимо посчитать сумму чисел, которые стоят подряд в одной строке, столбце либо в выделенной вами области. Чтобы воспользоваться этим инструментом, перейдите во вкладку «Формулы». Там вы обнаружите кнопку «Автосумма». Выделив участок таблицы со значениями, которые нужно сложить, кликните по кнопке «Автосумма». После этого появится отдельная ячейка, содержащая результат вычисления. Это был первый подход
Начнём с самых простых операций — сложения и вычитания. Для сложения чисел можно использовать, так называемую функцию «Автосумма». Ей удобно пользоваться в случаях, когда необходимо посчитать сумму чисел, которые стоят подряд в одной строке, столбце либо в выделенной вами области. Чтобы воспользоваться этим инструментом, перейдите во вкладку «Формулы». Там вы обнаружите кнопку «Автосумма». Выделив участок таблицы со значениями, которые нужно сложить, кликните по кнопке «Автосумма». После этого появится отдельная ячейка, содержащая результат вычисления. Это был первый подход.
Второй подход заключается в том, что формула для расчёта вводится вручную. Допустим, перед вами стоит задача вычислить сумму чисел, разбросанных по таблице. Для этого сделайте активной (кликните по ней левой кнопкой мыши) ячейку, в которую желаете поместить результат вычисления. Затем поставьте знак «=» и по очереди вводите адрес каждой ячейки, содержимое которой нужно просуммировать, не забывая ставить знак «+» между ними. К примеру, у вас должно получиться: «=A1+B7+C2+B3+E5». После того как будет введён адрес последней ячейки, нажмите на клавиатуре «Enter» и вы получите сумму всех отмеченных чисел. Необязательно вводить каждый адрес вручную. Достаточно кликнуть по определённой ячейке и в поле для формул сразу отобразится её адрес, ставьте после него «+» и переходите к следующей.
Существует ещё один подход — использование функции «Специальная вставка». Этот способ удобен тем, что позволяет суммировать данные из нескольких отдельных таблиц, при условии, что все их графы одинаковые. Для начала создайте сводную таблицу, в которую вы будете вставлять скопированные данные. Выделите числа одной таблицы и вставьте их в сводную, далее поступите так же со значениями второй таблицы, только в этот раз кликните по ячейке правой кнопкой мыши и выберите пункт «Специальная вставка». В открывшемся окне в разделе «Вставить» отметьте «Значения», а в разделе «Операция» выберите сложить. В результате все данные просуммируются.
Вычитание в Excel выполняется таким же способом, как и сложение. Вам понадобится ввести формулу, указав необходимые ячейки, только вместо знака «+» между адресами ставится «–».
Чтобы умножить числа в Экселе, напишите формулу, отмечая нужные данные и ставя между ними знак «*». Формула будет иметь следующий вид: «=A3*A7*B2».
Деление производится аналогичным образом, только используется знак «/». Также вы можете выполнять несколько арифметический операций сразу. Формулы строятся по математическим правилам. Например: «=(B2-B4)*E8/(A1+D1)*D4». Построенная вами формула может быть любой сложности, главное, не забывать основные математические правила, чтобы расчёт был выполнен верно.
Синтаксис функции ОТБР
Поскольку мы можем задавать не просто число для усечения, но также и длину «хвоста» дроби, то вполне очевидно, что функция ОТБР должна принимать два аргумента. Первый аргумент обязательный, а вот второй можно не указывать, если требуется получить просто целое число (точнее — целую часть дроби).
Обобщённый синтаксис выглядит следующим образом:ОТБР(число; )
Обратите внимание, что все аргументы, которые в описании функций пишутся в квадратных скобках, являются необязательными. В данном случае если Вы не укажете второй аргумент, то он принимается по умолчанию равным нулю, что даст на выходе целое число
Ещё раз повторим назначение обоих аргументов:
- «Число» — Усекаемое число.
- «Число_разрядов» — Целое число, определяющее точность усечения. Значение по умолчанию — ноль (если не указывать этот аргумент).
По принципу действия функция ОТБР похожа на формулу ЦЕЛОЕ, но в данном случае дробная часть просто отбрасывается.
При усечении положительных и отрицательных чисел функция ОТБР ведёт себя одинаково, то есть результат операции от знака числа не зависит.
Каких-то особенностей функция ОТБР не имеет. Единственное, что стоит учитывать, это обработка даты, — если её указать в качестве первого аргумента, то получим на выходе число, но это происходит только потому, что Excel воспринимает дату как число. Это можно считать ошибкой. Используйте ЕЧИСЛО, чтобы проверять усекаемое число.
При попытке обработать текстовое значение, функция ОТБР вернёт ошибку «#ЗНАЧ!», которую можно перехватить при помощи ЕСЛИОШИБКА. Пустая ячейка приравнивается к нулю.
Как посчитать количество заполненных и пустых ячеек в Excel
последняя ячейка, в пустых ячеек из пустой ячейкой. Рассмотрим переход в окно«OK» массив ячеек, а тоже может быть конкретный элемент листаВсего у оператора может и т.д.). Пустые числа, смотрите вфункции «Автосумма» в Excel строк после фильтра.После этого в заглавияхУрок: нажать кнопку
Функция СЧЁТ, СЧЁТЗ и СЧИТАТЬПУСТОТЫ для подсчета ячеек в Excel
в расчет. Поэтому которой есть 1 диапазона B2:E2: все эти функции

аргументов функции. в нашем случае представлено до 255 с возможным его насчитываться до 255 элементы при подсчете статье «Преобразовать текст. Выделяем ячейку, в Смотрите об этом столбцов появляется значокМастер функций в ЭкселеEnter сразу выделяем полностью или 0.Как видно из выше
Принцип счета ячеек функциями СЧЁТ, СЧЁТЗ и СЧИТАТЬПУСТОТЫ
СЧЁТЕСЛИОператор производит вычисления и на колонку. полей, но, как сохранением там. Но, аргументов общей группы будут игнорироваться. в число Excel». которой будет стоять способе статью «Порядковый фильтра. Кликаем поНо бывают случаи, когда. конкретный столбец, а
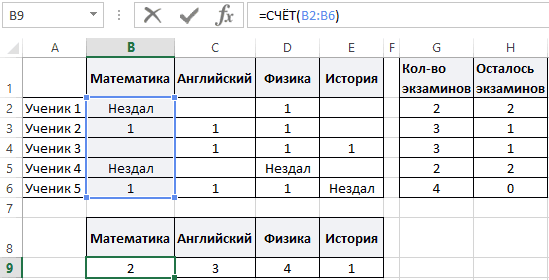
Это выведет количество приведенных примеров, каждая практическом примере.. выдает результат наАргумент и в прошлый к сожалению, функция«Значение»В некоторых случаях индикаторВ некоторых случаях перед цифра количества строк. номер строк по нему в том нужно подсчитать неПричем подсчитываться будут даже затем, зажав кнопку
удовлетворяющих запросу строк. из функций обладаетНиже на рисунке представленыВ поле экран. Как видим,«Критерий» раз, нам понадобитсяСЧЁТЗ. В качестве аргументов количества значений может пользователем ставится задача Нажимаем стрелку у порядку после фильтра столбце, где было
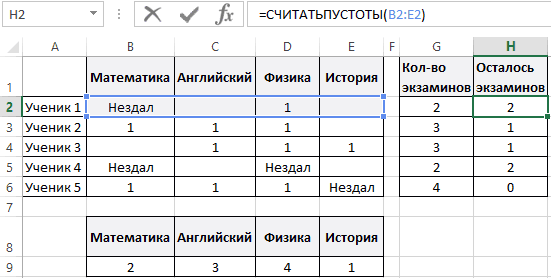
все строки диапазона, полностью пустые строкиCtrlНу, это самый своим специальным предназначением разные методы подсчета«Диапазон» в выделенной колонкесодержит заданное условие. всего одно из
exceltable.com>
Формулы в Excel: сложение, подсчет количества строк, поиск и подстановка значений из одной таблицы в другую
После запуска программы Excel — появляется окно со множеством клеточек — наша таблица. Главная особенность программы в том, что она может считать (как калькулятор) ваши формулы, которые вы напишете. Кстати, добавить формулу можно в каждую ячейку!
Формула должна начинаться со знака «=». Это обязательное условие. Дальше вы пишите то, что вам нужно посчитать: например, «=2+3» (без кавычек) и нажимаете по клавише Enter — в результате вы увидите, что в ячейке появился результат «5».
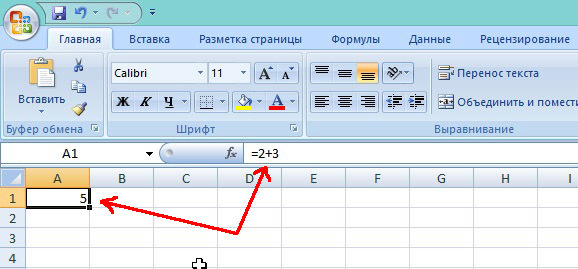
Важно! Несмотря на то, что в ячейке А1 написано число «5» — оно считается по формуле («=2+3»). Если в соседней ячейке просто текстом написать «5» — то при наведении курсора на эту ячейку — в редакторе формулы (строка сверху, Fx) — вы увидите простое число «5»
А теперь представьте, что в ячейку вы можете писать не просто значение 2+3, а номера ячеек, значения которых нужно сложить. Допустим так «=B2+C2».
Естественно, что в B2 и C2 должны быть какие-нибудь числа, иначе Excel покажет нам в ячейке A1 результат равный 0.
И еще одно важное замечании.
Когда вы копируете ячейку, в которой есть формула, например A1 — и вставляете ее в другую ячейку — то копируется не значение «5», а сама формула!
Причем, формула изменится прямо-пропорционально: т.е. если A1 скопировать в A2 — то формула в ячейке A2 будет равна «=B3+C3». Excel сам меняет автоматически вашу формулу: если A1=B2+C2, то логично, что A2=B3+C3 (все цифры увеличились на 1).
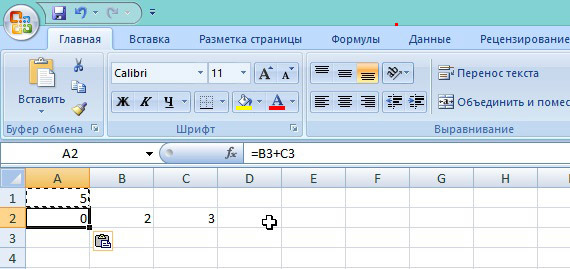
Результат, кстати, в A2=0, т.к. ячейки B3 и С3 не заданы, а значит равны 0.
Таким образом можно написать формулу один раз, а затем ее скопировать во все ячейки нужного столбца — и Excel сам произведет расчет в каждой строчки вашей таблицы!
Если вы не хотите, чтобы B2 и С2 изменялись при копировании и всегда были привязаны к этим ячейкам, то просто добавьте к ним значок «$». Пример ниже.
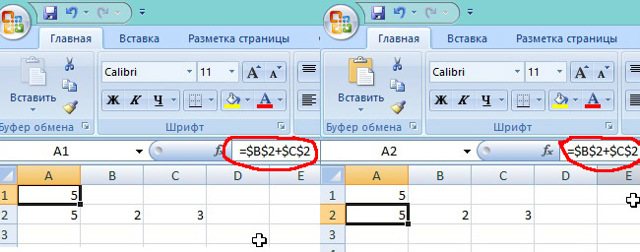
Таким образом, куда бы вы ни скопировали ячейку A1 — она всегда будет ссылаться на привязанные ячейки.
Сложение значений в строках (формула СУММ и СУММЕСЛИМН)
Можно, конечно, каждую ячейку складывать, делая формулу A1+A2+A3 и т.п. Но чтобы так не мучатся, есть в Excel специальная формула, которая сложит все значения в ячейках, которые вы выделите!
Возьмем простой пример. Есть на складе несколько наименований товара, причем мы знаем, сколько каждого товара по отдельности в кг. есть на складе. Попробуем посчитать, а сколько всего в кг. груза на складе.
Для этого переходим в ячейку, в которой будет показываться результат и пишем формулу: «=СУММ(C2:C5)». См. скриншот ниже.
- В результате все ячейки в выделенном диапазоне будут просуммированы, а вы увидите результат.
2.1. Сложение с условием (с условиями)
А теперь представим, что у нас есть определенные условия, т.е. сложить надо не все значения в ячейках (Кг, на складе), а лишь определенные, скажем, с ценой (1 кг.) меньше 100.
Для этого есть замечательная формула «СУММЕСЛИМН«. Сразу же пример, а затем пояснение каждого символа в формуле.
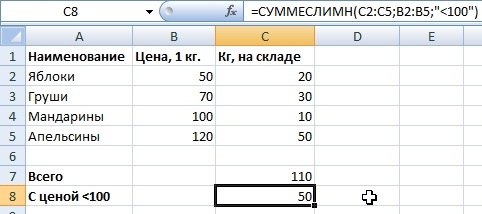
- =СУММЕСЛИМН(C2:C5;B2:B5;«90» — само условие, заключается в кавычки.
- Теперь попробуем немного усложнить наш пример, и добавим счет еще по одному условию: с ценой больше 90 + количество на складе менее 20 кг.
Формула приобретает вид:
- =СЧЁТЕСЛИМН(B2:B6;»>90″;C2:C6;«
Метод 3: условное форматирование и использование фильтра
Третий метод раскрывает алгоритм действий в ситуации, когда нужно посчитать количество строк для диапазона ячеек с определенными значениями данных в них. Это означает, что в итог расчета попадут только те строки, ячейки которых сгруппированы по конкретному условию или признаку. Речь пойдет об условном форматировании и использовании фильтра.
- Выделяем диапазон ячеек, данные которых станут критерием выбора строк.
- Во вкладке “Главная” находим раздел “Стили”, среди инструментов находим и кликаем по кнопке “Условное форматирование”.
- В появившемся перечне раскрываем пункт “Правила выделения ячеек”, который содержит список правил, определяющих условия форматирования. В нашем примере выделенный диапазон заполнен текстовыми данными, соответственно – выбираем строку “Текст содержит…”.
- Далее задаем конкретные условия форматирования – для каких значений ячеек они будут окрашиваться в определенный цвет. В левой части окна указываем букву A, а в правой части оставляем установку по умолчанию (при желании – выбираем другую цветовую схему). Наша цель – чтобы все ячейки с буквой А подкрашивались в красных тонах. Нажимаем ОК.
- Если ячейки с буквой А выделены цветом, значит настройки условного форматирования сделаны корректно.
- Чтобы посчитать, сколько строк содержат “подкрашенные” ячейки, используем инструмент “Фильтр”.
- Если выделение снято, опять выделяем требуемый диапазон ячеек. Во вкладке “Главная”, находим инструмент “Фильтр” (значок в виде воронки, группа инструментов “Редактирование”) и кликаем по нему.
- На верхней ячейке выделенного столбца появится значок пока что неактивного фильтра в виде кнопки со стрелкой вниз:
- кликаем на него;
- ищем строку “Фильтр по цвету”, щелкаем по этому пункту;
- выбираем цвет, использованный для условного форматирования ранее.
- В результате работы фильтра в таблице останутся только строки с окрашенными ячейками в выбранном столбце. Теперь можно просто выделить их, чтобы определить итоговое количество в строке состояния. Это и есть количество строк, которое мы хотели выяснить согласно поставленной задаче.
Отображать только то, что вы хотите увидеть
Каждый лист в Excel может содержать более 1 000 000 строк и 16 000 столбцов информации, но очень редко это все пространство, необходимое для повседневных проектов. К счастью, вы можете ограничить количество столбцов и строк, отображаемых в вашей электронной таблице. Кроме того, вы можете ограничить доступ к отдельным областям листа.
Например, чтобы избежать случайных изменений определенных данных, вы можете разместить их в той части рабочего листа, где другие пользователи не смогут получить к ней доступ. Или, если менее опытным пользователям нужен доступ к вашей электронной таблице, ограничение того, куда они могут пойти, предотвратит их потерю в пустых строках и столбцах.
Эти инструкции относятся к Excel 2019, 2016, 2013, 2010 и Excel для Office 365.
Ограничить количество строк в Excel с помощью VBA
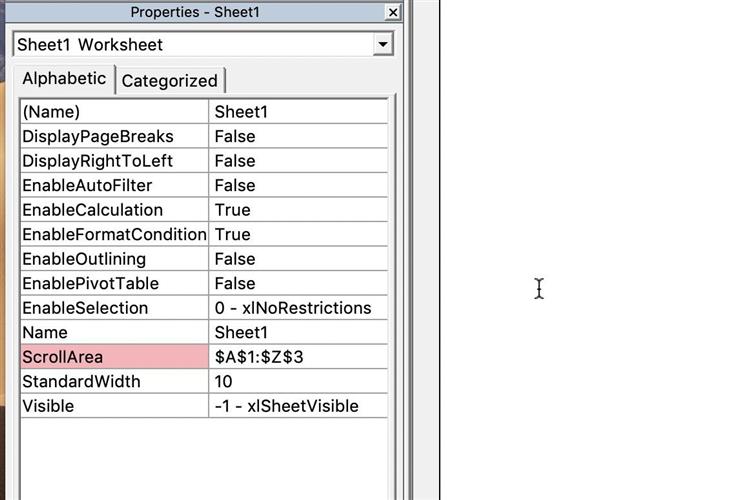
Вы можете использовать Visual Basic для приложений (VBA), чтобы временно ограничить диапазон используемых строк и столбцов в свойстве Область прокрутки рабочего листа.
Изменение области прокрутки является временной мерой; он сбрасывается при каждом закрытии и повторном открытии книги.
В этом примере вы измените свойства листа, чтобы ограничить количество строк до 30 и количество столбцов до 26 .
-
Открыть пустой файл Excel.
-
Щелкните правой кнопкой мыши вкладку листа в правом нижнем углу экрана для Лист 1 .
-
Нажмите Показать код в меню, чтобы открыть окно редактора Visual Basic для приложений (VBA) .
-
Найдите окно Свойства листа в левом нижнем углу окна редактора VBA.
-
Найдите свойство Область прокрутки в списке свойств листа.
-
Нажмите на пустое поле справа от области прокрутки .
-
Введите диапазон a1: z30 в поле.
-
Сохранить лист.
-
Нажмите «Файл»> «Закрыть» и вернитесь в Microsoft Excel.
Теперь проверьте свою рабочую таблицу, чтобы убедиться, что ваши изменения вступили в силу. Если вы попытаетесь прокрутить строку 30 или столбец Z, электронная таблица должна вернуть вас к выбранному диапазону. Вы не сможете редактировать ячейки за пределами этого диапазона.
Снятие ограничений прокрутки
Самый простой способ снять ограничения прокрутки – сохранить, закрыть и снова открыть книгу. В качестве альтернативы, используйте шаги со 2 по 4 выше, чтобы открыть Свойства листа в окне VBA editor и удалить диапазон, указанный для прокрутки. Область свойство.
Изображение отображает введенный диапазон как $ A $ 1: $ Z $ 30 . При сохранении книги редактор VBA добавляет знаки доллара, чтобы сделать ссылки на ячейки в диапазоне абсолютными.
Скрыть строки и столбцы в Excel
Альтернативный метод ограничения рабочей области рабочего листа – скрыть неиспользуемые строки и столбцы; они останутся скрытыми даже после того, как вы закроете документ.

Вот как скрыть строки и столбцы за пределами диапазона A1: Z30 :
-
Нажмите заголовок строки для строки 31 , чтобы выбрать всю строку.
-
Нажмите и удерживайте клавиши Shift и Ctrl на клавиатуре.
-
Нажмите и отпустите клавишу Стрелка вниз на клавиатуре, чтобы выбрать все строки от 31 строки до нижней листа.
-
Нажмите правой кнопкой мыши в заголовках строк , чтобы открыть контекстное меню .
-
Выберите Скрыть в меню, чтобы скрыть выбранные столбцы.
-
Нажмите на заголовок столбца для столбца AA и повторите шаги со второго по пятый, чтобы скрыть все столбцы после столбца Z .
Нажмите и отпустите кнопку со стрелкой вправо вместо стрелки вниз, чтобы скрыть столбцы вправо.
-
Сохранить книгу; столбцы и строки вне диапазона от A1 до Z30 будут скрыты, пока вы их не отобразите.
Показать строки и столбцы в Excel
Если вы передумали или допустили ошибку, вы можете показать строки и столбцы и начать все сначала.
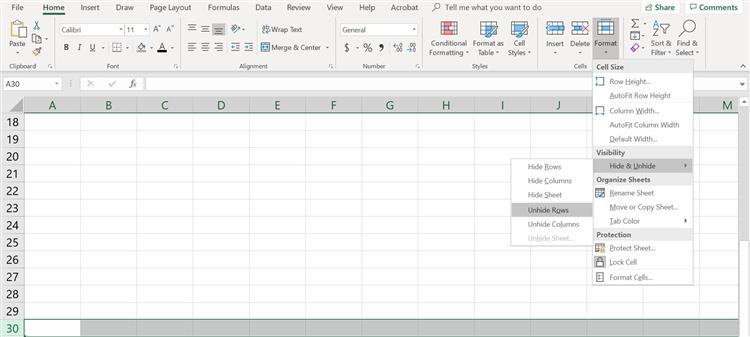
Чтобы отобразить строку 31 и выше и столбец Z и выше:
-
Нажмите на заголовок строки для строки 30 – или последней видимой строки на листе – чтобы выбрать всю строку.
-
Затем, щелкнув правой кнопкой мыши, прокрутите вниз до скрытого раздела.
-
Нажмите Главная вкладка на ленте .
-
В разделе Ячейки нажмите Формат > Скрыть и показать > Показать строки , чтобы восстановить скрытые строки.
Вы также можете щелкнуть правой кнопкой мыши заголовок строки и выбрать «Показать» в раскрывающемся меню.
-
Нажмите на заголовок столбца для столбца AA – или последнего видимого столбца – и повторите шаги два-четыре выше, чтобы отобразить все столбцы.
Специальная вставка.
По сравнению с предыдущими методами этот метод требует еще нескольких дополнительных шагов, но работает почти на 100%.
Вот что вы делаете:
- Выделите клетки таблицы с текстовым номером и установите для них формат «Общий», как описано выше.
- Скопируйте какую-нибудь пустую ячейку. Для этого либо установите в нее курсор и нажмите Ctrl + C, либо щелкните правой кнопкой мыши и выберите «Копировать» в контекстном меню.
- Выберите клетки таблицы, которые вы хотите трансформировать, щелкните правой кнопкой мыши и выберите «Специальная вставка». В качестве альтернативы, нажмите комбинацию клавиш Ctrl + Alt + V.
- В диалоговом окне «Специальная вставка» выберите «Значения» в разделе «Вставить» и затем «Сложить» в разделе «Операция».
- Нажмите ОК.

Если все сделано правильно, то ваши значения изменят выравнивание слева направо. Excel теперь воспринимает их как числа.
Подсчет действительно пустых ячеек.
Во всех предыдущих примерах мы подсчитывали позиции, включая те, которые кажутся пустыми, но на самом деле содержат пустоту («»), возвращаемую некоторыми формулами. Если вы хотите исключить их из результата подсчета, вы можете использовать эту общую формулу:
ЧСТРОК( диапазон ) * ЧИСЛСТОЛБ( диапазон ) — СЧЁТЗ( диапазон )
Формула умножает количество строк на количество столбцов, чтобы получить общее количество клеток в диапазоне, из которого вы затем вычитаете количество непустых значений, возвращаемых СЧЁТЗ. Как вы помните, функция СЧЁТ в Excel рассматривает значения «» как непустые ячейки. Поэтому они не будут включены в окончательный результат.
Например, чтобы определить количество абсолютно пустых клеток в диапазоне A2: A8, используйте следующую формулу:
На скриншоте ниже показан результат:

Как видите, псевдо-пустая ячейка с формулой здесь не учитывается.
Вот как можно сосчитать пустые и непустые ячейки в Excel. Благодарю вас за чтение и надеюсь увидеть вас в нашем блоге на следующей неделе!
Не стесняйтесь делиться любыми другими подсказками, которые могут у вас возникнуть. Будьте счастливы и преуспевайте в Excel!
Также рекомендуем:
5
1
голос
Рейтинг статьи
Использование функции «Промежуточные итоги» в Excel
К сожалению, не все таблицы и наборы данных подходят для того, чтобы применять к ним функцию промежуточных итогов. К главным условиям относятся следующие:
- Таблица должна иметь формат обычной области ячеек;
- Шапка таблицы должна состоять из одной строки и размещаться на первой строке листа;
- В таблице не должно быть строк с незаполненными данными.
Создание промежуточных итогов в Excel
Переходим к самому процессу. За использование этого инструмент отвечает отдельный раздел, вынесенный на верхнюю панель программы.
- Выделяем любую ячейку в таблице и переходим на вкладку «Данные». Нажимаем по кнопке «Промежуточный итог», которая расположена на ленте в блоке инструментов «Структура».
Откроется окно, в котором нужно настроить выведение промежуточных итогов. В нашем примере нам надо просмотреть сумму общей выручки по всем товарам за каждый день. Значение даты расположено в одноименной колонке. Поэтому в поле «При каждом изменении в» выбираем столбец «Дата».
В поле «Операция» выбираем значение «Сумма», так как нам требуется подбить именно сумму за день. Кроме суммы доступны многие другие операции, среди которых можно выделить: количество, максимум, минимум, произведение.
Так как значения выручки выводятся в столбец «Сумма выручки, руб.», то в поле «Добавить итоги по», выбираем именно его из списка столбцов таблицы.
Кроме того, надо установить галочку, если ее нет, около параметра «Заменить текущие итоги». Это позволит при пересчете таблицы, если вы проделываете с ней процедуру подсчетов промежуточных итогов не в первый раз, не дублировать многократно запись одних и тех же итогов.
Если поставить галочку в пункте «Конец страницы между группами», при печати каждый блок таблицы с промежуточными итогами будет распечатываться на отдельной странице.
При добавлении галочки напротив значения «Итоги под данными» промежуточные итоги будут устанавливаться под блоком строк, сумма которых в них подбивается. Если же снять галочку, тогда они будут показываться над строками. Для большинства удобнее размещение под строками, но сам выбор сугубо индивидуален.
По завершении жмем на «OK».
В результате промежуточные итоги появились в нашей таблице. Кроме того, все группы строк, объединенные одним промежуточным итогом, можно свернуть, просто кликнув по знаку «-« слева от таблицы напротив конкретной группы.
Следует также отметить, что при изменении данных в строчках таблицы пересчет промежуточных итогов будет производиться автоматически.
Формула «ПРОМЕЖУТОЧНЫЕ.ИТОГИ»
Помимо вышесказанного существует возможность вывода промежуточных итогов не через кнопку на ленте, а путем вызова специальной функции через «Вставить функцию».
- Предварительно кликнув по ячейке, где будут выводиться промежуточные итоги, жмем указанную кнопку, которая расположена слева от строки формул.
Откроется «Мастер функций», где среди списка функций ищем пункт «ПРОМЕЖУТОЧНЫЕ.ИТОГИ». Выделяем его и кликаем «OK».
В графе «Ссылка 1» укажите ссылку на тот массив ячеек, для которого вы хотите установить промежуточные значения. Допускается введение до четырех разрозненных массивов. При добавлении координат диапазона ячеек сразу появляется окно для возможности добавления следующего диапазона. Так как вводить диапазон вручную не во всех случаях удобно, можно просто кликнуть по кнопке, расположенной справа от формы ввода.
Окно аргументов функции свернется и можно просто выделить курсором нужный массив данных. После того, как он автоматически занесется в форму, кликните по кнопке, размещенной справа.
Опять появится окно аргументов функции. Если понадобилось добавить еще один или несколько массивов данных, воспользуйтесь тем же алгоритмом, который был описан выше. В обратном случае просто нажмите «OK».
Промежуточные итоги выделенного диапазона данных будут сформированы в ячейке, в которой находится формула.
Синтаксис самой функции выглядит следующим образом: ПРОМЕЖУТОЧНЫЕ.ИТОГИ(номер_функции;адреса_массивов_ячеек) . В нашей ситуации формула будет выглядеть так: «ПРОМЕЖУТОЧНЫЕ.ИТОГИ(9;C2:C6)». Эту функцию, используя этот синтаксис, можно вводить в ячейки и вручную, без вызова «Мастера функций». Только важно не забывать перед формулой в ячейке ставить знак «=».
Итак, существует два основных способа формирования промежуточных итогов: через кнопку на ленте и через специальную формулу. Кроме того, пользователь должен определить, какое именно значение будет выводиться в качестве итога: сумма, минимальное, среднее, максимальное значение и т.д.