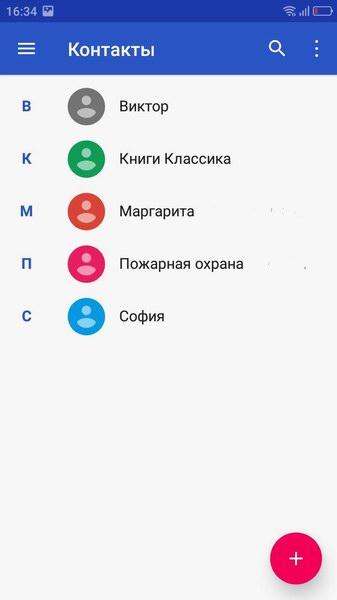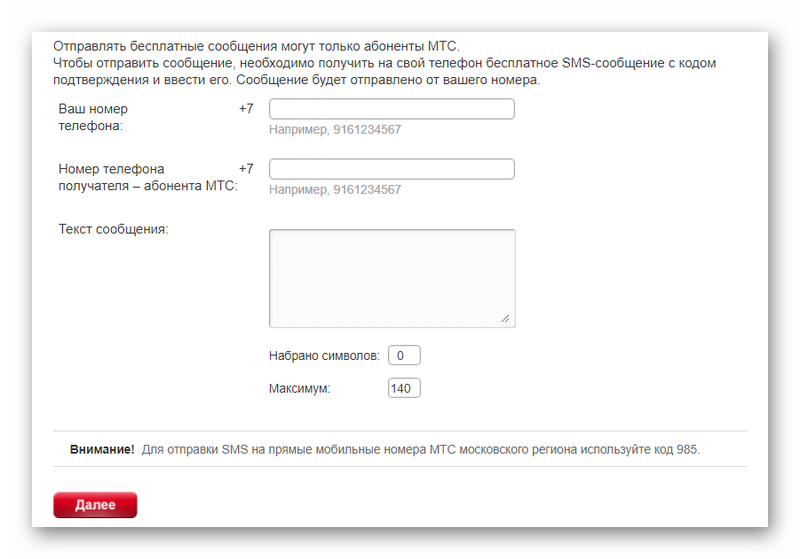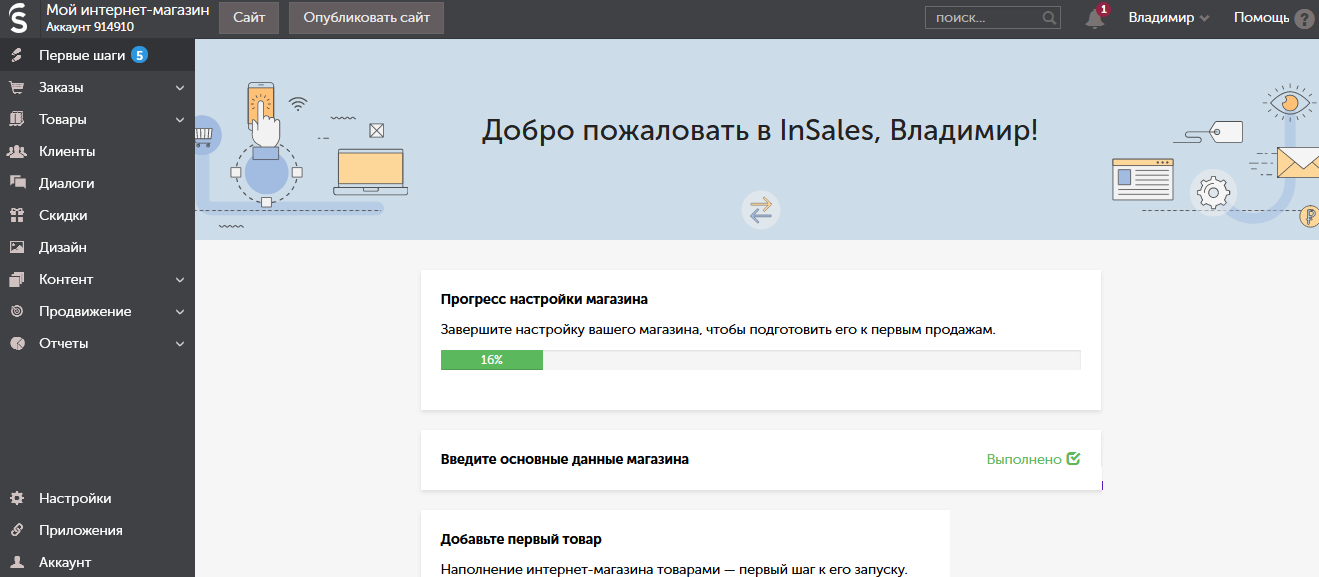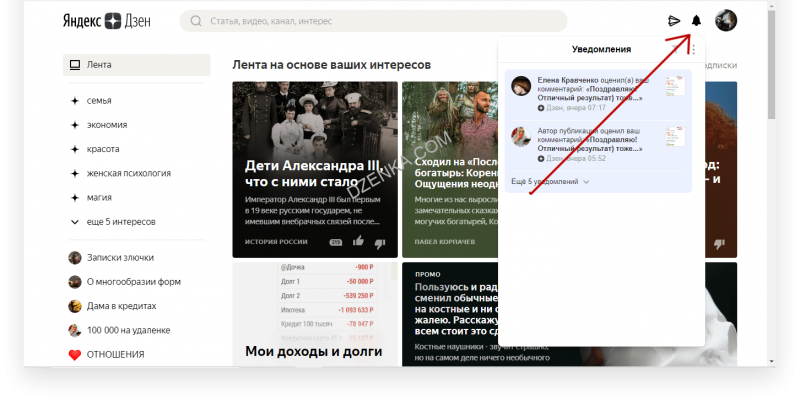Качественное копирование любых сайтов и лендингов
Содержание:
- Способы выделения текста в MS Word
- 2 метод. Использование онлайн-сервисов
- Как скопировать с сайта текст используя Word?
- А теперь подробно
- Четвёртый метод — использование графического редактора
- On-line сервисы для скачивания сайтов
- Второй метод — использование онлайн-сервисов
- Способы сохранения веб страниц
- Виды блокировок копирования текста на сайтах
- Специальные программы для скачивания сайтов
Способы выделения текста в MS Word
Выделение текста — одна из самых часто используемых операций при работе с текстовым редактором MS Word.
А раз операция часто используемая, значит и применять её надо с максимальной скоростью и эффективностью, чтобы не тратить на возню с мышью драгоценные секунды времени, со временем превращающиеся в часы и дни.
Начнем экономить уже сегодня, потому что сегодня я расскажу вам обо всех тонкостях работы с выделением текста.
Самое простое выделение текста в MS Word. Думаю, так могут сделать все, кто хотя бы мельком видел текстовый редактор
Как выделить текст в MS Word?
Самый простой способ выделения текста на странице — с помощью мыши. Я уверен, вы точно знаете как это делать: просто щелкните левой кнопкой мыши в том месте документа, откуда требуется начать выделение, зажмите левую кнопку мыши, и не отпуская её протяните курсор до конца области выделения. Вот и все дела!
Однако небольшие хитрости есть даже в этой простейшей операции:
- Одно конкретное слово можно выделить без всяких протаскиваний, простым двойным щелчком мыши.
- Чтобы выделить целое предложение, щелкните один раз левой кнопкой мыши на любой его части, одновременно с этим зажав и удерживая на клавиатуре клавишу «Ctrl». Можно воспользоваться и более экзотическим способом — установите курсор в любой части нужного предложения, и трижды нажмите на клавиатуре кнопку «F8».
- Чтобы выделить весь текущий абзац, щелкните три раза на любой его части левой кнопкой мыши. «Ctrl»и другие кнопки при этом удерживать не нужно.
- Чтобы выделить одну строку текста, щелкните один раз левой кнопкой слева от самой строки (на «полях» документа).
- Выделить весь текст документа можно аж 4-я способами:
- воспользоваться инструментом «Выделить» — «Выделить всё», расположенный в группе «Редактирование» на вкладке «Главная.
- Нажать комбинацию клавиш «Ctrl»+A на клавиатуре.
- Зажав и удерживая кнопку «Ctrl»на клавиатуре, щелкнуть один раз левой кнопкой мыши справа от текста (на «полях» документа).
- Три раза щелкнуть левой кнопкой мыши справа от текста (на «полях» документа).
- Что делать, если требуется выделить фрагмент текста, который не помещается на экране? Зажать левую кнопку мыши и начать бешено крутить колесо прокрутки? Есть способ намного лучше — установите курсор в том месте откуда планируется начать выделение, затем зажмите и удерживайте на клавиатуре кнопку «Shift», и двигайтесь до конца предполагаемого выделения. Не отпуская «Shift» щелкните левой кнопкой мыши, и получите полностью выделенный фрагмент текста.
- Точное выделение слов (например, при копировании пароля из документа, всегда есть шанс случайно скопировать лишний пробел) удобнее всего производить с клавиатуры. Установите курсор в начале выделения, зажмите Shift, и не отпуская её перемещайте курсор посимвольно, с помощью стрелок на клавиатуре. Если вместо «Shift» зажать комбинацию «Ctrl» + «Shift», то нажатие стрелок будет приводить к выделению слов, а не отдельных символов.
- Текст на листе можно выделять не только «по горизонтали», но и «по вертикали», колонками. Эта возможность появилась с выпуском MS Office 2007. Зажмите и удерживайте на клавиатуре кнопку «Alt», а затем, не отпуская её, «нарисуйте» мышью прямоугольник выделения.
Вертикальное выделение в MS Word во всей красе. Ума не приложу как это использовать, но сама возможность это сделать — радует!
Одно из самых полезных нововведений связанных с выделением текста, появившееся впервые в MS Office 2007 — возможность выделить и скопировать сразу несколько фрагментов текста, разбросанных по всему документу. Зажмите на клавиатуре «Ctrl» и удерживая её, просто перемещайтесь по документу и выделяйте нужные фрагменты мышью. Если затем скопировать их все скопом, то при вставке, разрозненные элементы скопируются в виде отдельных абзацев.
С помощью CTRL я выделил сразу несколько фрагментов текста
2 метод. Использование онлайн-сервисов
Сохранять сайты при помощи онлайн-сервисов довольно просто. Нужно зайти на такой ресурс, ввести в специальное окошко ссылку на выбранный вами сайт и сохранить архив с необходимой информацией на свой компьютер. Хотя на практике не всегда всё гладко получается.
Следует заметить, что найти русскоязычные, а тем более бесплатные сервисы очень сложно. И не всегда сразу получается сохранение. А если интернет-ресурс объёмный, то и результата иногда приходится ждать довольно долго. Но если вам всё же важен результат, давайте познакомимся с подобными сервисами поближе.
- Site2Zip.com — русскоязычный и бесплатный сервис с предельно простым интерфейсом. В специальной строке нужно ввести адрес интересующего интернет-ресурса, затем необходимую капчу и нажать кнопку «Скачать». Процесс небыстрый и с первого раза не всегда может получиться. Но в конечном счёте архивация сайта будет удачной.
- Webparse.ru — считается условно-бесплатным ресурсом. Один раз его услугами можно воспользоваться бесплатно. Остальное нужно оплачивать. Глубина пирсинга структуры сохраняемого сайта не настраивается. И чтобы убедиться, что он закачался полностью нужно сверять оригинал с копией самостоятельно.
- Web2PDFConvert.com — сервис, который создаёт PDF файлы со страницами сохраняемого веб-каталога.
- Web2pdfconvert — ресурс, позволяющий сохранить сайт – r-tools.org. Но как и большинство аналогичных сервисов, тоже платный.
Существуют множество подобных и платных сервисов, которые предлагают услуги по скачиванию целого сайта. Хотя, прежде чем пользоваться их услугами, подумайте, стоит ли платить, если можно воспользоваться специальной бесплатной программой?
Как скопировать с сайта текст используя Word?
Довольно простой и удобны метод. Но, для его использования понадобится часть времени на обработку компьютером запроса. В итоге же, на странице Ворд появится полная копия данного контента с сайта (со всеми фото).
Итак, в документе Ворд кликнем по меню «Файл». У нас открывается колонка, где нас интересует вкладка «Открыть». Кликнем по ней и в правом окне кликнем по изображению папочки. Далее, всплывает новое окошко, где нас интересует строка «Имя файла». В неё мы вписываем адрес страницы, которую мы не могли скопировать, нажимаем «Открыть».

Какое-то время компьютер обрабатывает наш запрос (данное время обработки зависит от мощности вашего компьютера и веса страницы, которую мы решили скопировать. Через пару минут, у меня в документе Word появляется полная копия страницы моего сайта, на который я поставил защиту от копирования.
Word с этой функцией справился лучше, чем предыдущее методы. Появился новый документ, адресом которого служит адрес моей страницы с сайта. Вам остаётся только почистить страницу от лишних элементов (например, баннеров, их Ворд также скопировал), и текст готов. Можете использовать данный текст по назначению.
А теперь подробно
1. Выделяем текст или его часть.
Подводим курсор (палочку) в самое начало текста, который нужно скопировать. Затем нажимаем на левую кнопку мышки и, не отпуская ее, как будто бы обводим строки. Когда они закрасятся каким-нибудь цветом (скорее всего, голубым), отпускаем кнопку мышки. Выделение при этом должно остаться.
2. Копируем то, что выделили.
Наводим курсор в любое место закрашенной части и нажимаем правую кнопку мышки. Появится список. При этом выделение должно остаться. В списке наводим на пункт «Копировать» и щелкаем по нему левой кнопкой мышки.
3. Открываем программу для вставки текста.
Это может быть Microsoft Word, WordPad, Блокнот или какая-то другая. Для ее открытия щелкаем по кнопке «Пуск» в нижнем левом углу экрана и из списка выбираем «Все программы».
Далее ищем пункт Microsoft Office и там выбираем Microsoft Office Word.
Если ничего подобного вы у себя не находите, откройте пункт «Стандартные» и выберите программу «WordPad» или «Блокнот».
4. Вставляем информацию в программу.
Когда программа откроется, нажимаем внутри нее, то есть по белой части, правой кнопкой мышки. Появится список, из которого выбираем пункт «Вставить».
Если все сделано правильно, то текст из интернета вставится в программу.
Картинки и фотографии обычно добавляются вместе с ним.
5. Сохраняем на компьютер.
Хоть информация и вставилась, но на компьютер она еще не записана. Чтобы это сделать, нужно нажать на кнопку «Файл» в приложении и выбрать «Сохранить» или «Сохранить как…».
Появится окошко, в котором нужно выбрать место в компьютере, куда следует записать данные.
Например, я хочу сохранить документ в Локальный диск D. Значит, выбираю диск D в этом окошке.
А если я хочу записать его сразу на флешку, то выбираю именно ее в этом окошке.
Кстати, прямо здесь, внутри, можно создать отдельную папку для текста.
После того как в окошке выбрано нужное место, обратите внимание на поле «Имя файла». В нем указано то название, которое система предлагает дать документу
Если оно не подходит, можно напечатать другое, более подходящее.
Когда место для файла выбрано и имя назначено, нажимаем кнопку «Сохранить».
Теперь полностью закрываем приложение и открываем то место на ПК, которое выбирали в окошке сохранения.
В моем случае это был Локальный диск D. Значит, открываю Пуск – Компьютер и захожу в диск D.
Там должен быть файл, открыв который, появится тот самый текст из интернета.
Как очистить текст от мусора
Зачастую скопированный текст добавляется в программу вместе с оформлением, какое было у него в интернете. Бывает, оно выглядит не очень симпатично.
Поправить это легко: нужно просто выделить текст (так же, как мы это делали при копировании) и нажать на вот такую кнопку вверху программы Word — она находится в закладке «Главная».
Сразу после этого у выделенных данных уберутся все эффекты.
P.S.
Это краткая инструкция по записи текста из интернета в компьютер. Если вы в чем-то не до конца разобрались, советую изучить подробную инструкцию вот по этой ссылке.
Четвёртый метод — использование графического редактора
А именно — Photoshop. Самый трудоёмкий, но зато самый надёжный способ сделать копию понравившегося дизайна на свой ресурс. Опять же, если вы не обладаете навыками работы в этой программе, а также не умеете верстать готовый шаблон, то без помощи специалиста не обойтись.
Честно, я даже не знаю, сколько стоит подобная услуга у дизайнера. Найти точный ценник можно на какой-нибудь бирже фриланса. Используя этот метод, вы можете быть уверены в том, что получите качественную копию, и поставить её на свой сайт не составит труда.
Для самостоятельного изучения Фотошопа могу порекомендовать замечательный курс Зинаиды Лукьяновой — «Фотошоп с нуля в видеоформате 3.0».

Главное преимущество заключается в том, что здесь не играет роли CMS понравившегося проекта. Скопированный шаблон можно будет установить на WP, DLE, Opencart и любые другие платформы.
On-line сервисы для скачивания сайтов
Если нет желания или возможности скачать программу на компьютер, тогда стоит обратить внимание на On-line сервисы. Это специальные сайты, которые предназначены для сохранения файлов веб-страницы на ПК
Преимущества таких сервисов:
- нет необходимости скачивать программы и засорять память компьютера;
- отсутствие риска занести вирус в систему;
- возможность пользования сервисом в любое время;
- доступно большое количество различных сайтов.
В интернете найти подобные порталы не составит проблем, но выбрать подходящий вариант весьма проблематично. Рассмотрим самые лучшие сайты, которые находятся в открытом доступе.
Site2Zip com
Лучший бесплатный онлайн-сервис, где можно сохранить данные сайта на компьютер. В настройках можно выбрать русский язык, что заметно упрощает работу. Страница сервиса имеет простой интерфейс, простенький дизайн и всего несколько кнопок. В специальную строку нужно ввести желаемый адрес, пройти проверку с помощью капчи и нажать кнопку «Скачать».
Время скачивания зависит от скорости интернета. Процесс долгий, не стоит рассчитывать на быстрое завершение работы. После окончания загрузки все файлы будут доступны в архиве.
Плюсы сервиса: бесплатный доступ, есть русская версия, простое управление, загрузка одним файлом. Минусы – долгое скачивание.
Webparse
Еще один онлайн сервис, который позволяет скачать файлы сайта только один раз. Для дальнейшего пользования придется платить определенную сумму. Деньги перечисляются с помощью электронных платежей (банковская карта, интернет кошельки, терминалы).
Процесс работы сервиса не отличается от остальных, нужно просто ввести адрес сайта и начать загрузку. Портал оформлен полностью на русском языке, проблем во время работы не возникнет. Все файлы будут доступны в одном архиве.
Время загрузки среднее, нет возможности выбрать определенные параметры и файлы для скачивания. Особенностью этого ресурса является доступ к мобильной версии. Это позволяет загружать информацию сайта с помощью телефона.
Преимущества Webparse: русскоязычный, понятный интерфейс, загрузка одним файлом, мобильная версия.
Недостатки – доступно только разовое скачивание, для дальнейшего пользования потребуется заплатить определенную сумму.
Есть и другие оn-line сервисы для скачивания сайтов, среди которых стоит выделить Web2PDFConvert и r-tools. В интернете можно найти большое количество похожих порталов, однако пользуйтесь только проверенными сервисами, чтобы в дальнейшем не возникало проблем.
Второй метод — использование онлайн-сервисов
Как вы помните, я сторонник использования различных инструментов для автоматизации ручной работы. Даже для таких случаев разработали вспомогательный софт.
2.1. Xdan.Ru
Бесплатный, простой и доступный сервис. Копия сайта создаётся в два клика. Всё, что я сделал — зашёл на главную страницу, ввёл адрес своего блога и нажал на кнопку «Создать копию». Через несколько минут процесс завершился и я получил архив с копией сайта. Вот, что я получил:

Интересующие вас файлы (в случае WP) находятся в папке wp-content. В папке «themes — img» лежат все необходимые изображения, из которых можно сделать рип сайта. Файлов со стилями я не нашёл, но их легко выгрузить через браузер. Снова захожу на страницу своего блога, нажимаю правую кнопку мыши и выбираю в меню «Исследовать элемент».
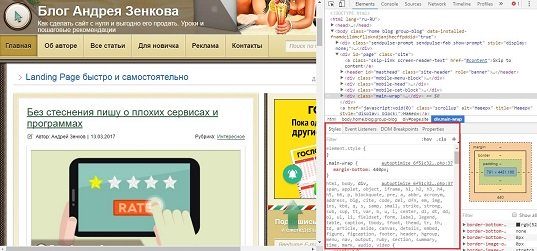
Меня интересует окошко Styles. Дальше просто выделяю все стили, копирую и вставляю в нужный файл с расширением css. Преимущества Xdan очевидны — простой и бесплатный проект, который даёт годный к дальнейшей работе материал. Но, опять же, для дальнейших действий потребуются знания или специалист, который таковыми обладает. Подобных сервисов в интернете больше не нашёл.
2.2. Recopyrirght
Сервис чем-то похож на CLP. Даёт возможность сделать рип сайта любой сложности. При первом использовании можно воспользоваться тестовой попыткой. На главной странице в поле «Введите сайт» я указываю ссылку на свой блог. После этого нажимаю кнопку «Создать копию».
Меня отправили в демо-кабинет, где я добавил свой блог в список сайтов. После этого в таблице напротив своего сайта нажал на кнопку «Создать копию» и процесс запустился.
По окончании процесса копирования всех файлов можно получить копию с большинством файлов ресурса. Я ждал около 15-20 минут, пока завершится процесс. Ожидания не оправдались. Сервис выдаёт сырой вариант, из которого трудно сделать рип и поставить на собственный проект. Но если постараться, то сделать можно. Но вот оправдывает ли результат затраченного времени, если есть множество других вариантов, — большой вопрос.
Способы сохранения веб страниц
Google Chrome
1. Способ
Заходим на ту Web страницу, которую хотим сохранить, нажимаем на горячие клавиши Ctrl + S, после чего появится вот такое окно, где по умолчанию мне предлагается сохранить страницу в папку Downloads, но если нажать, как показано на картинке на кнопку с треугольником можно изменить путь сохранения на любой свой.
Имя файла: оставляете все как есть или меняете на свое.
Тип файла: оставляйте веб страница полностью.
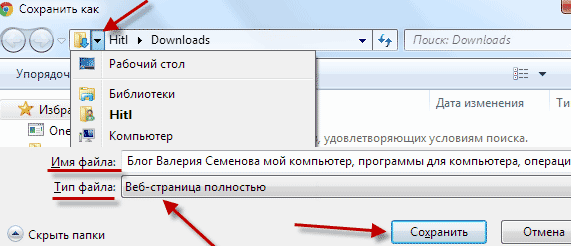
2. Способ
Сохраняем веб страницу формат PDF
Данный формат широко используется для изготовления электронных книг, но главный плюс этого формата это возможность копирования текста с тех сайтов, у которых стоит защита на копирование контента, а данный способ обходит эту защиту хоть он не единственный, но тема сейчас не об этом.
Выбрали интересную страничку сочетая клавиш Ctrl + P вызываем вот такое окно ничего здесь не делаем просто жмем Сохранить.
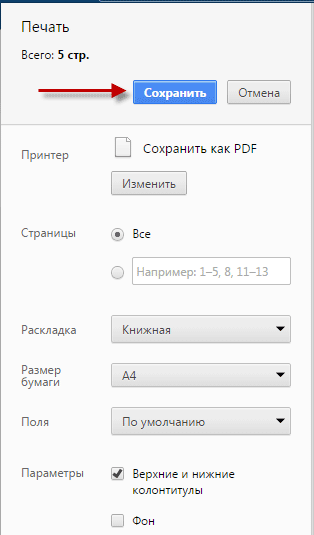
Появится следующие окошко, как на первой картинке, где также прописываем пути сохранения, если, нужно не забывая все сохранить.
Теперь чтобы открыть сохраненные файлы просто двойным кликом левой кнопкой мыши запускаем и смотрим без всякого интернета скопированную информацию.
Если вы не знаете где найти сохраненный файл, тогда вот эта статья вам будет в помощь.
Mozilla Firefox
Здесь действия ни чем практически не отличаются от первого примера, нашли сайт ⇒ зашли на него ⇒ заинтересовало ⇒ жмем Ctrl + S, появится меню для сохранения файла.
Единственное отличие это Тип файла: можно выбрать веб страница полностью, что самое логичное, но есть текстовый формат tht, который не имеет графики, работает в основном текстовом редакторе Блокнот.
Также есть еще 2 два формата кому интересно можете их протестировать.

В отличии от браузера Chrome у Mozilla нет возможности сохранения в PDF но не беда этот пробел легко восполнить с помощью специального плагина который мы сейчас установим, что в будущем пригодиться это умение по поиску и установке дополнений для браузера.
Сочетаем клавиши Ctrl + Shift + A, входим в Меню дополнений в строке поиска вводим название плагина Printpdf нажимем на поиск.

Буден найден нужный плагин, устанавливаем его.
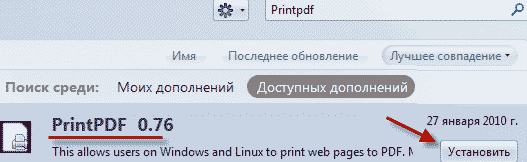
после установки нужно будет перезапустить браузер, что будет вам предложено.

Вот и все теперь, чтобы сохранить веб страницу в pdf в левом углу браузера кликаем по вкладке Файл в открывшемся окне выбираем пункт Print to PDF, ну а дальше выше описанными способами.
Если у вас нет сверху браузера панели как показано у меня, то это легко поправить кликаем правой кнопкой мыши по верху окна браузера должен появится список, напротив каждого пункта ставим галочки.
Ваш список будет немного другой, но это совсем не важно. На этом пока все, если, что не ясно задавайте вопросы или пишите свои дополнения
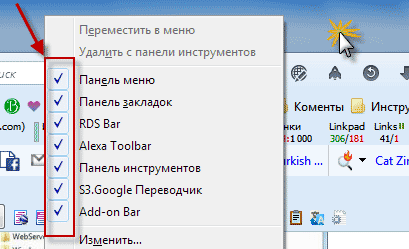
На этом пока все, если, что не ясно задавайте вопросы или пишите свои дополнения.
Валерий Семенов, moikomputer.ru
Виды блокировок копирования текста на сайтах
Часто пользователям нужно только дублировать название подзаголовка или небольшую часть предложения для поисковиков, чтобы не писать этот текст вручную. Но сделать это не удается.
Блокировка действует разными способами:
- Самая популярная защита от копирования текста на веб-страницах — это когда нельзя выделить определенный участок текста. В этом случае блока установлен не на контекстное меню, а на выделение;
- Тоже довольно часто бывает, когда текст копировать получается, но при вставке его в другом месте к выделенному участку добавляется подпись. В ней часто находится url, где был взят текст или сообщение другого рода;
- Отказывает в работе правая кнопка мыши — этот блок тоже довольно популярен в сети.
Последний случай достаточно просто обходится. Чтобы скопировать нужный кусок статьи, выделите его и нажмите 2 клавиши одновременно CTRL+C. После этого вставьте его в блокнот или на другом сайте горячими клавишами CTRL+V или нажмите ПКМ и выберите пункт контекстного меню «Вставить».
Специальные программы для скачивания сайтов
Разработчики приложений создают специальные программы, которые позволяют быстро скачать необходимый сайт в интернете. Для этого нужно знать, какие утилиты лучше применять, принципы их работы и прочие нюансы.
HTTrack WebSite Copier
Это приложение является лучшим среди бесплатных программ для сохранения интернет-страничек в оффлайн режиме. Скачать его можно с официального сайта разработчика или на других порталах.
Как пользоваться утилитой:
- для начала нужно скачать приложение на компьютер, установить и запустить;
- появится окно с настройками, где нужно будет выбрать язык, среди перечисленных вариантов выделяем русский;
- после этого откроется окно, где нужно подписать проект, указать категорию и место для загрузки сайта;
- далее, в специальной графе вводим адрес самого сайта для скачивания.
Через несколько минут программа автоматически загрузит все данные из веб-страницы в указанную папку на компьютере. Информация будет доступна в off-line режиме в файле index.htm.
Сама по себе утилита проста в использовании, интерфейс несложный, сможет разобраться любой пользователь. Есть возможность настроить программу под себя, например, запретить скачивать картинки с сайта или отметить только желаемые страницы. Среди плюсов можно выделить: бесплатную версию, простой интерфейс, быстрое сохранение сайта. Минусов не обнаружено, так как утилита имеет большое количество положительных отзывов со всего мира.
Teleport Pro
Продолжает список лучших программ Teleport Pro. Это одно из самых старых приложений, которое позволяет скачать сайт на компьютер. По сравнению с прошлой утилитой, эта программа платная, ее стоимость на официальном портале составляет $50. Для тех, кто не хочет платить, есть тестовая версия, которая даст возможность пользоваться приложением определенный период времени.
После скачивания и установки откроется главное окно утилиты, там нужно указать параметры для сохранения сайта. Предлагается выбрать такие варианты: сохранить загружаемую копию, дублировать портал, включая структуру, сохранить определенный тип файлов, сохранить все интернет-ресурсы, связанные с источником, загрузить файлы по указанным адресам, скачать страницы по ключевым словам.
Далее создается новый проект, где указывается адрес самого сайта, а также папка для сохранения данных. Чтобы запустить программу, нужно нажать на кнопку «Start». Оффлайн доступ к файлам сайта будет открыт уже через несколько минут.
https://youtube.com/watch?v=Q3n9vsrE9P4
Положительные стороны приложения – простота в использовании, удобное и быстрое скачивание. Среди минусов стоит выделить платную версию, которую смогут купить далеко не все пользователи.
Offline Explorer Pro
На этом список программ для скачивания сайтов не заканчиваются. Есть еще одна платная утилита, которая имеет большое количество функций и возможностей. На официальном сайте можно скачать бесплатную версию, но она будет иметь ряд ограничений на сохранение файлов. Полная версия приложения делиться на три пакета: Standard, Pro и Enterprise. Стоимость стандартной утилиты обойдется в $60, а с расширением Pro – $600.
Как и в большинстве программ, процесс скачивания начинается с создания нового проекта. Там вводится название, веб-адрес, необходимая папка на компьютере. Также сеть большое количество настроек, которые позволяют скачать только самую нужную информацию. Предлагается сохранить только текст или с картинками. Программисты и разработчики сайтов точно ее оценят.
После регулировки параметров нужно нажать на кнопку «Загрузка», и утилита начнет сохранять файлы на ПК. Скачивание длится недолго, уже через несколько минут данные сайта будут в папке. Преимущества – многофункциональность, доступна русская версия, быстрая загрузка. Недостатки – только платная версия, которая стоит недешево.
Webcopier
Еще одно платное приложение, которое имеет бесплатную версию, действующую 15 дней. Процесс работы похож на предыдущие программы. Необходимо создать новый проект, заполнить информацию о сайте, ввести адрес и указать папку для загрузки. Нажатие кнопки «Start download» позволит запустить работу утилиты. Скорость скачивания среднее, ниже, чем у других программ. Приобрести полную версию можно за $40.
Плюсы – приятный интерфейс, удобные настройки, простое управление.
Минусы – платная версия.