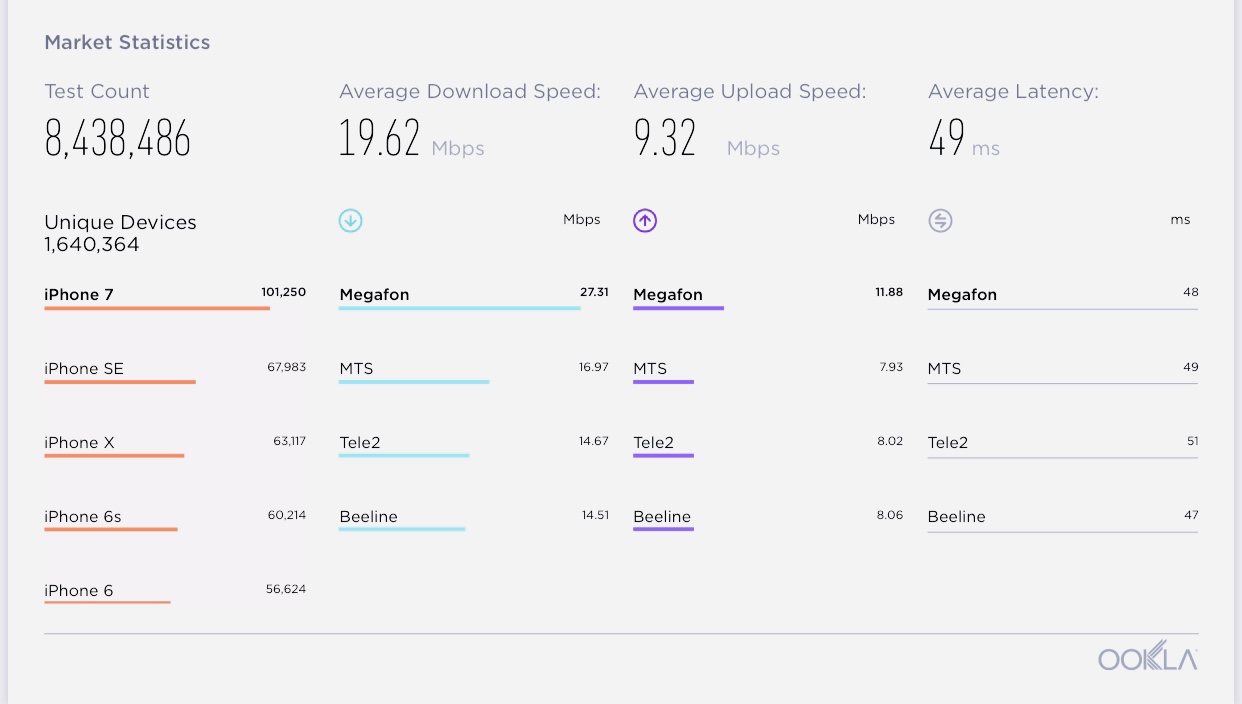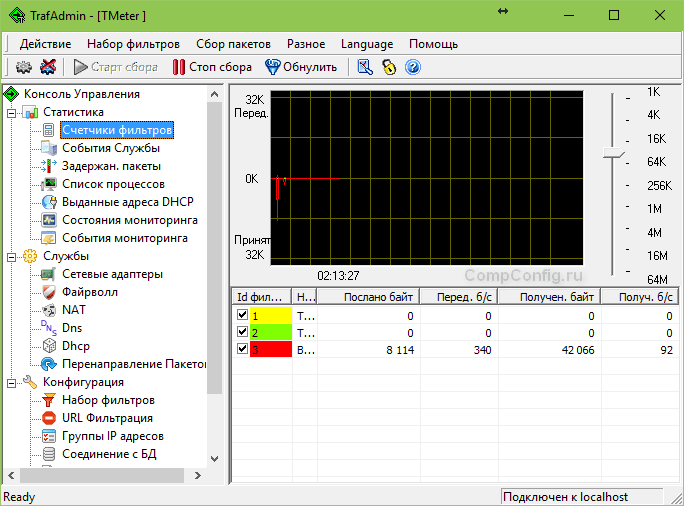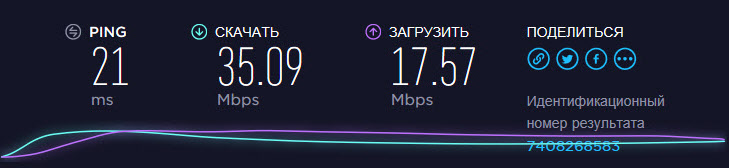Проверить скорость интернета
Содержание:
- Веб-сервисы
- Скорость интернета МТС «Тарифище»
- Как работают сервисы для проверки скорости интернета
- Проверка скорости интернета
- Максимальная скорость 4G интернета МТС
- Способы измерить скорость интернета Ростелеком
- Средняя скорость интернета в России
- Как пользоваться сервисом speedtest от Ookla?
- Подготовка оборудования
- Как проверить скорость wi-fi соединения
- Как проверить скорость интернета на телефоне через Вай-Фай
- Другие способы проверки
- В чем измеряется скорость интернета: биты, байты?
Веб-сервисы
2ip.ru
Проверить скорость Интернета с помощью сервиса 2ip проще простого: нажимаем кнопку «Тестировать» и ждем 1-2 минуты.
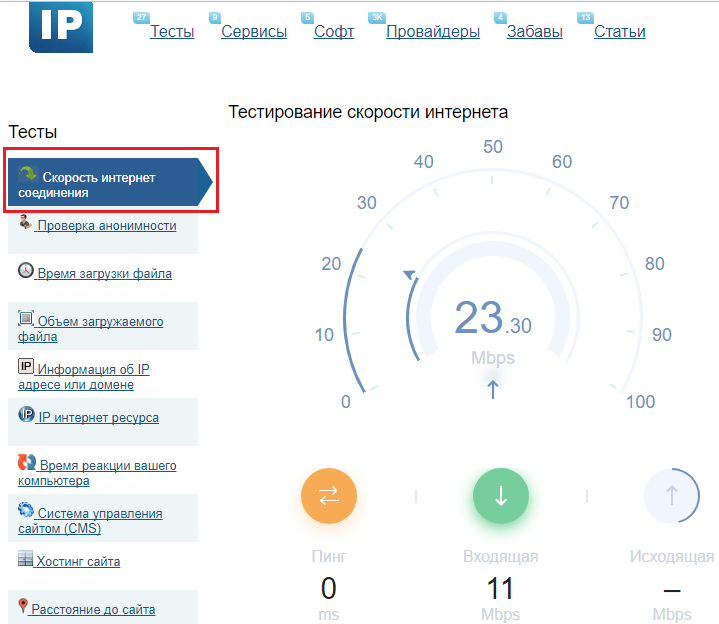
Помимо показателей пинга, а также входящей и исходящей скоростей, 2ip позволяет узнать:
- Средние скоростные показатели Интернета в вашем городе.
- Средние скоростные показатели среди абонентов вашего провайдера.
- Лучшие тесты по всем провайдерам за текущие сутки.
- Общее количество измерений среди всех провайдеров.
Такой своеобразный бенчмарк. Ниже на странице приведена таблица десяти последних измерений.
Кстати, на дату проверки ни один из крупнейших лидеров рынка провайдерских услуг в РФ, Беларуси, Украине и Казахстане — Ростелеком, ByFly, Укртелеком, Казахтелеком, МТС, Билайн, Акадо, Йота, Дом.ру, Ситилинк и ТТК, так и не стал рекордсменом. Первые места заняли небольшие и не слишком известные компании.
И еще. Если вам есть, что рассказать об услугах вашего интернет-провайдера другим пользователям, можете оставить на сайте отзыв о нем.
SpeedTest
SpeedTest — еще один простой бесплатный сервис подобного назначения. Чтобы запустить проверку, достаточно кликнуть кнопку «Начать». Результат отобразится на экране через пару минут.
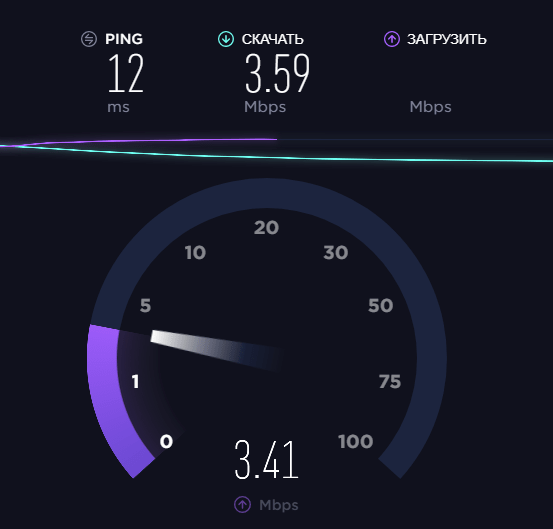
Кстати, если вы зарегистрируетесь на Спидтесте (это тоже бесплатно), то сможете сохранять результаты проверок в своем аккаунте и делиться ссылками на них с другими юзерами.
Помимо веб-сервиса, доступного онлайн через браузер с любого устройства, SpeedTest существует в виде приложения для стационарных (Windows, Mac OS X) и мобильных (iOS, Android, Windows Mobile, Amazon) платформ.
Яндекс.Интернетометр
Сервис Яндекс.Интернетометр определяет скорость входящего и исходящего соединений без пинга. Однако в дополнение к этому он показывает подробную информацию о вашем интернет-соединении, операционной системе и браузере, в котором вы запустили проверку. Жаль только, что бенчмарков и возможностей сохранять результаты тестирования здесь не предусмотрено.

Для запуска проверки нажмите кнопку «Измерить». Результат, как и у конкурентов, появляется на экране через 1-2 минуты.
2ip.ua
2ip.ua очень напоминает набором функций одноименный сервис в домене «ru» и отличается от него лишь стилем оформления. Кроме кнопки тестирования скорости интернета, на этом ресурсе содержится рейтинг украинских провайдеров и показатели 20 последних проверок.
Пользователям с российскими IP сайт 2ip.ua открывается на русском языке, жителям Украины — на украинском.
 Для начала проверки нажмите кнопку «Тестировать». Результат отобразится через то же время, что и у остальных.
Для начала проверки нажмите кнопку «Тестировать». Результат отобразится через то же время, что и у остальных.
Speedcheck
Сервис Speedcheck.org/ru/ позволяет тестировать наиболее высокоскоростные подключения на всем протяжении маршрута с максимально высокой точностью. И всё потому, что его серверные сети построены на оборудовании, которое поддерживает скорость 40 Гбит/с. Для сравнения: большинство подобных сервисов измеряют скорость Интернета лишь на отрезке от точки доступа или компьютера пользователя до сервера провайдера. Результаты такой проверки, как правило, всегда завышены, поскольку не учитывают время прохождения пакетов по остальному участку маршрута.
Пользоваться сервисом Speedcheck, пожалуй, проще, чем аналогами. Для запуска теста достаточно кликнуть единственную на странице кнопку «Начать проверку». Ход измерения скорости – сначала при скачивании, потом при загрузке, отображается в реальном времени:
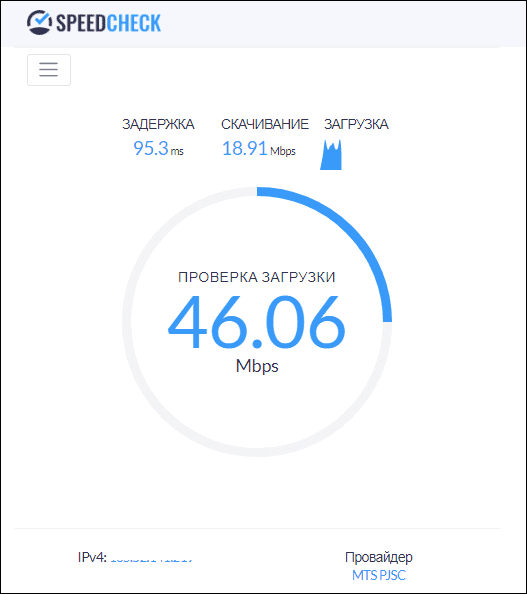
А результат выводится на экран в наглядном, обобщенном виде:
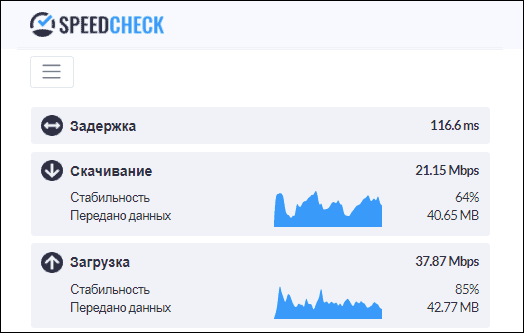
Пока вы не удалили из браузера кэш страницы, сервис хранит историю ваших проверок. Чтобы иметь к ней постоянный доступ с любого подключенного к Интернету устройства, создайте учетную запись пользователя Speedcheck. Для этого щелкните в верхнем меню пункт «История» и следом – кнопку «Регистрация».
И главное. Измерение скорости интернет-соединения выдает показатели, которые можно лишь сравнивать между собой. А что делать, если они не радуют, никто не рассказывает. Никто, кроме Speedcheck: прокрутите страницу с результатом проверки вниз – здесь находится справочник «Полное руководство по выполнению спид тест» на русском языке.
Из руководства вы узнаете:
- Как выполнить проверку скорости подключения.
- Что представляет собой интернет-соединение.
- Какие бывают модемы и роутеры.
- Почему у вас медленный Интернет, и как определить, что делает его таким.
- Как устранить неисправность, замедляющую подключение.
- Что делать, если ничего не помогает.
А еще вы можете использовать Speedcheck на мобильных устройствах. Приложения для Android и iOS доступны в AppStore и Google Play совершенно бесплатно.
Скорость интернета МТС «Тарифище»
Выше уже говорилось о влиянии сторонних факторов на скорость интернета МТС. Повлиять на них не удастся ни провайдеру, ни абоненту, поскольку они связаны с окружающей средой и временем (время встречается реже). Именно поэтому рассматривать качество подключения на отдельно взятой тарификации бессмысленно, поскольку объективно сравнить условия удастся только в исключительных случаях, когда ничто не мешает приёму сигнала.
Но подобное маловероятно, поскольку к снижению показателей приводит:
- зона покрытия и текущий уровень сети в конкретно взятом городе или районе (3G, 4G, а в ближайшем будущем и 5G);
- нагрузка на сеть (количество пользователей, одновременно пользующихся связью);
- погодные условия (в дождь и ненастье качество соединения падает);
- особенности местности (высокие здания, холмы и иные препятствия способны снизить надёжность сигнала даже когда радиовышка находится поблизости).
Как работают сервисы для проверки скорости интернета
Практически все приложения измеряют несколько параметров. Таких как:
Скорость
Для начала стоит разобраться, что такое скорость интернета. По сути – это время, за которое передаются данные с компьютера абонента и, наоборот, загрузка из Сети:
Указывается в Мб/сек (мегабиты в секунду) или МБ /сек (мегабайты в секунду). В идеале показатели должны быть в диапазоне от 15 до 45. При такой скорости соединения можно спокойно просматривать фильмы в формате HD, без проблем загружать «тяжелые» файлы и играть в онлайн-игры, не говоря уже о загрузке страниц браузера.

Ping
Это время ответа сервера на запрос пользователя, которое измеряется в миллисекундах. Чем показатель ниже, тем, соответственно, быстрей загружаются страницы. Например:
- Ping ниже или чуть больше 40 мс – хороший показатель, можно без проблем играть в онлайн-игры, в которых от игрока требуется быстрота реакции
- Ping в диапазоне от 40 до 100 мс – позволяет спокойно смотреть фильмы, загружать страницы сайтов, для игр-стратегий.
- Ping больше 100 мс – плохой показатель. Видео смотреть можно, но только при высокой скорости интернета. Но даже в таком случае возможны «подвисания». Сайты загружаются без проблем, а вот нормально поиграть в игры не получится.

Что такое джиттер
В буквальном переводе – «дрожание». Если применять к WiFi – то это «прыгающая» величина пинга. Осложняет работу IP-телефонии – появляются посторонние шумы, булькающие звуки. Причина – большая загруженность частного канала или неправильная конфигурация сети.
В идеале, при стабильном интернет – соединении показатель джиттера должны быть приближены к нулю. В противном случае гарантировано «зависание» и долгий отклик в онлайн-играх (особенно если требуется быстрая реакция). Даже не очень высокое значение джиттера критично для передачи голосовых, видео-трансляций в реальном времени. Изображение может «распадаться» на пиксели, дергаться.
Как пользоваться сервисами
Как правило, подобные программы довольно просты в использовании. Все, что нужно нажать кнопку «запустить» или «проверить» (в зависимости от интерфейса). Самое главное – не стоит доверять одной проверке. Для получения актуальных данных стоит запустить приложение минимум 3 раза, а после несложных математических действий вывести среднее значение. Которое и будет отображать максимально приближенное к реальности всех значимых показателей.

Проверка скорости интернета
Просто нажмите «Начать тестирование» и подождите примерно 1 минуту.
Расшифровка данных и терминов
- Поставщик — ваш провайдер.
- Тип соединения — метод подключения к интернету.
- IPv4/IPv6 — Тип Интернет-протокола, который используется для идентификации устройств в сети.
- ASN — Стандарт записи, описывающий структуры данных для представления, кодирования, передачи и декодирования данных.
- Система — браузер и операционная система устройства, с которого вы проводите проверку скорости доступа в интернет.
- Загрузка — значение скорости загрузки ИЗ сети. Чем выше этот показатель, тем быстрее открываются страницы (сайты), фотографии, видео воспроизводится в лучшем качестве, быстрее загружаются файлы на компьютер или смартфон. Чем выше цифры — тем быстрее загружаются данные.
- Выгрузка — скорость загрузки файлов с компьютера (смартфона) в сеть. Чем выше показатель «выгрузка», тем быстрее вы загрузите со своего смартфона или компьютера фотографии, видео, документы или любые другие файлы в социальные сети, в любой онлайн сервис хранения файлов и т. д.. Чем выше цифры — тем быстрее выгружаются данные.
- Пик — Максимальная скорость во время проведения измерений скорости Загрузки или Выгрузки.
- Среднее — Средняя скорость во время проведения измерений скорости Загрузки или Выгрузки.
- Задержка — время прохождения сигнала от вашего смартфона или компьютера до сервера. Чем меньше цифры — тем быстрее пинг (связь).
Значения скорости загрузки и выгрузки
| Скорость | Значение |
| до 3 Мбит/сек. |
Загрузка: Очень низкое значение скорости. При такой скорости сайты очень медленно открываются, изображения загружаются с большой задержкой. Просмотр видео с YouTube, RuTube, ВКонтакте и т.д. практически невозможен. |
|
Выгрузка: даже не пытайтесь. |
|
| от 3 до 8 Мбит/сек. |
Загрузка: При данных значениях возможен более — менее комфортный просмотр сайтов и изображений. Просмотр видео возможен с низким качеством. |
|
Выгрузка: Возможно выгружать файлы небольшого размера. |
|
| от 8 до 15 Мбит/сек. | Загрузка: Нормальная скорость для просмотра сайтов и просмотра видео в HD формате. |
|
Выгрузка: Можно выгружать фотографии и видеофайлы, но времени на эти действия будет уходить довольно много. |
|
| от 15 до 45 Мбит/сек. | Загрузка: При такой скорости очень быстро открываются все сайты, загружаются фотографии и файлы из сети. Спокойно можно смотреть видео в Full HD. |
|
Выгрузка: Нормальное значение для довольно быстрой выгрузки фото, видео и больших файлов в соцсети или онлайн — хранилища. |
|
| от 45 до 100 Мбит/сек. и выше |
Загрузка: Отличное значение. Скорость открытия сайтов и «прорисовки» изображений ограничена уже не скоростью загрузки, а размером оперативной памяти вашего устройства (чем больше памяти — тем быстрее все открывается). Естественно, просмотр видео в Full HD без проблем. |
|
Выгрузка: С вашего устройства выгрузка будет моментальной, но скорость может быть ограничена «принимающей» стороной. |
Значения скорости задержки (пинг)
| Скорость | Значение |
| до 40 мс. |
Отлично. Можно спокойно играть в онлайн — игры и подключаться через удаленный доступ к различным приложениям. |
| от 40 до 100 мс. |
Средний пинг. В играх и подключениях к удаленному доступу бывают проблемы и «зависания». |
| 100 мс. и выше |
Все плохо. С таким пингом удаленное подключение практически невозможно и в онлайн — игры поиграть не получится. |
Загрузка …
Максимальная скорость 4G интернета МТС
Разобравшись с причинами возможного падения качества связи, следует перейти к её измерению. 4G соединение в теории способно поддерживать скорость мобильного интернета в 300 Мбит/сек, но потенциальные возможности подключения лучше оценивать на сайте сотового оператора, на страницах с описанием тарифа. При этом стоит учитывать, что реальные показатели окажутся ещё ниже.
Чтобы убедиться в этом, стоит произвести измерение, воспользовавшись специально предназначенными для этого программами:
- на нашем портале;
- на Яндексе (специальный сервис Интернетометр);
- speedtest.net.
Существуют и иные системы проверки, но выше указаны наиболее надёжные. В идеале проводить тесты лучше 3-4 раза в сутки в разное время. Это позволит получить объективный результат, на который не повлияет пиковая нагрузка на сеть (во второй половине дня и вечером).
Проверка на компьютере
Чтобы измерить скорость соединения на компьютере, требуется совершить ряд простейших действий:
- подготовить технику к спидтесту МТС, отключив всё, что способно повлиять на результат;
- выбрать понравившийся сервис измерений и посетить его;
- запустить тестирование трафика, нажав соответствующую кнопку;
- дождаться завершения процесса.
Обычно вся процедура занимает меньше минуты, а самая длительная и сложная её часть заключается в подготовке оборудования. Теоретически, пользователи способны обойтись и без неё, но тогда полученные сведения способны отличаться от реального положения дел.
Почему упала скорость
Кроме перечисленных причин падения скорости интернета (включая мобильный) к снижению качества связи приводит:
- работа фоновых программ, отнимающих часть трафика;
- активные загрузки и приложения на телефоне, требующие постоянного доступа к сети;
- сторонние устройства, подключившиеся к модему или смартфону через wi-fi;
- вирусы и вредоносные программы, влияющие на производительность техники.
Способы измерить скорость интернета Ростелеком
Простейший способ проверки скорости Ростелеком заключается в использовании нашего сервиса. Для этого понадобится:
- посетить портал и открыть страницу проверки;
- нажать кнопку, предлагающую начать тестирование;
- немного подождать, пока система проведёт измерения.
После чего останется сравнить полученные параметры с условиями подключенного тарифного плана и, если они окажутся меньше заявленных провайдером, стоит искать причину неполадок.
Стоит подчеркнуть, что перед проведением тестирования стоит подготовить компьютер к проверке. Нужно:
- остановить активные скачивания, отменить и запретить обновления (включая обновление Windows);
- отключить фоновые программы и виджеты, которые используют часть трафика;
- отключить от домашней сети wi-fi посторонние устройства и приборы;
- при наличии подобной возможности заменить соединение по беспроводной сети подключением по кабелю (LAN).
То есть, перед проведением теста нужно отключить и удалить всё, что способно потреблять трафик, поскольку без этого получить точные результаты невозможно.
Сервисом Speedtest.net
Помимо нашего сервиса проверить скорость интернета Ростелеком можно на портале speedtest.net. При этом пользователям придётся совершить те же действия, что описаны выше:
- подготовить компьютер к измерениям;
- посетить портал для проведения теста;
- нажать кнопку, запускающую процесс вычислений;
- дождаться результатов.
Подобное сходство объясняется тем, что используемый сервисами алгоритм проверки практически идентичен. Он заключается в том, что с компьютера пользователя на сервер отправляется небольшой пакет данных. Программа измеряет скорость передачи, время, которое требуется для доставки пакета, и скорость получения данных, после чего демонстрирует полученные результаты проверяющему.
Тестирование скорости интернета Ростелеком другими сервисами
Кроме упомянутого сервиса speedtest, Ростелеком можно проверить и другими способами. Для этого можно посетить порталы:
- 2ip.ru;
- или Яндекс. Интернетометр.
Их отличия от описанных ранее программ минимальны, поэтому пользователи способны смело пользоваться указанными сайтами. Услуги всех перечисленных сервисом бесплатны, доступ к ним не ограничен, а время проведения замера составляет несколько секунд.
Средняя скорость интернета в России
В большинстве городов России созданы хорошие условия для пользования интернетом: действуют безлимитные тарифы, проложены оптоволоконные линии связи, расширяются и модернизируются стандарты мобильной связи. Тем не менее, есть и проблемные населенные пункты, где интернет проводят по телефонному кабелю, не поддерживается 4G связь. Таких технических условий хватает только для загрузки файлов небольшого объема и просмотра чатов.
Средние показания фиксированного интернета:
- пинг – 13 мс;
- скорость загрузки – 66,01 Мб/с;
- скорость отправки – 72,84 Мб/с;
- 46 место в мире.
Средние показатели мобильного интернета:
- пинг – 47 мс;
- скорость загрузки – 20,27 Мб/с;
- скорость отправки – 8,90 Мб/с;
- 98 место в мире.
Как пользоваться сервисом speedtest от Ookla?
Чтобы провести на спидтест.нет глобальную проверку скорости, пользователи должны:
- подготовить компьютер (или смартфон) к тестированию;
- посетить сайт speedtest.net;
- нажать кнопку, запускающую процесс измерений;
- дождаться, пока программа вычислит основные показатели скорости.
Важно отметить, что подготовка ПК к тестированию заключается в:
- отключении фоновых программ и приложений;
- отмене скачиваний и временном запрете на установку обновлений;
- отключения от домашней сети wi-fi сторонних устройств;
- обновлении драйвера сетевой карты.
То есть, пользователям стоит временно выключить всё, что может потреблять трафик, поскольку в противном случае добиться точных результатов будет невозможно. Сложности вызваны тем, что в процессе проведения спидтеста программ отправляет на выбранный (или ближайший) сервер пакет с данными.
После чего производится измерение скорости и времени, которое требуется пакету для поступления на сервер и возвращения на ПК. Если часть программ или процессов будут использовать интернет, возможности канала связи будут ограничены, а скорость передачи тестового пакета упадёт, что приведёт к неточностям.
Другие агрегаторы проверки
Помимо описанного сервиса проверить скорость интернета можно:
- на нашем сервисе SPEEDTEST;
- на портале 2ip;
- или с помощью программы от Яндекс–Интернетометр.
Существуют и другие сервисы, позволяющие оценить кабельное, беспроводное или мобильное интернет-соединение, но перечисленные выше отличаются наибольшей надёжностью или известностью. При этом для получения точного результата можно использовать несколько сервисов (но не одновременно). Тогда возможные неточности и ошибки будут исключены.
Подготовка оборудования
На точность показателей влияет правильная подготовка оборудования. Следуя рекомендациям можно улучшить показатели и сделать их максимально корректными.
- Убедитесь, что к сети не подключены сторонние программы, открыты дополнительные браузеры и окна в фоновом режиме.
- Удалите из системы все подключенные девайсы, кроме устройства, с которого проводится раздача Wi-Fi связи.
- Перезагрузите модем или роутер и убедитесь, что он подключен к интернету.
- Запустите предварительно антивирусную программу, чтобы исключить наличие вирусов и вредоносных программ. Но после сканирования, не забудьте отключить ее.
- Проверьте, чтобы система не подгружала обновления и другие файлы.
Подготовка оборудования заключается в максимальной разгрузке канала. Это поможет точно определить скорость Wi-Fi на speedtest.net.
Тест скорости Wi-Fi через Windows
При очень низкой скорости интернета можно использовать внутреннюю систему проверки скорости:
- Нажмите кнопки Win+R
- В командной строке введите ncpa.cpl
- Запустите команду
- В отобразившемся списке выберите Wi-Fi соединение
- Наведите курсор и кликните на правую клавишу мыши
- В меню выберите пункт Состояние
Программа отобразит актуальные данные сети. Для точности данных предварительно подготовьте оборудование согласно вышеприведенной инструкции.
Через телефон и ноутбук
Тест Wi-Fi проводится также через ноутбук или телефон. Для этого откройте программу сетевого обнаружения на ПК. После этого с помощью Проводника кликните на опцию Сеть и обновите ее. Ноутбук, подключенный к сети Wi-Fi отобразится в списке, как дополнительный ПК.
Откройте папку с именем вашего ноутбука. В ней должна быть расшаренная папка, в которую необходимо будет скопировать любой объемный файл с компьютера. Во время копирования будет отражена реальная скорость скачивания. При нормальном интернете процесс скачивания должен быть стабильным с одной и той же скоростью.
Этот способ поможет оценить стабильность связи и покажет среднюю скорость скачивания.
Как проверить скорость wi-fi соединения
Чтобы проверить скорость Вай Фай сети, необходимо следовать простой инструкции. Для проверки можно использовать любой электронный девайс, браузер и операционную систему.
На нашем сайте проверка проводится следующим образом:
- Закройте все сторонние вкладки в браузере и оставьте открытым только спидтест.
- Проверьте, чтобы никакие программы и приложения не работали в фоновом режиме, так как они могут потреблять трафик, что скажется на показателях.
- Нажмите кнопку запуска спидтеста на сайте. На сервисе находится минимальное количество элементов, потребляющих трафик. При самом низком соединении возможно провести проверку и получить данные.
- Дождитесь окончания проверки и проверьте полученные результаты.
После проверки выводятся четыре главных показателя, которые полноценно показывают качество работы провайдера:
- Загрузка файлов.
- Выгрузка данных.
- Пинг – Задержка соединения.
Загрузка файлов – количество мбит информации загруженной за 1 секунду. Выгрузка данных – количество мбит информации, которое может быть загружено с устройства на сервер за 1 секунду. Пинг и задержка соединения показывает время, которое было использовано для отправки пакета данных на сервер и полный процесс обмена данными. Чем меньше этот показатель, тем лучше работает интернет.
Как проверить скорость интернета на телефоне через Вай-Фай
При подключении к всемирной сети через вай-фай многое зависит от места доступа. Порядок действий в общественной сети (кафе, аэропорты, магазины, парки) полностью повторяет описанные выше процессы. Более того, неизменными остаются и программы, которыми проверяется трафик. Подключение к домашней сети и wi-fi, раздающейся через установленный дома роутер, добавляет в стандартную процедуру тестирования несколько особенностей:
- во-первых, проводить тест рекомендуется не через смартфон, а через компьютер или ноутбук, предварительно подключив кабель напрямую к ним;
- во-вторых, если первый вариант по каким-то причинам невозможен, требуется обязательно отключить от сети все сторонние устройства, особенно, если дело касается тайно присоединившихся соседей или посторонних людей;
- в-третьих, проверять качество соединения следует 3-4 раза в сутки, чтобы исключить влияние временных факторов (впрочем, последнее правило справедливо и для сетей сотовых операторов).
В остальном процедура измерения полностью повторит описанные выше, поскольку сервисы (включая speedtest) остаются неизменными, независимо от проверяемых устройств и сетей. Соответственно, никаких особенностей или дополнительных действий пользователей не ожидает.
Другие способы проверки
Измерение скорости интернета (speedtest) можно провести и другими способами.
- Скачиванием или закачкой файлов;
- Используя специальные программы.
Торренты и скачивание файлов
Хорошим примером первого варианта являются торрент-сети. Их пользователям показать скорость интернета может сам трекер. О том, что нужна специальная программа-клиент, можно не упоминать — эта информация достаточно подробно описана в инструкциях на сайтах сетей. Ограниченными возможностями работы с такой сетью обладает браузер Опера.
- Для проверки нужно найти какую-то новинку или свежую раздачу и подключиться к ней. Главное условие тут, чтобы было много раздающих (сидов). Чем больше, тем лучше.
- Если в клиенте не накручены какие-то ограничения — он очень скоро выйдет на максимальную, доступную ему скорость. Правда, он покажет скорость в мегабайтах, но перевести их в мегабиты — пример на умножение для ребенка третьего класса. Напоминаем: 1 Mbit = 0.125 MB.
Трекер может показать и исходящую скорость, но тут без специального клиента не обойтись.
Для этого требуется, чтобы параллельно с пользователем раздачу качало много людей. Тогда в процессе скачивания он будет и раздавать. Условие то же самое— чем больше людей, тем лучше. Упоминать второй раз, как перевести в Мбит, незачем.
Другим примером может быть любая программа для скашивания файлов. Чем больших размеров найденный в сети файл — тем точнее результат, Но, конечно, за это придётся заплатить временен ожидания, что особенно актуально, если скорость скачет или стабильно низкая.
Низкая скорость только для одного сайта
Бывают случаи, что всё в норме, а медленно работает один сайт. На компьютере есть возможность проверить скорость соединения именно с ним.
В командной строке вводится команда ping и через пробел имя проекта. После нажатия «enter» компьютер попытается соединиться с этим сайтом. Если соединение удачно, то последний параметр в выводимых результатах (TTL) покажет время отклика проекта. Иногда сайт может быть отключен или проблемы у его провайдера — команда сможет показать и это.
На телефоне
В случае с телефоном есть специальные приложения, которые надо устанавливать на девайс. Скачивать нечто на смартфон, чтоб один раз провести тест сети — вряд ли можно считать правильным решением.
Но если наличие дополнительной программы не критично, то ищите их в Google Play или в App Store. Все программы доступны онлайн и бесплатны либо условно бесплатны.
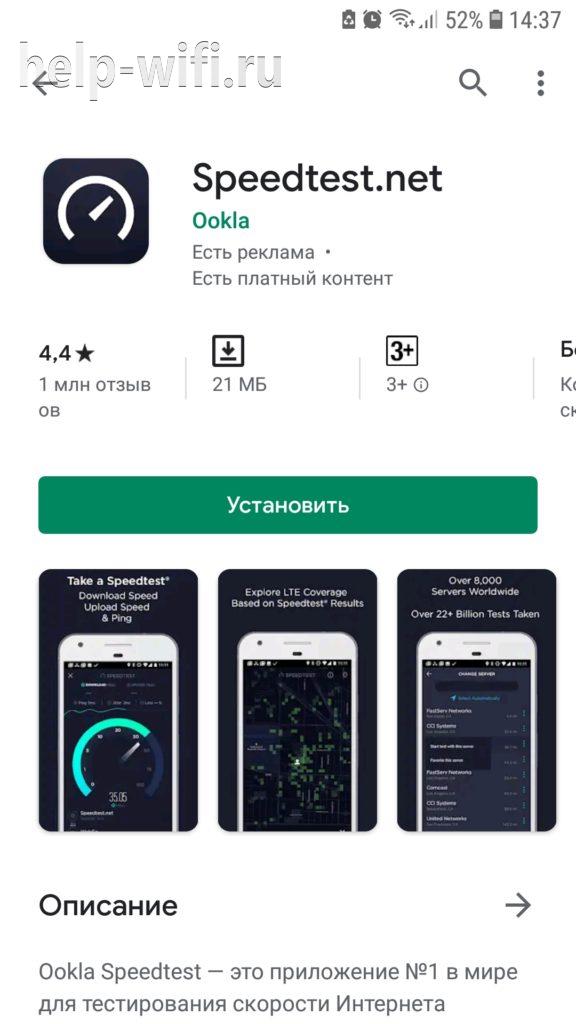
На компьютере
Пытаясь узнать свою скорость соединения, пользователи иногда забывают, что канал, предоставленный провайдером, равномерно делится между всеми программами, запущенными на компьютере.
Для чистоты проверки лучше выбирать серверы, находящие поблизости, в идеале в той же области или хотя бы стране, информация из которой пользователю нужна. Для Амазона требуется проверка связи с американскими серверами, для открытия почты на Яндексе — связь с Россией, серверами Яндекса.
Также рекомендуется перегрузить компьютер, остановить все программы из автозагрузки, которые могут создавать трафик, перегрузить соединение (если оно настраивается посредством внешнего девайса — модема или маршрутизатора) и только после этого заниматься проверкой.
Скорость соединения по wi-fi
В случае с wi-fi причина низкой скорости может быть в домашнем маршрутизаторе, в неправильных настройках канала, полосах пропускания. Прежде чем ругаться с провайдером, надо попробовать подключиться к роутеру по кабелю. Если скорость сразу вырастет, то проблема в маршрутизаторе или в его настройках.
Иногда проблема решается простым усилением мощности передатчика или переносом устройства (ноутбука/планшета) поближе.
В чем измеряется скорость интернета: биты, байты?
Пропускная способность интернет-канала или, проще говоря, скорость интернета, представляет собой максимальное число данных, принятых персональным компьютером либо переданных в Сеть за определенную единицу времени.
Чаще всего можно встретить измерение скорости передачи данных в килобитах/секунду (Кб/сек; Кбит/сек) либо в мегабитах (Мб/сек; Мбит/сек). Размер файлов, как правило, всегда указывается в байтах, Кбайтах, Мбайтах и Гбайтах.
Поскольку 1 байт – это 8 бит, на практике это будет означать, что если скорость вашего интернет-соединения равна 100 Мбит/сек, то компьютер за секунду может принять либо передать не более 12.5 Mb информации (100/8=12.5).Проще это можно объяснить, таким образом, если вы хотите скачать видео, объем которого 1.5 Gb, то у вас на это уйдет всего 2 минуты.
Естественно вышеперечисленные расчеты сделаны в идеальных лабораторных условиях. К примеру, реальность может быть совсем иная:
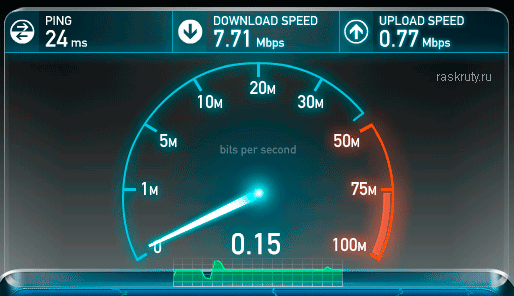
Здесь мы видим три числа:
- Ping – это число означает время за которое передаются Сетевые пакеты. Чем меньше значение этого числа, тем лучше качество интернет-соединения (желательно, чтобы значение было меньше 100ms).
- Далее идет скорость получения информации (входящая). Вот эту именно цифру и предлагают при подключении интернет-провайдеры (вот именно за это число «Мегабиты» вам и приходится платить свои кровно заработанные доллары/гривны/рубли и т.д.).
- Остается третье число, означающее скорость передачи информации (исходящая). Оно естественно будет меньше скорости получения данных, вот об этом провайдеры обычно умалчивают (хотя, по сути, большая исходящая скорость требуется редко).