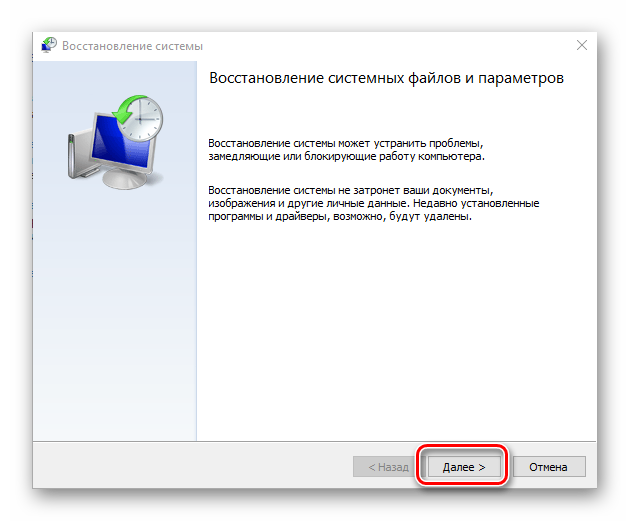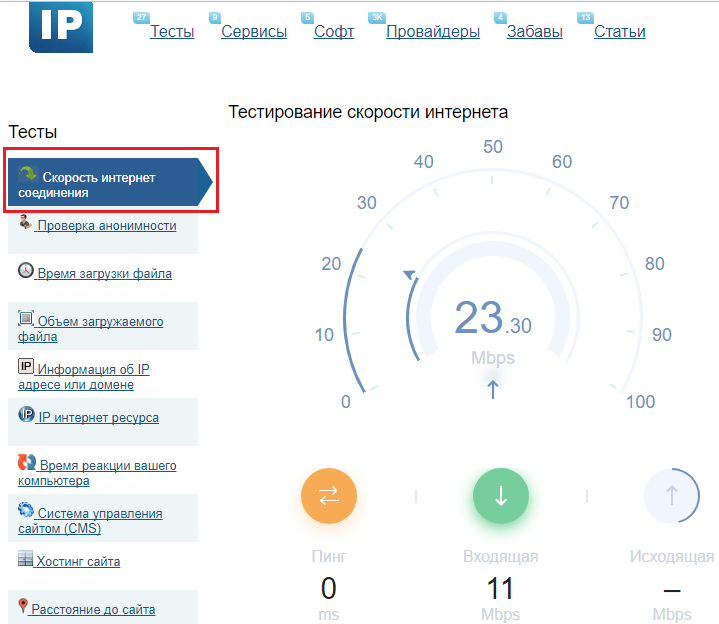Тестируем скорость ssd
Содержание:
- Стандартные значения
- Прочие утилиты для проверки скорости SSD
- Обзор программы CrystalDiskMark
- Диагностика накопителей
- Тест скорости твердотельного накопителя
- Что нужно знать перед выбором SSD?
- Когда стоит заменить SSD-накопитель на новый?
- Программы для тестирования SSD
- Какой размер диска выбрать?
- Предварительная проверка SSD
- Особенности использования дисков SSD
- Что такое SSD-boost или flashcache?
- Как проверить скорость диска (HDD, SSD). Тест скорости
- Факторы, влияющие на скорость жесткого диска
- Диагностика накопителей
- В чём преимущества SSD?
- Заключение
Стандартные значения
Обязательно нужно запомнить общепринятые стандарты – ориентируйтесь на них при работе с определенным видом контента. Сначала битрейт аудио:
- 32 kbps — для записи голосовых заметок и для речи
- 6 kbps — подходит для передачи речи или потокового аудио низкого качества
- 128 или 160 kbps — используется в потоковом вещании
- 192 kbps и 256 kbps — так кодируются распространяемые в интернете аудиофайлы
- 320 kbps —максимальное качество звука с использованием формата MP3
- 400–1411 kbps —применяется при создании HD-аудио в формате FLAC (и аналоги)
- 1411,2 kbps — используется в основном при записи несжатого звука в формате LPCM на аудио-CD диски
- 5644,8 kbps — используется при записи высококачественного студийного звука
- 6,144 mbps — нужен для записи аудио DD+ на диски для Blu-ray-плееров
- 9,6 mbps — битрейт многоканального аудио, записываемого на диски DVD-Audio
- 18 mbps — значение стереофонического многоканального аудио с использованием сжатия без потерь
Давайте поговорим о том, какой битрейт видео выбрать! Приводим усредненные значения, которыми можно пользоваться – в зависимости от ситуации. Если вы внимательно изучите список, то поймете, как сильно отличаются цифры.
- 400 kbps — файлы низкого качества, снимаемые на камеру старых телефонов
- 750 kbps — значение используется в роликах YouTube 360p
- 1 mbps — используется для видеофайлов YouTube 480p
- 2,5 mbps — этот битрейт для Ютуба идеально подойдет для роликов 720p
- 3,8 mbps — можно использовать для видеозаписей YouTube с 720p и частотой 60 кадр/сек
- 4,5 mbps — идеальное значение для видео с YouTube 1080p
- 6,8 mbps — битрейт Ютуб роликов с 1080p и частотой 60 кадр/сек
- 9,8 mbps — используется в видеороликах стандарта DVD
- 19 mbps — подходит для стандарта HDV с разрешением 720p и 1080p
- 24 mbps — битрейт видео для формата видеороликов, записываемых на AVCHD и Blu-Ray диски
- 25 mbps — используется для записи высококачественного видео 1080i
- 29,4 mbps —видеоконтент стандарта HD DVD
- 40 mbps — используется при записи роликов Blu-Ray 1080p
Существует усредненное значение, которое можно выставлять почти всегда.
- Для видеороликов – 2,5 – 5 Мбит/с;
- Для аудиофайлов – 192 кбит/с.
При этом нужно учитывать и формат видеоролика! Для наглядности, какой битрейт лучше для видео 1920х1080 в SDR и HDR? В первом случае лучше выставить выставить 8 и 12 mbps (60 кадров/с), а во втором – уже 10 и 15 mbps.
Прочие утилиты для проверки скорости SSD
Crystal Disk Mark – хотя и лучшая, на мой взгляд, но не единственная утилита для проведения тестов:
- HD Tune и AS SSD Benchmark – следующие по популярности утилиты, которые тоже часто используются многими тестерами.
- DiskSpd – использует командную строку. Фактически, это «прародитель» Crystal Disk Mark, взятый за основу.
- PassMark – условно-бесплатное ПО, которое нужно купить через 30 дней использования. Проверяет множество компонентов компьютера, в том числе и твердотельные накопители с винчестерами.
- UserBenchmark – бесплатное проведение для быстрых тестов самых различных параметров работы ПК. Работает онлайн и использует веб-интерфейс.
Аналогичные тесты могут проводить приложения от производителей дисков, которые работают только с «родными» ССД — например, Samsung Magician. А вот популярный «комбайн» AIDA64, используемый для всевозможных замеров, для проверки скорости работы твердотельного накопителя не подходит.
Обзор программы CrystalDiskMark
Для тестирования HDD или SSD в CrystalDiskMark необходимо сделать следующее:
1) Произвести выбор циклов записи\чтения. По умолчанию данная цифра равняется 5, что является оптимальным вариантом.
2) После чего необходимо выбрать размер записываемого в процессе теста файла. 1 GiB (1 Гигибайт) будет оптимален.
3) И наконец, необходимо выбрать раздел, который будет использоваться для тестирования диска. Если у вас установлено несколько физических дисков, то выберите раздел, который находится на интересующем вас диске. В примере установленный жёсткий диск один и соответственно выбран раздел C:\.
4) Для запуска теста нажмите на зелёную кнопку All. К слову сказать, в подавляющем большинстве случаев интерес представляет результат, что находится в строке SeqQ32T1 – скорость линейного чтения\записи. Вы можете запустить тестирование только линейной скорости чтения\записи, нажав соответствующую кнопку.
Результаты тестирования будут отображены в колонках:
Read – параметр, показывающий скорость чтения данных с тестируемого диска.
Write – аналогичный параметр, но показывающий скорость записи на тестируемый жёсткий диск.
На протестированном в примере SSD диске Kingston UV300 скорость линейного чтения составила 546 MB/s – что является весьма достойным результатом. Вообще, для лучших представителей SSD дисков данный параметр варьируется в районе 500.. 580 MB/s, с учётом подключения к SATA3 разъёму на материнской плате.
Если скорость вашего SSD диска существенно меньше заявленной производителем, то имеет смысл проверить, подключен ли он к SATA3.
Диагностика накопителей
Главная задача проверок дисков SSD заключается в диагностике его состояния и выдаче информации о наличии ошибок, ресурсе и предполагаемом эксплуатационном сроке. Это даёт возможность пользователю заранее узнать о будущих проблемах с накопителем, ведущих к непредсказуемой потере информации. Кроме того, по результатам проверки можно запланировать финансовые расходы на покупку нового SSD-диска, стоимость которого может не позволить быстро найти такую сумму, если проблема возникла неожиданно.
Кроме того, проверка накопителя не занимает много времени и даже не требует покупки дорогого программного обеспечения. Утилиты можно скачать в сети бесплатно или приобрести за сумму, не превышающую стоимость стандартной антивирусной программы. Тогда как восстановление утраченной информации с SSD, в отличие от жёстких дисков, невозможно.
Тест скорости твердотельного накопителя
Сразу после запуска перед нами откроется главное окно, на котором находятся все необходимые настройки и информация.
Перед началом теста установим пару параметров: количество проверок и размер файла. От первого параметра будет зависеть точность измерений. По большому счету, пяти проверок, которые установлены по умолчанию, вполне достаточно для получение корректных измерений. Но если вы хотите получить более точную информацию, то можно установить и максимальное значение.
Второй параметр – это размер файла, чтение и запись которого будет производиться во время тестов. Значение этого параметра будет также влиять как на точность измерений, так и на время выполнения теста. Однако, для того, чтобы не сокращать срок службы ССД, можно установить значение этого параметра в 100 Мегабайт.
После установки всех параметров переходим к выбору диска. Здесь все просто, раскрываем список и выбираем наш твердотельный накопитель.
Теперь можно переходить непосредственно к тестированию. В приложении CrystalDiskMark предусмотрено пять тестов:
- Seq Q32T1 – тестирование последовательной записи/чтения файла с глубиной 32 на один поток;
- 4K Q32T1 – тестирование случайной записи/чтения блоков размеров 4 Килобайта с глубиной 32 на один поток;
- Seq – тестирование последовательной записи/чтения с глубиной 1;
- 4К – тестирование случайной записи/чтения с глубиной 1.
Каждый из тестов можно запустить отдельно, для этого достаточно кликнуть по зеленой кнопке нужного теста и дождаться результата.
Также можно сделать и полное тестирование, нажав на кнопку All.
Поскольку при повседневном использовании персонального компьютера чаще всего используется случайный метод чтения/записи данных (в 80%), то нас больше будут интересовать результаты второго (4K Q32t1) и четвертого (4K) теста.
Теперь давай проанализируем результаты нашего теста. В качестве «подопытного» использовался диск ADATA SP900 объемом 128 ГБайт. В результате мы получили следующее:
- при последовательном методе накопитель читает данные со скоростью 210-219 Мбит/с;
- запись при этом же методе происходит медленнее — всего 118 Мбит/с;
- чтение при случайном методе с глубиной в 1 происходит на скорости 20 Мбит/с;
- запись при аналогичном методе — 50 Мбит/с;
- чтение и запись с глубиной 32 — 118 МБит/с и 99 МБит/с, соответственно.
Итак, с помощью небольшой программы мы можем с легкостью оценить скорость SSD и сравнить ее с той, которую указывают производители. К слову сказать, эта скорость обычно завышена, а с помощью CrystalDiskMark можно узнать на сколько именно.
Опишите, что у вас не получилось.
Наши специалисты постараются ответить максимально быстро.
Что нужно знать перед выбором SSD?
- Формфактор. Стоит внимательно посмотреть на свой домашний компьютер и узнать, поддерживает ли материнская плата диски M.2 и есть ли место в корпусе. В противном случае, вероятно, придется выбирать из 2,5-дюймовых дисков.
- Объем памяти. Не стоит покупать диск с объемом памяти менее 256 ГБ. Тут покупатель заплатит много за возможности, которые никогда большинство не удовлетворит. 500 ГБ — это хороший баланс между ценой и емкостью запоминающего устройства. Диски емкостью 1 ТБ начинают дешеветь, поэтому, если покупатель готов себе их позволить, это хорошее вложение на будущее.
- SATA интерфейс — дешевле, но медленнее: если компьютер поддерживает новые технологии, следует воспользоваться ими. Однако диски SATA более распространены, менее дороги и по-прежнему обеспечивают отличную производительность для большинства популярных приложений.
- Любой SSD лучше жесткого диска: даже самый плохой SSD как минимум в три раза быстрее жесткого диска. Различия между самими твердотельными накопителями обычно незначительны и всегда имеют преимущество перед традиционными решениями.
- SSD имеют более высокое энергопотребление. Это не скачкообразное увеличение, но если блок питания ПК уже работает на износ, он обязательно почувствует изменение. Чем лучше качество выбранного привода, тем меньше будет рост спроса, а технологии будут развиваться. Однако следует помнить об этом при модификации оборудования.
Хотя твердотельные накопители не являются физическими носителями, они имеют ограниченный срок службы. Часто, как это ни парадоксально, оно будет меньше, чем у традиционных дисков. Это связано с тем, что любой слот памяти, получив в какой-то момент данные, перестает работать. Производители решают эту проблему, резервируя часть памяти в качестве «резервной копии», чтобы она становилась активной, когда другие секторы перестают работать. Срок службы носителей SSD оценивается в 3-5 лет использования.
Когда стоит заменить SSD-накопитель на новый?
Причин для смены оборудования может быть много, и самой актуальной из них будет диагностика SSD. GoodRam, Samsung, ADATA, Kingston и Crucial предоставляют широкий спектр продуктов, что позволят вам быстро приобрести новое устройство в случае выхода из строя текущего. Прежде всего, стоит подумать о таком решении, когда ваше оборудование уже старое и часто используется. Если его ожидаемый срок службы невелик или значение TBW приближается к пределу, который лишает вас гарантии, пора искать новый компонент.
Диагностический отчет, содержащий много информации о поврежденных секторах или ошибках диска, которые невозможно исправить, также может быть тревожным признаком. Вы можете многое сделать с обслуживанием носителей, но некоторых проблем не избежать, и тогда есть риск, что лучшим решением будет замена SSD-диска. Поврежденные части компонента могут не влиять на его работу даже на этом этапе, но со временем они начнут вызывать проблемы и, как следствие, создают риск потери данных. Рисковать не стоит!
В крайних случаях, когда вы начинаете замечать замедление работы диска, падение производительности или даже исчезновение некоторых его функций, вам следует немедленно заменить устройство на новое, поскольку перенос файлов со старого осуществляется легко и без использования специального программного обеспечения. Восстановление данных – дорогая услуга, и часто оказывается, что её цена превышает стоимость нового носителя. Правильный тестер SSD, который используется регулярно, избавит вас от многих неприятных сюрпризов.
Программы для тестирования SSD
Прежде чем вы решите загрузить соответствующую программу для тестирования своего устройства, проверьте, какую марку носителя вы используете. Обладая этими знаниями, вы сможете произвести правильную диагностику SSD-накопителя. Kingston SSD Toolbox, Samsung Magician, ADATA SSD Toolbox, Crucial Storage Executive – это лишь некоторые из множества программ, предлагаемых самими разработчиками устройств. Они должны быть первым шагом в тестировании и устранении неполадок. Часто они работают лучше, чем универсальные тестеры SSD.
Чтобы быть уверенным в правильности анализа, вам также следует использовать дополнительное программное обеспечение, независимое от производителей компонентов, которое должно работать независимо от марки вашего диска. Тестирование скорости SSD-накопителя и его диагностика возможны, например, благодаря CrystalDiskInfo, с помощью которой вы можете следить за всей работой вашего устройства. Это приложение просто в использовании и позволяет тестировать даже внешние носители данных. Конечно, это не единственное программное обеспечение, позволяющее проверять SSD.
Производительность SSD проверяется так же часто, как и производительность самого носителя. Вы можете использовать, например, программу AS SSD Benchmark, которая позволяет удобно анализировать производительность оборудования. Это гарантирует, что вы получите информацию, которую должна предоставить любая диагностика SSD. Samsung, Crucial, Transcend – каждый из этих производителей использует немного разные параметры, и тест позволит вам увидеть, для чего лучше всего подходит ваш носитель данных. Также заслуживают внимания такие инструменты, как Atto Disk Benchmark и CrystalDiskMark.
Какой размер диска выбрать?
- 128 ГБ: пустая трата времени и денег. Пользователю ничего не подойдет, и он заплатит относительно высокую цену. Эти диски также имеют тенденцию к снижению производительности из-за минимального количества модулей памяти.
- 250 ГБ: эти диски значительно дешевле, чем их более крупные братья и сестры, но все же довольно малы, особенно если использовать компьютер для работы операционной системы, игр и большой библиотеки мультимедиа.
- 500 ГБ: диски такой емкости теперь представляют собой компромисс между ценой и тем, что покупатель получает за потраченные деньги.
- 1 ТБ: если у пользователя нет огромных медиа или игровых библиотек, накопитель на 1 ТБ должен прослужить долгое время. Для геймера — это потолок, по которому следует равняться.
- 2TB: вариант для геймеров с большим кошельком и профессиональных пользователей компьютеров.
- 4 ТБ: пользователю действительно нужно много места, чтобы выбрать этот вариант. На рынке очень ограниченный ассортимент продуктов с такой емкостью, а цены на них непомерно высоки.
Современные SSD предлагают значительный рост производительности по отношению к классическим решениям. Это позволяет ускорить работу ПК в целом, а также быстрее запускать приложения и обрабатывать данные.
Предварительная проверка SSD
Рекомендуем прочитать: Как узнать какой SSD стоит в компьютере или ноутбуке
Если накопитель SSD был только установлен в компьютер, перед его тестированием на скорость рекомендуется выполнить предварительную проверку. Она позволит понять, какое состояние конкретного накопителя. Например, это может быть полезно, если нет уверенности в том, что диск новый.
Чтобы провести предварительную проверку SSD, загрузите из интернета программу CrystalDiskInfo, установите ее и запустите.
Обратите внимание
Не важно на какой накопитель будет установлена программа — на тестируемый SSD или другой диск в компьютере
После запуска программы в верхнем меню можно ее сразу переключить на русский язык, если она запустилась на иностранном.

После этого откройте через пункт “Диск” тестируемый накопитель.
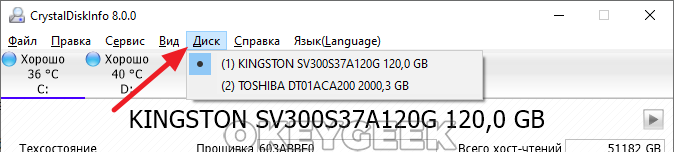
Программа CrystalDiskInfo дает возможность получить основные сведения об установленном SSD. Среди наиболее важных параметров:
- Техсостояние. Указывается в процентах от 100%. У нового диска техсостояние по CrystalDiskInfo должно быть от 99 до 100 процентов. Если результат меньше — это должно вызвать вопросы к продавцу или производителю. Возможно, программа неверно работает с тестированием конкретного диска.
- Число включений. В данной графе отображается информация о количестве включений SSD накопителя.
- Общее время работы. Показывает как долго работал данный SSD.
- Температура. Нормальная температура работы SSD накопителя — 35-40 градусов по Цельсию.
Некоторую полезную информацию о диске можно узнать из нижней таблицы с атрибутами.
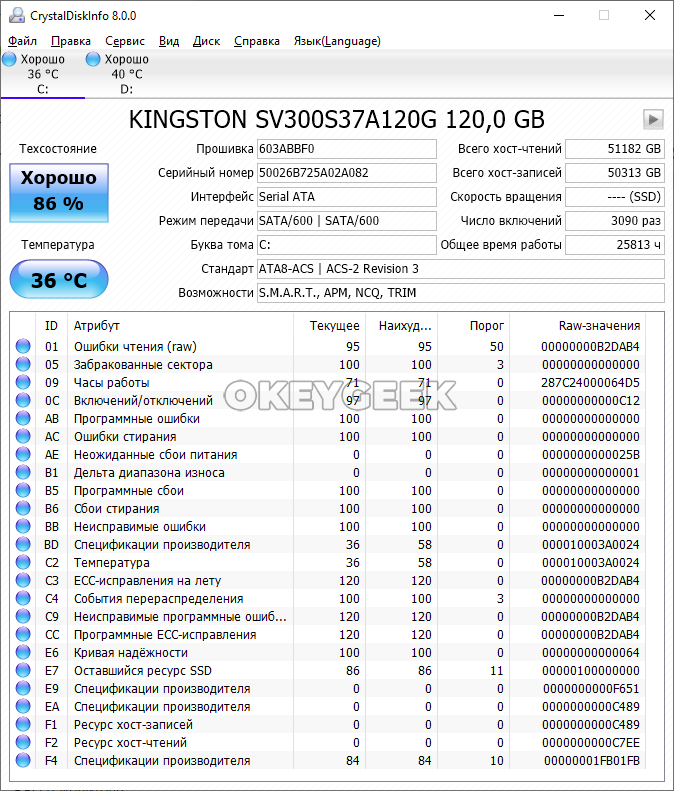
Особенности использования дисков SSD
Диски SSD представляют собой твердотельные энергонезависимые накопители, принцип действия которых напоминает работу флеш-памяти – SD и microSD карт, USB-флешек и других носителей информации.
Такие устройства не имеют движущихся частей, а для передачи данных используют микросхему DDR DRAM.
Параллельная запись информации одновременно на несколько элементов памяти и отсутствие необходимости в перемещении считывающих информацию головок (характерных для HDD) позволяют увеличить скорость процесса в несколько раз.
И, если средняя скорость чтения современного жёсткого диска составляет около 60 МБ/с, даже средний SSD-диск способен выдать показатели в 4–5 раз выше.
При записи данных превышение может оказаться меньшим, однако процесс происходит всё равно намного быстрее.
Рис. 1. Сравнение показателей скорости чтения и записи диска SSD и HDD.
Особое значение скорость загрузки имеет для тех компьютеров, на которых установлено несколько ресурсоёмких приложений.
В этом случае только загрузка системы Windows происходит в течение 15–20 с для твердотельного накопителя и от 30 до 60 с для жёсткого диска.
Такое же улучшение скорости происходит и в процессе запуска программ, и записи данных.
К другим преимуществам от использования SSD-дисков (подробнее читайте здесь) стоит отнести:
- стойкость к ударам и падениям. Параметр, важный для ноутбуков, жёсткие диски в которых часто выходят из строя именно из-за механических повреждений;
- компактность – многие диски ненамного превышают по размеру аккумулятор мобильного телефона, другие имеют габариты планки памяти;
- расширенный температурный диапазон работы диска;
- минимальное энергопотребление и отсутствие шума при работе.
Рис. 2. Сравнение размеров HDD, стандартного SSD и накопителя формата mSATA.
Вместе с тем, работа SSD связана и с определёнными недостатками. К ним относят сравнительно высокую стоимость накопителя, хотя при увеличении ёмкости соотношение цены к объёму становится меньшей.
Второй важный минус – ограниченный ресурс SSD-дисков, из-за чего их рекомендуется периодически проверять.
Настройка SSD под Windows 10: Полная step-by-step инструкция
Что такое SSD-boost или flashcache?
Вообще, есть гибридная система. Когда используют связку SSD + HDD. При этом, все данные хранятся на традицонных больших дисках. Есть специальный софт, который настраивает эти диски в особый хитрый массив, где SSD выступает как бы кэшем для любых данных, которые записываются или считываются. В таком массиве мы имеем небольшой SSD, допустим на 120 Гб и за ним большой HDD, на 2 Tb. Такая связка дает скорость чтения/записи как у SSD, но объем, как у HDD. Вот такие дела. При этом, хостер спокойно может вам сказать, что у него все на SSD. Честные хостеры называют это SSD-boost. На работе сайтов это никак негативно не отражается.
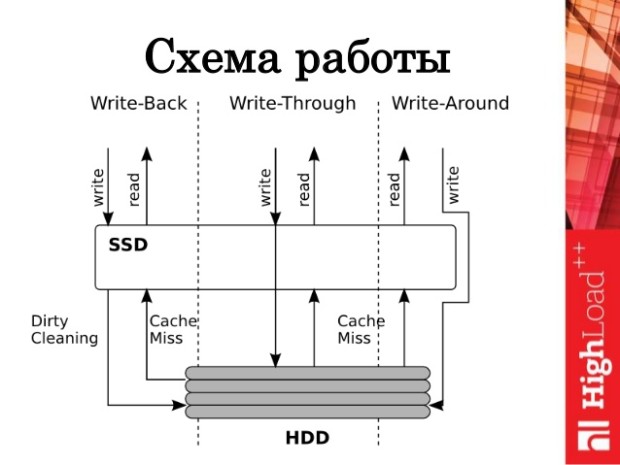
Я проверял скорость дисков у десятков различных хостеров. Вы удивитесь, но только 1 из 5 хостеров дает «честный» SSD.
Такие вещи фиксирую скриншотами.
Как проверить скорость диска (HDD, SSD). Тест скорости
Доброго дня. От скорости работы диска — зависит скорость работы всего компьютера в целом! Причем, что удивительно, многие пользователи недооценивают этот момент… А ведь скорость загрузки ОС Windows, скорость копирования файлов на диск/с диска, скорость запуска (загрузки) программ и т.д. — все упирается в скорость диска.
Сейчас в ПК (ноутбуках) встречаются два типа дисков: HDD (hard disk drive — привычные жесткие диски) и SSD (solid-state drive — новомодный твердотельный диск). Порой их скорость различается в разы (например, Windows 8 на моем компьютере с SSD стартует за 7-8 сек., против 40 сек. с HDD — разница колоссальна!).
А теперь о том, какими утилитами и как можно проверить скорость работы диска.
CrystalDiskMark
Одна из лучших утилит для проверки и тестирования скорости дисков (утилита поддерживает как HDD, так и SSD диски). Работает во всех популярных ОС Windows: XP, 7, 8, 10 (32/64 bits). Поддерживает русский язык (хотя, утилита достаточно простая и разобраться легко и без знания английского).
Рис. 1. Главное окно программы CrystalDiskMark
Чтобы протестировать свой диск в CrystalDiskMark нужно:
- выбрать количество циклов записи и чтения (на рис. 2 это число равно 5, оптимальный вариант);
- 1 GiB — размер файла для тестирования (оптимальный вариант);
- «C:\» — буква диска для тестирования;
- для начала теста просто нажмите кнопку «All». Кстати, в большинстве случаев ориентируются всегда на строку «SeqQ32T1» — т.е. последовательная запись/чтение — поэтому, можно просто выбрать тест конкретно этого варианта (требуется нажать одноименную кнопку).
Рис. 2. проведенный тест
Первая скорость (колонка Read, с англ. «читать») — это скорость чтения информации с диска, вторая колонка — запись на диск. Кстати, на рис. 2 был протестирован SSD диск (Silicon Power Slim S70): скорость чтения 242,5 Mb/s — не самый хороший показатель. Для современных SSD оптимальной скоростью считается скорость не ниже
400 Mb/s, при условии подключении по SATA3* (хотя и 250 Mb/s это больше чем скорость обычного HDD и прирост в скорости виден невооруженным глазом).
* Как определить режим работы SATA жесткого диска?
После ее запуска, обратите внимание на строчку «Режим передачи» (см. рис
3). Если в этой строке у вас отображается SATA/600 (до 600 МБ/с) — значит диск работает в режиме SATA 3 (если в строке отображается SATA/300 — т.е. максимальная пропускная способность 300 МБ/с — это SATA 2).
Рис. 3. CrystalDiskinfo — главное окно
AS SSD Benchmark
Сайт автора: https://www.alex-is.de/ (ссылка на скачивание в самом низу страницы)
Еще одна очень интересная утилита. Позволяет легко и быстро протестировать жесткий диск компьютера (ноутбука): быстро узнать скорость чтения и записи. В установке не нуждается, пользоваться стандартно (как с предыдущей утилитой).
Рис. 4. Результаты теста SSD в программе.
PS
Рекомендую так же ознакомиться со статьей про лучшие программы для жесткого диска: https://pcpro100.info/testirovanie-zhestkogo-diska/
Кстати, весьма неплохая утилита для всестороннего тестирования HDD — HD Tune (кому не подойдут вышеприведенные утилиты, можете так же брать в арсенал :)). На этом у меня все. Всем хорошей работы диска!
Источник
Факторы, влияющие на скорость жесткого диска
 Скорость жесткого диска зависит от стабильности функционирования магнитного накопителя, который, в свою очередь, который работает при помощи механизмов, помещенных внутрь корпуса диска. От скорости работы движущихся компонентов, зависят чтение и запись файлов.
Скорость жесткого диска зависит от стабильности функционирования магнитного накопителя, который, в свою очередь, который работает при помощи механизмов, помещенных внутрь корпуса диска. От скорости работы движущихся компонентов, зависят чтение и запись файлов.
Внимание! Считается, что для комфортной работы, необходимо использование жесткого диска со скоростью вращения шпинделя 7200 оборотов в минуту. Диски, установленные в серверных установках, имеют скорость вращения шпинделя, превышающую показатель 7200 оборотов в минуту
Однако такие накопители выделяют большее количество тепла, и потребляют гораздо больше электроэнергии. На скорость жесткого диска также влияют размер кэша (как правило, он равен 8-128 мб). Также играет роль и тип используемого интерфейса подключения SATA. Например, SATA I обеспечивает пропускную способность чтения и записи данных в 1,5 Гб в секунду, в то же время, интерфейс второго поколения обеспечивает скорость чтения и записи 3 Гб соответственно. На старых материнских платах скорость современных накопителей ограничена
Диски, установленные в серверных установках, имеют скорость вращения шпинделя, превышающую показатель 7200 оборотов в минуту. Однако такие накопители выделяют большее количество тепла, и потребляют гораздо больше электроэнергии. На скорость жесткого диска также влияют размер кэша (как правило, он равен 8-128 мб). Также играет роль и тип используемого интерфейса подключения SATA. Например, SATA I обеспечивает пропускную способность чтения и записи данных в 1,5 Гб в секунду, в то же время, интерфейс второго поколения обеспечивает скорость чтения и записи 3 Гб соответственно. На старых материнских платах скорость современных накопителей ограничена.
Скорость SSD накопителей, целиком и полностью зависит от типа используемой флэш-памяти, установленных контроллеров, а также типа чипсета материнской платы, к которой подключен твердотельный накопитель. Старые модели материнских плат, имеют чипсет с ограничением до 3 Гб в секунду. Соответственно, установленный SSD накопитель будет работать на скорости, оптимальной для материнской платы.
Внимание! Некоторые пользователи подключают высокоскоростной SSD накопитель, используя интерфейс подключения SATA II, при этом игнорируя возможность подсоединения накопителя через интерфейс SATA III. Соответственно, накопитель будет работать в несколько раз медленнее, что связано с более низкой пропускной способностью выбранного интерфейса
Диагностика накопителей
Главная задача проверок дисков SSD заключается в диагностике его состояния и выдаче информации о наличии ошибок, ресурсе и предполагаемом эксплуатационном сроке. Это даёт возможность пользователю заранее узнать о будущих проблемах с накопителем, ведущих к непредсказуемой потере информации. Кроме того, по результатам проверки можно запланировать финансовые расходы на покупку нового SSD-диска, стоимость которого может не позволить быстро найти такую сумму, если проблема возникла неожиданно.
Кроме того, проверка накопителя не занимает много времени и даже не требует покупки дорогого программного обеспечения. Утилиты можно скачать в сети бесплатно или приобрести за сумму, не превышающую стоимость стандартной антивирусной программы. Тогда как восстановление утраченной информации с SSD, в отличие от жёстких дисков, невозможно.
В чём преимущества SSD?
Именно за счёт структуры своего устройства твердотельные накопители предпочтительнее во многих аспектах, нежели жёсткие диски, например:
Ускоренная загрузка операционной системы, именно поэтому SSD наиболее предпочтительно использовать, как сетевой диск.
В том числе – это касается ситуаций при миграции операционной системы на твердотельный накопитель, а о том как именно это сделать вы можете прочитать в рамках следующей статьи.
- Низкий уровень энергопотребления;
- Низкий уровень шума;
- Более компактный внешнее устройство и меньший вес.
Но, учитывая всё вышеизложенное, нельзя не отметить и отрицательные стороны работы SSD-дисков:
- Ограниченный срок службы;
- Более высокая цена.
Опять же, всё дело в специфики работы устройства и его внутреннего строения.
SSD-накопители имеют ограниченный срок службы, в среднем как показывает практика – это от 3 до 5 лет, конечно при условии исправности самого диска и при наличии корректного подхода к использованию его ресурсов.
Мы уже неоднократно касались вопроса грамотного подхода к использованию ресурсов связки SSD+HDD, с материалом по данной теме вы можете ознакомиться в статье «Связка SSD+HDD: как правильно настроить и использовать».
Заключение
Итак, подводя итог всему обозначенному выше материалу, стоит отметить одну известную всем истину – для того чтобы компьютер работал быстро и исправно нужно грамотно подходить к его использованию.
Фактическое наличие в системном блоке SSD-диска ещё не гарантирует, что ваша операционная система станет работать быстрее.
К распределению ресурсов устройств нужно подходить обдуманно и с пониманием основ их функционирования.
А что касается развития рынка SSD-дисков, то многие специалисты прогнозирует снижение стоимости устройств и новый «бум» в плане интереса пользователей, после выхода в свет консолей нового поколения от Sony и Microsoft, который будут оснащены твердотельными накопителями.