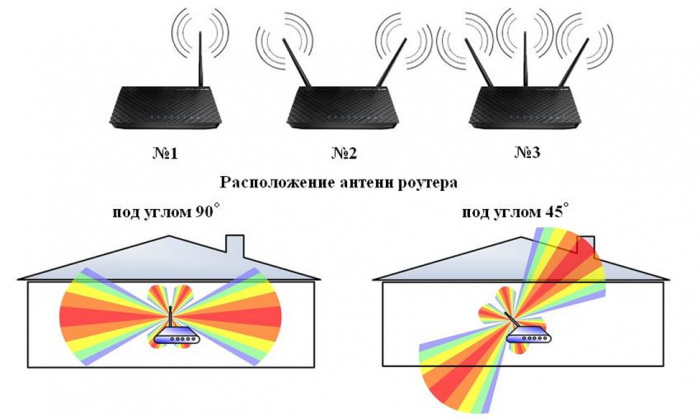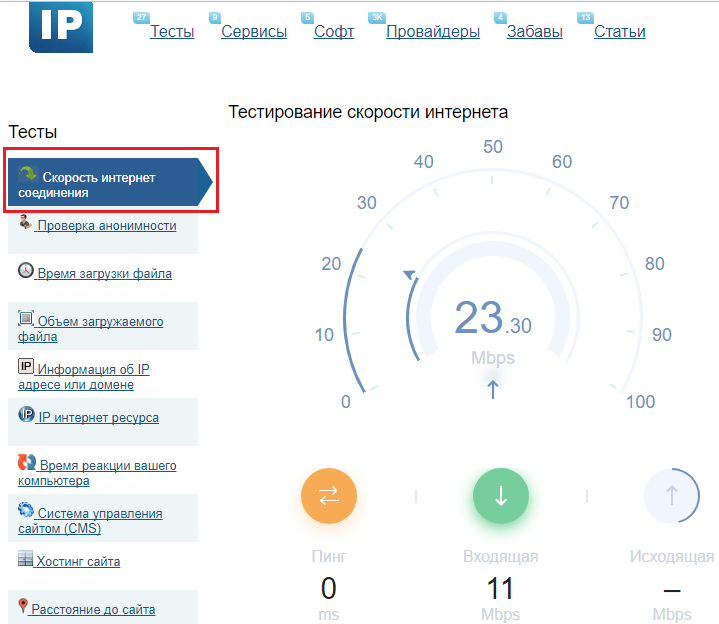Как увеличить скорость интернета по wi-fi через роутер
Содержание:
- Другие способы
- Мощность сигнала Wi-Fi
- Проверяем скорость через состояние подключения (инструкция)
- Веб-сервисы
- Скорость интернета
- Неправильное размещение роутера
- Как можно увеличить скорость
- Использование программ, уменьшающих скорость
- Улучшение скорости благодаря изменению настроек компьютера
- Скорость Интернета и wi-fi – в чем разница
- Число подключенных устройств
- Ширина канала
- Почему роутеры уменьшают скорость
- Как измерить скорость беспроводного соединения с роутером?
- Чем ближе, тем лучше. А это в обще сколько?
- Реальная скорость Wi-Fi: 2.4 ГГц (802.11n)
- Помеха от вышек, больших зданий или техники
- Как повысить скорость
- Как проверить скорость Wi-Fi соединения
- Вывод
Другие способы
Есть и другие способы, с помощью которых можно узнавать скорость передачи данных.
Интернет-сервисы
Некоторые пользователи не хотят устанавливать дополнительное ПО для проверки Wi-Fi. В таком случае можно воспользоваться специальными веб-сервисами. С их помощью каждый желающий сможет замерить скорость передачи и приема данных через браузер без регистрации онлайн.
Есть огромное количество различных интернет-сервисов, которые тестируют работоспособность интернета. Среди них особой популярностью пользуются следующие ресурсы:
- Speakeasy Speed Test;
- 2ip.ru;
- DOMains Whois;
- Я.Интернетометр;
- OpenSpeedTest;
- FireProbe.
Программы для ПК
Если не хочется использовать сторонние сайты, можно установить на ПК специальное ПО и с его помощью измерить скорость. Среди наиболее распространенных и популярных утилит выделяют следующие:
- BWMeter;
- Networx;
- Net Meter;
- LAN Test.
Вышеперечисленные программы нетребовательны к железу и подойдут для любого ПК.
Виджеты для рабочего стола
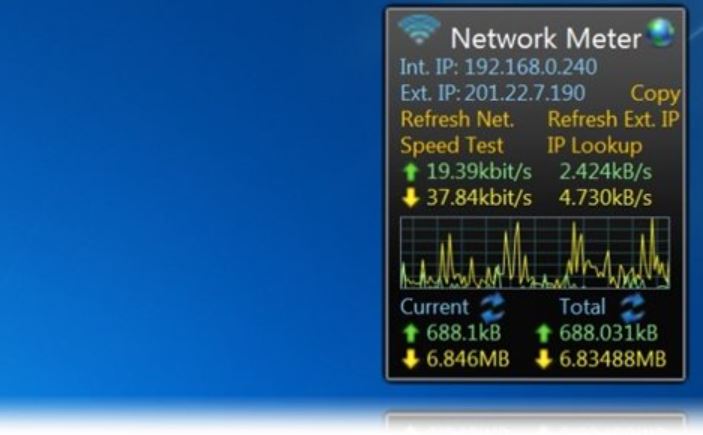
Виджеты — используются для установки на рабочий стол
Не всегда есть желание открывать программы, чтобы измерить скорость интернета. Намного проще пользоваться виджетами для рабочего стола. К наиболее популярным виджетам можно отнести:
- Systometer;
- Network Meter;
- Bandwidth Meter.
Их можно разместить в любом месте на рабочем столе.
Мобильные приложения
Владельцы Айфонов и смартфонов на ОС Андроид могут воспользоваться специальными мобильными программами. Чаще всего юзеры устанавливают на свои устройства такие приложения:
- Speedtest от Ookla.
- Internet Speed Meter Lite.
- Internet Speed Test.
- Simple Speed Test.
При помощи вышеперечисленных программ удастся за несколько минут узнать пропускную способность беспроводной сети.
Мощность сигнала Wi-Fi
Порой в плохой скорости виноваты соседи. Не со зла, просто передающие антенны, находясь рядом, создают помехи сигналу друг друга. Это особенно актуально, если вай фай роутеры от одного провайдера и находятся рядом.
Предположим, что 2 точки разделены стеной и висят «спиной к спине». Это 2 идентичных маршрутизатора, которые работают на одной частоте и одном канале. Помехи наводятся с регулярной частотой и как следствие точки постоянно тасуют каналы и переключают режимы работы (при автонастройке).
Как исправить проблему с мощностью
Есть 3 варианта:
- сразу выбрать роутер, отличающийся от соседского. Важный шаг, потому что предполагает общение и предварительное планирование;
- перенести роутер в другое место. Оказавшись на отдалении, точки будут создавать меньшие помехи в работе. Таким образом, можно, почти ничего не меняя, повысить скорость, качество сигнала и его стабильность;
- заменить WiFi роутер на более качественный.
Не всегда одно из этих решений позволяет увеличить скорость. Может случиться так, что смена местоположения роутера вообще никак не повлияет на взаимодействие с устройствами. Для такого случая есть дополнительное решение: у роутера может присутствовать опция изменения мощности сигнала.
Изменяем мощность сигнала

Если Wi-Fi тормозит, можно попробовать переключить мощность сигнала. Не обязательно увеличить, порой её требуется понижать.
Если скорость снизилась – возвращаем параметры обратно. Скорость повысилась – оставляем как есть.
Для некоторых устройств (iPhone, смартфоны Samsung линейки Galaxy, большинство китайских смартфонов) снижение мощности передатчика даёт строго обратный эффект – повышение качества сигнала и скорости сети. Такой вот беспроводной парадокс.
Проверяем скорость через состояние подключения (инструкция)
Пользуясь операционной системой Windows, вы можете путем использования базового функционала получить информацию о состоянии вашего локального подключения. Этот параметр не аналогичен скорости подключения к интернету, а отображает максимальную возможность для обмена данными между ресивером и компьютером. Скорость интернета не может превышать данный параметр по очевидным причинам.
На этот параметр влияют:
- технические возможности роутера, которые устанавливаются производителем;
- удаленность устройства (уровень сигнала).
Чтобы измерить скорость локальной передачи данных, выполните следующие действия:
- Нажмите базовую комбинацию кнопок Win+R;
- В появившемся окне введите «ncpa.cpl» и отправьте запрос;
- В появившемся списке сетевых подключений найдите действующее Wi-Fi соединений и кликните на него ПКМ;
- Выберите пункт «Состояние» и найдите в появившемся окне параметр «Скорость». Это и есть максимальная скорость обмена данными между ресивером и компьютером.
Веб-сервисы
2ip.ru
Проверить скорость Интернета с помощью сервиса 2ip проще простого: нажимаем кнопку «Тестировать» и ждем 1-2 минуты.
Помимо показателей пинга, а также входящей и исходящей скоростей, 2ip позволяет узнать:
- Средние скоростные показатели Интернета в вашем городе.
- Средние скоростные показатели среди абонентов вашего провайдера.
- Лучшие тесты по всем провайдерам за текущие сутки.
- Общее количество измерений среди всех провайдеров.
Такой своеобразный бенчмарк. Ниже на странице приведена таблица десяти последних измерений.
Кстати, на дату проверки ни один из крупнейших лидеров рынка провайдерских услуг в РФ, Беларуси, Украине и Казахстане — Ростелеком, ByFly, Укртелеком, Казахтелеком, МТС, Билайн, Акадо, Йота, Дом.ру, Ситилинк и ТТК, так и не стал рекордсменом. Первые места заняли небольшие и не слишком известные компании.
И еще. Если вам есть, что рассказать об услугах вашего интернет-провайдера другим пользователям, можете оставить на сайте отзыв о нем.
SpeedTest
SpeedTest — еще один простой бесплатный сервис подобного назначения. Чтобы запустить проверку, достаточно кликнуть кнопку «Начать». Результат отобразится на экране через пару минут.
Кстати, если вы зарегистрируетесь на Спидтесте (это тоже бесплатно), то сможете сохранять результаты проверок в своем аккаунте и делиться ссылками на них с другими юзерами.
Помимо веб-сервиса, доступного онлайн через браузер с любого устройства, SpeedTest существует в виде приложения для стационарных (Windows, Mac OS X) и мобильных (iOS, Android, Windows Mobile, Amazon) платформ.
Яндекс.Интернетометр
Сервис Яндекс.Интернетометр определяет скорость входящего и исходящего соединений без пинга. Однако в дополнение к этому он показывает подробную информацию о вашем интернет-соединении, операционной системе и браузере, в котором вы запустили проверку. Жаль только, что бенчмарков и возможностей сохранять результаты тестирования здесь не предусмотрено.
Для запуска проверки нажмите кнопку «Измерить». Результат, как и у конкурентов, появляется на экране через 1-2 минуты.
2ip.ua
2ip.ua очень напоминает набором функций одноименный сервис в домене «ru» и отличается от него лишь стилем оформления. Кроме кнопки тестирования скорости интернета, на этом ресурсе содержится рейтинг украинских провайдеров и показатели 20 последних проверок.
Пользователям с российскими IP сайт 2ip.ua открывается на русском языке, жителям Украины — на украинском.
Для начала проверки нажмите кнопку «Тестировать». Результат отобразится через то же время, что и у остальных.
Speedcheck
Сервис Speedcheck.org/ru/ позволяет тестировать наиболее высокоскоростные подключения на всем протяжении маршрута с максимально высокой точностью. И всё потому, что его серверные сети построены на оборудовании, которое поддерживает скорость 40 Гбит/с. Для сравнения: большинство подобных сервисов измеряют скорость Интернета лишь на отрезке от точки доступа или компьютера пользователя до сервера провайдера. Результаты такой проверки, как правило, всегда завышены, поскольку не учитывают время прохождения пакетов по остальному участку маршрута.
Пользоваться сервисом Speedcheck, пожалуй, проще, чем аналогами. Для запуска теста достаточно кликнуть единственную на странице кнопку «Начать проверку». Ход измерения скорости – сначала при скачивании, потом при загрузке, отображается в реальном времени:
А результат выводится на экран в наглядном, обобщенном виде:
Пока вы не удалили из браузера кэш страницы, сервис хранит историю ваших проверок. Чтобы иметь к ней постоянный доступ с любого подключенного к Интернету устройства, создайте учетную запись пользователя Speedcheck. Для этого щелкните в верхнем меню пункт «История» и следом – кнопку «Регистрация».
И главное. Измерение скорости интернет-соединения выдает показатели, которые можно лишь сравнивать между собой. А что делать, если они не радуют, никто не рассказывает. Никто, кроме Speedcheck: прокрутите страницу с результатом проверки вниз – здесь находится справочник «Полное руководство по выполнению спид тест» на русском языке.
Из руководства вы узнаете:
- Как выполнить проверку скорости подключения.
- Что представляет собой интернет-соединение.
- Какие бывают модемы и роутеры.
- Почему у вас медленный Интернет, и как определить, что делает его таким.
- Как устранить неисправность, замедляющую подключение.
- Что делать, если ничего не помогает.
А еще вы можете использовать Speedcheck на мобильных устройствах. Приложения для Android и iOS доступны в AppStore и Google Play совершенно бесплатно.
Скорость интернета
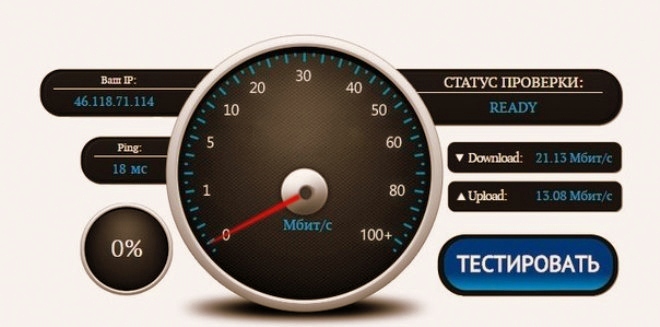
Нормальная скорость интернета
Нормальная скорость интернета очень важна для использования ресурсов глобальной сети. Перед тем как разбираться, какой именно она должна быть, стоит определиться с основными моментами.
На что влияет скорость интернета
Показатель скорости влияет абсолютно на все: загрузку видео, изображений, сайтов и так далее. Без нормальной скорости пользователь не сможет играть в онлайн-игры и даже загружать самые простые картинки. Заметить маленький показатель достаточно просто – нарушается нормальная работа сети и пропадает какая-либо деятельность.
В чем измеряется
Большинство пользователей знает, что данная единица измеряется в мегабитах в секунду. Обозначается как Мбит/с или Mbps. Скорость же загрузки данных измеряется в мегабайтах в секунду: МБ/с или MB/s. Необходимо запомнить, что 1 МБ/с равен 8 Мбит/с.
Что такое загрузка и раздача
Загрузка и раздача или входящая и исходящая скорость имеют свои определенные значения. Входящая (загрузка) влияет на то, как быстро будет загружаться информация из интернета. От исходящей или раздачи зависит, как быстро данные от пользователя будут попадать в сеть.
Разница в мегабайте и мегабите
Как уже было сказано, не стоит путать два таких понятия, как мегабайт и мегабит. В данном случае необходимо вспомнить занятия по информатике в школе, чтобы разобраться, что к чему:
- в одном байте содержится 8 бит;
- 1 килобайт = 1024 байта;
- 1 мегабайт = 1024 килобайта;
- 1 гигабайт = 1024 мегабайта.
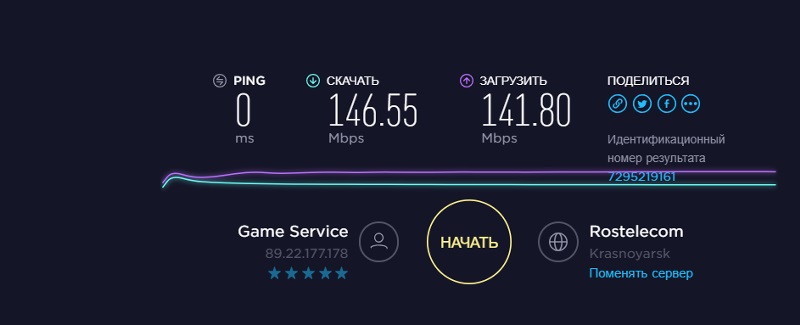
Показатели единицы измерения
Неправильное размещение роутера
Слабый сигнал WiFi возможен из-за неудачного расположения роутера относительно ноутбука или других устройств. При установке рекомендуется:
- определить, где будут находиться часто подключаемые устройства, разместить роутер между ними;
- если планируется подсоединять только ноутбук, выбрать место, где между приборами не будет стен или других препятствий;
- не ставить роутер слишком близко к лэптопу, минимальное расстояние — 2–3 метра;
- при использовании частоты 2,4 GHz максимально отдалить устройство от микроволновки, а также других приборов, работающих в том же диапазоне.
Чем толще стены, тем сильнее они «глушат» сигнал. Наибольшей поглощающей способностью отличаются бетонные конструкции, усиленные арматурой, а также керамическое покрытие.
Разработаны специальные приложения, эмулирующие излучение, поддерживающие загрузку плана помещения:
- NetSpot — работает с Windows и MacOS.
- WiFi Solver — для Android.
Влиять на то, как стабильно работает WiFi может роутер у соседей. Если устройство, функционирующее на такой же частоте, находится в непосредственной близости (оба прибора размещены с разных сторон одной стены), перебои обеспечены.
Ослабить сигнал могут расположенные рядом большого объема емкости с водой, железо. Зеркальные поверхности обладают искажающим воздействием.
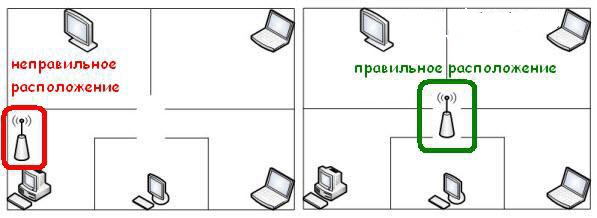
Как можно увеличить скорость
Если необходимо увеличить возможности маршрутизатора, надо проверить следующие варианты:
- сделать прошивку;
- проверка настроек;
- установка защиты;
- оценка ширины канала.
Также интересует вопрос, какой роутер не урезает скорость по WiFi. Хорошая модель работает на стандарте 802.11ac. Необходимо искать варианты с гигабайтным портом. Двухдиапазонные варианты изготавливаются с выходами WAN и LAN.
Выше рассмотрены причины, по которым происходит урезание скорости роутеров. Появляются новые стандарты и максимальная допустимая скорость. Чтобы подобрать качественный маршрутизатор, необходимо оценивать его возможности.
Использование программ, уменьшающих скорость
Медленная загрузка интернет-страниц при хорошем качестве соединения — последствие расхода трафика на приложения, обновления системы, переадресацию запросов.
Принцип действия VPN заключается в пересылке данных по особому защищенному «тоннелю», нередко проходящему через сервер, находящийся в другой стране. Подобная операция, особенно при использовании бесплатных сервисов, отнимает дополнительное время, делает загрузку дольше. Поэтому, если использовать VPN постоянно, а не только для скачивания торрент-файлов или открытия заблокированных ресурсов, наблюдается заметное снижение скорости интернета.
Еще один потребитель трафика — обновления Windows и установленных утилит. Запретить автоматическую загрузку системных файлов можно в «Центре обновлений», где потребуется:
- Кликнуть по «Настройке параметров».
- Развернуть выпадающий список под строкой «Важные обновления». Рекомендуется выставить режим запроса разрешения на загрузку или установку, но доступен и полный запрет.
С Windows 10 вышеуказанный способ не работает, но если сделать WiFi соединение лимитным, обновления не будут загружаться через него. Для этого следует:
- При подключенной точке доступа открыть раздет «Сеть и интернет».
- Внизу окна найти строку «Дополнительные параметры», кликнуть по ней.
- Откроется вкладка, где нужно переключить ползунок лимитного подключения в активное положение.
Проверить обновления отдельных приложений можно через диспетчер задач, отличительная черта интересующих процессов — строка «Upd» или «Update» в названии.
Улучшение скорости благодаря изменению настроек компьютера
Если скорость вайфая низкая даже после всего, что вы проделали, то скорее всего причина в самом компьютере. Давайте откроем настройки системы и посмотрим насколько она загружена.
Шаг 1. Откройте «Диспетчер задач», нажав на «Пуск» правой мышкой.
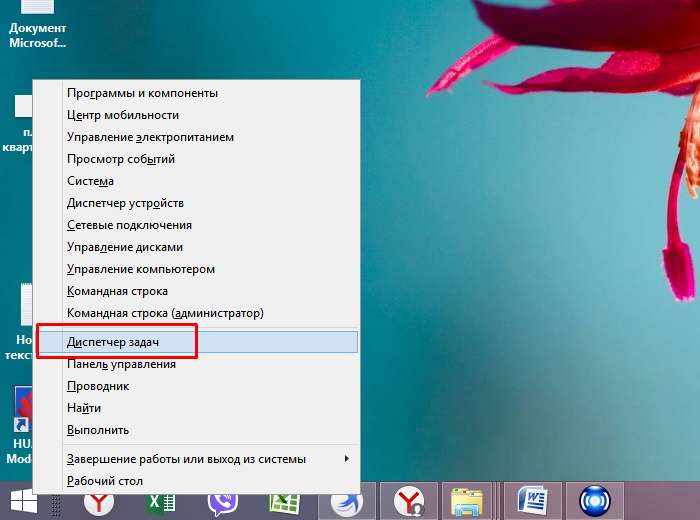 Правой кнопкой мышки щелкаем по логотипу Виндовс, левой кнопкой мышки по пункту «Диспетчер задач»
Правой кнопкой мышки щелкаем по логотипу Виндовс, левой кнопкой мышки по пункту «Диспетчер задач»
Шаг 2. В «Диспетчере задач», выберете пункт «Производительность».
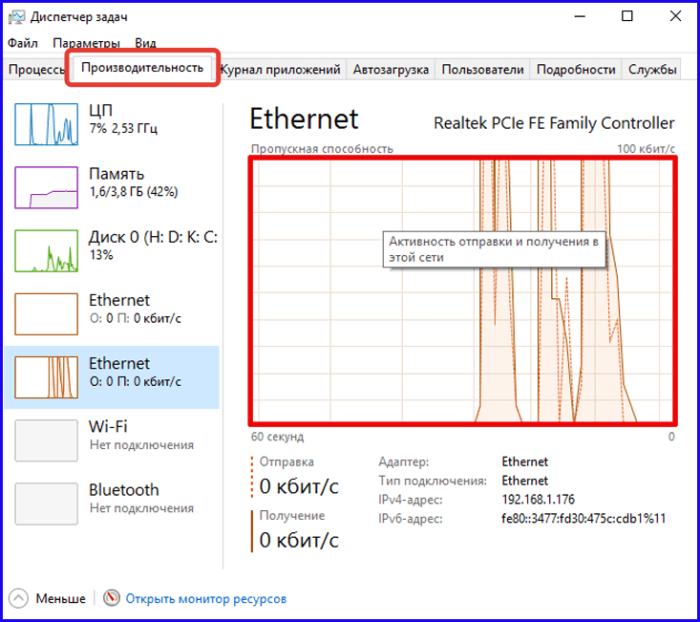 Переходим в пункт «Производительность»
Переходим в пункт «Производительность»
Шаг 3. Если в данной утилите чётко показано, что сеть перегружена, однако при этом вы не используете интернет, нет никаких загрузок и ничего подобного, то переходите ко вкладке «Процессы».
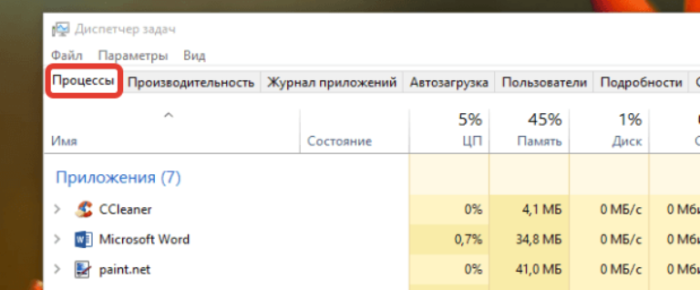 Переходим ко вкладке «Процессы»
Переходим ко вкладке «Процессы»
Шаг 4. В «Процессах», путём снятия задач со всех процессов, которые вы считаете ненужными, закройте большинство тяжеловесных программ. Для этого нажмите правой кнопкой мыши по процессу и в выпавшем меню нажмите «Снять задачу».
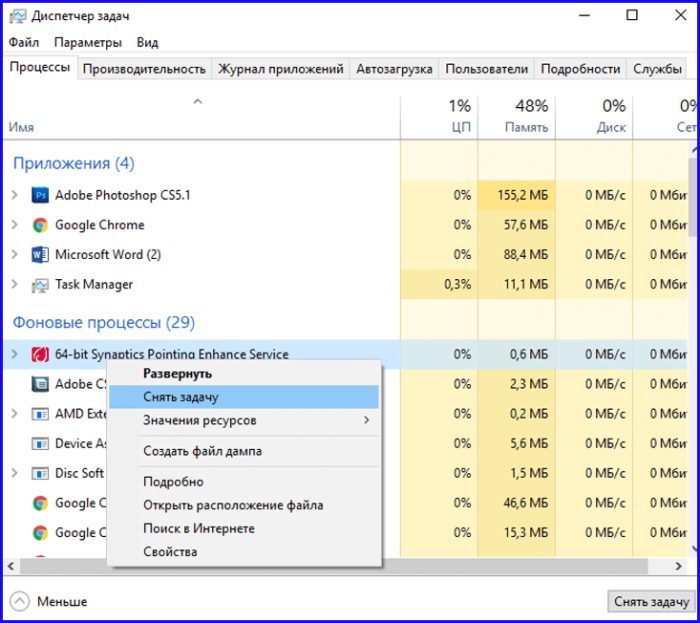 Нажимаем правой кнопкой мыши по процессу и в выпавшем меню нажимаем «Снять задачу»
Нажимаем правой кнопкой мыши по процессу и в выпавшем меню нажимаем «Снять задачу»
Шаг 5. Также попробуйте удалить лишние приложения из автозагрузки. Для этого откройте консоль «Выполнить», нажав сочетание клавиш «Win+R».
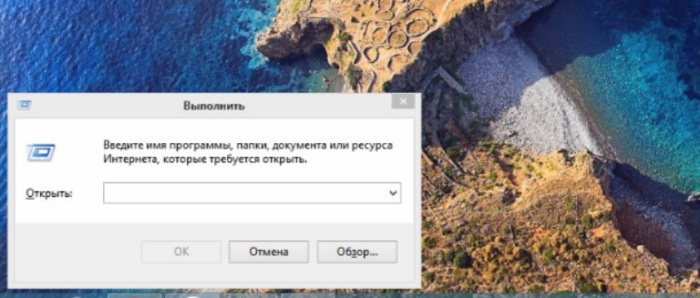 Вызываем окно «Выполнить», нажав сочетание клавиш «Win+R»
Вызываем окно «Выполнить», нажав сочетание клавиш «Win+R»
Шаг 6. Введите в строку «Открыть» команду “msconfig”. Эта команда откроет утилиту «Конфигурация системы».
 В поле «Открыть» вводим команду «msconfig», нажимаем «Enter»
В поле «Открыть» вводим команду «msconfig», нажимаем «Enter»
Шаг 7. Находясь в конфигураторе, выберите вкладку «Автозагрузка» левым щелчком мышки.
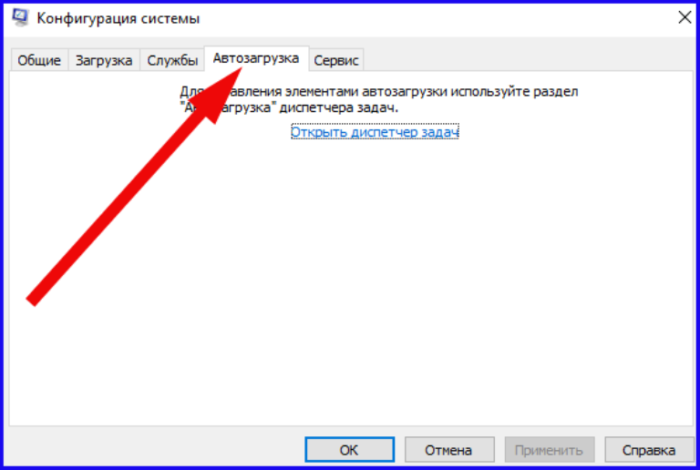 Переходим во вкладку «Автозагрузка», щелкнув левой кнопкой мышки
Переходим во вкладку «Автозагрузка», щелкнув левой кнопкой мышки
Шаг 8. Из выпавшего перечня программ исключите ненужные программы. Для этого просто снимайте флажки с тех или иных программ левой кнопкой мышки, или сразу выключите всё соответствующей кнопкой «Отключить всё». После этого не забудьте нажать «ОК».
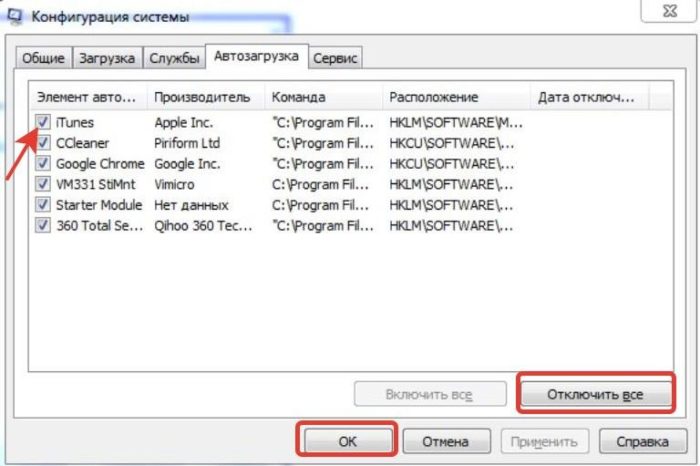 Левой кнопкой мышки снимаем галочку с программ или нажимаем кнопку «Отключить всё»
Левой кнопкой мышки снимаем галочку с программ или нажимаем кнопку «Отключить всё»
Скорость Интернета и wi-fi – в чем разница
Стоит понимать разницу между скоростью, заявленной провайдером, и реальной скоростью обмена устройства и точкой доступа, с которой пользователь будет работать в интернете. Провайдер никогда не даст гарантию, что они будут равны. Если измерить скорость интернета при нормальных условиях, она будет, к примеру, 50 Мбит/сек. Но если навести указатель на характерный значок в системном трее, там будут совсем другие данные.

Объясняется это очень просто: соединение с сервером провайдера ограничивается только оборудованием, а быстрота, с которой открываются сайты, заявлена по тарифу, и соответствия между ними нет.
Так же обстоит ситуация и в случае с роутером. Скорость wi-fi соединения – это одно, скорость связи с провайдером — другое, а быстрота, с которой открываются сайты интернета, — третье. Проверить это просто. Что открывается быстрее — сервер провайдера или главная Яндекса?
Люди часто не понимают ещё и того, что скорость соединения НАПРЯМУЮ зависит от того, через какой порт роутер общается с поставщиком услуг. Последний обещает 1 или более Гбит\сек. Но если у пользователя роутер среднего класса и для интернет-соединения используется порт в 100 Мбит, выше этой отметки получить нельзя, какая бы скорость беспроводной сети в инструкции ни фигурировала.
Зачастую wi-fi-соединение будет зависеть ещё и от мощности сигнала передатчика. У роутеров есть функция регулировки мощности, и если ноутбук посчитает, что сигнал слабый, он автоматически будет работать медленнее.
Сюда же относится радиус приёма. Чем дальше ноутбук будет отходить от точки доступа, тем медленнее связь.
Число подключенных устройств
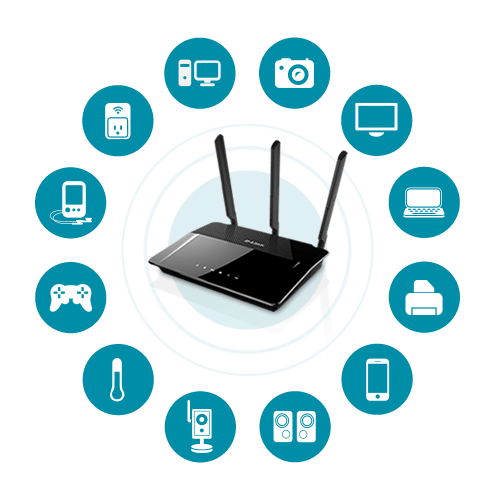
Пользователь способен непосредственно повлиять на скорость сети. Если к роутеру подключается сразу 6 устройств, каждому устройству будет обеспечена более медленная работа. Увы, стандарта работы Wi-Fi сети, при котором все устройства получают полноценную скорость, ещё не разработали. Поэтому каждый подключившийся снижает скорость для остальных участников сети.
Рассмотрим конкретный пример: к роутеру подключены ноутбук и смартфон. Измеряем скорость в таком случае. Подключим ещё пару смартфонов. Максимальная скорость, естественно, падает. Есть лишь один нюанс. Снижение произойдёт в том случае, когда все активно используют интернет. Например, при просмотре видео. Число устройств ограничивает скорость в меньшей мере, чем использование этими устройствами трафика. При пассивном подключении (например, смартфон просто заряжается и не обновляет программы) устройство оказывает минимальное влияние.
Скорость теряется и падает по вполне очевидной схеме: она равномерно распределяется между пользователями. Но, может смещаться в чью-то сторону. Это зависит от активности использования. Телефон, просто подключенный к сети, быстро потеряет приоритет. А вот ноутбук, на котором загружается крупный файл, эту самую часть заберёт себе.
Поэтому для решения проблемы может оказаться полезным очерёдность использования или отключение лишних устройств. Естественно, при наличии доступа к ним.
Ширина канала
Большинство маршрутизаторов предоставляют возможность изменять ширину канала, но разобраться, какое значение лучше поставить, бывает непросто.
Диапазон частот, поддерживаемый роутером, разделен на несколько полос с определенными границами, стандартно разница между верхней и нижней составляет 22 мегагерц. Таким образом, ширина канала по умолчанию равна (округленно) 20 МГц. У такой полосы меньше пропускная способность, но и помех проходит не так много
Еще одно преимущество — обеспечивается отсутствие пересечений между частью каналов, что важно для жителей многоквартирных домов
Полоса в 40 МГц позволяет увеличить скорость передачи данных, стабильнее работает с несколькими подключенными устройствами, при условии, что они поддерживают такую ширину. Может ухудшить качество сигнала, если рядом работают другие роутеры, поскольку «охватывает» не один канал, а два. Подходит для использования в частных домах на маршрутизаторах с диапазоном 5 GHz.
Изменение ширины канала осуществляется с помощью настроек роутера в личном кабинете, если есть сомнения, рекомендуется установить автоматический режим.
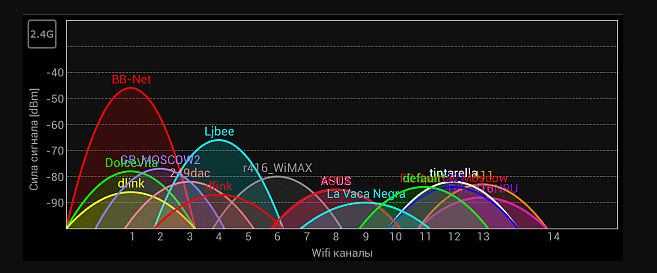
Почему роутеры уменьшают скорость
Низкая скорость в локальной сети по Wi Fi наблюдается, если в помещении используются перегородки, есть металлические предметы. Беспроводной маршрутизатор не способен обеспечить качественную связь, где есть физические барьеры. Приемник плохо передает сигнал мимо мебели, его отпугивают зеркала. Дополнительная проблема — армированные стены. Речь не идёт не о сплошном металлическом слое. Но даже решётчатые заготовки являются барьером.

Важно! Когда рядом с маршрутизатором находится силовой кабель, он начинает сбоить. Появляются помехи, связанные с электромагнитной совместимостью
Как измерить скорость беспроводного соединения с роутером?
Многие пользователи ПК при определении скорости соединения с wifi ориентируются на показатели, отображающихся в сведениях о подключении к роутеру

Это в корне не верно, так как здесь в графе «Скорость» отображается теоретическая, поддерживаемая адаптером. Для реальных замеров мы будем использовать программу AIDA32, в которой есть бенчмарк для тестирования скорости между двумя устройствами в сети.
- Два компьютера подключены к роутеру через Ethernet-кабели
- Один компьютер подключен к маршрутизатору по кабелю, другой — по WiFi (TP-LINK)
- Оба компьютера подключены к роутеру по WiFi. Один через TP-LINK, другой — через Comfast.
Получаем следующее:
- по кабелям — 11217 Килобайт в сек.
- кабель + WiFi — 9166 КБ/с
- чисто WiFi — 4303 КБ/с
Здесь единицы измерения немного другие — в первой части они исчислялись в МегаБИТАХ в секунду, а во второй в килоБАЙТАХ в секунду. Чтобы перевести данные из второй части в Мбит/c воспользуемся онлайн конвертером. Получаем 10.9, 8.9 и 4.2 соответственно.
Как видим, с подключением одного, а тем более двух адаптеров скорость значительно снижается, а также увеличивается амплитуда между самой высокой и низкой скоростью в тесте, то есть стабильность передачи данных падает.
Кто из вас самый наблюдательный наверняка смог сделать одно наблюдение — несмотря на то, что в нескольких замерах мы использовали устройства, максимальная скорость которых должна быть до 300 Мегабит в секунду, во всех тестах скорость ни разу не превысила 100 мб/c.
Это происходит из-за того, что реальная скорость подключений к интернету зависит от технических характеристик:
Чем ближе, тем лучше. А это в обще сколько?
Обычно на этом этапе начинается «море» визгов, крику и высказываний школьников, с видом уже состоявшихся профессоров в данном направление. Даже страшно высказывать свое мнение, заклюют ведь. Но деваться некуда, запоминайте мнение обычного парня, который занимается ремонтом компьютеров всего лишь половину своей жизни.
При идеальных условиях роутеры могут передавать данные на расстояние до 300 метров, при условии, что это будет поле, в котором нет никаких помех, просто поле и все).
Если вы находитесь в помещение, большущий склад без стен и техники, которая может создать излучение то расстояние может быть около 80 — 100 метров.
Чтобы немного приблизится к реальности добавим на этот склад немного техники, которая может забивать эфир и получим расстояние уже не больше 60 метров.
А теперь возвращаемся в реальность, наша квартира среди десятков других, кругом техника, стены, не дай бок бетонные перегородки или несколько стен, получаем стабильный сигнал всего на 7 – 10 метров. Как только чуть дальше, сразу режется скорость в несколько раз.
Тут конечно надо немного технических знаний для правильного анализа, но я постарался донести до вас боле менее реальные цифры. И давайте сразу возьмем на заметку, что на роутерах есть антенны, чем их больше тем качественнее уровень сигнала. Бывают исключения, но их не много. Просто хапаем роутер с большим количеством антенн, да , будем хапугами.

Теперь запоминаем простое правило, чем ближе роутер к нашему компьютеру, тем стабильнее и быстрее будет скорость интернет соединения. Я понимаю, что уже набирается много параметров от которых надо отталкиваться при выборе местоположения роутера. Но надо с этим смериться и один раз сделать правильно, найти место, где не забит эфир, свободный канал еще и максимально близко к компьютеру.
Надеюсь не стоит напоминать, что если одновременно использовать wi-fi сеть несколькими устройствами, например: телефон, телевизор, ноутбук еще и планшет. То скорость интернета упадет в связи нагрузкой и упадет очень существенно. Все вроде как это знают, но пипец как часто про это забывают.
Реальная скорость Wi-Fi: 2.4 ГГц (802.11n)
1(все деления на ноутбуке)
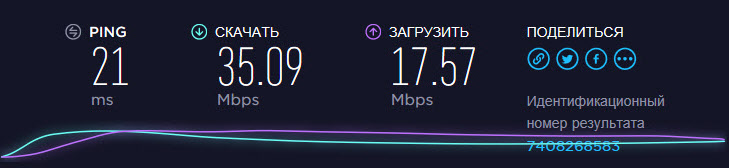
Даже для диапазона 2.4 ГГц это низкая скорость. Тем более, что роутер у меня не бюджетный. Бывало, что скорость подымалась за 50 Мбит/с. Но редко. Думаю, 15 соседних Wi-Fi сетей в этом же диапазоне делают свое дело (создают помехи).
2(Marsik_5G)

Вместе с уровнем Wi-Fi сигнала падает и скорость подключения.
Скорость Wi-Fi сети в диапазоне 2.4 GHz у меня не очень. В принципе, нормальная скорость в этом диапазоне где-то от 40 Мбит/с до 70 Мбит/с. Может быть меньше, или больше (очень редко). Все зависит от оборудования (маршрутизатора и клиента), настроек, помех и т. д.
Помеха от вышек, больших зданий или техники
В первую очередь нужно знать, что вай фай – это сеть, которая передает данные через радио волны. Больше к этому возвращаться не будем, просто запомним для общего восприятия. А теперь вспомните уроки из школы, с помощью чего работают телекоммуникационные вышки? Правильно, тоже с помощью различных радио волн и если вышки расположены достаточно близко, то они будут создавать помеху для любого другого оборудования, работающего по этому же принципу. Соответственно работе вашего роутера будет создана хорошая помеха, которая и уменьшит скорость доступа в интернет.
Вы уже начали ругаться? Мол куда я дену вышку? Снесу ее что ли? Нет конечно, но вы можете перенести свой роутер максимально далеко от объекта, который вам мешает. Сказать об этом конечно легко, на деле значительно сложнее. Потому что для правильного выбора места вам нужно измерить вручную, где и насколько забит эфир. Задача становится проще, когда вы узнаете, что нужно найти место, где меньше всего помех для вашего роутера.
Чтобы это сделать, можно установить на телефон приложение Wifi Analyzer оно совершенно бесплатное и качественно показывает насколько забит эфир в конкретном месте. Качаем, запускаем, ходим с телефоном по квартире и смотрим. Где меньше всего помех, там лучше и ставить свой роутер. Вот вам примеры из интерфейса программы анализатора эфира:

Прежде чем перейти к следующему разделу, запоминаем, что кроме вышек рядом с вами могут быть большие здания, в которых огромное количество техники, а создает электромагнитное поле и засоряет радио частоты. Особенно проблематично бывает, когда рядом с вами расположены банки, там нагрузка как правило в несколько раз больше и естественно создает вам лишние проблемы, но банк мы тоже не сможем убрать поэтому, как и писал выше с помощью приложения выбрать наилучшее место в квартире.
Как повысить скорость
Во многих случаях качество беспроводного соединения зависит только от правильных настроек и расположения роутера.
- Самый частый способ решения проблемы — увеличение мощности передатчика. Это можно сделать в настройках роутера. Как именно, зависит от модели. Например, в роутерах Tp-Link надо войти в меню «Wireless», выбрать «Wireless Advanced», затем « Transmit Power». Там можно установить высокий (High), средний (Medium) или низкий (Low) уровень приема.
- Если дом большой, нужно подыскать более удобное место для маршрутизатора – ближе к центру.
- Антенна раздает сигнал на 360 градусов. И если роутер стоит в углу, её поворачивают (если это поддерживается конструкцией) в сторону приемников — вглубь дома. Иногда проверка скорости интернета даже после такого простого изменения показывает совершенно другие результаты.
- Подключиться к другому провайдеру или выбрать другой тариф. Например, у провайдера 100 Мбит, подключён он к порту роутера тоже в 100 Мбит. Даже если в инструкции к устройству пишется 1000 Мбит (1 Гбит), то реальная скорость у подключённых к нему устройств как по проводу, так и по беспроводной сети не будет больше 100 Мбит.
Итак, существует множество программ и приложений, которые оценивают скорость беспроводного соединения. Ее полезно знать, чтобы правильно настроить маршрутизатор и сделать работу в сети комфортнее.
Мне нравится3Не нравится2
Как проверить скорость Wi-Fi соединения
Часто людей интересует, как проверить скорость Wi-Fi. На самом деле в этом нет ничего сложного. Один из наиболее простых способов — воспользоваться сайтом Speedtest, который можно открыть в любом современном браузере. Также есть специальная мобильная программа для устройств, работающих на ОС Андроид и iOS.
Подготовка оборудования к проверке
Прежде чем приступать к измерению скорости, надо предварительно настроить роутер, чтобы он работал на максимально возможной для него пропускной способности. Все настройки осуществляются через веб-интерфейс. Информацию о том, как в него войти можно найти в инструкции.
В процессе настройки рекомендуется указывать такие параметры:
- Тип сети: 802.11n для 2,4 ГГц, 802.11ac для 5 ГГц.
- Канал: 40 МГц.
- Шифрование: можно отключить или установить WPA2.
- VPN: выключить.
Вывод
Если внимательно посмотреть на технические характеристики маршрутизатора, то можно заметить, что у многих моделей скорость работы порта LAN также не превышают 100 Мбит/c, поэтому даже если по WiFi у них заявлено 300, то при подключении одного из устройств по кабелю скорость не превысит 100.
Если же говорить о чисто беспроводном соединении, то здесь кроме заявленных параметров устройств на поддерживаемую скорость wifi, в игру вступает такое понятие, как «дуплексный» режим работы роутера. То есть, говоря по-русски, запрос по WiFi от каждого из клиентов он обрабатывает поочередно, из-за чего образуется своеобразная очередь из запросов, и скорость падает как минимум в 2-3 раза по отношению к той, какая могла бы быть при работе только с 1 компьютером. И это при идеальных условиях — в случае помех, удаленности от точки доступа и влияния других внешних факторов она будет еще ниже.
Из всего сказанного можно сделать вывод: как бы мы ни старались, в идеальных условиях приема и при наличии роутера и адаптера, поддерживающих одинаковые стандарты связи, в большинстве случаев добиться скорости больше 100 Мбит/с у нас не получится — что и показали наглядно наши тесты. Покупать же высокоскоростное оборудование имеет смысл только в комплексе (роутер + кабель + адаптер + сетевая карта) для ВСЕХ устройств в сети и при подключении к гигабитному тарифу.
Чек-лист
Для того, чтобы увеличить скорость wifi соединения нужно:
- Выбирать провайдера с подключением по протоколу DHCP (Динамический IP)
- Использовать роутер и адаптер с максимальной пропускной способностью, поддерживающие стандарт IEEE 802.11 N или AC (диапазон 5 ГГц)
- Использовать роутер и адаптер одной фирмы
- Установить роутер в таком месте в квартире, чтобы он не был закрыт толстыми перекрытиями и был расположен далеко от источников радиоизлучения, но максимально близко к месту расположения ваших устройств. Если же изначально источник сигнала установлен неверно, то в помощь вам статья про увеличения радиуса и расширение зоны действия сигнала.
- Иметь в виду, что при большой нагрузке домашней сети время открытия страниц в браузере увеличится. Для улучшения характеристик можно расширить канал с 20 до 40 MHz.
Следуя этим правилам, у вас в доме всегда будет высокая скорость интернета wifi. Желаю удачи, а на закуску интересное видео, по увеличению скорости wifi и радиуса при помощи банки пива!
Не помогло