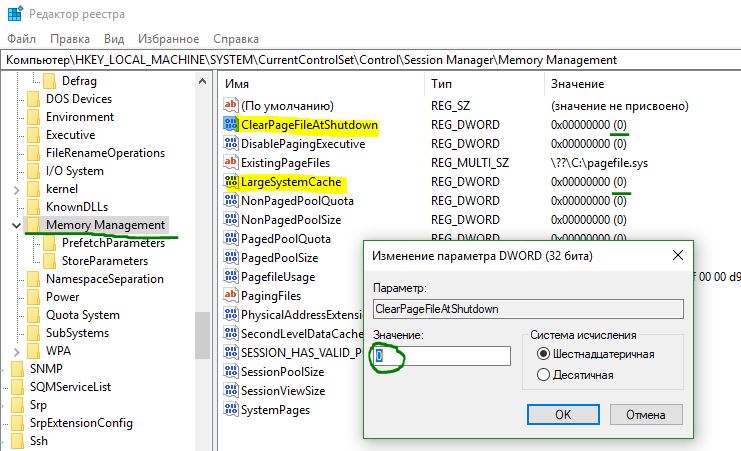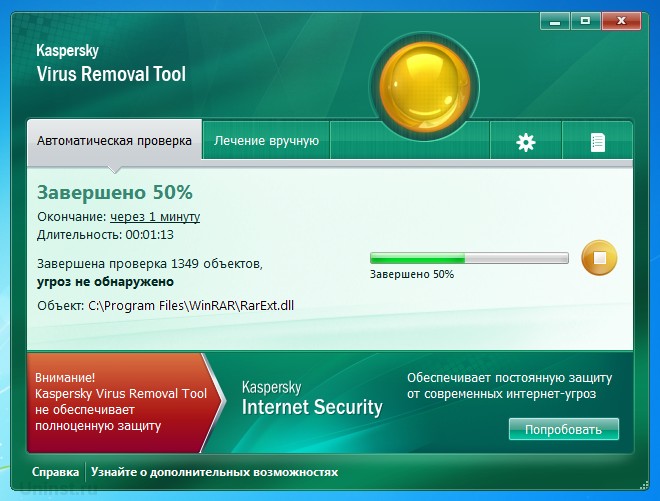Выбираем внешний накопитель: ssd и hdd
Содержание:
- Как проверить скорость SSD
- От чего зависит скорость жесткого диска и как его увеличить
- ↓ 05 – AmorphousDiskMark | macOS
- Как устроен накопитель HDD
- Скорость вращения шпинделя – 5400 или 7200?
- Лучшие программы для теста скорости жесткого диска
- Как проверить скорость диска (HDD, SSD). Тест скорости
- От чего зависит скорость жёсткого диска
- Надёжность жёстких дисков
- Что такое шпиндель
- Меньше слова- больше дела. Основным для нас будет «разгрузка» нашего жесткого диска.
- Выбор на основе производителя
- От чего зависит скорость записи и чтения
Как проверить скорость SSD
Если после приобретения твердотельного накопителя вам захотелось узнать, насколько он быстр, сделать это можно с помощью простых бесплатных программ, позволяющих проверить скорость SSD диска. В этом материале — об утилитах для проверки скорости SSD, о том, что означают различные цифры в результатах тестирования и дополнительная информация, которая, возможно, окажется полезной.
Несмотря на то, что есть разные программы оценки производительности дисков, в большинстве случаев, когда речь заходит о скорости SSD, в первую очередь используют CrystalDiskMark — бесплатную, удобную и простую утилиту с русским языком интерфейса. Поэтому в первую очередь я сосредоточусь именно на этом средстве измерения скорости записи/чтения, а затем коснусь других доступных вариантов. Также может быть полезным: Какой SSD лучше — MLC, TLC или QLC, Настройка SSD для Windows 10, Проверка SSD на ошибки.
- Проверка скорости SSD в CrystalDiskMark Настройки программы
- Проводимые тесты и оценка скорости
- Скачать CrystalDiskMark, установка программы
Другие программы оценки скорости SSD дисков
От чего зависит скорость жесткого диска и как его увеличить
Низкая скорость диска может быть по нескольким причинам:
- SSD рекомендуется держать на половину пустым, так как при большем заполнении теряется производительность и получаете маленькую скорость работы.
- Скорость вращения шпинделя жесткого диска HDD. Имеет два значения – 5400 и 7200 оборотов в минуту, редко встречаются 5700/5900 об/мин. Чем выше скорость вращения, тем выше производительность, энергопотребление, нагрев, шум.
-
SATA интерфейсы.
-
Sata интерфейсы материнской платы бывают SATA I, SATA II, SATA III. Имеют пропускную способность:
- SATA I – 150 Мб/с.
- SATA II – 300 Мб/с.
- SATA III – 600 Мб/с.
-
Sata интерфейсы жесткого диска SATA I, SATA II, SATA III на практике имеют значительно меньшую скорость, чем поддерживает материнская плата:
- HDD SATA I – до 75 Мб/с.
- HDD SATA II – до 105 Мб/с.
- HDD SATA III – до 255 Мб/с.
- SSD SATA III – 350-600 Мб/с.
-
Sata интерфейсы материнской платы бывают SATA I, SATA II, SATA III. Имеют пропускную способность:
- Буферная память HDD. Чем больше кэш, тем быстрее обрабатывает информацию жесткий диск.
- Битые сектора или задержка при чтении. Если жесткий сыпется, то маленькая скорость в тесте может быть одним из показателей. Чтобы исключить или подтвердить гипотезу, рекомендую проверить состояние жесткого диска.
Примеры. Если в материнскую плату с поддержкой SATA II подключить HDD SATA III, то мы получим скорость меньше 300 Мб/с. Но не только от того, что пропускная способность SATA 2 материнской платы ограничена 300 Мб/с, но и потому что HDD SATA 3 на практике имеет скорость чтения не больше 255 Мб/с. Вывод: Если в материнскую плату с интерфейсом SATA II подключить HDD SATA III, то мы не потеряем скорость.
Но, если в тот же SATA II материнки подключить SSD, то вместо заявленных производителем 550 Мб/с, мы получим лишь до 300 Мб/с. Вывод: можно заметить прирост производительности, в отличии от работы на HDD, но правда заключается в том, что твердотельный жесткий диск не раскроет весь свой потенциал.
Имея цифры пропускной способности интерфейсов SATA материнской платы и практическую информацию по скорости SATA HDD/SSD, можно легко понять, на что рассчитывать при том или ином установленном носителе. Воспользовавшись этой информацией и применив ее на практике, вы можете попробовать увеличить скорость диска.
Если вас не устраивает скорость работы вашего HDD и вы хотели бы заменить его на SSD, но вас останавливают установленные важные программы и информация на жестком диске, то рекомендую просто клонировать Windows с HDD на SSD.
↓ 05 – AmorphousDiskMark | macOS

AmorphousDiskMark измеряет производительность чтения / записи хранилища в МБ / с и IOPS. AmorphousDiskMark предназначен для измерения количества мегабайт в секунду и операций ввода / вывода в секунду и отображения результатов в главном окне. В приложении есть четыре типа тестов, в каждом из которых используется свой блок данных.
- Последовательные тесты чтения / записи блоков 128 КиБ с глубиной очереди = 1, 2, 4, 8, 16, 32, 64, 128, 256, 512 или 1024
- Тесты чтения / записи блоков в случайной последовательности 4 КиБ с глубиной очереди = 1, 2, 4, 8, 16, 32, 64, 128, 256, 512 или 1024
- Последовательные тесты чтения / записи блока размером 1 МБ
- Тесты чтения / записи блоков случайной последовательности 4 КиБ
- Оценка чтения / записи МБ / с
- Чтение / запись оценок IOPS во всплывающей подсказке
- Данные теста: случайные или нулевые
- Размер теста: 50 МиБ, 100 МиБ, 500 МиБ, 1 ГиБ, 2 ГиБ, 4 ГиБ, 8 ГиБ, 16 ГиБ или 32 ГиБ
- Интервал тестирования: 0 секунд,…, 10 минут
Как устроен накопитель HDD
Для начала давайте вспомним схему винчестера для любого компьютера или для ноутбука. Основной элемент, на который записываются все данные — металлический намагниченный диск.
ПК работает с двоичным кодом, так как в этом формате информацию очень удобно хранить. Единица будет зашифрована в заряженной ячейке, а ноль — в слоте без заряда.
Объем накопителя зависит от того, сколько таких ячеек помещается на поверхности магнитного диска. Считываются данные с помощью магнитных головок, которые «парят» над поверхностью, но не касаются ее.
Одна из возможных поломок харда — когда головки падают на диск. Часть информации при этом возможно восстановить, однако требуется полностью стерильная лаборатория: малейшая частица пыли, попав на поверхность магнитного диска, размагничивает его, тем самым стирая часть данных.
Скорость вращения шпинделя – 5400 или 7200?
Один из главных параметров жёсткого диска, непосредственно влияющий на скорость работы: чем физически быстрее считывающая головка окажется в нужной позиции, тем быстрее произойдёт чтение/запись. На сегодняшний день существует средний разброс по скорости стандартных HDD – от 5400 до 7200 об/м. Есть также диски с оборотами в 10 000 об/мин и более, но они на сегодня теряют смысл из-за высокой цены, сопоставимой с SSD дисками или даже дороже, и при этом уступают им в скорости и надёжности.
· 5400 об/м – самая низкая из возможных скорость вращения. Есть вариации чуть побыстрее, со скоростями в 5700-5940 об/м. Такие жёстки диски обладают наименьшей скоростью, но при этом слабее греются, малошумны и долговечны из-за пониженной нагрузки на механический узел
Стоит выбирать, если нужен максимальный объём и надёжность – хорошо подойдут в качестве «библиотечного» хранилища данных, или для хранения информации повышенной важности. Также подойдут в малогабаритные системы, где важно малое тепловыделение
· 7200 об/м – стандартная скорость HDD, ей обладают большинство моделей. По скорости могут превосходить 5400 об/м в среднем в 1,5 раза. Если вы выбираете HDD в стандартный корпус пк, для вас не критичны небольшой шум и в корпусе организована нормальная система вентиляции то при выборе лучше ориентироваться именно на эту скорость. Перегрев HDD совсем не любят, диски 7200 об/м более чувствительны к режиму эксплуатации.· IntelliPower – технология, которая предполагает выбор для каждого HDD индивидуальной скорости на этапе тестирования. В итоге скорость таких дисков колеблется около 5400 об/мин. Результат — уменьшено тепловыделение и шанс поломок, также в теории повышается долговечность.
Лучшие программы для теста скорости жесткого диска
Теперь посмотрим, как проверить скорость чтения и записи жесткого диска с помощью специальных программ. Считается, что такие утилиты используют наиболее оптимальные алгоритмы, поэтому получаемые результаты максимально приближены к реальным.
CrystalDiskMark
Бесплатная программа для проведения тестов скорости SSD, HDD-дисков, флешек и других портативных носителей. Запустите утилиту и нажмите кнопку «All» или «Seg Q32T1». Значения в выпадающих списках можно не менять, так как там по умолчанию установлены оптимальные параметры. Необходимо лишь убедиться, что в третьем списке выбран нужный вам диск. Для SSD-диска тест займет примерно одну-две минуты, для HDD времени потребуется немного больше
В первую очередь обращаем внимание на результаты «Seg Q32T1», именно они показывают скорость последовательного чтения (read) и записи (write) в Мб/с

AS SSD Benсhmark
Выполнить тест скорости SSD накопителя позволяет бесплатная утилита AS SSD Benсhmark. Программа поддерживает выполнение тестов с использованием различных типов нагрузки и видов контента – видео, ISO-образов, дистрибутивов игр и т.д. Также инструмент имеет функционал для создания скриншотов и экспорта результатов тестирования в отчет XML. А еще AS SSD Benсhmark выгодно отличается от аналогичных утилит более широким набором настроек.
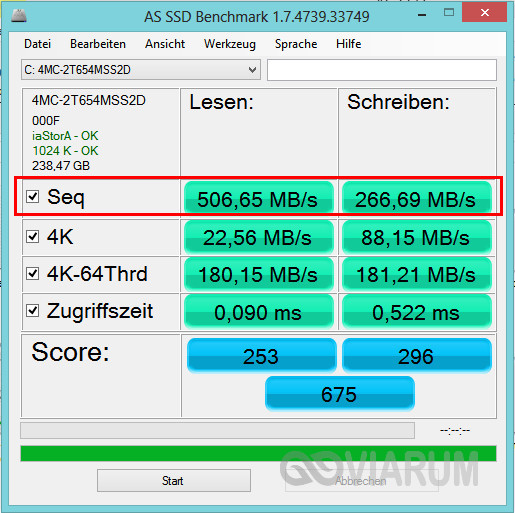
Давайте разберемся, как узнать скорость жесткого диска компьютера с помощью данного приложения. Тут все просто – запустите программу (она не требует установки) и нажмите кнопку «Start». Данные скорости последовательного чтения/записи будут выведены в графе «Seq». Традиционно результаты тестирования выдаются в Мб/с, но есть возможность просмотреть их и в IOPS (IO за секунды). Да, использовать утилиту можно не только для определения скорости SSD, с обычными магнитными HDD-дисками она работает столь же успешно.
HD Tune Pro
Наконец, проверить скорость работы жесткого диска можно в HD Tune Pro – профессиональной утилите для всестороннего тестирования накопителей различных типов. Возможности этой программы включают поиск ошибок, получение данных SMART, надежное удаление файлов и многое другое.
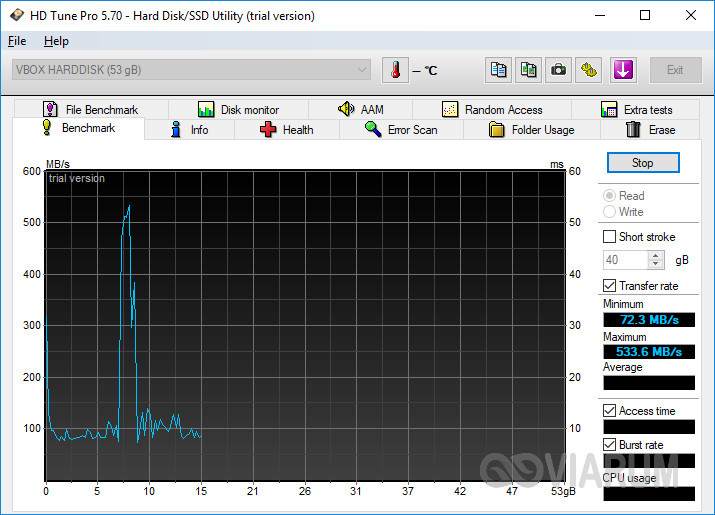
Чтобы замерить скорость диска в HD Tune Pro, переключитесь на вкладку «Benсhmark» и нажмите кнопку «Start». Утилита замерит минимальную и максимальную скорость чтения и выведет данные на панели справа. На этой же панели затем активируйте чекбокс «Write» и точно так же замерьте скорость записи.
Резюме
Как видите, проверить скорость жесткого диска не так уж и сложно. Нужно, однако, отдавать себе отчет, что скорость чтения/записи в разных участках диска может быть неравномерна, поэтому за окончательный результат желательно принимать среднее значение. Это прежде всего касается старых дисков с наличием так называемых бэд-блоков – участков с поврежденными или нестабильными секторами, скорость чтения/записи в которых может снижаться весьма существенно.
Как проверить скорость диска (HDD, SSD). Тест скорости
Доброго дня. От скорости работы диска — зависит скорость работы всего компьютера в целом! Причем, что удивительно, многие пользователи недооценивают этот момент… А ведь скорость загрузки ОС Windows, скорость копирования файлов на диск/с диска, скорость запуска (загрузки) программ и т.д. — все упирается в скорость диска.
Сейчас в ПК (ноутбуках) встречаются два типа дисков: HDD (hard disk drive — привычные жесткие диски) и SSD (solid-state drive — новомодный твердотельный диск). Порой их скорость различается в разы (например, Windows 8 на моем компьютере с SSD стартует за 7-8 сек., против 40 сек. с HDD — разница колоссальна!).
А теперь о том, какими утилитами и как можно проверить скорость работы диска.
CrystalDiskMark
Одна из лучших утилит для проверки и тестирования скорости дисков (утилита поддерживает как HDD, так и SSD диски). Работает во всех популярных ОС Windows: XP, 7, 8, 10 (32/64 bits). Поддерживает русский язык (хотя, утилита достаточно простая и разобраться легко и без знания английского).
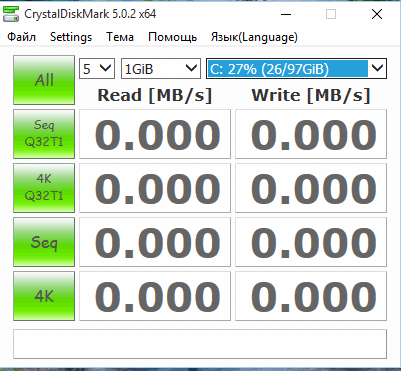
Рис. 1. Главное окно программы CrystalDiskMark
Чтобы протестировать свой диск в CrystalDiskMark нужно:
- выбрать количество циклов записи и чтения (на рис. 2 это число равно 5, оптимальный вариант);
- 1 GiB — размер файла для тестирования (оптимальный вариант);
- «C:\» — буква диска для тестирования;
- для начала теста просто нажмите кнопку «All». Кстати, в большинстве случаев ориентируются всегда на строку «SeqQ32T1» — т.е. последовательная запись/чтение — поэтому, можно просто выбрать тест конкретно этого варианта (требуется нажать одноименную кнопку).
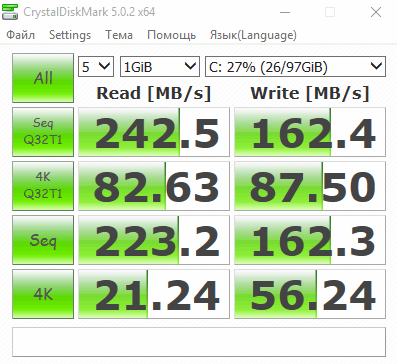
Рис. 2. проведенный тест
Первая скорость (колонка Read, с англ. «читать») — это скорость чтения информации с диска, вторая колонка — запись на диск. Кстати, на рис. 2 был протестирован SSD диск (Silicon Power Slim S70): скорость чтения 242,5 Mb/s — не самый хороший показатель. Для современных SSD оптимальной скоростью считается скорость не ниже
400 Mb/s, при условии подключении по SATA3* (хотя и 250 Mb/s это больше чем скорость обычного HDD и прирост в скорости виден невооруженным глазом).
* Как определить режим работы SATA жесткого диска?
После ее запуска, обратите внимание на строчку «Режим передачи» (см. рис
3). Если в этой строке у вас отображается SATA/600 (до 600 МБ/с) — значит диск работает в режиме SATA 3 (если в строке отображается SATA/300 — т.е. максимальная пропускная способность 300 МБ/с — это SATA 2).
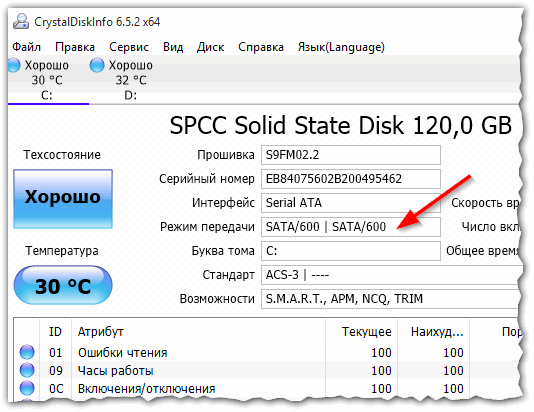
Рис. 3. CrystalDiskinfo — главное окно
AS SSD Benchmark
Сайт автора: https://www.alex-is.de/ (ссылка на скачивание в самом низу страницы)
Еще одна очень интересная утилита. Позволяет легко и быстро протестировать жесткий диск компьютера (ноутбука): быстро узнать скорость чтения и записи. В установке не нуждается, пользоваться стандартно (как с предыдущей утилитой).
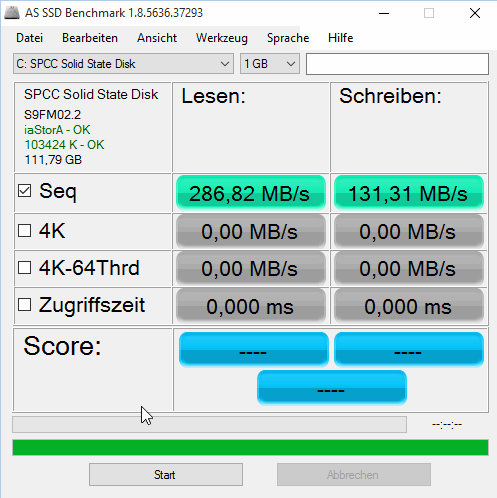
Рис. 4. Результаты теста SSD в программе.
PS
Рекомендую так же ознакомиться со статьей про лучшие программы для жесткого диска: https://pcpro100.info/testirovanie-zhestkogo-diska/
Кстати, весьма неплохая утилита для всестороннего тестирования HDD — HD Tune (кому не подойдут вышеприведенные утилиты, можете так же брать в арсенал :)). На этом у меня все. Всем хорошей работы диска!
Источник
От чего зависит скорость жёсткого диска
Данный параметр в совокупности с некоторыми другими характеристиками определяет эффективность взаимодействия с компьютером, тогда как скорость магнитного накопителя (Hard Disk Drive) тоже обусловлена несколькими факторами.
Вращение шпинделя

Функционирование жёсткого диска осуществляется за счёт движущихся механизмов, применённых в конструкции винчестера. Запись данных на носитель выполняется путём намагничивания магнитной головкой участков ферромагнитного покрытия, нанесённого на поверхность жёстких пластин. В процессе работы при необходимости считывания/ записи информации головка, приводимая в движение электроприводом, быстро движется над поверхностью вращающихся дисков. Так что, главное, от чего зависит скорость накопителя HDD, — скорость вращения частей устройства (об/мин).
При этом ввиду конструктивных особенностей данный тип носителей, являясь механическим устройством, в принципе не может работать быстро по современным меркам, то есть так же быстро, как это делает твердотельный SSD, поскольку на позиционирование магнитной головки и ожидание поворота диска всё равно затрачивается определённое время.
Сегодня стандартным значением для скоростных показателей шпинделя HDD считается 7200 оборотов в минуту. Модели жёстких дисков с большим показателем целесообразно использовать в серверных установках, а не дома. Следует учитывать, что кроме увеличения скорости и уменьшения задержки при перемещении головки (этот показатель измеряется в миллисекундах и в среднем оптимальным будет 7-14 мс) растёт и шум при работе устройства, а также тепловыделение и энергопотребление.
Ёмкость диска
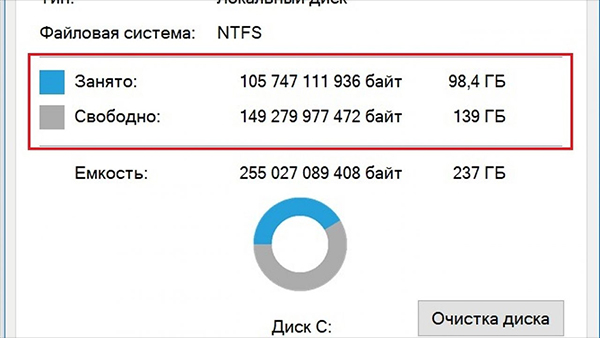
С учётом особенностей функционирования жёсткого диска на скорость чтения влияние оказывает и наполненность винчестера. Диск, который заполнен «под завязку» будет работать гораздо медленнее. Это связано с расположением дорожек и необходимостью перемещения по поверхности в поисках нужных секторов, которые могут находиться в разных участках.
На скоростные характеристики влияет и объём кэша, сохраняющий сведения при первом обращении к определённым данным для быстрого доступа в дальнейшем. Так, чем больше буфер, тем больше в него поместится, а значит, повторное считывание той же информации будет происходить в разы быстрее. Сегодня можно найти модели с 128 или 256 МБ кэш-памяти.
Поддержка технологий

Не последнее значение имеет и поддержка стандартов жёстким диском. Например, технология NCQ, используемая в SATA-устройствах начиная с SATA/300 (Native Command Queuing — аппаратная установка очерёдности команд), позволяет накопителю принимать одновременно несколько запросов, перестраивая порядок их выполнения для наибольшей эффективности с учётом конструктивного исполнения устройства, что и способствует высокой скорости чтения. Устаревшая технология TCQ (тегированная очередь команд), используемая в некоторых ATA и SCSI жёстких дисках, похвастать высокой эффективностью по части повышения производительности не может ввиду некоторых ограничений по количеству посылаемых одновременно команд.
Другие факторы

Ещё один момент — скорость порта подключения диска к плате. SATA первого поколения обеспечивает пропускную способность до 1,5 Гбит/с, тогда как интерфейс SATA 2 уже может предложить до 3 Гбит/с, а спецификация SATA 3 — до 6 Гбит/С. Причём, хотя совместимость разъёмов и протоколов обмена и сохранена, на быстродействии может отразиться использование современного накопителя на старой материнке ввиду ограничений, так как использоваться будут возможности интерфейса предыдущего поколения. Чтобы выжать максимальное быстродействие, оба устройства должны поддерживать стандарт.
Отличаться производительность может на дисках, использующих разные файловые системы. Например, в случае с популярными системами FAT 32 и NTFS при прочих равных первая обеспечит накопителю более высокую скорость чтения, поскольку вторая более подвержена фрагментации системных участков, в результате чего совершается больше движений.
Надёжность жёстких дисков
Жёсткий диск – достаточно сложный элемент компьютера, так как является электронно-механическим изделием и ко всему прочему работает при больших физических нагрузках. Механические элементы не вечны, и стоит чётко понимать, что винчестер рано или поздно выйдет из строя. Поэтому, чтобы не потерять важные данные, мы настоятельно рекомендуем делать резервную копию информации. Если жёсткий диск выйдет из строя, вы сможете купить новый и записать данные из back-up. Всегда стоит помнить один важный момент: с ростом ёмкости жёсткого диска и, соответственно, объёма информации на нём возрастают требования к резервированию данных, back-up попросту становится больше.
Надёжность жёстких дисков измеряется временем наработки на отказ (Mean Time Between Failures). Параметр MTBF для каждой модели винчестера можно найти на сайтах производителей. Как правило, большинство жёстких дисков имеют сопоставимый уровень MTBF, исключение составляют серьёзные Enterprise и серверные решения.
Контролировать состояние жёсткого диска можно при помощи технологии самотестирования, которую разработали производители винчестеров. S.M.A.R.T. (Self-Monitoring Analysis and Reporting Technolodgy) заключается в том, что жёсткий диск самостоятельно мониторит состояние своей работоспособности и заранее предупреждает пользователя о возможных ошибках и серьёзных последствиях.
Что такое шпиндель
Винчестер представляет собой набор из одной или нескольких герметизированных пластин в форме дисков, покрытых слоем ферромагнитного материала и считывающих головок в одном корпусе. Пластины приводятся в движение при помощи шпинделя (вращающегося вала). Пластины жесткого диска закреплены на шпинделе на строго определенном расстоянии. При вращении пластин расстояние должно быть таким, чтобы считывающие головки могли читать и записывать на диск, но при этом не касались поверхности пластин.
Двигатель шпинделя должен обеспечивать стабильное вращение магнитных пластин на протяжении тысяч часов, чтобы диск нормально функционировал. Неудивительно, что иногда проблемы с диском связаны с заклиниванием шпинделя, и вовсе не являются ошибками в файловой системе.
Двигатель отвечает за вращение пластин, и это позволяет работать жесткому диску. Благодаря отсутствию контакта, жесткий диск можно перезаписать в среднем 100 тысяч раз. Также на продолжительность работы диска влияет герметический корпус (гермозона), благодаря которому внутри корпуса HDD создается пространство, очищенное от пыли и влаги.
Вот как выглядят шпиндели, у каждого производителя они немного внешне могут отличаться. Это вот шпиндели от винтов Samsung.

или вот еще подборочка.

spindle speed или по русски скорость вращения шпинделя, определяет насколько быстро вращаются пластины в нормальном режиме работы жесткого диска. Она измеряется в RpM, то есть оборотах в минуту. От RpM скорости, будет зависеть на сколько быстро будет работать ваш компьютер, а именно как быстро компьютер может получить данные от жесткого диска.
Сколько раз я видел тормозные ноутбуки, в которых было по 4 ГБ оперативной памяти, там стоял процессор Intel core i3 или даже i5, но стоял блин hdd со скоростью вращения 5400 оборотов в минуту, и это был полный трешь, такие винты нужно сразу вытаскивать и ставить ssd иначе работать было не возможно
Время, которое требуется для блока магнитных головок, чтобы перейти к запрошенной дорожке/цилиндру называется время поиска (seek latency или задержкой). После того как считывающие головки переместятся в нужную дорожку/цилиндр, мы должны дождаться поворота пластин, чтобы нужный сектор оказался под головкой — это задержки на вращение (rotational latency time). И это является прямой функцией скорости шпинделя. То есть, чем быстрее скорость шпинделя, тем меньше задержки на вращение.
Влияние скорости вращения шпинделя жесткого диска
Винчестеры бывают двух форматов LFF и SFF, если рассказать в двух словах, то один имеет формат 2,5 дюйма, а второй 3,5. Формат 2,5 чаще всего идет либо в серверах или в ноутбуках, а второй так же в серверах и обычных системных блоках.

Если посмотреть среднюю скорость стандартных 3,5 » жестких дисков, то это скорость вращения шпинделя 7200 оборотов в минуту. Время совершения половины оборота в среднем (Avg. Rotational Latency) для таких дисков 4,2 мс. Эти диски обычно имеют среднее время поиска около 8,5 мс, что дает средний доступ к времени данным около 12,7 мс.
Есть диски, которые имеют скорость вращения магнитных пластин 10000 оборотов в минуту. Это уменьшает среднее время задержки на вращение до 3 мс. У Рапторов также и пластины меньшего диаметра, что позволило сократить среднее время поиска до ~5,5 мс. Итоговое среднее время доступа к данным примерно 8,5 мс.
Есть несколько моделей SCSI (например, Seagate Cheetah), у которые скорость вращения шпинделя 15 000 оборотов в минуту, и еще меньшие пластины. Среднее время Rotational Latency 2 мс (60 сек / 15 000 RPM / 2), среднее время поиска — 3,8 мс, и среднее время доступа к данным — 5,8 мс.
Диски с высокой частотой вращения шпинделя имеют низкие значения времени поиска и Rotational Latency даже при произвольном доступе. Жесткие диски с частотой шпинделя 5600 и 7200 обладают меньшей производительностью.
При этом при последовательном доступе к данным большими блоками разница будет несущественна, так как не будет задержки на доступ к данным, поэтому для жестких дисков рекомендуется регулярно делать дефрагментацию.
У 2,5 коллег, скорость так же скачет от 5400 до 15 000 оборотов в минуту.
Меньше слова- больше дела. Основным для нас будет «разгрузка» нашего жесткого диска.
Зачастую, а на самом деле всегда, OC Windows любит помимо основной работы нагружать винчестер различными фоновыми операциями, среди которых и дефрагментация, которая происходит во время выполнения других действий с жестким диском, соответственно качество её просто ниже некуда (кстати о ручной дифрагментации поговорим позже), и индексирование, но это — лирика.
Первый метод
отключение фоновой дифрагментации (в Win XP её нет) по такому пути Мой компьютер — Свойства — Сервис — Выполнить дефрагментацию — Настроить расписание — Выполнять по расписанию (нужно снять галочку)
Второй метод
отключение индексирования. Основной задачей этой функции является поиск внутри винчестера, да это та поисковая строчка внизу Меню — Пуск, которой никогда никто не пользуется. Для отключения следуем в Мой компьютер — Свойства — Общие — (снимаем галочку) «Разрешить индексировать содержимое файлов на этом диске…» — ОК. После появления запроса подтверждения изменения атрибутов, выбираем пункт «Для диска С:\ (или любого другого) жмем «ОК» и делаем то же самое для остальных дисков. Если будет вылетать запрос на подтверждение прав администратора жмите «Продолжить», а если вылетит окно, говорящее о том, что применение атрибутов невозможно — жмите «Пропустить Всё».
После этого нужно отключить кеширование. Заходим в «Мой компьютер» жмем на «Свойства» выбираем «Оборудование» и находим в списке нужный жесткий диск дважды по нему кликаем и в выплывшем окне выбираем «Политика», ставим галочки рядом с пунктами «Разрешить кэширование записей для этого устройства» и «Отключить очистку буфера кэша записей Windows для этого устройства» и убедитесь, что у вас не стоит жесткий диск типа SSD , т.к. для них этот пункт может закончится плачевно и вылиться в потерю данных, но на самом деле эта потеря может произойти только в случае когда на ПК резко отключается питание при записи, либо копирования объемных потоков данных, для ноутбуков же это совершенно безвредно, так как все они умею корректно оканчивать сеанс с сохранением данных.
Третий метод
Помимо этого способа также можно дополнительно отключить журналирование жесткого диска, то есть запись всех текущих изменений и сбоев — проще говоря такая себе «История» ПК. Для этого нажимаем Win+R чтобы вызвать командную строку от имени администратора, в окне «Выполнить» вписываем CMD. В командную строку вписываем fsutil usn deletejournal /D (имя необходимого диска):, нажимаем Enter и перезагружаем компьютер.
Четвертый метод
Последним на сегодня методом, который позволит ускорить ваш жесткий диск, заключается во внесение записей в кеш на диск. Для этого выберите Панель управления «Система «Диспетчер устройств » Дисковые устройства (выбираем необходимый нам диск)» кликаем на Свойства» и открываем вкладку Политика»ставим галочки рядом с пунктами «Включить кэширование записи на диск» , «Включить дополнительную производительность». После этого сохраняем изменения.
Для того чтобы проверить вступили ли в силу изменения, которые мы ранее внесли, нам необходимо в диспетчере устройств зайти в ветку «Контроллеры IDE ATA/ATAPI» и просмотреть свойства всех устройств, которые имеют название ATA Channel 0, ATA Channel 1, там должна стоять галочка напротив параметра «Включить DMA», если её нет, тогда вам нужно поставить её вручную и после того, как вы повторите это со всеми устройствами, перезагрузить компьютер чтобы все изменения были учтены и корректно активированы . На сегодня — это все методы, которые позволят вам ускорить работу вашего ПК без вмешательства в конструктивную часть самого винчестера и без помощи сторонних специалистов.
Послесловие
В этой статье мы рассказали о самых распространенных и «рабочих» методах, которые позволяют нам ускорить жесткий диск на ноутбуке. Все они действительно хорошо работают и даже дают почувствовать разницу пользователю. Но стоит помнить, что эти методы рассчитаны на то чтобы отключить некоторые функции, которые находятся на плечах нашего винчестера-тормозяки и постоянно нагружают его. Отключив эти функции основным риском для вас будет — утеря данных в случае прекращения питания, которые решаются автономным питанием и средствами по типу всем известных «бесперебойников». Пользоваться нашими советами или нет — сугубо ваше решение и немного разогнать винчестер, либо рисковать своими данными — сугубо ваш выбор
Надеемся, что информация была полезна, спасибо за внимание!
Выбор на основе производителя
Начнем с банального, а именно.. С производителей. Да-да, грамотный выбор производителя жесткого диска зачастую определяет сроки жизни устройства, а порой и его шустрость, тепловыделение, тишину, энергопотребление и объемы. Ранее «винты» штамповали все кому не лень, но конкуренция и в Африке конкуренция. Одни обанкротились, другие были куплены третьими, в связи с чем, к 2011 году, на рынке остались три основных игрока: Seagate (они же Maxtor), Western Digital и Samsung. Местами мелькает еще Toshiba, Hitachi и другие производители подобного класса, но на их устройства обращать особого внимания я все таки не рекомендую.
Выбор между вышеупомянутыми тремя, обычно представляет собой споры страшных масштабов в которых пало немало юных падаванов-холиварщиков, а посему я лишь позволю себе просто кратенько высказать своё мнение, которое, лично по мне, является вполне объективным и построенным на моём жизненном опыте.
От чего зависит скорость записи и чтения
Различия в конструкции
В случае компьютерных дисков – HDD и SSD – скорость записи и чтения зависит, в первую очередь, от их типа. HDD-носители более механические, это может в некоторых случаях замедлить процесс чтения и записи. SSD не имеют движущихся механических частей, благодаря чему запись и считывание происходит быстрее, независимо от расположения файла на диске.
RPM
Для дисков HDD большое влияние на скорость действия имеет скорость вращения (об/мин), т.е. количество оборотов пластины диска за минуту. Чем оно больше, тем быстрее жесткий диск реагирует на команды.
Лучше всего выбрать модель, которая имеет скорость вращения шпинделя 7200 об/мин. Большее значение имеет смысл в случае диска, который будет использоваться для хранения операционной системы и программ.
Емкость диска
Конечно, всегда важным остаётся вопрос о емкости диске и количестве свободного места – быстрее будет работать жесткий диск, на котором осталось не менее 10% свободного места (т.е. в случае диска 1 ТБ должно быть ок. 100 ГБ), чем заполненный «под упор».
Очень большое значение имеет размер кэш-памяти, которая ускоряет доступ к данным. Чем её больше, тем лучше. В данный момент на рынке вы найдете как модели, которые имеют 128 или 256 МБ кэш-памяти.
Стандарт SATA
Большое значение имеет также интерфейс. В старых компьютерах это был интерфейс ATA (англ. Advanced Technology Attachment, известный также как IDE – Integrated Drive Electronics), который со временем был вытеснен более поздней версии SATA (Serial ATA).
В данный момент материнские платы компьютеров оснащаются интерфейсом SATA III, который может работать со скоростью до 6 Гбит/с и обеспечивает пропускную способность 600 МБ/сек.
SATA III обратно совместим с SATA II – это означает, что диск SATA III будет работать через интерфейс SATA II материнской платы в компьютере, но будет делать это заметно медленнее, в соответствии со стандартом SATA II. С совместимостью SATA III и SATA I бывает по-разному, но, как правило, всё должно работать.
В случае выбора HDD стоит руководствоваться тем, какой интерфейс у вас на материнской плате компьютера и выбрать диск в таком же стандарте, благодаря чему, Вы будете использовать все возможности компьютера.
Если вы ищете диск SSD в стандарте SATA, даже к старой материнской плате в стандарте SATA II можно подключить диск SSD SATA III – он лучше использует свои возможности даже в этом случае, хотя и не так быстро, из-за ограничения скорости на материнской плате. Однако, будет работать значительно лучше и быстрее, чем HDD с тем же интерфейсом.
Протокол обмена данных
Еще одним важным вопросом является используемый протокол. В случае SSD это может быть AHCI или NVMe.
Протокол AHCI был создан для жестких дисков HDD, в то время, когда ещё никто не ждал появления более быстрых носителей. Возникшие позже SSD-накопители имели огромный потенциал в плане потока данных, однако, он сильно ограничивался устаревшим протоколом.
Для новых быстрых жестких дисков был создан новый протокол NVMe. Его возможности показывает приведенная ниже таблица: