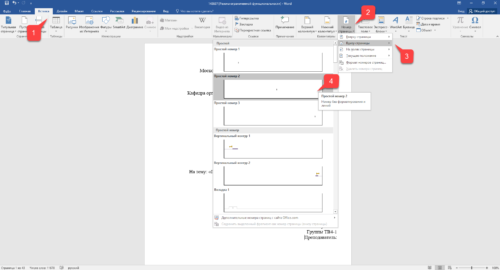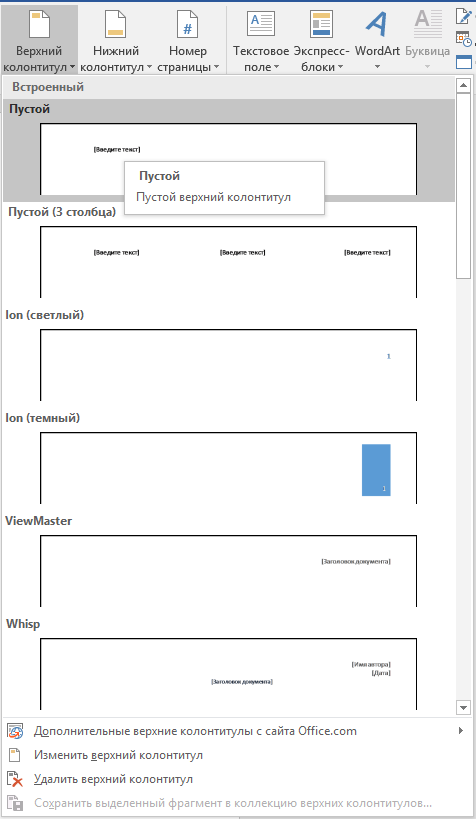Сквозная нумерация
Содержание:
- Отдельные экземпляры журналов (газет)
- Изменение форматирования нумерации и маркировки
- Оформление дипломной по госту 2020, 2021
- Правила сшивания документов ГОСТ
- Нумерация с 3 страницы
- Нумерация 3 страницы – Нумерация страниц
- Нумерация 3 страницы – Вставка разрыва раздела
- Нумерация 3 страницы – Нумерация страниц в двух разделах
- Нумерация 3 страницы – Активация режима работы с колонтитулами
- Нумерация 3 страницы – Переход ко второму разделу
- Нумерация 3 страницы – Отключение связи с предыдущим разделом
- Нумерация 3 страницы – Открытие диалогового окна «Формат номеров страниц»
- Нумерация 3 страницы – Диалоговое окно «Формат номера страницы»
- Нумерация 3 страницы – Изменение начала нумерации страниц в разделе
- Нумерация 3 страницы – Переход к первому разделу
- Нумерация 3 страницы – Удаление номеров страниц в первом разделе
- Нумерация 3 страницы – Нумерация с 3 страницы в ворде 2010
- Сквозная нумерация
- Нумерация страниц с учетом разделов
- Нумерация с произвольного листа
- Как в Ворде правильно нумеровать страницы
- Как правильно прошивать документы по ГОСТу?
Отдельные экземпляры журналов (газет)
Полный формат описания:
где номер — номер издания в году, обычно используется для ежедневных и еженедельных изданий; день, месяц, год — дата выхода. День и месяц указывается одной или двумя цифрами, год в виде четырех цифр, не сокращая до двух. Номер_экземпляра — сквозной порядковый номер экземпляра. Обычно печатается на странице выходных данных.
Издания, выходящие чаще, чем раз в месяц (ежедневно, еженедельно)Необходимо указать номер, день, месяц, год и сквозной номер экземпляра: ЕжемесячникиДостаточно указать месяц, год и номер экземпляра: ЕжегодникиТолько год и номер экземпляра: Сдвоенные (строенные, счетверенные и т.п.) номераУказать каждый параметр через тире, первый-последний: сдвоенный, январь — февраль 2002. сдвоенный, декабрь 2002 — январь 2003. строенный декабрь 2002 — январь, февраль 2003.
Если сквозного номера нет, его можно опустить, однако скобки необходимо оставить. Например, . Если у ежедневного или еженедельного издания нет номера в году, букву N все равно нужно ставить: или .
Изменение форматирования нумерации и маркировки
Чтобы изменить формат маркеров или номеров в списке, щелкните любой маркер или номер, чтобы выделить все маркеры или номера в списке. При выделении текста форматирование текста и маркеров и номеров нумерации будет изменено.
Выбор нового формата маркеров и нумерации
Щелкните маркер или номер в списке, который вы хотите изменить.
В многоуровневой раскрывающемся списке вы можете изменить форматирование одного уровня за один раз, щелкнув один из маркеров или номеров на этом уровне в списке.
На вкладке Главная в группе абзацщелкните стрелку рядом с кнопкой Маркированный или Нумерованныйсписок.
В библиотеке маркеров или библиотеке нумерациивыберите нужный формат списка маркированных или нумерованных списков.
Определение нового символа маркера, шрифта или рисунка
Маркеры, показанные в библиотеке маркеров, являются подмножеством библиотек шрифтов Word. Это означает, что вы можете выбрать другой символ для маркеров. Например, вы можете изменить маркированные маркеры на стрелки или даже что-либо в символах евро и долларах. Вы также можете использовать изображение, которое можно найти через Интернет или на компьютере.
Щелкните маркер в списке, чтобы выделить все маркеры.
Щелкните стрелку вниз рядом со значком маркера. .
В нижней части панели всплывающих окон нажмите кнопку определить новый маркер.
На панели Определение нового маркера выполните одно из указанных ниже действий.
Чтобы изменить или добавить символ, нажмите кнопку символ. В библиотеке символов выберите символ и нажмите кнопку ОК.
Чтобы изменить атрибуты шрифта после выбора нового символа, нажмите кнопку Шрифт. Измените стиль, размер и шрифт, а затем нажмите кнопку ОК.
Чтобы добавить рисунок, нажмите кнопку Рисунок. В окне Вставка рисунков щелкните либо из файла для изображений на компьютере, либо поиска изображений Bing , чтобы найти изображение в Интернете.
Выберите изображение, которое вы хотите использовать на своем компьютере, или поиск Bing, а затем нажмите кнопку Открыть или Вставить.
Если новые маркеры правильно выглядят в окне предварительного просмотра, нажмите кнопку ОК.
Изменение формата, цвета и размера шрифта для маркеров и нумерации в списке
Шрифты, цвет и размер маркеров и размера определяются с помощью атрибутов шрифта. Вы можете изменить форматирование текста маркеров или нумерации в списке, не внося изменений в текст списка. Например, можно отформатировать числа или маркеры с использованием цвета шрифта, отличающегося от текста в списке.
Щелкните маркер или номер в списке.
Будут выделены все маркеры или номера в списке.
На вкладке Главная в группе Шрифт внесите нужные изменения.
Например, щелкните стрелку рядом с кнопкой Цвет шрифтаи выберите нужный цвет.
Вы можете легко изменить уровень элемента списка.
Щелкните маркер или номер, который переместился из положения.
На вкладке Главная в группе абзацщелкните стрелку рядом с кнопкой Маркированный или Нумерованныйсписок.
Наведите указатель мыши на пункт изменить уровень спискаи выберите нужный уровень.
Щелкните маркер или номер в списке, который вы хотите изменить.
Выбирая маркер или номер в автоматически распознанном маркированном или нумерованном списке, вы выделяете весь список.
На вкладке Главная в группе Абзац нажмите кнопку Маркеры или Нумерация.
Чтобы вернуться к списку, выберите один из маркеров или нумерация .
Многоуровневый список показывает элементы списка на нескольких уровнях, а не на одном уровне.
Щелкните маркер или номер в списке на уровне, который вы хотите изменить.
Щелкая маркер или номер в автоматически распознанном маркированном или нумерованном списке, вы выбираете все элементы списка на определенном уровне.
Чтобы преобразовать весь многоуровневый список в маркеры или нумерацию, выделите весь список.
На вкладке Главная в группе Абзац нажмите кнопку Маркеры или Нумерация.
Чтобы изменить список, нажмите кнопку маркеры или нумерация .
Нам важно ваше мнение
Последнее обновление: 11 мая 2017 г., спасибо за отзыв пользователей.
Была ли эта статья полезной? Если да, укажите это внизу страницы. Если нет, сообщите нам о своих затруднениях или о недостающей информации. Укажите Word и версии операционной системы, которые вы используете. С учетом вашего отзыва мы перепроверим сведения и, если нужно, допишем и обновим эту статью.
Оформление дипломной по госту 2020, 2021
Для удобства сравнения и наглядности в дипломных работах используются таблицы. Основные требования к оформлению таблиц:
- Над таблицей слева помещается ее название (в одну строку с номером через тире).
- Таблица должна быть упомянута в тексте, и размещаться сразу после первого упоминания (если не помещается – допустимо перенести на следующую страницу).
Прежде чем приступить к подготовке титульного листа, студент должен заранее убедиться в том, что под руками имеется белая бумага для печати формата А4 и подготовленный к работе чёрно-белый принтер.
Затем, самое время обратить внимание на настройки программы MS Прежде, чем начать набор текста титульного листа для диплома, нужно удостовериться, что величина полей в Microsoft Word была настроена следующим образом: левое поле – 20 мм; правое- 10 мм; нижнее 20 мм; верхнее также 20 мм. В версии Word от 2007 года эти функции можно найти, обратившись к вкладке «Разметка страницы», в Word 2003 года – к вкладке «Параметры страницы»
В версии Word от 2007 года эти функции можно найти, обратившись к вкладке «Разметка страницы», в Word 2003 года – к вкладке «Параметры страницы».
Затем следует установить шрифт «Times New Roman» с размером кегля – 14 ед. В дипломном проекте используется интервал в 1.15 строчки, но при подготовке титульного листа чаще всего используют полуторный интервал.
Теперь можно приступить к печати текста самого титульного листа.
Дословно! В самом верху титульного листа диплома (ближе к центру) должно быть написано: «Министерство образования и науки Российской Федерации». Чуть ниже, также близко к центру – полное наименование университета. В следующей строчке – название факультета. Еще ниже – наименование кафедры.
Затем нужно сделать достаточно большой отступ и написать тип экзаменационной работы (дипломный проект). Ниже, «капсом» прописывается название самой работы без кавычек и слова “тема”.
После сравнительно небольшого отступа вблизи от правого края листа нужно написать с прописной буквы “Исполнитель” и укажите своё ФИО, на следующей строчке также с прописной буквы нужно напечатать “Научный руководитель” и указать ученое звание преподавателя, его степень и ФИО.
В нижней части титульного листка ближе к центру, вписывается город местонахождения учебного учреждения и год написания диплома.
Последний этап подготовки титульника для диплома – это внимательная проверка всех указанных данных и аккуратная распечатка на листе бумаги.
Оформляя титульный лист, нужно брать во внимание то, что это – важнейшая часть дипломного проекта. Поэтому, заполнять титульный лист диплома нужно старательно и неторопливо. Хотя нумерация дипломных проектов исчисляется с титульного листа, номер страницы на нём ставить не нужно
Хотя нумерация дипломных проектов исчисляется с титульного листа, номер страницы на нём ставить не нужно.
Некоторые ВУЗы или отдельные преподаватели могут предъявить дополнительные требования к написанию титульного листа дипломного проекта. Поэтому, не стоит пренебрегать возможностью сдать диплом на одобрение руководителю чуть раньше указанного срока.
В этом году были изменены некоторые требования касательно оформления, поэтому студентам следует перечитать документ. Несмотря на это, большинство правил не меняются из года в год. Рассмотрим подробнее каждое из них:
• Дипломная работа оформляется на бумаге формата А4. • Минимальный размер работы составляет 60 страниц и может быть увеличен до 80, по согласованию с научным руководителем (для бакалавриатов). • Заголовки всегда пишутся посередине, начинаются с заглавной буквы. • Размер 14, Times New Roman является стандартным для выпускных работ, однако шрифт подписи таблиц и рисунков меньше. • Каждая глава начинается с новой страницы (используем разрыв страницы) и пишется полностью большими буквами. • Обязательно работа должна быть отформатирована в Word (отступы 3 см – снизу, 1 см – справа, сверху, 2 см – снизу).
Стандарт для написания дипломных работ практически не менялся с 2001 года и называется ГОСТ 7.32-2001. Документ достаточно объёмный, однако нет необходимости изучать его от А до Я. Некоторые нюансы прописаны вариативно, поэтому в зависимости от кафедры, требования могут отличаться. Например, нумерация страниц может выполняться как сверху страницу, так снизу. Опечатки, графические неточности, описки в работе являются грубым нарушением ГОСТ. Однако, стандартом допускается закрасить помарку белой краской и внести корректировку вручную, но, чтобы это было не заметно. На практике, гораздо проще перепечатать страницу с опечаткой.
Правила сшивания документов ГОСТ
- Если вам необходимо скрепить делопроизводственные бумаги на нескольких листах, то прежде всего необходимо ознакомиться с нормативами. Конечно, первое, что приходит на ум, это клей или степлер. Многостраничные документы клеить нельзя. Но как же их сшивать? Ведь неправильная прошивка может обернуться, как минимум, отказом в регистрации органа, требующего предоставить пакет документов.
- Как же быть, если свода правил и образцов нет, а сшивать бумаги как получается, а не так, как положено, нельзя. Несмотря на то, что четкие инструкции относительно сшивания документации отсутствуют, необходимо ориентироваться на конкретные требования той инстанции, которая запрашивает информацию в виде прошитого пакета документов.
- Полезным будет и ознакомление с общими рекомендациями по проведению прошивки документов, которые состоят из более чем одного листа. Они собраны в брошюре или методических рекомендациях за 2009 год. Есть еще брошюра за 2004 год. Она больше подходит для регистрации документации ООО.
Правила сшивания документов ГОСТ
- Расписанные в брошюрах способы сшивания листов относятся к документации, которую необходимо хранить более 10 лет.
- Прошивку многостраничных документов выполняют с использованием обычной иглы и плотной нитки. Но как научиться правильно прошивать документацию предприятия? Ведь это умение пригодиться еще не раз на протяжении всей чиновнической или предпринимательской деятельности.
Какие документы прошиваются?
- Кадровая документация по итогам текущего года
- Документация бухгалтерии
- Входящая и исходящая документация делопроизводителя
- Документы для налоговой
- документы для сдачи отчетности в ПФР
- документы в различные отделы банка
- документы на тендер
- копии уставных документов
- документы при заключении особо важных соглашений
- книги учета прибыли
- нотариально удостоверенные копии и переводы
- при подготовке документации к сдаче в архив
Какие документы подшиваются
- Прошивать пакет документов принято иглой и нитками. Это позволяет сохранять их целостность: в таком виде бумаги будет сложно подменить, что очень актуально на сегодня.
- Иногда допускается применение степлера для прошивки документов. Идеальный вариант — использование специального оборудования.
- Бухгалтера многих организаций переходят на работу с бухгалтерскими программами. Их не нужно дублировать на бумаге. Для этого существует онлайн-бухгалтерия. Документы в электронном виде подписанные цифровой подписью имеют такое же юридическое значение, как и бумажные (например, счета-фактуры).
- Но, несмотря на простоту работы с документацией в цифровом формате, с привычной бумажной документацией нам еще долго придется иметь дело, причем, подготовка некоторых документов требуется уже сейчас.
Делопроизводственная документация имеет разное значение. Отличаются документы по толщине дела, форме листов. Именно поэтому существует несколько способов прошивки документации.
Брошюровочная машина
Какие же могут быть внешние отличия у объектов сшивания:
- документ, который состоит из 2 и более листов формата А4
- бухгалтерская документация, включая кассовые документы, состоящие из разного количества документов, хранятся в картонных коробках
Нумерация с 3 страницы
В предыдущей статье мы рассмотрели пример, как начать нумерацию со 2 страницы. В этой статье мы поднимем вопрос нумерации страниц в ворде с 3 страницы. Зачастую нумерация с 3 страницы используется для курсовых и дипломных работ, в требованиях к оформлению которых указано, что без нумерации должны быть первый (титульный) лист и содержание. Сделать это будет немного проблематичнее, чем нумерацию со второй страницы, но вы обязательно справитесь дочитав эту статью до конца. Ну, приступим к главному вопросу «как сделать нумерацию с 3 страницы».
Пусть у нас есть документ, в котором на первой странице находится титул, на втором содержание, на третьем начинается текст первого раздела. Наша задача начать нумерацию с 3 страницы.
Первым делом добавляем нумерацию страниц. Если вы не знаете, как это сделать, то я рекомендую вам обратиться к этой статье, в которой пошагово описано как сделать нумерацию, и вернуться к изучению данной статьи.
После того как все страницы пронумерованы.

Нумерация 3 страницы – Нумерация страниц
Нам необходимо вставить разрыв раздела, чтобы разделить документ на две части: с нумерацией страниц и без.
Для этого ставим курсор в конец второй страницы, затем переходим во вкладку «Разметка страницы» —> « Разрывы » —> « Следующая страница ».

Нумерация 3 страницы – Вставка разрыва раздела
Теперь наш документ состоит из двух разделов. Первый раздел – это первая и вторая страницы, второй – все остальные страницы начиная с третьей. Важный момент! Нумерация страниц после создания раздела сохраняется такой же как в предыдущем. Т.е. с третьей страницы нумерация начинается с номера 1.

Нумерация 3 страницы – Нумерация страниц в двух разделах
Для того что бы отключить связь с предыдущим разделом, активируем режим работы с колонтитулами, двойным кликом в области колонтитула.

Нумерация 3 страницы – Активация режима работы с колонтитулами
Теперь переходим ко второму разделу с помощью кнопки « Следующая запись » в панели « Переходы ».

Нумерация 3 страницы – Переход ко второму разделу
Фокус документа смещается ко второму разделу. Мы выбираем пункт « Как в предыдущем разделе » для отключения связи с предыдущим разделом. То есть он должен быть неактивен !

Нумерация 3 страницы – Отключение связи с предыдущим разделом
Находясь во втором разделе в панели « Колонтитулы » выбираем «Номер страницы», пункт «Формат номеров страниц».
Нумерация 3 страницы – Открытие диалогового окна «Формат номеров страниц»
В диалоговом окне « Формат номера страницы » в разделе «Нумерация страниц» выбираем пункт « начать с: », вводим число 3 и нажимаем клавишу « ОК ».
Нумерация 3 страницы – Диалоговое окно «Формат номера страницы»
Теперь в текущем (втором) разделе начало нумерации будет с 3 номера .

Нумерация 3 страницы – Изменение начала нумерации страниц в разделе
Последнее что осталось исправить, это убрать нумерацию с первых двух страниц. Для этого с помощью кнопки « Назад » возвращаемся к первому разделу.

Нумерация 3 страницы – Переход к первому разделу
В панели « Колонтитулы » —> «Номер страницы» выбираем пункт «Удалить номера страниц». И для завершения работы с колонтитулами нажимаем кнопку « Закрыть окно колонтитулов ».

Нумерация 3 страницы – Удаление номеров страниц в первом разделе
Вот и все, наш документ принял нужный нам вид, нумерация с 3 страницы.

Нумерация 3 страницы – Нумерация с 3 страницы в ворде 2010
Теперь документ MS Word отвечает заявленным выше требованиям. Надеюсь, что вопрос как сделать нумерацию с 3 страницы был достаточно подробно раскрыт, у вас не возникнет проблем с нумерацией страниц в ворде.
В этой статье мы использовали Word 2010, однако, для Word 2007, Word 2013 и Word 2016 последовательность действий абсолютно аналогична.
В случае необходимости нумерации с 4-ой или 5-ой страницы, порядок действий аналогичен вышеописанным. А вот если нужно начать нумерацию со второй страницы, то процесс значительно проще и быстрее. С ним вы можете ознакомится в этой статье.
Сквозная нумерация
Если вы совершенно не знакомы с программой Microsoft Word, то в «Основном разделе» сайта вам помогут не только освоить основные принципы работы в ней, но и расскажут о многие ее нюансах и секретах. На портале о Microsoft Office Word вы узнаете про: заглавные буквы ворде. Вы узнаете — как правильно делать форматирование и редактирование, как писать макросы, как совместить различные версии, как правильно расставить колонтитулы и т.п. На портале о Microsoft Office Word вы узнаете про: макрос склеить таблицы.
Наличие на сайте оперативной обратной связи тоже может вам пригодится. Можно обращаться и в случае, если вы не нашли ответ на свой вопрос, и в случае если вы хотите внести свои замечания по работе сайта. На портале о Microsoft Office Word вы узнаете про: найти ключ для офис. Форум работает круглосуточно и вам всегда будут рады помочь.
Страницы ПЗ следует нумеровать арабскими цифрами, соблюдая сквозную нумерацию по всему тексту отчета. Номер страницы проставляют в правом верхнем углу страницы без точки в конце. Титульный лист включают в общую нумерацию страниц, однако номер страницы на титульном листе не проставляется.
Разделы, подразделы, пункты, подпункты ПЗ следует нумеровать арабскими цифрами.
Нумерация страниц с учетом разделов
Если документ имеет четкую структуру и разбит на разделы (главы), то в нумерацию можно включить номера этих самых разделов. К примеру, формат будет выглядеть так: «I-1». Здесь I – это номер раздела, 1 – номер страницы в рамках раздела. Чтобы пронумеровать страницы в Ворде таким образом, следует открыть на вкладке «Вставка» меню кнопки «Номер страницы», потом выбрать «Формат номеров страниц…» и отметить галочкой опцию «Включить номер главы».
Однако здесь есть одно большое «НО» – документ должен иметь соответствующее оформление с пронумерованными заголовками. Иначе после нажатия «ОК» вы получите приведенное ниже сообщение.
Кстати, в нем содержится подсказка, как придать документу нужную структуру. Давайте следовать этой мини-инструкции.
Разметка документа
Итак, чтобы сделать нумерацию страниц в Ворде с указанием номеров разделов, нам нужно задать для заголовков стили и схему нумерации, связанную со стилями. Выделяем первый заголовок (или просто ставим курсор мыши на строку с заголовком), открываем вкладку «Главная» и находим блок «Стили». Выбираем один из предустановленных стилей, например, «Заголовок 1».
Формат и размер шрифта изменятся исходя из настроек пресета. Их, к слову, можно изменять, но это уже отдельная история. Отформатируйте все другие заголовки и подзаголовки в соответствии с их уровнем (Заголовок 1, Заголовок 2, Заголовок 3 и т.д.)
Теперь нужно сделать так, чтобы каждый раздел, который будет участвовать в нумерации, начинался с новой страницы. Делается это с помощью разрывов страниц. Но перед тем, как приступить к добавлению разрывов, включим отображение скрытых знаков форматирования – они помогут нам не запутаться при дальнейшей разметке. Включаются знаки специальной кнопкой на вкладке «Главная» (см. скриншот).
Возвращаемся к разграничиванию глав. Ставим курсор в конец раздела (перед следующим заголовком верхнего уровня), переключаемся на вкладку «Макет» и жмем кнопку «Разрывы».
В открывшемся меню в подпункте «Разрывы разделов» выбираем «Следующая страница».
Появится маркировка «Разрыв раздела (со следующей страницы)», и заголовок следующего раздела будет перенесен на новую страницу. Таким же способом установите границы всех разделов.
Пробуем пронумеровать разделы (главы). Ставим курсор на строку с самым первым заголовком верхнего уровня и на вкладке «Главная» нажимаем кнопку «Многоуровневый список». Далее в «Библиотеке списков» выбираем список, связанный с заголовками (например, такой же, как на скриншоте).
Все заголовки автоматически получат нумерацию в соответствии с иерархией (в нашем примере 1, 1.1, 1.1.1 и т.д.)
Присвоение номеров страниц
Разметка произведена, можно переходить к нумерации страниц. Открываем настройки формата номера, активируем переключатель «Включить номер главы» и задаем параметры номера (используем выпадающие списки «начинается со стиля» и «разделитель»).
Применяем настройки нажатием на кнопку «ОК». На страницах должны появиться номера в заданном формате.
Отметим, что при сложной разметке документа есть возможность изменять формат нумерации отдельно для каждого раздела. Войдя в конструктор колонтитулов определенной страницы, нажмите на верхней панели слева кнопку «Номер страницы» и настройте схему нумерацию текущего раздела.
Есть и другие нюансы, но на них мы заострять внимание не будем, предлагая нашим читателям самим поэкспериментировать с параметрами. Общие же сведения по нумерации страниц в Ворде, думается, вполне доходчиво изложены в данной статье
Нумерация с произвольного листа
Бывает так, что нужно начать не с первой и даже не со второй страницы, а, к примеру, с третьей или четвертой. Чтобы осуществить это, можно прибегнуть к разным приемам.
Первый способ
Это традиционный путь, который описан в разделе помощи к Microsoft Word. Но понять инструкции производителя бывает сложно. Я покажу и постараюсь описать процесс простыми словами и на примере.
Сначала создадим 2 раздела в одном документе. Для этого ставим курсор в начало первой строки листа, с которого будем начинать отсчет. Затем идем в пункт меню “Макет”, выбираем нужную опцию и создаем разрыв разделов.
Чтобы убедиться, что мы правильно разделили файл на 2 части, я рекомендую включить нечитаемые символы на вкладке “Главная”. Я к ним уже так привыкла, что чаще всего не выключаю. Это помогает мне делать правильное оформление текста, убирать лишние пробелы, переносы и другие элементы, которые портят вид при печати.
Перед страницей, с которой мы начнем нумеровать документ, должен появиться разрыв, как показано на скриншоте.
Затем идем в меню “Вставка” и нумеруем все страницы по стандартной схеме. Программа автоматически покажет нам начало второго раздела. Если нет, то сами переместите курсор на нужный колонтитул. Теперь отключаем опцию “Как в предыдущем разделе”.
Поднимаемся вверх и удаляем любой колонтитул в первом разделе. Затем закрываем окно редактирования.
В результате мы получим такую картину:
- Отсутствие номеров в начале документа.
- Начало нумерации с выбранного фрагмента текста.
- Значения соответствуют реальному положению листа в файле. То есть если у нас второй раздел начинается с 3-й странички, то на ней и будет написана цифра 3.
Если мы хотим изменить сами числа, то отправляемся в настройки формата и указываем, с какого значения нужно начинать отсчет.
Второй способ
Этот способ я использовала в своих студенческих работах, поскольку о хитрости с разрывом разделов я просто не знала. Я разбивала документ на 2 файла: в первый отправлялись листы, на которых не должно быть колонтитулов, во втором же аккуратно расставлялись номера начиная с нужной цифры обычным способом через меню “Вставка”.
Такой вариант подходит, если вам не нужно отправлять кому-либо готовый документ в электронном виде. Главное, не забыть распечатать оба файла и аккуратно их соединить
Также важно следить, чтобы нумерация не сбилась, ведь если мы добавляем листы в первый файл, то отсчет во втором должен начинаться уже с другого числа
Если вы редактируете работу после того, как поставили номера, убедитесь, что все правильно. При необходимости зайдите в меню и поменяйте значение, с которого следует начать нумерацию.
Как в Ворде правильно нумеровать страницы
Anastasia · Опубликовано Июль 19, 2017 · Обновлено Июль 28, 2017
При составлении документов приложение Microsoft Word позволяет ставить номера на страничках. В программе есть множество настроек вида нумерации, положения цифры, можно начинать с произвольного числа или вообще не нумеровать отдельные разделы. Расскажем, как в Ворде пронумеровать страницы по всем правилам.
В word 2003 и младше
Устаревшие версии Microsoft Word значительно отличаются интерфейсом и доступом к функциям. Нумерация страниц в Ворде 2003 имеет меньше параметров, зато и добавить ее проще.
В меню «Вставка» нажмите «Номера страниц». В окошке выберите, куда разместить отметки – вверху или снизу, по какому краю выровнять.
Чтобы начать проставление со второй страницы, удалите галочку с подпункта «Номер на первой…».
По щелчку на кнопке «Формат…» открывается окошко с дополнительными параметрами. Выберите вид номера страницы – римские или арабские цифры, буквы заглавные или прописные. Как начать нумерацию не с 1? Переместите переключатель на пункт «начать с», в поле напротив установите нужное значение.
Кликните «ОК», листы автоматически нумеруются. Чтобы изменить номер, войдите в меню еще раз и выставьте новые параметры. Если вы хотите целиком удалить нумерацию страниц в Ворде, два раза щелкните на номере, рядом с ним замигает курсор – теперь отметку можно стереть, как ненужный текст.
В word 2007 и старше
В Ворде 2007, 2013 и старших действуйте немного иначе, чтобы проставить номера страниц. Зайдите на вкладку «Вставка», найдите подраздел «Номер страницы». Откроется выпадающее меню, в котором надо установить все настройки. Как в Ворде правильно нумеровать страницы:
- установите положение – вверху, снизу или на полях;
- в каждом из них откроется дополнительный список разновидностей разметки страниц – обычный номер с выравниванием, с фигурами, тильдами, отделенный линией;
- щелкните на выбранный пункт, программа пронумерует листы;
- чтобы вернуться в стандартный режим редактирования, нажмите «Esc» или дважды щелкните мышкой в любом месте.
Как разогнать видеокарту на компьютере или ноутбуке
Чтобы изменить нумерацию страниц, в этом же разделе меню выберите подпункт «Формат…». Его можно настроить до или после проставления меток, параметры все равно будут применены к номерам страниц. В формате задайте тип отметки – числа или буквы, впишите, с какого символа начать размечать листы.
Удалить номер с титульного листа
Не нумеровать титульный лист в последних выпусках Word немного сложнее, больше нет простой галочки в списке функций. Но включить нумерацию страниц со 2-й все равно можно, ведь опция важна при составлении отчетов, в которых нельзя ставить отметки на обложке.
Как поставить нумерацию со второго листа:
- пронумеруйте все странички, как описано выше;
- во вкладке «Вставка» кликните «Верхний колонтитул», если номера у вас стоят вверху, или «Нижний колонтитул», если снизу;
- в подразделе «Параметры» проставьте галочку в «Особый колонтитул для первой…»;
- выберите «Закрыть окно колонтитулов».
Отметка на титульном листе исчезнет.
Начать с любого листа
Начать вставлять номера можно с любого произвольного листа. Если вам не нужны отметки на титуле и содержание – сделайте нумерацию с 3 страницы, или оставьте без отметок несколько последних листов с примечаниями. Для этого разделите документ на разделы и разорвите связи между ними.
Как проставить нумерацию страниц с произвольного места в Ворде:
- пролистайте до того места, где надо начать нумерование;
- на вкладке «Макет» кликните на «Разрывы», выберите «Без разрыва», чтобы оформить тут новый раздел;
- два раза щелкните сверху или снизу в области колонтитулов – там, где планируете нумеровать странички;
- кликните на параметр «Как в предыдущем разделе», чтобы отключить связь – если документ открыт не на весь экран, вы увидите только иконку функции, без подписи;
- пронумеруйте листы обычным способом;
- пролистайте до раздела, где номера не нужны;
- кликните на колонтитул, сотрите символ нумерации.
Как включить и отключить клавиатуру на ноутбуке
Заключение
Мы разобрались, как пронумеровать страницы в Word. Несложная функция имеет ряд настроек, которые позволят вам гибко управлять оформлением документов.
Как правильно прошивать документы по ГОСТу?
Законодательством РФ не прописаны нормативные акты, регламентирующие правила прошивки документации. Однако каждый делопроизводитель знает, что существует ряд инструкций, благодаря которым получится упорядочить и прошить важные бумаги.
К этим инструкциям относятся:
- ГОСТ Р51141, «Делопроизводство и архивное дело. Термины и определения»;
- методические рекомендации по делопроизводству;
- инструкция Центробанка России с нормами ведения делопроизводства;
- Приказ Министерства культуры Российской Федерации с утверждением типовой инструкции делопроизводства;
- утвержденные налоговым Министерством методические разъяснения по ведению и заполнению отдельных материалов.
Важно соблюдать основные правила. Если будет допущена ошибка, то бумаги будут возвращены для устранения неточностей.
Подготовка документов к сшиванию
Начнем с того, что любые документы должны быть прошиты аккуратно. Делопроизводитель обязан следить за соблюдением всех норм. Именно он несет ответственность за документацию предприятия.
До того, как начать процедуру сшивания, уделите внимание обложкам для каждого вида папок. Они классифицируются по типу дел, хранящихся в них:
- стандартные (под ними сшиваются листы стандартных размеров);
- нестандартные
- для длительного хранения (произвольный формат, но особо прочный картон. Дела в таких папках хранятся более 25 лет).
По ГОСТу на обложках папок должны быть прописаны:
- название организации;
- название подразделения;
- индекс дела;
- заголовок;
- срок хранения;
- номер тома;
- количество листов;
- дата составления;
- опись.
Основные принципы комплектации прошитых дел:
- пачка должна соответствовать размеру не более 4-см, а количество листов не должно быть более 250;
- стандартные размеры архивной книги – 32×23 см;
- первая страница должна оставаться чистой для составления описи дел.
Следующим шагом будет проставление нумерации для каждой страницы. Проставленная нумерация помещается в правый верхний угол лицевой стороны страницы. Опись при нумерации не учитывается. Все иллюстрации должны нумероваться с другой стороны листка.
Важно знать: неподходящие по размеру листы могут сворачиваться, а затем подшиваться за один край. Это считается за один лист
Свернутые и подшитые за середину, при нумерации обозначаются как два листа.
Какие материалы могут потребоваться?
Классический способ для прошивки дел, отчетности, протоколов и актов требует наличие следующих материалов:
- иголки разных диаметров, шила, дырокола;
- картона для обложки;
- небольшая бирка для заверения;
- ножниц и клея;
- печати.
Процесс сшивания документов
Состоит из трех этапов:
Подготовка. На этом этапе делопроизводитель должен сложить документы в ровные стопки и сделать 2 симметричных вертикальных отверстия
Если дела представляют особую важность, то используют прошивание в 5 отверстий.
Прошивание. На этом этапе потребуется толстая нить, шпагат или лента
Бумаги прошиваются два раза, хвосты выводят наружу и связывают в узел.
Заверение. Последний этап заключается в том, что на хвосты узла наклеивается бумажная бирка. На этой бирке должно быть описано количество прошитых бумаг, проставлена роспись и инициалы делопроизводителя. Последним шагом будет простановка печати предприятия. Подпись и печать проставляется после того, как канцелярский клей высохнет. Для особо значимых документов, подпись и печать заливается клеем.